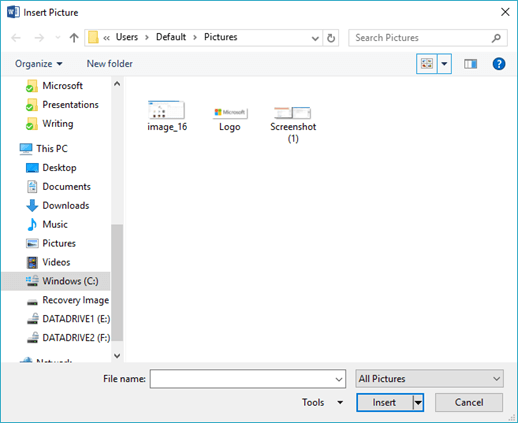Word for Microsoft 365 Word 2021 Word 2019 Word 2016 Word 2013 More…Less
If you’ve got a printed document or picture that you want to insert into your Word document, there are a couple of ways you can do that.
Note: If you’re looking for instructions on how to connect your scanner or copier to Microsoft Windows, please visit the manufacturer’s support website for your device.
Scan an image into Word
To scan an image into a Word document, you can use a scanner, a multi-function printer, a copier with scan capability, or a digital camera.
-
Scan your image or take a photograph of it with your digital camera or smartphone.
-
Save the image as a standard image format such as .JPG, .PNG or .GIF. Place it in a folder you can access on your computer.
-
In Word, place your cursor where you would like to insert the scanned image and on the Insert tab of the Ribbon, click Pictures.
-
Select your scanned picture from the dialog box, and click Insert.
Scan text into Word
The best way to scan a document into Microsoft Word is to use our free Office Lens app on your smartphone or tablet. It uses your device’s camera to capture the document and can save directly into Word format as an editable document. It’s available for free on iPad, iPhone, Windows Phone and Android.
If you don’t want to use Office Lens, the next best option is to scan your document as a PDF using your scanner’s native software and then open that PDF file in Word.
-
In Word click File > Open.
-
Navigate to where your PDF file is stored, and open it.
-
Word will open a dialog box confirming that it is going to attempt to import the text of the PDF file. Click OK to confirm, and Word will import the text. Word will do its best to preserve the formatting of the text as it appears in the PDF.
See Edit PDF content in Word for more information.
Note: The accuracy of the text recognition depends on the quality of the scan and on the clarity of the text you scanned. Handwritten text is seldom recognized, so scanning typed or printed text will give the best results. Always proofread the text after opening it in Word to ensure the text was accurately recognized.
Alternatively, your scanner may have come with an application that allows you to do Optical Character Recognition (OCR). Check the documentation for your device, or contact the manufacturer of your device, for more information.
Do you have a question about Word that we didn’t answer here?
Post a question in the Word Answers community forum
Help us improve Word
Do you have suggestions for how we can improve Word? Let us know by providing us feedback. See How do I give feedback on Microsoft Office? for more information.
See also
-
Insert pictures in Office 2013 and Office 2016
-
Insert a signature
-
Scan app for Windows: FAQ
Need more help?
Want more options?
Explore subscription benefits, browse training courses, learn how to secure your device, and more.
Communities help you ask and answer questions, give feedback, and hear from experts with rich knowledge.
Download Article
Convert a scan into a Word document with this easy-to-use guide
Download Article
- Opening PDF in Word
- Scanning With & Using Microsoft Lens
- Q&A
- Tips
|
|
|
Do you want to edit that PDF in Word? You can open the PDF using Word’s built-in settings or, If you have a Microsoft account and a smartphone, you can also use the free Microsoft Lens app to scan your document and save it as a Word file in your OneDrive cloud storage. This wikiHow teaches you how to convert a scanned document into an editable Word document on your Windows PC, Mac, or smartphone.
Things You Should Know
- If you have a PDF on your computer, you can open it within Word by going to «File > Open > OK.»
- Use the Microsoft Lens app from your Android, iPhone, or iPad to scan documents and open them in Word.
- If the doc you scanned is not PDF format, convert it first to be able to open it in Word.
-
1
Open Word. You can only do this in newer versions of Word (including anything newer than Word 2010). If you have Word 2010 or older, those are no longer supported versions, and importing a PDF into Word isn’t possible.
- Make sure the document you have is in PDF format.
- Opening a PDF in Word works best if the PDF is mostly text.
-
2
Click File and Open. The File tab is either at the top of your screen (Macs) or right above your document space (Windows).
- Doing this will open your file manager.
Advertisement
-
3
Double-click your PDF. Double-clicking the file once you find it will open it.
-
4
Click OK. Word will begin converting the scanned PDF into a Word document.
- This process can take several minutes if your PDF has lots of text or images.[1]
- This process can take several minutes if your PDF has lots of text or images.[1]
-
5
Clean up your document. Converting scanned files into Word documents isn’t an exact science; you may have to add missing words, remove excess spaces, and fix typos before your Word document is ready to go.
-
6
Save the document. Once you’re ready to save the converted document as its own Word file, do the following:
- Windows — Press Ctrl+S, then enter a file name, select a save location, and click Save.
- Mac — Press ⌘ Command+S, then enter a file name, select a save location from the «Where» drop-down box, and click Save.
Advertisement
-
1
Open Microsoft Lens. Tap the Microsoft Lens app icon, which resembles a red and white app with a camera iris and the letter «L» in the center of the icon.
- Microsoft Lens is a free smartphone app that allows you to take pictures of documents and turn them into PDFs. This will be super useful if you have a piece of paper that you want to edit in Word. In that case, you can take a picture of the paper, turn it into a PDF, and open it in Word.
- If you don’t have Microsoft Lens installed, you can download it from the Google Play Store for Android or from the App Store on iPhone.
-
2
Allow Microsoft Lens access to your phone. If this is your first time opening Microsoft Lens, tap Allow or OK when prompted to allow Microsoft Lens to access your phone’s files.
-
3
Tap DOCUMENT. It’s a tab at the bottom of the screen.
-
4
Point your phone’s camera at a document. Position the document that you want to scan inside the camera’s view.
- Make sure your document is well-lit and positioned on a dark background so the camera can pick up as much detail as possible.
-
5
Tap the «Capture» button. It’s a red circle at the bottom of the screen. This will take a photo of the document’s page.
- Tap Confirm if the capture is ok. Tap Retake if the document wasn’t captured correctly.
-
6
Tap Done. It’s in the bottom-right corner of the screen.
- You can scan more pages by tapping the camera with the plus icon in the bottom left corner of your screen.
-
7
Tap Word. You’ll find this option in the «SAVE TO» section.
- On Android, tap the box next to Word and then tap SAVE at the bottom of the screen[2]
.
- On Android, tap the box next to Word and then tap SAVE at the bottom of the screen[2]
-
8
Sign into your Microsoft account. If you haven’t already, enter your Microsoft account email address and password. Once signed in, your Word document will be uploaded to your OneDrive account.
- This must be the account that you use to log into Microsoft Word as well.
- You’re done using your phone.
-
9
Open Word on your computer. It’s the blue app with a white document and the letter «W» in the icon.
-
10
Click Open. It’s on the left side of the window below the «New» section.
- On Mac, simply click the folder icon that says Open on the left-hand side of the window.
-
11
Click OneDrive — Personal. It’s in the menu on the left side of the window and will prompt your OneDrive to open on the right side of the window.
- If you don’t see the OneDrive option, click + Add a Place, then click OneDrive and sign in with your Microsoft account.
-
12
Go to the Microsoft Lens folder. Click on the «Documents» folder, then click the «Microsoft/Office Lens» folder. This is on the right pane of the window.
-
13
Double-click your Word document. This opens the document you scanned using Microsoft Lens on your phone or tablet in Microsoft Word.
Advertisement
Add New Question
-
Question
Does anything here cost money? Is there any chance of getting a virus on my computer while downloading these things?
Some cost money, some don’t. The free ones run a risk of infection, but you should have an anti-virus program installed anyway.
-
Question
I followed the instructions for enabling document imaging in Word 2007, but did not find the imaging program listed under Microsoft Office Tools, then what went wrong, and how can I do it correctly?
Microsoft (for some reason) didn’t enable document imaging in Word 2007 for 64-bit computers.
-
Question
Will everything I scan become editable?
Indeed, it will. Just follow these simple steps: Go to onlineocr.net or if your file is more than 5mb, use you can use pdf2doc.com. Upload your file to these websites. When the file get uploaded, select doc or docx format and click ‘Convert’. It is a time-consuming process, especially if your file size is big. The moment it completes the conversion, click download the file. After downloading the file, go to your downloads and open the file which will automatically in MS Word. Now here you can edit your file and use it your way.
See more answers
Ask a Question
200 characters left
Include your email address to get a message when this question is answered.
Submit
Advertisement
-
Office Lens will handle physical files (e.g., paper documents) better than on-screen text.
-
If the scanned document is a JPEG or something else, convert it first.
Thanks for submitting a tip for review!
Advertisement
About This Article
Thanks to all authors for creating a page that has been read 2,552,178 times.
Is this article up to date?
The process of converting the scanned PDF file into an editable Word doc may take a few extra seconds, as our OCR needs to recognize the text of the paper documents stored as scans in PDF form.
On the bright side, being a fast online PDF to Word converter—loved by over 40 million monthly users, and counting, the whole process to convert the file from scanned PDF to Word shouldn’t take too long.
Is the Scanned Pdf to Word Converter Free?
All of Smallpdf’s tools are free to use with some limitations—our OCR Word converter is a Pro feature. You can scan to pdf online, as well as convert images, spreadsheets, and powerpoints to pdf, even when these documents are scans. To use our optical character recognition (OCR) technology to convert images to editable Word, check out our JPG to Word guide.
Cool, But What Are the Limitations?
Free tasks are limited to two per day and some features are only accessible with a Pro subscription. File size is also limited to a maximum of 5 GB, as high-resolution scans may be quite large.
Getting a Smallpdf Pro account will remove the daily task limit and allow you to use the tools as often as you need to convert images to pdf, or scanned pdf to word, or use our scan to pdf converter.
Are My Scans Safe?
Utmost security of your files is a guarantee. We’ve recognized the concern of general users when it comes to cloud services from day one. Smallpdf does everything in our power to take care of your files; we use TLS encryption, delete files after one hour, and use the reliable Amazon Web Services to host and handle your documents. For full disclosure, check out our Terms and Privacy page.
What are the Main Differences Between the Two PDF to Word OCR Solutions?
No Download Needed
With our online PDF to Word OCR tool, you convert your scanned files online directly in your browser (an active internet connection is required).
No Internet Needed
Able2Extract PRO works completely offline. You can use it to convert your docs offline without having to upload files to external servers for conversion.
The Quicker Way
The online scanned PDF to Word converter only converts entire image PDFs to DOCX with a 2-step conversion process. No advanced conversion options.
The More Accurate Way
Unlike the free online converter, Able2Extract PRO offers the latest generation OCR engine with advanced settings and selective conversion options.
OCR for Scanned Files in English
The online converter automatically recognizes scanned PDF text and converts it to an editable Word file, but can’t recognize non-English characters.
Multi-language OCR Engine
The OCR engine in Able2Extract PRO can successfully convert scanned documents in English, Spanish, French, German and 8 additional languages.
Only Whole Documents
You can convert whole PDFs only which can induce longer waiting times for large documents. Recognition algorithm underperforms on graphical elements.
Partial Conversions + R2V
Ability to perform partial page conversions (supported by Raster-to-Vector) makes Able2Extract Pro the best choice for both scanned text and graphical elements.
2 Free Conversions per Day
Two free conversion actions per day — no email address required. The file size limit is 50 MB. We use a 2048-bits RSA key with SHA-256 encryption.
7-day Free Trial
Able2Extract PRO has a 3-page conversion limit after one unrestricted conversion action. Purchasing a license removes this limitation.
PDF Converter with Basic OCR
Our free online tool can only convert scanned PDF to Word. You can’t select a different output file format like Excel or use batch processing and other advanced features.
Full-featured PDF Software
Able2Extract PRO is a complete solution packed with advanced PDF conversion, editing, OCR, security and eSignature tools for all your PDF needs.
❮
❯
1
2
3
4
5
6
Scanned PDF to Word FAQ
Преобразование отсканированных документов и изображений в редактируемые форматы Word, Pdf, Excel и Txt (простой текст)
Доступно страниц: 10 (Вы уже использовали 0 страниц)
Если вам нужно распознать больше страниц, пожалуйста, зарегистрируйтесь
Загрузите файлы для распознавания или перетащите их на эту страницу
Поддерживаемые форматы файлов:
pdf, jpg, bmp, gif, jp2, jpeg, pbm, pcx, pgm, png, ppm, tga, tiff, wbmp
- Китайский OCR
- Немецкий OCR
- Нидерландский OCR
- Английский OCR
- Французский OCR
- Итальянский OCR
Как распознать текст с изображения?
Шаг 1
Загрузите изображения или PDF-файлы
Выберите файлы с компьютера, Google Диска, Dropbox, по ссылке или перетащив их на страницу
Шаг 2
Язык и формат
Выберите все языки, используемые в документе. Кроме того, выберите .doc или любой другой формат, который вам нужен в результате (поддерживается больше 10 текстовых форматов)
Шаг 3
Конвертируйте и скачивайте
Нажмите «Распознать», и вы можете сразу загрузить распознанный текстовый файл