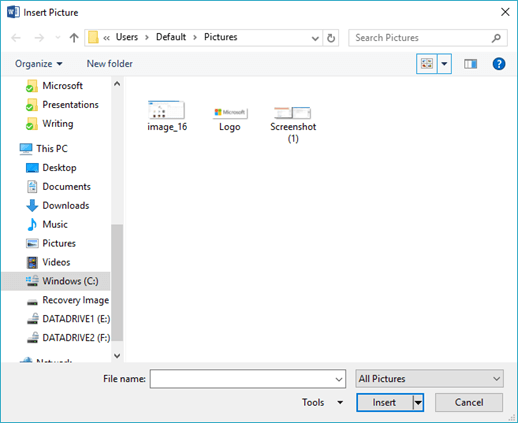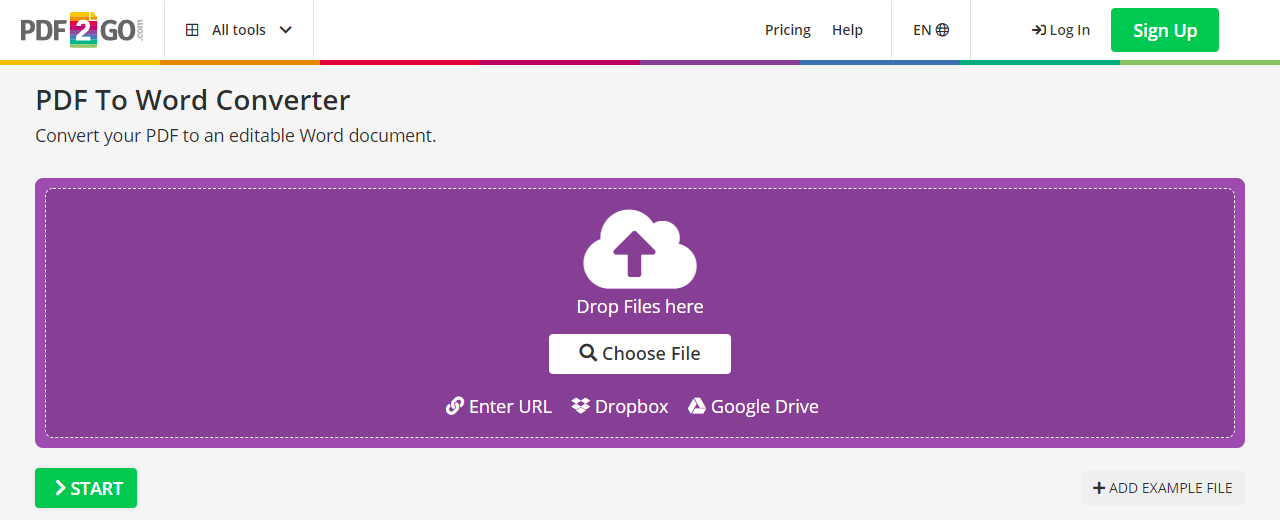Word for Microsoft 365 Word 2021 Word 2019 Word 2016 Word 2013 More…Less
If you’ve got a printed document or picture that you want to insert into your Word document, there are a couple of ways you can do that.
Note: If you’re looking for instructions on how to connect your scanner or copier to Microsoft Windows, please visit the manufacturer’s support website for your device.
Scan an image into Word
To scan an image into a Word document, you can use a scanner, a multi-function printer, a copier with scan capability, or a digital camera.
-
Scan your image or take a photograph of it with your digital camera or smartphone.
-
Save the image as a standard image format such as .JPG, .PNG or .GIF. Place it in a folder you can access on your computer.
-
In Word, place your cursor where you would like to insert the scanned image and on the Insert tab of the Ribbon, click Pictures.
-
Select your scanned picture from the dialog box, and click Insert.
Scan text into Word
The best way to scan a document into Microsoft Word is to use our free Office Lens app on your smartphone or tablet. It uses your device’s camera to capture the document and can save directly into Word format as an editable document. It’s available for free on iPad, iPhone, Windows Phone and Android.
If you don’t want to use Office Lens, the next best option is to scan your document as a PDF using your scanner’s native software and then open that PDF file in Word.
-
In Word click File > Open.
-
Navigate to where your PDF file is stored, and open it.
-
Word will open a dialog box confirming that it is going to attempt to import the text of the PDF file. Click OK to confirm, and Word will import the text. Word will do its best to preserve the formatting of the text as it appears in the PDF.
See Edit PDF content in Word for more information.
Note: The accuracy of the text recognition depends on the quality of the scan and on the clarity of the text you scanned. Handwritten text is seldom recognized, so scanning typed or printed text will give the best results. Always proofread the text after opening it in Word to ensure the text was accurately recognized.
Alternatively, your scanner may have come with an application that allows you to do Optical Character Recognition (OCR). Check the documentation for your device, or contact the manufacturer of your device, for more information.
Do you have a question about Word that we didn’t answer here?
Post a question in the Word Answers community forum
Help us improve Word
Do you have suggestions for how we can improve Word? Let us know by providing us feedback. See How do I give feedback on Microsoft Office? for more information.
See also
-
Insert pictures in Office 2013 and Office 2016
-
Insert a signature
-
Scan app for Windows: FAQ
Need more help?
Want more options?
Explore subscription benefits, browse training courses, learn how to secure your device, and more.
Communities help you ask and answer questions, give feedback, and hear from experts with rich knowledge.
What language is the text? (For best results)
All uploaded files are permanently removed from our servers within 1 hour.
By uploading a document, you agree to our terms and conditions.
The original layout and format will be maintained like magic!
Reading text. This may take a moment…
Powered by Optical Character Recognition (OCR) technology
How this free online OCR tool works
This online tool converts scans or images of text documents into editable Word documents using Optical Character Recognition (OCR) technology. All Word documents are converted with the original document layout and columns preserved. The larger and more clear the scans of text, the better the results will be. In most cases, we can achieve over 99% accuracy in detecting the text in your images.
This tool is free to use, no registration necessary.
OCR: How to convert an image to text
This tool is ideal for transforming non-editable scanned documents (such as scanned contracts, invoices, receipts, or text archives) back into digitized text which can be further edited, searched, or indexed.
Files supported by this free OCR tool
Just drag and drop any PNG, or JPG, or multi-page PDF document containing images of text into the form and your file will instantly be converted into a Word document you can edit.
OCR tool limitations for converting images to text
You are free to use this tool without limitation. The tool accepts files of up to 10 MB and scanned PDFs of up to 30 pages. If you need to split your PDF into smaller files, you may do so to here. There are no limits to how often you may use this tool.
Privacy
We take your privacy seriously; your data is safe. All uploaded files are permanently removed from our servers within 1 hour. If you want to learn more, please see our privacy policy for more details.
Convert Scanned PDF To Word
When scanning a document, oftentimes, instead of containing text, the PDF contains an image of the scanned content. In order to work with the text, copy and paste, and use it, you can convert the scanned PDF to Word. Find out how to turn your scan into an editable Microsoft Word document.
How to convert a Scanned PDF to Word?
- Open PDF2Go and go to the PDF to Word converter.
- Upload your file. You can do so via drag and drop into the purple box, choosing it from Dropbox or Google Drive, or your hard drive.
- Enable Convert with OCR. Improve the result by selecting the language(s) of your scanned document.
- Optional: Change the Word file format if it suits your needs.
- Start the conversion.
Is this converter free?
All features of PDF2Go are, in their basic usage, free. This also includes the scanned PDF to Word converter. There are only a few limitations, such as a file size limit of 100 MB, and the simultaneous conversion of three files (for free registered users it’s five files).
Are my scans safe?
On PDF2Go we do whatever we can to guarantee the safety of your scans. All servers and connections for the upload and download of your files are encrypted using 256-bit SSL encryption. This makes the transfer of your files between your device and our servers safe and secure.
The link with which you can download your converted Word document is non-guessable and expires after 24 hours or 10 downloads, whichever occurs first. Your files are not manually checked by us and the rights maintain with you at all times.
What are the Main Differences Between the Two PDF to Word OCR Solutions?
No Download Needed
With our online PDF to Word OCR tool, you convert your scanned files online directly in your browser (an active internet connection is required).
No Internet Needed
Able2Extract PRO works completely offline. You can use it to convert your docs offline without having to upload files to external servers for conversion.
The Quicker Way
The online scanned PDF to Word converter only converts entire image PDFs to DOCX with a 2-step conversion process. No advanced conversion options.
The More Accurate Way
Unlike the free online converter, Able2Extract PRO offers the latest generation OCR engine with advanced settings and selective conversion options.
OCR for Scanned Files in English
The online converter automatically recognizes scanned PDF text and converts it to an editable Word file, but can’t recognize non-English characters.
Multi-language OCR Engine
The OCR engine in Able2Extract PRO can successfully convert scanned documents in English, Spanish, French, German and 8 additional languages.
Only Whole Documents
You can convert whole PDFs only which can induce longer waiting times for large documents. Recognition algorithm underperforms on graphical elements.
Partial Conversions + R2V
Ability to perform partial page conversions (supported by Raster-to-Vector) makes Able2Extract Pro the best choice for both scanned text and graphical elements.
2 Free Conversions per Day
Two free conversion actions per day — no email address required. The file size limit is 50 MB. We use a 2048-bits RSA key with SHA-256 encryption.
7-day Free Trial
Able2Extract PRO has a 3-page conversion limit after one unrestricted conversion action. Purchasing a license removes this limitation.
PDF Converter with Basic OCR
Our free online tool can only convert scanned PDF to Word. You can’t select a different output file format like Excel or use batch processing and other advanced features.
Full-featured PDF Software
Able2Extract PRO is a complete solution packed with advanced PDF conversion, editing, OCR, security and eSignature tools for all your PDF needs.
❮
❯
1
2
3
4
5
6
Scanned PDF to Word FAQ
The process of converting the scanned PDF file into an editable Word doc may take a few extra seconds, as our OCR needs to recognize the text of the paper documents stored as scans in PDF form.
On the bright side, being a fast online PDF to Word converter—loved by over 40 million monthly users, and counting, the whole process to convert the file from scanned PDF to Word shouldn’t take too long.
Is the Scanned Pdf to Word Converter Free?
All of Smallpdf’s tools are free to use with some limitations—our OCR Word converter is a Pro feature. You can scan to pdf online, as well as convert images, spreadsheets, and powerpoints to pdf, even when these documents are scans. To use our optical character recognition (OCR) technology to convert images to editable Word, check out our JPG to Word guide.
Cool, But What Are the Limitations?
Free tasks are limited to two per day and some features are only accessible with a Pro subscription. File size is also limited to a maximum of 5 GB, as high-resolution scans may be quite large.
Getting a Smallpdf Pro account will remove the daily task limit and allow you to use the tools as often as you need to convert images to pdf, or scanned pdf to word, or use our scan to pdf converter.
Are My Scans Safe?
Utmost security of your files is a guarantee. We’ve recognized the concern of general users when it comes to cloud services from day one. Smallpdf does everything in our power to take care of your files; we use TLS encryption, delete files after one hour, and use the reliable Amazon Web Services to host and handle your documents. For full disclosure, check out our Terms and Privacy page.