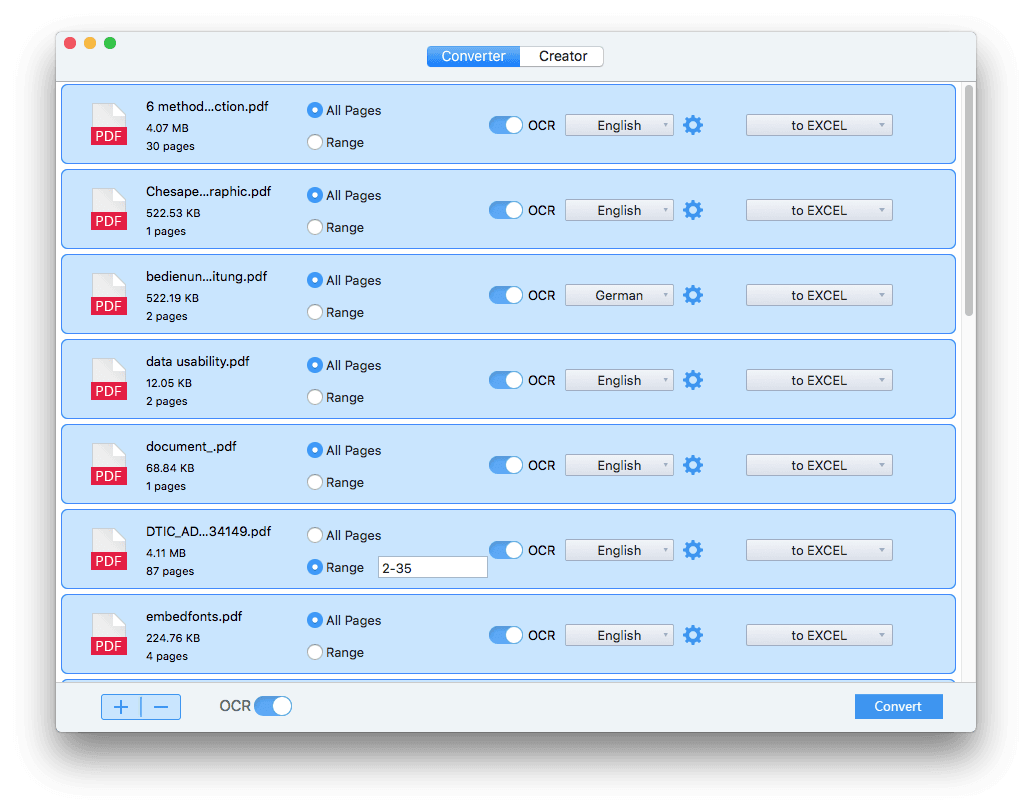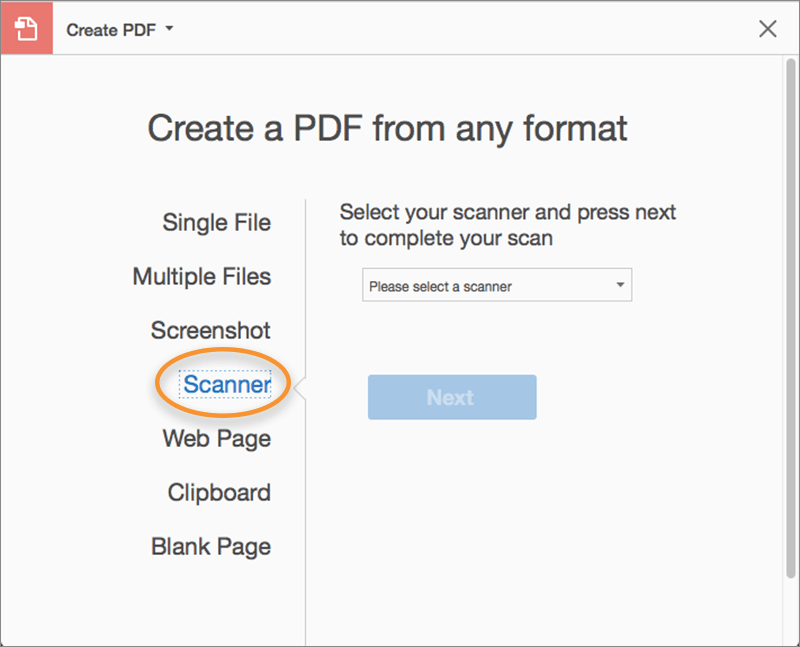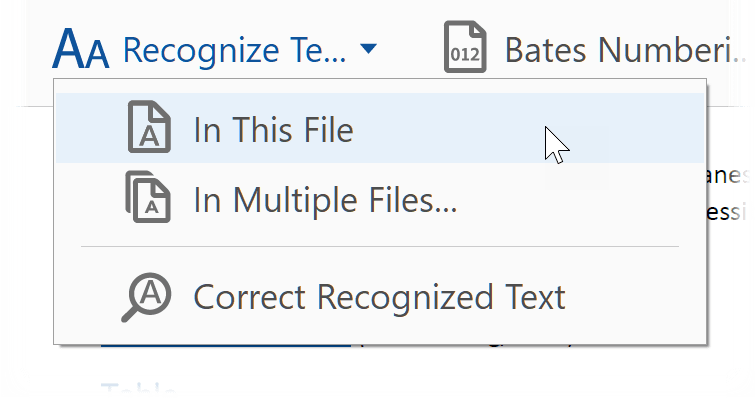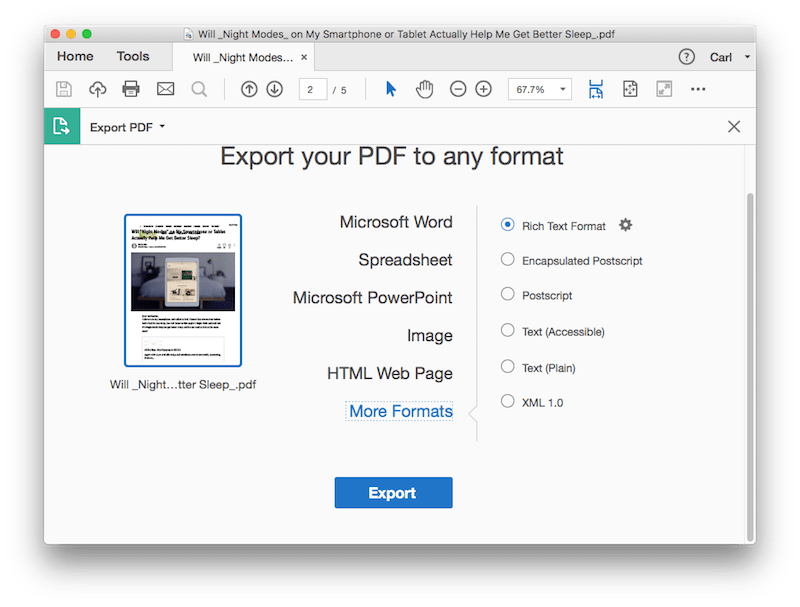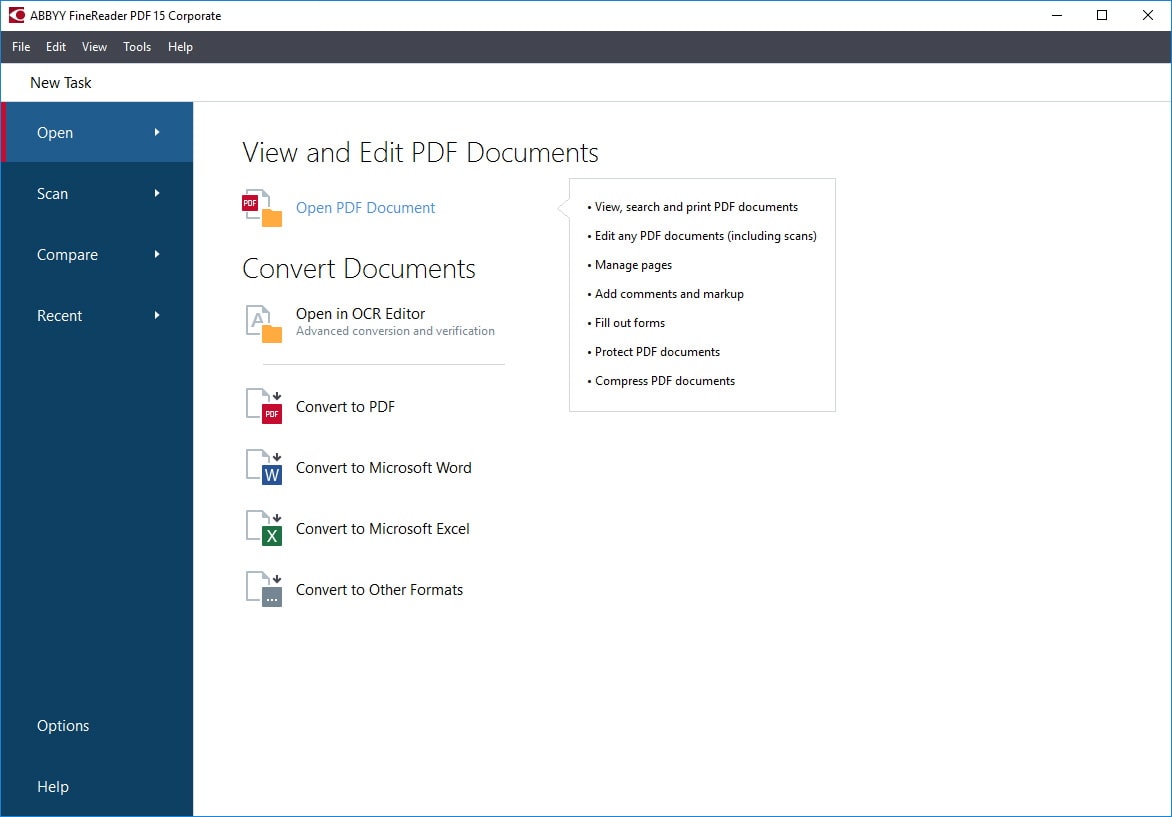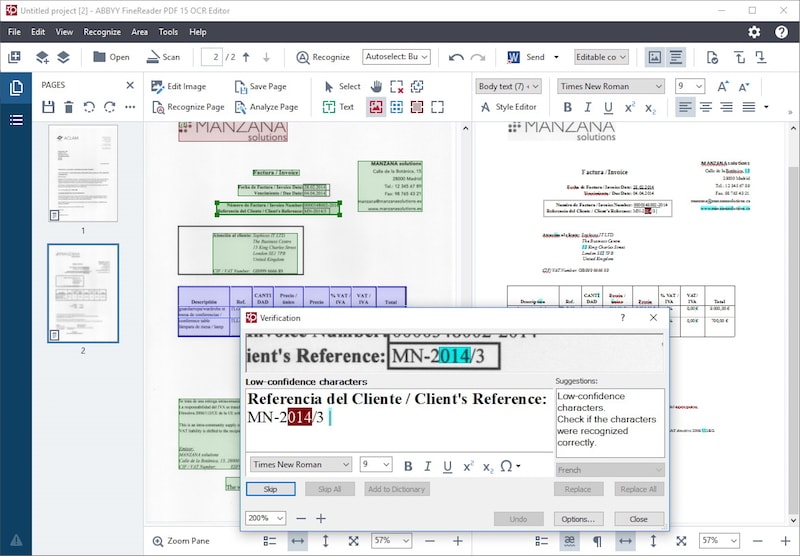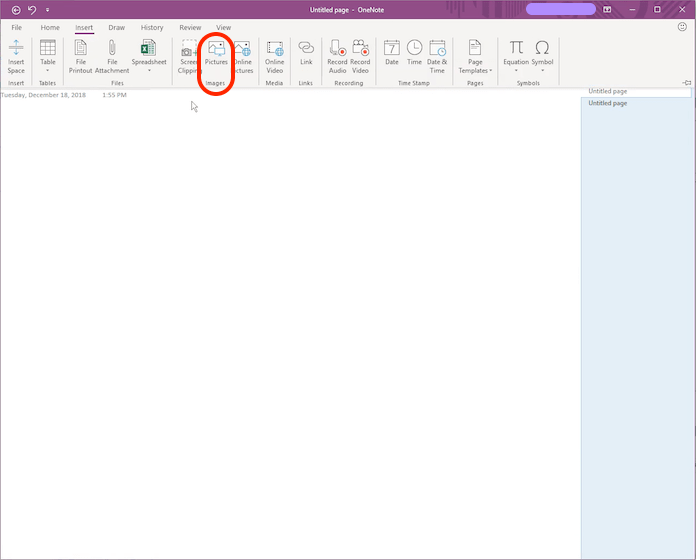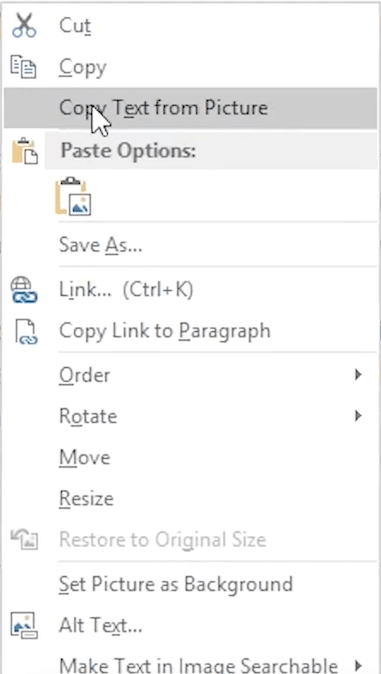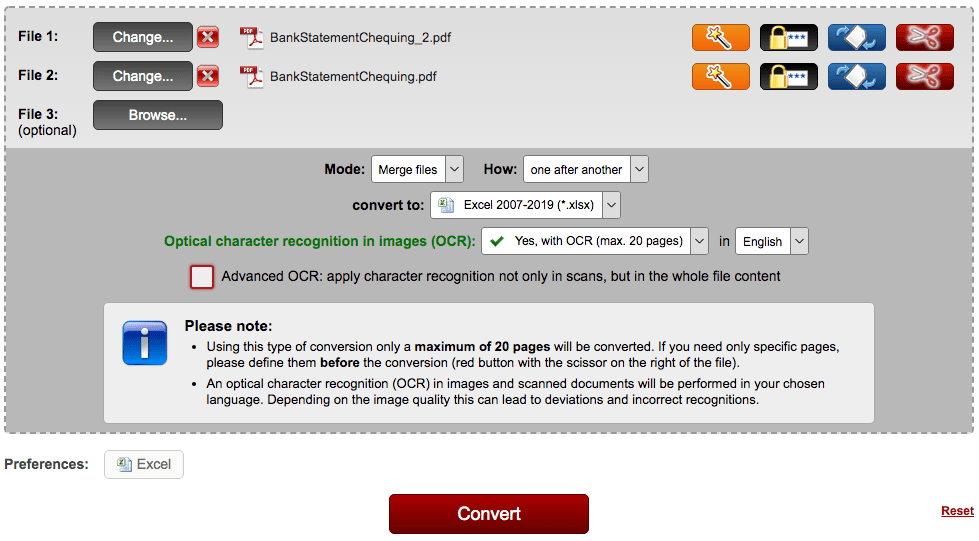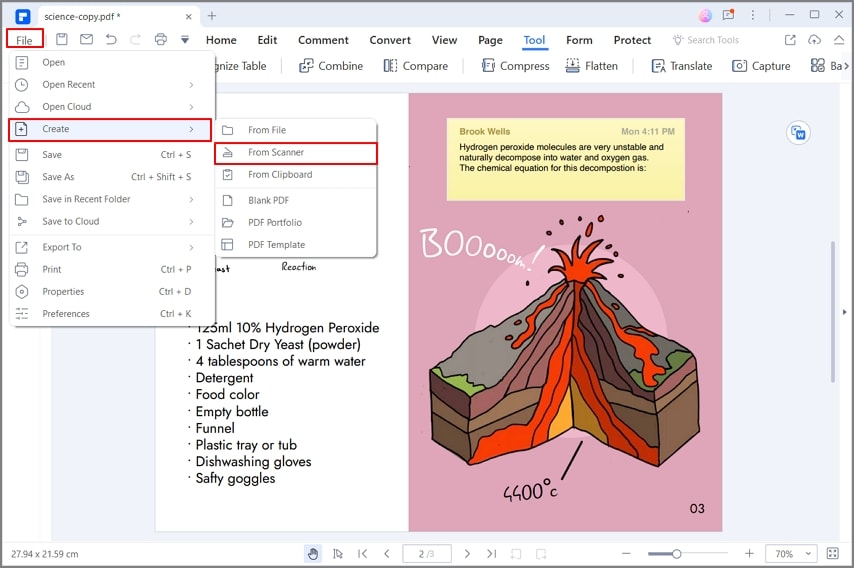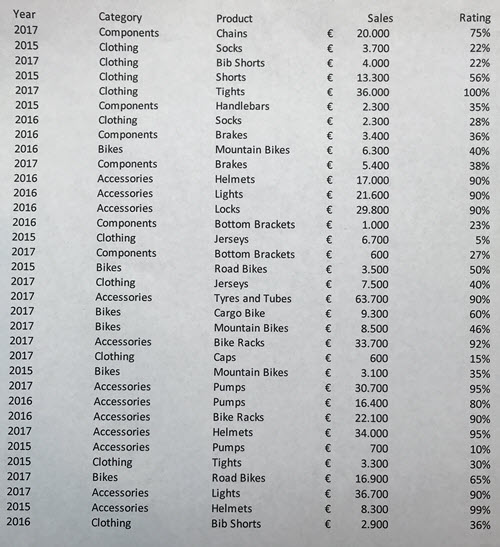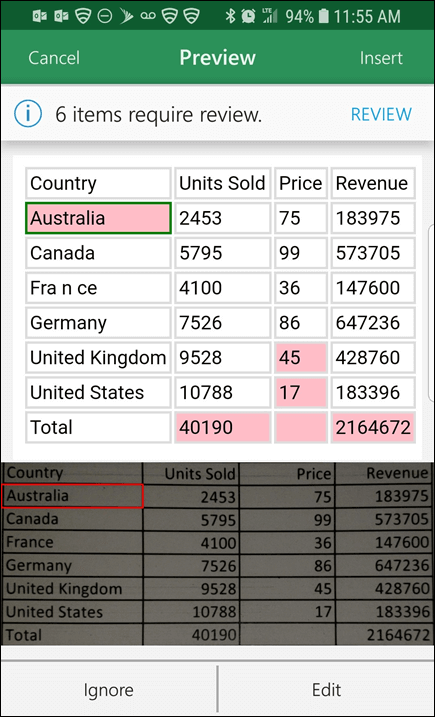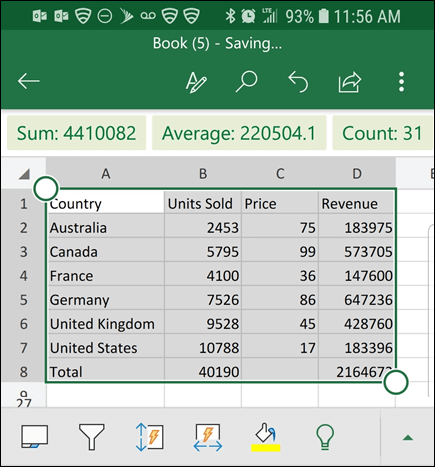Scan to Excel Click “File” and “Open” and then select the document. Look at the lower right corner of the screen and find the eyeball icon. Hover your mouse over this icon, and it should read “OCR” or “Optical Character Recognition.” Click the icon to run the scan through the character recognition process.
Contents
- 1 Can you scan a PDF into Excel?
- 2 Can you scan a handwritten document into Excel?
- 3 How do I insert a scanned image into Excel?
- 4 How do I convert a PDF document to Excel?
- 5 How do I convert a PDF to Excel in Microsoft?
- 6 Does scribble work in Excel?
- 7 How do I convert a handwritten PDF to Excel?
- 8 How do you insert a document into Excel?
- 9 Can you insert Word document into Excel?
- 10 Is there a free way to convert PDF to Excel?
- 11 How do I convert a PDF to Excel for free?
- 12 How do I convert a PDF image to Excel?
- 13 How do I convert PDF to Word or Excel?
- 14 Can you draw freehand in Excel?
- 15 How do I make my own line in Excel?
- 16 Can I use scribble with word?
- 17 Where is the action pen in Excel?
- 18 Can I use Apple pen in Excel?
- 19 How do I convert a scanned document to text?
- 20 How do I convert a PDF to Excel using OCR?
Can you scan a PDF into Excel?
Convert Scanned PDF to Excel
When you open the scanned PDF file, it will remind you to perform OCR. Click the “Perform OCR” button, and make sure the OCR feature is activated. Then, in the “Convert” tab, click on the option “To Excel”.After conversion, you will get an editable Excel document.
Can you scan a handwritten document into Excel?
On the ribbon, select Draw, and then in the Drawing Tools group, select Action Pen. Start writing in the cells; your handwriting is automatically converted into text.
How do I insert a scanned image into Excel?
Scan and Insert
- Insert the item that you want to scan into your scanner.
- Launch Excel and open a spreadsheet.
- Click “Picture” to open the Insert Picture window that displays your hard drive’s files.
- Find the file you scanned into the computer and double-click it.
How do I convert a PDF document to Excel?
Follow these steps.
- Open the PDF file in Adobe Acrobat DC.
- Go to Tools > click on Export PDF.
- Click on Convert to and choose Spreadsheet as your export format.
- Next, click on Export to save the new file in Excel format.
How do I convert a PDF to Excel in Microsoft?
How to convert PDF to Excel in Microsoft Office
- Open the PDF file in Microsoft Office Word.
- A popup window about the PDF conversion will appear; click OK to confirm.
- Save the Word document as a web page.
- Open the MS Office Excel app and browse to the web page file that you saved in step 2.
Does scribble work in Excel?
Yes, you are right. Excel app for iOS can recognize the shapes created by scribble feature, but the scribble option itself isn’t available since Features of the app may vary depending on the device.
How do I convert a handwritten PDF to Excel?
Convert PDF to editable EXCEL
- Upload file. Select file, which you want to convert from your computer, Google Drive, Dropbox or drag and drop it on the page.
- Select language and output format. Select all languages used in your document.
- Convert & Download.
How do you insert a document into Excel?
Click inside the cell of the spreadsheet where you want to insert the object. On the Insert tab, in the Text group, click Object. Click the Create from File tab. Click Browse, and select the file you want to insert.
Can you insert Word document into Excel?
Click the “Insert” tab in your menu options and take note of the options in the “Text” section. Click “Object” and “Create from File” to open your computer files. Navigate to the saved Word document. Click “OK” to insert the document.
Is there a free way to convert PDF to Excel?
Turn PDFs into Excel files
Use Adobe Acrobat online services to turn your PDF files into Microsoft Excel spreadsheets. Drag and drop a PDF, then download the converted Excel file.
How do I convert a PDF to Excel for free?
How to convert PDF to Excel online:
- Drag and drop your file to our PDF to Excel Converter.
- If the file is a scan, OCR will activate automatically.
- Wait for Smallpdf to reconstruct the file to Excel format.
- Download the converted file to your computer.
How do I convert a PDF image to Excel?
4 Steps to Convert PDF Image to Excel
- Enable OCR Function. Once you open your scanned PDF document, a bar will pop up at the top of the screen that recommends you perform OCR.
- OCR Settings.
- Convert PDF Image to Excel.
- Select Excel as the Output Format.
- Convert PDF Image to Excel Spreadsheet.
How do I convert PDF to Word or Excel?
Click Export PDF in the Tools pane. Then choose a file format, such as Microsoft Word, Spreadsheet, or Microsoft PowerPoint. You can also save as Rich Text Format (RTF), plain text, image formats, HTML web page, and other file formats. Use the format radio buttons to select the desired file type, and click Export.
Can you draw freehand in Excel?
Figure 1: The Scribble tool can be found in two places on the Shapes menu. At this point you can use your mouse to draw freehand on the screen.When a freehand object is selected, Excel will display a Drawing Tools Format menu within the menu interface known as the Ribbon.
How do I make my own line in Excel?
Draw a line without connection points
- On the Insert tab, in the Illustrations group, click Shapes.
- Under Lines, click any line style you like.
- Click one location in the document, hold and drag your pointer to a different location, and then release the mouse button.
Can I use scribble with word?
Turn handwriting into text with Scribble
In a document, tap Apple Pencil in the body of a word-processing document where you want to write. Or tap in a text box, shape, or in a table cell in a word-processing or page layout document. Tap the Scribble tool in the toolbar at the bottom of the screen, then start writing.
Where is the action pen in Excel?
pen toolbox
You find the Action Pen on the right end of the pen toolbox. Just select it and start editing. This replaces the old Ink Editor button that you had on the Draw tab in Word. Tip: If you have a touch-enabled device, like a Microsoft Surface, you can also tap the Action Pen and just use your finger to edit.
Can I use Apple pen in Excel?
The pencil tool allows you to draw and shade with your Apple pencil, just like drawing with an actual pencil.One aspect of this drawing feature that is so exciting is you can use it inside Microsoft Excel. The same Draw tab appears at the top in the navigation bar inside Excel.
How do I convert a scanned document to text?
Open a PDF file containing a scanned image in Acrobat for Mac or PC. Click on the “Edit PDF” tool in the right pane. Acrobat automatically applies optical character recognition (OCR) to your document and converts it to a fully editable copy of your PDF. Click the text element you wish to edit and start typing.
How do I convert a PDF to Excel using OCR?
How to convert to Excel?
- Upload your PDF file via drag&drop, upload or a cloud storage.
- Choose the format you need (XLS or XLSX).
- Enable OCR to extract text from the PDF and choose the language of your text. ( optional)
- Click on “Start” and wait for your Excel table to be created.
Can you scan printed spreadsheets into Excel?—Quora
How does one scan Excel Spreadsheets, selectively pick and process data?—Quora
…
We need to scan a PDF document or receipt to Excel for data extraction into a report or financial documents sometimes. Scanning to Excel is the process to create editable/searchable Excel spreadsheet from image-based files scanned from a scanner or a camera, in which OCR is required. Here in this post, 5 ways to scan documents into Excel with OCR on Mac or Windows PC are listed with complete steps.
- The Easiest and Affordable Way to Scan to Excel(Mac and Windows)
- If You Have Installed Adobe Acrobat (Mac and Windows)
- Scan to Excel with ABBYY FineReader (Mac and Windows)
- Scan to Excel for Free (Mac and Windows)
- Scan to Excel Online Free
#1 The Easiest Way to Scan to Excel with OCR (Mac and Windows)
You may have noticed that there are 2 steps involved in the process to scan documents into Excel, you need to turn printed files to scans first, then OCR the scans to Excel format. But, with today’s pervasiveness of mobile devices that carry a camera, it is very easy for us to scan documents by using a camera. In the case that you don’t have a scanner, you can use the camera on your mobile photo to scan, then find a OCR program to turn scans to Excel spreadsheet.
Cisdem PDF Converter OCR is a mac program to turn scanned PDF and image into Excel, Word, PowerPoint, Keynote, Pages, ePub, HTML, RTFD and Text with original formatting retained. It enables users to scan documents to Excel in high quality and in batches.
Why Cisdem PDF Converter OCR?
- Turn scans in PDF and Image to Excel, Word, PowerPoint and other editable formats
- Highly maintain original file formatting
- Advanced OCR settings: export specific part as Text, Table or Image
Batch OCR scans - Recognize 200+ file languages: English, Chinese, Japanese, Arabic, Russian, etc.
- Convert native PDF to 16 formats
- Create, protect and compress PDFs


How to Scan to Excel with the Best Converter?
- Capture the printed files and save them in scanned PDF or Image;
- Download and install Cisdem PDF Converter OCR onto your PC;
Free Download
Free Download
- Launch the program, drag and drop scans into the program;
- Adjust the settings for scanning to Excel with OCR;
When importing scanned PDF files, turn OCR button ON;
When importing scanned images, the OCR button is ON by default;
Then choose page range, select file language and set output format as Excel; - Scan to Excel with OCR;
Then click Convert button to scan your documents into Excel. The status bar will indicate a complete OCR process, check the Excel output then.
#2 If You Have Installed Adobe Acrobat (Mac and Windows)
For users who have installed Adobe Acrobat, Adobe offers a comprehensive solution to scan, OCR, edit and convert your documents. It allows to users to create scans from files in the scanner, then OCR to Excel spreadsheet. You can use this method to scan to Excel both on Mac or Windows, since Adobe offers both versions.
The greatest benefit of using Adobe Acrobat to scan to Excel is capability to edit the file in Adobe before OCR to Excel, also, it allows users to fix OCR errors smartly, which will substantially save your time and effort to work on the scans.
How to Scan to Excel with Adobe Acrobat on Mac or Windows?
- Run Adobe Acrobat, connect scanner to your Mac or Windows PC
- Go to Tools>Create PDF>Scanner;
- Then OCR the scans by going to Tools>Scan & OCR>Recognize Text;
- Once ready, go to Tools>Export PDF, choose Spreadsheet as the output format.
#3 Scan to Excel with ABBYY FineReader (Mac and Windows)
If you are looking for an Adobe Acrobat alternative to scan to Excel, ABBYY FineReader PDF 15 is worth a try, it is as powerful as Adobe Acrobat, but gives a better performance on OCR files with a lower price (Standard Version priced at $165.83 for onetime). It supports scanning, editing, protecting, collaborating, creating, converting and doing OCR on PDF files.
Also it supports more output formats than Adobe, including PDF, PDF/A, DOCX, RTF, XLSX, PPTX, ODT, HTML,TXT,CSV,EPUB,FBS.
How to Scan to Excel with ABBYY FineReader?
- Download and install ABBYY FineReader to your computer, connect the scanner to your computer;
- Run the program, go to Scan and create scans from files in your scanner;
- Then go to Recognize, revise or edit the file if needed;
- Choose output as Excel, you will be able to scan document to Excel with ABBYY FineReader.
#4 Scan to Excel for Free (Mac and Windows)
Actually, there is a free method to scan to excel offline, using Microsoft OneNote. It is note-taking program available on macOS, Windows, Android and iOS, it builds in the OCR feature, allowing users to copy and paste texts from image or screenshot. Though it doesn’t allow exporting scans as Excel directly, its copying & pasting feature won’t disappoint you.
However, you should be aware of that, OneNote OCR doesn’t maintain formatting, if you want to scan well-formatted documents to Excel, OneNote is not recommended to you, just try other solutions.
How to Scan to Excel for Free with Microsoft OneNote?
- Download and install Microsoft OneNote to your Mac or Windows PC, connect the scanner to your computer if you have one;
- Run the program, go to Insert>Pictures>From Scanner or Camera, import the scans;
- Once the scanned image is displayed in Microsoft OneNote, right click on the picture to choose “Copy Text from Picture”;
- Then paste the text to a Excel spreadsheet. Done.
#5 Scan to Excel Online Free
You can also scan documents into Excel with online free OCR tools, but you will need to create scans from paper files using your mobile device camera first, then prepare the scans in image format and upload online for OCR. Here we recommend scanning to Excel with Online2PDF, it is great platform to create, convert, merge, split, edit, compress, protect and unlock PDF for free. With its OCR feature, users can convert scanned documents to Excel, Word, PowerPoint, searchable PDF, Text and ePub format. It supports batch OCR too.
However, the formatting won’t be fully maintained in the Excel output, you need to check and manually revise to make sure there is no OCR errors or formatting mess.
How to Scan to Excel Online Free?
- Scan documents with a camera, save the files in image format and transfer to your computer;
- Go to Online2PDF;
- Upload scans to the program;
- Choose output as Excel and select OCR feature. Also, choose the file language;
- Then click Convert to scan to Excel;
- Finally, download the editable Excel spreadsheet to your computer and manually revise if necessary;
Conclusion
Today, it is not required to scan files with a scanner, you can use your camera or mobile device to create scans. And it become quite easier to scan to Excel, as long as you have found a professional OCR program to turn digitized scans to editable Excel format, just like Cisdem PDF Converter OCR, ABBYY FineReader. Both of them bring highly accurate OCR result, also enable users to convert scans to various output formats that you use very often.
Содержание
- How to Scan Document into Excel
- Related Articles
- Scan Document into Excel with PDFelement
- Step 1. Connect a Scanner with PDFelement
- Step 2. Settings for Scanning
- Step 3. Convert Scanned Document to Excel
- The Best Program to Convert Scanned Document to Excel
- Tips: Common Issues about Scanners and How to Address Them
- Insert data from picture
- How it works
- Scenarios to try
- How it works
- Scenarios to try
- How it works
- Scenarios to try
- Get Started
- Use the Microsoft 365 app
How to Scan Document into Excel
Related Articles
OCR Knowledge
Convert Scanned PDF
Scan to PDF
Convert Image to Text
Convert Image to Office
Convert Image to Others
Top OCR Softwares
OCR Language
Margarete Cotty
2023-02-10 15:06:14 • Filed to: OCR Solutions • Proven solutions
Tech-savvy individuals know that by scanning documents into Excel, they will be able to edit them just like they’d any other Microsoft Excel file. In modern times, scan to Excel converter applications are increasing in popularity as more novel capabilities are introduced in these programs routinely. Wondershare PDFelement — PDF Editor is the leading software in the industry to convert scanned documents to Excel. This process is carried out by scanning the document in question, after which you will employ the robust optical character recognition technology of the program for turning the result image of the text, which has been scanned, into editable text.

Scan Document into Excel with PDFelement
To convert a scanned document to Excel format using PDFelement, you need to take 4 steps. You should start by connecting a scanner to your computer and launching the PDFelement. You will then select the scanner and initiate the scanning process. In the last step, you will convert the scanned file to Excel. These steps are better explained below:
Step 1. Connect a Scanner with PDFelement
Connect your scanner with your computer first, and make sure you have installed the scanner drive successfully. After opening PDFelement, click the «Home» > «From Scanner» button, select your scanner to connect in the new popup dialog window.
Step 2. Settings for Scanning
You can also change the scan setting as you want, and select the «Recognize Text (OCR)» option to scan.
Step 3. Convert Scanned Document to Excel
After scanning, the created file is already editable if you have selected the «Recognize Text(OCR)» option to scan, then click the «Home» > «To Excel» button to convert.
The Best Program to Convert Scanned Document to Excel
PDFelement comes with a bevy of outstanding features for carrying out a number of file management operations, key among which is, turning scanned documents to an editable Excel file. While documents are typically scanned to facilitate their storage, this procedure makes editing them impossible. But when you convert a scanned document to Excel, you are able to regain editing capabilities. PDFelement with top notch OCR capabilities comes highly recommended for completing this process successfully. Here is the method about how to convert scanned PDF to excel.

PDFelement offers a top-notch feature for converting scanned documents to Excel. With this program, the conversion process is straightforward, only taking a couple of minutes. Designed with an intuitive interface and spectacular OCR technology, the software can handle multiple files in various languages such as English, Chinese, French, among others. Also, PDFelement helps you do batch conversions so you can work smoothly with large files.
Apart from this, PDFelement allows you work with PDFs effortlessly and professionally. It helps you create, save, edit, and sign in PDF documents and forms in a fast, expeditious and secure manner.
- It is quite affordable.
- It enables you open, edit, and save PDF files.
- PDFelement is a powerful app for scanning documents into Excel.
- It helps you convert PDFs into .word, .html, .txt and image formats like .jpg, etc..
- The app offers strong security with password protection.
- PDFelement has impressive offerings for printing and marking up PDF documents.
- You can employ it for adding, removing, and moving graphical elements in PDFs.
- You can also use it for creating interactive form field and automatically recognizing form field.
- The app helps you digitally approve and sign PDF documents.
- It is used for extracting data from interactive PDF forms and exporting in CSV (comma-separated value) format.
- It also has an array of other quality features.
Tips: Common Issues about Scanners and How to Address Them
Nowadays, the scanner has become one of the most crucial devices among office equipment. However, just like most gadgets that contain electronic circuits working in conjunction with some mechanical moving parts, it is normal for the scanner to experience certain issues at some point.
Before we examine these problems, it is apposite to get some understanding about how a scanner works. A scanner is a digital device that is designed for turning a document — such as images, films, prints — into digital information. Such scanned documents are then transferred into either storage, flash drive, the hard drive of the computer’s, the printer and sent as emails to recipients.
When a scanner gets connected to your local office network, any of these typical issues may crop up: connection errors, poor image quality, and paper jams, etc. But problems of this ilk are minor that can be tackled without having to call a scanner service expert.
Explained as follows are few of such issues and solutions to them:
- Connection errors: Connection errors represent the most prevalent issue people experience in working with their scanner. They are regularly described as poorly attached connection and could be in the form of absence electrical connection, or of power. In most cases, this issue may show up as weak or no signal strength from your network. This sort of problem isn’t unexpected as the majority of office personnel aren’t tech-savvy individuals. Moreover, no one can boost signal as it’s a problem coming from the service provider.
- Chronic paper jams: This problem arises if your device isn’t well maintained. Also, chronic paper jams affect your scanner if it’s not cleaned or serviced regularly. When this issue occurs, the cause is always the rubber rollers moving the paper within the scanner. Do keep in mind that paper is corrosive (not smooth), and if there is prolonged contact with paper, it leads to a reduction in the gripping capability of roller surfaces while moving paper. We recommend changing rollers as often as possible.
- Poor quality of image: This seldom occurs if you clean or maintain the glass of your scanner adequately. Apart from this, this issue can also arise if your scanner hasn’t been calibrated, thus resulting in images that are fuzzy or blurry.
Источник
Insert data from picture
Want to turn images that have table data into data that you can edit in Excel? With the Data from Picture feature, it’s a snap.
Windows: 2210 (Build 15723)
Web: introduced 9-Dec-2022
Mac: 16.38
iOS: 2.26
Android: 16.0.11500
With the Data from Picture feature, you can insert data from a screen capture on your clipboard, or an image file from your computer.
Important: Only the following character sets are supported: English, Bosnian, Croatian, Czech, Danish, Dutch, Finnish, French, German, Hungarian, Italian, Norwegian, Polish, Portuguese, Romanian, Serbian, Slovak, Slovenian, Spanish, Swedish, and Turkish.
Important: Data from Picture in Excel for Windows is only supported on Windows 11 or Windows 10 version >=1903 (must have Microsoft Edge WebView2 Runtime installed).
How it works
Capture your data from an image. There are two methods:
Use an existing picture file
Click Data > From Picture > Picture From File.
The image should only depict the data you want to import. If necessary, crop the image.
Avoid images that depict data from an angle — the perspective should be head-on and focused.
Take a screenshot
Take a screenshot of the table, then click Data > From Picture > Picture From Clipboard.
Make sure your screenshot only includes the data you want to import.
After you have selected the picture, the Data from Picture dialog box shows Excel’s progress analyzing the image for data.
Review the results, make any data corrections necessary, and then click Insert Data.
Scenarios to try
Import data from a sample image file Right-click the following image and «Save image as. » a local copy, then click Data > From Picture > Picture From File and follow the on-screen instructions to convert the picture to data.
Screen capture a table from a website If you’ve ever tried to copy and paste some data from a web site, you’ve likely noticed that the formatting looks different after you’ve pasted it than it did on the website. Instead, try to capture a screen clipping of the table (by pressing Windows log key + Shift + S), then select Data > From Picture > Picture From Clipboard. Then, follow the instructions on screen.
Take a picture of some printed data Maybe you’d like to get data from your previous tax returns into Excel and you only have printed copies. Just take a picture of each one, transfer the pictures to your computer (OneDrive is great for this). Then, click Data > From Picture > Picture From File and follow the on-screen instructions to convert picture to data.
With the Data from Picture feature, you can insert data from an image file from your computer.
Important: Only the following character sets are supported: English, Bosnian, Croatian, Czech, Danish, Dutch, Finnish, French, German, Hungarian, Italian, Norwegian, Polish, Portuguese, Romanian, Serbian, Slovak, Slovenian, Spanish, Swedish, and Turkish.
How it works
To capture your data from an image, do the following:
Use an existing picture file
Click Data > Data From Picture > browse and select the picture file > Open.
The image should only depict the data you want to import. If necessary, crop the image.
Avoid images that depict data from an angle — the perspective should be head-on and focused.
After you have selected and opened the picture file, the Data from Picture dialog box shows Excel’s progress analyzing the image for data.
Review the results, make any data corrections necessary, and then click Insert Data.
Scenarios to try
Import data from a sample image file Right-click the following image and «Save image as. » a local copy, then click Data > Data From Picture and follow the on-screen instructions to convert the picture to data.
Take a picture of some printed data Maybe you’d like to get data from your previous tax returns into Excel and you only have printed copies. Just take a picture of each one, transfer the pictures to your computer (OneDrive is great for this). Then, click Data > Data From Picture and follow the on-screen instructions to convert picture to data.
With the Data from Picture feature, you can insert data from a screen clipping on your clipboard, an image file from your computer, or from your iPhone camera.
Important: Only the following character sets are supported: English, Bosnian, Croatian, Czech, Danish, Dutch, Finnish, French, German, Hungarian, Italian, Norwegian, Polish, Portuguese, Romanian, Serbian, Slovak, Slovenian, Spanish, Swedish, and Turkish.
How it works
Capture your data from an image. There are three methods:
Use an existing picture file
Click Data > Data From Picture > Picture From File.
The image should only depict the data you want to import. If necessary, crop the image.
Avoid images that depict data from an angle — the perspective should be head-on and focused. If applicable, consider fixing the perspective using your iPhone controls.
Take a screenshot
Take a screenshot of the table, then click Data > Data From Picture > Picture From Clipboard.
Make sure your screenshot only includes the data you want to import.
Scan data using your iPhone (Requires iPhone configured to use Continuity Camera.)
In Excel, right-click a cell, then click Scan Documents.
Aim your iPhone camera at the data.
Adjust the lighting and focus, then tap the button to take a picture.
Make any further adjustments to the image, then tap Save.
The document you are scanning should be as well-lit as possible.
Make sure you scan only the data you want to import.
Don’t scan from an angle — aim directly at the data. If necessary, use your iPhone controls to make adjustments to the scanned image.
After you have captured the picture, the Data from Picture dialog box shows Excel’s progress analyzing the image for data.
Review the results, make any data corrections necessary, and then click Insert Data.
Scenarios to try
Import data from a sample image file Right-click the following image and «Save image as. » a local copy, then click Data > Data From Picture > Picture From File and follow the on-screen instructions to convert the picture to data.
Scan some data from a book or magazine If you see some interesting data in a book and want to use it in Excel, this is a great way to skip the typing. If you have an iPhone, right-click in Excel on your Mac and select Scan Documents. Your iPhone will light up. Then you can take a picture of the data, and follow the on-screen instructions to bring the data in Excel in no time.
Screen capture a table from a website If you’ve ever tried to copy and paste some data from a web site, you’ve likely noticed that the formatting looks different after you’ve pasted it than it did on the website. Instead, try to capture a screen clipping of the table (by pressing SHIFT+CTRL+CMD+4 on your Mac), then select Data > Data from Picture > Picture From Clipboard. Then, follow the instructions on screen.
Take a picture of some printed data Maybe you’d like to get data from your previous tax returns into Excel and you only have printed copies. Just take a picture of each one, transfer the pictures to your Mac (OneDrive is great for this). Then, click Data > Data From Picture > Picture From File and follow the on-screen instructions to convert picture to data.
Get Started
Open Excel on your phone or tablet and tap the Insert data from picture button to get started
Next, narrow in on your data until you see it surrounded by a red border, then tap the capture button. If needed, you can use the sizing handles around the edges of the image to crop it to size first.
Excel’s powerful AI engine will process the image and convert it to a table. When it first imports your data, it will give you a chance to correct any issues it discovered during the conversion process. Tap Ignore to move on to the next issue, or Edit to correct the issue.
Press Insert when you’re done, and Excel will finish the conversion process, and display your data.
Use the Microsoft 365 app
If you like using the Microsoft 365 app, you can do the same thing from there.
Open the Microsoft 365 app on your phone and select Actions > Image to Table.
Point the camera at the table you need and tap the capture button. The app automatically crops the picture so that only the table is included. If necessary, adjust the crop with the sizing handles around the edges of the image. Select Confirm when you are done. The app extracts the data from the picture and displays a preview of the table.
Select Open to open the table in Excel. If the Microsoft 365 app found any issues in the table, such as typos caused by the extraction process, it asks how you want to handle them. Do one of the following:
Select Open Anyway to open the table in Excel and fix any issues there.
Select Review to fix issues in the Microsoft 365 app. For each issue, select Ignore to move on to the next issue, or use the on-screen keyboard to correct the problem. After you have dealt with every issue, the table opens in Excel.
After editing the table to your liking, remember to save it.
Important: Only the following character sets are supported: English, Bosnian, Croatian, Czech, Danish, Dutch, Finnish, French, German, Hungarian, Italian, Norwegian, Polish, Portuguese, Romanian, Serbian, Slovak, Slovenian, Spanish, Swedish, and Turkish.
Источник
Optical character recognition (OCR) refers to the process of electronically or mechanically converting images of printed, handwritten, or typed text into machine-encoded text. This can be done by scanning a document, taking a photo of it, capturing text from a scene-photo (such as a picture of a sign or billboard), or extracting text from subtitle overlays on images (such as those used in television broadcasts).
OCR, or optical character recognition, is a popular technology used for digitizing printed text records, such as invoices, bank statements, passport documents, business cards, and mail. It converts images of typed, printed, or handwritten text into machine-encoded text, making it easier to edit, search, store, and display electronically. OCR is widely used for data entry and machine processes such as text-to-speech, machine translation, cognitive computing, and text and data mining. OCR is a subject of research in the fields of artificial intelligence, pattern recognition, and computer vision.
In the past, early versions of OCR required individual training with images of each character and could only recognize one font at a time. However, more advanced systems are now widely available that can achieve high levels of accuracy in recognizing most fonts, and can accept a variety of digital image file formats as input. Some of these systems can even reproduce the original page’s format, including images, columns, and other non-textual components.
Преобразование отсканированных документов и изображений в редактируемые форматы Word, Pdf, Excel и Txt (простой текст)
Доступно страниц: 10 (Вы уже использовали 0 страниц)
Если вам нужно распознать больше страниц, пожалуйста, зарегистрируйтесь
Загрузите файлы для распознавания или перетащите их на эту страницу
Поддерживаемые форматы файлов:
pdf, jpg, bmp, gif, jp2, jpeg, pbm, pcx, pgm, png, ppm, tga, tiff, wbmp
- Китайский OCR
- Немецкий OCR
- Нидерландский OCR
- Английский OCR
- Французский OCR
- Итальянский OCR
Как распознать текст с изображения?
Шаг 1
Загрузите изображения или PDF-файлы
Выберите файлы с компьютера, Google Диска, Dropbox, по ссылке или перетащив их на страницу
Шаг 2
Язык и формат
Выберите все языки, используемые в документе. Кроме того, выберите .doc или любой другой формат, который вам нужен в результате (поддерживается больше 10 текстовых форматов)
Шаг 3
Конвертируйте и скачивайте
Нажмите «Распознать», и вы можете сразу загрузить распознанный текстовый файл