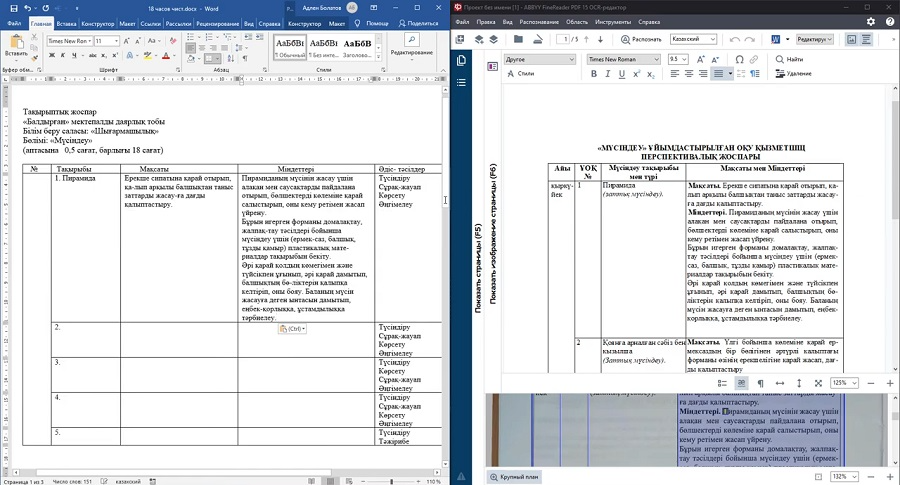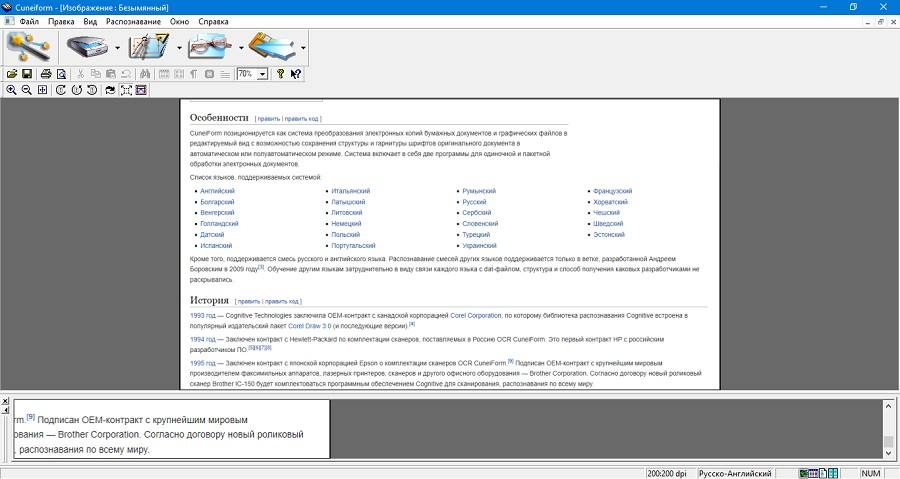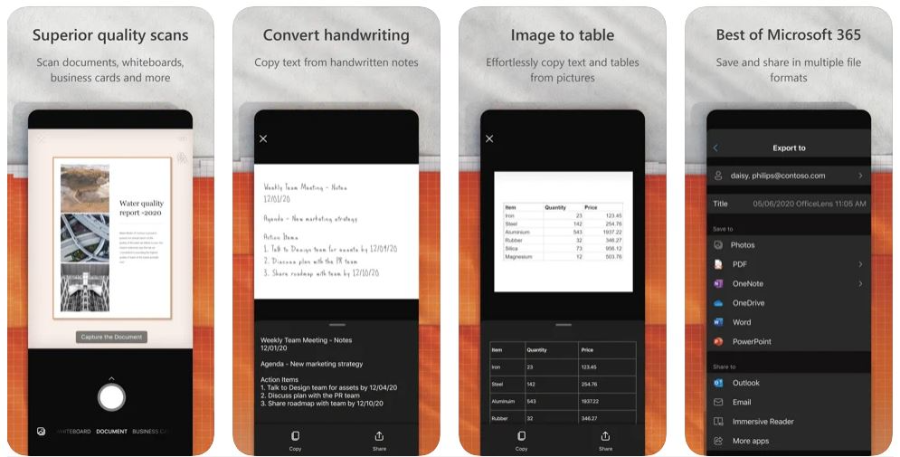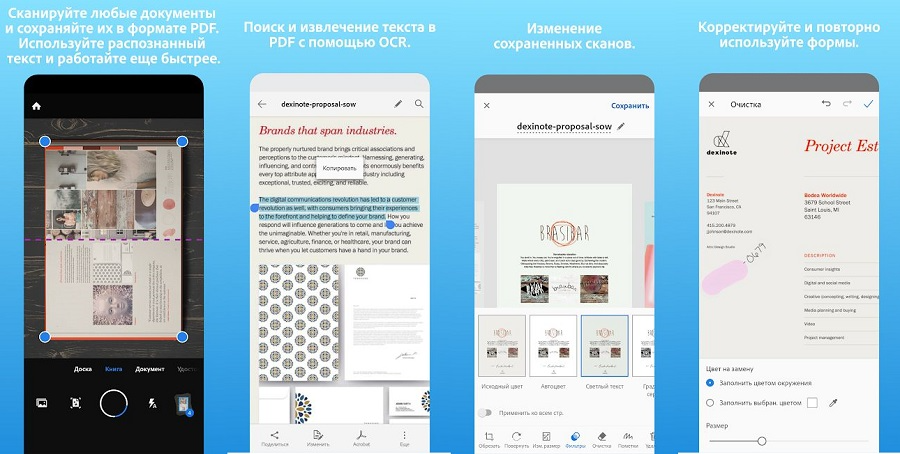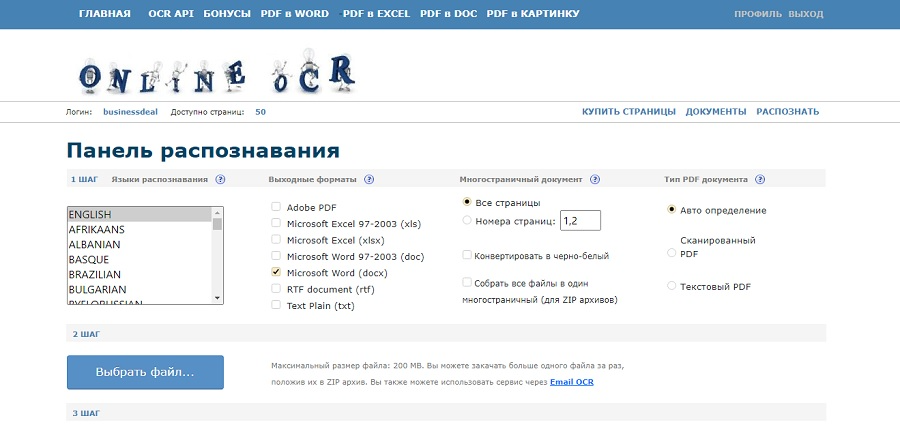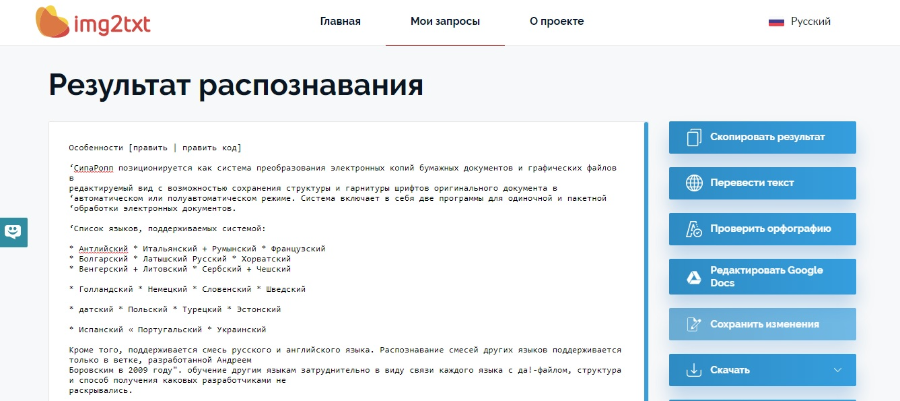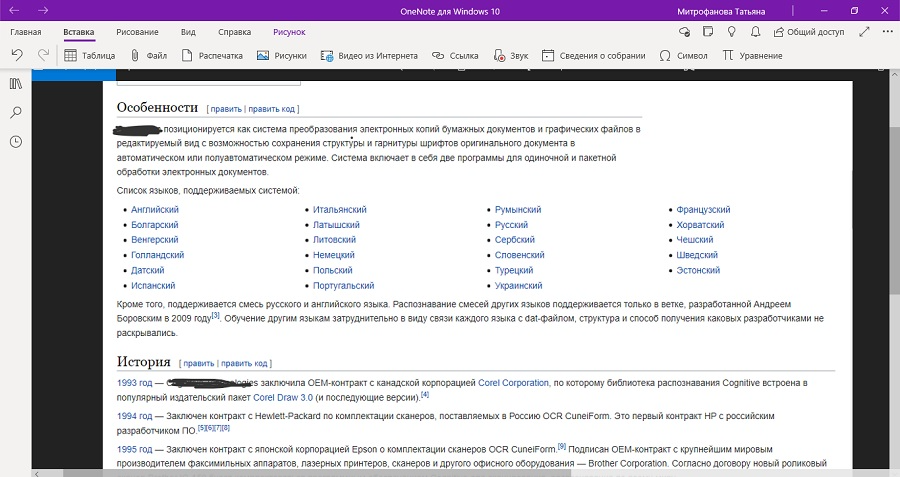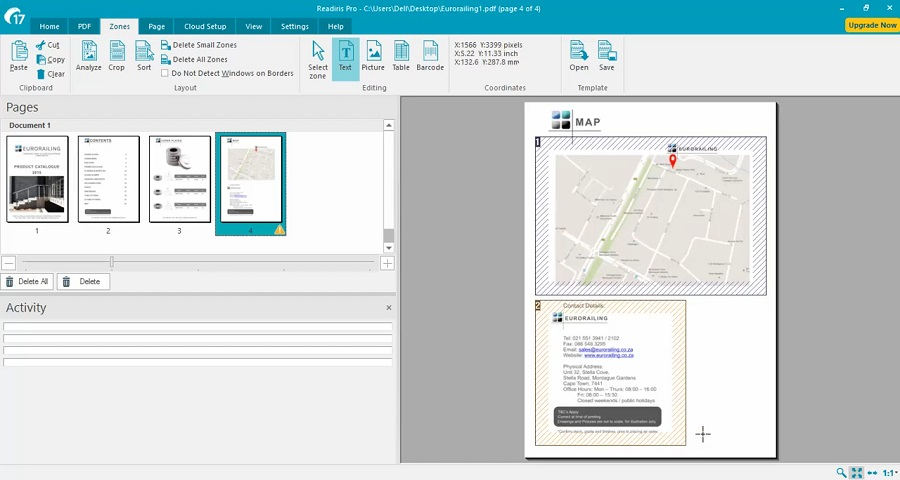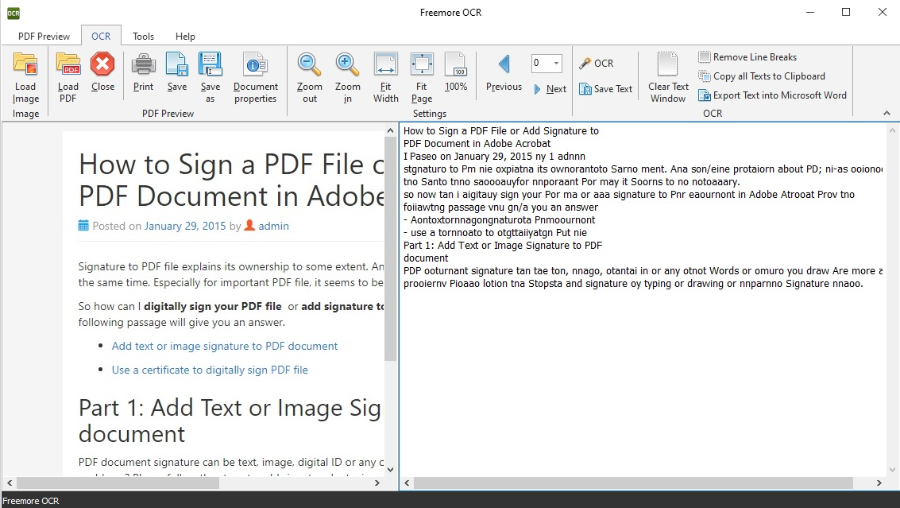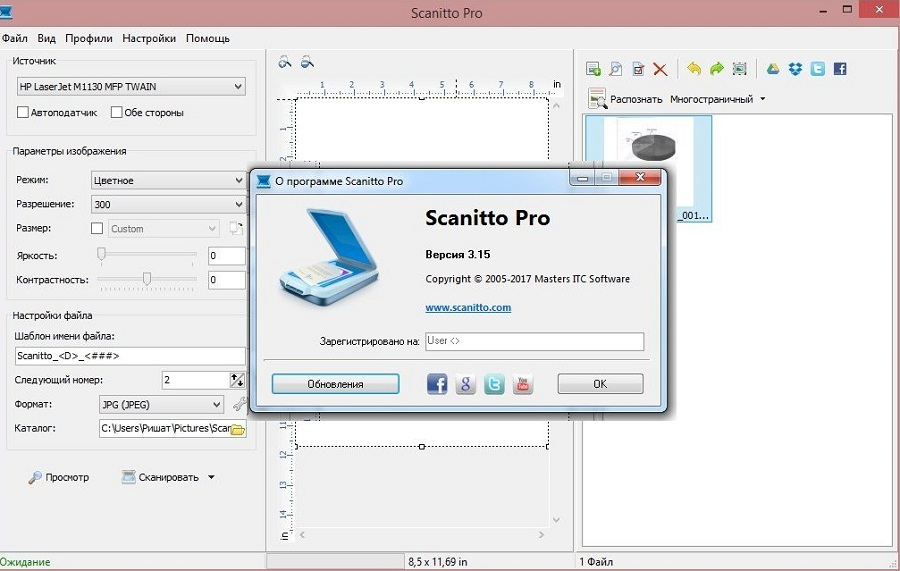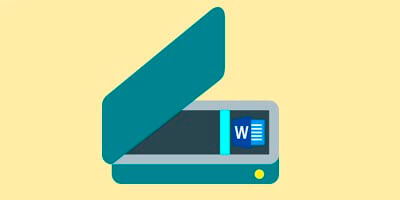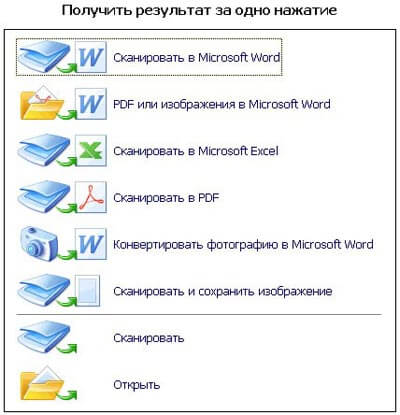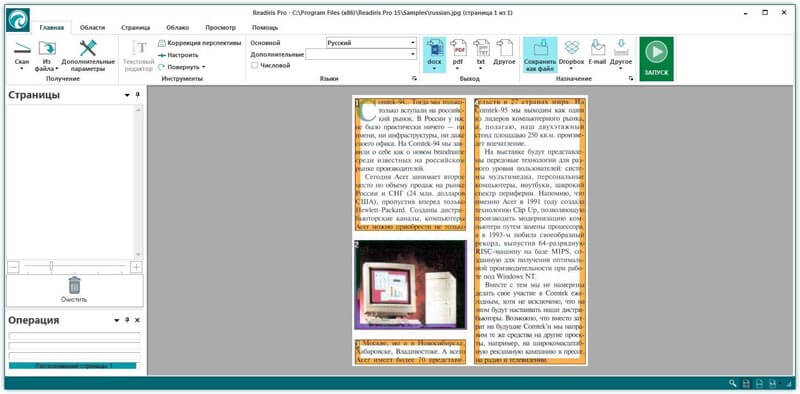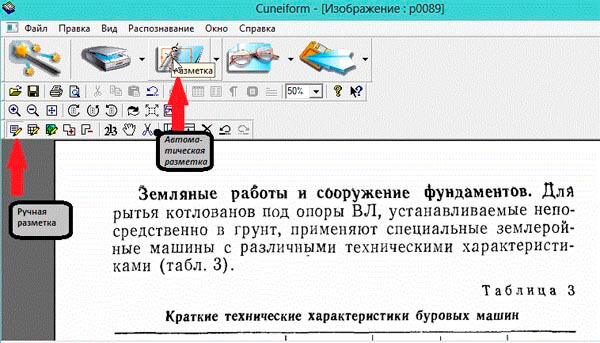Word for Microsoft 365 Word 2021 Word 2019 Word 2016 Word 2013 Word 2010 Word 2007 More…Less
After you scan a document, you can open the document in Word to edit it. How you do this depends on the version of Office that you have installed.
Scan a document as a PDF file and edit it in Word
Tip: The conversion works best with documents that are mostly text.
-
Scan your document according to the instructions for your scanner, and save it to your computer as a .pdf file.
-
In Word, click File > Open.
-
Browse to the location of the PDF file on your computer and click Open.
-
A message appears, stating that Word will convert the PDF file into an editable Word document. Click OK.
The converted document might not have a perfect page-to-page correspondence with the original. For example, lines and pages may break at different locations. For more information, see Opening PDFs in Word.
See also
Edit PDF content in Word
Save as PDF
Important:
Office 2010 is no longer supported. Upgrade to Microsoft 365 to work anywhere from any device and continue to receive support.
Upgrade now
The From Scanner or Camera option for scanning documents and pictures is not available in Word 2010. Instead, you can use your scanner to scan the document, and then you can save the file on your computer.
Step 1: Install Microsoft Office Document Imaging
Microsoft Office Document Imaging has been removed from Office 2010; however, you can use one of the options described in Install MODI for use with Microsoft Office 2010 to install it on your computer.
Step 2: Create a document that you can edit
Scan your document according to the instructions for your scanner.
Before you continue Convert the file that the scanner created to TIFF format. You can use Paint or another program to convert the file.
-
Open Microsoft Office Document Imaging by searching for Microsoft Office Document Imaging on the Windows Start menu.
-
On the File menu, click Open.
-
Locate the document that you scanned, and then click Open.
-
After Microsoft Office Document Imaging runs, press CTRL+A to select the entire document, and then press CTRL+C.
-
Start Microsoft Word.
-
On the File tab, click New.
-
Double-click Blank document.
-
Press CTRL+V to paste the contents of the scanned document into the new file.
You now have a document that you can edit. Be sure to save the new file so that you don’t lose your changes.
Important:
Office 2007 is no longer supported. Upgrade to Microsoft 365 to work anywhere from any device and continue to receive support.
Upgrade now
The From Scanner or Camera option for scanning documents and pictures is not available in Microsoft Office Word 2007. Instead, you can use your scanner to scan the document, and then you can save the file on your computer.
Step 1: Install Microsoft Office Document Imaging
-
Exit all programs.
Tip: You may want to print this topic before you exit all programs.
-
Open Control Panel: Right-click the Windows Start button, and then click Control Panel, or type Control Panel in the Windows Search box.
-
In Control Panel, click Programs, and then click Programs and Features.
-
Right-click the name of the Microsoft Office edition that you have installed, or right-click Microsoft Office Word 2007 (depending on whether you installed Word as part of Office or as an individual program), and then click Change.
-
Click Add or Remove Features, and then click Continue.
-
Under Installation Options, click the plus sign (+) next to Office Tools.
-
Click the arrow next to Microsoft Office Document Imaging, click Run all from my Computer, and then click Continue.
Step 2: Create a document that you can edit
Scan your document according to the instructions for your scanner.
Before you continue Convert the file that the scanner created to TIFF format. You can use Paint or another program to convert the file.
-
Open Microsoft Office Document Imaging by searching for Microsoft Office Document Imaging on the Windows Start menu.
-
On the File menu, click Open.
-
Locate the document that you scanned, and then click Open.
-
After Microsoft Office Document Imaging runs, press CTRL+A to select the entire document, and then press CTRL+C.
-
Start Microsoft Office Word.
-
Click the Microsoft Office Button
, and then click New.
-
Click Blank document, and then click Create.
-
Press CTRL+V to paste the contents of the scanned document into the new file.
You now have a document that you can edit. Be sure to save the new file so that you don’t lose your changes.
Need more help?
Want more options?
Explore subscription benefits, browse training courses, learn how to secure your device, and more.
Communities help you ask and answer questions, give feedback, and hear from experts with rich knowledge.
Платформа: Windows, iOS, Android, веб
Лицензия: пробная, от 5388 в год
Распознает: JPG, TIF, BMP, PNG, PDF, сигнал со сканера, снимки камеры
Сохраняет: DOC, DOCX, XLS, XLSX, ODT, TXT, RTF, PDF, PDF/A, PPTX, EPUB, FB2
Abbyy FineReader известен своим точным модулем OCR, который позволяет быстро распознать текст с картинки. Приложение можно использовать как оцифровщик бумаг, так как он включает в себя инструмент для прямого перехвата фотографий со сканера. Их можно сразу сохранить в любой из доступных форматов, в том числе текстовые документы, HTML-файлы или PDF. Бесплатная версия накладывает ограничение на количество страниц: не более 10.
Особенности:
- большое количество доступных языков;
- оптимизация размера фотографий с минимальными потерями качества;
- автоматическая проверка орфографии и грамматики;
- работа с многостраничными документами;
- редактирование распознанного текста.
Плюсы:
- высокая точность результата даже при невысоком качестве фото.
- способно отличать разные языки в документе;
- доступна для установки на все версии Windows с любой разрядностью.
Минусы:
- обновления приобретаются отдельно;
- требуется регистрация аккаунта на официальном сайте;
- сбивается оригинальное форматирование и стиль документа.
Платформа: Windows, Linux, mac OS
Лицензия: бесплатная
Распознает: JPG, TIFF, BMP, PNG, снимки со сканера
Сохраняет: DOCX
Программа для распознавания текста по фото OCR CUneiForm направлена только на одно действие – перехват со сканера изображений и преобразования содержащейся на них текстовой информации. Также допускается открытие графических файлов с персонального компьютера. После этого работу можно продолжить в любом текстовом редакторе. Разрешается работать в одиночном или пакетном режиме.
Особенности:
- может использоваться вместо стандартного софта для сканирования;
- преобразование графических файлов в редактируемый документ Ворд;
- анализ документа на наличие форм, таблиц, изображений;
- поиск по созданному текстовому файлу;
- распознавание на отдельных выбранных областях.
Плюсы:
- сохраняет оригинальную структуру документа и его форматирование;
- можно запускать в автоматическом режиме или настроить параметры;
- специальный режим для матричного принтера.
Минусы:
- допускается разрешение не выше 600;
- показал не очень хорошие результаты с фото плохого качества.
Платформа: Android, iOS
Лицензия: бесплатная
Распознает: фотографии с камеры
Сохраняет: PDF, PPT, DOCX
Ранее Office Lens (также известный как Microsoft Lens) был доступен для ПК, но теперь корпорация прекратила поддержку десктопной версии. Приложение превращает ваш телефон в продвинутый сканер, автоматически анализируя окружение и делая снимок документа. Возможна работа в том числе со снимками с неправильным отображением (положенные боком, перевернутые, лежащие на неровной поверхности и т.д.).
Особенности:
- корректировка результата после создания снимка;
- извлечение печатного и рукописного текста на русском и английском языке;
- распознавание таблиц и контактов;
- создание многостраничного документа из фотографий.
Плюсы:
- полностью бесплатный;
- есть разные пресеты и настройки для документов (лист, фото, доска, визитка);
- отправка файлов в облачные хранилища.
Минусы:
- для подключения модуля OCR требуется регистрация аккаунта;
- некорректные результаты при извлечении русских букв.
Платформа: Android, iOS
Лицензия: условно-бесплатная; от 349 рублей
Распознает: фотографии с камеры
Сохраняет: PDF
Как и продукт от Microsoft, Adobe Scan также сканирует текстовые данные через мобильную фотокамеру. Результат сохраняется как PDF-документ, оптимизированный для редактирования в программном обеспечении Acrobat. Все результаты сохраняются автоматически в облако Adobe Document Cloud.
Особенности:
- подходит для разного типа информации: книга, доска, удостоверение, визитка;
- автоматическое сканирование окружения на предмет документов;
- редактирование созданных фотографий;
- расшифровка и использование встроенных форм.
Плюсы:
- не требует оплаты;
- на файлы можно накладывать защиту;
- корректно работает с русскими буквами.
Минусы:
- нет автоматического сохранения;
- для использования приложения обязательно требуется регистрация.
Платформа: веб
Лицензия: условно-бесплатная
Распознает: JPG, GIF, TIFF, BMP, PNG, PCX, PDF
Сохраняет: TXT, DOC, DOCX, XLSX, PDF
На этом сервисе пользователи могут провести распознавание текста бесплатно и сохранить результат в редактируемые текстовые файлы без установки софта. Поддерживается работа со сканами, популярными форматами графики, сканами и PDF. Без регистрации и оплаты доступно распознование только 15 страниц в час. После авторизации данный лимит повышается до 50, а также увеличивается допустимый размер (200 МБ).
Особенности:
- обработка текста в зависимости от особенностей оригинального языка;
- редактирование результата в режиме прямого времени;
- объединение обрабатываемых файлов в единый проект;
- анализ отдельных страниц документа.
Плюсы:
- удобное русскоязычное управление;
- автоматический определитель типа документа;
- ведется история загружаемых файлов.
Минусы:
- загруженные снимки нельзя отредактировать;
- не всегда корректный результат.
Платформа: веб
Лицензия: бесплатная
Распознает: JPEG, PNG, PDF
Сохраняет: PDF, TXT, DOCX, ODF
Бесплатный инструмент работает с популярными форматами графики и нередактируемыми документами ПДФ. Сервис ведет журнал ваших действий, поэтому при внезапном прерывании сети можно вернуться к работе без вторичной загрузки. Разработчики постоянно улучшают свой продукт и добавляют новые возможности, на данный момент в ней есть переводящая утилита, также анонсирована опция импорта файла по ссылке.
Особенности:
- изменение преобразованного текста прямо на сайте;
- перевод иностранных документов;
- проверка орфографии;
- копирование результата в буфер обмена.
Плюсы:
- работает полностью на бесплатной основе;
- быстрая скорость загрузки и обработки.
Минусы:
- документ не должен содержать картинок, таблиц и колонок;
- некорректно работает с файлами, в которых используется несколько языков.
Платформа: Windows, macOS
Лицензия: бесплатная
Распознает: JPEG, TIFF, PNG, BMP
Сохраняет: JPEG, TIFF, PNG, BMP
Записная книжка от разработчика Microsoft работает как отдельная программа, также ее можно приобрести в пакете с офисным ПО MS Office. Хотя софт также распространяется как мобильное приложение, распознавание текста с картинки поддерживается только в десктопном варианте на компьютере. Хотя изменять информацию на картинках нельзя, данные можно скопировать и вставить в текстовой редактор.
Особенности:
- загрузка фотографий с жесткого диска или подключенной фотокамеры;
- скрытие выбранных областей фотографии;
- можно добавлять пометки и конвертировать их в редактируемый текст;
- прослушивание открытого текста.
Плюсы:
- автоматические бэкап в облако предотвратит потерю важных данных;
- есть опция переводчика текста и проверка орфографии в документе.
Минусы:
- требуется вход с учетной записью Microsoft;
- текст на фотографиях нельзя исправлять.
Платформа: Windows, macOS
Лицензия: пробная; от $129
Распознает: JPEG, TIFF, PNG, BMP, PDF
Сохраняет: PDF, TXT, PPTX, DOCX, XLSX
Readiris – один из немногих PDF-редакторов, умеющий различать печатный текст и даже ручной почерк и преобразовать его в стандартный текстовой массив. Программу можно использовать как сканер текста с фото, так как она работает со всеми популярными моделями сканирующих устройство. Софт корректно распознает кириллические символы и показывает высокую точность результатов. Пробная версия доступна в полном функционале в течение 10 дней.
Особенности:
- позволяет перехватывать и оптимизировать картинки со сканера;
- работает с более чем 170 языками и проверяет ошибки;
- сохраняет оригинальное форматирование документа;
- распознает таблицы, штрих-коды, формулы, нестандартные символы.
Плюсы:
- имеется пакетный режим;
- присутствуют инструменты редактирования.
Минусы:
- неудобная рабочая панель;
- высокая стоимость полной версии.
Платформа: Windows
Лицензия: бесплатная
Распознает: JPEG, TIFF, PNG, BMP, PSD
Сохраняет: DOC, TXT
Freemore OCR – простая в управлении программа, считывающая текст с изображений или из нередактируемых ПДФ. Работа проводится в двухоконном режиме, что особенно удобно при проверке точности результатов. Стоит отметить, что при загрузке файл помечается как подозрительный, при установке некоторые антивирусы требуется на время отключить.
Особенности:
- корректно распознает текст, расположенный вокруг графических элементов;
- позволяет встраивать цифровую подпись;
- имеются возможности ручного редактирования результата;
- экспорт как новый файл или копирование всего текста в буфер обмена.
Плюсы:
- работает с защищенными паролем файлами;
- очень простое в управлении меню.
Минусы:
- не распознает кириллицу;
- при установке подгружает рекламный софт.
Платформа: Windows
Лицензия: условно-бесплатная; 499 руб
Распознает: PDF, BMP, JPG, TIFF, JP2, PNG
Сохраняет: DOCX, RTF, TXT, PDF
Если нужен сканер с распознаванием текста, выбирайте это простое средство для преобразования ксерокопий в документ. Софт работает с подключенным устройством, подменяя встроенную по умолчанию программу сканирования. Отличается удобными функциями выборочного анализа, разрешая отмечать фрагменты, которые нужно распознать.
Особенности:
- просматривайте результат перед выводом на экспорт;
- объединение изображений в многостраничные документы;
- поворот скана и очистка для шума для более точного анализа;
- оптическое распознавание более 7 языков (включая русский).
Плюсы:
- удобный пользовательский интерфейс с минимумом настроек;
- минимальные требования к системе и процессору компьютера.
Минусы:
- нельзя загружать фото с жесткого диска;
- сбивает структуру и удаляет оригинальное форматирование текста.
В заключение
Надеемся, что наш обзор помог вам понять, какая программа для сканирования и распознавания текста подойдет для вашей задачи. Все рассмотренные приложения в целом достойно справились с анализом сложных фото и показали высокую скорость работы. А если вам требуется обработка сохраненного ПДФ-файла, советуем скачать бесплатно PDF Commander. Он поможет создать из распознанного текста полноценный документ и разнообразить его дополнительными элементами.
Создано множество приложений для преобразования сканированных картинок в текстовый документ. Поэтому не составит труда найти ту, которая будет полностью отвечать вашим потребностям. В этой статье мы рассмотрим 3 лучшие программы для сканирования в Microsoft Word.
- FineReader
- Readiris Pro
- CuneiForm
FineReader
https://finereaderonline.com/ru-ru/Store
FineReader распространяется как приложение для ПК, мобильное приложение для сканирования и онлайн-сервис, что очень удобно тем кому нужен доступ к сервису в любое время и из любого места.
FineReader способен конвертировать сканы, фотографии и PDF в удобные для редактирования в Word, Point или Excel форматы. Может распознавать фотографии текста на 192 языках. Данная утилита для сканирования текста в Word позволяет создавать, редактировать, комментировать и защищать документы.
Повторяющиеся действия или однотипные задания можно автоматизировать. Мобильное приложение сканирует и распознает документы любого типа. Онлайн-сервис позволяет провести все действия без скачивания и установки.
Последняя версия приложения позволяет после преобразования сохранять исходные параметры многостраничного документа:
- Расположение текста, изображений, таблиц;
- Колонтитулы;
- Примечания;
- Нумерацию страниц;
- Оглавление;
- Размер и тип шрифта.
При желании есть возможность задать вручную тип области: «Текст», «Изображение», «Таблица».
FineReader автоматически распознает и обрабатывает фото с мобильного телефона или фотоаппарата при помощи технологий Real-Time Recognition SDK и Mobile Imaging SDK, поэтому для создания копии не требуется сканер.
Плюсы:
- Устраняет искажения;
- Есть функция проверки орфографии;
- Адаптирован под сенсорные дисплеи;
- Распознает даже копии среднего качества.
Минусы:
- Бесплатная версия доступна только в тестовом периоде. Дальше за пользование программы придется платить.
После запуска выбираем задачу для выполнения.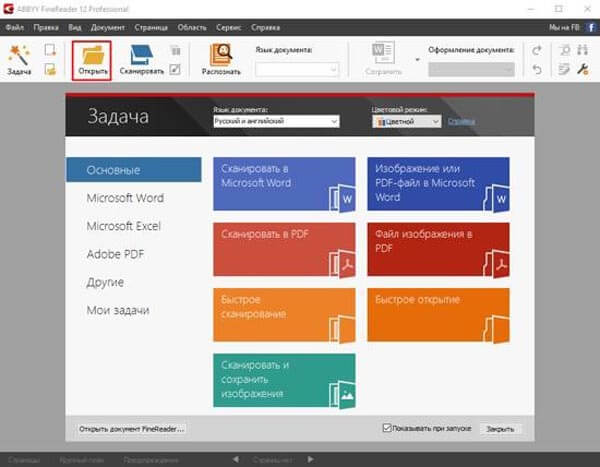
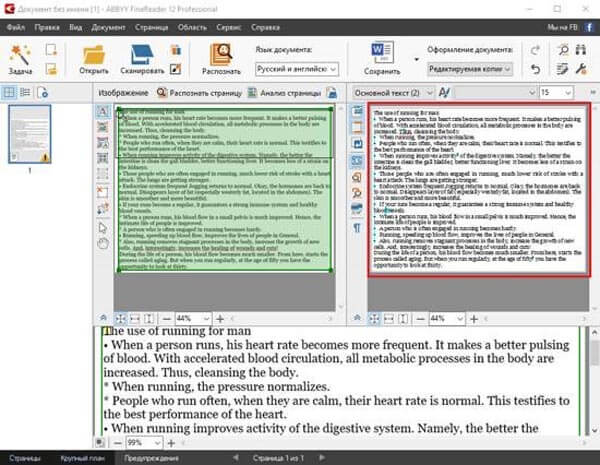
Readiris Pro
https://www.irislink.com/
Программа для сканирования документов в Word Readiris Pro имеет простой и понятный интерфейс, с которым справиться даже не новичок. Не требует установки драйверов от сканера, использует подходящий из своей базы.
Readiris Pro имеет интерфейс на русском языке. Программа может распознавать сканы, сделанные смартфоном или планшетом. Выполняет сканирование текста с картинки в Word, даже если исходная копия среднего качества. При распознавании большого объема для повышения скорости использует функцию многопотоковой обработки данных.
Популярностью Readiris Pro пользуется благодаря более высокой скорости, в сравнении с аналогичными программами, для обработки копий документов.
Возможности программы:
- Понимает 120 языков в латинском, кириллическом, греческом алфавите и древнеегипетские иероглифы;
- Обрабатывает математические формулы;
- При конвертировании сохраняет исходные данные– отступы, интервалы, шрифты;
- Может работать с любым форматом изображений;
- Распознает рукописный текст и штрих-коды;
- Доступно дополнительное редактирование сканов картинок;
- Сохраняет цвет фона и стилистику текста;
- Устраняет искажения и дефекты;
Плюсы:
- Высокая точность обработки;
- Большое количество форматов для сохранения;
- Пакетная обработка;
- Распознает информацию с любых исходников;
- Удобный интерфейс.
Минусы:
- Иногда допускает ошибки;
- Бесплатный период 10 дней.
При работе с приложением, после запуска появится окно со списком сканеров, если не найдете нужный, то можно добавить свой.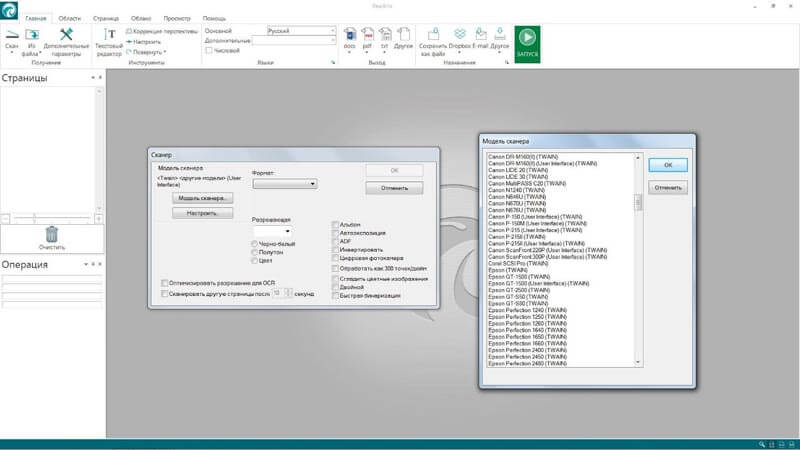
CuneiForm
https://softforscan.ru/soft/skachat-besplatno-russkuyu-versiyu-cuneiform.html
CuneiForm одна из лучших бесплатных программ с открытым исходным кодом. Преобразует копии текстов и графических изображений в формат, который можно редактировать. Состоит из утилит, которые позволяют обрабатывать файлы по одному или пакетом.
CuneiForm может следующее:
- Распознавать более 20 языков с латинским и кириллическим алфавитом;
- Читать смесь русского и английского языка;
- Предусмотрена возможность добавлять новые языки;
- Распознает любые шрифты за исключением рукописных;
- Понимает таблицы (может без сохранения разделительных ячеек);
- Может распознавать изображения, книги, журналы и т.д.;
- Обрабатывает копии плохого качества даже с матричных принтеров и факсов без потери структуры;
- Читает различные символы;
- Распознает индексы и сноски.
Данная бесплатная программа для сканирования преобразует документы в форматы: txt, bmp, rtf, gif.
CuneiForm импортирует фотографии и сканы документов в Word с возможностью редактировать, сохраняя исходную структуру – шрифты, отступы. При обработке текстовой копии использует словари для распознавания правильной формы слова. Список словарей можно расширить путем добавления новых. Может обрабатывать документы в автоматическом или полуавтоматическом порядке.
Распознает копии документов применяя особый алгоритм оптического распознавания OCR. С помощью CuneiForm можно обрабатывать копии при локальном или сетевом сканировании, выставлять необходимые параметры проведения сканирования. Также данная Программа для сканирования в Ворд позволяет предварительно просмотреть полученный результат и откорректировать, не выгружая в редактор. Применение технологии MMX обеспечивает увеличение скорости обработки копии на 30%.
Плюсы:
- Распознание большого количества печатных шрифтов;
- Проверка слов по словарю;
- Полученный результат можно сохранять в разных вариантах;
- Хорошая поддержка;
- Бесплатная лицензия.
Минусы:
- Не может обрабатывать копии размером более 400 dpi;
- Поддерживает напрямую не все виды сканеров;
- Бывают погрешности в распознавании.
Принцип работы CuneiForm достаточно простой. Открываете документ в программе и автоматически или в ручном режиме выделяете рабочие области.
Затем следует запустить распознавание.
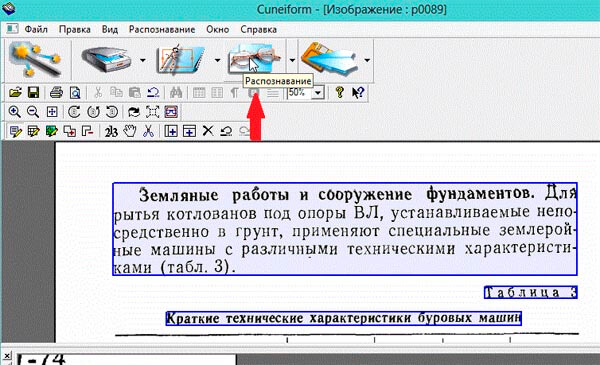
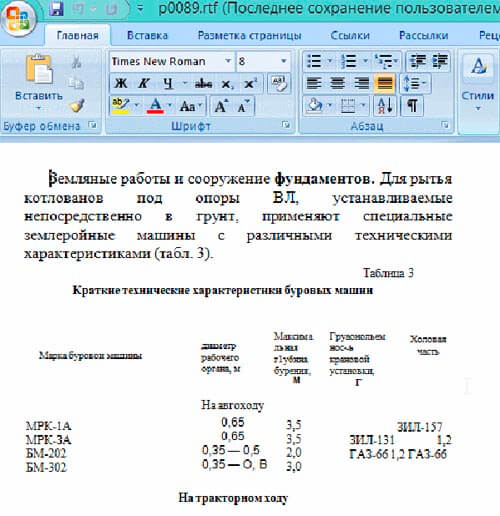
Download Article
Convert a scan into a Word document with this easy-to-use guide
Download Article
- Opening PDF in Word
- Scanning With & Using Microsoft Lens
- Q&A
- Tips
|
|
|
Do you want to edit that PDF in Word? You can open the PDF using Word’s built-in settings or, If you have a Microsoft account and a smartphone, you can also use the free Microsoft Lens app to scan your document and save it as a Word file in your OneDrive cloud storage. This wikiHow teaches you how to convert a scanned document into an editable Word document on your Windows PC, Mac, or smartphone.
Things You Should Know
- If you have a PDF on your computer, you can open it within Word by going to «File > Open > OK.»
- Use the Microsoft Lens app from your Android, iPhone, or iPad to scan documents and open them in Word.
- If the doc you scanned is not PDF format, convert it first to be able to open it in Word.
-
1
Open Word. You can only do this in newer versions of Word (including anything newer than Word 2010). If you have Word 2010 or older, those are no longer supported versions, and importing a PDF into Word isn’t possible.
- Make sure the document you have is in PDF format.
- Opening a PDF in Word works best if the PDF is mostly text.
-
2
Click File and Open. The File tab is either at the top of your screen (Macs) or right above your document space (Windows).
- Doing this will open your file manager.
Advertisement
-
3
Double-click your PDF. Double-clicking the file once you find it will open it.
-
4
Click OK. Word will begin converting the scanned PDF into a Word document.
- This process can take several minutes if your PDF has lots of text or images.[1]
- This process can take several minutes if your PDF has lots of text or images.[1]
-
5
Clean up your document. Converting scanned files into Word documents isn’t an exact science; you may have to add missing words, remove excess spaces, and fix typos before your Word document is ready to go.
-
6
Save the document. Once you’re ready to save the converted document as its own Word file, do the following:
- Windows — Press Ctrl+S, then enter a file name, select a save location, and click Save.
- Mac — Press ⌘ Command+S, then enter a file name, select a save location from the «Where» drop-down box, and click Save.
Advertisement
-
1
Open Microsoft Lens. Tap the Microsoft Lens app icon, which resembles a red and white app with a camera iris and the letter «L» in the center of the icon.
- Microsoft Lens is a free smartphone app that allows you to take pictures of documents and turn them into PDFs. This will be super useful if you have a piece of paper that you want to edit in Word. In that case, you can take a picture of the paper, turn it into a PDF, and open it in Word.
- If you don’t have Microsoft Lens installed, you can download it from the Google Play Store for Android or from the App Store on iPhone.
-
2
Allow Microsoft Lens access to your phone. If this is your first time opening Microsoft Lens, tap Allow or OK when prompted to allow Microsoft Lens to access your phone’s files.
-
3
Tap DOCUMENT. It’s a tab at the bottom of the screen.
-
4
Point your phone’s camera at a document. Position the document that you want to scan inside the camera’s view.
- Make sure your document is well-lit and positioned on a dark background so the camera can pick up as much detail as possible.
-
5
Tap the «Capture» button. It’s a red circle at the bottom of the screen. This will take a photo of the document’s page.
- Tap Confirm if the capture is ok. Tap Retake if the document wasn’t captured correctly.
-
6
Tap Done. It’s in the bottom-right corner of the screen.
- You can scan more pages by tapping the camera with the plus icon in the bottom left corner of your screen.
-
7
Tap Word. You’ll find this option in the «SAVE TO» section.
- On Android, tap the box next to Word and then tap SAVE at the bottom of the screen[2]
.
- On Android, tap the box next to Word and then tap SAVE at the bottom of the screen[2]
-
8
Sign into your Microsoft account. If you haven’t already, enter your Microsoft account email address and password. Once signed in, your Word document will be uploaded to your OneDrive account.
- This must be the account that you use to log into Microsoft Word as well.
- You’re done using your phone.
-
9
Open Word on your computer. It’s the blue app with a white document and the letter «W» in the icon.
-
10
Click Open. It’s on the left side of the window below the «New» section.
- On Mac, simply click the folder icon that says Open on the left-hand side of the window.
-
11
Click OneDrive — Personal. It’s in the menu on the left side of the window and will prompt your OneDrive to open on the right side of the window.
- If you don’t see the OneDrive option, click + Add a Place, then click OneDrive and sign in with your Microsoft account.
-
12
Go to the Microsoft Lens folder. Click on the «Documents» folder, then click the «Microsoft/Office Lens» folder. This is on the right pane of the window.
-
13
Double-click your Word document. This opens the document you scanned using Microsoft Lens on your phone or tablet in Microsoft Word.
Advertisement
Add New Question
-
Question
Does anything here cost money? Is there any chance of getting a virus on my computer while downloading these things?
Some cost money, some don’t. The free ones run a risk of infection, but you should have an anti-virus program installed anyway.
-
Question
I followed the instructions for enabling document imaging in Word 2007, but did not find the imaging program listed under Microsoft Office Tools, then what went wrong, and how can I do it correctly?
Microsoft (for some reason) didn’t enable document imaging in Word 2007 for 64-bit computers.
-
Question
Will everything I scan become editable?
Indeed, it will. Just follow these simple steps: Go to onlineocr.net or if your file is more than 5mb, use you can use pdf2doc.com. Upload your file to these websites. When the file get uploaded, select doc or docx format and click ‘Convert’. It is a time-consuming process, especially if your file size is big. The moment it completes the conversion, click download the file. After downloading the file, go to your downloads and open the file which will automatically in MS Word. Now here you can edit your file and use it your way.
See more answers
Ask a Question
200 characters left
Include your email address to get a message when this question is answered.
Submit
Advertisement
-
Office Lens will handle physical files (e.g., paper documents) better than on-screen text.
-
If the scanned document is a JPEG or something else, convert it first.
Thanks for submitting a tip for review!
Advertisement
About This Article
Thanks to all authors for creating a page that has been read 2,552,178 times.
Is this article up to date?
ТОП-10 программ для сканирования документов
Необходимо оцифровать важные бумаги? Для этого вам потребуется программа для сканирования документов. Существует большое количество платных и бесплатных приложений, которые позволят настроить параметры оцифровки, обработать материал, а также произвести оптическое распознавание символов. В этой статье мы расскажем о 10 лучших утилитах.
Как редактировать отсканированные PDF файлы
Программа PDF Commander подходит для редактирования отсканированных документов и позволяет объединить листы в многостраничный ПДФ, конвертировать его в другие форматы и менять содержимое страниц: добавлять фото, электронные подписи и штампы.
Также софт позволит настроить порядок страниц, удалить лишние и добавить новые, установить пароль на открытие или изменение. Вы можете извлечь текст и картинки из файла, отправить информацию на печать с возможностью настроить параметры вывода.
PDF Commander
Программа имеет удобный интерфейс на русском языке и подходит начинающим. Вы можете установить ее на Windows 10, 8, 7 и сразу же приступить к редактированию!
Скачайте PDF Commander прямо сейчас:
Скачать бесплатно!
Подходит для Windows 11, 10, 8.1, 8, 7
ТОП-10 программ, чтобы сканировать документы на компьютер за считанные минуты
Чтобы настроить сканирование, воспользуйтесь специальными приложениями. Они позволят подключиться к большинству принтеров и изменить параметры вывода. Некоторые ПО также предлагают опции OCR и коррекции страниц.
ABBYY FineReader
Программное обеспечение для оцифровки материалов, извлечения текста и графических элементов. Оно также позволяет редактировать медиафайлы, устанавливать защиту и открывать доступ для совместного использования. Вы можете применить софт для изменения существующих PDF или создания их из сканов страниц. Последняя версия ABBYY FineReader также включает функцию распознавания слов на базе искусственного интеллекта. Вы можете скачать ПО бесплатно и использовать его в течение пробного периода. Затем необходимо приобрести бессрочную лицензию или подписку на 1 год.
Плюсы:
Из минусов можно отметить высокую стоимость: базовый пакет, позволяющий просматривать, сканировать и корректировать данные, стоит 8990 рублей. Корпоративный пакет обойдется организации в 48 990 рублей.
ABBYY FineReader
OCR CuneiForm
OCR CuneiForm — это программное обеспечение для опознания слов на отсканированных или сфотографированных материалах. Оно позволит преобразовать сканы в редактируемые текстовые файлы и сохранять их в форматах Word, Excel и другие. Система умеет распознавать данные на английском, русском, немецком, украинском и других языках.
Плюсы:
Недостатком является отсутствие поддержки от разработчика. Последнее обновление вышло в 2011 году. Сейчас установить ПО на Виндовс можно только со сторонних сайтов. Открытую версию для Linux можно использовать в качестве библиотеки.
CuneiForm
RiDoc
RiDoc подходит для оцифровки медиаданных, а также определения символов. RiDoc работает с большинством TWAIN или WIA принтеров и сканеров. У вас будет возможность сохранить сканы в различных медиаформатах: BMP, JPG, PNG, Word. Затем можно отправить их по электронной почте или загрузить в облачное хранилище.
Плюсы:
Из минусов отметим короткий пробный период: ПО можно использовать бесплатно в течение 30 дней. Затем на результате будет размещен водяной знак. Для снятия ограничений потребуется приобрести лицензию за 450 рублей.
RiDoc
VueScan
VueScan — это простая программа для сканирования документов на компьютер и расширения функционала планшетных и пленочных сканеров. Она позволяет получить четкие изображения с точными и сбалансированными цветами, а также содержит опции для коррекции картинок. Программное обеспечение сканирует данные и превращает их в многостраничные ПДФ или создает отдельные файлы JPEG и TIFF. Также оно предлагает функцию для оптического распознавания слов. Софт содержит инструменты для пакетной обработки и совместим с большим количеством устройств.
Плюсы:
Из недостатков можно отметить возможность использовать ПО бесплатно только в течение пробного периода. Лицензионный пакет стоит 2 тысячи рублей.
VueScan
Scanitto Pro
Scanitto Pro предназначен для перевода бумажных носителей в различные цифровые форматы. С его помощью можно создать многостраничные файлы или сохранить отдельные листы. Также он содержит инструменты для распознавания слов, которые позволяют редактировать текст со сканов.
Плюсы:
Из минусов можно отметить ограниченный пробный период, который действует 30 дней. Затем нужно купить ПО за 598,80 руб.
Scanitto Pro
PaperScan
PaperScan — это софт для сканирования, позволяющий обрабатывать, комментировать, сжимать и сохранять изображения в виде многостраничных файлов. Пользователю также доступны инструменты для обработки изображений: автоматическое выравнивание, поворот, удаление границ и перфорированных отверстий, перевод негатива, настройка цвета, эффекты, кадрирование и другие. Также здесь вас ждут функции пакетной обработки, шифрования и установки пароля на чтение, двустороннего копирования, автоматического удаления пустых страниц и режим быстрого сканирования.
Плюсы:
Недостатком является отсутствие русскоязычного меню. Также для использования ПО потребуется приобрести лицензию за 79 долларов.
PaperScan
Readiris Pro
Readiris Pro — программное обеспечение, которое работает на ОС Windows и Mac. Оно предназначено для преобразования сканов в PDF. Их можно будет не только просматривать, но и редактировать благодаря функции определения символов, которая поддерживает более 100 языков. Также Readiris имеет свое облачное хранилище. Итоговую работу вы сможете потом экспортировать в облако, а затем использовать для совместного доступа или коррекции данных в дороге.
Плюсы:
Минусом софта является высокая стоимость: 99 долларов. Также программное обеспечение совершает ошибки в распознавании слов, поэтому перед сохранением окончательного итога потребуется вычитка и редактура.
Readiris
NAPS2
NAPS2 подходит для сканирования, т.к. ориентированно на простоту и удобство использования. У вас будет возможность преобразовать бумажные носители в цифровой контент с помощью WIA- и TWAIN-совместимых аппаратов и сохранить их в TIFF, JPEG, PNG и других медиаформатах. NAPS2 полностью бесплатен и имеет открытый исходный код.
Редактор позволяет выбрать или создать свои профили сканирования: указать устройство, источник бумаги, размер, глубину цвета, разрешение и т.д. Результат импортируются непосредственно в NAPS2, и затем вы можете сохранить его как изображение или ПДФ.
Плюсы:
Недостатком является отсутствие поддержки Виндовс XP и Vista. Также для работы требуется .NET Framework 4.0 или выше.
NAPS2
EasyScan
EasyScan — это инструмент для оцифровки и расширения функционала подключенного сканирующего оборудования. EasyScan обрабатывает материал с различной глубиной цвета, а затем конвертирует его перед выводом в подходящем расширение.
Плюсы:
Минусом софта является отсутствие поддержки разработчика. Он не обновлялся с 2011 года и его можно загрузить только со сторонних онлайн-сервисов. Интерфейс редактора на английском языке и может показаться сложным начинающим.
EasyScan
WinScan2PDF
WinScan2PDF — это бесплатное приложение, способное сканировать документы и сохранять их на компьютер в PDF с помощью любого установленного сканирующего оборудования. Оно поддерживает большое количество моделей сканирующих устройств и предлагает удобное русскоязычное меню. Программа не требует установки и предлагает portable-версию, которая весит всего 40 КБ. Она также не требовательна к ресурсам компьютера и может быстро работать на старых ПК и ноутбуках.
Плюсы:
Недостатком софта является экспорт в одном формате. Также ПО не имеет функции для коррекции контента и добавления графических элементов.
WinScan2PDF
Заключение
Теперь вы знаете, как сканировать документы на компьютере и настраивать параметры вывода. Специальное программное обеспечение позволит обработать скан, а затем вывести в подходящем медиаформате. Однако такие приложения часто не содержат опций для объединения нескольких файлов, размещения текста и фото, подписей и штампов.
Для изменения отсканированных ПДФ воспользуйтесь редактором PDF Commander. Он позволяет объединить листы в один файл и редактировать их содержимое. Помимо этого здесь вы сможете оформить контент с нуля, настроить порядок страниц, извлечь текст и картинки. Скачайте программу и приступайте к редактированию прямо сейчас!

 , and then click New.
, and then click New.