Word for Microsoft 365 Word 2021 Word 2019 Word 2016 Word 2013 Word 2010 Word 2007 More…Less
After you scan a document, you can open the document in Word to edit it. How you do this depends on the version of Office that you have installed.
Scan a document as a PDF file and edit it in Word
Tip: The conversion works best with documents that are mostly text.
-
Scan your document according to the instructions for your scanner, and save it to your computer as a .pdf file.
-
In Word, click File > Open.
-
Browse to the location of the PDF file on your computer and click Open.
-
A message appears, stating that Word will convert the PDF file into an editable Word document. Click OK.
The converted document might not have a perfect page-to-page correspondence with the original. For example, lines and pages may break at different locations. For more information, see Opening PDFs in Word.
See also
Edit PDF content in Word
Save as PDF
Important:
Office 2010 is no longer supported. Upgrade to Microsoft 365 to work anywhere from any device and continue to receive support.
Upgrade now
The From Scanner or Camera option for scanning documents and pictures is not available in Word 2010. Instead, you can use your scanner to scan the document, and then you can save the file on your computer.
Step 1: Install Microsoft Office Document Imaging
Microsoft Office Document Imaging has been removed from Office 2010; however, you can use one of the options described in Install MODI for use with Microsoft Office 2010 to install it on your computer.
Step 2: Create a document that you can edit
Scan your document according to the instructions for your scanner.
Before you continue Convert the file that the scanner created to TIFF format. You can use Paint or another program to convert the file.
-
Open Microsoft Office Document Imaging by searching for Microsoft Office Document Imaging on the Windows Start menu.
-
On the File menu, click Open.
-
Locate the document that you scanned, and then click Open.
-
After Microsoft Office Document Imaging runs, press CTRL+A to select the entire document, and then press CTRL+C.
-
Start Microsoft Word.
-
On the File tab, click New.
-
Double-click Blank document.
-
Press CTRL+V to paste the contents of the scanned document into the new file.
You now have a document that you can edit. Be sure to save the new file so that you don’t lose your changes.
Important:
Office 2007 is no longer supported. Upgrade to Microsoft 365 to work anywhere from any device and continue to receive support.
Upgrade now
The From Scanner or Camera option for scanning documents and pictures is not available in Microsoft Office Word 2007. Instead, you can use your scanner to scan the document, and then you can save the file on your computer.
Step 1: Install Microsoft Office Document Imaging
-
Exit all programs.
Tip: You may want to print this topic before you exit all programs.
-
Open Control Panel: Right-click the Windows Start button, and then click Control Panel, or type Control Panel in the Windows Search box.
-
In Control Panel, click Programs, and then click Programs and Features.
-
Right-click the name of the Microsoft Office edition that you have installed, or right-click Microsoft Office Word 2007 (depending on whether you installed Word as part of Office or as an individual program), and then click Change.
-
Click Add or Remove Features, and then click Continue.
-
Under Installation Options, click the plus sign (+) next to Office Tools.
-
Click the arrow next to Microsoft Office Document Imaging, click Run all from my Computer, and then click Continue.
Step 2: Create a document that you can edit
Scan your document according to the instructions for your scanner.
Before you continue Convert the file that the scanner created to TIFF format. You can use Paint or another program to convert the file.
-
Open Microsoft Office Document Imaging by searching for Microsoft Office Document Imaging on the Windows Start menu.
-
On the File menu, click Open.
-
Locate the document that you scanned, and then click Open.
-
After Microsoft Office Document Imaging runs, press CTRL+A to select the entire document, and then press CTRL+C.
-
Start Microsoft Office Word.
-
Click the Microsoft Office Button
, and then click New.
-
Click Blank document, and then click Create.
-
Press CTRL+V to paste the contents of the scanned document into the new file.
You now have a document that you can edit. Be sure to save the new file so that you don’t lose your changes.
Need more help?
Word for Microsoft 365 Word 2021 Word 2019 Word 2016 Word 2013 More…Less
If you’ve got a printed document or picture that you want to insert into your Word document, there are a couple of ways you can do that.
Note: If you’re looking for instructions on how to connect your scanner or copier to Microsoft Windows, please visit the manufacturer’s support website for your device.
Scan an image into Word
To scan an image into a Word document, you can use a scanner, a multi-function printer, a copier with scan capability, or a digital camera.
-
Scan your image or take a photograph of it with your digital camera or smartphone.
-
Save the image as a standard image format such as .JPG, .PNG or .GIF. Place it in a folder you can access on your computer.
-
In Word, place your cursor where you would like to insert the scanned image and on the Insert tab of the Ribbon, click Pictures.
-
Select your scanned picture from the dialog box, and click Insert.
Scan text into Word
The best way to scan a document into Microsoft Word is to use our free Office Lens app on your smartphone or tablet. It uses your device’s camera to capture the document and can save directly into Word format as an editable document. It’s available for free on iPad, iPhone, Windows Phone and Android.
If you don’t want to use Office Lens, the next best option is to scan your document as a PDF using your scanner’s native software and then open that PDF file in Word.
-
In Word click File > Open.
-
Navigate to where your PDF file is stored, and open it.
-
Word will open a dialog box confirming that it is going to attempt to import the text of the PDF file. Click OK to confirm, and Word will import the text. Word will do its best to preserve the formatting of the text as it appears in the PDF.
See Edit PDF content in Word for more information.
Note: The accuracy of the text recognition depends on the quality of the scan and on the clarity of the text you scanned. Handwritten text is seldom recognized, so scanning typed or printed text will give the best results. Always proofread the text after opening it in Word to ensure the text was accurately recognized.
Alternatively, your scanner may have come with an application that allows you to do Optical Character Recognition (OCR). Check the documentation for your device, or contact the manufacturer of your device, for more information.
Do you have a question about Word that we didn’t answer here?
Post a question in the Word Answers community forum
Help us improve Word
Do you have suggestions for how we can improve Word? Let us know by providing us feedback. See How do I give feedback on Microsoft Office? for more information.
See also
-
Insert pictures in Office 2013 and Office 2016
-
Insert a signature
-
Scan app for Windows: FAQ
Need more help?
Download Article
Convert a scan into a Word document with this easy-to-use guide
Download Article
- Opening PDF in Word
- Scanning With & Using Microsoft Lens
- Q&A
- Tips
|
|
|
Do you want to edit that PDF in Word? You can open the PDF using Word’s built-in settings or, If you have a Microsoft account and a smartphone, you can also use the free Microsoft Lens app to scan your document and save it as a Word file in your OneDrive cloud storage. This wikiHow teaches you how to convert a scanned document into an editable Word document on your Windows PC, Mac, or smartphone.
Things You Should Know
- If you have a PDF on your computer, you can open it within Word by going to «File > Open > OK.»
- Use the Microsoft Lens app from your Android, iPhone, or iPad to scan documents and open them in Word.
- If the doc you scanned is not PDF format, convert it first to be able to open it in Word.
-
1
Open Word. You can only do this in newer versions of Word (including anything newer than Word 2010). If you have Word 2010 or older, those are no longer supported versions, and importing a PDF into Word isn’t possible.
- Make sure the document you have is in PDF format.
- Opening a PDF in Word works best if the PDF is mostly text.
-
2
Click File and Open. The File tab is either at the top of your screen (Macs) or right above your document space (Windows).
- Doing this will open your file manager.
Advertisement
-
3
Double-click your PDF. Double-clicking the file once you find it will open it.
-
4
Click OK. Word will begin converting the scanned PDF into a Word document.
- This process can take several minutes if your PDF has lots of text or images.[1]
- This process can take several minutes if your PDF has lots of text or images.[1]
-
5
Clean up your document. Converting scanned files into Word documents isn’t an exact science; you may have to add missing words, remove excess spaces, and fix typos before your Word document is ready to go.
-
6
Save the document. Once you’re ready to save the converted document as its own Word file, do the following:
- Windows — Press Ctrl+S, then enter a file name, select a save location, and click Save.
- Mac — Press ⌘ Command+S, then enter a file name, select a save location from the «Where» drop-down box, and click Save.
Advertisement
-
1
Open Microsoft Lens. Tap the Microsoft Lens app icon, which resembles a red and white app with a camera iris and the letter «L» in the center of the icon.
- Microsoft Lens is a free smartphone app that allows you to take pictures of documents and turn them into PDFs. This will be super useful if you have a piece of paper that you want to edit in Word. In that case, you can take a picture of the paper, turn it into a PDF, and open it in Word.
- If you don’t have Microsoft Lens installed, you can download it from the Google Play Store for Android or from the App Store on iPhone.
-
2
Allow Microsoft Lens access to your phone. If this is your first time opening Microsoft Lens, tap Allow or OK when prompted to allow Microsoft Lens to access your phone’s files.
-
3
Tap DOCUMENT. It’s a tab at the bottom of the screen.
-
4
Point your phone’s camera at a document. Position the document that you want to scan inside the camera’s view.
- Make sure your document is well-lit and positioned on a dark background so the camera can pick up as much detail as possible.
-
5
Tap the «Capture» button. It’s a red circle at the bottom of the screen. This will take a photo of the document’s page.
- Tap Confirm if the capture is ok. Tap Retake if the document wasn’t captured correctly.
-
6
Tap Done. It’s in the bottom-right corner of the screen.
- You can scan more pages by tapping the camera with the plus icon in the bottom left corner of your screen.
-
7
Tap Word. You’ll find this option in the «SAVE TO» section.
- On Android, tap the box next to Word and then tap SAVE at the bottom of the screen[2]
.
- On Android, tap the box next to Word and then tap SAVE at the bottom of the screen[2]
-
8
Sign into your Microsoft account. If you haven’t already, enter your Microsoft account email address and password. Once signed in, your Word document will be uploaded to your OneDrive account.
- This must be the account that you use to log into Microsoft Word as well.
- You’re done using your phone.
-
9
Open Word on your computer. It’s the blue app with a white document and the letter «W» in the icon.
-
10
Click Open. It’s on the left side of the window below the «New» section.
- On Mac, simply click the folder icon that says Open on the left-hand side of the window.
-
11
Click OneDrive — Personal. It’s in the menu on the left side of the window and will prompt your OneDrive to open on the right side of the window.
- If you don’t see the OneDrive option, click + Add a Place, then click OneDrive and sign in with your Microsoft account.
-
12
Go to the Microsoft Lens folder. Click on the «Documents» folder, then click the «Microsoft/Office Lens» folder. This is on the right pane of the window.
-
13
Double-click your Word document. This opens the document you scanned using Microsoft Lens on your phone or tablet in Microsoft Word.
Advertisement
Add New Question
-
Question
Does anything here cost money? Is there any chance of getting a virus on my computer while downloading these things?
Some cost money, some don’t. The free ones run a risk of infection, but you should have an anti-virus program installed anyway.
-
Question
I followed the instructions for enabling document imaging in Word 2007, but did not find the imaging program listed under Microsoft Office Tools, then what went wrong, and how can I do it correctly?
Microsoft (for some reason) didn’t enable document imaging in Word 2007 for 64-bit computers.
-
Question
Will everything I scan become editable?
Indeed, it will. Just follow these simple steps: Go to onlineocr.net or if your file is more than 5mb, use you can use pdf2doc.com. Upload your file to these websites. When the file get uploaded, select doc or docx format and click ‘Convert’. It is a time-consuming process, especially if your file size is big. The moment it completes the conversion, click download the file. After downloading the file, go to your downloads and open the file which will automatically in MS Word. Now here you can edit your file and use it your way.
See more answers
Ask a Question
200 characters left
Include your email address to get a message when this question is answered.
Submit
Advertisement
-
Office Lens will handle physical files (e.g., paper documents) better than on-screen text.
-
If the scanned document is a JPEG or something else, convert it first.
Thanks for submitting a tip for review!
Advertisement
About This Article
Thanks to all authors for creating a page that has been read 2,552,178 times.
Is this article up to date?
Scan text into Word
- In Word click File > Open.
- Navigate to where your PDF file is stored, and open it.
- Word will open a dialog box confirming that it is going to attempt to import the text of the PDF file. Click OK to confirm, and Word will import the text.
Contents
- 1 How do I convert a scanned PDF to Word?
- 2 How do I scan a document and save it as a document?
- 3 Can a scanned document be converted to Word?
- 4 How do I scan a document to Word Online?
- 5 How do I scan documents into my computer?
- 6 How do I scan a document and send it?
- 7 How do I convert PDF to Word without formatting?
- 8 Can you scan a PDF and edit it in Word?
- 9 How do I convert JPEG to Word?
- 10 How do I convert a PDF image to a Word document?
- 11 How do I scan a document with my Iphone?
- 12 How do I Scan a document and upload it to my computer Windows 10?
- 13 Where do Scanned documents go on PC?
- 14 How do I Scan a document from my printer?
- 15 How do you Scan from a printer?
- 16 How do I convert PDF to Word on Windows for free?
- 17 Why does my PDF not convert to Word?
- 18 How do I open a PDF document in Word?
- 19 Is it possible to scan a document and edit it?
- 20 How do I scan a document and edit it on my computer?
How do I convert a scanned PDF to Word?
Open a PDF file in Acrobat DC.
- Open a PDF file in Acrobat DC.
- Click on the “Export PDF” tool in the right pane.
- Choose Microsoft Word as your export format, and then choose “Word Document.”
- Click “Export.” If your PDF contains scanned text, the Acrobat Word converter will run text recognition automatically.
How do I scan a document and save it as a document?
Press “Ctrl-S” to open the “Save As” window, type a name for the document in the File Name box, select the folder where you want to store it and click the “Save” button to save the document.
Can a scanned document be converted to Word?
Microsoft Word can recognize and convert scanned PDF files into Word documents without requiring any additional software. If your document saved as an image (e.g., a JPG or PNG file), you can use New OCR to convert it instead.
How do I scan a document to Word Online?
Scan a document as a PDF file and edit it in Word
- Scan your document according to the instructions for your scanner, and save it to your computer as a .
- In Word, click File > Open.
- Browse to the location of the PDF file on your computer and click Open.
How do I scan documents into my computer?
Using your printer or scanner: o Follow the scanner manufacturer’s directions to scan each document to your computer or USB drive. Most scanners simply require you to press a Scan button, or open the scanning program on your computer and click a scan command. o Select the PDF file format option before scanning.
How do I scan a document and send it?
How to scan on Android
- Tap the + icon on the bottom right corner of the Google Drive app.
- Hit the Scan button.
- Place the document face-up on a flat, well-lit surface.
- Focus your phone camera on the document, and capture the image.
- Review the resultant image, and resize or adjust it as required.
How do I convert PDF to Word without formatting?
How to Retain PDF Formatting When Converting it to Word
- Open a PDF file in Adobe Acrobat.
- Click “File.” Select “Export.”
- Choose “Microsoft Word Document” as the text format.
- Click “Settings.”
- Make changes in “Layout Settings.” The type of formatting you choose to retain will depend on the nature of the PDF document.
Can you scan a PDF and edit it in Word?
As long as the scanned documents are in PDF format, you can edit them in Word. If the document was scanned as an image, however, you’ll need to convert it to a PDF first. The converted PDF can then be edited in Word.
How do I convert JPEG to Word?
Convert JPG to Word Online for Free
- Go to our online JPG converter.
- Upload your JPG file, which the tool initially saves as PDF.
- Click “PDF to Word” to convert the file to a Word doc.
- And that’s it. Download your file.
How do I convert a PDF image to a Word document?
Here are the steps:
- Upload a PDF. Upload the PDF into your Google Drive account.
- Open with Google Docs. Right-click the PDF image file and open it with “Google Docs”.
- Convert PDF Image to Word. Once it is opened, you can click the “File” > “Download” > “Microsoft Word (.
How do I scan a document with my Iphone?
Scan a document
- Open Notes and select a note or create a new one.
- Tap the Camera button , then tap Scan Documents .
- Place your document in view of the camera.
- If your device is in Auto mode, your document will automatically scan.
- Tap Save or add additional scans to the document.
How do I Scan a document and upload it to my computer Windows 10?
Scan a picture or document with Windows Scan app
- Make sure your scanner is turned on.
- In the search box on the taskbar, type Windows Scan, and then select Scan from the results.
- Do one of the following:
- On the Scan page, do the following:
- Select Scan at the bottom of the screen to scan your document or picture.
Where do Scanned documents go on PC?
Usually, when you connect a scanner to your computer, Windows PC saves scanned documents in either the “My Documents” or “My Scans” folder by default. But for a Windows 10 user, you may find the files in the “Pictures” folder, especially if you saved them as images, such as .
How do I Scan a document from my printer?
Turn the printer on and open the scanner – lift the scanner lid, load the document you wish to scan into the tray if your printer has an all-in-one paper feeder. Insert the document – place the document face-down in the scanner and use the arrow marking on the glass to help align your document in the correct place.
How do you Scan from a printer?
In Windows, go to Start > Scan > Settings > Devices> Printers & Scanners. Then, choose a printer and select Manage > Scanner > Open scanner > Scan.
How do I convert PDF to Word on Windows for free?
No need to spend time to adjust text and images.
- Open a PDF file in Acrobat.
- Click on the Export PDF tool in the right pane.
- Choose Microsoft Word as your export format, and then click on Word Document.
- Click “Export”.
- Select a location where you want to save the file, name your new Word file, and then click “Save”.
Why does my PDF not convert to Word?
Adobe Reader Cannot create PDF, edit/word PDF or export PDF content to another file format.The user interface you describe is from Adobe Reader, and for that to work you need to pay for the ExportPDF subscription. If you do have Adobe Acrobat, you can select File>Save as other>MS Word>… to convert to Word.
How do I open a PDF document in Word?
Go to File > Open. Find the PDF, and open it (you might have to select Browse and find the PDF in a folder). Word tells you that it’s going to make a copy of the PDF and convert its contents into a format that Word can display. The original PDF won’t be changed at all.
Is it possible to scan a document and edit it?
You can scan a document and convert the text into data that you can edit with a word processing program. This process is called OCR (Optical Character Recognition). To scan and use OCR, you need to use an OCR program, such as the ABBYY FineReader program.
How do I scan a document and edit it on my computer?
Edit text in a scanned document
- Open the scanned PDF file in Acrobat.
- Choose Tools > Edit PDF.
- Click the text element you want to edit and start typing.
- Choose File > Save As and type a new name for your editable document.
Содержание
- 0.1 Метод 1 PDF-документ
- 0.2 Метод 2 Изображение
- 0.3 Метод 3 Как отсканировать документ в документ Word
- 1 Советы
- 2 Предупреждения
- 3 Сканирование документов в Ворд: инструкция
- 3.1 Как сканированный документ перевести в формат PDF?
- 3.2 Как сканированный документ PDF перевести в Ворд для редактирования: программа
- 4 1 Как отсканировать документ в Word
3 метода:PDF-документИзображениеКак отсканировать документ в документ Word
Из этой статьи вы узнаете, как на компьютере преобразовать отсканированный документ в документ Word. Это можно сделать с помощью программы Word, если отсканированный документ сохранен в формате PDF, или с помощью бесплатного конвертера, если отсканированный документ сохранен как изображение. Если у вас есть учетная запись Microsoft и смартфон, используйте бесплатное приложение Office Lens, чтобы отсканировать документ и сохранить его в виде документа Word в облачном хранилище OneDrive.
Метод 1 PDF-документ
-
Убедитесь, что отсканированный документ сохранен в формате PDF.
Microsoft Word может преобразовать такой документ без дополнительного программного обеспечения.
- Если отсканированный документ сохранен как изображение (например, в формате JPG или PNG), воспользуйтесь сервисом New OCR.
-
Откройте PDF-документ в Word.
Этот процесс зависит от операционной системы:
- в Windows щелкните правой кнопкой мыши по PDF-файлу, выберите «Открыть с помощью», а затем в меню нажмите «Word»;
- в Mac OS X щелкните по PDF-файлу, а потом нажмите «Файл» > «Открыть с помощью» > «Word».
-
Нажмите OK, когда появится запрос.
Word приступит к преобразованию PDF-документа в формат DOC.
- Этот процесс может занять несколько минут, если в PDF-документе большой текст или много изображений.
-
Активируйте редактирование файла (если потребуется).
Если в верхней части окна Word отобразилась желтая полоса с предупреждением, нажмите «Включить редактирование» на желтой полосе, чтобы разблокировать документ для редактирования.
- Обычно это относится только к скачанным файлам (например, если вы скачали отсканированный документ в формате PDF из облачного хранилища).
-
Отредактируйте документ. Преобразованный документ не будет абсолютной копией исходного — скорее всего, вам придется добавить отсутствующие слова, удалить лишние пробелы и исправить опечатки.
-
Сохраните документ.
Чтобы сохранить отредактированный документ в формате DOC, выполните следующие действия:
- в Windows нажмите ^ Ctrl+S, введите имя файла, выберите папку для сохранения и нажмите «Сохранить»;
- в Mac OS X нажмите ⌘ Command+S, введите имя файла, выберите папку для сохранения (в меню «Где») и нажмите «Сохранить».
Метод 2 Изображение
-
-
Нажмите Обзор. Это серая кнопка в верхней части страницы. Откроется окно Проводника (Windows) или Finder (Mac).
-
Выберите отсканированный файл. В окне Проводника или Finder перейдите к отсканированному документу, который сохранен как изображение, и щелкните по нему.
-
Нажмите Открыть. Эта кнопка находится в нижнем правом углу окна. Файл загрузится на веб-сайт.
-
Щелкните по Upload + OCR (Загрузить и распознать). Вы найдете эту кнопку в нижней части страницы. Текст, который есть на изображении, будет распознан и отобразится на странице.
-
Прокрутите вниз и нажмите Download (Скачать). Эта ссылка находится в нижней левой части страницы над полем с текстом. Раскроется меню.
-
Щелкните по Microsoft Word (DOC). Эта опция находится в меню «Скачать». Документ Word скачается на компьютер.
-
Откройте скачанный документ в программе Word.
Для этого дважды щелкните по нему. Теперь изображение является документом Microsoft Word.
- Возможно, вам придется нажать «Включить редактирование» в верхней части страницы, так как по умолчанию документ может быть заблокирован для редактирования.
-
Отредактируйте документ. Преобразованный документ не будет абсолютной копией исходного — скорее всего, вам придется добавить отсутствующие слова, удалить лишние пробелы и исправить опечатки.
Метод 3 Как отсканировать документ в документ Word
-
Запустите приложение Office Lens.
Нажмите на красно-белый значок с камерой и буквой «L».
- Если у вас нет этого приложения, скачайте его на Play Маркете для Android-устройства или в App Store для iPhone.
-
Разрешите Office Lens получить доступ к телефону. Если вы впервые запускаете Office Lens, нажмите «Разрешить» или «OK», чтобы приложение получило доступ к файлам телефона.
-
Коснитесь Документ. Это вкладка внизу экрана.
-
Направьте камеру телефона на документе.
Сделайте так, чтобы весь документ, который вы хотите отсканировать, отобразился на экране.
- Убедитесь, что документ хорошо освещен, чтобы запечатлеть как можно больше деталей.
-
Нажмите кнопку съемки. Это красный круг в нижней части экрана. Будет сделано фото документа.
-
Нажмите .
Этот значок находится в правом нижнем углу экрана.
- Чтобы отсканировать больше страниц, нажмите на символ «+» в нижней части экрана.
-
Коснитесь Word.
Вы найдете эту опцию в разделе «Сохранить» на странице «Экспортировать в».
- На Android-устройстве коснитесь квадратного значка у «Word», а затем нажмите «Сохранить» в нижней части экрана.
-
Войдите в свою учетную запись Microsoft.
Если вы еще не авторизовались, введите адрес электронной почты и пароль. Теперь документ Word загрузится в вашу учетную запись OneDrive.
- Это должна быть учетная запись, которую вы используете для входа в Microsoft Word.
-
Откройте Word на компьютере. Нажмите на синий значок с белой буквой «W».
- Щелкните по Открыть другие документы.
Эта опция находится в левой части раздела «Последние».
- На компьютере Mac просто щелкните по значку папки у «Открыть» в левой части окна.
- Нажмите Персональный OneDrive.
Эта опция находится в верхней части окна. Откроется папка OneDrive.
- Если вы не видите опцию «OneDrive», нажмите «+» > «Добавить место» > «OneDrive» и войдите в свою учетную запись Microsoft.
-
Перейдите в папку Office Lens. Откройте папку «Документы», а затем щелкните по папке «Office Lens». Они находятся на правой панели окна.
-
Дважды щелкните по документу Word, который был создан с помощью приложения «Office Lens».
Советы
- Приложение Office Lens лучше работает с текстом на бумаге, чем с текстом на экране.
Предупреждения
- Результат распознавания текста сервисом New OCR зависит от качества текста на изображении. Чтобы получить оптимальный результат, отсканируйте документ в PDF-файл, а затем преобразуйте его с помощью программы Word (как описано в первом разделе).
Информация о статье
Категории: Microsoft Word
На других языках:
English: Turn a Scanned Document Into Microsoft Word Document, Italiano: Convertire un Documento Digitalizzato in un Documento di Microsoft Word, Español: pasar a Word un documento escaneado, Deutsch: Einen Scan in ein Word Dokument umwandeln, Português: Transformar um Arquivo Digitalizado num Documento do Word, 中文: 将扫描文档转换为 Microsoft Word 文档, Français: transformer un document scanné en document Word, Nederlands: Van een scan een Word document maken, Bahasa Indonesia: Mengubah Dokumen Hasil Scan Ke File Microsoft Word, العربية: تحويل مستند ممسوح ضوئيا إلى مستند مايكروسوفت وورد, ไทย: แปลงเอกสารที่คุณสแกนให้เป็นเอกสาร Microsoft Word, 日本語: スキャンした文書をWord文書に変換する, Tiếng Việt: Chuyển đổi tài liệu scan thành văn bản Word, 한국어: 스캔 문서를 워드 문서로 바꾸는 방법, Türkçe: Taranmış Bir Belge Microsoft Word Belgesine Nasıl Dönüştürülür
- Печать
- Править
- Написать благодарственное письмо авторам
Эту страницу просматривали 199 800 раза.
Была ли эта статья полезной?
Руководство по преобразованию сканированных документов PDF в формат Word.
Многим людям, работающим в офисе, зачастую приходится иметь дело с огромным количеством печатных документов, которые содержат довольно большие объемы сложного текста. Время от времени эти документы требуют редактирования, однако перепечатывать их вручную целиком – крайне долгий, утомительный и сложный процесс.
Однако благодаря такому устройству, как сканер можно перенести изображение документа на компьютер и, при помощи специальной программы, преобразовать изображение в текстовый документ Word.
В нашей статье Вы найдете подробную инструкцию по сканированию документов и их перевод в текстовый формат Word для редактирования.
Изображение 1. Как перевести документ PDF в Microsoft Word?
Сканирование документов в Ворд: инструкция
- Вполне логично предположить, что для сканирования документов у Вас в наличие должен быть стационарный компьютер или ноутбук, к которому подключен сканер. Подключение сканера осуществляется с помощью специального шнура, один конец которого подсоединяется в специальный разъем на корпусе устройства, а второй в произвольный USB-порт на компьютере. Некоторые сканеры имеют возможность подключаться к ПК с помощью Wi-Fi или Bluetooth, однако самым надежным является тип подключения через кабель.
Изображение 2. Соединение сканера с компьютером через кабель.
- После подключения кабеля к ПК необходимо установить для него специальное программное обеспечение для корректной работы устройства. Как правило, в комплекте с самим сканером идет CD-диск с набором необходимых драйверов. Если диск утерян, найти подходящий пакет драйверов Вы можете в интернете, указав в поисковике модель Вашего устройства.
Изображение 3. Диск с набором драйверов и утилит для сканера.
- После того, как Вы установили все необходимые для сканера драйвера и утилиты, откройте на компьютере раздел панели управления с подключенным оборудованием, найдите свой сканер, щелкните по нему правой кнопкой мышки и задайте ему параметр «Использовать по умолчанию». Чтобы изменить другие настройки сканера, снова щелкните по нему правой кнопкой мышки, выберите пункт «Свойства» и в открывшемся окошке задайте все необходимые Вам параметры.
Изображение 4. Настройка сканера через панель управления.
- Чтобы проверить сканер на работоспособность, откройте «Панель управления», найдите там свой сканер, щелкните по нему правой кнопкой мышки и выберите строчку «Начать сканирование». Установите все необходимые Вам параметры сканирования в открывшемся окошке, укажите путь для сохранения отсканированного документа, вложите в сам сканер лист, который хотите отсканировать и запустите на компьютере процесс сканирования. Если все прошло успешно, то ПК уведомит Вас об этом и в указанной папке появится изображение Вашего документа.
ВАЖНО: К сожалению, в связи с большим количеством моделей сканеров и использованием людьми разных операционных систем, какого-то общего пособия по настройке сканера и процессу сканирования документов не существует. Однако все происходит примерно так, как написано выше.
Как сканированный документ перевести в формат PDF?
Временами, офисным работникам требуется переводить отсканированные документы не только в формат Word, но и в формат PDF. Сделать это в значительной степени проще, так как для этого можно обойтись без сторонних программ и воспользоваться сервисами онлайн. К тому же, некоторые новые модели принтеров способны сразу сканировать документ с листа в формат PDF.
Итак, чтобы преобразовать отсканированный документ из изображения в формат PDF, выполните следующие действия:
Шаг 1.
- Откройте директорию, в которой хранится отсканированный документ, после чего запустите любой браузер и перейдите на сайт онлайн-конвертера SmallPDF.
- На главной странице перетащите Ваш файл в желтую область при помощи мышки или же щелкните по кнопке «Выбрать файл» и укажите к нему путь.
- Также Вы можете загрузить сразу несколько файлов на сервер, методом нажатия и удерживания клавиши «Ctrl».
Изображение 5. Загрузка документа на сервер.
Шаг 2.
- После добавление необходимого количества файлов щелкните по кнопке «Создать PDF прямо сейчас» для преобразования изображений в формат PDF.
Изображение 6. Запуск процесса преобразования изображения в PDF.
Шаг 3.
- Процесс создания PDF займет некоторое время, напрямую зависящее от объема и количества добавленных изображений. После завершения конвертирования щелкните по кнопке «Сохранить файл» и укажите место на компьютере, куда будет сохранена его копия в формате PDF.
- Открыв раздел «Все инструменты», Вы можете преобразовать созданный PDF-файл в документ Word.
Изображение 7. Сохранение готового документа на жесткий диск компьютера.
Кроме того, на этом ресурсе Вы можете объединять изображения формата JPG с документами PDF, а также разъединять их и сжимать.
Как сканированный документ PDF перевести в Ворд для редактирования: программа
Метод распознавания изображения и преобразования его в формат PDF с помощью онлайн-сервисов, описанный выше, достаточно простой, однако не очень надежный. Во-первых, для использования онлайн-сервисов требуется Интернет, которого может не оказаться под рукой в нужный момент, а во-вторых, онлайн-конвертеры изображений в текстовые форматы зачастую плохо распознают текст. Для них требуется изображения идеального качества.
Чтобы максимально точно преобразовать отсканированный документ в формат PDF или Word, рекомендуется использовать специальные профессиональные программы. Лучшей на сегодняшний день считается ABBYY FineReader. Данная утилита способна преобразовать текст из отсканированного документа в формат Word или PDF с максимальной точностью. Скачать FineReader можно по этой ссылке.
Процесс преобразования документа осуществляется следующим образом:
Шаг 1.
- Скачайте программу FineReader себе на компьютер, произведите установку и откройте исполняющий файл.
- На панели инструментов, расположенной в самом верху основного окна утилиты, кликните на кнопку «Открыть» и загрузите заранее отсканированный документ для преобразования его в формат Word.
Изображение 8. Запуск программы и выбор исходного документа.
Шаг 2.
- Кликните на кнопку «Распознать» все на той же панели инструментов и спустя некоторое время с правой стороны основного окошка утилиты отобразится поле с текстом, извлеченным из отсканированного документа.
- Вы можете скопировать его в буфер обмена и вручную вставить в документ Word.
Изображение 9. Преобразование документа и копирование текста.
Шаг 3.
- В том случае, если в данный момент по ряду причин Вы не можете запустить редактор Microsoft Word, на панели инструментов кликните на кнопку «Сохранить» и в появившемся контекстном меню выберите первую строчку «Сохранить как документ Microsoft Word…».
- В открывшемся окне выберите папку для сохранения преобразованного документа.
Изображение 10. Сохранение готового документа на компьютер.
Преобразованный документ можно будет открывать для редактирования версиями Microsoft Office Word 2003, , , , .
ВИДЕО: Как отсканировать документ в программе FineReader?
Те люди, которые активно работают с документами и прочей текстовой информацией, однозначно видят необходимость в сканировании различных материалов. Важно помнить о том, что для получения качественных документов наличие сканера и вовсе не обсуждается. Однако в определенных ситуациях может сгодиться и фотография необходимого текста, однако снимок также должен отличаться высоким качеством.
- В первую очередь происходит сканирование документа. Для этого дела лучше выбирать формат png или jpg. Размер изображения также должен быть внушительным (от 400 dpi), чтобы при распознавании не было никаких проблем.
- Полученные изображения сохраняются в конкретном месте, после чего потребуется сама программа для распознавания текста. Лучше всего сделать выбор в пользу Adobe FineReader. Это универсальное программное обеспечение, которое по качеству своей работы не вызывает никаких нареканий. Важно отметить, что после установки данной программы соответствующая вкладка должна появиться и в MS Word, соответственно, использование функционала существенно упрощается.
- Через Adobe FineReader нужно выбрать пункт меню «Файл» и «Открыть», выбираем необходимые изображения. Далее появится меню обработки изображения, нам необходимо выбрать язык, который используется в документе, а также некоторые другие опции, среди которых словари и прочие настройки (не столь важные для получения результата).
- Нажимаем кнопку «Распознать» и ждем, пока процесс завершится. Вполне вероятно, что распознается далеко не все, поэтому те слова, которые программа не смогла определить, будут выделены другим цветом, их можно редактировать прямо в программе.
- Если текст в самом отсканированном документе немного смещен, то в Adobe FineReader необходимо выбрать те или иные абзацы текста при помощи выделения. Это позволит не пропустить текст при распознавании.
- В итоге нужно нажать на кнопку «Сохранить», после чего появляется возможность выбрать место сохранения документа, а также его формат. Конечно же, в случае с MS Word нужно выбирать расширение doc или docx.
- Если перед сохранением оказывается, что документ разбит на несколько колонок, то необходимо выбрать меню «Формат», далее перейти в «Колонки» и выбрать «Одна», чтобы документ смотрелся просто и гармонично. Также в «Параметрах страницы» присутствует возможность настройки полей, отступов и шрифтов.
В итоге документ можно свободно редактировать прямо в офисном пакете MS Office. Важно отметить, что при распознавании документа прямо в Word, форматирование происходит еще проще, так как функционал единый, как для исходных документов, так и для распознаваемых.
Что касается распознавания с фотографий или других материалов, то здесь не так уж просто получить высокое качество распознавания, так как речь идет о смещенных полях, отступах и прочих деталях документов, на исправление которых придется потратить немало времени.

 , and then click New.
, and then click New.
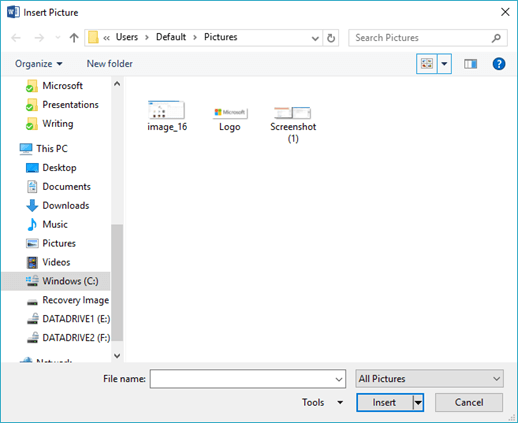




















 Убедитесь, что отсканированный документ сохранен в формате PDF.
Убедитесь, что отсканированный документ сохранен в формате PDF.
 Откройте PDF-документ в Word.
Откройте PDF-документ в Word.
 Нажмите OK, когда появится запрос.
Нажмите OK, когда появится запрос.
 Активируйте редактирование файла (если потребуется).
Активируйте редактирование файла (если потребуется).

 Сохраните документ.
Сохраните документ.







 Откройте скачанный документ в программе Word.
Откройте скачанный документ в программе Word.

 Запустите приложение Office Lens.
Запустите приложение Office Lens.


 Направьте камеру телефона на документе.
Направьте камеру телефона на документе.

 Нажмите .
Нажмите .
 Коснитесь Word.
Коснитесь Word.
 Войдите в свою учетную запись Microsoft.
Войдите в свою учетную запись Microsoft.
