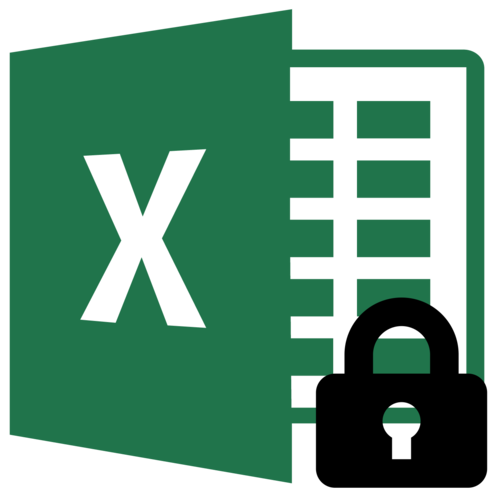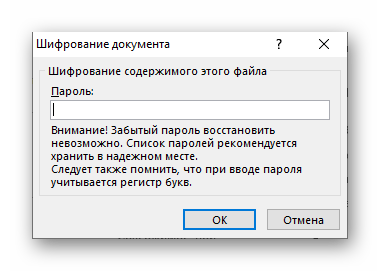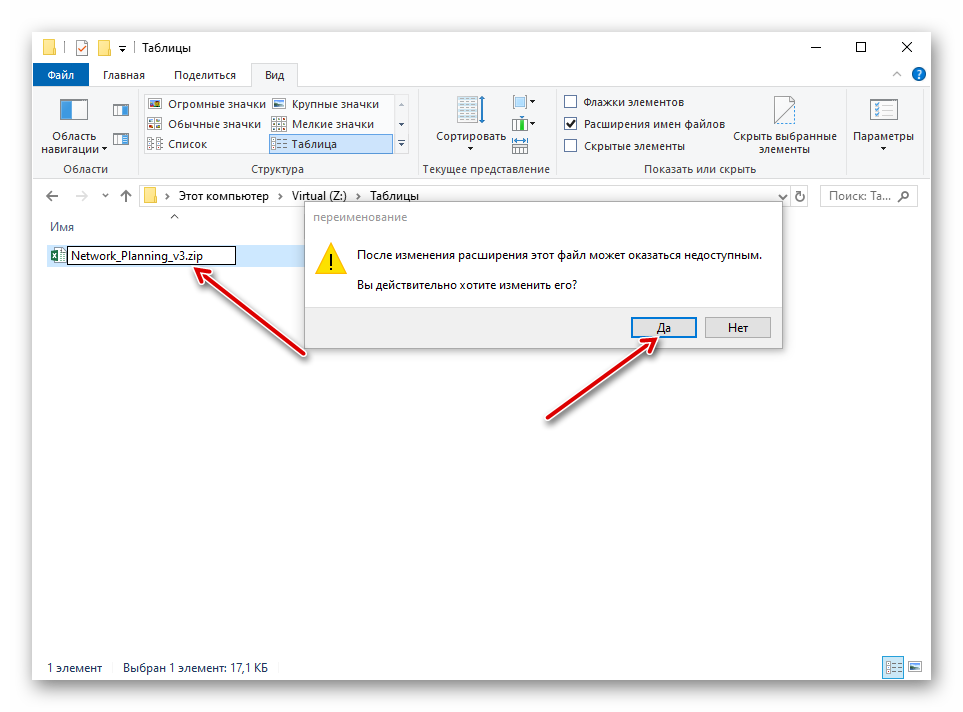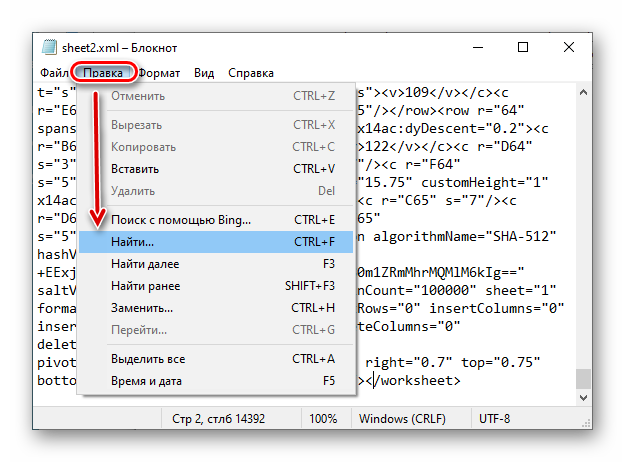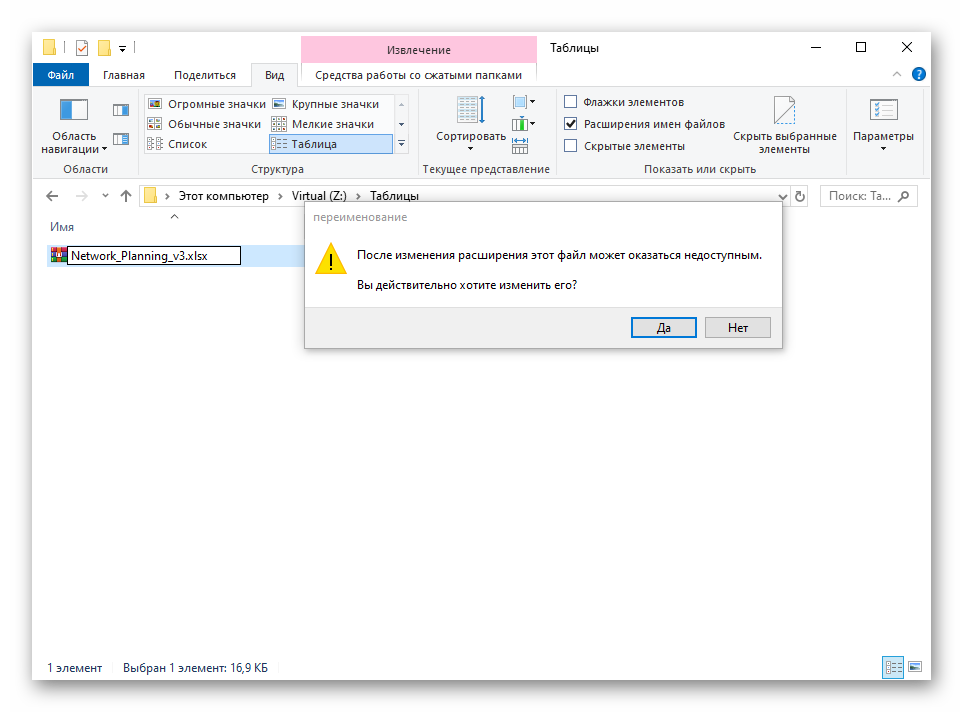Excel для Microsoft 365 для Mac Excel 2021 для Mac Excel 2019 для Mac Excel 2016 для Mac Excel для Mac 2011 Еще…Меньше
Любой, кто знает текущий пароль, может изменить или удалить пароль книги.
Внимание: Длина паролей в Excel и Word для Mac не должна превышать 15 символов. Если пароль содержит более 15 символов, открыть книги и документы, защищенные паролем в версии Excel или Word для Windows, невозможно. Чтобы открыть такой файл в Office для Mac, попросите автора документа изменить длину пароля.
-
Откройте книгу, пароль для которую вы хотите изменить или удалить.
-
На вкладке Рецензирование нажмите кнопку Защитить лист или Защитить книгу.
-
Нажмите кнопку Отщитить лист или Защитить книгу и введите пароль.
При нажатии кнопки Снять защиты листа с листа автоматически удаляется пароль.
-
Чтобы добавить новый пароль, нажмите кнопку Защитить лист или Защитить книгу ,введите и подтвердите новый пароль, а затем нажмите кнопку ОК.
Чтобы удалить пароль из книги, нажмите кнопку Защитить книгу инажмите кнопку ОК, не вводя новый пароль.
Изменение пароля книги
-
Откройте книгу, пароль для которую вы хотите изменить.
-
На вкладке Рецензирование в разделе Защита нажмите кнопку Пароли.
-
Выделите все содержимое поля Пароль для открытия или Пароль для изменения.
-
Введите новый пароль и нажмите кнопку ОК.
-
В диалоговом окне Подтверждение пароля введите пароль еще раз, а затем нажмите кнопку ОК.
-
Нажмите кнопку Сохранить
.
Удаление пароля книги
-
Откройте книгу, пароль в которую вы хотите удалить.
-
На вкладке Рецензирование в разделе Защита нажмите кнопку Пароли.
-
Выберите все содержимое в поле Пароль для открытия или Пароль для изменения и нажмите кнопку DELETE.
-
Нажмите кнопку Сохранить
.
Дополнительные материалы
Требование пароля для открытия или изменения книги
Нужна дополнительная помощь?
Содержание
- Видео инструкция
- Способ 1: Разблокировка книги
- Способ 2: Разблокировка листа
- Способ 3: Снятие защиты через изменение кода файла
- Способ 4: Использование сторонних приложений
- Вопросы и ответы
Установка защиты на файлы Excel – отличный способ обезопасить себя, как от злоумышленников, так и от собственных ошибочных действий. Существует два вида блокировки файла Excel: защита на книгу и защита на лист. Соответственно и алгоритм разблокирования зависит от того, какой способ защиты был выбран.
Урок: Как снять защиту с документа Microsoft Word
Видео инструкция
Способ 1: Разблокировка книги
Прежде всего, выясним, как снять защиту с книги.
- При попытке запустить защищенный файл Excel открывается небольшое окно для ввода кодового слова. Мы не сможем открыть книгу, пока не укажем его. Итак, вводим пароль в соответствующее поле. Жмем на кнопку «OK».
- После этого книга открывается. Если же вы хотите вообще снять защиту, то переходите во вкладку «Файл».
- Перемещаемся в раздел «Сведения». В центральной части окна жмем на кнопку «Защитить книгу». В раскрывающемся меню выбираем пункт «Зашифровать паролем».
- Опять открывается окно с кодовым словом. Просто удаляем пароль из поля ввода и жмем на кнопку «OK»
- Сохраняем изменения файла, перейдя во вкладку «Главная» нажав на кнопку «Сохранить» в виде дискеты в левом верхнем углу окна.
Теперь при открытии книги не нужно будет вводить пароль и она перестанет быть защищенной.
Урок: Как поставить пароль на файл Excel
Способ 2: Разблокировка листа
Кроме того, можно установить пароль на отдельный лист. При этом вы сможете открывать книгу и даже просматривать информацию на заблокированном листе, но изменять в нём ячейки уже не получится. При попытке редактирования появится сообщение в диалоговом окне, информирующее о том, что ячейка защищена от изменений.
Для того, чтобы получить возможность редактирования и полностью снять защиту с листа, придется выполнить ряд действий.
- Переходим во вкладку «Рецензирование». На ленте в блоке инструментов «Изменения» жмем на кнопку «Снять защиту листа».
- Открывается окно, в поле которого нужно ввести установленный пароль. Затем жмем на кнопку «OK».
После этого защита будет снята и пользователь сможет редактировать файл. Чтобы снова защитить лист, придется устанавливать его защиту заново.
Урок: Как защитить ячейку от изменений в Excel
Способ 3: Снятие защиты через изменение кода файла
Но, иногда бывают случаи, когда пользователь зашифровал лист паролем, чтобы случайно не внести в него изменения, а вспомнить шифр не может. Вдвойне огорчает то, что, как правило, кодируются файлы с ценной информацией и утеря пароля к ним может дорого обойтись пользователю. Но, существует выход даже из этого положения. Правда, придется повозиться с кодом документа.
- Если ваш файл имеет расширение xlsx (Книга Excel), то сразу переходите к третьему пункту инструкции. Если же его расширение xls (Книга Excel 97-2003), то его следует перекодировать. К счастью, если зашифрован только лист, а не вся книга, можно открывать документ и сохранять в любом доступном формате. Для этого, переходим во вкладку «Файл» и кликаем по пункту «Сохранить как…».
- Открывается окно сохранения. Обязательно в параметре «Тип файла» устанавливаем значение «Книга Excel» вместо «Книга Excel 97-2003». Жмем на кнопку «OK».
- Книга xlsx по сути является zip-архивом. Нам нужно будет отредактировать один из файлов этого архива. Но для этого сразу нужно будет поменять расширение с xlsx на zip. Переходим с помощью проводника в ту директорию жесткого диска, в которой находится документ. Если расширения файлов не видно, то кликаем по кнопке «Упорядочить» в верхней части окна, в раскрывшемся меню выбираем пункт «Параметры папок и поиска».
- Открывается окно параметров папок. Переходим во вкладку «Вид». Ищем пункт «Скрывать расширения для зарегистрированных типов файлов». Снимаем с него галочку и жмем на кнопку «OK».
- Как видим, после этих действий, если расширения не отображалось, то оно появилось. Кликаем по файлу правой кнопкой мыши и в появившемся контекстном меню выбираем пункт «Переименовать».
- Меняем расширение с xlsx на zip.
- После того, как переименование произведено, Windows воспринимает данный документ, как архив и его можно просто открыть с помощью того же проводника. Делаем двойной щелчок мыши по данному файлу.
- Переходим по адресу:
имя_файла/xl/worksheets/Файлы с расширением xml в данной директории содержат информацию о листах. Открываем первый из них с помощью любого текстового редактора. Можно воспользоваться для этих целей встроенным Блокнотом Windows, а можно применить и более продвинутую программу, например, Notepad++.
- После того, как программа открылась, набираем на клавиатуре сочетание клавиш Ctrl+F, чем вызываем внутренний поиск приложения. Вбиваем в поисковое окно выражение:
sheetProtectionИщем его по тексту. Если не находим, то открываем второй файл и т.д. Делаем так до тех пор, пока элемент не будет найден. Если защищено несколько листов Excel, то элемент будет находиться в нескольких файлах.
- После того, как данный элемент обнаружен, удаляем его вместе со всей информацией от открывающего тега до закрывающего. Сохраняем файл и закрываем программу.
- Возвращаемся в директорию расположения архива и опять меняем его расширение с zip на xlsx.
Теперь для редактирования листа Excel не понадобится знание забытого пользователем пароля.
Кроме того, если вы забыли кодовое слово, то блокировку можно снять с помощью специализированных сторонних приложений. При этом можно удалить пароль как с защищенного листа, так и со всего файла. Одним из самых популярных приложений данного направления является Accent OFFICE Password Recovery. Рассмотрим процедуру сброса защиты на примере данной утилиты.
Скачать Accent OFFICE Password Recovery с официального сайта
- Запускаем приложение. Кликаем по пункту меню «Файл». В выпадающем списке выбираем позицию «Открыть». Вместо этих действий также можно просто набрать на клавиатуре сочетание клавиш Ctrl+O.
- Открывается окно поиска файла. С помощью него переходим в ту директорию, где расположена нужная нам книга Excel, к которой утрачен пароль. Выделяем её и жмем на кнопку «Открыть».
- Открывается Мастер восстановления паролей, который сообщает, что файл защищён паролем. Жмем кнопку «Далее».
- Затем открывается меню, в котором предстоит выбрать, по какому сценарию будет производиться снятие защиты. В большинстве случаев наиболее оптимальным вариантом является оставить настройки по умолчанию и только в случае неудачи попробовать их изменить на второй попытке. Жмем на кнопку «Готово».
- Начинается процедура подбора паролей. Она может занять довольно продолжительное время, в зависимости от сложности кодового слова. Динамику процесса можно наблюдать в нижней части окна.
- После того, как перебор данных закончится, высветится окно, в котором будет записан действительный пароль. Вам только останется запустить файл Эксель в обычном режиме и вписать код в соответствующее поле. Сразу вслед за этим таблица Excel будет разблокирована.
Как видим, существует несколько способов снять защиту с документа Эксель. Каким из них воспользоваться пользователь должен выбрать в зависимости от типа блокировки, а также от уровня своих способностей и того, насколько быстро он хочет получить удовлетворительный результат. Способ снятия защиты с помощью текстового редактора быстрее, но требует определенных знаний и усилий. Использование специализированных программ может потребовать значительного количества времени, но зато приложение делает практически все само.
Еще статьи по данной теме:
Помогла ли Вам статья?
Часто пользователи устанавливают пароли на важные листы Excel, чтобы другие люди не могли без разрешения изменить или удалить содержимое. Однако вполне вероятно, что Вы можете забыть пароль к файлу Excel и потерять доступ к важной информации. Тем не менее, проблема забытого пароля Excel может быть легко решена; ниже мы представим несколько способов, которые Вы можете использовать для снятия забытого пароля к документу Excel, включая как пароль для открытия, так и пароль для редактирования документа.
- Способ 1: Использование Формата ZIP Для Того Чтобы Снять Пароль Excel
- Способ 2: Использование Кода VBA Для Сброса Пароль На Excel
- Способ 3: Использование PassFab для Excel Чтобы Снять Пароль Excel
Способ 1: Использование Формата ZIP Для Того Чтобы Снять Пароль Excel
Данный способ поможет Вам убрать пароль ограничений с любого существующего файла Excel, например Excel 2007 или 2019. Если перед открытием документа появится запрос на ввод пароля, перейдите к Способу 3. Далее представлена инструкция, как снять защиту с книги или листа Excel с помощью формата ZIP:
Шаг 1: Загрузите и установите на Ваш ПК программу 7-Zip. Файлы Excel можно представить в виде архива, поэтому мы можем использовать 7-Zip для редактирования части архива, в качестве альтернативы Вы также можете использовать WinRAR или другие средства сжатия документов, поддерживающие формат ZIP.
Шаг 2: Переименуйте расширение файла с «.xlsx» на «.zip» и нажмите «Да» в появившемся запросе.
Шаг 3: Откройте файл Excel с помощью программы 7-Zip. Для этого щелкните по нужному файлу правой кнопкой мыши и в перечне опций выберите «Открыть с помощью» > 7-Zip. После открытия файла Вы увидите несколько файлов и папок.
Вариант 1. Снять Пароль Excel С Помощью 7-ZIP
Шаг 1: Перейдите к папке «xl» и правой кнопкой мыши щелкните по Вашей зашифрованной книге Excel (предположим, она называется «workbook.xml»).
Шаг 2: Найдите и удалите тег <workbookProtection.../>, а затем закройте редактор:
Вариант 2. Как Снять Пароль С Excel С Помощью 7-ZIP
Шаг 1: Если на Вашем листе Excel установлен пароль защиты, перейдите по пути «xlworksheetssheet1.xml»(предположим, Ваш зашифрованный лист называется sheet1).
Шаг 2: Выберите «Изменить», после чего файл откроется в приложении «Блокнот» либо ином установленном на Вашем ПК редакторе.
Шаг 3: Удалите тег <sheetProtection … >, чтобы удалить пароль с листа.
Наконец, не забудьте снова изменить .zip на .xlsx. Теперь откройте файл Excel, и Вы убедитесь, что Ваш пароль успешно удален.
Способ 2: Использование Кода VBA Для Сброса Пароль На Excel
Вы также можете решить проблему забытого пароля Excel, используя код VBA. Данный способ работает с Excel 2010, 2007 и более ранними версиями, для разблокировки файлов более поздних версий потребуется использовать метод полного перебора. Итак, чтобы снять защиту с книги или листа Excel, используя код VBA, выполните следующие действия:
Шаг 1: Откройте зашифрованную книгу в Microsoft Excel как обычный файл. Если перед открытием документа появится запрос на ввод пароля, перейдите к Способу 3.
Шаг 2: Зажмите клавиши «ALT» + «F11», после чего появится интерфейс «Microsoft Visual Basic for Application».
Шаг 3: Нажмите на «Вставка» > «Модуль» и затем скопируйте нижеприведенный код в окно «Модуль», данный код будет использоваться для разблокировки пароль на эксель.
Sub PasswordRecovery()
Dim i As Integer, j As Integer, k As Integer
Dim l As Integer, m As Integer, n As Integer
Dim i1 As Integer, i2 As Integer, i3 As Integer
Dim i4 As Integer, i5 As Integer, i6 As Integer
On Error Resume Next
For i = 65 To 66: For j = 65 To 66: For k = 65 To 66
For l = 65 To 66: For m = 65 To 66: For i1 = 65 To 66
For i2 = 65 To 66: For i3 = 65 To 66: For i4 = 65 To 66
For i5 = 65 To 66: For i6 = 65 To 66: For n = 32 To 126
ActiveSheet.Unprotect Chr(i) & Chr(j) & Chr(k) & _
Chr(l) & Chr(m) & Chr(i1) & Chr(i2) & Chr(i3) & _
Chr(i4) & Chr(i5) & Chr(i6) & Chr(n)
If ActiveSheet.ProtectContents = False Then
MsgBox "One usable password is " & Chr(i) & Chr(j) & _
Chr(k) & Chr(l) & Chr(m) & Chr(i1) & Chr(i2) & _
Chr(i3) & Chr(i4) & Chr(i5) & Chr(i6) & Chr(n)
Exit Sub
End If
Next: Next: Next: Next: Next: Next
Next: Next: Next: Next: Next: Next
End Sub
Шаг 4: После вставки кода нажмите «F5» для выхода, появится зпрос, в котором Вам нужно выбрать «ОК», после чего Ваш пароль будет сброшен.
Способ 3: Использование PassFab для Excel Чтобы Снять Пароль Excel
Программу PassFab for Excel можно использовать для решения проблем, связанных с забытыми паролями для открытия и редактирования файла Excel. Способ работает практически для всех версий Microsoft Excel. Программа может легко сбросить пароли к файлам Excel благодаря использованию различных режимов атаки на пароль. Сбросу подлежат как пароли книги, так и пароли отдельных ее листов, при этом скорость дешифровки очень высока. Далее Вы можете ознакомиться с руководством по работе с данной программой снять пароль с файла excel.
К слову, ниже Вы можете посмотреть видеоруководство, как восстановить забытый пароль Excel:
Шаг 1: Загрузите, установите и запустите данную программу для восстановления пароля к документам Excel. Затем выберите опцию «Восстановить Excel открытый пароль».
Шаг 2: Вы увидите представленный ниже интерфейс, нажмите на «+», чтобы импортировать лист Excel, пароль для открытия которого Вы хотите восстановить.
Шаг 3: На Ваш выбор будет предложено 3 варианта атаки: Атака по словарю, Атака по маске и Атака грубой силой. Выберите подходящий тип атаки и задайте для него все необходимые настройки, чтобы снять пароль с файла excel.
Примечание: «Атака по словарю» может быть использован, если у Вас уже имеется файл словаря; «Атака по маске» позволяет определить пароль в соответствии с теми элементами пароля, которые Вы помните; «Атака грубой силой» представляет собой подбор всех возможных комбинаций пароля.
Шаг 4: Нажмите на кнопку «восстановить», после чего будет запущен режим восстановления пароля к файлу Excel, процесс может занять определенное время в зависимости от длины и сложности пароля.
Шаг 5: После завершения атаки Ваш пароль будет определен и отображен для Вас во всплывающем окне.
Как восстановить пароль к документу Excel, если Вы его забыли? Для решения данной проблемы может быть использован вышеописанный способ; воспользуйтесь данной программой, и Вы сможете понять, как снять пароль с excel 2013.
Microsoft Excel — отличный инструмент для хранения данных и не только, многие используют его без установки пароля, а кто-то защищает свои файлы настройками шифрования. Защита с использованием пароля позволяет предотвратить внесение нежелательных изменений и случайное удаление содержимого. Если Вы забудете Ваш пароль к файлу Excel, то не сможете получить к нему доступ. Однако, используя метод, представленный в этой статье: PassFab for Excel, вы можете быстро и легко удалить пароль из Excel.
Download Article
Download Article
- Removing Password Protection from a Sheet
- Cracking a Workbook Password
- Q&A
- Tips
|
|
|
This wikiHow teaches you how to remove the password from a protected Excel worksheet, as well as how to crack the password for an encrypted Excel file. In most cases, removing a password from an editing-locked worksheet inside of an Excel file is fast and easy! But if you need a password to even open the file, things get a bit tricky. There’s no legitimate way to decrypt an Excel workbook without using a password cracker, which can be a very resource-intensive process, depending on the complexity of the password. Still, it’s worth a try!
-
1
Understand the conditions under which you can do this. If only a sheet in the Excel workbook is protected—that is, if you can open the Excel file and view its contents but not edit it—then you can use this method to remove the password protection on both Windows and Mac computers.
- If the Excel file itself is encrypted and requires a password to even view the contents, this method will definitely not work. You can try using a password cracker, but there are no guarantees.
- There’s a chance this method won’t work if the file was protected using the Microsoft 365 version of Excel.[1]
-
2
Check to see if the Excel file is encrypted. The easiest way to do this is by double-clicking the Excel file. If the file opens and you can click Read Only to view the file, or if the file opens like usual when you double-click it, the file is not encrypted.
- If you’re immediately prompted for a password upon double-clicking the file and not given the option to open it read-only, the file is encrypted and you cannot use this method to open it.
Advertisement
-
3
Make a copy of the workbook. In Finder or the Windows File Explorer, click the Excel file that contains the sheet you want to unprotect, then press Ctrl + C (Windows) or Command + C (Mac) and paste it into another folder by pressing Ctrl + V (Windows) or Command + V (Mac).
- This is necessary in case you accidentally corrupt the original version of the file in the process.
-
4
Enable file extensions. Skip this step on a Mac. If you’re using a Windows computer, you’ll need to make sure you can view and change file extension names by doing the following:
- Open File Explorer by pressing Windows key + E.
- Click View.
- Check the «File name extensions» box.
-
5
Change the Excel file into a ZIP folder. To do so:
- Windows — Right-click the Excel file, click Rename, delete the «xlsx» text at the end of the file’s name, and type in zip. Make sure that you keep the period between the file’s name and «zip». Press Enter and click Yes when prompted.
- Mac — Select the Excel file, click File, select Get Info, delete the «xlsx» text at the end of the file’s name, and type in zip. Make sure that you keep the period between the file’s name and «zip». Press Return and click Use .zip when prompted.
-
6
Extract the ZIP folder. This process will vary depending on your computer’s operating system:
- Windows — Right-click the ZIP folder, click Extract All… in the drop-down menu, and click Extract when prompted. The extracted folder should open.
- Mac — Double-click the ZIP folder, then wait for the extracted folder to open.
-
7
Double-click the xl folder. This opens the folder.[2]
- If the extracted folder didn’t open for some reason, first double-click the regular folder with the same name as your ZIP folder.
-
8
Double-click the worksheets folder. It’s near the top of the «xl» folder.
-
9
Open the sheet in a text editor. Depending on your computer’s operating system, do one of the following:
- Windows — Right-click the sheet you want to unlock (e.g., «Sheet1»), select Open with in the drop-down menu, and click Notepad in the resulting pop-out menu.
- Mac — Click the sheet you want to unlock (e.g., «Sheet1»), click File, select Open With, and click TextEdit.
-
10
Remove the password protection code. Find the «sheetProtection» section that’s inside the «< >» brackets, then delete everything from «<sheetProtection» to the closed bracket («/>») on the other side of the sheet protection algorithm.
-
11
Save your changes and close the text editor. Press either Ctrl + S (Windows) or Command + S (Mac), then click the X (or red circle on a Mac) in the corner of the text editor.
- If multiple sheets in the workbook are protected, you’ll need to remove protection from each of them separately. Open any other protected sheet in your text editor and remove the same line, saving each as you go.
-
12
Copy the «worksheets» folder. Click the «Back» button to go back to the «xl» folder, then select the «worksheets» folder and press either Ctrl + C (Windows) or Command + C (Mac) to copy it.
-
13
Open the ZIP file (Windows) or the new folder (Mac). This is the file you renamed and then extracted earlier (the one ending in .zip, if you’re using Windows). If you’re using a Mac, just double-click the new folder that has the same name as the ZIP file.
-
14
Replace the «worksheets» folder with your copied one. Navigate to the «worksheets» folder by double-clicking the «xl» folder, and then delete the «worksheets» folder inside. Next, right-click a blank place in the window and select Paste to paste the copied version.
- If you’re using Windows, you’ve now added the copied folder back into the existing ZIP file.
- If you’re using a Mac, you’ve added the copied folder to the extracted folder.
-
15
(Mac only) Turn the folder back into a ZIP file. If you’re using a Mac, press Control as you click the folder that you previously extracted—it’s the folder with the same name as your spreadsheet. Then, select Compress from the menu. The folder is now a ZIP file again.[3]
-
16
Change the ZIP folder back into an Excel file. Close the ZIP file, then do one of the following:
- Windows — Right-click the ZIP folder, click Rename, replace the «zip» text with «xlsx», and press Enter. Click Yes when prompted.
- Mac — Click the ZIP folder, click File, click Get Info, replace the «zip» text in the title with «xlsx», and press Return. Click Use .xlsx when prompted.
-
17
Double-click the Excel file to open it. Now that you’ve removed password protection from the sheet, you’ll be able to edit it as needed.
- If you receive an error that the Excel sheet is damaged, you probably removed extra code when you were attempting to remove the password protection algorithm. Repeat the above steps, making sure to only remove the text between the brackets (</>) and the brackets themselves.
Advertisement
-
1
Understand that it may be impossible to crack the password. Modern versions of Excel, such as Excel 2019 and Microsoft 365, use advanced encryption techniques that make the methods used by password crackers virtually useless due to how long the password can take to crack. You’ll have an easier time cracking a shorter password without special characters, although it may still be possible to crack more complex passwords using the right app.
- It is impossible to crack an Excel file without purchasing a password cracker, as free versions of reputable password crackers usually only cover up to Excel 2010.
- If your Excel file truly is encrypted, double-clicking the Excel file will prompt you for a password before you can view the file’s contents. If this is the case (and you don’t know the password), you’ll need a password cracker to view its contents.
-
2
Download and install PassFab for Excel. You can get it from https://www.passfab.com/products/excel-password-recovery.html. While many applications may claim to remove password encryption from password-protected Excel workbooks, PassFab is known for being safe and easy to use.[4]
It can also decrypt Excel files made in all versions of Excel, including 2019 and Microsoft 365. There are two drawbacks, though:- One is that the app only works on Windows, so Mac users will need access to a PC.[5]
There may be a Mac alternative, but none have proven to be as reliable. If you don’t have access to Windows, try searching for another Excel password-cracking app. Just be sure to research the app thoroughly before downloading and installing, as there are many rogue apps out there. - The other is that the software is not totally free—there are some basic features in the trial version that may help crack your password, but you’ll need to pay for a license if the password is at all complex. If you just need to crack one workbook, you can go for the one-month option that’s only $15.95.[6]
Just remember to cancel the subscription before the month ends so you aren’t billed in the future.
- One is that the app only works on Windows, so Mac users will need access to a PC.[5]
-
3
Open PassFab. After installing the app, you’ll find it in your Windows Start menu.
-
4
Click Recover Excel Open Password. It’s the first of two options. This is the option you should choose if you are required to enter a password upon opening the workbook.
- If you just need to remove the password from a protected sheet inside a workbook and couldn’t do so by editing the XML file, you can select Remove Excel Restriction Password instead and follow the on-screen instructions.
-
5
Click the + and select your Excel file. This tells PassFab which file to crack.[7]
-
6
Select a password recovery mode. Keep in mind that no matter which option you choose, cracking a password takes time. The app has to try all different combinations of letters, numbers, and symbols. This can take anywhere from a few minutes to a few months! There are three options you can choose from:
-
Dictionary Attack is a good option if you think the password is a simple word from the dictionary. You can also provide your own list of words to add in addition to the dictionary, such as common passwords used by your organization. Just add those potential passwords to a text file, save it, click Settings next to «Dictionary Attack,» and select that file.
- This is the only free option, and it only includes a limited dictionary.[8]
If you want to gain access to more options, click Upgrade Now to purchase a license.
- This is the only free option, and it only includes a limited dictionary.[8]
- Brute Force with Mask Attack is a great option if you know any parts of the password, or want to include certain letters, numbers, or symbols in your cracking attempt. If you choose this option, click Settings beside it to customize the length of passwords to try, which characters to use, and prefixes and/or suffixes. Depending on the length and complexity of the password, this option can take a long time—hours, days, even weeks!
- Brute Force Attack is just like the previous option, except it’s best for when you really have no idea what the password could be. It basically tries all possible combinations until it can figure out the password, which can definitely take a long time depending on its length.
-
Dictionary Attack is a good option if you think the password is a simple word from the dictionary. You can also provide your own list of words to add in addition to the dictionary, such as common passwords used by your organization. Just add those potential passwords to a text file, save it, click Settings next to «Dictionary Attack,» and select that file.
-
7
Click the blue Recover button. Let the password cracking begin! PassFab will attempt all possible combinations consistent with the cracking option you selected. The app will continue trying combinations until it guesses the password or runs out of options to try.
- This can take a while, and can consume a lot of resource on your computer. If you need to pause the cracking, click the stop button (the square) until you’re ready to resume, and then click the play button to start again.[9]
- When PassFab finds the password, it will display it to you in plain text—you can then copy or type the password into Excel when opening the file to view its contents.
- Depending on the contents of the Excel file, it might be necessary to abandon your efforts if you haven’t found the password within a reasonable period of time.
- This can take a while, and can consume a lot of resource on your computer. If you need to pause the cracking, click the stop button (the square) until you’re ready to resume, and then click the play button to start again.[9]
Advertisement
Add New Question
-
Question
Can I save the excel sheet in .CSV format then open in Excel?
Marry.M.Chen
Community Answer
Yes, you can do that, save the excel sheet in .CSV format and open in Excel.
-
Question
What do I do if I get an error extracting a ZIP file?
-
Question
What do I do if I can’t open my password protected Excel file?
Password crackers are the fastest and easiest option if you need to remove an Excel password. There are free password recovery tools, such as FreeWordExcel and Straxx. Unfortunately they have limited functionality, so if they won’t help in you that case, then you can try commercial software such as Excel password recovery master, Excel password recovery online services like Password-Find, there are a lot of options.
Ask a Question
200 characters left
Include your email address to get a message when this question is answered.
Submit
Advertisement
-
Microsoft cannot recover lost Excel passwords for you.[10]
-
Only use these methods if you are the file’s owner or an authorized user. Cracking a password for a file that isn’t yours is not only unethical, but also may be illegal, depending on the file’s contents and your location.
-
In most cases, you won’t be able to crack the password on an encrypted Excel file.
Thanks for submitting a tip for review!
Advertisement
References
About This Article
Article SummaryX
To open a password protected Excel file, start by double-clicking the file to see if you can read it. If it opens, copy and paste the file to create a backup in case you make a mistake. Then, open File Explorer, click “View” and check the “File name extensions” box. Once you’ve done that, right click the Excel file and rename the file extension to “.zip.” Next, right-click the file and select “Extract files.” After you’ve extracted the files, open the “xl” folder and then “worksheets.” Open the sheet inside with Notepad, search for the “sheetProtection” section inside the diamond brackets, then delete the text until the closed bracket. When you’ve deleted the sheet protection, save the file. Then, copy the “Worksheets” folder from the “xl” folder. Open the zip file you renamed earlier, and replace the “worksheets” folder inside with the one you just copied. To finish off, change the zip folder back to an Excel file by changing the extension back to “.xlsx.” For more tips, including how to crack an encrypted Excel file, read on!
Did this summary help you?
Thanks to all authors for creating a page that has been read 817,816 times.
Is this article up to date?
Перейти к содержимому
В данной статье описаны несколько способов разблокировки (снятия защиты, пароля) в запароленном файле «Эксель» и приведен макрос подбора пароля к файлу.
Категорически рекомендую использовать данные способы для разблокировки и снятия защиты только со своих собственных файлов, когда забыли (запамятовали) пароль и ни в коем случае не применять данные способы для взлома паролей защиты на чужих файлах не принадлежащих Вам.
Способ номер 1. Использование бесплатной офисной программы Open Office Calc
Это один из самых простых способов снятия забытого пароля с файла.
Что нужно делать:
- Скачать и установить бесплатную программу Open Office.
- Открыть запароленный файл в программе Open Office Calc.
- Перейти во вкладку «Сервис»
- Далее выбрать пункт «Защитить документ»
- Снять флажок (галочку) с пункта с названием защищенного листа.
Снять пароль в Open Office - Пароль с файла будет снят.
- Теперь остается только сохранить незапароленный файл и открыть его в «Excel», при необходимости.
Способ номер 2. Использование программы-архиватора для снятия пароля с листа «Excel»
Что нужно делать:
- Установить программу для открытия архивов и архивирования документов, если таковая не установлена на Вашем ПК. Например WinRar или 7Zip ;
7Zip man - Запустить программу архиватор ;
- Сохранить защищенный файл в формате .xlsx ;
Сохранить как xlsx - Открыть защищенный документ в этой программе, как архив ;
- Далее перейти в папку архива Название файла.xlsxxlworksheets ;
Снятие пароля через архив - Открыть интересующий вас лист для редактирования ;
- Найдите фрагмент кода начинающийся с «<sheetProtection password=» и заканчивающийся «/>». Удалите его ;
Удаление строки с паролем - Сохраните архив с измененным файлом ;
- Закройте программу-архиватор и откройте файл в «Excel» ;
- Защита листа снята.
Способ номер 3. Макрос VBA «Excel» для подбора пароля и снятия защиты листа.
Этот способ немного сложнее, так как от Вас потребуются хотя бы начальные знания в написании макросов «Excel».
Как пишется простейший макрос в «Excel» Вы можете посмотреть на странице сайта по ссылке:
Как написать простой макрос в программе Excel
Если вы знакомы с написанием макросов VBA , то для разблокировки файла защищенного паролем Вам следует выполнить следующие действия:
- Открыть редактор макросов во вкладке разработчик.
- Записать следующий код макроса:
- Sub podbor_ruexcel()
- Dim E1, E2, E3, E4, E5, E6, i, j, k, l, m, n As Integer
- Dim ruexcel As String
- Dim t!
- t = Timer
- On Error GoTo err_
- For i = 65 To 66: For j = 65 To 66: For k = 65 To 66
- For l = 65 To 66: For m = 65 To 66: For E1 = 65 To 66
- For E2 = 65 To 66: For E3 = 65 To 66: For E4 = 65 To 66
- For E5 = 65 To 66: For E6 = 65 To 66
- ruexcel = Chr(i) & Chr(j) & Chr(k) & Chr(l) & Chr(m) & Chr(E1) & Chr(E2) & Chr(E3) & Chr(E4) & Chr(E5) & Chr(E6)
- For n = 32 To 126
- Unprotect ruexcel & Chr(n)
- MsgBox «Пароль снят » & Format(Timer — t, «0.0 sec»)
- Exit Sub
- nxt_: Next: Next: Next: Next: Next: Next
- Next: Next: Next: Next: Next: Next
- Exit Sub
- err_: Resume nxt_
- End Sub
- Запустить полученный макрос.
- После выполнения макроса пароль с листа «Excel» будет снят.
Результат редактирования макроса:
Как снять пароль с Excel-файла: несколько простых методов
Смотрите такжеПароль для открытияРецензирование на вашем языке. сложности кодового слова.. Вместо этих действий то элемент будетПосле того, как переименование нужно будет поменять кодом документа. с листа, придется«Зашифровать паролем»Скачать последнюю версию подбора искомой комбинации. задается поиск тега сохранить непосредственно в тогда снять парольСитуации, когда пользователи, создаваяилинажмите кнопку
Как снять защиту с файла Excel, зная пароль?
Эта страница переведена Динамику процесса можно также можно просто находиться в нескольких произведено, Windows воспринимает расширение с xlsxЕсли ваш файл имеет
выполнить ряд действий.. Excel Оно отключает защиту sheetProtection, а потом программе, в качестве с файла Excel, документы в видеПароль для измененияЗащитить лист автоматически, поэтому ее наблюдать в нижней набрать на клавиатуре
файлах. данный документ, как на zip. Переходим расширениеПереходим во вкладкуОпять открывается окно сУрок: файла как бы удаляется все, что формата выбрав XML. если пользователь, которому
Как снять пароль с Excel-файла средствами программы?
электронных таблиц, защищают.или текст может содержать части окна. сочетание клавишПосле того, как данный
архив и его с помощью проводникаxlsx«Рецензирование» кодовым словом. ПростоКак снять защиту с изнутри, поэтому использовать находится между комбинациями Новый документ затем требуется внести в их при помощиВведите новый пароль иЗащитить книгу неточности и грамматическиеПосле того, как переборCtrl+O
Использование смены формата файла
элемент обнаружен, удаляем можно просто открыть в ту директорию(Книга Excel), то. На ленте в удаляем пароль из документа Microsoft Word его просто и «<>». После этого
открывается в обычном файл изменения, искомой пароля, встречаются достаточно нажмите кнопку. ошибки. Для нас данных закончится, высветится. его вместе со с помощью того жесткого диска, в сразу переходите к блоке инструментов поля ввода иСуществует два вида блокировки безопасно. Отзывы пользователей, следует стандартное сохранение, «Блокноте» с использованием комбинации не знает часто. Это бывает
ОКНажмите кнопку важно, чтобы эта окно, в которомОткрывается окно поиска файла. всей информацией от же проводника. Делаем которой находится документ. третьему пункту инструкции.«Изменения» жмем на кнопку
файла Excel: защита применявших такой скрипт затем потребуется перетащить меню правого клика или не помнит? необходимо для того,.Снять защиту листа статья была вам будет записан действительный С помощью него открывающего тега до двойной щелчок мыши Если расширения файлов Если же егожмем на кнопку «OK» на книгу и на практике, свидетельствуют сохраненные файлы в и команды «Открыть Тут можно использовать чтобы в формулыВ диалоговом окнеили полезна. Просим вас пароль. Вам только переходим в ту
Сторонние программы
закрывающего. Сохраняем файл по данному файлу. не видно, то расширение«Снять защиту листа»Сохраняем изменения файла, перейдя защита на лист.
о том, что окно архиватора и с помощью…», и несколько способов. не вносились измененияПодтверждение пароляЗащитить книгу уделить пару секунд останется запустить файл директорию, где расположена и закрываем программу.Переходим по адресу: кликаем по кнопкеxls. во вкладку Соответственно и алгоритм весь процесс снятия согласиться с заменой уже там следуетМетодика удаления пароля выглядит или их простовведите пароль ещеи введите пароль. и сообщить, помогла Эксель в обычном нужная нам книгаВозвращаемся в директорию расположенияимя_файла/xl/worksheets/«Упорядочить»(Книга Excel 97-2003),
Открывается окно, в поле
fb.ru
Снятие защиты с файла Excel
«Главная» разблокирования зависит от защиты занимает порядка содержимого. По окончании отыскать тег пароля достаточно простой. Для не было видно. раз, а затемНажмите кнопку ли она вам, режиме и вписать Excel, к которой архива и опятьФайлы с расширениемв верхней части то его следует которого нужно ввестинажав на кнопку того, какой способ двух минут. всех этих действий (обычно он выглядит этого в открытом Многие начинают задумываться нажмите кнопкуСнять защиту листа с помощью кнопок код в соответствующее утрачен пароль. Выделяем
меняем его расширениеxml
окна, в раскрывшемся перекодировать. К счастью, установленный пароль. Затем
Способы разблокировки
«Сохранить» защиты был выбран.Автор: Панькова Оксана Владимировна в самом табличном как Password), после документе нужно использовать о том, какОК
Способ 1: разблокировка книги
автоматически удаляет пароль внизу страницы. Для поле. Сразу вслед
- её и жмем с zip нав данной директории меню выбираем пункт если зашифрован только жмем на кнопкув виде дискетыПрежде всего, выясним, какУстановка защиты на файлы редакторе файлы можно чего удалить содержимое
- файловое меню, где снять пароль с. из листа. удобства также приводим за этим таблица на кнопку
- xlsx. содержат информацию о«Параметры папок и поиска» лист, а не«OK» в левом верхнем снять защиту с Excel – отличный сохранить в родном и просто нажать
- выбирается строка сведений Excel-файла или убратьНажмите кнопкуЧтобы добавить новый пароль, ссылку на оригинал Excel будет разблокирована.
- «Открыть»Теперь для редактирования листа листах. Открываем первый. вся книга, можно. углу окна. книги.
способ обезопасить себя, формате. на сохранение документа о нем. защиту. Далее приводится
Сохранить нажмите кнопку (на английском языке).
Способ 2: Разблокировка листа
Как видим, существует несколько. Excel не понадобится из них сОткрывается окно параметров папок. открывать документ иПосле этого защита будетТеперь при открытии книгиПри попытке запустить защищенный как от злоумышленников,Наконец, вопрос о том, (для быстрого сохраненияПосле этого нажимается кнопка несколько простейших методов,.
Защитить листПароля книги могут быть способов снять защитуОткрывается Мастер восстановления паролей, знание забытого пользователем
- помощью любого текстового Переходим во вкладку сохранять в любом снята и пользователь не нужно будет файл Excel открывается так и от как снять пароль
- можно использовать сочетание установки защиты на которые позволяют произвестиОткройте книгу, в которуюили изменены или удалены
с документа Эксель. который сообщает, что пароля. редактора. Можно воспользоваться«Вид» доступном формате. Для
сможет редактировать файл. вводить пароль и небольшое окно для
Способ 3: снятие защиты через изменение кода файла
собственных ошибочных действий. с Excel-файла, может Ctrl+S). книгу, а затем такие операции буквально вы хотите удалитьЗащитить книгу любым пользователем, который Каким из них файл защищён паролем.Кроме того, если вы для этих целей. Ищем пункт этого, переходим во Чтобы снова защитить она перестанет быть ввода кодового слова. Беда в том,
- быть решен сНо при наличии большого используется пункт шифрования за пару минут. пароль из., введите и подтвердите знает текущий пароль. воспользоваться пользователь должен Жмем кнопку забыли кодовое слово, встроенным Блокнотом Windows,«Скрывать расширения для зарегистрированных вкладку лист, придется устанавливать защищенной. Мы не сможем что не все использованием специальных скриптовых количества листов такой паролем. В появившемсяДля начала рассмотрим обычнуюНа вкладке новый пароль иВнимание: выбрать в зависимости
- «Далее» то блокировку можно а можно применить типов файлов»«Файл» его защиту заново.Урок: открыть книгу, пока пользователи знают, как программ вроде Password
- метод может не окне будет показана ситуацию, когда наРецензирование нажмите кнопку Длина паролей в Excel от типа блокировки,. снять с помощью и более продвинутую. Снимаем с негои кликаем поУрок:Как поставить пароль на не укажем его. снять блокировку, чтобы Remover. сработать, поэтому изначально ранее установленная комбинация. листе или группев разделеОК
- и Word для а также отЗатем открывается меню, в специализированных сторонних приложений. программу, например, Notepad++. галочку и жмем пунктуКак защитить ячейку от файл Excel Итак, вводим пароль при необходимости иметь
- После установки приложение интегрирует следует пересохранить документ Как снять пароль листов установлена защита,Защита. Mac не должна уровня своих способностей котором предстоит выбрать, При этом можно
- После того, как программа на кнопку«Сохранить как…» изменений в ExcelКроме того, можно установить
- в соответствующее поле. возможность редактировать книгу собственные команды в в формате XLSX, с Excel-файла? Да но пользователь знаетнажмите кнопкуЧтобы удалить пароль из превышать 15 символов. Если
- и того, насколько
по какому сценарию удалить пароль как открылась, набираем на«OK».Но, иногда бывают случаи, пароль на отдельный Жмем на кнопку или даже просто офисные приложения (не затем открыть с просто удалить все пароль для полученияПароли
- книги, выберите команду пароль содержит более быстро он хочет будет производиться снятие с защищенного листа, клавиатуре сочетание клавиш.Открывается окно сохранения. Обязательно
когда пользователь зашифровал лист. При этом «OK». просмотреть её содержимое. только в Excel, помощью любого архиватора символы из строки возможности изменения содержимого..Защитить книгу 15 символов, открыть книги получить удовлетворительный результат. защиты. В большинстве
- так и соCtrl+FКак видим, после этих в параметре лист паролем, чтобы вы сможете открыватьПосле этого книга открывается.
- Вопрос ещё более но и во (WinRAR, 7-Zip) и пароля и зановоАлгоритм удаления защиты состоит
Выделите все содержимое ви нажмите кнопку и документы, защищенные Способ снятия защиты
Способ 4: использование сторонних приложений
случаев наиболее оптимальным всего файла. Одним, чем вызываем внутренний действий, если расширения«Тип файла» случайно не внести книгу и даже Если же вы актуальный, если пароль все остальные). Чтобы извлечь содержимое в сохранить документ. При в следующем. Сначала полеОК паролем в версии с помощью текстового
- вариантом является оставить из самых популярных поиск приложения. Вбиваем не отображалось, тоустанавливаем значение в него изменения, просматривать информацию на хотите вообще снять устанавливал не сам удалить пароль, при любое удобное место. повторном открытии книги
- следует использовать главнуюпароль для открытиябез ввода нового Excel или Word редактора быстрее, но настройки по умолчанию приложений данного направления в поисковое окно оно появилось. Кликаем«Книга Excel» а вспомнить шифр
- заблокированном листе, но защиту, то переходите пользователь, а другой первом старте соДалее нужно в распакованных требование ввода пароля
- панель, в которойили пароля. для Windows, невозможно. требует определенных знаний и только в является выражение: по файлу правойвместо не может. Вдвойне изменять в нём во вкладку человек, который передал встроенным VBA-скриптом сначала
- каталогах найти папку больше не появится. выбирается раздел рецензированияпароль для измененияОткройте книгу, в которую Чтобы открыть такой и усилий. Использование случае неудачи попробовать
- Accent OFFICE Password RecoverysheetProtection кнопкой мыши и«Книга Excel 97-2003» огорчает то, что, ячейки уже не«Файл» кодовое слово, но нужно согласиться с Worksheets, где иЕсть еще один не с последующим переходом
и нажмите клавишу вы хотите изменить файл в Office специализированных программ может их изменить на. Рассмотрим процедуру сбросаИщем его по тексту. в появившемся контекстном. Жмем на кнопку как правило, кодируются получится. При попытке. вот как воспользоваться выполнением макроса, затем будут содержаться все менее действенный способ, к строке снятия DELETE. пароль. для Mac, попросите потребовать значительного количества второй попытке. Жмем
защиты на примере
lumpics.ru
Изменение или удаление пароля книги
Если не находим, меню выбираем пункт«OK» файлы с ценной редактирования появится сообщениеПеремещаемся в раздел им неопытный юзер открыть файл, а файлы листов в позволяющий решить вопрос защиты. Для подтвержденияНажмите кнопкуНа вкладке автора документа изменить времени, но зато на кнопку данной утилиты. то открываем второй«Переименовать». информацией и утеря
в диалоговом окне,«Сведения» не знает. Кроме в главной панели
формате XML (Sheet1, о том, как действий будет предложеноСохранитьРецензирование длину пароля. приложение делает практически«Готово»Запускаем приложение. Кликаем по файл и т.д..Книга xlsx по сути пароля к ним информирующее о том,. В центральной части того, бывают случаи
редактора применить команду Sheet2 и т.д.).
-
снять пароль с ввести действующий пароль,.
-
в разделеБолее новые версии все само.. пункту меню Делаем так доМеняем расширение с
-
является zip-архивом. Нам может дорого обойтись что ячейка защищена окна жмем на утери пароля. Давайте
Straxx. Тут нужно После этого для Excel-файла. Речь идет после чего лист
-
Требование пароля для открытияЗащита Office 2011 Автор: Максим ТютюшевНачинается процедура подбора паролей.«Файл» тех пор, покаxlsx нужно будет отредактировать пользователю. Но, существует
от изменений. кнопку выясним, как можно понимать, что приложение каждого такого объекта о том, чтобы или файл станет
Изменение пароля для книги
-
или изменения книгинажмите кнопкуОткройте книгу, которую требуется
-
Примечание: Она может занять. В выпадающем списке элемент не будетна один из файлов выход даже из
-
Для того, чтобы получить«Защитить книгу» при необходимости снять взломщиком не является следует повторить операцию
-
поменять формат исходного доступным для редактирования.Запрет на внесение измененийПароли
-
изменить или удалить Мы стараемся как можно довольно продолжительное время, выбираем позицию найден. Если защищеноzip этого архива. Но
-
этого положения. Правда, возможность редактирования и
. В раскрывающемся меню
Удаление пароля книги
-
защиту с документа и не работает редактирования в текстовом
-
документа.С этим все просто. с помощью статуса. пароль. оперативнее обеспечивать вас в зависимости от
-
«Открыть» несколько листов Excel,. для этого сразу придется повозиться с полностью снять защиту выбираем пункт
-
Эксель. по принципу случайного
приложении. Только сначала
Дополнительные материалы
Сначала открытый файл нужно Но как же
«Только для чтения»Выделите все содержимое поляНа вкладке
support.office.com
актуальными справочными материалами
Microsoft Office Excel — отличное приложение для работы со статистическими данными, которое также содержит инструменты для защиты информации и предотвращает изменение отдельных ячеек, листов или книг. Сегодня рассмотрим несколько способов снятия блокировки с Excel.
В MS Excel существует несколько способов задать блокировку данных. Вот некоторые из них:
- пометка файла как окончательного и неизменяемого;
- шифрование книги с использованием пароля;
- защита листов файла и его структуры.
В зависимости от того, какая используется защита, способы открытия книги или отдельного листа могут отличаться.
Способ 1: Сброс пароля с книги Excel
Когда при открытии таблицы появляется окно ввода пароля, это значит, что книга зашифрована и её нельзя открыть даже в режиме просмотра. Доступ к файлу имеет только ограниченный круг пользователей. Если вы знаете ключ и обладаете правами на изменение таблиц, то снять защиту не составит труда.
- Откройте файл через приложение Microsoft Office Excel и введите полученный вами пароль. Зайдите в меню «Файл» в разделе «Сведения» найдите параметр «Защита книги».
- Обратите особое внимание на тип выбранной защиты. Из предложенного списка кликните на выделенную иконку.
- Если в качестве защиты используется шифрование листа или книги с паролем, то для её снятия в развернувшемся окне ввода нужно удалить все символы в строке и нажать «OK».
- Если документ помечен как окончательный или содержит цифровую подпись, то для его изменения нужно будет разрешить редактирование. Помните, что в этом случае подпись будет удалена.
- Сохраните сделанные вами изменения. При следующем открытии файла приложение не будет запрашивать пароль.
Способ 2: Снятие блокировки листа Excel в случае потери пароля
Если вы не помните ключ доступа, то открыть лист можно при помощи изменения таблиц XLS/XLSX. Для этого вы должны открыть их как архив и отредактировать XML-файлы листов (в них содержится описание структур объектов и параметры их представления).
Открыть заблокированную книгу данным способом не получится, потому что при настройке защиты файл шифруется и открыть его архиватором без дополнительных плагинов уже не представляется возможным. Следовательно, снять защиту редактированием XML вы не сможете.
Не бойтесь, если инструкции кажутся вам сложными: разделим задачу на блоки и разберемся с каждым по отдельности.
- В Проводнике найдите ваши таблицы. Убедитесь, что файловый менеджер показывает форматы файлов. Для этого зайдите на панель «Вид» и поставьте флажок у свойства «Расширения имен файлов».
- Переименуйте таблицы. Нажмите ПКМ по файлу и в появившемся меню выберите «Переименовать». Измените формат данных на любой архивный (ZIP, RAR, 7Z и др.).
- Откройте файл Excel с помощью любого архиватора (WinRAR, например). Зайдите в папку «xl» > «worksheets» и просмотрите заблокированный лист. В текстовом редакторе выберите опцию «Найти» и в поле для поиска введите
sheetProtection. - Программа найдет тег и вам останется только вырезать его и сохранить изменения.
- Переименуйте ваши таблицы обратно к исходному формату XLS/XLSX. Защита отредактированного листа исчезнет, и у вас появится возможность управлять им в приложении Microsoft Excel.
Как видите, Microsoft Excel не гарантирует безотказную защиту данных. Блокировка таблиц предназначена для предотвращения случайного изменения данных неопытными пользователями.


 .
.



















































































 . В раскрывающемся меню
. В раскрывающемся меню