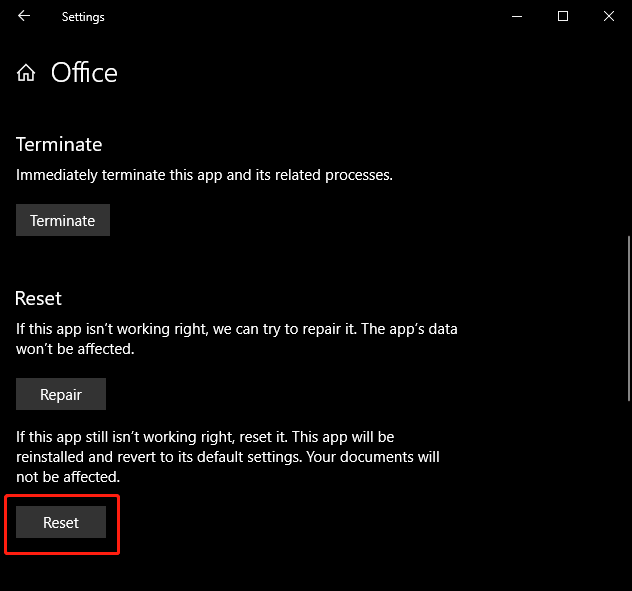Если при использовании текстового редактора Microsoft Word в работе приложения возникают ошибки, у пользователя возникает вопрос о том, как сбросить Ворд к настройкам по умолчанию. Этот метод позволит решить многие возникшие проблемы.
Настройка Word по умолчанию помогает избавиться от проблем, вызванных изменением конфигурации программы. Многие пользователи самостоятельно меняют настройки Ворд по умолчанию. Бывает и другой вариант, когда сторонние программы применяют модификации, например, добавляя плагины, макросы или другие надстройки в Word.
Содержание:
- Как сбросить настройки Word по умолчанию — 1 способ
- Как вернуть Ворд к стандартным настройкам — 2 способ
- Как сбросить Ворд по умолчанию с помощью редактора реестра — 3 способ
- Выводы статьи
- Как сбросить Word по умолчанию (видео)
В результате из-за измененных параметров, Word стал работать совсем не так как хотелось бы пользователю. Во многих случаях отменить проблемные параметры не представляется возможным из-за того, что пользователь не помнит или не знает, что именно и когда было изменено.
Чтобы исправить проблемы, необходимо вернуть в Ворд стандартные настройки. В связи с этим возникает вопрос: как сбросить Word?
Вы можете в Word сбросить настройки по умолчанию несколькими способами, о которых вы узнаете ниже. Перед проведением изменений на компьютере, касающихся редактора Word, ознакомьтесь со следующими обстоятельствами:
- Некоторые настройки могут быть сброшены только после полной переустановки программы Word.
- Не используйте MS Word во время проведения сброса приложения. Имейте в виду, что во время работы текстового редактора применяемые изменения могут быть перезаписаны, поэтому не получится вернуться к стандартным параметрам.
В этом руководстве вы найдете инструкции о том, как сбросить настройки в Ворде по умолчанию несколькими способами. Материалы из этой статьи подходят для версий Word 2021, Word 2019, Word 2016, Word 2013, Word 2010, Word 2007, Word 2003.
Как сбросить настройки Word по умолчанию — 1 способ
Сначала мы рассмотрим наиболее часто применяемый способ, как сбросить настройки Ворда по умолчанию. Метод заключается в перезаписи обычного шаблона с параметрами по умолчанию.
Часто ошибки случаются из-за шаблона «Обычный» (Normal.dotm или Normal.dot). Этот шаблон имеет расширения «*.dot» и «*.dotm». В обычном шаблоне содержатся стили и другие параметры, влияющие внешний вид нового документа.
В процессе работы с Word пользователи вносят свои изменения, которые затем применяются ко всем новым документам. Бывает, что в программе используются совсем не те параметры, которые нужны пользователю. Чтобы исправить ситуацию, необходимо выполнить в Word сброс настроек по умолчанию.
Нам нужно изменить имя текущего файла шаблона (или удалить этот файл), чтобы он не применялся в Word. При новом запуске программа Microsoft Word автоматически создаст новый файл обычного шаблона с параметрами по умолчанию.
Шаблон «Обычный» (Normal.dotm) находится по пути:
C:UsersИмя_пользователяAppDataRoamingMicrosoftTemplates
Проделайте следующие действия:
- Нажмите на клавиши «Win» + «R».
- В диалоговом окне «Выполнить» введите команду — «%appdata%/Microsoft/Templates».
- Нажмите на клавишу «Enter».
- В открывшемся окне Проводника в паке «Templates» найдите файл «Normal.dotm».
- Удалите файл «Normal» (по умолчанию он отображается без расширения имени файла), или переименуйте этот файл, например, в «Old.Normal».
- Откройте программу Word, в которой сразу после запуска создется новый файл «Normal.dotm» с установками по умолчанию.
- Посмотрите была ли решена проблема или нет.
Этот метод позволяет удалить все изменения, которые вносились пользователем в настройки Word. Не всегда данный способ решает все возникающие проблемы. Поэтому далее мы рассмотрим еще два варианта, как сбросить Ворд до заводских настроек.
Как вернуть Ворд к стандартным настройкам — 2 способ
В некоторых случаях пользователю нужно сбросить настройки ленты, сочетаний клавиш и панели быстрого доступа. Для этого вы можете воспользоваться стандартными настройками в параметрах Word.
Выполните следующее:
- В окне открытого документа Word нажмите на «Файл».
- Войдите в «Параметры».
- В окне «Параметры Word» откройте вкладку «Настроить ленту» или «Панель быстрого доступа».
- В опции «Настройки:» нажмите на кнопку «Сброс».
- В выпадающем меню выберите пункт «Сброс всех настроек».
- В открывшемся окне нажмите на кнопку «Да», чтобы удалить все настойки ленты и панели быстрого доступа.
- Нажмите на кнопку «ОК», чтобы выйти из настроек программы.
- Перезапустите приложение Microsoft Word.
С помощью встроенного системного инструмента — редактора реестра Windows вы можете в Word сбросить настройки по умолчанию.
Нам нужно будет удалить несколько разделов реестра, относящихся к программе Word. После удаление записей в реестре, при новом запуске Word ранее удаленные разделы реестра будут заново созданы с параметрами по умолчанию. Таким образом мы сможем сбросить Word по умолчанию.
Перед выполнением работ в системном реестре Windows рекомендуется создать резервную копию реестра. Если что-то пошло не так, с помощью резервной копии вы сможете восстановить измененные значения реестра.
Пройдите последовательные шаги:
- Закройте окно программы Word.
- В поле поиска Windows введите «regedit», а затем запустите это приложение на компьютере.
- В окне «Редактор реестра» пройдите по пути в соответствующих версиях программы.
В Word 2021, Word 2019, Word 2016, Microsoft 365:
HKEY_CURRENT_USERSoftwareMicrosoftOffice16.0Word
В Word 2013:
HKEY_CURRENT_USERSoftwareMicrosoftOffice15.0Word
В Word 2010:
HKEY_CURRENT_USERSoftwareMicrosoftOffice14.0Word
В Word 2007:
HKEY_CURRENT_USERSoftwareMicrosoftOffice12.0Word
В W0rd 2003:
HKEY_CURRENT_USERSoftwareMicrosoftOffice11.0Word
- Выделите раздел «Data».
- Щелкните правой кнопкой мыши по разделу «Data», а в контекстном меню нажмите «Удалить».
- В окне «Предупреждение удаления раздела» нажмите на кнопку «Да».
- Выделите раздел «Options».
- Щелкните по нему правой кнопкой мыши, выберите «Удалить».
- Подтвердите удаление раздела.
- Перезагрузите компьютер.
- Запустите редактор, чтобы выполнить в Word сброс настроек по умолчанию, когда программа заново создаст удаленные разделы со стандартными настройками.
В некоторых случаях потребуется переустановка Microsoft Office на компьютере. Сначала вам нужно будет удалить полностью офисный пакет приложений, потом перезагрузить ПК, а затем вам необходимо снова установить MS Office на компьютер.
Выводы статьи
В работе редактора Microsoft Word могут возникнуть проблемы из-за неправильных настроек или по другим причинам. Чтобы устранить проблему, пользователю необходимо знать, как вернуть настройки Ворд по умолчанию.
С помощью нескольких способов пользователь может восстановить настройки Ворда по умолчанию: методом удаления, а затем автоматического создания файла «Normal.dotm», сбросом настроек ленты и панели быстрого доступа, удалением и воссозданием разделов реестра в Windows, относящихся к этому редактору.
Как сбросить Word по умолчанию (видео)
Похожие публикации:
- Как сделать междустрочный интервал в Word — 4 способа
- Как сделать сноски в Word
- Как сделать вертикальный текст в Word — 5 способов
- Как убрать красные подчеркивания в Word — 3 способа
- Режим чтения Word: как включить или как убрать
Как вернуть настройки по умолчанию в ворде?
Откройте меню «Инструменты» и выберите «Настройка», а затем перейдите на вкладку «Параметры». Поставьте галочку у «Сбросить настройки меню и панелей инструментов». Таким образом вы восстановите настройки по умолчанию меню и панелей инструментов.
Как вернуть стандартные настройки Word 2016?
Нажмите кнопку Изменение или удаление программ, выберите Microsoft Office ( Microsoft Office Word) либо версию Office или Word из списка Установленные программы и нажмите кнопку Изменить. Выберите вариант Восстановить или Восстановить Word (Восстановить Office), а затем нажмите кнопку Продолжить или Далее.
Как сбросить настройки линейки в ворде?
Изменить единицу измеренения можно в меню Сервис (Tools) => Параметры (Options) на вкладке Общие (General). Редактор Word дает возможность скрыть или отобразить линейку в рабочем окне программы. Это легко сделать из меню Вид (View). Снимите галочку с команды Линейка (Ruler) и линейки исчезнут.
Как сбросить настройки Excel 2016 по умолчанию?
- Зайдите в Панель управления / Программы и компоненты.
- Щелкните правой кнопкой мыши на версии Microsoft Office.
- Выберите Change.
- Выберите « Quick Repair и нажмите « Repair .
- Если это не сработало, сделайте то же самое, но выберите Online Repair .
- Если ничего не работает, удалите и переустановите Office.
Как вернуть Office в исходное состояние?
Следуйте остальным инструкциям на экране, чтобы завершить восстановление.
- Нажмите кнопку Пуск …
- В представлении Категория в разделе Программы выберите Удаление программы.
- Выберите продукт Office, который вы хотите восстановить, и нажмите кнопку Изменить.
Как в Excel вернуть настройки по умолчанию?
Восстановить значения по умолчанию
- Чтобы восстановить значения по умолчанию для только одну фигуру, щелкните правой кнопкой мыши фигуру, который нужно удалить из настроек и нажмите кнопку Сброс фигуры в контекстном меню.
- При восстановлении параметров по умолчанию не все ваши настройки будут удалены.
Как сбросить настройки Excel 2019 по умолчанию?
- идем в Панель управления / Программы и компоненты.
- щелкните правой кнопкой мыши на версии Microsoft Office.
- выбрать Change.
- выбрать Quick Repair и нажмите кнопку Repair .
- если это не сработало, сделать то же самое, но выберите Online Repair .
- если ничего не работает, удалите и переустановите Office.
Как настроить левую линейку в ворде?
Для этого в ленте главного меню перейдите на вкладку «Вид» (ближе к правому краю страницы). Если ячейка «Разметка страницы» еще не отмечена, то выделите ее, щелкнув один раз. Теперь посмотрите в центр открывшейся вкладки «Вид». В ленте этого раздела включите опцию «Линейка», поставив метку в соответствующей ячейке.
Как убрать горизонтальную линейку в ворде?
Перейдите на закладку «Вид» и в группе «Показать или скрыть» установите флажок «Линейка». Если после этого горизонтальную линейку вы увидели, а вертикальную нет, значит, она отключена в параметрах программы.
Как изменить вид линейки в Word?
Если у вас не отображается Линейка, откройте вкладку View (Вид) и в разделе Show (Показ) поставьте галочку напротив опции Ruler (Линейка). Вы всегда можете с легкостью изменить систему единиц измерения Линейки на нужную, открыв диалоговое окно Word Options (Параметры Word) и выбрав подходящие единицы измерения.
Как сбросить настройки печати в Excel?
Очистка области печати
- Щелкните в любом месте таблицы, для которой нужно очистить область печати.
- На вкладке «Разметка страницы» в группе «Настройка страницы» нажмите кнопку «Очистить область печати».
Как сбросить настройки в реестре?
Дополнительные способы восстановления реестра
- Запустите редактор реестра (нажмите Win+R, введите regedit).
- В редакторе реестра, в левой панели выберите «Компьютер», кликните по нему правой кнопкой мыши и выберите пункт меню «Экспортировать».
- Укажите место сохранения файла.
Как перезагрузить Майкрософт офис?
Чтобы перезапустить Office, просто зайдите из приложений Office, таких как Word или Outlook, и снова запустите их. Примечание: Если у вас несколько запущенных приложений Office, вам потребуется перезапустить все запущенные приложения Office, чтобы изменения параметров конфиденциальности вступили в силу.
Как восстановить Microsoft Office с помощью панели управления?
Откройте панель управления и нажмите «Программы и компоненты». Щелкните правой кнопкой мыши программу Office, которую вы хотите восстановить, и выберите Изменить . Затем нажмите «Восстановить»> «Продолжить». Офис начнет восстанавливать приложения.
Что делать если Microsoft Office пишет Нелицензированный продукт?
Запуск Office от имени администратора
- Закройте все приложения Office.
- В левом нижнем углу экрана нажмите кнопку Пуск.
- Введите имя приложения, например Word. …
- Щелкните значок Word правой кнопкой мыши и выберите пункт Запуск от имени администратора.
- Выберите Да, чтобы разрешить запуск Office от имени администратора.
Как переустановить ворд на виндовс 7?
Установка и удаление программ — Microsoft Office — кнопка Изменить — далее: вариант 1 — Выбрать пункт «Добавить или удалить компоненты» — снимите галочку с пункта «Word», после чего нажмите кнопку «Обновить», после завершения установки снова запустите Мастер установки Microsoft Office, Добавить или удалить компоненты — …
Как сбросить настройки пользователя и параметры реестра в Word
Office 365 ProPlus переименован в Майкрософт 365 корпоративные приложения. Для получения дополнительной информации об этом изменении прочитайте этот блог.
В статье содержатся сведения об изменении реестра. Перед внесением любых изменений в реестр, создайте его резервную копию. и изучить процедуру его восстановления на случай возникновения проблемы. Для получения дополнительной информации о том, как создать резервную копию, восстановить и изменить реестр, см. Описание реестра Microsoft Windows
Аннотация
В данной статье описаны различные способы, которые можно использовать для сброса настроек пользователя и параметров реестра в Microsoft Office Word.
В программе Microsoft Word существует два основных типа определяемых пользователем параметров. Эти типы параметров указаны ниже.
- Параметры, влияющие на работу программы. (Сведения об этих параметрах обычно хранятся в реестре Microsoft Windows.)
- Параметры, влияющие на форматирование или вид одного или нескольких документов. (Сведения об этих параметрах хранятся в шаблонах или документах.)
При устранении проблем с нестандартным поведением программы или документа сначала нужно определить, связана ли эта проблема с форматированием, настройками или параметрами. При возникновении неполадок в нескольких документах рекомендуется восстановить параметры по умолчанию программы Microsoft Word.
Как сбросить настройки пользователя и параметры реестра в Word
Чтобы автоматически сбросить настройки пользователя и параметры реестра в Microsoft Word, перейдите к разделу «Простое исправление». Чтобы сбросить настройки пользователя и параметры реестра в Microsoft Word вручную, перейдите к разделу «Самостоятельное решение проблемы».
Неправильное изменение параметров системного реестра с помощью редактора реестра или любым иным путем может привести к возникновению серьезных неполадок. Из-за них может потребоваться переустановка операционной системы. Компания Microsoft не может гарантировать, что эти проблемы могут быть решены. Вносите изменения в реестр на ваш страх и риск.
Для сброса параметров раздела вручную, сначала его нужно удалить. Для этого выполните указанные ниже действия.
Важно! Всегда экспортируйте раздел реестра перед тем, как его удалить. Это важное действие, поскольку может понадобиться восстановить функциональность, которую обеспечивает раздел.
- Закройте все программы Office.
- В меню Пуск выберите пункт Выполнить, введите команду regedit и нажмите ОК.
- Разверните соответствующие папки для определения местонахождения раздела реестра, который нужно удалить. (См. статью «Основные места хранения параметров программы Word в реестре Windows».)
- Выделите раздел, который нужно удалить.
- Воспользуйтесь одним из приведенных ниже способов, в зависимости от используемой версии операционной системы:
- В Microsoft Windows 2000 выберите команду Экспорт файла реестра в меню Реестр, введите имя файла резервной копии раздела, а затем нажмите кнопку Сохранить.
- В Windows XP и более поздних версиях или в Microsoft Windows Server 2003 и более поздних версиях выберите команду Экспорт в меню Файл, введите имя файла резервной копии раздела, а затем нажмите кнопку Сохранить.
- Убедитесь в том, что выбран только что экспортированный раздел, и выберите команду Удалить в меню Правка.
- При появлении одного из приведенных ниже сообщений, нажмите кнопку Да:
- Вы действительно хотите удалить этот раздел?
- Вы действительно хотите удалить текущий раздел и все его подразделы?
- Закройте редактор реестра.
После удаления раздела реестра и при повторном запуске программы Word запустит программу установки для корректного восстановления раздела реестра. Если нужно восстановить раздел реестра перед запуском программы, выполните действия, описанные в разделе «Восстановление Word (Office)».
Дополнительная информация
Основные места хранения параметров программы Word в реестре Windows
Некоторые параметры Word, например разделы реестра «Data» и «Options», можно восстановить с помощью программы устранения неполадок, которая содержится в шаблоне Support.dot.
Раздел Word
Word 2016 или более поздние версии
HKEY_CURRENT_USERSoftwareMicrosoftOffice16.0Word
HKEY_CURRENT_USERSoftwareMicrosoftOffice15.0Word
HKEY_CURRENT_USERSoftwareMicrosoftOffice14.0Word
HKEY_CURRENT_USERSoftwareMicrosoftOffice12.0Word
HKEY_CURRENT_USERSoftwareMicrosoftOffice11.0Word
HKEY_CURRENT_USERSoftwareMicrosoftOffice10.0Word
HKEY_CURRENT_USERSoftwareMicrosoftOffice9.0Word
Изменения, сделанные в этом разделе HKEY_CURRENT_USER, отражаются в следующих разделах для Word 2003, Word 2002 и Word 2000:
HKEY_USERS.DEFAULTSoftwareMicrosoftOffice11.0Word
HKEY_USERS.DEFAULTSoftwareMicrosoftOffice10.0Word
HKEY_USERS.DEFAULTSoftwareMicrosoftOffice9.0Word
Различие между расположениями «HKEY_CURRENT_USER» и «HKEY_USER» заключается в том, что первое применяется только к текущему пользователю системы, тогда как другое используется по умолчанию для всех пользователей. Однако, записи Word являются одинаковыми и для одного, и для другого расположения. Поэтому любое изменение в одном расположении автоматически отражается в другом расположении.
До конца этого раздела, все имеющиеся в данном разделе документа ссылки на дерево HKEY_CURRENT_USER относятся также к дереву HKEY_USERS (за исключением программ Microsoft Office 2007 и особо оговоренных случаев).
Наиболее часто изменяются разделы «Data» и «Options».
Раздел Data
HKEY_CURRENT_USERSoftwareMicrosoftOffice16.0WordData
HKEY_CURRENT_USERSoftwareMicrosoftOffice15.0WordData
HKEY_CURRENT_USERSoftwareMicrosoftOffice14.0WordData
HKEY_CURRENT_USERSoftwareMicrosoftOffice12.0WordData
HKEY_CURRENT_USERSoftwareMicrosoftOffice11.0WordData
HKEY_CURRENT_USERSoftwareMicrosoftOffice10.0WordData
HKEY_CURRENT_USERSoftwareMicrosoftOffice9.0WordData
В этом разделе содержится двоичная информация для «самых последних использованных» списков, включая самый последний список использованных файлов и адресов. В данном разделе также содержатся параметры регистрации изменений и параметры правки.
Раздел Options
HKEY_CURRENT_USERSoftwareMicrosoftOffice16.0WordOptions
HKEY_CURRENT_USERSoftwareMicrosoftOffice15.0WordOptions
HKEY_CURRENT_USERSoftwareMicrosoftOffice14.0WordOptions
HKEY_CURRENT_USERSoftwareMicrosoftOffice12.0WordOptions
HKEY_CURRENT_USERSoftwareMicrosoftOffice11.0WordOptions
HKEY_CURRENT_USERSoftwareMicrosoftOffice10.0WordOptions
HKEY_CURRENT_USERSoftwareMicrosoftOffice9.0WordOptions
В этом разделе хранятся параметры, которые могут быть настроены через программу Microsoft Word путем изменения элементов меню или с помощью служебной программы параметров реестра. Дополнительные сведения см. в разделе «Использование служебной программы параметров реестра».
Параметры разделены на две группы: параметры по умолчанию и необязательные параметры. Параметры по умолчанию определяются при установке. Они изменяются путем изменения настроек в программе Word. (Для изменения настроек в программе Word выберите пункт Параметры в меню Сервис.)
Эти параметры иногда содержатся в реестре.
Раздел Wizards
HKEY_CURRENT_USERSoftwareMicrosoftOffice11.0WordWizards
HKEY_CURRENT_USERSoftwareMicrosoftOffice10.0WordWizards
HKEY_CURRENT_USERSoftwareMicrosoftOffice9.0WordWizards
В этом разделе хранятся стандартные настройки для всех мастеров. Эти настройки создаются при первом запуске мастера.
Раздел Common
HKEY_CURRENT_USERSoftwareMicrosoftOffice16.0Common
HKEY_CURRENT_USERSoftwareMicrosoftOffice15.0Common
HKEY_CURRENT_USERSoftwareMicrosoftOffice14.0Common
HKEY_CURRENT_USERSoftwareMicrosoftOffice12.0Common
HKEY_CURRENT_USERSoftwareMicrosoftOffice11.0Common
HKEY_CURRENT_USERSoftwareMicrosoftOffice10.0Common
HKEY_CURRENT_USERSoftwareMicrosoftOffice9.0Common
Данный раздел используется другими программами Microsoft, например программами Office. Эти параметры используются программами совместно. Изменения, сделанные в настройках одной программы, влияют также на настройки других программ.
Раздел Shared Tools
Word 2016, 2013, 2010, 2007, 2003, 2002 и 2000:
HKEY_LOCAL_MACHINESOFTWAREMicrosoftShared Tools
В данном разделе содержатся пути ко всем служебным программам Windows. (Могут быть включены пути к таким программам как Equation, WordArt и MS Graph.) В этом разделе также регистрируются графические фильтры и текстовые конвертеры.
Восстановление Word (Office)
Word может найти и устранить связанные с установкой проблемы. Эта функция использует установщик Windows для устранения ошибок, связанных с отсутствием файлов, и восстановления параметров реестра.
Для восстановления файлов и параметров Word можно использовать следующие способы:
- Способ 1. Использование функции «Найти и восстановить»
- Способ 2. Восстановление Word путем установки в режиме сопровождения
- Способ 3. Переустановка Word (Office)
Способ 1. Использование функции «Найти и восстановить» или «Центр диагностики Microsoft Office»
Данный способ является наименее радикальным. Если проблема не устраняется, воспользуйтесь другим способом.
Чтобы запустить функцию «Найти и восстановить» в Word 2003 и более ранних версиях Word, выберите команду Найти и восстановить в меню Справка в Word. Функция поиска и восстановления устраняет неполадки и восстанавливает Word. Проверяются и восстанавливаются все файлы, параметры реестра и необязательные ярлыки всех программ Office. При запуске команды «Найти и восстановить» в программе Word проверяются и все остальные программы пакета Office. Данная команда выполняет только проверку контрольных сумм.
Функция «Найти и восстановить» также может восстанавливать ярлыки программы Word в меню Пуск. Чтобы восстановить ярлыки программы Word, выберите в меню Справка команду Найти и восстановить, затем установите флажок в строке Восстановить ярлыки.
Если после выполнения команды «Найти и восстановить» проблема не устраняется, нужно переустановить Word. Функция Переустановка в диалоговом окне режима сопровождения выполняет те же действия, что и команда «Найти и восстановить», за исключением того, что функция Переустановка копирует файлы, версии которых совпадают с уже имеющимися. Команда «Найти и восстановить» не копирует файлы поверх установленных файлов, версии и контрольные суммы которых являются правильными.
Функция Найти и восстановить не восстанавливает поврежденные документы и разделы данных в реестре или шаблоне Normal.
Если отсутствует файл, используемый программой Word при запуске, установщик Windows автоматически устанавливает этот файл перед запуском программы.
В Word 2007 запустите функцию диагностики Microsoft Office. Для этого нажмите кнопку Microsoft Office, а затем щелкните по очереди пункты Параметры Word, Ресурсы и Диагностика.
В Word 2010 восстановите Word или набор приложений Office с помощью панели управления.
Способ 2. Восстановление Word путем установки в режиме сопровождения
Данный способ восстановления является умеренно радикальным. Если проблема не устраняется, нужно переустановить Word.
Процесс установки в режиме сопровождения выглядит примерно так же, как и в предыдущих версиях Word. Процесс установки в режиме сопровождения позволяет восстановить, добавить или удалить функции, а также удалить программу. «Восстановление» — это функция режима сопровождения, предназначенная для поиска и исправления ошибок в установке.
Чтобы выполнить восстановление в режиме сопровождения, выполните следующие действия.
- Закройте все программы Office.
- Воспользуйтесь одним из приведенных ниже способов, в зависимости от используемой версии операционной системы:
- В Windows 7 или Windows Vista нажмите кнопку Пуск и введите запрос «Добавление и удаление».
- В Windows XP или Windows Server 2003 в меню Пуск выберите пункт Панель управления.
- В Windows 2000 в меню Пуск выберите пункт Параметры, а затем пункт Панель управления.
- Откройте компонент Установка и удаление программ.
- Нажмите кнопку Изменение или удаление программ, выберите Microsoft Office ( Microsoft Office Word) либо версию Office или Word из списка Установленные программы и нажмите кнопку Изменить.
- Выберите вариант Восстановить или Восстановить Word (Восстановить Office), а затем нажмите кнопку Продолжить или Далее.
- В Word 2003 и в более ранних версиях Word выберите пункт Исправить ошибки в установке Word или Исправить ошибки в установке Office, затем установите флажок в поле Восстановить ярлыки меню «Пуск», затем нажмите кнопку Установить.
Способ 3. Переустановка Word (Office)
Данный способ восстановления является наиболее радикальным. При его использовании восстанавливаются параметры Word по умолчанию за исключением тех из них, которые хранятся в глобальном шаблоне (Normal.dot или Normal.dotm). Чтобы воспользоваться этим способом в Word 2003 и более ранних версиях Word, выполните указанные ниже действия.
- Закройте все программы Office.
- Воспользуйтесь одним из приведенных ниже способов, в зависимости от используемой версии операционной системы:
- В Windows 7 или Windows Vista нажмите кнопку Пуск и введите запрос «Добавление и удаление».
- В Windows XP или Windows Server 2003 в меню Пуск выберите пункт Панель управления.
- В Windows 2000 в меню Пуск выберите пункт Параметры, а затем пункт Панель управления.
- Откройте компонент Установка и удаление программ.
- Нажмите кнопку Изменение или удаление программ, выберите пункт Microsoft Office 2003 (Microsoft Office Word 2003) или версию Office или Word из списка Установленные программы и нажмите кнопку Изменить.
- Выберите вариант Восстановить Word (Восстановить Office) и нажмите кнопку Далее.
- Выберите вариант Переустановить Word (Переустановить Office) и нажмите кнопку Установить.
Шаблоны и надстройки
Глобальный шаблон (Normal.dotm или Normal.dot)
Чтобы изменения форматирования, автотекста и макросов, сохраненные в глобальном шаблоне (Normal.dotm или Normal.dot), не влияли на работу Word и открытых документов, этот шаблон необходимо переименовать. Это позволит определить, не является ли глобальный шаблон причиной проблемы.
При переименовании шаблона Normal.dotm в Word 2007 и более поздней версии или шаблона Normal.dot в Word 2003 и более ранних версиях для некоторых параметров задаются используемые по умолчанию значения. В их число входят пользовательские стили и панели инструментов, а также макросы и элементы автотекста. Настоятельно рекомендуется переименовать, а не удалить шаблон Normal.dotm или Normal.dot. Если окажется, что он является причиной проблемы, можно будет скопировать пользовательские стили и панели инструментов, макросы и элементы автотекста из переименованного шаблона Normal.dot.
В некоторых конфигурациях возможно создание нескольких шаблонов Normal.dotm или Normal.dot. В частности, это возможно при запуске на одном компьютере нескольких версий программы Word или в случае наличия на нем нескольких установок рабочих станций. В таких случаях необходимо выбрать верный экземпляр шаблона для переименования.
Чтобы переименовать файл глобального шаблона, сделайте следующее.
- Закройте все программы Office.
- Выберите в меню Пуск пункт Выполнить, введите команду cmd и нажмите кнопку ОК.
- Введите одну из указанных ниже команд, соответствующую установленной версии приложения Word, и нажмите клавишу ВВОД.
- Word 2002 и Word 2003: ren %userprofile%Application DataMicrosoftTemplatesNormal.dot OldNormal.dot
- Word 2007 и Word 2010: ren %userprofile%Application DataMicrosoftTemplatesNormal.dotm OldNormal.dotm
- Введите команду exit и нажмите клавишу ВВОД. При перезапуске программы Word создается новый глобальный шаблон (Normal.dot), содержащий настройки программы Word по умолчанию.
Надстройки (файлы WLL) и шаблоны в папках автозагрузки для Word и Office
При запуске программа Word автоматически загружает шаблоны и надстройки, расположенные в папках автозагрузки. Ошибки в Word могут возникать в результате конфликтов или проблем с надстройками.
Временно очистите папку Startup, чтобы определить, не связаны ли проблемы с ее содержимым. Word загружает содержимое из папок автозапуска для Office и Word.
Для удаления содержимого папок автозапуска выполните следующие действия.
Выйдите из всех экземпляров приложения Word, включая Microsoft Outlook, если Word указан в качестве редактора электронной почты.
Воспользуйтесь одним из приведенных ниже способов, соответствующих запущенной версии приложения Word:
В меню Пуск выберите пункт Выполнить, введите команду %programfiles%MicrosoftOfficeOffice10Startup,, затем нажмите кнопку ОК.
В меню Пуск выберите пункт Выполнить, введите команду type %programfiles%MicrosoftOfficeOffice11Startup,, затем нажмите кнопку OK.
В меню Пуск выберите пункт Выполнить, введите команду %programfiles%MicrosoftOfficeOffice12Startup,, затем нажмите кнопку OK..
В меню Пуск выберите пункт Выполнить, введите команду %programfiles%MicrosoftOfficeOffice14Startup,, затем нажмите кнопку OK.
В меню Пуск выберите пункт Выполнить, введите команду %programfiles%MicrosoftOfficeOffice15Startup,, затем нажмите кнопку OK.
Щелкните правой кнопкой мыши один из файлов в открывшейся папке и выберите команду Переименовать.
После имени файла введите расширение .old и нажмите клавишу ВВОД. Важно! Запомните исходное имя файла. Возможно, позже потребуется восстановить файл, используя его исходное имя.
Если проблема больше не наблюдается, значит, она была связана с переименованным файлом надстройки. Если функции, предоставляемые надстройкой, необходимы для работы, обратитесь за обновлением к ее изготовителю.
Если устранить проблему не удалось, восстановите исходное имя файла надстройки и повторите действия с 3 по 5 для каждого файла в папке автозапуска.
Если проблема не исчезла, нажмите кнопку Пуск, выберите пункт Выполнить, введите команду %userprofile%Application DataMicrosoftWordStartup и нажмите кнопку ОК.
Повторите шаги 3–5 для каждого файла в этой папке автозагрузки.
Надстройки COM
Надстройки COM могут быть установлены в любую папку с программами, взаимодействующими с программой Word.
Чтобы просмотреть список надстроек COM в Word 2010, нажмите кнопку Microsoft Office, затем последовательно выберите Параметры и Надстройки.
Чтобы просмотреть список надстроек COM в Word 2007, нажмите кнопку Microsoft Office, затем последовательно выберите Параметры Word и Надстройки.
Чтобы просмотреть список установленных надстроек COM в Word 2003 и более ранних версиях Word, выполните указанные ниже действия.
- В меню Сервис выберите команду Настройка.
- Откройте вкладку Команды.
- В списке Категория выберите пункт Сервис.
- Перетащите команду Надстройки COM на панель инструментов.
- Нажмите кнопку Закрыть.
- Нажмите новую кнопку Надстройки COM, чтобы просмотреть список надстроек COM, загруженных в Word.
Если надстройки отображаются в диалоговом окне Надстройки для модели компонентных объектов (COM), временно отключите каждую надстройку. Для этого снимите флажок для каждой перечисленной надстройки COM, а затем нажмите ОК. При перезапуске программы Word она не запустит надстройки COM.
Использование служебной программы параметров реестра
Для проверки и изменения параметров Word в реестре Windows можно использовать служебную программу параметров реестра. Служебная программа параметров реестра расположена в шаблоне Support.dot.
В Word 2007 или более поздней версии шаблон Support.dot отсутствует.
Дополнительные сведения о служебной программе параметров реестра см. в указанных ниже статьях базы знаний Майкрософт:
820917 Как изменить параметры Word в реестре Windows для Word 2003
Общая информация о параметрах Word и местах их хранения
Примечание. В приведенной ниже таблице термин «Шаблон» относится к шаблону Normal.dot или настраиваемому шаблону.
| Имя параметра | Место хранения |
|---|---|
| Автозамена-Форматированный текст | Normal.dotm или Normal.dot |
| Автозамена-Общие записи | Файлы ACL имя_пользователя.acl |
| Путь автосохранения | Системный реестр |
| Автотекст | Шаблон |
| Имя компании | Winword.exe |
| Пользовательские сочетания клавиш | Шаблон |
| Подстановка шрифтов | Системный реестр |
| Макрос | Шаблон или документ |
| Редактирование рисунка | Системный реестр |
| Печать форм данных | Документ |
| Привязка к сетке | Системный реестр |
| Стили | Шаблон или документ |
| Панели инструментов | Шаблон или документ |
| Сведения о пользователе | Системный реестр |
| Просмотр панелей инструментов | Шаблон |
| Вид/панель инструментов | Шаблон |
| Части документа | Шаблон |
Списки автозамены используются разными программами Microsoft Office. Изменения элементов и параметров автозамены в одной программе сразу становятся доступными для других программ. Кроме того, в программе Word предусмотрено хранение элементов автозамены, состоящих из форматированного текста и графических объектов.
Данные, относящиеся к автозамене, хранятся в различных местах. Эти места перечислены в приведенной ниже таблице.
Как восстановить настройки по умолчанию в Microsoft Word
wikiHow работает по принципу вики, а это значит, что многие наши статьи написаны несколькими авторами. При создании этой статьи над ее редактированием и улучшением работали, в том числе анонимно, 14 человек(а).
Количество просмотров этой статьи: 120 446.
Спустя какое-то время программа Microsoft Word начинает работать не совсем так, как она работала после ее установки. Настройки по умолчанию, например, стилей, шрифтов, панелей инструментов были изменены, что требует дополнительного времени на повторное форматирование текста или устранение неполадок. В этом и других случаях вы можете переустановить Word. Но прежде чем перейти к таким радикальным действиям, попробуйте выполнить эту инструкцию по восстановлению настроек по умолчанию в Microsoft Word в Windows и в macOS.
Download Article
A step-by-step guide to resetting your default Word template back to factory settings
Download Article
- Windows
- macOS
- Video
- Q&A
- Tips
|
|
|
|
After using Microsoft Word for many projects, you may find that the program no longer runs the way it did when it was first installed. The default settings for one or more features—such as fonts, toolbar placement, and autocorrect options—might be different after clicking the wrong thing or moving things around by accident. Uninstalling and reinstalling Word won’t help because those preferences are saved on your computer; you’ll need to find and rename the Normal template file so Word can create a new one. This wikiHow teaches you how to restore Microsoft Word to its original layout and settings on Windows and macOS.
Things You Should Know
- You must delete or rename the Normal template (Normal.dotm) for Word to create a new one.
- On Windows, go to your User folder → «AppData» → «Roaming» → «Microsoft» → «Templates».
- On Mac, open the «Library» folder → «Group Containers» → «UBF8T346G9.Office» → «User Content» → «Templates».
-
1
Close Microsoft Word. Be sure to save any open documents. You won’t be able to reset any of your settings while the application is open.
- This method requires modifying the Windows registry, which is an advanced task. Before you edit the registry, it’s a good idea to back it up so you can restore it if something goes wrong.
-
2
Press ⊞ Win+E. This opens the File Explorer. You can also open File Explorer by clicking it in the Windows menu.
Advertisement
-
3
Set the File Explorer to show hidden files and folders. This is necessary for displaying a folder you’ll need to edit:
- Click the View menu at the top of File Explorer.
- Click Options at the top-right corner of the window.
- Click the View tab.
- Select Show hidden files, folders, and drives under «Hidden files and folders».
- Click Apply, and then click OK.
-
4
Navigate to your Users folder in File Explorer. To do this, click the address bar at the top of File Explorer, type C:Users, and then press Enter.
- If Windows is installed on another drive, replace C with the appropriate drive letter.
-
5
Navigate to your Microsoft Templates folder. Follow these steps:
- Double-click the folder for your username in the right panel.
- Double-click the AppData folder (this is usually hidden).
- Double-click the Roaming folder.
- Double-click the Microsoft folder.
- Double-click the Templates folder.
-
6
Rename the «Normal.dotm» file to Normal.old. This file contains many of your Word options—when you rename the file, Word will have to create a new file with its original factory settings.[1]
Here’s how to rename the file:- Right-click Normal.dotm and select Rename.
- Remove .dotm from the end of the file name and replace it with .old.
- Press the Enter key.
- Now that you’re finished in File Explorer, it’s a good idea to go back to View > Options > View and rehide hidden files and folders.
-
7
Press ⊞ Win+R. This key combination opens the Run window, which is where you’ll be able to open the registry editor for the remaining settings changes.
-
8
Type regedit and click OK. This opens the registry editor.[2]
- You may have to click Yes to open the editor.
-
9
Double-click HKEY_CURRENT_USER. It’s in the left panel of the registry editor. This expands more options inside.
-
10
Double-click SOFTWARE. It’s in the new set of folders that expanded in the left panel. More folders will appear.
-
11
Double-click Microsoft. It’s also in the left panel. Even more folders will expand.
-
12
Double-click Office. More folders will expand.
-
13
Double-click the correct folder for your version of Word. The next folder you’ll enter depends on which version of Word you’re using:
- Word 365, 2019, and 2016: Double-click the 16.0 folder.
- Word 2013: Double-click the 15.0 folder.
- Word 2010: Double-click the 14.0 folder.
- Word 2007: Double-click the 12.0 folder.
- Word 2003: Double-click the 11.0 folder.
-
14
Click the Word folder one time. Don’t double-click—just click it once to select it.
-
15
Press the Del key to delete the key. When you’re prompted to confirm, click Yes to do so.
- Now that you’ve made these changes, you can close the registry editor and File Explorer. Restart your computer.
- You can now start from scratch in Word.
Advertisement
-
1
Close Word and all other Office applications. You’ll need to move some files around, and you won’t be able to do so while Office applications are open.
- This method should work on all modern versions of Word for macOS, including Word 2016, Word 2019, and Word 365.
-
2
Open the Finder
. It’s the two-toned smiley face icon on the left side of the Dock.
-
3
Press the ⌥ Option key as you click the Go menu. It’s at the top of the screen. This displays a menu that contains the Library folder, which would’ve been hidden if you hadn’t used the Option key.[3]
-
4
Click the Library folder. A list of files will appear.
-
5
Double-click the Group Containers folder. It’s inside of the Library folder. Another set of files and folders will appear.
-
6
Double-click the UBF8T346G9.Office folder. Yet another folder and file list will appear.
-
7
Double-click the User Content folder. Don’t worry, you’re almost there!
-
8
Double-click the Templates folder. This is the folder that contains the file containing your Word settings.
-
9
Rename the normal.dotm file. To rename it:
- Click normal.dotm one time to select it.
- Press the Return key.
- Delete the part that says «.dotm» and replace it with .old.
- Press Return to save the new file name, which is now normal.old.
-
10
Close Finder and restart your computer. When you open Word again, it will automatically recreate the normal.dotm file, giving you a fresh start.[4]
Advertisement
Add New Question
-
Question
How do I stop a dot from showing on my document in Microsoft Word whenever I press the space bar?
File —> Options —> Display. Go down to ‘Always show these formatting marks on the screen’ and uncheck ‘spaces’.
Ask a Question
200 characters left
Include your email address to get a message when this question is answered.
Submit
Advertisement
Video
-
Understand that when you make all these changes, there are still a couple of settings that can then only be changed by a complete reinstall. For instance, the company name you entered when you first installed Word is actually stored in the Word program file.
-
Remember that you cannot reset Microsoft Word while the program is running. This is because Word saves configuration information as it exits. If you make changes while the program is still running, exiting the program afterward will overwrite the re-set.
Thanks for submitting a tip for review!
Advertisement
About This Article
Article SummaryX
1. Close Microsoft Word.
2. Set the File Explorer to show hidden files and folders.
3. Navigate to C:UsersusernameAppDataRoamingMicrosoftTemplates in File Explorer.
4. Rename the «Normal.dotm» file to Normal.old.
5. Open the Registry Editor.
6. Navigate to HKEY_USERS.DEFAULTSoftwareMicrosoftOffice
7. Double-click your version of Word.
8. Delete the Word key.
9. Restart Word.
Did this summary help you?
Thanks to all authors for creating a page that has been read 498,922 times.
Is this article up to date?
Microsoft Word используется многими предприятиями в качестве основной программы обработки текста, и иногда он может создавать сбои. Если версия Word на вашем бизнес-компьютере отображает неактивные параметры, ил…
Аннотация
В данной статье описаны различные способы, которые можно использовать для сброса настроек пользователя и параметров реестра в Microsoft Office Word.
В программе Word существует два основных типа определяемых пользователем параметров.
- Параметры, влияющие на работу программы. (Сведения об этих параметрах обычно хранятся в реестре Microsoft Windows.)
- Параметры, влияющие на форматирование или вид одного или нескольких документов. (Сведения об этих параметрах хранятся в шаблонах или документах.)
При устранении проблем с нестандартным поведением программы или документа сначала нужно определить, связана ли эта проблема с форматированием, настройками или параметрами. При возникновении неполадок в нескольких документах рекомендуется восстановить параметры по умолчанию программы Microsoft Word.
Как сбросить настройки пользователя и параметры реестра в Word
Предупреждение
Неправильное изменение параметров системного реестра с помощью редактора реестра или любым иным путем может привести к возникновению серьезных неполадок. Из-за них может потребоваться переустановка операционной системы. Компания Microsoft не может гарантировать, что эти проблемы могут быть решены. Вносите изменения в реестр на ваш страх и риск.
Для сброса параметров раздела вручную, сначала его нужно удалить.
Важно!
Всегда экспортируйте раздел реестра перед тем, как его удалить. Это важное действие, поскольку может понадобиться восстановить функциональность, которую обеспечивает данный раздел.
- Закройте все программы Office.
- Откройте редактор реестра.
- Найдите и выделите раздел, который нужно удалить. См. статью «Основные места хранения параметров программы Word в реестре Windows».
- Выберите Файл > Экспорт, введите имя файла для резервной копии данного раздела и нажмите Сохранить.
- Убедитесь в том, что выбран только что экспортированный раздел, и выберите команду Удалить в меню Правка.
- При появлении одного из приведенных ниже сообщений, нажмите кнопку Да:
- Вы действительно хотите удалить этот раздел?
- Вы действительно хотите удалить текущий раздел и все его подразделы?
- Закройте редактор реестра.
После удаления раздела реестра и при повторном запуске программы Word запустит программу установки для корректного восстановления этого раздела реестра. Если нужно восстановить раздел реестра перед запуском программы, выполните действия, описанные в разделе Восстановление приложения Office.
Источник: http://docs.microsoft.com/ru-ru/office/troubleshoot/word/reset-options-and-settings-in-word
Чтобы это сделать, необходимо открыть настройки всех разделов по очереди. К примеру, если вы решили поменять параметры у шрифта на те, которые вам больше нравятся, нужно нажать стрелочку, идущую вправо вниз. Она находится под ярлыками шрифтов, как на скриншоте.
Итак, нам необходимо выбрать нужный размер с начертанием, шрифт и кликнуть по кнопке «По умолчанию». У нас откроется новое окошко, где мы поставим чикбокс над командой «Всех документов … Normal». Не забываем нажимать ОК. Когда вы выполните эти действия, Word можете закрывать, без сохранения изменений. Когда вы станете создавать новый документ, то начнут применяться заданные вами параметры.
Заметим, что созданные вами параметры на автомате начнут прикрепляться к стилю, который называется «Обычный». Если вам нужно будет применить данный стиль в других документах, нужно сделать ещё один стиль. Сейчас я имею в виду 2 метод создания новых параметров по умолчанию. Чтобы поменять стиль, нужно кликнуть по вкладке стилей и в ниспадающем меню выбрать «Изменить».
У вас откроется новое окошко, где нужно указать новые настройки.
Постарайтесь не смешивать шаблон со стилем. У шаблона довольно много различных параметров. Они будут каждый раз загружаться, когда вы укажите, которые из параметров на данный момент нужно задействовать «по умолчанию».
Влияние стиля происходит только на частичные настройки редактора. Его обычно применяют для использования шрифта, начертания и прочих небольших элементов в одной связке. Как только вы поменяли параметры Normal, созданные вами настройки станут признаваться по умолчанию.
Сломан ваш ПК и у вас пропала возможность на нём нормально работать?
Это не проблема.
Нужно обратиться в наш центр по ремонту компьютеров. Мы проведём диагностику и устраним неисправность.
Для нас является важным, чтобы ваш ПК продолжал отлично функционировать, и чтобы ничто не отвлекало вас от занятия любимым делом:
Наше предложение:
1 Бесплатный выезд специалиста;
2 Бесплатный анализ компьютера у вас дома;
3 Мы даём гарантию после ремонта до трёх лет;
4 Выдаём чек с гарантийным талоном.
Вам достаточно оставить заявку, и мы предоставим вам скидку на 15%
Источник: http://info-kibersant.ru/nastroyki-word-po-umolchaniyu.html
Как сбросить настройки линейки в ворде?
Изменить единицу измеренения можно в меню Сервис (Tools) => Параметры (Options) на вкладке Общие (General). Редактор Word дает возможность скрыть или отобразить линейку в рабочем окне программы. Это легко сделать из меню Вид (View). Снимите галочку с команды Линейка (Ruler) и линейки исчезнут.
Источник: http://kaknastroit01.ru/kak-v-word-vernut-nastrojki-po-umolchaniju/
Как изменить язык в Word 2007?
Для этого выполните следующие действия:
- откройте любое приложение пакета Офис, например, Word;
- перейдите в меню «Файл» – «Параметры» – «Язык»;
- в новом окне отыщите пункт «Настройка языковых параметров» и в нем выделите меню, отвечающее за языки редактирования;
- в списке нажмите «Добавить доп. языки» и выберите их.
Источник: http://gresgroup.ru/kak-sbrosit-nastroyki-v-microsoft-office-word-2007/
Где настройки в ворде?
Параметры Word (Общие)
- Чтобы просмотреть общие параметры работы с Word, нажмите кнопку файл > Параметры > Общие. …
- Чтобы просмотреть общие параметры работы с Word, нажмите кнопку файл > Параметры > Общие. …
- Чтобы просмотреть популярные параметры для работы с Word, нажмите кнопку Microsoft Office.
Источник: http://kaknastroit01.ru/kak-v-word-vernut-nastrojki-po-umolchaniju/
Как сохранить настройки в ворде?
Если нужно сохранить свои настройки (шаблоны, макросы, списки автозамены, словарь и др.), достаточно выбрать папку, в которую будут сохраняться настройки, и нажать кнопку Backup. Для восстановления настроек следует нажать кнопку Restore.
Источник: http://kaknastroit01.ru/kak-v-word-vernut-nastrojki-po-umolchaniju/
Как восстановить настройки по умолчанию в Microsoft Excel?
В нижней правой части диалогового окна Параметры Word (Word Options) нажмите кнопку Сброс (Reset) рядом с указателем Настройки (Customizations): Чтобы сбросить все настройки ленты и панели быстрого доступа, выберите Сброс всех настроек (Reset all customizations) из выпадающего меню.
Источник: http://kaknastroit01.ru/kak-v-word-vernut-nastrojki-po-umolchaniju/
Об этой статье
Эту страницу просматривали 124 199 раз.
Источник: http://ru.wikihow.com/%D0%B2%D0%BE%D1%81%D1%81%D1%82%D0%B0%D0%BD%D0%BE%D0%B2%D0%B8%D1%82%D1%8C-%D0%BD%D0%B0%D1%81%D1%82%D1%80%D0%BE%D0%B9%D0%BA%D0%B8-%D0%BF%D0%BE-%D1%83%D0%BC%D0%BE%D0%BB%D1%87%D0%B0%D0%BD%D0%B8%D1%8E-%D0%B2-Microsoft-Word
Как сбросить поля в Word?
Измените поля в документе, чтобы изменить макет и убедиться, что все подходит. Выберите Макет> Поля.
…
Изменить поля по умолчанию
- Выберите «Макет»> «Поля»> «Пользовательские поля».
- Установите поля.
- Выберите «По умолчанию».
- Подтвердите свой выбор.
Источник: http://sbrosnastroek1.ru/kak-sbrosit-ms-word-k-nastrojkam-po-umolchaniju/
Изменить параметры начального экрана при запуске приложения «Microsoft Word 2016»
Каждый раз, когда пользователи открывают редактор текстовых файлов «Microsoft Word», приложение отображает начальный экран, предустановленный по умолчанию. Такой подход несомненно полезен, так как позволяет ознакомиться с многочисленными шаблонами, представляющими разные варианты стандартных документов. Тем не менее, постоянный запуск начального экрана приложения, время от времени, может надоедать, особенно, если пользователи рассчитывают на быстрый запуск без дополнительных подсказок. Или, когда используется приложение «Microsoft Word» только для простого написания текста и вполне достаточно стандартного пустого шаблона нового документа.
В таком случае пользователи могут отключить отображение начального экрана и задать настройки приложению на запуск чистого документа, тем самым сэкономив драгоценное время. Процесс изменения настроек не займет много времени, так как «Microsoft» позволяет устанавливать возможность открывать пустой документ сразу напрямую, пропуская загрузку начального экрана.
-
Шаг 1. Откройте текстовый редактор «Microsoft Word», и в правой панели приложения из списка доступных шаблонов выберите вариант «Новый документ». В дальнейшем мы отключим обязательное отображение начального экрана для повышения вашей производительности и экономии времени, и это последний раз, когда вы его видите.
Шаг 2. Теперь на ленте главного меню в левом верхнем углу окна приложения нажмите на вкладку «Файл».
Шаг 3. Затем в открывшемся окне выберите на левой панели в боковом меню раздел «Параметры».
Шаг 4. Во всплывающем окне «Параметры Word» в левой панели будет активна вкладка «Общие». Перейдите в правую панель окна и отыщите раздел «Параметры запуска». Теперь снимите флажки рядом с ячейками «Сообщать о том, что Microsoft Word не является программой по умолчанию для просмотра и редактирования документов» и «Показывать начальный экран при запуске этого приложения». Затем нажмите кнопку «ОК» для сохранения внесенных изменений.
-
С этого момента, каждый раз, когда вы запускаете «Microsoft Word», вас сразу же будет приветствовать новый чистый документ, а не стартовый начальный экран.
Источник: http://kaknastroit01.ru/kak-v-word-vernut-nastrojki-po-umolchaniju/
Что делать если завис Word?
Нажмите клавиши «CTRL+SHIFT+ESC»; В открывшемся окне найдите Ворд, который, вероятнее всего, будет «не отвечать»; Кликните по нему и нажмите на кнопку «Снять задачу», расположенную в нижней части окна «Диспетчер задач»; Закройте окно.
Источник: http://nastrojka03.ru/kak-sbrosit-vord-2013-do-zavodskih-nastroek/
-
MiniTool
-
MiniTool News Center
- How to Reset Microsoft Office (Word) to Default Settings
By Alisa | Follow |
Last Updated September 14, 2022
If your Microsoft Office products are not working properly, you can reset Microsoft Office settings to default to see if it helps. 2 ways for how to reset Microsoft Word to default settings are also provided. To recover deleted or lost files for free, MiniTool Power Data Recovery helps.
If your Microsoft Office products like Word or Excel have problems, you can try to reset Microsoft Office settings to see if it can help fix the issues. Also learn how to reset Microsoft Word to default settings in 2 ways.
How to Reset Microsoft Office Settings
- Press Windows + S to open the Windows Search dialog.
- Type office in the search box, right-click Office app and select App settings.
- Click the Reset button under the Reset section to reset Microsoft Office. It will reinstall Microsoft Office and revert to default settings.
Alternatively, you can also go to C:Program FilesMicrosoft OfficeOffice16 in File Explorer. Right-click the OSPPREARM.exe file and select Run as administrator. Click Yes in the UAC window to reset Microsoft Office settings.
How to Reset Microsoft Word to Default Settings – 2 Ways
If you want to restore Microsoft Word to its default settings, you can try the 2 ways below.
Way 1. Rename the Normal.dotm file
- Close all Microsoft Office programs.
- Press Windows + E to open File Explorer. Click the View tab and click Options. Click View tab and tick Show hidden files, folders, and drives under Hidden files and folders. Click OK to save the settings.
- Next, press Windows + R to open the Windows Run dialog.
- Type %appdata%MicrosoftTemplates in the Run dialog and press Enter.
- Find and right-click the Normal.dotm file and select Rename. Change the file name as Normal.old. After you rename the file, Microsoft Word will have to create a new file with its original factory settings.
- After this, you can follow the operation above to hide the hidden files and folders again if you want.
Way 2. Reset Microsoft Word to default settings with Registry
- Press Windows + R, type regedit in the Run dialog, and press Enter to open Windows Registry.
- For Office 2016/2019/365, navigate to: HKEY_CURRENT_USERSoftwareMicrosoftOffice16.0Word.
- Select the Word key and press Delete to delete the key.
- Close Registry Editor and restart your computer. Open Word again and it should be reset to default settings.
Note: Editing the registry can be risky, it’s advised you back up your Windows registry before you do some edits.
Free Office Recovery Software to Recover Deleted/Lost Files
To help users restore lost data and recover deleted files, MiniTool Software offers MiniTool Power Data Recovery.
MiniTool Power Data Recovery is a professional data recovery program for Windows. It helps you recover deleted or lost documents, photos, videos, or any other type of files from various storage devices. You can use it to recover data from a Windows PC or laptop, USB flash drive, SD/memory card, external hard drive, SSD, etc. You can even use this program to recover data from a corrupted or formatted hard drive or recover data from an unbootable PC.
Even novice users can easily operate this program. It is a 100% clean program. Its free edition lets you recover up to 1GB data.
Bottom Line
This post offers a guide for how to reset Microsoft Office settings and how to reset Microsoft Word to default settings. For more computer tips and tricks, please visit MiniTool News Center.
About The Author
Position: Columnist
Alisa is a professional English editor with 4-year experience. She loves writing and focuses on sharing detailed solutions and thoughts for computer problems, data recovery & backup, digital gadgets, tech news, etc. Through her articles, users can always easily get related problems solved and find what they want. In spare time, she likes basketball, badminton, tennis, cycling, running, and singing. She is very funny and energetic in life, and always brings friends lots of laughs.
Добрый день, друзья. Как создать (скрыть) настройки в Word по умолчанию? Я буду писать, начиная от версии Word 2013 и далее. Они очень похожи, в том числе и версии до 2013 года. Алгоритм выполнения тот же? В каждой версии Майкрософт Ворд созданы настройки по умолчанию. По большей части они относятся к шрифтам, стилям, отступам и прочим факторам. При желании, есть возможности поменять настройки таким образом, что, во время создания нового текста не будет необходимости постоянно ставить нужные настройки.
Существует несколько методов поменять настройки Word. К примеру, можно поменять параметры шаблона Normal. По этому шаблону данная программа создаёт каждый документ. Если пользователь его не менял, то, когда вы будете создавать новый документ, откроется именно этот шаблон.
Как изменить настройки Word?
Чтобы это сделать, необходимо открыть настройки всех разделов по очереди. К примеру, если вы решили поменять параметры у шрифта на те, которые вам больше нравятся, нужно нажать стрелочку, идущую вправо вниз. Она находится под ярлыками шрифтов, как на скриншоте.
Итак, нам необходимо выбрать нужный размер с начертанием, шрифт и кликнуть по кнопке «По умолчанию». У нас откроется новое окошко, где мы поставим чикбокс над командой «Всех документов … Normal». Не забываем нажимать ОК. Когда вы выполните эти действия, Word можете закрывать, без сохранения изменений. Когда вы станете создавать новый документ, то начнут применяться заданные вами параметры.
Заметим, что созданные вами параметры на автомате начнут прикрепляться к стилю, который называется «Обычный». Если вам нужно будет применить данный стиль в других документах, нужно сделать ещё один стиль. Сейчас я имею в виду 2 метод создания новых параметров по умолчанию. Чтобы поменять стиль, нужно кликнуть по вкладке стилей и в ниспадающем меню выбрать «Изменить».
У вас откроется новое окошко, где нужно указать новые настройки.
Постарайтесь не смешивать шаблон со стилем. У шаблона довольно много различных параметров. Они будут каждый раз загружаться, когда вы укажите, которые из параметров на данный момент нужно задействовать «по умолчанию».
Влияние стиля происходит только на частичные настройки редактора. Его обычно применяют для использования шрифта, начертания и прочих небольших элементов в одной связке. Как только вы поменяли параметры Normal, созданные вами настройки станут признаваться по умолчанию.
Word как сбросить настройки по умолчанию?
Но, если вы изменили кучу настроек, и у вас появилось желание вернуть их вновь, то данную операцию можно осуществить чуточку проще. Нужно в «Проводнике» пройтись по данному адресу: «C:UsersuserAppDataRoamingMicrosoftTemplates» и просто произвести удаление шаблона Normal.
Когда в следующий раз вы создадите новенький текст в Word, то он уже будет с заводскими параметрами. Данное удаление элемента Normal не удалит ничего лишнего, лишь настройки, которые вы выполнили.
Чтобы пройтись по данному адресу, в меню нужно выбрать «Вид». Далее, ближе вправо, не забудьте поставить галочку над командой «Скрытые элементы». А то вы часть данных папок просто не найдёте. Но, этого мало. Нужно ещё произвести настройки, чтобы открыть скрытые папки. Узнать это вы сможете, прочитав мою статью: — Как открыть скрытые файлы?
Кроме этого, Word даёт нам возможность для создания дополнительных копий элемента Normal в папочке Templates. Иначе вам придётся изменять параметры довольно часто.
Подобным методом есть возможность изменять практически все настройки Word, где в окошках присутствует кнопочка «По умолчанию».
Вывод: я постарался более подробно рассказать, как создать (сбросить) настройки Word по умолчанию. Надеюсь, данная статья вам пригодится, и вы будете использовать мои советы на практике. Успехов!
С уважением, Андрей Зимин 16.11.2020