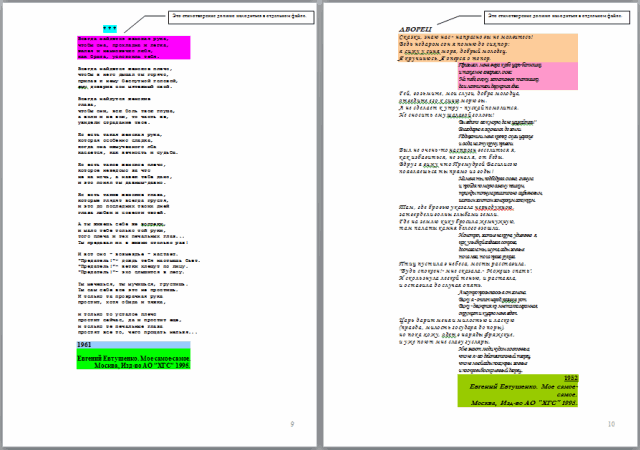Сборник практических
заданий
Microsoft Windows, Word,
Excel
Данный
сборник предназначен для организации практических занятий дисциплине
«Информатика и ИКТ».
Целью выполнения данных практических
работ является:
—
закрепление
теоретических знаний;
—
получение
навыков работы на персональном компьютере;
—
получение
навыков работы в операционной системе Windows, текстовом редакторе Word и электронной
таблицей Excel;
—
развитие
и закрепление студентами навыков соблюдения стандартов при оформлении текстовых
документов (курсовых проектов, дипломных работ);
—
закрепление
учащимися навыков работы с методической и справочной литературой.
Сборник включает в себя
краткое описание, список основных горячих клавиш при работе в ОС и текстовом
редакторе, 1 практическую работу по ОС Windows, 6 практических работ по
текстовому редактору Word, 4 практических работы в Excel, выполняемых с
использованием персонального компьютера.
Разработал:
Сокуров
С.Г., преподаватель информатики и ИКТ
Ó ГБОУ СПО
(ССУЗ) «Южно-Уральский многопрофильный колледж», 2013
СОДЕРЖАНИЕ
I.
MICROSOFT
WINDOWS …………………………………………………………………………………………… 2
Основные
понятия и приемы работы в операционной системе…………………………………………… 2
Практическое
задание № 1 Основные
приемы работы в среде MS Windows ………………………. 5
II.
MICROSOFT
WORD………………………………………………………………………………………………….. 6
Основные
понятия и приемы работы в программе……………………………………………………………… 6
Практическое
задание № 2
Создание и редактирование текстового документа…………………. 11
Практическое
задание № 3 Способы оформления текста………………………………………………….. 13
Практическое
задание № 4 Создание списков…………………………………………………………………… 14
Практическое
задание № 5 Создание табулированного текста………………………………………….. 15
Практическое
задание № 6 Работа с редактором формул…………………………………………………. 16
Практическое
задание № 7 Создание графических объектов…………………………………………….. 17
III.
MICROSOFT EXCEL…………………………………………………………………………………………………. 18
Основные
понятия и приемы работы в программе……………………………………………………………. 18
Практическое
задание № 8 Создание рабочей книги………………………………………………………… 20
Практическое
задание № 9 Работа с формулами в электронных таблицах………………………… 21
Практическое
задание № 10 Расчеты в электронных таблицах………………………………………….. 22
Практическое
задание № 11 Создание графиков и диаграмм……………………………………………. 23
ЛИТЕРАТУРА………………………………………………………………………………………………………………. 87
I.Microsoft Windows
ОСНОВНЫЕ ПОНЯТИЯ
Терминология
Рабочий
стол –
поверхность экрана во время работы Windows.
Объекты – все то, что расположено на
рабочем столе. Среди объектов выделим кнопки, значки, ярлыки, окна.
Кнопка – небольшой
квадратик или прямоугольник с каким-либо рисунком. Если установить указатель
мыши на кнопку и нажать левую клавишу мыши, программа выполнит определенную
команду.
Значок – небольшая
картинка, символизирующая программу, которая запускается при щелчке мышью по
картинке. Отличается от кнопки тем, что значок находится непосредственно на
рабочем столе, а кнопка – на панели инструментов окна.
Ярлык – небольшая
картинка, которая дает возможность отказаться от поиска нужной программы на
диске для того, чтобы ее запустить. Отличается от значка тем, что при удалении
ярлыка соответствующая программа или документ сохраняются, а при удалении
значка удаляется и программа.
Окно – часть
экрана, отведенная для работы одной программы. Одновременно на рабочем столе
может быть несколько окон, т.е. под управлением Windows может работать
одновременно несколько программ. В отличие от компьютера человек может
управлять работой только одной программой, а остальные могут дожидаться своей
очереди. Окно той программы, с которой вы работаете, называется активным. Все
остальные окна – неактивные.
Окно диалога – дополнительное
окно, которое открывается во время работы программы. Оно используется для
уточнения команды, которую должна выполнить программа.
Поле – в окне
диалога может быть прямоугольник, в котором можно что-нибудь написать,
например, имя документа, который вы сохраняете.
Поле со списком —
прямоугольник с текстом, справа от которого находится небольшой треугольник,
направленный вершиной вниз. Если щелкнуть мышью по этому треугольнику, то на
экране появится список с различными вариантами выполнения команды. Как правило,
добавить что-нибудь в этот список нельзя.
Указатель мыши – небольшая
стрелка, которая передвигается по экрану вслед за движением мыши по коврику. В
некоторых случаях стрелка может превращаться в другие фигуры, которые все равно
называют указателем мыши.
Флажок – в
некоторых окнах диалога перед определенными словами есть пустые квадратики.
Если по нему щелкнуть, то в квадратике появится галочка – это и есть флажок.
Наличие флажка перед словом означает, что при выполнении команды программа
учтет требование, отмеченное галочкой.
Переключатель – (в окнах
диалога) это небольшие кружочки перед словами. Если внутри кружочка есть точка,
то при выполнении команды программа учтет ваше пожелание, отмеченное точкой. В
отличие от флажков, которых может быть несколько, переключатели дают
возможность выбрать только один вариант из нескольких предложенных.
Щелкнуть мышью – установить
указатель мыши на какой-либо объект и один раз нажать на левую клавишу мыши.
Иногда щелкают правой клавишей – в этом случае вы найдете в тексте специальное
указание.
Меню – список
доступных команд. Для удобства поиска команд их объединяют в группы, каждая из
которых имеет обобщенное название. Например, в окне программы Word есть
следующие меню: Файл, Правка, Вид, Вставка, Формат, Сервис, Таблица, Окно,
Справка.
Контекстное меню – список
команд, который появляется при щелчке правой клавишей мыши. Перечень команд
зависит от того, в каком месте рабочего стола или окна программы находится
указатель мыши.
Горячие
клавиши
|
Горячие клавиши |
Что должно |
|
Win + E |
Отрывается папка «Мой компьютер» |
|
Win + D |
Сворачивает все окна и |
|
Printscreen |
Сделать скриншот всего экрана |
|
Alt + Printscreen |
Снимок активного окна и помещение |
|
Tab |
Перемещение между панелями в окне |
|
Ctrl + A |
Выделить всё |
|
Ctrl + C |
Копировать в буфер обмена |
|
Ctrl + X |
Вырезать в буфер обмена |
|
Ctrl + V |
Вставить из буфера обмена |
|
Ctrl + Z |
Отменить последнее действие |
|
F2 |
Переименование объекта |
|
Перетаскивание с Ctrl |
Копирование объекта |
|
Перетаскивание ЛКМ |
Перемещение объекта |
|
Ctrl + щелчок ЛК Ctrl + пробел |
Выделение нескольких объектов в |
|
Delete |
Удаление объекта |
|
Shift + Delete |
Удаление объекта, не помещая его в |
|
Backspace |
Переход на уровень вверх в окне |
|
Alt + Tab |
Вызов меню перехода между окнами |
|
Alt + Esc |
Переход между окнами (в том |
|
Alt + F4 |
Закрытие активного окна либо |
|
Esc |
Закрытие диалогового окна |
|
Tab |
Перемещение вперед по опциям |
ИМЕНА ПАПОК И ФАЙЛОВ
Операционная система Windows разрешает
давать папкам и файлам имена на любом языке (не только на английском языке):
—
состоящие
из 256 символов;
—
содержащие
любые символы и пробелы.
Внимание! В именах
файлов и папок запрещены следующие символы ? * » < > |
Имя файла может содержать
составное расширение, причем последнее расширение автоматически добавляется
программой, в которой создан данный файл. При переименовании расширение (тип
файла) не удалять!
ПОЛЕЗНЫЕ ПРОГРАММЫ
Блокнот Пуск →
Программы →Стандартные →Блокнот
Блокнот – это простейший текстовый
редактор, который не обладает такими возможностями как Word. Его можно
использовать для правки простых текстовых файлов небольшого размера.
Графический
редактор (Пуск
→ Программы →Стандартные →Paint)
Paint – программа
для рисования, которая позволяет создавать и редактировать графические объекты.
Ее можно использовать для создания простых пригласительных билетов и диаграмм,
а также серьезных графических работ.
Калькулятор (Пуск →
Программы →Стандартные →Калькулятор)
Калькулятор
– это
программа, заменяющая обычный калькулятор, который вечно теряется под грудами
бумаг на письменном столе. Кроме того, что он всегда под рукой, он имеет ряд
других преимуществ перед обычным калькулятором:
—
Он
позволяет работать с очень большими и очень маленькими числами, поскольку может
подсчитывать с точностью до 32 символов. Обычные калькуляторы включают 8
символов.
—
Выполняет
множество инженерных и статистических функций, которые обычно выполняют только
специальные карманные калькуляторы.
—
Умеет
работать не только в десятичной системе счисления, но и в двоичной,
восьмеричной и шестнадцатеричной системах, что тоже обычно доступно только
профессиональным калькулятором.
—
Результаты
вычислений можно копировать в буфер обмена и вставлять в другие приложения,
экономя время на вычисления и уменьшая вероятность ошибок.
Существуют
два вида калькулятора: стандартный и инженерный. Стандартный арифметический
калькулятор с памятью выглядит так:
Используется также инженерный
калькулятор, который выглядит иначе:
Для переключения видов следует
открыть меню «Вид», расположенное на панели инструментов
калькулятора и выбрать пункт Стандартный или Инженерный.
Практическое задание № 1 Основные приемы работы в среде WINDOWS
Цели: познакомиться
с интерфейсом и приобрести навыки работы в среде WINDOWS
Необходимо знать:
—
способы
закрытия и открытия окон,
—
расположение программ Microsoft WORD,
EXCEL, PowerPoint, ACCESS, PAINT,
—
расположение
основных клавиш, букв и символов на клавиатуре
Необходимо уметь: работать с
файлами папками — создавать, копировать, переименовывать, сохранять, удалять,
переносить.
ПОРЯДОК ВЫПОЛНЕНИЯ РАБОТЫ
1. Включить ЭВМ.
2. Нажмите <Ctrl>+<Alt>+<Del>.
—
в
строке Имя пользователя ввести свои данные (логин);
—
в
строке Пароль ввести свой пароль и зафиксировать его (учитывать
регистр и язык ввода);
—
в
строке Вход в: выбрать METKOL.
3. Войти в Мой компьютер
на рабочем столе (WIN + E).
4. Открыть диск Z:
5. Открыть папку
Мои документы.
6. Создать папки WORD, EXCEL,
PowerPoint, ACCESS, PAINT и PRG.
7. В папке WORD создать
файл проба, для этого:
— открыть паку WORD;
— на белом фоне
открывшегося окна щелкнуть один раз правой кнопкой мыши;
— в контекстном
меню выбрать команду Создать à Документ Microsoft Word;
— ввести
название появившегося ярлыка проба.
8. Открыть файл проба
двойным щелчком мыши, вписать свою группу, ФИО и выйти из программы с
сохранением.
9. Открыть
программу Microsoft Excel (ПУСК à программы à Microsoft offiece à Excel).
10. Вписать свою
группу, ФИО в ячейку А1. Сохранить файл под именем проба в
одноименную папку диска Z:. Для этого:
— выполнить
команду меню ФАЙЛ à Сохранить как…;
— в появившемся
окне в строке Имя файла: ввести проба;
— в строке
Папка: выбрать соответствующую папку на диске Z:;
— щелкнуть
левой кнопкой мыши по кнопке Сохранить;
— выйти из
электронной таблицы.
11. Проделать те
же действия с программами Paint (ПУСК à Все
программы à Стандартные à Paint),
Microsoft Ассess, Microsoft PowerРoint (как показано в п. 8).
12. Скопировать
файл проба из папки WORD в папку PRG
используя контекстного меню.
13. Переименовать
(F2) файл проба в папке PRG в файл proba.
14. Удалить файл проба
из папки Paint диска Z:.
15. Отработать
горячие клавиши (стр. 3) и переписать
их в тетрадь на последнюю страницу.
16. В тетради
зарисовать получившееся дерево каталогов
17. Подготовить
отчет, сдать работу преподавателю (мышь не использовать!).
Вопросы к
заданию:
1. Показать
способы изменения размера окна Мой компьютер.
2. Какая
комбинация клавиш закрывает окно документа.
3. Открыть
графический редактор Paint.
4. Описать
порядок завершения работы.
II.Microsoft
WORD
Microsoft
WORD
– это программа для создания и редактирования текстовых документов (писем,
факсов, договоров, статей и др.) Такие программы называют текстовыми
редакторами или текстовыми процессорами.
ЭЛЕМЕНТЫ ОКНА Word
При запуске программы
на экране появляется окно редактора WORD. В заголовке окна, кроме программы,
отражается имя редактируемого файла. Под строкой меню находятся кнопки
различных панелей инструментов. Обычно видимы только две панели инструментов:
Стандартная и Форматирование, на самом деле их больше. (Панели инструментов
можно добавлять и убирать с экрана с помощью пункта меню ВИД à Панели инструментов).
В центре окна
расположено изображение листа бумаги, на котором будет находиться текст
редактируемого документа (см. рисунок). Сверху и слева располагаются линейки.
Затененная часть на линейке показывает размер полей – расстояние от краев листа
бумаги. (Поля в документе необходимы). На горизонтальной линейке расположены
маркеры абзацных отступов. Левый маркер состоит из двух частей: маркера первой
(красной) строки (верхний треугольник) и маркера левого абзацного отступа (нижний
треугольник). Правый маркер состоит только из одного нижнего треугольника.

текстового редактора.
Для просмотра текста,
который не помещается в окне, служат вертикальная и горизонтальная полосы
прокрутки. В строке состояния (она находится под горизонтальной полосой
прокрутки) отображается номер текущей страницы документа, сколько всего страниц
в документе, номер строки и колонки, в которой находится курсор и другая полезная
информация о режимах работы редактора.
ОСНОВНЫЕ КЛАВИШИ
—
Shift верхний
регистр;
—
Enter перемещает
курсор в начало следующей строки;
—
BackSpace забой
предыдущего символа;
—
клавиша
Caps Lock фиксирует верхний регистр;
—
клавиша
Esc отменяет предыдущую операцию;
—
клавиша
Insert: при ее нажатии буква печатается на месте той, которая была, а если ее
отжать, то в промежутке между буквами появится другая;
—
клавиша
Home посылает курсор в начало данной строки;
—
клавиша
End посылает курсор в конец данной строки;
—
клавиша
Page Up прокрутка страницы вверх;
—
клавиша
Page Down прокрутка страницы вниз;
—
клавиша
Delete удаляет помеченный объект.
Горячие
клавиши для работы с текстом
|
Горячие клавиши |
Что должно произойти |
|
|
Ctrl + A |
Выделить всё |
|
|
Ctrl + C |
Копировать |
|
|
Ctrl + Х |
Вырезать |
|
|
Ctrl + V |
Вставить |
|
|
Ctrl + S |
Сохранить документ |
|
|
Перетаскивание с Ctrl |
Копирование объекта |
|
|
Перетаскивание ЛКМ |
Перемещение объекта |
|
|
Ctrl + ←, Ctrl + → |
Переход по словам в тексте. |
|
|
Shift + стрелки |
Выделение текста |
|
|
Ctrl + Shift + ← Ctrl + Shift + → |
Выделение текста по словам |
|
|
Home, End |
Перемещение в начало-конец строки |
|
|
Ctrl + Home Ctrl + End |
Перемещение в начало-конец документа |
|
|
F5 |
вызов диалогового окна поиска, |
|
|
F7 |
Проверка правописания |
|
|
Alt |
поиск следующей орфографической или |
|
|
Ctrl |
предварительный просмотр документа |
|
|
Shift |
изменение регистра букв |
|
|
Ctrl |
Печать верхнего индекса (x2) |
|
|
Ctrl |
Печать нижнего индекса (x2) |
ВВОД И РЕДАКТИРОВАНИЕ
ТЕКСТА
На листе находится
курсор – мигающая вертикальная черта, отмечающая место ввода очередного
символа. Текст набирается на клавиатуре компьютера, и переход на новую строку
происходит автоматически, когда достигается правая граница. Клавиша Enter нажимается
для окончания ввода текста одного абзаца и перехода к следующему абзацу.
Набранный текст можно
исправить (отредактировать). Для этого надо поместить курсор в нужное место
(клавишами перемещения курсора или щелчком мыши), затем набрать новый текст и
удалить старый. Неверно набранный символ можно удалять: нажатием клавиши Delete, когда
символ находится справа от курсора.
После точки,
запятой, знака тире и пр. должен быть пробел!
ФОРМАТИРОВАНИЕ ТЕКСТА
Форматировать
текст можно с помощью меню ФОРМАТ или с помощью кнопок на панели
инструментов. Для форматирования текста надо выделить нужный фрагмент, а затем
выполнять форматирование. Для отмены выделения фрагмента надо щелкнуть мышью
или переместить курсор.
СПОСОБЫ ВЫДЕЛЕНИЯ
ФРАГМЕНТОВ В ТЕКСТЕ
Абзаца |
1. Два щелчка левой 2. Три щелчка левой |
|
Прямоугольного |
Выделить блок при нажатой кнопке Alt. |
Буквы |
Shift + → |
Всего текста |
1. Три щелчка 2. Ctrl + A. |
Предложения |
Ctrl + левая кнопка мыши по слову |
Слова целиком |
Два щелчка левой |
Блок строк |
Левой кнопкой мыши слева от текста |
Нескольких блоков в разных местах |
Выделение нескольких блоков производится
|
ВЫРАВНИВАНИЕ ТЕКСТА
Для
выравнивания текста нужно выделить блок и щелкнуть левой кнопкой мыши по одной
из кнопок в меню Главная:
— по левому
краю — по правому краю
— по центру
— растянуть по ширине
ИЗМЕНЕНИЕ
Гарнитуры текста
Каждое слово этого
предложения отличается от других.
Это отличие и называется
гарнитурой.
Чтобы
изменить гарнитуру уже существующего текста, нужно:
1.
Выделить текст или фрагмент текста (см. «Выделение»).
2.
На панели инструментов открыть поле со
списком «Шрифт».
3.
Щелкнуть мышью по строке с названием нужного
шрифта.
Межстрочного
интервала
Чтобы
изменить междустрочный интервал в набранном тексте нужно выделить объект и
воспользоваться пунктом абзац в контекстном меню или кнопкой междустрочный
интервал в меню главная, абзац, кнопка междустрочный интервал.
Начертания букв
Чаще
всего используются следующие начертания: светлое, полужирное, курсивное
и подчеркнутое. Иногда используют их сочетания, как это
показано в данном предложении.
Чтобы
изменить начертание в существующем тексте:
1.
Выделите фрагмент текста или весь текст (см.
«Выделение»).
2.
щелкните мышью по одной из кнопок:
, где Ж – полужирный К
– курсив Ч
– подчеркнутый
Чтобы написать новый текст с другим начертанием:
1.
Щелкните мышью по одной из этих кнопок.
2.
Напишите
текст.
3.
Чтобы вернуться к светлому начертанию, снова
щелкните мышью по той же кнопке.
Другие варианты начертания букв можно найти, проделав
следующие операции:
1.
Выделите текст (если он уже существует) и
установите указатель мыши внутри выделенного фрагмента.
2.
Нажмите правую клавишу мыши.
3.
В появившемся меню щелкните мышью (теперь уже
, как обычно, левой клавишей!) по строке «Шрифт»
4.
В окне диалога выберите варианты начертания
букв.
5.
Закройте окно диалога щелчком кнопки
«ОК».
Здесь
тоже можно использовать разные сочетания.
Размера шрифта
Размер
шрифта (т.е. высота букв) измеряется в специальных единицах – пунктах.
Чем
больше
пунктов,
тем
больше
буквы.
Чтобы изменить размер шрифта в написанном тексте:
1.
Выделите текст или его фрагмент (см.
«Выделение»).
2.
На панели инструментов откройте поле со
списком «Размер».
3.
Щелкните мышью по нужному числу (чем больше
число, тем больше будут буквы!).
Чтобы написать новый текст с другим размером шрифта:
1.
На панели инструментов откройте поле со
списком «Размера».
2.
Щелкните мышью по нужному числу (чем больше
число, тем больше будут буквы!).
3.
Напишите текст.
Внимание!
Если в списке нет нужного размера, его можно ввести с помощью клавиатуры.
Способы
копирования и перемещения выделенных объектов
|
Копирование |
1. Выделить 2. Выделить 3. Через |
|
Перемещение |
1. Выделить 2. Выделить 3. Через |
|
Замена |
Выделить фрагмент текста для замены |
|
Удаление |
Выделить |
ВСТАВКА СЛОЖНОЙ
МАТЕМАТИЧЕСКОЙ ФОРМУЛЫ
Для вставки в документ сложной
математической формулы, например, нормированного решения уравнения Ляггера:
В меню Вставка щелкните
по клавише «Формула» на ленте. На экране монитора появится панель инструментов конструктора
формул.
Используя
соответствующие структуры вводим формулу. При отсутствии символов на клавиатуре
выбираем их из раздела «Символы». Закончив ввод формул, щелкните мышью по
любому месту документа вне формулы.
КОЛОНТИТУЛЫ
Колонтитулом называют
текст, который повторяется вверху и внизу каждой страницы документа. Обычно в
колонтитул включают номера страниц, дату печати документа, название глав или
параграфов, название документа и т.п.
Вставка
колонтитула
1.
Щелкните
дважды левой кнопкой мыши в верхней (для верхнего колонтитула) или нижней (для
нижнего колонтитула) части страницы.
2.
Введите
текст в колонтитул.
3.
Чтобы
вернуться к основному тексту документа, щелкните мышью по кнопке «Закрыть».
Практическое задание
№ 2
Создание
и редактирование текстового документа
Цели: изучить
технологию выполнения основных операций по редактированию текстовых документов Word.
Необходимо знать:
—
способы
поиска букв или слов;
—
поиск
по тексту
—
создание
экспрессблок ов.
Необходимо уметь: настраивать
текстовый редактор. Производить проверку правописания и орфографии.
ПРИГЛАШЕНИЕ
Уважаемый господин Соколов Геннадий Петрович!
Приглашаем Вас на
общее собрание общества «Союз студентов России».
Будем
рады видеть Вас и Ваших друзей, которые хотели бы познакомиться с членами
нашего общества и принять участие в обсуждении вопросов.
На вечере Вы сможете
посмотреть студенческое шоу и посетить студенческий бар.
Президент общества
«Союз студентов России»
Молодцев В.К.
10 апреля 2013 года
ПОРЯДОК ВЫПОЛНЕНИЯ
РАБОТЫ
1.
Открыть
текстовый редактор Word.
2.
Выполните
команду файл à Свойства и введите следующую информацию в поля свойств:
Название: Общие сведения о
создании и редактировании документов.
Тема: Информационная
технология работы конечного пользования Word.
Автор: укажите свою
фамилию.
Ключевые слова: Word, создание
документа, поиск документа, удаление документа.
Примечания: Технология
выполнения действий по созданию и редактированию документов Word.
Закройте
свойства.
3.
Выполнить
команду Разметка страницы à Параметры страницы… и введите
следующие параметры страницы:
Закладка
Поля
Верхнее
поле – 1 см Нижнее поле –
1 см
Левое
поле – 2,5 см Правое
поле – 1 см
Переплет
– 0 см Положение
переплета – слева
После
ввода полей нажать кнопку По умолчанию à Ок
4.
Установить
междустрочный интервал: Меню à главная à Абзац, в появившемся окне выставить параметры согласно рисунка:
После
изменения интервалов кнопку нажмите кнопку По умолчанию à Ок
5.
Показать границы текста. Для этого:
Меню à Файл
à параметры
à Дополнительно à В
разделе «показывать содержимое документа» установить галку в
окне показывать границы текста.
6.
Наберите текст, приведенный на рисунке из
задания, размер шрифта 12, название шрифта Calibri.
7.
Сохраните файл, выполнив команду ФАЙЛ à Сохранить
как…, с именем файла text
в папку Word на своем диске.
8.
Отработайте способы выделения фрагментов в
тексте (стр. 
способы копирования и перемещения части текста (стр. 11)
9.
Выполните поиск в тексте букв и их сочетаний:
в, В, шоу, пре. Для этого:
—
установите курсор на начало текста;
—
выполните команду Главная à Найти àРасширеный поиск;
(или F5)
—
введите искомый текст;
—
найдите все вхождения требуемых букв.
10.
Создайте экспресс-блок и вставьте его в
нужное место вашего текста:
—
Выделите, например, фразу «Союз студентов
России»;
—
выполните команду меню Вставка à
экспресс — блоки à Сохранить…
—
для вставки экспресс блока нужно поставить
курсор в нужное место и выполнить команду Вставка à
экспресс — блоки àвыбрать нужный блок.
11.
Проверьте правописание и орфографию:
—
установите курсор в начало текста;
—
выполните команду меню рецензирование à
Правописание; (или F7)
—
при отсутствии ошибок будет выдано сообщение:
Проверка правописания в тексте завершена à ОК;
—
при подозрении на ошибку будет выделено
соответствующее слово, которое вы сможете отредактировать, используя кнопки
диалогового окна.
12.
Сохраните документ, подготовьте отчет, сдайте
работу преподавателю.
ВОПРОСЫ
К ЗАДАНИЮ
1. Посчитать, сколько
заглавных букв «В» в тексте?
2. Проверить
правописание во всем тексте.
3. Перечислить три
способа выделения любого слова в тексте.
4. Изменить
параметры страницы: изменить книжный лист на альбомный.
Практическое задание
№ 3 Способы оформления текста
Цели: научиться
правильному оформлению текста, используя различные шрифты, оформление шрифтов,
расположение текста на странице.
Необходимо знать: способы оформления
текста.
Необходимо уметь: работать с
панелью инструментов.
ПРИГЛАШЕНИЕ
Уважаемый
господин Соколов Геннадий Петрович!
Приглашаем Вас на общее собрание
общества «СОЮЗ СТУДЕНТОВ РОССИИ».
Будем рады видеть Вас и Ваших друзей, которые
хотели бы познакомиться с членами нашего общества и принять участие в
обсуждении вопросов.
На вечере Вы сможете посмотреть
студенческое шоу и посетить студенческий бар.
Президент общества «СОЮЗ СТУДЕНТОВ
РОССИИ»
Молодцев В.К.
10 апреля 2013 года
ПОРЯДОК ВЫПОЛНЕНИЯ
РАБОТЫ
1.
Откройте
документ TEXT.
2.
Оформите
заголовок текста «Приглашение» полужирным шрифтом размером 14 пт
вразрядку.
—
выделите
слово «ПРИГЛАШЕНИЕ»
—
выполните
команду Шрифт… через контекстное меню (или Ctrl + D.)
—
во
вкладке Шрифт установите параметры:
Шрифт: Times New Roman.
Начертание: полужирный.
Размер: 14
пт.
—
в
диалоговом окне Интервал установите параметры:
Интервал: разреженный
с интервалом 5 пт.
Смещение: нет.
Кернинг: флажка нет.
3.
Оформите
фрагмент текста с фамилией, именем и отчеством шрифтом полужирным курсивом
размером 12 пт – при помощи панели инструментов.
4.
Оформите
текст согласно изображения в задании.
5.
Измените
в названии общества <<Союз студентов России>> строчные буквы на прописные:
—
выделите
указанный фрагмент текста;
—
выполните
команду «шрифт» контекстного меню и установите параметр «все
прописные»;
6.
Заключите
текст приглашения в рамку. Для этого:
—
выделите
весь текст одним из возможных способов;
—
выполните
команду меню Разметка страницы à Границы страниц;
|
Тип: тень. |
Цвет: авто |
Применить |
|
Ширина: 1,5 пт – двойная линия. |
—
в
диалоговом окне <Заливка> установите параметры:
Узор: 15%.
Применить: к
абзацу.
—
нажмите
кнопку <ОК>.
7.
Сохраните
документ, подготовьте отчет, сдайте работу преподавателю.
ВОПРОСЫ К ЗАДАНИЮ
1. Заменить все
буквы в любом слове на прописные (заглавные).
2. Изменить
заливку: цвет серый à зеленый.
3. Любое слово
из текста сделать разреженным.
4. Сделать
объемную рамку с произвольными параметрами.
Практическое задание
№ 4 Создание списков
Цели: научиться
работать со списками.
Необходимо знать: команды,
используемые для оформления списков.
Необходимо уметь: создавать
любые виды списков, работать с контекстным меню.
Маркированный
|
Нумерованный
|
Многоуровневый
|
|
· Компьютерное — — — — · Программное — — · |
I. Компьютерное Системный блок Монитор Клавиатура Принтер II. Программное Операционные Прикладные III. Информационные материалы |
1. Компьютерное 1.1. Системный блок 1.2. Монитор 1.3. Клавиатура 1.4. Принтер 2. Программное 2.1. Операционные 2.2. Прикладные 3. Информационные |
ПОРЯДОК ВЫПОЛНЕНИЯ
РАБОТЫ
1.
Создайте
новый документ и сохраните его под именем SPISOK.
2.
Введите
указанные элементы списка как отдельные абзацы и скопируйте их друг под другом.
3.
Сформируйте
Маркированный список, выполнив следующие действия:
—
выделите
все элементы списка;
—
выполните
команду меню àглавнаяà раздел
Абзац àмаркеры;
—
выберите
соответствующий маркер;
—
выделите
элементы подсписка (несколько блоков выборочно выделить удерживая Ctrl);
—
измените
маркер;
—
отступами
на линейке отрегулируйте положение подсписка.
4.
Сформируйте
Нумерованный список, выполнив следующие действия:
—
выделите
все элементы списка;
—
выполните
команду меню àглавнаяà раздел Абзац àНумерация;
—
выберите
соответствующий маркер;
—
выделите
элементы подсписка (несколько блоков выборочно выделяем удерживая Ctrl);
—
отмените
нумерацию;
—
отступами
на линейке отрегулируйте положение подсписка.
5.
Сформируйте
Многоуровневый список, выполнив следующие действия:
—
выделите
все элементы списка;
—
выполните
команду меню àглавнаяà раздел Абзац à Многоуровневый
список;
—
выберите
соответствующий список;
—
выделите
элементы подсписка (несколько блоков выборочно выделяем удерживая Ctrl);
—
увеличьте
уровень подсписка одним из трех способов:
1-й способ В контекстном
меню или на ленте меню Главная выбрать «Увеличить отступ» (для
увеличения уровня) или «Уменьшить отступ» (для уменьшения уровня)
2-й способ Нажмите SHIFT + ALT + ®
для повышения уровня, SHIFT
+ ALT + ¬
для понижения.
6.
Сохраните
документ, подготовьте отчет, сдайте работу преподавателю.
ВОПРОСЫ
К ЗАДАНИЮ
1. Заменить в
маркированном списке ·
на #.
2. Отменить
нумерацию в Нумерованном списке.
3. Перечислить
два способа увеличения или уменьшения уровня.
4. Изменить в
нумерованном списке римские цифры на цифры со скобкой.
Практическое задание № 5 Создание
табулированного текста
Цели: научиться
работать с табулированным текстом.
Необходимо знать: команду,
используемую для оформления табулированного текста.
Необходимо уметь: использовать
все приемы работы с табулированным текстом.
СТИПЕНДИАЛЬНАЯ
ВЕДОМОСТЬ
№ группы……………. Фамилия И.О…………………………………. Стипендия……………….. Подпись
133……………………… Смирнов
А. В…………………………………. 125……………………………………………………
134……………………… Соколов
А.А………………………………….. 125……………………………………………………
135……………………… Иванов
А.А……………………………………. 130……………………………………………………
136……………………… Петров
А.П……………………………………. 190……………………………………………………
ИТОГО___________________________________________________________________________
ПОРЯДОК ВЫПОЛНЕНИЯ
РАБОТЫ
1.
Создайте новый документ и сохраните его под
именем TABUL.
2.
Введите заголовок шрифтом Calibri, 12 пт,
разреженный интервал 5 пт, полужирный, расположите его по центру.
3.
С помощью команды меню Главная à
раздел Абзац à Табуляция
для абзацев списка задайте форматы табуляторов:
|
Позиции |
Выравнивание: |
Заполнитель: |
Кнопка |
|
3,5 см |
по |
2 |
Установить |
|
10 см |
по |
2 |
Установить |
|
14 см |
по |
2 |
Установить |
|
17 см |
по |
4 |
Установить |
4.
Введите заголовки столбцов, используя клавишу
Tab для перемещения курсора к следующей позиции.
5.
Введите текст для каждой строки документа
(см. таблицу), используя клавишу <Tab> для перемещения курсора к
следующей позиции. Напечатав слово ИТОГО, снимите с горизонтальной линейки с
помощью мыши табуляторы в позициях 3,5 см, 10 см, 14 см.
Для
этого:
— подвести
курсор к табулятору;
— нажать
левую кнопку мыши;
— протащить
мышь в сторону текста на рабочее поле.
Также
эту операцию можно проделать, выполнив команду ФОРМАТ à Табуляция… и, пометив поочередно каждую из
позиций табуляторов, нажать на кнопку Удалить.
7.
Сохраните документ, подготовьте отчет, сдайте
работу преподавателю.
ВОПРОСЫ К ЗАДАНИЮ
1.
Заменить итоговую черту на точки.
2.
Установить позиции табуляторов на
горизонтальной линейке:
5,5
см – по левому краю;
11,5
см – по центру.
3.
Выделить любую строку в тексте и снять
табуляторы со всех позиций.
4.
Показать два способа снятия табуляторов со
своих позиций.
5.
Выполнить команду для настройки
табулированного текста.
Практическое
задание
№ 6
Работа с редактором формул
Цели: освоить
технологию использования редактора формул в документах Word.
Необходимо знать: команду,
используемую для вставки формулы в текстовый документ.
Необходимо уметь: вводить
формулы, вставлять символы, отсутствующие на клавиатуре.
Подготовьте следующий
текст (мастер формул не использовать!):
Найдите углы b
и j из следующего уравнения:
Cos(b
+ j) / sin(j)
= arccos(b
× p/4)
Вчера изучали §§ 4, 5,
6, 7. Найдите сумму переменных: x, y,
r,
Ω, f, m.
ПОРЯДОК ВЫПОЛНЕНИЯ РАБОТЫ
1.
Создайте новый документ и сохраните его под
именем FORMULA.
2.
Для написания формул войдите в меню
Вставка à Формула. В
появившемся окне вы найдете все нужные вам знаки и символы.
3.
Введите текст используя команду меню Вставка
à
Символ для вставки символов, которых нет на клавиатуре.
4.
Сделайте автозамену для знака диаметра Æ,
заменив его на комбинации букв дд. Для вставки его в документ нужно ввести дд и
клавишу пробел.
5.
Назначьте для символа § комбинацию клавиш Ctrl
+ 4.
6.
Сохраните документ, сдайте работу
преподавателю.
ВОПРОСЫ
К ЗАДАНИЮ
1.
Показать технологию вставки в текст символа,
который отсутствует на клавиатуре.
2.
Заменить все буквы «а» на \ при помощи
команды правка à Найти (заменить).
3.
Показать, как назначаются комбинации клавиш
для ввода отсутствующих символов на клавиатуре.
Практическое задание № 7 Создание
графических объектов
Цели: освоить
технологию использования графических объектов в документах Word.
Необходимо знать: команды
панели Рисование.
Необходимо уметь: строить
графические объекты в программе Word .
БЛОК-СХЕМА
УСЛОВНОГО ПЕРЕХОДА
 |
|||||
 |
|||||
 |
ПОРЯДОК ВЫПОЛНЕНИЯ
РАБОТЫ
Создайте
новый документ и сохраните его под именем picture.
1. Выполните
команду: меню Вставка à Фигуры à Новое полотно.
2. Создайте
объекты для схемы Вставка à Фигуры à Блок схема, не выходя
за границы полотна:
—
Щелкните
по выбранной фигуре;
—
Левой
кнопкой нарисуйте ее на полотне;
—
Установите
толщину линии 1,5 пт. (Контекстное меню à формат автофигуры);
—
Установите
размеры: для блоков начало-конец 1 х 4 см, для остальных 2 х 4 см.;
—
Добавить
надпись в блок через контекстное меню. (Контекстное меню à Добавить текст)
3. Вставить
линии Вставка à Фигуры à Линии
4. Для вставки
надписей за пределами фигуры воспользуйтесь меню Вставка à Фигуры à Основные
фигуры à Надпись
ВОПРОСЫ К ЗАДАНИЮ
1.
Изменить
шрифт для заголовка схемы.
2.
Изменить
размер шрифта в нижней строке блоков.
3.
Какая
команда вызывает панель Рисование.
4.
Увеличить
размеры одной рамки по выбору.
III.Microsoft
EXCEL
– это
программа для автоматизации расчетов, создания графиков и диаграмм,
формирования и печати отчетов. Такие программы называют электронными
таблицами или табличными процессорами.
ЭЛЕМЕНТЫ ОКНА EXCEL
При запуске программы
на экране появляется окно EXCEL. В заголовке окна, кроме программы, отражается
имя редактируемого документа, рабочей книги (см. рисунок). Под заголовком
находится строка меню. Пункты меню содержат команды, которые
можно выполнить в рамках данной программы. Под строкой располагаются лента
на которой отображаются соответствующие инструменты.
Вид окна электронной
таблицы.
В центре окна находится
рабочий лист (таблица), разделенный на отдельные ячейки. Столбцы озаглавлены
буквами, строки – цифрами. Заголовки столбцов указаны в строке над рабочим
листом, а номера строк – слева. Одна из ячеек выделена рамкой. Эта ячейка
называется активной. Ввод данных осуществляется в активную ячейку.
Документ программы EXCEL – рабочая
книга – состоит из отдельных листов. Листам присвоены имена «Лист 1»,
«Лист 2», «Лист 3» и т.д. В нижней части экрана находятся
ярлычки листов. Для перехода на другой лист надо щелкнуть по его ярлыку.
Для просмотра
информации, которая не помещается в окне, служат вертикальная и горизонтальная полосы
прокрутки. В строке состояния (она находится под
горизонтальной полосой прокрутки) отображается полезная информация о режимах
работы программы.
ОСНОВНЫЕ ПОНЯТИЯ
Рабочая книга является
основным документом, используемым в EXCEL для хранения и обработки данных.
Рабочая книга состоит из отдельных листов. Листам присвоены имена. Все листы
рабочей книги сохраняются в одном файле.
Рабочий лист. Ввод данных
и вычисления выполняются в листах рабочей книги. Рабочий лист (таблица)
разделены на строки и столбцы. Каждый рабочий лист состоит из 256 столбцов и
16384 строк. В нижней части рабочих листов находятся ярлыки, на которых указаны
названия листов. Для перехода на лист надо щелкнуть по его ярлыку. Обычно 16
листов составляют рабочую книгу. Листы можно добавлять, удалять
переименовывать, перемещать и копировать в пределах одной книги или же в другую
рабочую книгу (в другой файл).
Ячейка. На
пересечении строк и столбцов находятся ячейки. Ячейка может содержать данные в
виде текста, чисел, формул или параметров форматирования.
Адрес. Задает
расположение ячейки. Адрес состоит из имени столбца и номера строки, например
(А1,В4). Адрес используется при записи формул для получения информации из нужной
ячейки. Различают относительный адрес (А1) и абсолютный адрес ($А$1). При
копировании формулы относительные адреса изменяются, а абсолютные – нет.
Диапазон
(Интервал).
Прямоугольная область смежных ячеек. Для обозначения диапазона используют
двоеточие (:), например, (В2:В9) или (В2:С8). Для выделения диапазона надо
переместить указатель мыши по выделяемым ячейкам с нажатой левой кнопкой. Одна
ячейка в диапазоне (первая) остается неокрашенной.
Формула. Вычисления в
таблицах производятся с помощью формул. Формула начинается со знака равенства,
затем в формуле указываются адреса ячеек, содержащие данные и те действия,
которые надо с этими данными выполнить. Результат помещается в ячейку, в
которой находится формула. Если данные в ячейке изменятся, то программа EXCEL
автоматически пересчитывает формулу, используя новые значения. Порядок
выполнения операций тот же, что и в математических действиях. Для обозначения
оперций используются знаки: «+» – сложение, «-» –
вычитание, «*» – умножение, «/» – деление, «%»
действия с процентами. Для изменения порядка выполнения операций используются
скобки.
Примеры
формул:
=С2*D2 –
содержимое ячейки С2 умножить на содержимое ячейки D2
=С2/D2 –
содержимое ячейки С2 разделить на содержимое ячейки D2
=В2 – ссылка на ячеку
В2 (содержимое этой ячейки будет таким же, как ячейки В2).
Строка формул находится под нижней
строкой панелей инструментов. В левой части указывается адрес активной ячейки.
Правая часть строки формул используется при вводе данных в ячейку или при
редактировании содержимого ячейки. Ввод и корректировка содержимого ячейки
может быть выполнено как в строке формул, так и в самой ячейке. Преимущество
строки формул состоит в том, что в ней:
—
содержимое
активной ячейки представлено полностью, даже если его не видно в самой ячейке;
—
если
в активной ячейке содержится какое-либо число, вычисленное по формуле, то в
строке формул отображается не само число, а формула, с помощью которого это число
было получено.
КОПИРОВАНИЕ ЛИСТА
Для того,
чтобы создать лист идентичный данном, нужно:
—
правой
кнопкой мыши щелкнуть по Листу 1, этим вызвав контекстное меню;
—
выбрать
команду Переместитьскопировать;
—
в
появившемся окне установить следующие параметры:
Надпись: Переместить
выбранные листы в книгу: обозначает, в каком файле вы хотите произвести
перемещение или копирование. Нажатие стрелки вниз дает возможность выбора
имеющихся файлов. Надпись: перед листом: обозначает, перед каким
листом вы хотите вставить новый или имеющийся лист. Если поставить флажок рядом
с надписью Создавать копию, то данный лист скопируется,
отсутствие флажка обозначает, что лист будет просто перемещен на указанное
место.
Для добавления нового
листа щелкнуть по кнопке Вставить лист в списке листов или комбинацию
клавиш Shift + F11.
Практическое задание № 8 Создание рабочей
книги
Цели: научиться создавать и
сохранять рабочую книгу.
Необходимо знать: команды для
работы с ячейками, адреса ячеек.
Необходимо уметь: создавать и
выполнять настройку книги.
ПОРЯДОК ВЫПОЛНЕНИЯ РАБОТЫ
1. Создайте
новую рабочую книгу, выполнив команду ФАЙЛ à Создать… Сохраните ее
под именем SESSION в папку
Excel на собственном диске.
2. Сделайте
настройку новой книги. Для этого выполните команду Файлà Параметры à Основные
установите следующие
параметры:
Листов в новой
рабочей книге: 5.
Стандартный шрифт: Arial,
размер 11 пт..
Имя пользователя: свою
фамилию.
3. Переименуйте лист1
на Экз1, воспользовавшись контекстным меню.
На листе Экз1
введите ведомость в соответствии с рисунком. Для ввода заголовка
«ЭКЗАМЕНАЦИОННАЯ ВЕДОМОСТЬ» нужно пометить ячейки с B1 по H1 объединить их
(Меню à Главная à Объединить) и ввести
текст заголовка.
4. Далее введите
данные в ячейки в соответствии с рисунком.
Для того, чтобы
увеличить или уменьшить ширину столбца нужно поставить курсор на границу между
столбцами (между названиями столбцов), добиться появления двусторонней стрелки,
нажать левую кнопку и, удерживая ее, изменить ширину столбца. Аналогично устанавливается
высота строк.
В ячейке С5
установите перенос по словам для этого активизируйте ячейку С5, вызовите контекстное
меню à формат
ячеек à Выравнивание. Перенос
по словам — установить флажок.
5. Для
разлиновки таблицы выделите блок с А5 по I15 à контекстное менюà формат ячеекà границы.
6. Для ввода
нумерации (A6:A15) в ячейку А6 введите 1 и в ячейку А7 введите 2, выделите их и
взяв блок за правый нижний угол протащите вниз да А15. Аналогично вводим
нумерацию зачеток.
7. Сохраните
документ, оформить отчет, сдайте работу преподавателю
ВОПРОСЫ К ЗАДАНИЮ
1. Объединить
ячейки с А28 по Е28.
2. Ввести слово
«Ведомость» в ячейку А28 и сделайте выравнивание по центру.
3. Ввести слова
«Информационные технологии» и сделайте перенос по словам.
4. Сделать
границы ячеек А28 – Е28 (таблицу).
5. Изменить
размеры столбца В.
Практическое задание № 9 Расчеты в
электронных таблицах
Цели: заполнить
ячейки формулами в соответствии с рисунком.
Необходимо знать: основные
принципы работы по написанию формул.
Необходимо уметь:
автоматически заполнять ячейки готовыми формулами.
ПОРЯДОК ВЫПОЛНЕНИЯ
РАБОТЫ
1. Открыть ранее
сохраненный файл SESSION.
2. Заполнить
колонку «Оценка» (2,3,4,5 или «н» — произвольно).
3. Введите
формулу =ЕСЛИ($D6=5;1;0) в ячейку Е6, для этого:
—
активируйте
ячейку Е6, нажмите fx в строке
формул, выберите функцию ЕСЛИ
—
щелкните
по ячейке D6, клавишей F4 добейтесь,
чтобы появился $ перед F (Это нужно
для того, чтобы при копировании ячейки ссылка на номер столбца не менялась),
вручную допишите формулу до вида $D6=5, в окне значение_если_истина
поставье 1, в окне значение_если_ложь поставьте 0
4. Размножьте
формулу в ячейки F6:I6, для этого
схватите ячейку E6 за правый
нижний угол и потяните до ячейки I6, отредактируйте скопированные ячейки (в
ячейке I6 нужно
ввести букву н в кавычках)
5. Размножьте
формулы в ячейки E7:I15, для этого
выделите блок D6:I6, взяв его
за правый нижней угол потяните до строки 15. Проверьте правильность написания
формул.
6. Технология
написания формул в ячейки L10 – L14:
—
пометить
блок Е6:Е15 à контекстное
меню à имя
диапазона.. àв окне имя
ввести отл à ОК
—
повторить
те же действия в соответствующих блоках с оценками 4, 3, 2, н присвоив
им соответствующие имена хор, уд, неуд, н
—
поставить
курсор в ячейку L10 à fx à выбрать функцию
СУММ à выделить бок
D6:D15 à ОК
—
повторите
аналогичные действия в ячейках L11 — L14
—
в
яйке L15
просуммируйте ячейки L10:L14
7. Проверьте
работу таблицы изменяя оценки в экзаменационной ведомости
8. Выделите блок
B6:D15 à контекстное
меню à формат ячеек à защита à уберите
флажок в разделе защищаемая ячейка
9. Сохраните
файл, подготовьте отчет, сдайте работу преподавателю
ВОПРОСЫ К
ЗАДАНИЮ
1. Ячейкам с В5
по В15 присвоить имя: ФИО.
2. Удалить формулы
из ячеек с Е7 по Е15.
3. Показать
способ заполнения ячеек готовыми формулами.
4. Посчитать
сумму всех цифр в ячейках с D6 по I6 и записать ее в ячейку К6.
Практическое задание № 10 Расчеты в
электронных таблицах
Цели: создать
таблицу на листе Стипендия в соответствии с рисунками.
Необходимо знать: основные
принципы работы по использованию формул СРЗНАЧ, ЕСЛИ(И), СЧЁТ.
Необходимо уметь:
автоматически заполнять ячейки готовыми формулами.
ПОРЯДОК ВЫПОЛНЕНИЯ
РАБОТЫ
1. Открыть ранее
сохраненный файл SESSION.
2. На листе Экз1
скрыть колонки E, F, G, H, I, для этого
выделите в строке колонок соответствующие буквы à контекстное меню à
скрыть.
3. Защитите лист
(меню àрецензирование
àзащитить лист, пароль
1111).
4. Скопировать лист
Экз1 два раза, для этого установите курсор на заголовок листа àвызовите контекстное меню àпереместить/скопировать àустановить флажок создать копию à ОК.
5. Переименовать
копии через контекстное меню в Экз2 и Экз3.
6. Создайте лист
Стипендия и создайте таблицу в соответствии с рисункам к практической
работе.
7. Ввести
формулы в соответствии с таблицей:
8. Ввод формулы
в ячейку B5: активировать ячейку à ввести знак
равенства à перейти на лист экз1 à щелкнуть по ячейке B6 à
Enter
9. Ввод формулы
в ячейку С5: активировать ячейку à fx à
выбрать
функцию СРЗНАЧ à экз1 à D6 à
число2 à экз2 à D6 à число3 à
экз3
à D6 à Enter
10. Аналогично вводим
формулу в ячейку D5.
11. При вводе формулы в
ячейку E5 следует обратить
внимание на то, что для ввода ссылки на ячейку достаточно щелкнуть по ней, а
для привязки ячейки используется клавиша F4.
12. Проверьте
правильность работы формул.
13. Скопируйте формулы в
остальные ячейки (выделить блок B5:E5 потянуть за правый нижний угол).
14. Проверьте работу всей
книги изменяя оценки на экзаменах (Экз1, Экз1, Экз1).
15. Сохраните файл. Оформите
отчет, сдайте работу преподавателю
ВОПРОСЫ К ЗАДАНИЮ
1. Добавить
новый лист.
2. Переименовать
любой лист.
3. Копирование
листа.
4. Объяснить,
как работает формула в ячейке Е5.
Практическое задание № 11 Создание
диаграммы
Цели: научиться
создавать диаграмму в программе Excel
Необходимо знать: команды
для создания диаграммы
Необходимо уметь: задавать
параметры диаграммы при ее создании
Начертить график функции y=x2 () и создать
диаграмму успеваемости согласно табицы
ПОРЯДОК ВЫПОЛНЕНИЯ
РАБОТЫ
1. Создайте
новую рабочую книгу командой ФАЙЛ à Создать и назовите DIAG.
2. Переименуйте
Лист 1 в Грфик, Лист 2 в Успеваемость.
3.
 |
На
листе График создайте таблицу согласно рисунку, начиная с ячейки А1.
4. Выделите блок
A2:B12 à Меню à Вставка à Точечная à С гладкими
кривым. Отредактируйте
график согласно рисунка используя контекстное меню..
5.
 |
На
листе Успеваемость создайте диаграмму соглосно рисунка (перед
построением выделить блок A1:D6)
6. Сохранить
файл, подготовить отчет, сдать работу преподавателю.
ВОПРОСЫ
К ЗАДАНИЮ
1.
Создать
любую диаграмму на отдельном листе.
2.
Создать
диаграмму любого типа на имеющемся листе.
3.
Скопировать
диаграмму и поместите ее на другой лист.
ЛИТЕРАТУРА
1.
Роберт Коварт, Брайан
Книттель
Использование
Microsoft Windows XP Professional. Москва – Санкт-Петербург –
Киев: Вильямс, 2002 г.
2.
Р. Борланд Эффективная работа с Microsoft Word
для Windows
95 Санкт-Петербург – Москва – Харьков – Минск: Питер, 1997 г.
3.
А.А. Журин Word 2000. Краткие инструкции для новичков. ГИППВ: Аквариум, 2001 г.
4.
А.А. Журин Excel
2000 Краткие инструкции для новичков. ГИППВ: Аквариум, 2001 г.
Государственное профессиональное
образовательное учреждение
«Новокузнецкий техникум пищевой промышленности»
Учебная дисциплина
Информатика и ИКТ
Сборник описаний практических работ
MS WORD
Новокузнецк
2016
Содержание
|
Введение |
3 |
|
Практическая работа «Создание и редактирование документа» |
4 |
|
Практическая работа «Создание и редактирование документа. Параметры документа» |
5 |
|
Практическая работа «Редактирование текста» |
6 |
|
Практическая работа «Создание таблиц» |
7 |
|
Практическая работа «Создание и редактирование таблиц» |
9 |
|
Практическая работа «Формулы» |
10 |
|
Практическая работа «Вставка фигур» |
10 |
|
Практическая работа «Создание комбинированного документа» |
11 |
|
Практическая работа «Создание комбинированного документа» |
12 |
|
Практическая работа «Создание комбинированного документа» |
14 |
Введение
Данное пособие содержит практические работы по дисциплине «Информатика и ИКТ» и предназначено для освоения основных приемов работы в текстовом редакторе MS Word.
Описание каждой практической работы содержит: тему, порядок выполнения работы.
При изучении текстового редактора Microsoft Word содержание практических работ направлено на закрепление навыков работы с:
- текстом;
- выделением элементов текста;
- форматированием документа;
- фрагментами текста;
- абзацными отступами
- нумерованными и маркированными списками;
- таблицами;
- колонтитулами и страницами.
Данный практикум может быть использован для закрепления навыков работы на компьютере.
Критерии оценивания практических работ
Если практическая работа выполнена в полном объеме и правильно оформлена, то ставится оценка «5».
Если практическая работа выполнена более чем на 75%, ставится оценка «4».
Если практическая работа выполнена более чем на 60%, ставится оценка «3».
В противном случае работа не засчитывается.
Практическая работа «Создание и редактирование документа»
Цель: формирование навыков набора текста и его редактирование.
Ход работы:
1. Выполнить набор текста.
2. Отредактировать по образцу.
О винегрете
Винегретом называют простой салат, который готовится из различных отварных овощей. Популярна такая холодная закуска в основном в странах постсоветского пространства благодаря доступности ингредиентов и простоте приготовления. Произошло название этого салата от французского блюда, в буквальном переводе эта закуска означает «приправленная уксусом». Действительно, по одной из версий винегрет готовится именно с добавлением уксусно-горчичного соуса.
Прототипом необычной закуски, появившейся в России еще в 18 веке, принято считать шведский салат, в который помимо отварных овощей входила и рыба, и яйцо, а в качестве заправки использовалась жирная сметана. Раньше винегрет подавали в необычном виде, овощи не просто произвольно нарезались, а из них сооружали сложные конструкции на тарелке. Это обусловлено тем, что винегрет считался праздничным блюдом, потому его и украшали, как могли.
Современные же повара готовят винегрет более примитивным способом: овощи просто нарезаются одинаковыми кубиками и смешиваются. Часто винегреты в различных вариациях используются в качестве составляющей диет для похудения. Такая подача овощей помогает сохранить все необходимые витамины и разнообразить рацион.
Особенностью блюда можно назвать быструю подачу: салат рекомендуется подавать сразу же после приготовления, иначе он теряет вкус и вид. Несмотря на то, что классический винегрет готовится с использованием овощей, повара часто экспериментируют над рецептом этого салата, добавляя в него мясо, рыбу и другие компоненты. Заправка к этой холодной закуске также может отличаться от общепринятой.
Примечательно, что готовят винегрет в разных интерпретациях и в странах Европы, однако под другим названием: там это блюдо именуют «русским салатом» или «русской закуской», что лишний раз доказывает происхождение салата. В домашних условиях винегрет может стать отличной закуской «на скорую руку».
Практическая работа «Создание и редактирование документа.
Параметры документа»
Цель: отработка навыка набора текста, его редактирование.
Ход работы:
1. Набрать текст и выполнить редактирование по образцу.
2. Установить следующие параметры документа: ориентация – книжная; поля – по 3 см; интервал — 1,15; выравнивание – по ширине; размер шрифта – 12; тип шрифта – Times New Roman.
3. Создайте новый документ, скопируйте в него набранный текст и установите для нового документа следующие параметры: ориентация – альбомная; поля – по 2,5 см; интервал — 2; выравнивание – по ширине; размер шрифта – 15; тип шрифта – Courier New.
Хлеб всему голова
Хлеб — один из старейших приготавливаемых продуктов, появившийся ещё в неолите. Первый хлеб представлял собой подобие запечённой кашицы, приготовленной из крупы и воды, а также мог стать результатом случайного приготовления или намеренных экспериментов с водой и мукой.
Под именем «хлеб» известны разного вида пищевые продукты, приготовленные из зерновой муки некоторых злаков и служащие важнейшей составной частью народного продовольствия.
Главнейшие хлебные культуры: пшеница, рожь, ячмень, кукуруза, рис, просо, овёс, сорго и дурра. Кроме злаков роль хлебных растений принадлежит и некоторым другим: например, маниоку, нескольким видам пальм, хлебному дереву, арророуту и прочим.
Для первых видов хлеба было много способов заквашивания теста. Можно было использовать в качестве дрожжей бактерии, имеющиеся в воздухе. Для это нужно было только оставить тесто на открытом воздухе на какое-то время перед выпечкой. Эта технология до сих пор используется при изготовлении хлебной закваски. Плиний Старший писал, что галлы и иберийцы использовали снятую с пива пену, чтобы делать «более легкий [то есть менее плотный] хлеб, чем другие народы». В тех частях древнего мира, где вместо пива пили вино, в качестве закваски использовали смесь из виноградного сока и муки, которой позволяли забродить, или пшеничные отруби, пропитанные вином. Однако наиболее распространенным методом было оставить кусок теста при приготовлении хлеба и использовать его на следующий день в качестве источника брожения.
Даже в древнем мире существовало очень много разнообразных видов хлеба. В своём сочинении «Пир мудрецов» древнегреческий автор Афиней описывает некоторые виды хлеба, пирожных, печенья и другой выпечки, приготавливавшейся в античности. Среди сортов хлеба упоминаются лепёшки, медовый хлеб, буханки в форме гриба, посыпанные маковыми зёрнами, и особое военное блюдо — хлебные завитки, запечённые на вертеле. Тип и качество муки, использовавшейся для приготовления хлеба, также могло различаться. Как отмечал Дифил, «хлеб, сделанный из пшеницы, по сравнению с тем, что сделан из ячменя, более питательный, легче усваивается, и всегда лучшего качества. В порядке достоинства, хлеб, сделанный из очищенной [хорошо просеянной] муки является первым, после него — хлеб из обычной пшеницы, а затем хлеб, сделанный из непросеянной муки.»
Практическая работа «Редактирование текста»
Цель: отработка навыка редактирования текста.
Ход работы:
1. Набрать текст.
2. Задайте каждому предложению свой стиль: тип, размер, цвет, размер шрифта.
Профессия повар-кондитер
Чтобы человек мог нормально работать и заботится о близких, он должен хорошо питаться. А ведь часто кушать приходится не дома. На этот случай существуют многочисленные столовые и кафе, в которых еду готовят люди с профессией повар-кондитер. Такие профессионалы работают и в больших организациях, и в армии, и в детских садах. Задача повара в том, чтобы из сырых продуктов приготовить вкусное и сытное блюдо.
Первые блюда выглядели просто как обожжённые на открытом костре полусырые куски мяса или рыбы. Огнём люди пользовались как минимум со среднего палеолита, но это не были повара. О первых профессионалах, зарабатывающих таким ремеслом на жизнь, гласят отметки греческой цивилизации на острове Крит 2600-го года до н. э. Для солдат царя пищу готовил из отборных продуктов специально нанятый мастер кулинарного дела. Можно смело предположить, что в более древних культурах Египта, Финикии и Шумер также были профессиональные кулинары, работающие для семей знатных людей и правителей. Позже появились такие понятия, как санитарные нормы, регулирующие работу таких специалистов.…
Повар-кондитер должен в первую очередь быть аккуратным и иметь опрятный вид. Само собой, что необходимыми качествами можно назвать обострённый нюх и вкус, отсутствие заболеваний сердца, кожи и способность одновременно держать в голове информацию о нескольких блюдах, готовящихся на кухне. Это далеко не редкостная профессия. Некоторые мастера этого дела носят гордое звание шеф-повара. Таких полезных работников можно встретить даже вдали от берега — в открытом море. Такой повар привык готовить для мужского коллектива моряков, которые зовут его коротко, но громко — «кок».
Практическая работа «Создание таблиц»
Цель: отработка навыка создания таблиц и их заполнения.
Ход работы:
Задание 1
1. Создайте таблицу «Сведения о студентах», состоящую из 6 строк и 5 столбцов.
2. Ознакомьтесь с текстов и дайте название столбцам.
3. Заполните ее следующими сведениями:
1) Иванов Иван Иванович, 11.04.1996, ул. Климасенко, 13-15
2) Петрова Лидия Ивановна, 25.10.1997., пер. Черского, 32
3) Быков Алексей Ильич, 12.10.1998, ул. Кирова, 75-89
4) Мухин Олег Андреевич, 20.07.1995, ул. Центральная, 50-29
5) Григорьева Наталья Дмитриевна, 30.07.1995, ул. Батюшкова, 16-41
4. Добавьте в таблицу еще 5 строк.
5. Заполните эти строки сведениями о своих одногруппниках.
6. Выполните выравнивание ячеек – по центру.
7. Для каждой строки задайте индивидуальный цвет шрифта.
Задание 2
1. Проанализировав предложенный текст, создайте и заполните таблицу «История возникновения салатов», выбрав на свое усмотрение три рецепта.
2. Строку заголовка выделите полужирным начертанием и синим цветом.
3. Выполните выравнивание ячеек – выровнять по центру по левому краю.
«Оливье»
Салат оливье — популярный в России и в странах бывшего СССР салат, считающийся праздничным и традиционным новогодним. Название получил в честь своего создателя, шеф-повара Люсьена Оливье, державшего в Москве в начале 60-х годов XIX века ресторан парижской кухни «Эрмитаж». За рубежом также известен как «Русский салат» или «гусарский салат» В России оливье также называют «мясным салатом» и «зимним салатом».
Стандартный советский оливье состоял из 6 или 8 ингредиентов: отварной картофель; отварная морковь; варёная колбаса или отварное мясо; яйца вкрутую; лук; солёные (маринованные) огурцы; зелёный горошек (консервированный); майонез или сметана; укроп. Всё (кроме горошка) нарезать кубиками, перемешать и заправить майонезом или сметаной.
«Сельдь под шубой»
Автор этого замечательного салата — купец Анастас Богомилов, хозяин сети популярных московских столовых и трактиров. «Сельдь под шубой» была подана в первый раз накануне 1919-го Нового года.
Главным ингредиентом салата стала, конечно же, сельдь — любимое лакомство пролетариев, которую Анастас дополнил крестьянскими луком, родной картошкой и морковью, ну, а сверху, как кроваво-красным пролетарским знаменем, укрыл слоем тертой свеклы. Чтобы не забывать про врагов Советов, салат был щедро приправлен «западнически майонезом».
Название чудесной закуске-салату Анастас Богомилов дал: «Шовинизму и Упадку — Бойкот и Анафема», или, по тогдашней революционной моде пользоваться всевозможными аббревиатурами, просто «Ш.У.Б.А.».
Впоследствии имя автора рецепта одного из самых популярных и любимых русских салатов забылось, а закуску стали называть «Сельдь под шубой».
«Винегрет»
Популярный в России и других странах бывшего СССР салат из отварных свеклы, картофеля, моркови, а также соленых огурцов и зеленого или репчатого лука и квашеной капусты. А родилось это блюдо на императорской кухне Александра I, где некогда работал известный французский повар Антуан Карем (XIX век). Наблюдая за работой русских поваров, готовивших неизвестный ему салат, и увидев, что его заправляют уксусом, Антуан воскликнул: «Vinaigre?» («Уксус?»). На что наши повара, решив, что француз произнес название блюда, утвердительно закивали головой: «Винегрет, винегрет…». Так и появился в царском меню необычный салат, который вскоре обрел широкую известность и очень полюбился простому народу.
«Цезарь»
Салат «Цезарь» появился на свет 4 июля 1924 года. Самый главный день для своей страны находчивые американские бизнесмены и голливудские звезды отмечали в Мексике. В Caesar’s Place было не повернуться от посетителей. И если спиртного было предостаточно, то с продуктами дела обстояли гораздо хуже – их практически не было. Но Цезарь Кардини выкрутился, проявив кулинарную смекалку: натер чесноком тарелку, положил на нее листья салата романо, сбрызнул оливковым маслом, выжал лимонный сок, добавил яйца, сваренные особым образом, свеженатертый пармезан, пряные травы, гренки из белого хлеба и немного вустерского соуса. Все ингредиенты были быстро перемешаны и поданы к столу.
«Мимоза»
Этот красивый «весенний» салат появился в СССР в 70-е годы.
Достоверно установить, кто и когда точно изобрел салат «Мимоза», невозможно. Проживающим в условиях постоянного дефицита советским домохозяйкам приходилось прилагать серьезные усилия, чтобы готовить вкусные и интересные блюда из скудного ассортимента магазинов того времени. В семидесятых годах прошлого века вошел в моду первый слоеный салат из рыбных консервов – он носил название «Бангладеш». Со временем этот салат стали украшать растертыми яичными желтками, напоминающими весенние цветы, и под новым названием «Мимоза» салат стал знаменит.
В состав классического салата входят рыбные консервы, свежий репчатый лук, яйца, сваренные вкрутую, вареный картофель, морковь и майонез для заправки. Характерная особенность этого салата заключается в ярко желтой пышной верхушке, которая приготавливается из измельченного яичного желтка. Его поверхность напоминает нежные цветки мимозы, которая и дала ему название.
Практическая работа «Создание и редактирование таблиц»
Цель: отработка навыка создания комбинированного документа.
Ход работы:
1. Набрать текст и выполнить редактирование по образцу.
2. Установить следующие параметры документа: ориентация – книжная; поля – по 3 см; интервал — 1,15; выравнивание – по ширине; размер шрифта – 12; тип шрифта – Times New Roman.
Технологическая карта
1. Область применения
1.1 Настоящая технологическая карта распространяется на блюдо – каша молочная пшенная с тыквой.
2. Рецептура
2.2 Рецептура блюда – каша вязкая с тыквой
|
№ п/п |
Наименование сырья |
Масса брутто на 1 пор/л |
Масса нетто на 1 пор/л |
Масса брутто на 20 пор. |
Масса нетто на 20 пор. |
|
1 |
Пшено |
65 |
65 |
1300 |
1300 |
|
2 |
Тыква |
150 |
105 |
3000 |
2100 |
|
3 |
Молоко |
75 |
75 |
1500 |
1500 |
|
4 |
Вода |
75 |
75 |
1500 |
1500 |
|
5 |
Сахар |
5 |
5 |
100 |
100 |
|
6 |
Масло сливочное |
10 |
10 |
200 |
200 |
|
Выход готового блюда (1 порция) |
310 |
6200 |
3. Технология приготовления
Тыкву очистить от кожицы, нарезать мелкими кубиками, заложить в воду с молоком, добавить соль, сахар. Нагреть до кипения. Затем засыпать подготовленную крупу и варить до готовности при слабом кипении.
4. Оформление, подача, реализация, хранение.
Выложить на тарелку. при подаче полить сливочным маслом, посыпать сахаром. Подавать в горячем виде, не менее 650С.
5. Органолептические показатели блюда
Внешний вид – зерна набухшие, хорошо разваренные.
Цвет – желтая, присуще пшену и тыкве.
Консистенция – густая масса.
Запах – не пригорелая.
Вкус – не пригорелая, свойственный каше и тыкве.
Практическая работа «Формулы»
Цель: отработка навыка набора формул в текстовом редакторе.
Ход работы:
Наберите следующие формулы:
|
а) |
б) |
в) |
|
г) |
д) |
е) |
|
ж) |
з) |
и) |
Практическая работа «Вставка фигур»
Цель: научить выполнять вставку, группировку и заполнения фигур.
Ход работы:
С помощью вставки фигур создайте «Схема изготовления изделий из дрожжевого теста, приготовленного безопарным способом»
Практическая работа «Создание комбинированного документа»
Цель: научить выполнять вставку, группировку и заполнения объектов: фигуры, картинки, WordArt.
Ход работы:
Создайте приглашение, используя вставку следующих объектов: фигуры, картинки, WordArt.
Образец приглашения:
Практическая работа «Создание комбинированного документа»
Цель: отработка навыка создания комбинированного документа.
Ход работы:
1. Набрать текст и выполнить редактирование по образцу.
2. Установить следующие параметры документа: ориентация – книжная; поля – по 3 см; интервал — 1,15; выравнивание – по ширине; размер шрифта – 12; тип шрифта – Times New Roman.
Салат «Цезарь» с курицей и сухариками
|
Ингредиенты куриное филе 200граммов листья салата латук 20 штук помидоры черри 5штук белый хлеб 200 граммов твердый сыр 50 граммов чеснок 2 зубчика растительное масло 4 столовых ложки майонез, соль по вкусу |
Салат «Цезарь» с курицей и сухариками – это классический рецепт знаменитого салата, наиболее близкий к оригинальному блюду, которое изобрел Цезарь Кардини. |
|
100 г Салат «Цезарь» с курицей и сухариками содержат: Энергетическая ценность: 203 Ккал Белки: 8,23 грамма Жиры: 16,27 грамма Углеводы: 6,76 грамма |
|
|
Приготовление салата «Цезарь» с курицей и сухариками
|
Практическая работа «Создание комбинированного документа»
Цель: отработка навыка создания комбинированного документа.
Создать страницу ресторанного меню.
Образец
Сборник
практических работ в текстовом редакторе Microsoft Word

Наиболее
часто используемые команды форматирования шрифтов представлены в виде кнопок на
панели ГЛАВНАЯ.

ЧТОБЫ
ИЗМЕНИТЬ ВНЕШНИЙ ВИД СИМВОЛОВ, НЕОБХОДИМО:
·
Выделить
фрагмент
·
Установить
параметры
ЗАДАНИЕ
1.
Наберите
текст в соответствии с образцом
Настройка формата выделенных символов осуществляется на вкладке ГЛАВНАЯ и включает
в себя следующие характеристики:
1. Шрифт (Arial,
Times, Calibri);
2. Начертание (Обычный, Курсив, Полужирный,
Полужирный курсив);
3. Размер (12, 18, 9,
26);
4. Подчеркивание, Волнистой
линией;
5. Цвет;
6. Видоизменения (Зачёркивание,
Контур,
Надстрочный ,Подстрочный, С
тенью,
Приподнятый, Утопленный,
Все прописные, Двойное );
зачёркивание
7.Интервал (обычный, Уплотнённый, Разряженный)
ФОРМАТИРОВАНИЕ
АБЗАЦОВ

часто используемые команды форматирования абзацев представлены в виде кнопок на
панели ГЛАВНАЯ.
 |
|||
 |
|||
 |
|||
Для организации отступа красной строки необходимо
пользоваться линейкой.
ЗАДАНИЕ 2.
СВИДЕТЕЛЬСТВО
Выдано Петрову Петру Петровичу в
том, что в период с 1.09.10 по 30.10.10 он (а) проходила обучение
на компьютерных курсах в Учебном цитре «Сириус» и завершила изучение по
следующим темам:
-Опреционная
система WINDOWS XP
– 4 (хорошо)
-Текстовый
редактор WORD 2007-5(отлично)
-Табличный
редактор EXEL 2007
– 4 (хорошо)
15.11.10
ЗАДАНИЕ
3
Министерство общего и среднего образования
Российской федерации.
192281,
Санкт-Петербург, Загребенский бульвар, 23
Тел: (812)
178-32-51
Факс: (812)
178-32-38
«___»__________________№_____на
№___________от «___»_______
СПРАВКА
Выдана
_____________________________________________________ в том, что он (она)
учится в ___________ классе Лицея информатики и компьютерной техники г. Санкт-Питербурга.
МП
Директор
В. В. Курилов
ЗАДАНИЕ
4
«БИЗНЕС-ЦЕНТР»
113244, Москва, Новая ул., 3 тел. 123-45-67
Уважаемый
Василий Никифорович!
Акционерное
общество «Бизнес-Сервис» приглашает Вас 15 ноября 2008 г. В 20 часов на
традиционное осеннее заседание Клуба московских джентльменов.
Президент
клуба А. М. Ростокин
Вставка списков.
Создание
нумерованного списка:
·
Щёлкнут
на вкладке ГЛАВНАЯ по инструменту
·
Ввести
первый элемент списка
·
Нажать
клавишу ENTER и т.д. Номера будут
появляться автоматически.
Создание
маркированного списка:
·
Щёлкнут
на вкладке ГЛАВНАЯ по инструменту
·
Ввести
первый элемент списка
·
Нажать
клавишу ENTER и т.д. Номера
будут появляться автоматически.
Создание
многоуровнего списка:
·
Ввести
текст списка
·
Выделить весь текст
·
Щёлкнут
на вкладке ГЛАВНАЯ по инструменту
·
выбрать один из вариантов списка
·
Для
смещения на уровень необходимо выделить смещаемый фрагмент и нажать кнопку
ЗАДАНИЕ
6.
Бюро путешествий «Sonniq
Reisen»
Корсика
Маршрут Путешествий
Залана-Бустанико. Маршрут
туристического похода вдоль Бравонте. Великолепное пересечение плато.
Гиганнтские каштановые леса.
Перевал Сан-Джованни.
Крутой подъём по смешанному лесу, оттуда дорога ведёт к вершине.
Дубравы. Многочисленные
родники. Стада скота. Старые часовни. Ужин и ночлег.
Тел. 222-222-222
Работа с таблицами

заполнены текстом или графикой. Ячейки составляют строки и столбцы таблицы. Для
того, чтобы вставить таблицу необходимо перейти на вкладку ВСТАВКА-ТАБЛИЦА. При
нажатии на эту кнопку можно в интерактивном режиме выбрать необходимое
количество строк и столбцов для будущей таблицы.

большая и количество предлагаемых ячеек недостаточно, нужно воспользоваться
опцией «Вставить таблицу» и в появившемся окне задать
необходимое количество строк и столбцов.
Чтобы удалить ячейку, строку или столбец:
1.
Выделите то, что подлежит удалению.
2. Нажать ПКМ.
Выбрать пункт Удалить Ячейки и в зависимости от того, что вы
собираетесь удалять выбрать соответствующий пункт.
Чтобы добавить ячейки, строки или столбцы:
1. Установить
курсор в ячейке
2. Нажать ПКМ.
Выбрать пункт Вставить и в зависимости от того, что вы собираетесь
вставить выбрать соответствующий пункт.
Чтобы объединить
несколько ячеек, строк или столбцов:
1. Выделите ячейки,
строки или столбцы, подлежащие объединению.
2. Нажать ПКМ.
Выбрать пункт Объединить ячейки.
Форматирование таблицы:
|
Изменение ширины столбца |
Установите указатель на границу столбца, которую необходимо |
|
Изменение |
Установите |
|
Выравнивание |
Выделить нужную ячейку. Нажать ПКМ и выбрать команду ВЫРАВНИВАНИЕ |
|
Ориентация текста в ячейке |
Выделить нужную ячейку. Нажать ПКМ и выбрать команду НАПРАВЛЕНИЕ |
|
Форматирование |
Осуществляется также, как и вне таблицы. |
Если вы работаете
с таблицами то у вас активна вкладка РАбота с
таблицами
ПОМНИТЕ! ПОСЛЕ
ТОГО КАК ВСТАВИЛИ ТАБЛИЦУ ВСЕГДА НАЧИНАЙТЕ С ОБЪЕДИНЕНИЯ ячеек.
Задание 7.
Оформите таблицу по образцу (4 столбца и 3 строки)
|
По форме представления |
По способу восприятия |
По степени значимости |
|
|
Ø Текстовая Ø Числовая Ø Графическая Ø Звуковая Ø Видео |
Ø Обонятельная Ø Тактильная Ø Вкусовая |
Ø Личная |
ü Знания, умения ü Чувства, |
|
Ø Специальная |
ü Научная ü Производственная ü Техническая |
Задание 8.
Оформите таблицу по образцу (6 столбцов и 3 строки)
|
ОБЪЯВЛЕНИЕ |
|||||
|
Продаётся кухонная мебель. В хорошем |
|||||
|
89116766666 |
89116766666 |
89116766666 |
89116766666 |
89116766666 |
89116766666 |
Задание 9
Оформите таблицу по образцу (6 столбцов и 7 строк)
|
Сведения о работе |
|||||
|
№ |
Дата |
Сведения о приёме на работу, о переходе |
На основании чего внесена запись |
||
|
число |
месяц |
год |
|||
|
1 |
2 |
3 |
4 |
||
|
1 |
09 |
10 |
1994 |
АО»ЭВРИС» Принята на должность менеджера в отдел маркетинга |
Приказ от 07.10-.94 №12 лс |
|
2 |
03 |
03 |
1995 |
Переведена на должность начальника отдела маркетинга |
Приказ от 01.03.95 №18 лс |
|
3 |
07 |
09 |
1995 |
Уволена по собственному желанию ст.31 КЗОТ РФ |
Приказ от 05.09.95 №22 лс |
Задание 10. (Таблицы без границ)
|
МОСКОВСКИЙ |
вСЕРОССИЙСКАЯ АОТИСТОВ ЭСТРАДЫ |
|
|
Дорогой друг! Приглашаем |
||
|
|
Дед мороз и |
|
ЗАДАНИЕ 11 (Вычиасления в таблице)
|
Счет |
|||
|
Артикул |
Количество |
Стоимость |
Сумма |
|
Продукт А |
96 |
263 |
25248 |
|
Продукт Б |
153 |
64 |
|
|
Продукт В |
32 |
1203 |
|
|
Итого |
|||
|
Плюс 12% |
|||
|
Всего |
Создание
вычисляемых ячеек
Все ячейки, в которых будет
содержаться итоговая или иная сумма, должны содержать соответствующие расчетные
формулы. Речь идет о колонке “Сумма” и строках с названием “Итого”, “Плюс 12%”
и “Всего”.

(строки с 5 по 7-ю). Содержимое этих ячеек определяется как произведение
себестоимости на количество. Вставка расчетной формулы осуществляется следующим
образом:
Ø
поместите курсор в четвертую
ячейку 5 строки.
Ø
выберите команду Формула
ленты Макет
Ø
в поле Формула введите
выражение =PRODUCT(В5;С5)
Ø
нажмите кнопку ОК
Ø
повторите операцию для строк 6
и 7
Вычисление
суммы
Сумму необходимо вычислить для
колонки “Сумма” и занести в соответствующие ячейку 9-й строки. Речь идет об
обычном сложении элементов столбца. Для вычисления суммы в колонке “Сумма”
необходимо выполнить следующее:
Ø
поместить курсор ввода во
четвертую ячейку 9-й строки;
Ø
вызвать команду Формула
ленты Макет
Ø
в поле Формула введите
выражение =SUM(D5:D7)
Ø
нажмите кнопку ОК

функция SUM() вычисляет сумму содержимого ячеек, перечисленных в круглых
скобках. Если слагаемые ячейки расположены в одном столбце, то достаточно
указать координаты крайних ячеек группы, разделив их двоеточием.
Вычисление
налога на добавленную стоимость
Вычисленная
сумма колонки “Сумма” является основой для расчета налога на добавленную
стоимость (НДС), который будем считать равным 12 процентам.
В
четвертую ячейку 10-й колонки, где будет размещаться величина налога, вставьте
следующее выражение: =PRODUCT(D9;0.14)
Вычисление
окончательной суммы
Окончательная
сумма определяется в результате сложения промежуточной суммы и размера налога
на добавленную стоимость, т.е. правых ячеек 9-й и 10-й строк. Она должна
размещаться в последней ячейке последней строки.
Вставьте
в ячейку D12 следующее выражение: =SUM(D9:D10)
Вставка
различных объектов.
ЗАДАНИЕ 12 (Работа с диаграммами-
ГИСТОГРАММА)
1. Перейдите на вкладку ВСТАВКА.

появившемся окне выберите тип диаграммы которую вы хотите вставить. И нажмите
кнопку ОК.
3.
В появившемся окне таблицы внесите следующие данные

на странице должна появится следующая диаграмма.
Если
диаграмма выделенная, то у вас появляются следующие вкладки.
5. ОФОРМИМ
ДИАГРАМУ. Для этого выделим её.
6. Перейдём на кладку
КОНСТРУКТОР и выберем СТИЛЬ ДАГРАММЫ.
7. Перейдём на кладку
МАКЕТ.
8. Выберем инструмент
НАЗВАНИЕ ДИАГРАММЫ-НАД ДИАГРАММОЙ. И введём название ПРОДАЖА ГАЗЕТ.
9. Выберем инструмент
НАЗВАНИЕ ОСЕЙ-НАЗВАНИЕ ОСНОВНОЙ ГОРИЗОНТАЛЬНОЙ ОСИ. Введи название ДНИ
НЕДЕЛИ.
10. Выберем
инструмент НАЗВАНИЕ ОСЕЙ-НАЗВАНИЕ ОСНОВНОЙ вертикальной ОСИ. Введи
название КОЛИЧЕСТВО.
11. Выберем
инструмент ЛЕГЕНДА-ДОБАВИТЬ ЛЕГЕНДУ СНИЗУ.
12. Выберем
инструмент ПОДПИСИ ДАННЫХ-ПОКАЗАТЬ.
13. Сравните
диаграмму с образцом.
ЗАДАНИЕ 13 (Работа с диаграммами-
КРУГОВАЯ ДИАГРАММА)
1. Вкладка
ВСТАВКА-ДИАГРАММА-КРУГОВАЯ.
2.
Внесите следующие
данные.
3. Закройте окно с данными. У вас
появится на листе диаграмма.
4. Выделите диаграмму. Расположите
ЛЕГЕНДУ снизу. Вкладка МАКЕТ-ЛЕГЕНДА-ЛЕГЕНДУ СНИЗУ.
5. Подпишите данные. Вкладка МАКЕТ-ПОДПИСИ
ДАННЫХ-У ВЕРШИНЫ СНАРУЖИ.
6. У вас должно появится следующее.
7.
Сохраните документ под именем ДИАГРАММА в своей папке.
ЗАДАНИЕ 14. (
Работа с объектами WORD ART, надписями, картинками)

·
Перейти на
вкладку ВСТАВКА- Word ART
·
В следующем окне выберите стиль надписи и нажмите ОК
·
Вместо текст
«Введите текст » введите ПОЗДРАВЛЯЕМ и нажмите ОК.
·
Чтобы
разместить надпись в нужном месте необходимо перейти на вкладку ФОМАТ –
ОБТЕКАНИЕ ТЕКСТОМ-ПЕРЕД ТЕКСТОМ и перетащить надпись в нужное место.
2. Оформим надпись.
1) Установим цвет надписи ФОРМАТ-ЗАЛИВКА
ФИГУРЫ и выберите текст.
2) 
надписи ФОМАТ – КОНТУР ФИГУРЫ и выбираем цвет. Для толщины КОНТУР
НАДПИСИ – ТОЛЩИНА и выбираем толщину.
3) Изменим надпись ФОРМАТ –
ИЗМЕНИТЬ ФИГУРУ и выбираем изменение.
3. АНОЛОГИЧНО
ВСТАВТЕ ДРУГИЕ НАДПИСИ WORD ART.
4. Чтобы вставить картинку необходимо:
·
Перейти на
вкладку ВСТАВКА – КАРТИНКА.
·
На появившейся
панели в поле ИСКАТЬ наберите КРОЛИК и нажмите кнопку НАЧАТЬ.
·
Щёлкните ЛКМ по
появившейся картинке и она у вас появится на странице.
·
Чтобы
переместить её перейдите на вкладку ФОРМАТ- ОБТЕКАНИЕ ТЕКСТОМ-ПЕРЕД ТЕКСТОМ. Перетащите ёё в нужное место.
5. Чтоб вставить надписи
необходимо:
·
Перейти на
вкладку ВСТАВКА – НАДПИСЬ-НАРИСОВАТЬ НАДПИСЬ.
·
Расположить
надпись в нужном месте.
·
Внутри неё
напишите необходимый текст.
·
Оформите надпись.
Вкладка ФОРМАТ – ЗАЛИВКА ФИГУРЫ и ФОРМАТ-КОНТУР (ЦВЕТ И ТОЛЩИНА)
6. Чтобы сделать рамку
необходимо.
·
Перейти на
вкладку ВСТАВКА – ФИГУРЫ и выберите прямоугольник.
·
Протяните
прямоугольник сверху наших объектов.
·
Чтобы сделать
прямоугольник прозрачным перейдите на вкладку ФОРМАТ-ЗАЛИВКА ФИГУРЫ-НЕТ
ЗАЛИВКИ.
·
Перейдите на
вкладку ФОРМАТ-КОНТУР ФИГУРЫ и выберите цвет, толщину и штрихи.

7.
Сохраните документ под именем С НОВЫМ ГОДОМ в своей папке.
ЗАЧЁТНАЯ
РАБОТА
1. Набрать
текст с учётом форматирования.
Почему мы так говорим?
Зарубить на носу – значит хорошо
запомнить. В древности неграмотные люди носили с собой дощечки. Они
назывались носами. На этих дощечках делались
зарубки на память.

Воспроизведите следующее изображение.
Я хочу стать доктором, пусть меня
научат
Когда я вырасту, я хочу выбрать профессию доктора. Это очень
почётная профессия.
3. Создать таблицу
следующего вида.
|
|
|||||
|
Понедельник |
Вторник |
Среда |
Четверг |
Пятница |
|
|
1 |
Математика |
Музыка |
Биология |
Чтение |
Математика |
|
2 |
Труд |
Русский язык |
ИЗО |
ОБЖ |
Химия |
|
3 |
Чтение |
Физика |
География |
Физическая культура |
Чтение |
|
4 |
ИЗО |
Химия |
Математика |
Труд |
Русский язык |
Данный сборник содержит практические задания для формирования профессиональных компетенций при работе с текстовым процессором MS Word, которые были успешно апробированы в группе «Оператор ЭВМ» МОУ Межшкольный учебный комбинат г. Муравленко.
В сборнике представлены такие понятия как: текстовый редактор, форматирование и редактирование текста. Дана характеристика основных объектов документа Word.
Представленный сборник содержит:
- 8 практических работ;
- 4 задания для отработки навыков работы в текстовом редакторе Word;
- зачетное задание;
- индивидуальные задания для отработки навыков работы в текстовом редакторе Word с использованием проектных технологий.
Учебное пособие предназначено для учителей, мастеров производственного обучения, обучающихся школ, студентов НПО, а также всех желающих, кто хочет самостоятельно научиться работать в текстовом редакторе MS Word.
Практические работы: №1; №2; №3: №4; №5; №6: № 6Art; №7; №8; №9; №9А; №10; №11; №12; №13; №14
ПРАКТИЧЕСКИЕ РАБОТЫ в WORD.pdf
Adobe Acrobat Document
1.1 MB
Практическое задание №1(Excel).pdf
Adobe Acrobat Document
179.7 KB
Практическое задание №2(Excel).pdf
Adobe Acrobat Document
241.3 KB
Практическое задание №3
Практическое задание № 4 (EXCEL).pdf
Adobe Acrobat Document
315.8 KB
Практическая работа № 1(Excel).pdf
Adobe Acrobat Document
384.1 KB
Практическая работа №2 Excel.pdf
Adobe Acrobat Document
333.4 KB
Практическая работа № 3(Excel).pdf
Adobe Acrobat Document
303.3 KB
Практическая работа №4 Excel.pdf
Adobe Acrobat Document
217.1 KB
Практическая работа №5 EXCEL Кроссворды
Adobe Acrobat Document
482.8 KB