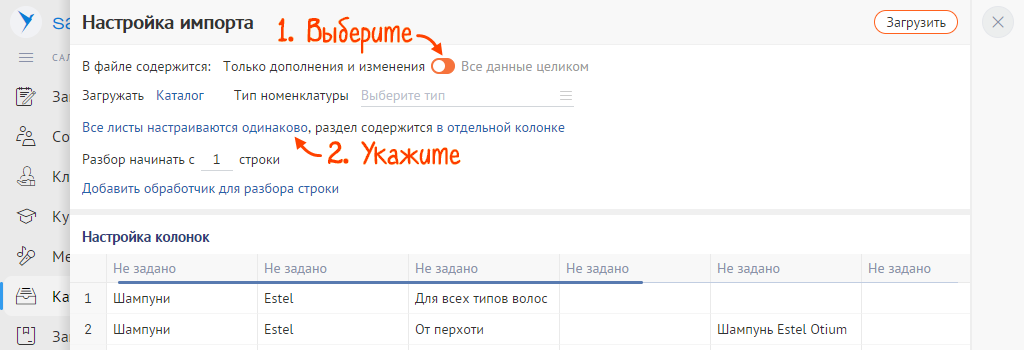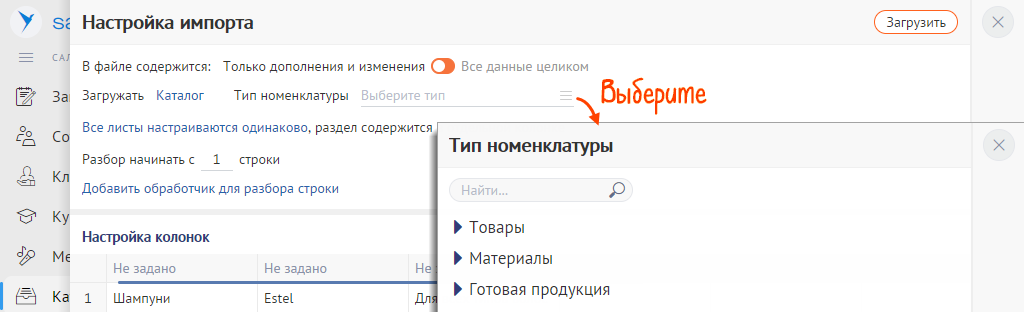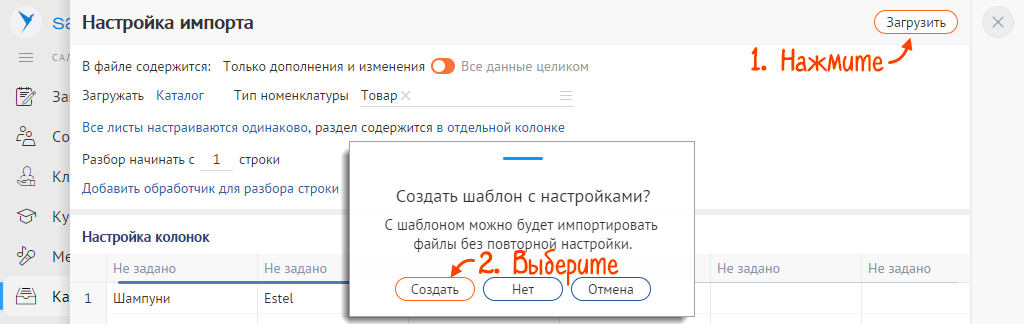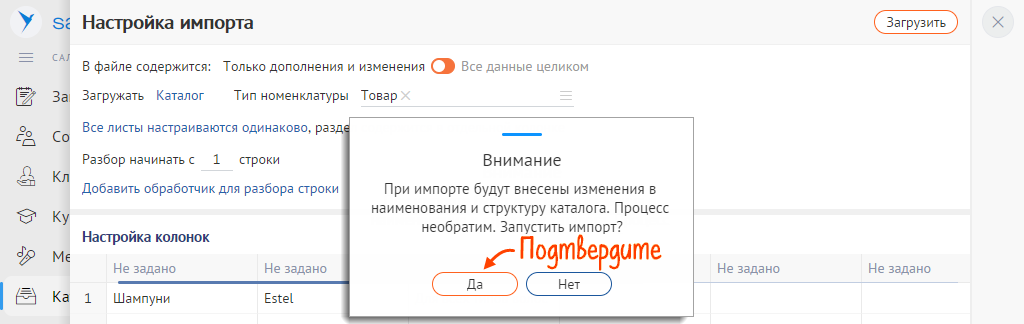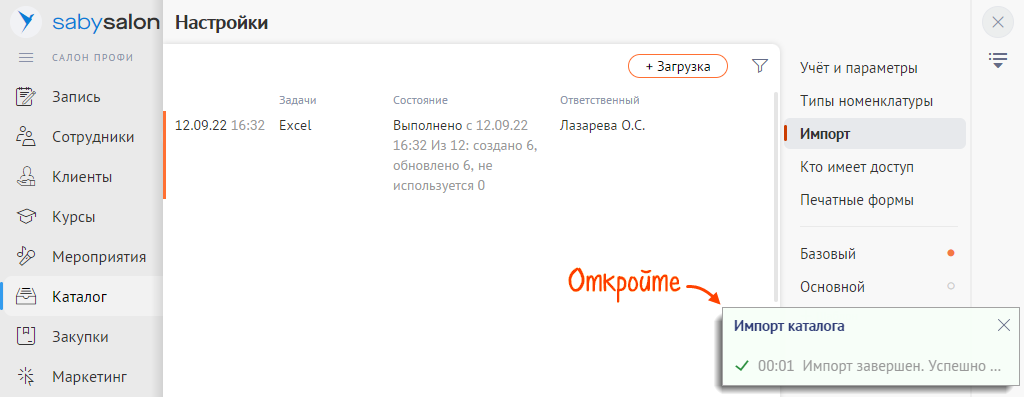Если ваша учетная система не поддерживает установленный госорганом формат либо шаблоны устарели, выгрузите отчет в формате *.xls и загрузите в СБИС. Данные автоматически преобразуются в *.xml.
Размер файла и количество строк не имеют значения, СБИС работает с любым объемом данных. Единственное условие — файл должен соответствовать шаблону.
- Откройте окно загрузки одним из способов:
- на любой странице личного кабинета нажмите
и выберите «Загрузить/С компьютера»;
- в разделе «Отчетность» нажмите «Загрузить» и выберите «С компьютера».
- на любой странице личного кабинета нажмите
- Отметьте файлы и нажмите «Загрузить».
Для некоторых форм предусмотрен дополнительный способ загрузки:
- НД по НДС (Разделы 8-12);
- декларации ФСРАР;
- формы Росстата.
Прежде чем отправлять отчет в госорган, проверьте его.
Лицензия, права и роли
-
Отметьте отчет, в который будете импортировать данные из xls-файла.
- В верхнем меню нажмите «Электронная отчетность/Импорт данных/Прочие файлы/Добавить данные из Excel-файла». Для УПБ — «Электронная отчетность/Импорт данных/Добавить данные из Excel-файла».
- Выберите файл.
- Укажите имя листа и нажмите «Импортировать».
Для некоторых форм предусмотрен дополнительный способ загрузки:
- НД по НДС (Разделы 8-12);
- декларации ФСРАР;
- уведомление о контролируемых сделках.
Прежде чем отправлять отчет в госорган, проверьте его.
Лицензия
Нашли неточность? Выделите текст с ошибкой и нажмите ctrl + enter.
В СБИС можно импортировать список товаров в виде excel-файла. Это удобно, если вы создаете каталог с нуля или дополняете его. Перед загрузкой проверьте, соответствует ли файл требованиям.
- Как загрузить каталог из 1С/iiko/StoreHouse?
- В разделе «Бизнес/Склад» выберите склад, нажмите
и кликните «Загрузить/Номенклатуру/Из файла».
- Где еще можно загрузить файл?
-
Выберите excel-файл.
- В блоке «В файле содержится» установите переключатель:
- «Все данные целиком» — если формируете каталог с нуля;
- «Только дополнения и изменения» — когда обновляете существующий в СБИС каталог.
По умолчанию для всех листов файла действуют одинаковые параметры импорта.
- Как задать разные настройки для листов файла?
- В поле «Тип номенклатуры» выберите тип из справочника — например, «Лекарственные препараты». В карточках, созданных до загрузки файла, тип не изменится.
Если файл содержит разные типы номенклатуры, после импорта поменяйте их в карточках или через панель массовых операций.
- Как изменить тип номенклатуры?
- Что будет, если не указать тип номенклатуры?
- В поле «Разбор с» укажите, с какой строки загружать данные. Все, что выше этой строки, не импортируется.
- В блоке «Раздел содержится» выберите, как в файле указаны разделы каталога. В зависимости от иерархии настройте колонки и строки.
- Отметьте, какие данные нужно импортировать: в заголовке столбцов вместо «Не задано» установите их название.
Если вы обновляете существующий каталог, настройте колонки «Код» и «Наименование». В первую очередь СБИС сопоставляет позиции по коду товара.
Учтите особенности при загрузке:
- цены
- альтернативной единицы измерения
- характеристик
- маркированной продукции
- алкогольной продукции
- Нажмите «Загрузить». Чтобы сохранить шаблон с настройками импорта, нажмите «Создать» и введите название.
- Подтвердите загрузку.
Загрузка идет в фоновом режиме, вы можете продолжать работу в СБИС. О том, что импорт завершен, подскажет статус «Выполнено успешно» в окне «Импорт каталога».
- Как посмотреть результат импорта?
- Откройте каталог и убедитесь, что все позиции правильно распределены по разделам.
- Что делать, если все товары загрузились в корень каталога?
Каталог в СБИС заполнен или обновлен.
Права и роли
Нашли неточность? Выделите текст с ошибкой и нажмите ctrl + enter.
Импортируйте информацию о составах позиций в формате Excel. Это удобно, если раньше вы хранили эти данные в других учетных системах. Если нет готового файла с составами, занесите их вручную в СБИС.
- Загрузите каталог в СБИС.
- Подготовьте excel-файл с информацией о составах позиций (
Образец файла для импорта XLSX, 120 КБ).
- Откройте окно загрузки одним из способов:
- в разделе «Бизнес/Каталог и цены» на вкладке «Каталог» нажмите
, кликните «Загрузить» и выберите «Из файла»;
- в разделе «Бизнес/Каталог и цены» кликните
. Откройте раздел «Импорт» и нажмите «+ Загрузка».
- в разделе «Бизнес/Каталог и цены» на вкладке «Каталог» нажмите
- Выберите excel-файл.
- В блоке «В файле содержится» установите переключатель:
- «Только дополнения и изменения» — если нужно обновить или дополнить технологические карты, которые уже есть в СБИС;
- «Все данные целиком» — если формируете составы с нуля.
- В поле «Загружать» выберите «Составы».
- По умолчанию для каждого листа файла действуют свои настройки. Чтобы задать единый стандарт, в строке «Все листы» установите «Настраиваются одинаково».
- В поле «Источник» укажите, из какой учетной системы взят excel-файл: iiko или StoreHouse — переходите к пункту 10, если из другого источника — оставьте «Не выбрано», далее пункт 9.
- В блоке «Раздел содержится» выберите, как в файле указаны разделы каталога. В зависимости от иерархии настройте колонки и строки.
- В поле «Разбор с» укажите, с какой строки загружать данные. Строки выше не импортируются.
- Отметьте, какие данные импортировать: в заголовках столбцов вместо «Не задано» установите их название. Если выгружаете файл из iiko или StoreHouse, столбцы определятся автоматически — проверьте заголовки.
- Нажмите «Загрузить». Чтобы сохранить шаблон с настройками импорта, нажмите «Создать» и введите название. Шаблон можно изменить при следующих загрузках. Если он не нужен — нажмите «Нет».
- Подтвердите загрузку — нажмите «Да» в диалоговом окне.
Загрузка идет в фоновом режиме, вы можете продолжать работу в СБИС. О том, что импорт завершен, подскажет статус «Выполнено успешно» в окне «Импорт каталога». Также увидеть результат загрузки можно в списке импортированных файлов.
- Перейдите в раздел «Каталог» и убедитесь, что все составы загрузились правильно: в номенклатурных карточках готовой продукции на вкладке «Производство» указан список ингредиентов.
В каталог загружены составы блюд.
Права и роли
Нашли неточность? Выделите текст с ошибкой и нажмите ctrl + enter.
Импорт данных
Порядок (действия пользователя) для импорта
данных из файлов *.xls и *.dbf один и тот же.
Выберите налогоплательщика и отчётный период,
создайте отчёт, соответствующий отчёту, который содержится в файле
форме *.xls / *.dbf.
С помощью кнопки «Импортировать данные
из dbf-файлов«/»Импортировать данные из
Excel-файла» заполняете отчёт данными из подходящего
файла:

Рис. 14-16 – Выбор импорта данных из файлов
• 
отчета данными из файла *.dbf.
• 
отчета данными из таблиц Excel.
Нажмите на стрелку рядом с соответствующей
кнопкой и выберите режим импорта. Как для файлов
*.xls, так и для файлов *.dbf
реализовано два режима импорта данных:
• «Обновить отчет данными
…» – в этом случае значения всех реквизитов (за
исключением плательщика, ответственных лиц, отчётного
периода, налоговой) в отчёте удаляются и заменяются значениями,
загруженными из файла *.xls / *.dbf. Программа выдаст запрос
подтвердить данную операцию.
• «Добавить в отчет данные
…« – добавление данных происходит в
соответствии со следующим правилом: если блок повторяющийся, данные
добавляются в отчёт; если блок неповторяющийся, данные в
отчёте заменяются данными из файла.
Далее рассмотрим каждый из режимов импорта
данных на примере импорта из файла Excel.
Итак, перед тем, как приступить к
заполнению отчётов из файлов Excel, проверьте:
1. Наличие файла шаблона в каталоге
модулей.
2. Наличие в каталоге модулей, в
папке с названием заполняемой формы отчётности,
соответствующего файла шаблона для чтения данных из файла Excel.
Напоминаем путь к папке формы: СБиС++ Модули !Электронная
отчетность Формы отчетности…<Папка с названием формы
отчётности>.
Обновить отчёт
Итак, откройте отчёт, нажмите кнопку 

из Excel-файла«.
1. Выбор файла для загрузки
Если в каталоге модулей, в папке данной формы
отчётности, программа не обнаружила соответствующий файл шаблона,
открывается окно для выбора файла Excel, данные из которого
требуется прочитать.
Если в каталоге модулей программа не
обнаружила соответствующий файл шаблона, последует сообщение:
«Для данной формы не предусмотрен ввод данных через
Excel-файл«.
Итак, после того, как вы выбрали Excel-файл
для загрузки данных, начинается чтение файла.
2. Настройка соответствия листов
После того, как файл выбран, открывается окно
с настройками соответствия листов. Можно настроить
соответствие Листов файла Excel Листам, описанным в файле шаблона c
типом «ВыборВкладки» или отказаться от чтения какого-либо
листа файла Excel.

Рис. 14-17 – Настройка соответствия листов
• «Имя листа в
Excel-файле» – список имен Листов (вкладок), которые
прочитаны из файла Excel,
• «Имя листа в шаблоне
настройки» – список имен Листов, указанных в файле шаблонов в
шаблоне с типом ВыборВкладки.
Если имена листов не совпадают, правый столбец
будет пустым. В этом случае необходимо вручную установить
соответствие листов, иначе программа не сможет вкачать в отчёт
данные. Для этого, щелкните левой кнопкой мыши (двойной щелчок) на
строке с именем листа и далее в появившемся списке выберите имя
листа шаблона, который вы ставите в соответствие данному листу
Excel, или пункт «не загружать«, если вы хотите отказаться
от загрузки данных с данного листа.
• «Отключить авторасчет» –
флажок поставлен = прочитать отчёт без пересчёта итогов, т.е.
читать итоговые строки так, как они сформированы в файле Excel.
Флажок снят = пересчитать итоговые строки при закачке данных.
• «Импортировать» – начать
процесс заполнения отчёта.
• «Отменить» – отказаться от
импорта данных и вернуться в реестр форм отчётности.
Добавить данные в отчёт
Напомним, добавляются данные только из
повторяющихся блоков. При этом данные из неповторяющихся
блоков будут обновлены.
Если вы хотите сохранить в отчёте значения
реквизитов из каких-либо листов, у вас есть две возможности:
1. При настройке соответствия
листов, отказаться от загрузки этих листов.
2. Сформировать Excel файл, в
котором будут только те листы, которые требуется загрузить, и
добавить данные из этого файла.
Для того, чтобы добавить в отчёт данные из
Excel файла, выберите соответствующего налогоплательщика и отчётный
период. В реестре форм отчётности создайте пустой отчёт, сохраните
его, затем нажмите кнопку «Добавить данные из
Excel-файла«. Далее выберите файл Excel, затем настройте
соответствие листов.
В СБИС можно импортировать список товаров в виде excel-файла. Это удобно, если вы создаете каталог с нуля или дополняете его. Перед загрузкой проверьте, соответствует ли файл требованиям.
- Как загрузить каталог из 1С?
- Как загрузить каталог из StoreHouse?
- Откройте окно загрузки одним из способов:
- в разделе «Каталог/Склад»
- в разделе «Каталог»
- в настройках импорта
- Выберите excel-файл.
- В блоке «В файле содержится» установите переключатель:
- «Все данные целиком» — если формируете каталог с нуля;
- «Только дополнения и изменения» — когда обновляете существующий в СБИС каталог.
По умолчанию для всех листов файла действуют одинаковые параметры импорта. Чтобы изменить их для отдельного листа, кликните «Все листы настраиваются одинаково», выберите его название и укажите новые параметры.
- В поле «Тип номенклатуры» выберите тип из справочника, например «Товары». В карточках, созданных до загрузки файла, тип не изменится.
Если файл содержит разные типы номенклатуры, после импорта поменяйте их в карточках номенклатуры или через панель массовых операций.
- Что будет, если не указать тип номенклатуры?
- В блоке «Раздел содержится» выберите, как в файле указаны разделы каталога. В зависимости от иерархии настройте колонки и строки.
- В поле «Разбор с» укажите, с какой строки загружать данные. Все, что выше этой строки, не импортируется.
- Отметьте, какие данные нужно импортировать: в заголовке столбцов вместо «Не задано» установите их название.
Если вы обновляете существующий каталог, настройте колонки «Код» и «Наименование». В первую очередь СБИС сопоставляет позиции по коду товара.
- Нажмите «Загрузить». Чтобы сохранить шаблон с настройками импорта, нажмите «Создать» и введите название. Шаблон можно изменить при следующих загрузках.
- Подтвердите загрузку.
Загрузка идет в фоновом режиме, вы можете продолжать работу в СБИС. О том, что импорт завершен, подскажет статус «Выполнено успешно» в окне «Импорт каталога». Нажмите его, чтобы посмотреть отчет.
Если вы закрыли уведомление, посмотреть отчет можно в разделе «Каталог». Для этого нажмите
и перейдите в «Импорт».
- Откройте каталог и убедитесь, что все позиции правильно распределены по разделам.
- Что делать, если все товары загрузились в корень каталога?
Лицензия, права и роли
Нашли неточность? Выделите текст с ошибкой и нажмите ctrl + enter.
Копируем отчеты из Excel в СБИС
Копируем отчеты из Excel в СБИС
- 25.03.2020
- Отчетность через интернет
В СБИС можно загружать отчеты в формате Excel, если файл соответствует шаблону. Но что делать, если он не соответствует?
Например, статотчетность имеет более 20 000 форм, а еще и Росстат постоянно что-то меняет в них — невозможно создать столько шаблонов. Раньше в таких случаях данные перебивались вручную.
Теперь все просто: не получается загрузить — скопируйте и вставьте.
Как это работает
- Выделяете нужные данные из вашего файла и нажимаете копировать.
- Переходите в форму отчета в СБИС, выбираете ячейку, с которой начнется копирование, и нажимаете вставить.
- Вуа ля! Все данные скопированы в отчет.
Волшебство здесь — посмотрите сами:

Вставлять можно начинать из любой ячейки. Если вы ошиблись только в одном столбике или строке — не нужно копировать заново всю таблицу — поправьте только их. Выделяете те данные, которые нужно заменить, и вставляете в ту ячейку, с которой начинается исправление.
Пока вставка работает в пилотном варианте для основных отчетов: НД по НДС, НД по прибыли, Бухгалтерская (финансовая) отчетность, П-1, Декларация по ЕНВД. Функция добавляется в режиме реального времени, и скоро будет доступна для всех форм.
Остались вопросы?
Задайте их в обсуждениях.
Появились вопросы?
Наши менеджеры готовы проконсультировать вас по программам электронной отчетности.
Здесь вы найдете файлы примеров форм для загрузки их в Сбис из excel. Страница носит чисто прикладной характер. Предназначена для облегчения ввода данных в Сбис – личный кабинет. А также для сокращения времени поиска решения данной проблемы.
Загрузка данных в Сбис из excel (xls, xlsx).
Загрузка данных в Сбис из excel (xls, xlsx).
Скачайте архив (иконка с надписью “zip” внизу экрана).
Содержание архива:
0000012 5_04 Журнал выст. счетов-фактур.xls
0000080 5_04 Книга покупок.xls
0000081 5_04 ДЛ Книга покупок.xls – дополнительный лист
0000090 5_04 Книга продаж.xls
0000091 5_04 ДЛ Книга продаж.xls – дополнительный лист
0000100 5_04 Журнал выст. счетов-фактур.xls
0000110 5_04 Журнал полученных счетов-фактур.xls
После загрузки и разархивирования названия файлов не менять!
Как действовать дальше (пример):
Открываем свою книгу покупок и книгу покупок из архива – ваша задача заполнить книгу покупок из архива данными из своей книги.
После заполнения, сохраняем. Не меняя название и расширение!!!
Ваши книга покупок и книга продаж должны иметь подобные формы, чтобы Сбис их распознала.
После приведения в соответствие, в Сбис – е нажимаем на скрепку (внутри отчета) и подтягиваем данные из подготовленного файла.
Если данной информации не достаточно, пишите на info@fspaudit.ru или звоните в службу технической поддержки Сбис по телефону: 8 (495) 988-37-95 (круглосуточно).
Проблема загрузки данных в Сбис из excel давно решена и техническая поддержка прекрасно все знает и может Вам объяснить по телефону.
Налоговая декларация по НДС
Налоговая декларация по НДС


Оставьте заявку в форме или позвоните: +7 (495) 968-5160
Организации и ИП, ведущие посредническую деятельность, начиная с 1 квартала 2015 года, должны предоставлять в налоговую инспекцию Журнал учета полученных и выставленных счетов-фактур, не позднее 20-го числа месяца, следующего за истекшим кварталом.
Подготовьте журнал в Excel. Импорт возможен из документов, соответствующих одному из следующих шаблонов: Шаблон журнала 1 или Шаблон журнала 2.
Чтобы загрузить данные в СБиС++, создайте отчет в реестр «ФНС», выделите нажатием левой клавишей мыши строку с отчетом и выберите пункт меню «Электронная отчетность->Импорт данных->Прочие файлы->Добавить данные из Excel-файла». Далее выберите заранее подготовленный файл, проставьте соответствие листов и нажмите кнопку «Импортировать».
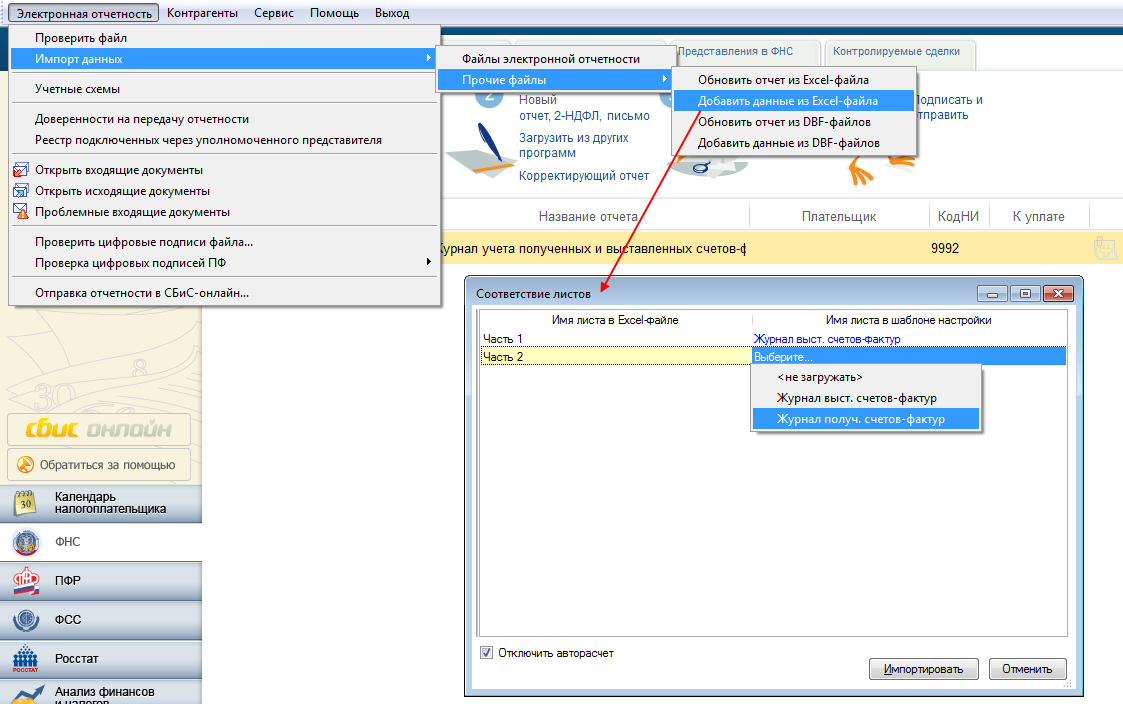
В случае возникновения каких-либо проблем обратитесь в службу технической поддержки по телефону (473) 260-65-65.
Содержание
- Загрузить отчет в формате Excel
- Лицензия
- Перенести отчетность в новый кабинет СБИС
- Сохраните архив отчетности
- Загрузите архив в новый кабинет
- Если вы работаете в программе «СБИС Электронная отчетность»
- Отправить отчет
- Отправить отчет за несколько подразделений
- Отправить отчет за несколько организаций
- Отправить несколько отчетов
- Лицензия
- Передайте на подпись
- Подпишите и отправьте
- Лицензия
- Сформировать и отправить отчет из УПБ
- 1. Создайте или загрузите отчет
- Создать и заполнить отчет
- Загрузить отчет
- 2. Укажите доверенность
- 3. Отправьте отчет
- Лицензия
- 1. Создайте или загрузите отчет
- Создать и заполнить отчет
- Загрузить отчет
- 2. Укажите доверенность
- 3. Отправьте отчет
- 1. Создайте или загрузите отчет
- Создать и заполнить отчет
- Загрузить отчет
- 2. Укажите доверенность
- Создать доверенность
- Заполнить данные
- Проверьте доверенность в отчете
- Интеграция отчетности с 1С
- Выберите способ интеграции
- Конфигурации, которые поддерживают интеграцию через браузер
- Выгрузка отчетности из 1С Fresh не поддерживается.
Загрузить отчет в формате Excel
В СБИС можно загружать отчеты как в формате *.xml, так и в Excel. Если ваша учетная система не поддерживает установленный госорганом формат либо шаблоны устарели, выгрузите отчет в формате *.xls и загрузите в СБИС. Данные автоматически преобразуются в *.xml, их можно отредактировать и проверить перед отправкой.
Размер файла и количество строк не имеют значения, СБИС работает с любым объемом данных. Единственное условие — файл должен соответствовать шаблону.
Для некоторых форм предусмотрен дополнительный способ загрузки:
Прежде чем отправлять отчет в госорган, проверьте его.
Лицензия
В списке выделите тот отчет, в который необходимо импортировать данные из xls-файла.
Для некоторых форм предусмотрен дополнительный способ загрузки:
Прежде чем отправлять отчет в госорган, проверьте его.
Источник
Перенести отчетность в новый кабинет СБИС
Если организация перешла в другой аккаунт, перенесите в него отчеты, отправленные ранее. Для этого необходимо выгрузить отчетность из старого кабинета и загрузить в новый. Перед сохранением архива:
Сохраните архив отчетности
Вы можете переходить в другие разделы, не дожидаясь окончания операции. Окно выгрузки будет на любой странице СБИС.
В архив попадет только расшифрованная отчетность. Зашифрованные отчеты не будут выгружены.
Если вы больше не планируете работать с этой организацией в старом аккаунте:
Загрузите архив в новый кабинет
При повторной загрузке архива из старого аккаунта в новый отчеты будут перезаписаны.
Например: загрузили архив, отредактировали один из отчетов и отправили. При повторной загрузке отредактированный отчет будет заменен на тот, что находится в архиве.
Если вы работаете в программе «СБИС Электронная отчетность»
После переноса архива в новый кабинет отчетность не будет синхронизироваться со старой базой данных. Для дальнейшей работы:
Источник
Отправить отчет
Для отправки отчета в инспекцию требуется электронная подпись. Подключите ее к компьютеру или настройте другую схему подписания. Дальше порядок действий зависит от приложения, в котором вы работаете.
В отчете нажмите «К отправке». СБИС проверит расчеты и логическую связь показателей с другими отчетами текущего периода.
Если ошибок нет, отчет отправится в госорган и у него появится статус «Отчет отправлен, но еще не считается сданным».
Когда документ заполнен за несколько подразделений (например, НД по налогу на прибыль, 6-НДФЛ или статистические отчеты), отправятся отчеты за каждый филиал.
Отправить отчет за несколько подразделений
При сдаче отчетов за обособленные подразделения (НД по налогу на прибыль, 6-НДФЛ, статистические отчеты), вы можете отправлять их частями. Например, сначала отправить отчеты за филиалы, в которых нет ошибок, а затем исправить ошибки в оставшихся и отправить их. Для этого:
Отправить отчет за несколько организаций
Отправленные отчеты переместятся на вкладку «Отправлено». Остальные останутся на вкладке «Надо сдать» — вы можете отправить их позже.
Отправить несколько отчетов
В разделах «МВД», «Справки и заявления», «Жалобы», «Письма» (в блоке «Исходящие»), «Пособия и больничные», «На пенсию» можно отправить сразу несколько разных форм. Для этого:
Также отправить несколько отчетов можно сразу при загрузке их в СБИС.
В ответ на отправленный отчет госорган должен прислать документы, подтверждающие, что он принят.
Лицензия
Передайте на подпись
Подпишите и отправьте
Нажмите «Подписать и отправить». При этом:
В ответ на отправленную отчетность получите документы, подтверждающие, что отчет принят.
Лицензия
В отчете нажмите «Отправить». СБИС проверит форму, подпишет ее электронной подписью и отправит в госорган.
Если обнаружены ошибки, исправьте их и повторите отправку.
В ответ на отправленную отчетность получите документы, подтверждающие, что отчет принят.
Источник
Сформировать и отправить отчет из УПБ
В уполномоченной бухгалтерии можно формировать отчеты вручную или загружать из других учетных систем.
1. Создайте или загрузите отчет
Перейдите в раздел «Уполномочка» или «Бизнес/Уполномочка» (в зависимости от конфигурации).
Создать и заполнить отчет
Заполнение отчетности в «Уполномочке» ничем не отличается от заполнения любого другого отчета.
Подробную информацию о том, какие данные в каких полях нужно указывать, смотрите в справке.
Загрузить отчет
Нажмите «Загрузить/С компьютера», выберите файлы в формате *.xml или *.xls и кликните «Загрузить». Файл Excel должен соответствовать шаблону.
2. Укажите доверенность
Если в отчете появился стикер «Доверенность отсутствует», значит доверенности нет в СБИС — создайте ее.
Если доверенность еще не оформлена на бумаге, внесите данные, которые предоставил клиент. Распечатайте документ и подпишите с доверителем.
Перед первой отправкой отчета обязательно предоставьте бумажную доверенность в госорган.
Все поля заполнены — нажмите «Сохранить».
На основании доверенности формируется информационное сообщение о представительстве (ИСП), которое отправляется в налоговую инспекцию с каждым отчетом. Перейдите в раздел «Доверенность (ИСП)», проверьте, правильно ли указаны реквизиты доверителя и представителя.
3. Отправьте отчет
Проверьте отчет и отправьте его в госорган.
Чтобы отправить отчеты сразу за несколько организаций:
Дождитесь ответов от госорганов.
Лицензия
1. Создайте или загрузите отчет
Перейдите в раздел «Исходящие».
Создать и заполнить отчет
Подробнее о том, какие данные в каких полях нужно указывать, смотрите в справке.
Загрузить отчет
Нажмите «Загрузить/С компьютера», выберите файлы в формате *.xml или *.xls и кликните «Загрузить». Файл Excel должен соответствовать шаблону.
2. Укажите доверенность
Если в отчете появился стикер «Доверенность отсутствует», значит доверенности нет в СБИС — создайте ее.
Если доверенность еще не оформлена на бумаге, внесите данные, которые предоставил клиент. Распечатайте документ и подпишите с доверителем.
Перед первой отправкой отчета обязательно предоставьте бумажную доверенность в госорган.
Все поля заполнены — нажмите «Сохранить».
На основании доверенности формируется информационное сообщение о представительстве (ИСП), которое отправляется в налоговую инспекцию с каждым отчетом. Перейдите в раздел «Доверенность (ИСП)», проверьте, правильно ли указаны реквизиты доверителя и представителя.
3. Отправьте отчет
Проверьте отчет и отправьте его в госорган.
Чтобы отправить отчеты сразу за несколько организаций:
Дождитесь ответов от госорганов.
1. Создайте или загрузите отчет
Создать и заполнить отчет
Из главного окна программы (Исходящие)
Из раздела госоргана
Заполнение отчетности в «Уполномочке» ничем не отличается от заполнения любого другого отчета.
Подробную информацию о том, какие данные в каких полях нужно указывать, смотрите в справке.
Загрузить отчет
Если отчет сформирован в другой программе, его можно загрузить в СБИС в формате *.xml или *.xls. Файл Excel должен соответствовать шаблону.
2. Укажите доверенность
Для сдачи отчетности за клиента УПБ необходимо оформить доверенность. Это можно сделать одним из способов:
Перед первой отправкой отчета обязательно предоставьте бумажную доверенность в госорган.
Создать доверенность
Сформируйте доверенность в СБИС:
Если доверенность уже создана, проверьте реквизиты.
Заполнить данные
В доверенности проверьте или укажите:
Проверьте доверенность в отчете
Убедитесь, что в отчете выбран правильный представитель (руководитель УПБ или сотрудник, который подписывает отчетность) и доверенность.
Источник
Интеграция отчетности с 1С
Отчеты можно не только создавать вручную, но и загружать из сторонних систем. В СБИС есть готовые интеграционные решения для платформы 1С. С их помощью можно загружать и отправлять отчеты прямо в СБИС, без предварительной выгрузки на компьютер.
Выберите способ интеграции
Интеграция СБИС и 1С позволяет выгружать отчеты двумя способами:
Конфигурации, которые поддерживают интеграцию через браузер
Вы можете настроить интеграцию через браузер, если используете 1С 8.2 или 8.3. Уточните, какая конфигурация 1С используется в организации, и убедитесь, что она есть в списке.
| Конфигурация 1С | Регламентированная отчетность | Персонифицированный учет |
| Бухгалтерия государственного учреждения 1.0 | — | |
| Бухгалтерия предприятия 2.0 | ||
| Бухгалтерия предприятия 3.0 | ||
| Зарплата и кадры государственного учреждения 3 | ||
| Зарплата и управление персоналом 2.5 | ||
| Зарплата и управление персоналом 3.0 | ||
| Управление производственным предприятием 1.0 |
Выгрузка отчетности из 1С Fresh не поддерживается.
Если вашей конфигурации 1С в списке нет, настройте импорт из интерфейса 1С или выгрузите отчеты в каталог, загрузите их в СБИС.
Источник
Форум
|
Уважаемые господа разработчики! Нам необходимо сдавать книги покупок и продаж через систему СБИС.
И еще, написали свой отчет, в формате «стандартно» третий столбец выводит правильно (с ;), а |
|
|
Добрый день!
В официальных документах про разделитель между номером и датой в графе 3 и 7 я не встречал…может пропустил.
Но независимо от этого, вставить разделитель ( ; ) в уже сформированном файле между номером и датой всегда можно с помощью простейшего макроса для Excel…
С уважением, |
|
|
w12848 User Сообщений: 1 |
То же самое, замучились править. И ещё нумерация столбцов должна быть в строке 10. |
|
До сих пор не устранили эту проблему. Напишите хотя бы простейший макрос для Excel…, что бы между номером и датой поставить ( ; ). |
|
|
Наталья Емельянова User Сообщений: 7 |
#5 16.02.2018 19:09:39 Предлагаю вариант решения проблемы с выгрузкой с Excel, на примере книги продаж. |