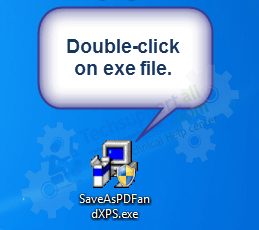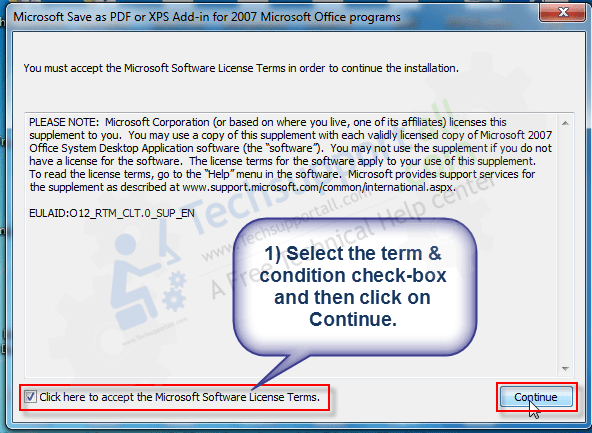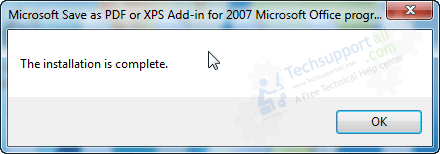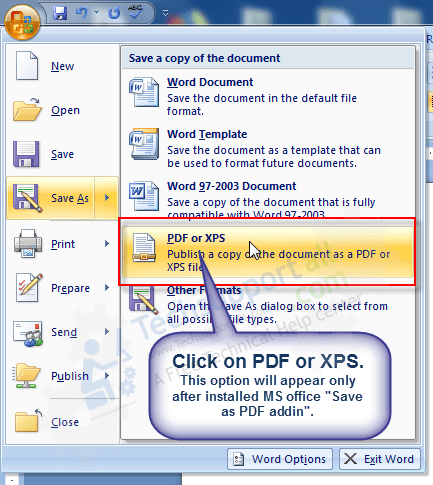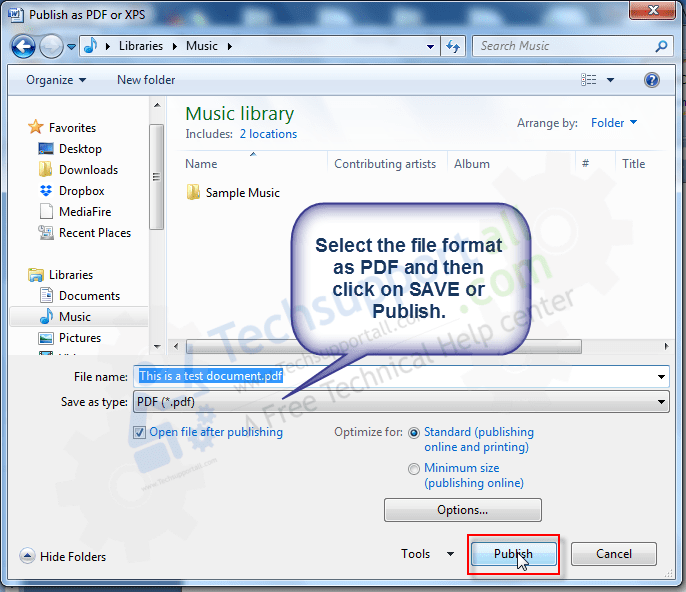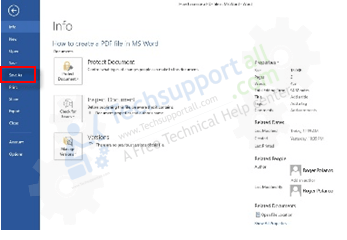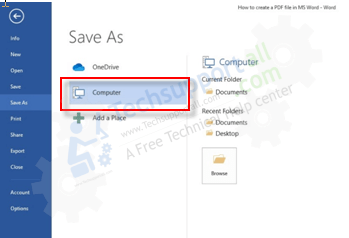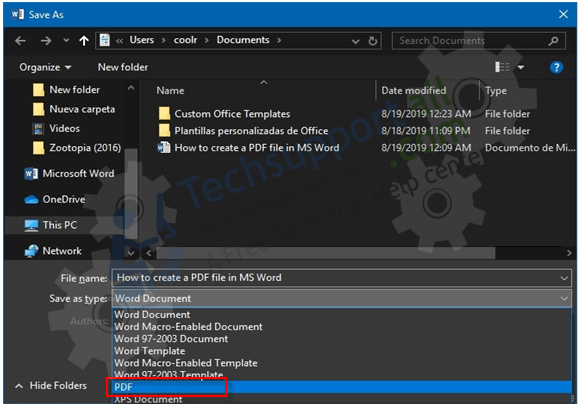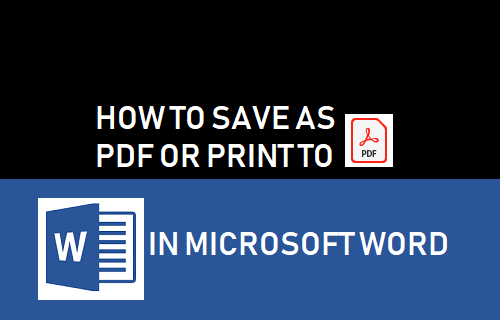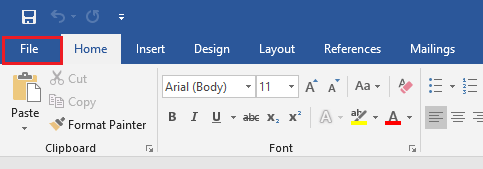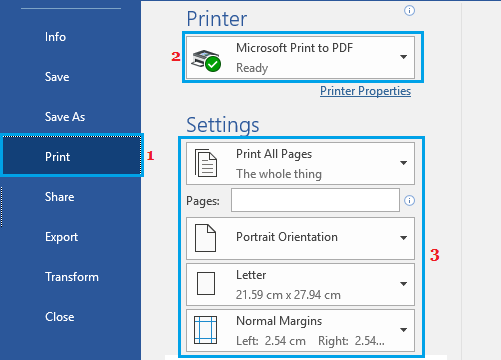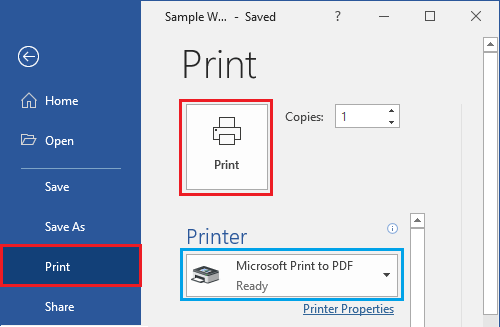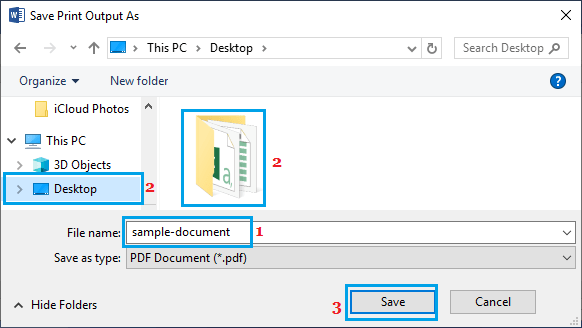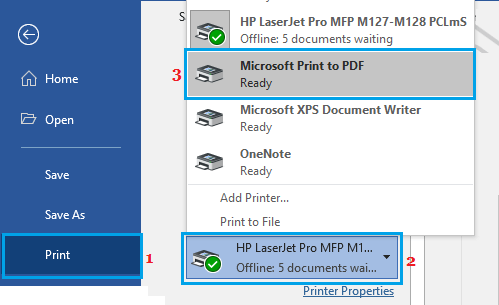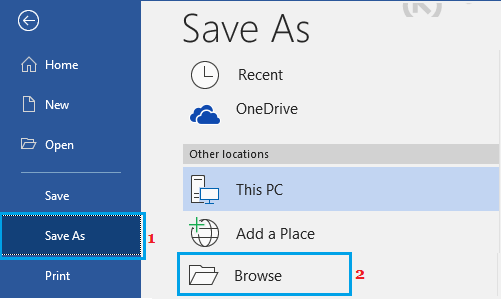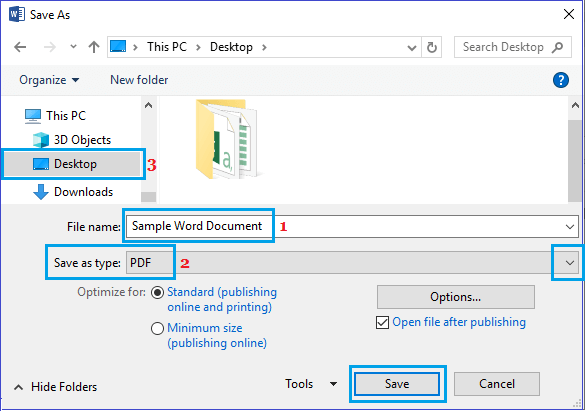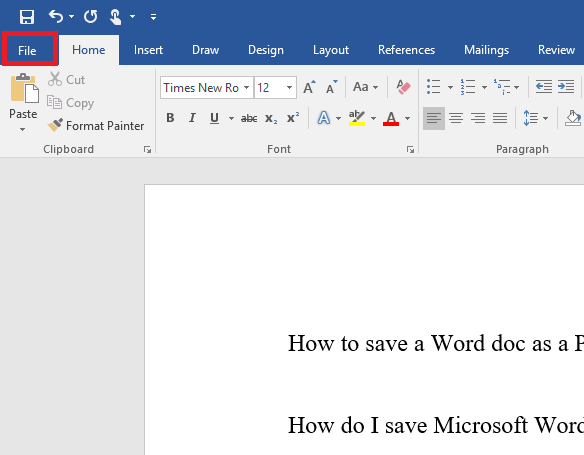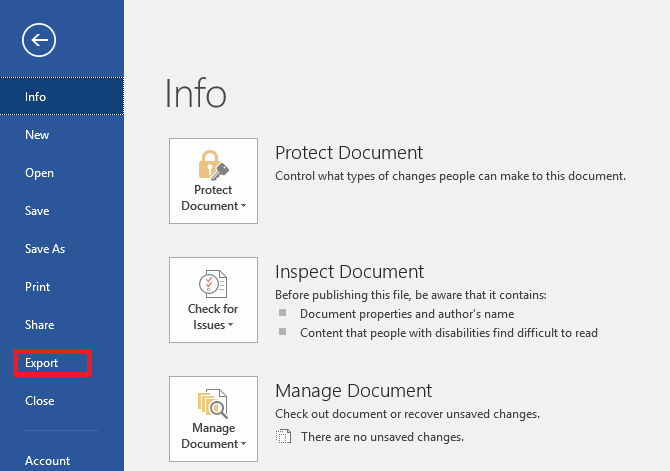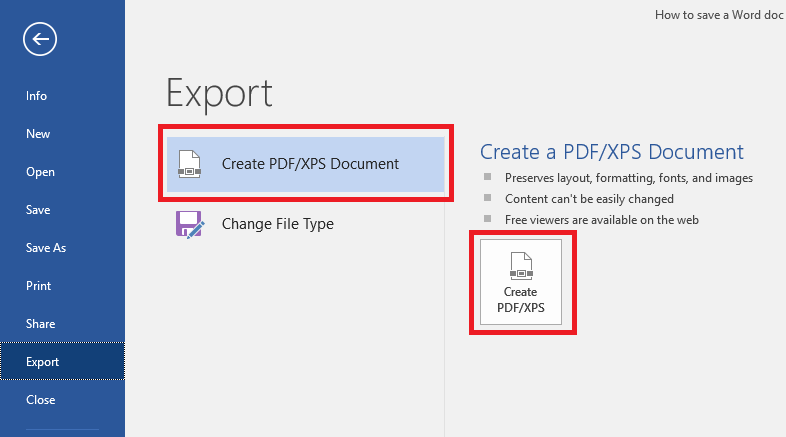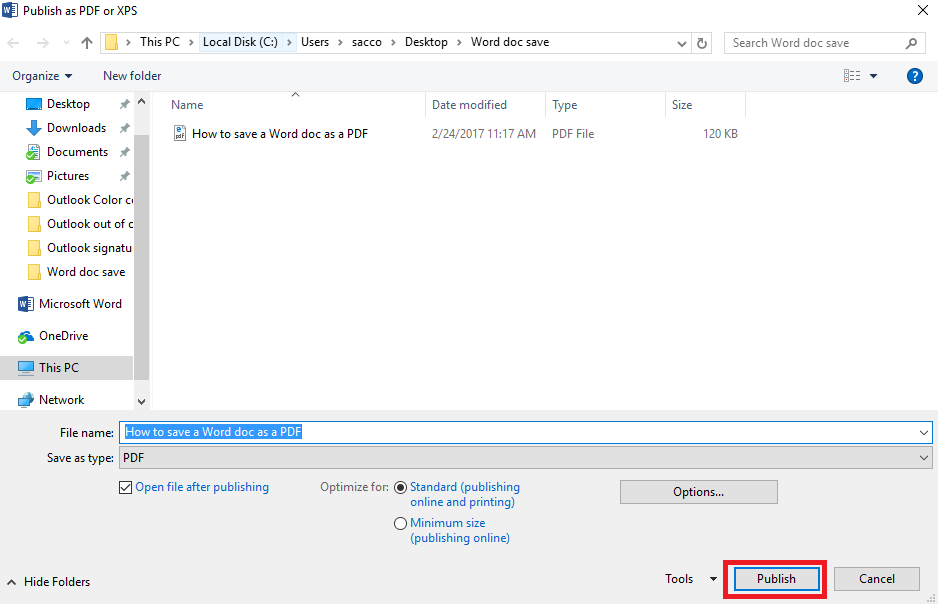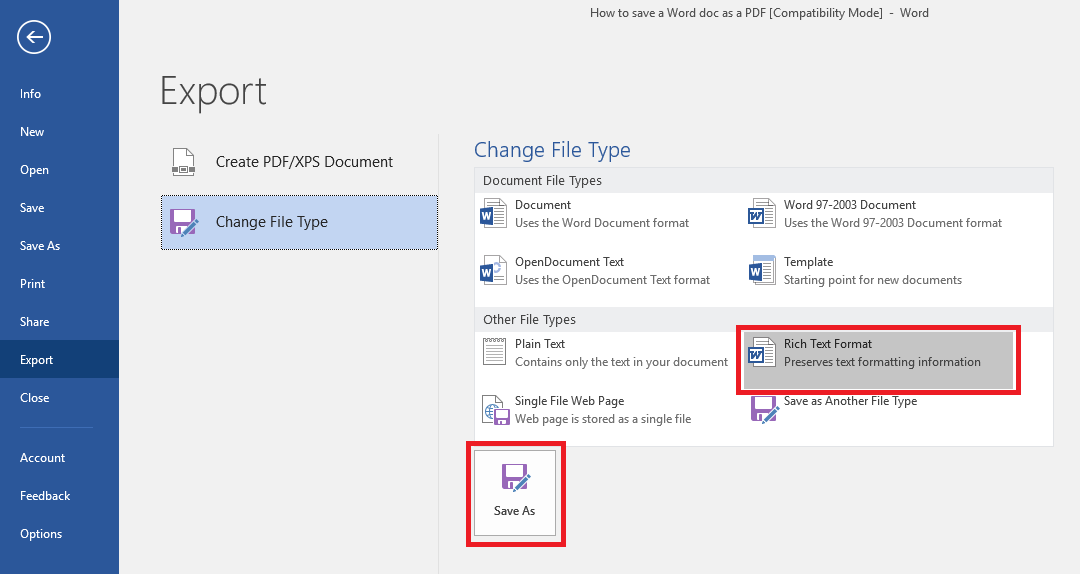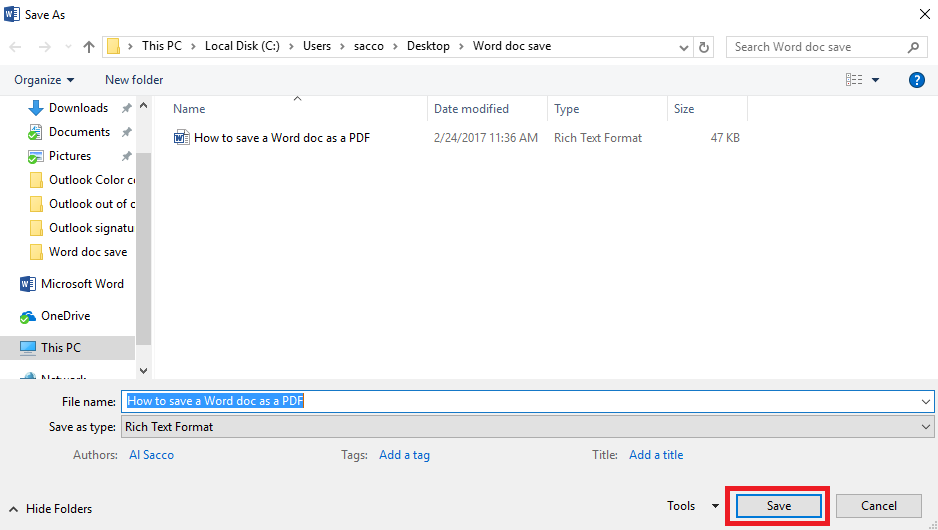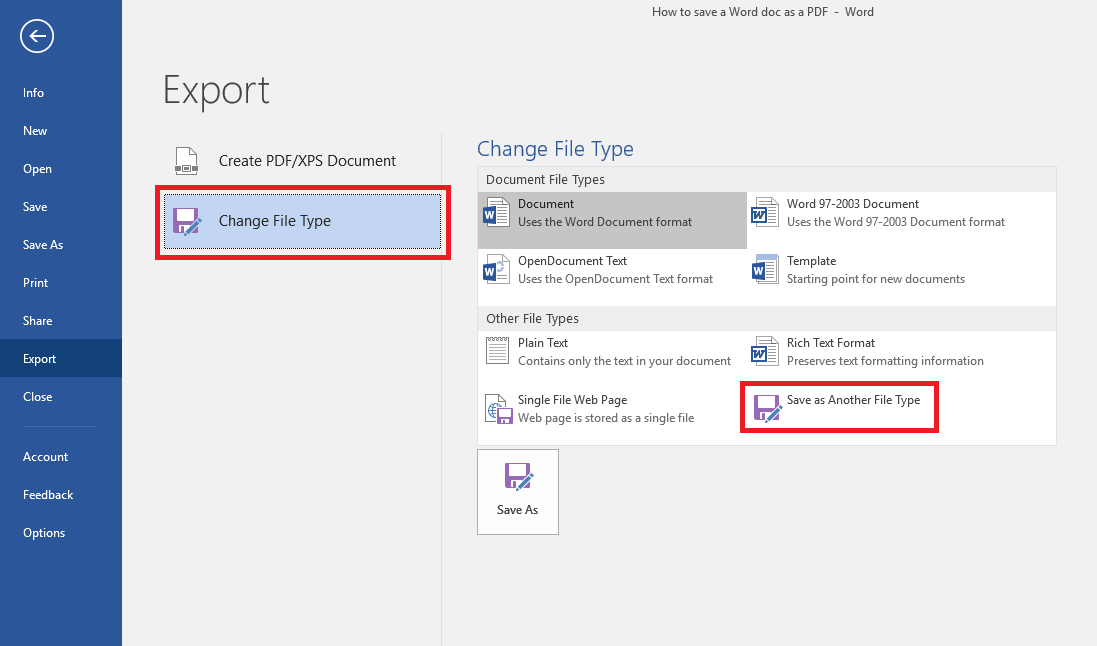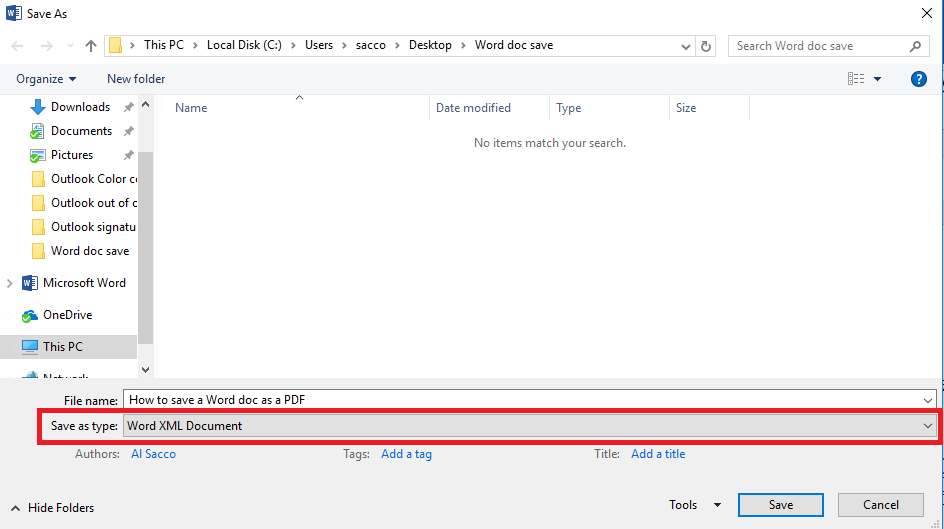Excel for Microsoft 365 Word for Microsoft 365 Access for Microsoft 365 Project Online Desktop Client Publisher for Microsoft 365 Word for the web OneNote for the web PowerPoint for the web Excel 2021 Word 2021 Access 2021 Project Professional 2021 Project Standard 2021 Publisher 2021 OneNote 2021 Excel 2019 Word 2019 Access 2019 Project Professional 2019 Project Standard 2019 Publisher 2019 Excel 2016 Word 2016 Access 2016 OneNote 2016 Project Professional 2016 Project Standard 2016 Publisher 2016 Office 2016 for Mac Excel 2013 Word 2013 Access 2013 OneNote 2013 Project Professional 2013 Project Standard 2013 Publisher 2013 Project Online Excel 2010 Word 2010 Access 2010 OneNote 2010 Project 2010 Project Standard 2010 Publisher 2010 Office 2010 Excel Starter 2010 More…Less
You can use the Office programs to save or convert your files to PDFs so that you can share them or print them using commercial printers. And you won’t need any other software or add-ins.
Use PDF format when you want a file that:
-
Looks the same on most computers.
-
Has a smaller file size.
-
Complies with an industry format.
Examples include resumes, legal documents, newsletters, files that are intended to be read (not edited) and printed, and files that are intended for professional printing.
Important: Many programs, including Microsoft Word, have the ability to open and edit PDF files. Simply sharing something as a PDF is not sufficient to guarantee the recipient can’t edit the file.
To see step-by-step instructions, select an Office program from the drop-down list.
-
Open the table or report you want to publish as a PDF.
-
On the External Data tab, in the Export group, select PDF or XPS.
-
In the File Name field, type or select a name for the document.
-
In the Save as type list, select PDF (*.pdf) .
-
If the document requires high print quality, select Standard (publishing online and printing) .
-
If file size is more important than print quality, select Minimum size (publishing online).
-
-
Select Options to set the page to be printed, to choose whether markup should be printed, and to select output options. Select OK .
-
Select Publish.
Note: You can’t save Power View sheets as PDF files.
-
Select the File tab.
-
Select Save As .
To see the Save As dialog box in Excel 2013 or Excel 2016, you have to choose a location and folder. -
In the File Name box, enter a name for the file, if you haven’t already.
-
In the Save as type list, select PDF (*.pdf) .
-
If you want the file to open in the selected format after saving, select the Open file after publishing check box .
-
If the document requires high print quality, select Standard (publishing online and printing) .
-
If file size is more important than print quality, select Minimum size (publishing online) .
-
-
Select Options to set the page to be printed, to choose whether markup should be printed, and to select output options. For more information on the Options dialog box in Excel, see More about PDF options . Select OK when finished.
-
Select Save .
-
Select the File tab.
-
Select Export .
-
Under Export Current , select what part of the notebook you want to save as PDF.
-
Under Select Format , select PDF (*.pdf) , and then select Export .
-
In the Save As dialog box, in the File Name field, enter a name for the notebook.
-
Select Save .
-
Select the File tab.
-
Select Save As .
To see the Save As dialog box in PowerPoint 2013 or PowerPoint 2016 , you have to choose a location and folder. -
In the File Name box, enter a name for the file, if you haven’t already.
-
In the Save as type list, select PDF (*.pdf) .
-
If you want the file to open in the selected format after saving, select the Open file after publishing check box.
-
If the document requires high print quality, select Standard (publishing online and printing) .
-
If the file size is more important than print quality, select Minimum size (publishing online) .
-
-
Select Options to set the page to be printed, to choose whether markup should be printed, and to select output options. Select OK when finished.
-
Select Save .
-
On the File tab, choose Save As .
To see the Save As dialog box in Project 2013 or Project 2016, you have to choose a location and folder. -
In the File Name box, enter a name for the file, if you haven’t already.
-
In the Save as type list, select PDF Files (*.pdf) or XPS Files (*.xps) , and then choose Save .
-
In the Document Export Options dialog box, select a Publish Range , whether to Include Non-printing Information , and ISO 19500-1 compliance (PDF only).
Formatting tips
Project doesn’t support every PDF or XPS formatting feature, but you can still use some print options to change the look of the final doc.
Choose File > Print , and then change any of these options:
-
Dates
-
Orientation
-
Paper Size
-
Page Setup
In the Page Setup dialog box, you can change options on these tabs:
-
Margins
-
Legend
-
View
-
Select the File tab.
-
Select Save As .
To see the Save As dialog box in Publisher 2013 or Publisher 2016, you have to choose a location and folder. -
In the File Name box, enter a name for the file, if you haven’t already.
-
In the Save as type list, select PDF (*.pdf) .
-
If you want to change how the document is optimized, select Change . (Select Options in Publisher 2013 or Publisher 2016.)
-
Make any changes you want to the picture resolution and non-printing information.
-
Select Print Options to make changes to the printing options for the document.
-
Select OK when finished.
-
-
If you want the file to open in the selected format after saving, select the Open file after publishing check box.
-
Select Save .
-
Select the File tab.
-
Select Save As .
To see the Save As dialog box in Visio 2013 or Visio 2016, you have to choose a location and folder. -
In the File Name box, enter a name for the file, if you haven’t already.
-
In the Save as type list, select PDF (*.pdf) .
-
If you want the file to open in the selected format after saving, select the Automatically view file after saving check box.
-
If the document requires high print quality, select Standard (publishing online and printing) .
-
If file size is more important than print quality, select Minimum size (publishing online) .
-
-
Select Options to set the page to be printed, to choose whether markup should be printed, and to select output options. Select OK .
-
Select Save .
-
If the file was previously saved, select File > Save a Copy.
If the file is unsaved, select File > Save As. -
Select Browse to choose the location on your computer where you want to save the file.
-
In the drop-down list, select PDF.
-
Select Save.
Select More Options > Options to customize your PDF.
-
To make a PDF file from only some of the pages in your document, choose an option under Page range.
-
To include tracked changes in the PDF, under Publish what, select Document showing markup. Otherwise, make sure Document is selected.
-
To create a set of bookmarks in the PDF file, select Create bookmarks using. Then, choose Headings or, if you added bookmarks to your document, Word Bookmarks.
-
If you want to include document properties in the PDF, make sure Document properties is selected.
-
To make the document easier for screen-reading software to read, select Document structure tags for accessibility.
-
ISO 19005-1 compliant (PDF/A) This option outputs the PDF document as version 1.7 PDF, which is an archiving standard. PDF/A helps to insure that a document will look the same when it’s opened later on a different computer.
-
Bitmap text when fonts may not be embedded If fonts can’t be embedded into the document, the PDF uses bitmap images of the text so that the PDF looks the same as the original document. If this option isn’t selected and the file uses a font that can’t be embedded, then the PDF reader might substitute another font.
-
Encrypt the document with a password To restrict access so only people with the password can open the PDF, select this option. When you select OK, Word opens the Encrypt PDF Document box, where you can type and re-enter a password.
Open and copy content from a PDF with Word
You can copy any content you want from a PDF by opening it in Word.
Go to File > Open and browse to the PDF file. Word opens the PDF content in a new file. You can copy any content you want from it, including images and diagrams.
To save your file as a PDF in Office for Mac, follow these easy steps:
-
Select File.
-
Choose Save As.
-
Select File Format at the bottom of the window.
-
Choose PDF from the list of available file formats.
-
Give your file a name, if it doesn’t already have one, then select Export.
Note: When using Best for printing, the hyperlinks may not convert correctly. This is a known issue in Word for Mac.
Important:
-
When using Online Service , only font that Microsoft has the legal rights to can be used. If the documentation contains custom font, it will be substituted and may cause problems. This can be avoided by embedding the fonts into the document.
-
Learn more about embedding fonts by visiting:
-
Benefits of embedding custom fonts
-
Some of your fonts can’t be saved with the presentation
You can use Word, PowerPoint, and OneNote for the Web to convert your doc into a PDF.
-
Select File > Print > Print (in PowerPoint you will select one of three formats).
-
In the dropdown menu under Printer , select Save as PDF and then select Save.
-
Then in the Explorer menu that opens you can name the PDF and choose where to save it and then select Save.
This will generate a basic PDF that preserves the layout and format of your original document.
If you need more control over the options for your PDF, such as adding bookmarks, use the desktop app to convert your doc to a PDF. Select Open in Desktop App in the toolbar of PowerPoint and OneNote to start using the desktop app, and in Word select the Editing dropdown first and then select Open in Desktop App .

If you don’t own the desktop app, you can try or buy Microsoft 365.
To export your Word document or Excel workbook to PDF format on iOS tap the File button at the top left, choose Export and then PDF.
Portable Document Format (PDF) preserves document formatting and enables file sharing. When the PDF format file is viewed online or printed, it retains the format that you intended. The PDF format is also useful for documents that will be reproduced using commercial printing methods. PDF is accepted as a valid format by many agencies and organizations, and viewers are available on a wider variety of platforms than XPS.
XML Paper Specification (XPS) is an electronic file format that preserves document formatting and enables file sharing. The XPS format ensures that when the file is viewed online or printed, it retains exactly the format that you intended, and that data in the file cannot be easily changed.
Important: Most modern web browsers can open and display a PDF file. If you have an older operating system, however, you may need a PDF reader installed on your device such as the Acrobat Reader, available from Adobe Systems.
See also
-
Edit or make changes to a PDF file
-
Create accessible PDFs
Need more help?
Hi, in this opportunity, we are going to talk about a Microsoft office feature “Save as pdf.” Specifically, regarding how to save as PDF in Microsoft Word Excel 2007, 2010. Some peoples don’t have an idea how to create a PDF file using MS word. In this article, we’ll show you with the step-by-step guide how to save as your “.doc” file into a “.PDF” file. Please follow the following steps.
- Steps for Microsoft Word 2007
- Steps for Microsoft Word 2010 or later
How to save as pdf in Microsoft word 2007
In MS Office 2003, 2007, we have an option to save as a PDF format, but only if you have installed the Save as PDF add-in on your computer. Please follow the following steps to learn how to do.
- Download MS Office Save As PDF add-in and run it.
- Select the term & condition check-box and then click on Continue. The add-in will begin installing.
- After installed, you’ll get successfully finished message.
- Open the word document which you want to save into PDF format in MS word.
- Click on File menu → Save As → PDF or XPS and then choose the location in the box below.
Note: This PDF or XPS will add automatically when you installed the above give MS add-in.
- Enter the file name and click on save or publish.
How to save as pdf in Microsoft word 2010 or later
Since MS Office 2010, we already have the option to create a PDF document with our favorite MS word. It doesn’t need any external add-on. To do that, please follow the following steps:
- Open the word document which you want to save into PDF format in MS word.
- Click on File menu and then click on Save As, choose the location and in the box below.
- Choose the type of file to save: PDF. As you can see, it is a very simple process.
Editing a PDF document with Microsoft Word
Since Word 2013, we have the opportunity to import and edit a PDF document. From Word 2013, we have the opportunity to import and edit a PDF document.
- To achieve this, just go to File, open and there we will search for the desired PDF document.
- MS Word will start to process it, and in a few seconds, we will have a draft very similar to the original. It is likely that some content, such as frames, tables or labels are not completely the same. But most of the content such as text and images will be accurate.
- Once we have the draft already edited, we can save it either in. DOC or in PDF. Please keep in mind that if you are not satisfied with the results, you can always go back to the original document.
Well, that’s all for now. Finally, I want to leave you this little tip. If you do not have Microsoft Word, note that Windows 10 incorporates a virtual printer that saves any document in PDF.
Additional Info
Microsoft Word is the word processor of the suite. Word has a dominant position in the word processing market. Its proprietary DOC format is considered standard, although in its Word 2007 version it uses a new XML-based format called. DOCX, but it also can save and open documents in the DOC format. Word is also included in some versions of Microsoft Works. It is available for Microsoft Windows and Mac OS platforms. The first version of Word, released in 1983, was for the MS-DOS operating system and had the distinction of introducing the use of the mouse to numerous peoples.
Moreover, the format most used in Microsoft Word is .DOC. However, the PDF format is roughly used at a general level.PDF means Portable Document Format, used to display documents in an electronic way independent of the software, hardware or operating system where it is displayed. Originally developed by Adobe Systems as a universally compatible file format based on the PostScript format, it has become a de facto international standard for the exchange of documents and information. Here’s how to create a PDF document from Microsoft Word.
Download Article
An easy-to-use guide to turn your Word documents into viewable PDFs
Download Article
Do you want to convert your Word document into an easy-to-send PDF file? PDFs are compatible with all platforms, so turning your Word document into a PDF ensures that more people can open the file. It’s incredibly easy to convert a Word document to PDF—we’ll show you how to do it on any PC or Mac!
-
1
Open the Microsoft Word document. Double-click the Word document to open it in Microsoft Word.
- If you haven’t yet created the document, open Word, then click Blank document and create the document as needed before proceeding.
-
2
Click File. It’s in the top-left corner of the Word window. Doing so opens a pop-out window.
Advertisement
-
3
Click Export. This option is in the left-hand column of options. You should see several new options appear in the middle of the window.
-
4
Click Create PDF/XPS Document. It’s in the upper-left corner of the window.
-
5
Click Create PDF/XPS. This option is in the middle of the window. Doing so prompts a pop-up window.
-
6
Select a save location. On the left side of the window, click the folder in which you want to store the PDF version of your Word file.
- Since the PDF is a different file type than the Word document, you can store the PDF in the same file location as the Word file.
- You can also enter a new file name in the «File name» text box if you like.
-
7
Click Publish. It’s in the bottom-right corner of the window. This will create a PDF copy of your Word document in your specified location.
Advertisement
-
1
Open the Microsoft Word document. Double-click the Word document to open it in Microsoft Word.
- If you haven’t yet created the document, open Word, then click Blank Document and create the document as needed before proceeding.
-
2
Click File. It’s in the upper-left corner of your Mac’s screen. A drop-down menu will appear.
-
3
Click Save As…. This option is in the drop-down menu. Doing so opens a new window.
-
4
Enter a file name. Type whatever you want to name the PDF into the «Name» text box at the top of the window.
-
5
Select a save location. On the left side of the window, click the folder in which you want to save your PDF.
-
6
Click the «File Format» text box. It’s at the bottom of the window. A drop-down menu will appear.
-
7
Click PDF. This option is in the «Export» section of the drop-down menu.
- You may have to scroll down in the drop-down menu to see this option.
-
8
Click Export. It’s a blue button in the bottom-right corner of the window. Doing so saves your PDF in the specified file location.
Advertisement
-
1
-
2
Click Choose file. It’s in the middle of the SmallPDF page. Doing so will open either a File Explorer (Windows) or a Finder (Mac) window.
-
3
Select your Word document. Go to your Word document’s location, then click the Word document to select it.
-
4
Click Open. It’s in the bottom-right corner of the window. Doing so will upload the Word document to SmallPDF.
- On a Mac, you may click Choose here instead.
-
5
Click Download File. This option is in the lower-left side of the SmallPDF page. Your PDF will download onto your computer, though you may have to select a storage location and/or confirm the download depending on your browser’s settings.
- It may take a few seconds for this option to appear if your Word document is large or your Internet connection is slow.
Advertisement
-
1
Open Google Drive. Go to https://drive.google.com/ in your computer’s web browser. This will open your Google Drive page if you’re logged in.
- If you aren’t logged in, click Go to Google Drive, then enter your email address and password when prompted.
-
2
Click + New. It’s in the top-left side of the Google Drive window. A drop-down menu will appear.
-
3
Click File upload. It’s in the drop-down menu. Doing this will open either a File Explorer (Windows) or a Finder (Mac) window.
-
4
Select your Word document. Go to your Word document’s location, then click the Word document to select it.
-
5
Click Open. It’s in the bottom-right corner of the window. Your Word document will upload to Google Drive.
- On a Mac, you may click Choose here instead.
-
6
Open the Word document. Once the Word file finishes uploading to Google Drive, double-click it in Google Drive to open it in your browser.
-
7
Click File. It’s in the upper-left side of the window. Doing so prompts a drop-down menu.
- On a Mac, make sure you’re clicking File in your browser window and not in the menu bar at the top of the screen.
-
8
Select Download as. This option is in the middle of the drop-down menu. Selecting it prompts a pop-out menu.
-
9
Click PDF document. It’s in the pop-out menu. A PDF version of the Word document will immediately download onto your computer.
- Depending on your browser’s settings, you may have to confirm the download and/or select a save location before the file will actually download.
Advertisement
Add New Question
-
Question
Why doesn’t Microsoft Word give me the option to «Save as PDF» in the file menu?
A special type of software (technically called add-in) has the ability to convert Microsoft Word documents to PDF. However, Word 2007 does not include this add-in by default. To convert to PDF with Microsoft Word 2007, you have to download the add-in from Microsoft’s website.
-
Question
I need to convert a PDF file to a Microsoft Word document. Is there a way to do this?
Open up your PDF document and select «Save as —> Word Document.» You’ll need to clean it up afterwards (remove paragraph signs, reformat, etc.).
-
Question
How do I fix the glitches and formatting errors that show up in the new PDF file?
The latest versions (after MS Office 2007) allow you to save the document as a pdf, thus avoiding formatting errors. Go to Files->Save As and select «.pdf format» from Save As Type. Click to save.
See more answers
Ask a Question
200 characters left
Include your email address to get a message when this question is answered.
Submit
Advertisement
-
To open your PDF in your computer’s default PDF reader, simply double-click it; if you have more than one PDF reader, you may be prompted to select one after double-clicking the PDF.
-
You can also use the «Save as» menu to convert your Word document to a PDF on a Windows computer.
Advertisement
-
When converting sensitive documents (e.g., credit card statements), avoid using SmallPDF. While their site is secure, it’s best to keep such documents offline as much as possible.
Advertisement
About This Article
Article SummaryX
1. Go to https://smallpdf.com/word-to-pdf in your web browser.
2. Click Choose file.
3. Double-click the Word file you want to convert.
4. Click Download File when the PDF is available.
Did this summary help you?
Thanks to all authors for creating a page that has been read 4,795,631 times.
Is this article up to date?
Microsoft Word allows you to both Save and Print Word Documents in PDF Format. You will find below the steps to Save As PDF or Print to PDF in Microsoft Word.
With Windows 10 featuring inbuilt support for PDF (Printable Document Format), saving or printing any Word Document as a PDF File has become easy.
When you use Print to PDF in Microsoft Word, the resulting PDF document will be stripped of all its Metadata (Links, Bookmarks etc.) and it will only contain information as available on a printed document.
In comparison, when you Save As PDF, the resulting document will contain all the Metadata associated with the document, allowing people to click on links and follow Bookmarks.
Whether you use Save as PDF or Print to PDF, the resulting document will retain its Fonts, Formatting and Pagination across all devices and platforms.
How to Print to PDF in Microsoft Word
Follow the steps below to use Print to PDF in Microsoft Word
1. Open the Word Document or File that you want to Print to PDF.
2. Once you are in the Word document, click on the File tab located in the top menu bar to open File menu.
3. From the drop-down menu, click on Print option in the left pane. In the right-pane, make sure that PDF Printer is available and adjust Orientation, Size, Margins, etc as required.
Note: If Microsoft Print to PDF is not available, you will have to make the PDF Printer ready using steps as provided in the next section.
4. Next, scroll up a bit and click on the Print box.
5. On the next screen, type a Name for your print file > choose the Location where you want to save the PDF file and click on the Save button.
Note: Make sure “Save as type” is selected as .pdf before clicking on the Save button.
Once the PDF Print File is saved on your computer, you will be able to send the document for printing or share it electronically with anyone.
As mentioned above, the PDF document produced by using Print to PDF feature in Microsoft Word will not contain Links and other Metadata associated with the original Word Document.
What to Do if Microsoft Print to PDF is Not Available
If you had previously printed to an actual printer, Microsoft PDF Printer may not be available when to try to Print to PDF in Microsoft Word.
In such a case, you will have to make Microsoft PDF Printer available and ready, before being able to Print to PDF.
If “Microsoft Print to PDF” is not available, click on the current available printer and choose Microsoft Print to PDF in the menu that appears.
After this, you will be able to Print to PDF by clicking on the Print box as shown in step 3 above.
Save As PDF in Microsoft Word
Another way of converting Word documents to PDF format is to use Save As PDF feature, as available in Microsoft Word.
As mentioned above, the resulting saved PDF document will contain almost all the information as available in the original document.
1. Open the Word Document or File that you want to Print to PDF.
2. Once you are in the Word document, click on the File tab located in the top menu bar to open File menu.
3. From the drop-down menu, click on Save As option in the left pane and click on Browse in the right pane.
4. On the next screen, use the default name or type a Name for your PDF File > select the Save Location for the PDF file and click on the Save button.
This will save the Microsoft Word Document in PDF Format that you can print, publish online or share with anyone.
- How to Delete Blank Pages in Microsoft Word Document
- How to Make One Page Landscape in Word Document
This tutorial shows how to convert Microsoft Word files to PDFs. There are several ways to accomplish this task in Microsoft Word, so today we will focus on the method I believe is the most user-friendly.
In the final section, we will also briefly discuss the Adobe Acrobat PDFMaker add-in and look at how to use it. (The Acrobat PDFMaker add-in is not required to follow the steps in the main section below.)
Do you need to convert a PDF to a Microsoft Word file? Please see my other tutorial titled “How to Convert PDFs to Microsoft Word Files in Adobe Acrobat.”
This tutorial is available as a YouTube video showing all the steps in real time.
Watch more than 200 other writing-related software tutorials on my YouTube channel.
The images below are from Word for Microsoft 365. These steps also apply to Word 2021, Word 2019, and Word 2016. The steps will be similar in Word 2013 and Word 2010.
How to Convert a Microsoft Word File to a PDF
- Open the Word file (.docx file) you want to convert to a PDF.
Pro Tip: Windows users can use the keyboard shortcut f12 or fn + f12 to open the Save As dialog box and skip to step 5.
- Select the File tab in the ribbon.
- Select the Save As option in the Backstage view.
- Select the Browse option.
- Select the location where you want to save your PDF in the Save As dialog box.
- Select PDF (*.pdf) from the Save as type menu.
- (Optional Step) Select the Options button if you want to select additional options.
- (Optional Step) Select additional options from the Options dialog box, such as converting only a specific page range.
After making your choices, select the OK button.
- (Optional Step) Select Optimize for Standard or Minimum size.
Pro Tip: The Minimum size option is helpful if the standard (original) size is too big to email. However, the recipient of the email will not be able to convert the PDF back to the original file size.
- (Optional Step) Deselect Open file after publishing if you do not want the PDF to open in a compatible application, such as Adobe Acrobat, Acrobat Reader, or a web browser after the conversion process is complete.
- Select the Save button.
What Is the Adobe Acrobat PDFMaker Add-in?
Adobe Acrobat PDFMaker is a plug-in (which Microsoft calls an add-in) that allows you to streamline the process of converting PDFs in Windows.
Acrobat PDFMaker comes with Adobe Acrobat Pro DC, Adobe Acrobat 2020, and Adobe Acrobat 2017. By default, it will be added to your Office applications upon installation of Acrobat. In Word, it will normally appear in the Home tab of the ribbon.
It will also appear in the Backstage view.
How to Use the Acrobat PDFMaker Add-in
- Open the Word file (.docx file) you want to convert to a PDF.
- Select the Home tab and then select the Create and Share Adobe PDF button (see figure 11).
Alternatively, select the File tab (see figure 1) and then select Save as Adobe PDF from the Backstage view (see figure 12).
- Select the Yes button in the alert box stating that your file must be saved. (This alert box won’t appear if your file was recently saved.)
- Select the location where you want to save the PDF in the Save Adobe PDF File As dialog box.
- (Optional Step) Uncheck View Result if you do not want the PDF to open in Adobe Acrobat or another compatible application after the conversion process is complete.
- (Optional Step) Select Restrict Editing if you want to set security restrictions.
- (Optional Step) Select security choices from the Adobe PDFMaker Security dialog box:
-
- Set a password to open the PDF.
- Set a password to edit or print the PDF.
- Select restrictions for editing, printing, or copying content.
After making your choices, select the OK button.
- (Optional Step) Select the Options button for additional options.
- Select additional options from the Acrobat PDFMaker PDF Options dialog box, including choosing to convert a specific page range.
After making your choices, select the OK button.
- Select the Save button.
Related Resources
How to Combine Files into One PDF in Adobe Acrobat
How to Insert PDFs into Microsoft Word Documents (PC & Mac)
How to Redact PDFs in Adobe Acrobat Pro
How to Export PDF Tables from Adobe Acrobat to Excel (PC & Mac)
Updated February 27, 2023

You use Microsoft Word for your various word-processing needs. It’s simple and easy-to-use, and it simply gets the job done in most cases. But what if someone else requests a file in a different format, such as PDF? What if you need the info in your Word doc to appear in plain text, without any font or paragraph styles?
Microsoft Word 2016 for Windows has a basic feature that lets you save documents in several different, but common, file formats. Here’s how to use it.
See on Microsoft Store (opens in new tab)
How to save a Microsoft Word doc as a PDF
- Click the File tab in the top-left corner of your Word screen.
- Click Export in the blue vertical menu that runs along the left side of your screen.
- With the Create XPS/PDF Document option selected, click the corresponding box on the right side of your screen. (It looks like a document icon wearing a seatbelt.)
- A new box labeled Publish as PDF or XPS appears, and you should use it to navigate to the location on your PC where you want to save the new PDF.
- Click Publish to create and save your PDF.
- You may see a How do you want to open this file? pop-up box. By default, Windows will use the Edge browser but you can choose from other compatible browser apps installed on your PC, as well.
- If you want to continue using the same app to open PDFs in the future, check the Always use this app to open .pdf files option.
If the file format you want isn’t available in Microsoft’s default option, you can also dig a bit deeper for additional file format options.
How to save a Microsoft Word doc in different file formats
- Follow Steps No. 1 and No. 2 above.
- Highlight the Change File Type option on the left side of the screen.
- You’ll see a number of different present options for new file formats, including OpenDocument Text, Word 97-2003 Document, Plain Text and Rich Text Format.
- If you want to use one of the default options, choose and click it accordingly and then hit the Save As box at the bottom of the screen.
- Next, navigate to the location on your PC where you want to save the new file and click Save.
- If you want to save your Word doc in a format that’s not available in Word’s preset defaults, complete Steps No. 1 and No. 2 above, and then choose Save as Another File Type
- Click the Save As box at the bottom of the screen.
- In the next box, navigate to the location on your PC where you want to save the new file.
- Open the drop-down menu next to Save as type to see a few additional options, such as Word XML Document, Strict Open XML document, and Web Page, Filtered.
- Choose the format you want and click Save.
Word 2016 for Windows lets you easily convert your documents into more than a dozen different formats, using the process detailed here.
For more Word help and how-to articles, read:
- 13 easy-to-remember Microsoft Word keyboard shortcuts
- How to skip the Start screen in Microsoft Word 2016 for Windows
- How to change font defaults in Microsoft Word 2016 for Windows
- How to master Zoom settings in Word 2016 for Windows
All the latest news, reviews, and guides for Windows and Xbox diehards.
Al Sacco is content director of Future PLC’s Mobile Technology Vertical, which includes AndroidCentral.com, iMore.com and WindowsCentral.com. He is a veteran reporter, writer, reviewer and editor who has professionally covered and evaluated IT and mobile technology, and countless associated gadgets and accessories, for more than a decade. You can keep up with Al on Twitter and Instagram.
To convert a Microsoft Word Document to a PDF, open the document in Microsoft Word, then go to File > Save As and select PDF from the available formats. You can also use Google Drive or LibreOffice to convert a Word Document to a PDF.
PDFs are handy for distributing documents so that they’re seen the same way by all parties. Typically, you’ll create documents using another app and then convert them to PDF. Here’s how to convert a Microsoft Word document to PDF.
If you have the desktop version of Microsoft Word installed on your Windows PC or Mac, the easiest way to convert your document to PDF is right in Word itself.
Open the document you want to convert and then click the “File” tab.
On the backstage screen, select “Save As” from the list on the left.
Next, from the Save As screen, select where you would like the PDF to be saved (OneDrive, This PC, a particular folder, or wherever).
Click the dropdown arrow on the right side of the “Save As Type” box and select “PDF (*.pdf)” from the dropdown menu.
If you want to, you can change the filename at this time. When you’re ready, click the “Save” button.
After saving the PDF, you’ll be returned to your Word document, and the new PDF will open automatically in your default PDF viewer.
If You Don’t Have Microsoft Word
If you don’t have Word, but need to convert a document someone sent you to PDF, you do have a few options:
- Google Drive: You can upload a Word document to Google Drive, save it as a Google Document, and then convert it to PDF. This works well enough if you have a simple, mostly text Word document without much formatting (and if you already have a Google account).
- A Conversion Website: There are a lot of sites out there that offer to convert Word documents to PDF for free. We recommend freepdfconvert.com. It’s a safe site, it works fast, and it does a pretty good job on Word documents with even a modest amount of formatting. And it really is free if you just need to convert the occasional Word document to PDF. A paid subscription gets you additional features like unlimited conversions (multiple documents at once), and the ability to convert more types of files.
- LibreOffice: LibreOffice is a free, open-source office app that offers a lot of the same features as Microsoft Office. You can even open Microsoft Word documents, and convert them to PDF.
RELATED: How to Print to PDF on Any Computer, Smartphone, or Tablet
READ NEXT
- › How to Troubleshoot Printing Issues in Microsoft Word
- › How to Convert PNG to PDF on Windows 11 or 10
- › How to Create a PDF from a Google Docs Document
- › How to Translate a PDF
- › How to Create a PDF File in Windows
- › How to Change File Type on Windows 10 and 11
- › How to Save a Microsoft Word Document as a Web Page
- › This New Google TV Streaming Device Costs Just $20
How-To Geek is where you turn when you want experts to explain technology. Since we launched in 2006, our articles have been read billions of times. Want to know more?
Saving a Word document as a PDF file has many advantages. Crucially, PDFs are compact and, unlike Word documents, can be opened on most computing systems without format compatibility issues. The layout and design of a PDF is retained even after sending. This is not the case with Word documents (.doc): if the receiver has a different version of Word, or uses another program such as OpenOffice, there are often formatting and layout discrepancies. There may also be complications with the display of images and fonts. Conversely, the original formatting of a PDF file is always preserved, so it will be displayed exactly as intended.
Contents
- How to save a file as a PDF – with the ‘save as’ function in Word
- How to save as a PDF using special software
- PDFCreator (Windows)
- PDF24 (Windows)
- TextEdit (macOS)
- How to save a word document as a PDF with online tools
- Smallpdf
- Online2PDF
- Overview
For this reason, PDFs are especially useful when you wish to print a document; the document will then be printed precisely as it appears in the PDF file. Additionally, you can choose to protect the file with a password so that others may only make limited edits, or none at all. In this way, it’s easy to control the access permissions of your files. In short, a PDF file offers much more control over the presentation and access rights of your work compared to a Word document.
Here, we demonstrate the various methods of how to save a Word document as a PDF.
How to save a file as a PDF – with the ‘save as’ function in Word
Microsoft Word’s ‘save as’ function is one of the simplest ways to save a word doc as a PDF. First, open the document you wish to convert, click ‘File’ and then ‘Save As’.
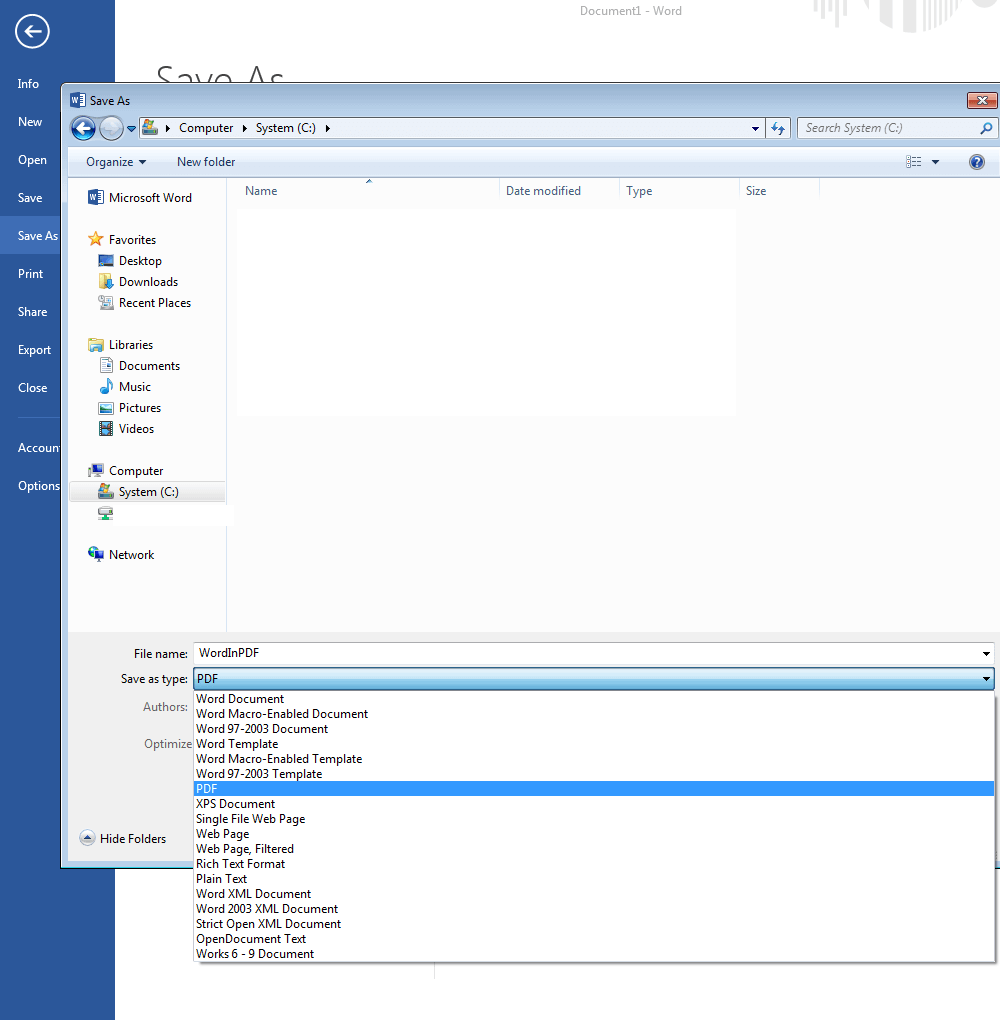
At this point, you can adjust some further settings, such as optimizing the PDF to keep the file size as small as possible. This is especially practical when your e-mail provider or favorite file sharing site imposes an upload limit. You can also encrypt your PDF document under the ‘Options’ tab.
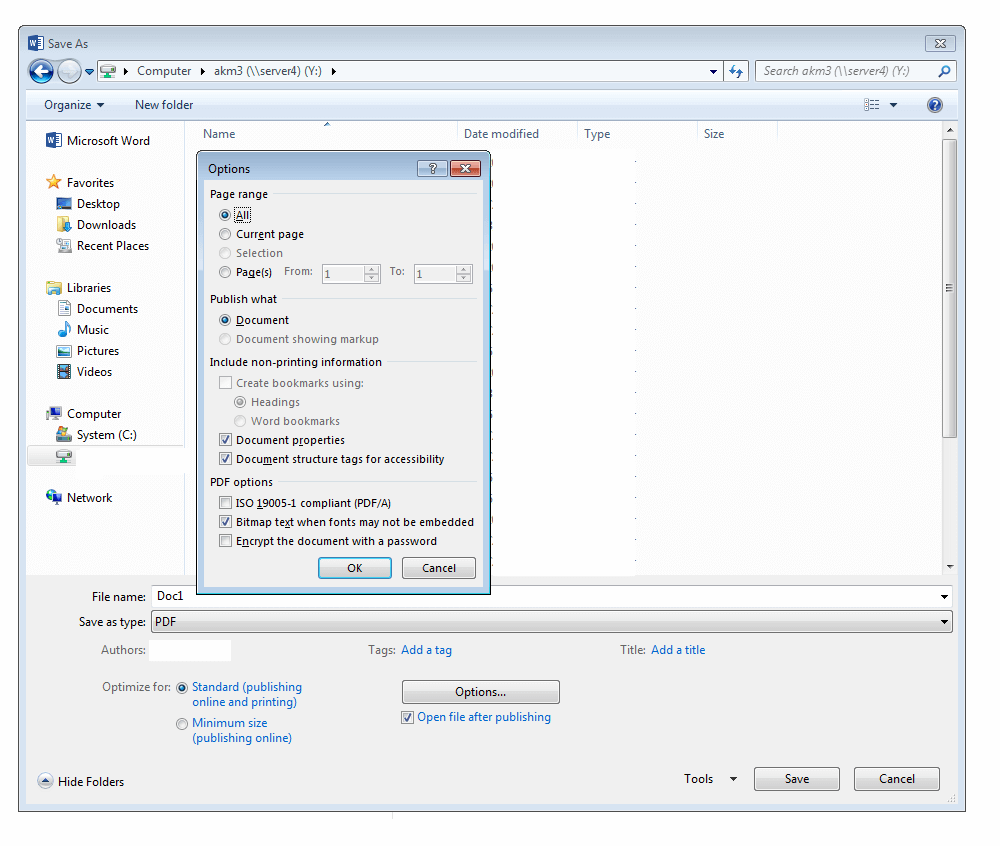
If you select this option, you can then set the password in the dialog box and save the file. This process is both swift and is more than sufficient for most users. Nevertheless, the options in Word do have some limitations. For example, you can only password protect an entire PDF file, rather than individual functions. Furthermore, creating a PDF in this way usually takes up more storage space than is strictly necessary.
If you want more precise control over the final PDF document, it’s best to use a dedicated tool. As an uncomplicated way to save a Word document as a PDF, however, the method described above is sufficient.
Tip
The ‘Export’ button under the ‘File’ tab takes you directly to the dialog box shown in the first screenshot. ‘PDF’ will be preselected.
How to save as a PDF using special software
Dedicated software for converting files to PDF offer more extensive functionality than the integrated function in Microsoft Word. Although tools for editing PDFs directly can be expensive, tools for converting to PDF tend to be free. Such tools often also install a special printer drive automatically to simplify the process. With this, you can easily convert your document to PDF via the print command in Word. The print preview will show the document exactly as it will be printed. You can then save the document as a PDF file directly in the print window and receive your desired document with its formatting intact.
PDFCreator (Windows)
PDFCreator, a free tool from pdfforge, offers a useful solution for saving a file as a PDF via the print function in Word. Additionally, it provides a comprehensive selection of encryption functions, digital signatures, and the ability to merge multiple PDFs.
After installing PDFCreator, it appears as a printer in Word so you can simply use the print function.
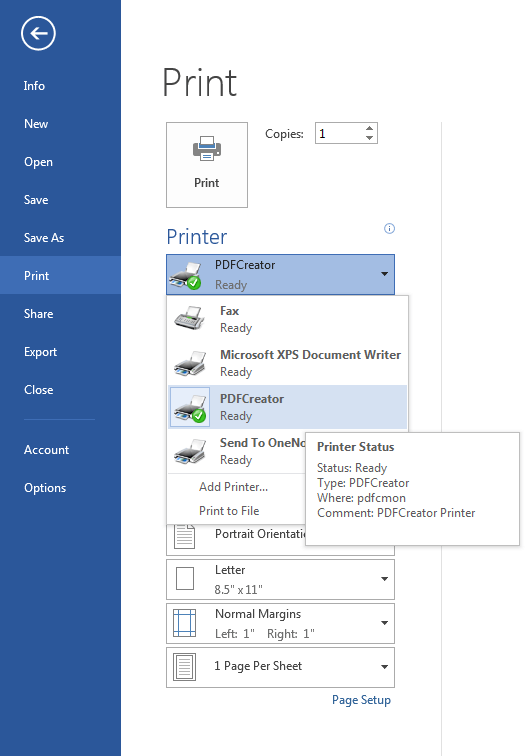
The PDFCreator tool opens when you click ‘Print’. In this window, you can adjust various settings before saving your Word document as a PDF.
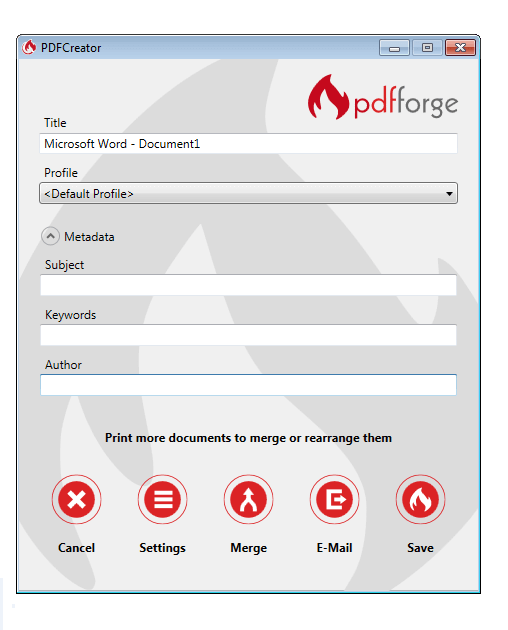
There are multiple options under ‘Settings’, ranging from encryption to automatic saving. You can also use the ‘Merge’ function to add the current file to an existing PDF file. This makes it easy to consolidate multiple Word documents into a single PDF. Finally, the ‘E-Mail’ function attaches the file to an e-mail automatically, while ‘Save’ converts your file to PDF and saves to your documents.
Tip
Want to know how to save as a PDF even faster? When you assign PDFCreator as your main printer, you can simply right-click the file, select ‘Print’, and it will be converted into PDF.
When using the free version of PDFCreator, you’ll have to tolerate some adverts from time to time. The paid version, however, is advert-free.
A tool called PDFArchitect is included with PDFCreator, which you can use for simple editing tasks such as rotate, split, merge, encrypt, and adding text.
PDF24 (Windows)
PDF24 works in much the same way as PDFCreator. Following installation, the program functions as a pseudo-printer: simply select ‘pdf24’ as your printer to convert to PDF. However, PDF24 is more streamlined than PDFCreator, and dispenses with adware. In addition to simple editing, encryption, splitting, and merging, PDF24 also allows users to convert a PDF into an image file. The integrated fax function is also highly convenient.
In order to protect your privacy, the video will not load until you click on it.
TextEdit (macOS)
If you’re wondering how to save a file as a PDF on a Mac, then the preinstalled TextEdit application could be the solution. Simply open your document via TextEdit and select ‘Print’ from the ‘File’ tab. In the resulting dialog box, you will find a drop-down menu under ‘PDF’ – use this to save, fax, and send the document as a PDF. If you wish to encrypt the file, you will find various options when you select ‘Export’ from the ‘File’ tab.
Since Macs are shipped with this tool preinstalled, there is far fewer PDF conversion software available for macOS compared to Windows. Of course, Adobe Acrobat’s PDF programs include this feature, but the functionality goes far beyond just conversion, making these tools expensive. For simple file conversion, the built-in TextEdit is more than enough.
How to save a word document as a PDF with online tools
You can also convert Word documents to PDFs online via certain websites – upload your original file and the site converts it and offers you the PDF to download. If all you need is a simple conversion of a single document, this method can save you a lot of time and effort, since no software installation is necessary.
However, the security of your data is not necessarily guaranteed. While the following website examples both promise that your files will be deleted shortly after processing, when you don’t have control over the process you can never be 100% sure your data will be safe. Therefore, we advise caution when using these services to convert sensitive documents.
Smallpdf
Smallpdf works via drag and drop: simply drag your Word document – from Windows explorer for example – into the online tool. You can also upload the document from your Dropbox or Google Drive account if you wish.
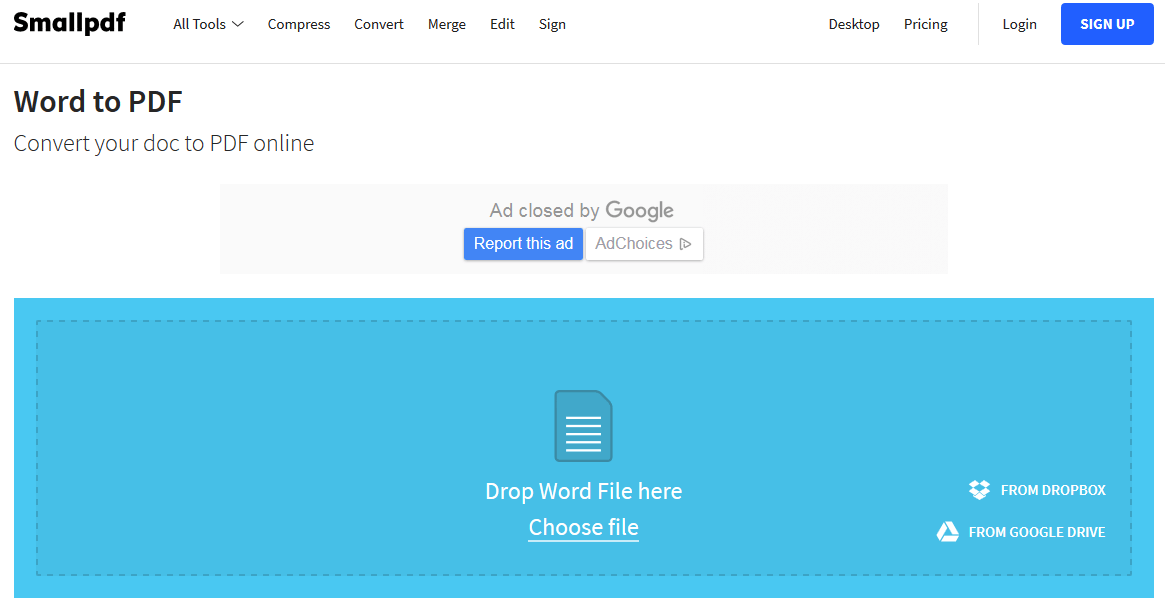
After just a few seconds, Smallpdf will provide a PDF download.
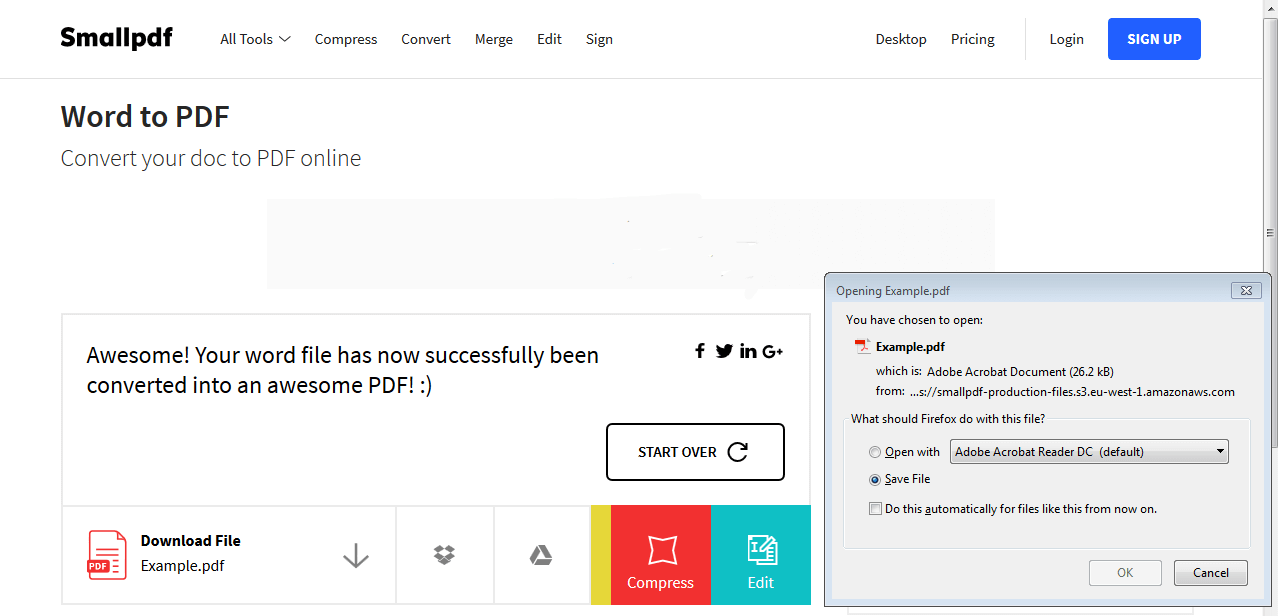
Bear in mind that the free version of the tool only allows two conversions per hour. In order to receive unlimited access to all of the tool’s functions, you can upgrade to the paid version – Smallpdf Pro. You can subscribe to the Pro version directly from the website. The speed of the free version is convincing, but if you need to convert multiple Word files it’s worth upgrading to Pro, or using another tool.
The website itself contains some advertising – be aware that some advertisers design their ads to look like download buttons to trick people into clicking.
Online2PDF
Online2PDF is a similar online tool, which supports the conversion of up to 20 files simultaneously. Like SmallPDF, it works via drag and drop, but also allows you to drag several files into the same window at once. You then have several options: convert the Word files into a single PDF, merge them, convert them one at a time, or export individual pages of the document in separate PDF files. Despite the relatively low conversion speed, the results are convincing.
Overview
Tool |
System |
Price |
Functions |
Adverts |
|---|---|---|---|---|
Microsoft Word |
Windows, macOS |
Im Microsoft Office-Paket enthalten |
Save Word file as PDF, Simple password protection, Supports PDF/A format |
No |
PDFCreator |
Windows XP, Vista, 7, 8, 10 |
Free, Plus version for ca. $8 per year |
Save PDF via print function, Extensive encryption options, Receive PDF and send as an e-mail |
Display advertising in the free version, Installation contains adware |
PDF24 |
Windows XP, Vista, 7, 8, 10 |
Free |
Save PDF via print function, Extensive encryption options, Convert PDFs to image files |
No |
TextEdit |
macOS |
Pre-installed |
Save Word file as PDF, Extensive encryption options |
No |
Smallpdf |
Web based |
Free for up to 2 files/hours, Unlimited access to multiple tools for $6 a month |
Online conversion via drag and drop, Connects with cloud services |
Display ads on the website |
Online2PDF |
Web based |
Free |
Online conversion via drag and drop, Convert, merge, and share up to 20 documents |
Display ads on the website |
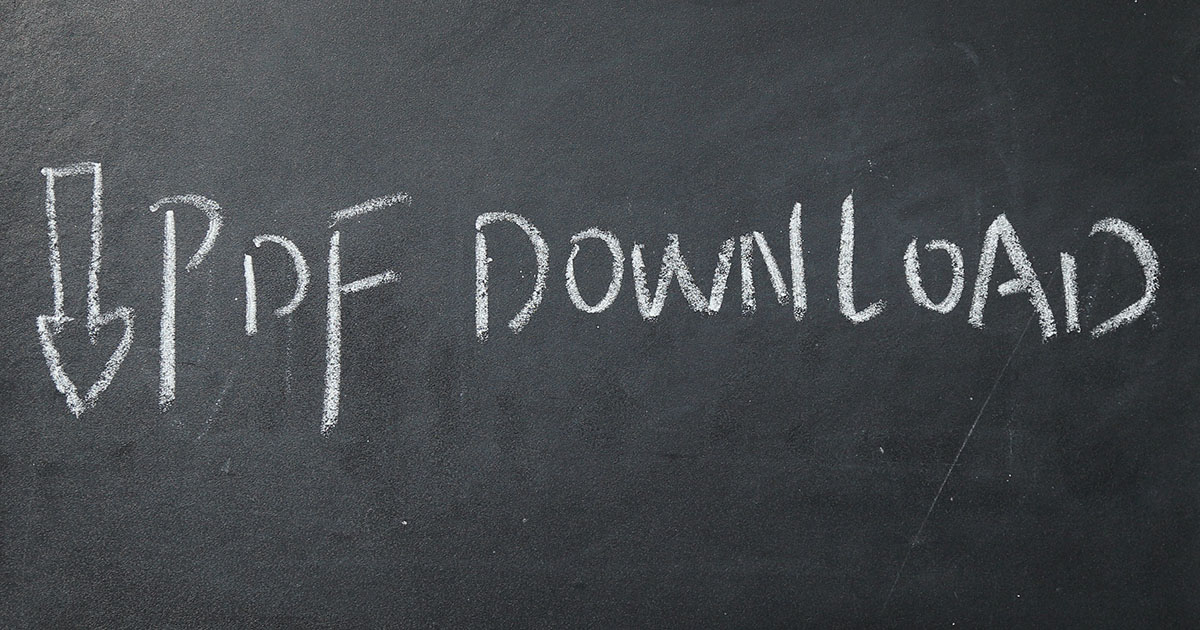
Free tools for saving websites as PDFs
Those who want to save a website as a PDF can do so with the help of a wide range of programs. But conversions often have their drawbacks: many applications don’t transfer internet content completely true to their original form. Some programs, however, prove that it doesn’t always have to be this way. We present some of the best ones.
Free tools for saving websites as PDFs

What are the free Microsoft Word alternatives?
Without a doubt, Microsoft Word is one of the most popular computer programs in the world. Practically everyone who’s written a text on a computer has used Word to do so, and the majority of companies work with the program. Despite the high number of users, the program doesn’t come cheap. The price can prove a hurdle, especially for private users – so many look for alternative solutions. What are…
What are the free Microsoft Word alternatives?

The best Adobe Acrobat alternatives
Adobe Acrobat is the most well-known program when it comes to working with the popular PDF format. But there are reasons you might be looking for an alternative to Adobe Acrobat. For some users, the huge range of functions is simply unnecessary. Others want to avoid the yearly subscription costs and are looking for a more affordable solution. In our overview you can find out which Adobe Acrobat…
The best Adobe Acrobat alternatives

How to recover unsaved Word documents
If either Word or your PC crashes while working on a Word document, don’t panic! Recovering unsaved Word documents is easy to do; even damaged or deleted files are not always lost. Microsoft has numerous tools built into its popular text program which allow you to retrieve the edited or in-progress file. And if these tools don’t work, Windows and special repair and recovery tools offer plenty of…
How to recover unsaved Word documents

Word: How to merge Word documents really easily!
Anyone who has worked with several people using a single document knows that Word can be a nightmare. Merging everything back into one document usually means a lot of copying work. But that doesn’t have to be the case. The program has several functions at your disposal that allow you to merge Word documents with just a few clicks.
Word: How to merge Word documents really easily!