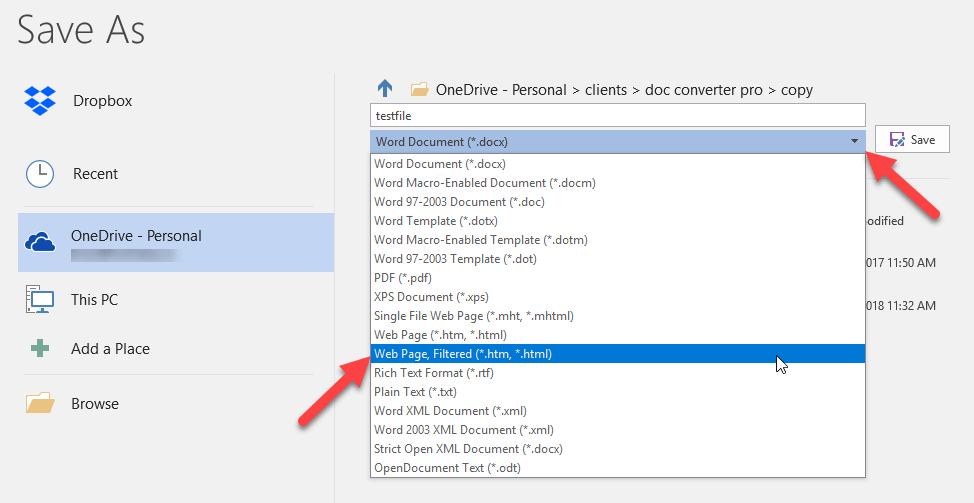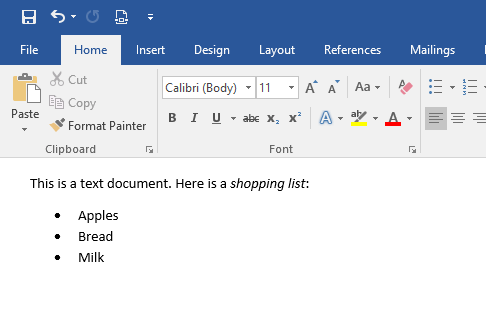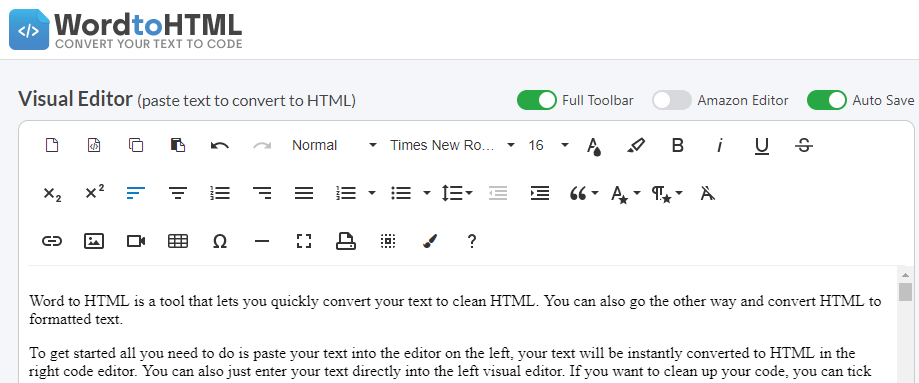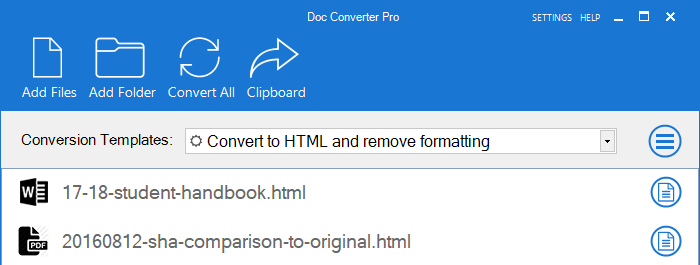Примечание: Эта статья выполнила свою задачу, и в скором времени ее использование будет прекращено. Чтобы избежать появления ошибок «Страница не найдена», мы удаляем известные нам ссылки. Если вы создали ссылки на эту страницу, удалите их, и вместе мы обеспечим согласованность данных в Интернете.
Если вам нужно сохранить документ Word как веб-страницу, лучше использовать веб-страницу с фильтром «с фильтрацией».
При сохранении документа в виде фильтрованной веб-страницы в Word сохраняются только содержимое, инструкции по стилю и другие сведения. Файл невелик, без большого количества дополнительного кода.
-
Выберите файл > Сохранить как и укажите папку, в которой вы хотите сохранить документ.
-
Присвойте файлу имя.
-
В списке Тип файла выберите пункт веб-страница с фильтром.

-
Нажмите кнопку изменить название и введите заголовок, который будет отображаться в заголовке окна веб-браузера.
-
Нажмите кнопку Сохранить.
Советы
Чтобы сохранить свойства документа и другие сведения о приложении Word на веб-странице, выберите один из файлов. Но размер файла станет больше, чем больше 10-кратно.
Чтобы сохранить рисунки в отдельной папке, в текстовой части веб-страницы выберите нужный тип. Когда вы захотите опубликовать веб-страницу, опубликуйте ее в папке «рисунки».
Чтобы просмотреть HTML-код веб-страницы, найдите его в проводнике, щелкните его правой кнопкой мыши, наведите указатель на пункт Открыть с помощьюи выберите Internet Explorer. Щелкните правой кнопкой мыши страницу в Internet Explorer и выберите пункт Просмотр исходного кода.
Другие способы предоставления общего доступа к документу через Интернет
Приложение Word разрабатывалось для создания и печати документов. В Word 2013 теперь у вас есть и другие варианты, позволяющие поделиться вашими идеями и работать в Интернете.
Сохранение документа в виде записи в блоге
Если вы хотите написать сообщение в приложении Word, вы можете сохранить его в виде записи блога. В Word сохраняется не менее объем информации, чем при работе с содержимым. Опубликованный документ использует стили блога.
-
Щелкните файл > поделиться > Опубликовать как запись блога.
-
Щелкните Опубликовать как запись блога.

При первой публикации документа в блоге Word поможет зарегистрировать свою учетную запись в блоге.
Сохранение на OneDrive и общий доступ
Вы можете поделиться документом с друзьями и коллегами, сохранив его в OneDrive и Приглашай для просмотра.
-
Щелкните файл > сохранить как > OneDrive.
-
Выберите расположение в OneDrive папках.
-
Введите имя файла и нажмите кнопку Сохранить.
Затем пригласить других пользователей для просмотра вашего документа. Если у пользователей нет Word, документ автоматически откроется в Word в Интернете.
-
Откройте вкладку Файл и выберите пункты Общий доступ > Пригласить пользователей.

-
Добавьте свои адреса электронной почты.
-
Выберите команду Общий доступ.

Дополнительные сведения можно найти в разделе предоставление общего доступа к документу с помощью SharePoint или OneDrive.
Сохранение в виде PDF-файла
Чтобы преобразовать документ в PDF- файл , вы можете опубликовать его на сайте, а затем выбрать команду > Сохранить как. В списке Тип файла выберите PDF.
Нужна дополнительная помощь?
What To Know
- File > Save As. Select a location. Name the file, and select . html as the type. Press Save.
- Editors like Dreamweaver can convert a Word document to HTML.
Contents
- 1 How do I convert a Word document to a Web page?
- 2 How do I change a text document to HTML?
- 3 Why would a Word document be saved in HTML format?
- 4 How do I create a link to a Word document in HTML?
- 5 How do I save a file as HTML format?
- 6 How do I save as HTML?
- 7 How do I save a text file as a Web page?
- 8 How do I create a simple HTML document?
- 9 How do you add a file to HTML?
- 10 How do I convert a file to HTML?
- 11 Where can I run HTML code?
- 12 Which program do you need to write HTML code?
- 13 What are the basic HTML commands?
- 14 How do I write HTML code in Windows 10?
- 15 How do I get text in HTML?
- 16 How do I copy HTML code?
- 17 How do you create a HTML folder?
- 18 Why is my HTML not showing?
How do I convert a Word document to a Web page?
Using Microsoft Word to create a web page
- Open Word.
- When the application opens, from the “File” menu, choose “Open.” Then, from the list of available documents, double click the document you wish to convert.
- From the “File” menu, choose “Save as Web Page.” Click “Save.”
How do I change a text document to HTML?
Open your notepad file, click ‘Save As’, type in the name of your file and add . html at the end. Then, in the drop-down menu, change ‘Text Documents’ to ‘All Files‘ (the encoding is meant to be UTF-8 if you have that as an option to the bottom right.) Then click save!
Why would a Word document be saved in HTML format?
When you save a Microsoft Word document as a Web page (on the File menu, click Save as Web Page), Word automatically converts the page to HTML (Hypertext Markup Language), the language used by Web browsers to read Web pages.
How do I create a link to a Word document in HTML?
To create a hyperlink, select the words “Microsoft Word” in the text that you typed. On the Insert menu, click Hyperlink. In the Insert Hyperlink dialog box, type http://www.microsoft.com/word in the Address box, and then click OK. Save your changes to the document.
How do I save a file as HTML format?
Save a document in HTML format
- Choose File > Save As and choose HTML from the drop-down list.
- Give the filename an extension of . html, specify the file location, and click Save.
- Open the HTML file in a Web browser to examine the converted file. If it meets with your approval, you are done.
On the main menu, click File > Save As. Right-click within the HTML document, click File > Save As. In the Save As dialog box, specify the file name and location, then click Save.
How do I save a text file as a Web page?
Click the “File” menu and click the “Save as” or “Save Page As” option. Select “Web Page, HTML only” from the Save as Type drop-down menu, type a name for the file and click “Save.” The text will be extracted and saved as an HTML file with the original page-formatting options intact.
How do I create a simple HTML document?
Follow the steps below to create your first web page with Notepad or TextEdit.
- Step 1: Open Notepad (PC) Windows 8 or later:
- Step 1: Open TextEdit (Mac) Open Finder > Applications > TextEdit.
- Step 2: Write Some HTML.
- Step 3: Save the HTML Page.
- Step 4: View the HTML Page in Your Browser.
How do you add a file to HTML?
The defines a file-select field and a “Browse” button for file uploads. To define a file-select field that allows multiple files to be selected, add the multiple attribute. Tip: Always add the tag for best accessibility practices!
How do I convert a file to HTML?
What To Know
- File > Save As. Select a location. Name the file, and select . html as the type. Press Save.
- Editors like Dreamweaver can convert a Word document to HTML.
Where can I run HTML code?
Any file containing HTML code is saved using the extension “. HTML”. All modern browsers — such as Google Chrome, Safari and Mozilla Firefox — recognize this format and can open these files, so all you need to do to run an HTML file is open it in your Web browser of choice.
Which program do you need to write HTML code?
First of all, you’ll need a text editor towrite your HTML and CSS files. If you have a PC and use Windows, you can use Notepad, the most basic text editor on your computer. If you have a Mac with OS X, you can use TextEdit.
What are the basic HTML commands?
Basic HTML commands
- The HTML tag. Although not currently required by all clients, the tag signals the point where text should start being interpreted as HTML code.
- The head tag.
- Titles.
- The body tag.
- Headers.
- Paragraphs.
- Preformatted text.
- Boldface and Italics.
How do I write HTML code in Windows 10?
What to Know
- Use Windows 10 Notepad for editing HTML. Type Notepad in the Windows search bar to find and open Notepad.
- Add HTML to Notepad: Type HTML in Notepad > File > Save as > filename. htm > Encoding: UTF-8 > Save.
- Use . html or . htm for file extension. Don’t save the file with a . txt extension.
How do I get text in HTML?
HTML DOM textContent Property
- Get the text content of an element: var x = document. getElementById(“myBtn”).
- Change the textual content of a
element with id=”demo”: getElementById(“demo”). textContent = “Paragraph changed!”;
- Get all the textual content of an
- element with id=”myList”: getElementById(“myList”).
How do I copy HTML code?
Do the following:
- Select the top most element, you want to copy. (To copy all, select )
- Right click.
- Select Edit as HTML.
- New sub-window opens up with the HTML text.
- This is your chance. Press CTRL+A/CTRL+C and copy the entire text field to a different window.
How do you create a HTML folder?
Creating an HTML Document
- Create a folder on your computer for your project. Name the folder Portfolio (or anything you want).
- Open VS Code.
- Open the File menu and select Open Folder ….
- Right-click below the folder and select New File.
- Now you have a blank text file named index.
Why is my HTML not showing?
Also, try opening it on another browser. If that doesn’t work, try creating a new file in Notepad or something similar, save it with a . html file extension and try opening it again.If that doesn’t work, try installing another browser or using Edge/Safari/Internet Explorer or whatever built-in browser you have.
The default file format for files created in Word for Microsoft 365 is the .docx format. You can easily save a document in various formats such as .doc, PDF, RTF, HTML, etc. See also how to save documents in .doc format or PDF format.
Note that the Save As Web Page function produces a lot of extra code. To convert the Word document to clean HTML, we recommend using third-party applications or websites.
One of the applications of conversion to the HTML file is an extraction of pictures in the original format.
If you want to convert a Word document to the HTML format, do one of the following:
- In the File tab, click Save As (or Save a Copy, if you open the document from any non-local storage), then from the File type drop-down list, select Web Page (*.htm, *.html):
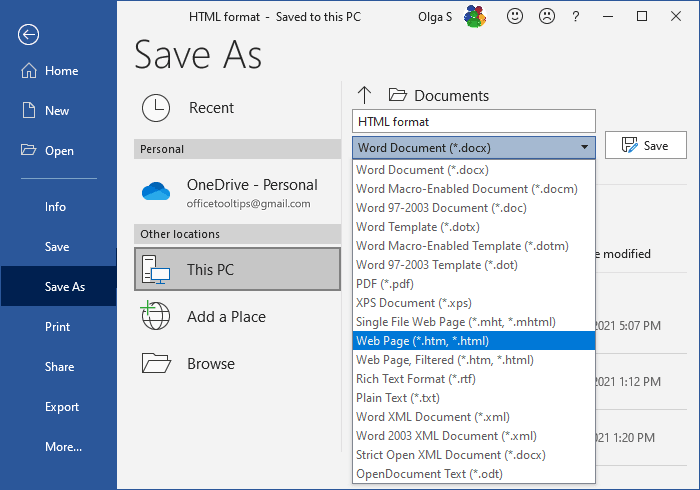
- In the File tab, click Save As, then click Browse to open the Save As dialog box (see how to open Save As dialog box).
In the Save As dialog box, from the Save as type list, select the Web Page type:
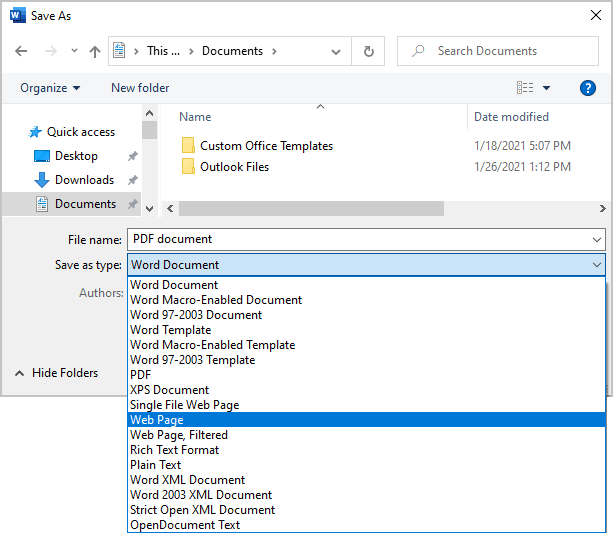
After clicking the Save button, in the selected location, Word creates an HTML file and the new folder with all pictures from the document:
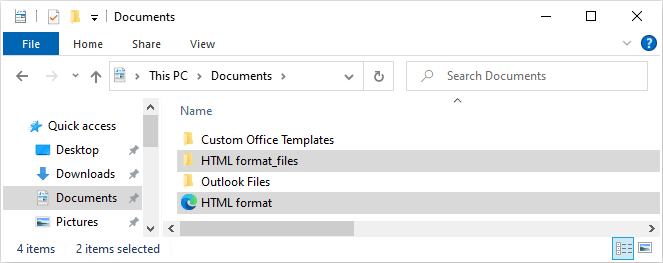
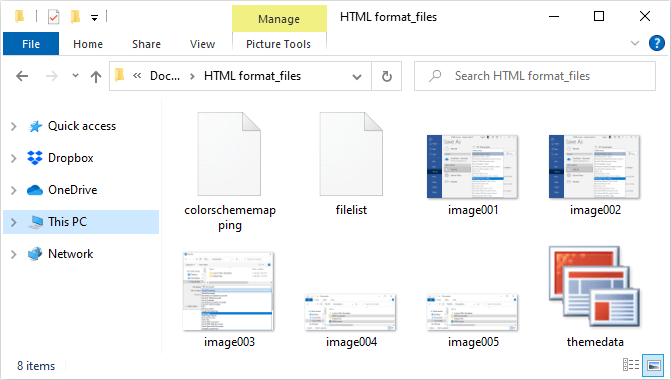
Notes:
- Some pictures can be created twice: in the original format and the compressed or cropped format as shown in the document. See how to compress images in a document.
- When you delete the HTML file, the corresponding folder is removed automatically.
Please, disable AdBlock and reload the page to continue
Today, 30% of our visitors use Ad-Block to block ads.We understand your pain with ads, but without ads, we won’t be able to provide you with free content soon. If you need our content for work or study, please support our efforts and disable AdBlock for our site. As you will see, we have a lot of helpful information to share.
47
47 people found this article helpful
How to Convert a Word Document to HTML
Three options for turning a Word doc into HTML
Updated on February 25, 2021
What To Know
- File > Save As. Select a location. Name the file, and select .html as the type. Press Save.
- Editors like Dreamweaver can convert a Word document to HTML.
This article explains how to use Microsoft Word to save a document as an HTML web page. Instructions in this article apply to Word for Microsoft 365, Word 2019, Word 2016, Word 2013, and Word 2010.
How to Save a Word Document as a Web Page
To quickly convert a Word document to HTML or web page format:
-
Open the Word document you want to convert to HTML. Or, open a new, blank document and enter the text you want to convert to an HTML file.
-
Go to the File tab and choose Save As or Save a Copy to save the document.
-
Select the location where you want to save the HMTL file.
-
In the Enter file name here text box, enter a name for the document.
-
Select the Save as Type drop-down arrow and choose Web Page (*.htm; *.html).
-
Select Save.
Word is a convenient way to convert pages when you need them up on a website quickly, but it’s not the best long-term solution for online publishing. When used as a web page editor, Word adds strange styles and tags to the HTML code. These tags impact how cleanly coded your site is, how it works for mobile devices, and how quickly it downloads.
Another option is to create the document in Word, save the file with the DOC or DOCX extension, upload the DOC file to your website, and set up a download link on a web page so visitors can download the file.
Notepad++ is a simple text editor that offers some HTML features that make authoring website pages easier than converting documents to HTML in Word.
Use a Web Editor to Convert DOC Files to HTML
Most web editors have the ability to convert Word documents to HTML. For example, Dreamweaver converts DOC files to HTML in a few steps. And, Dreamweaver removes the strange styles that Word-generated HTML adds.
When using a web editor to convert Word documents to HTML, the pages don’t look like the Word document. The Word document looks like a web page.
Convert the Word Document to a PDF
If converting the Word document to HTML didn’t produce the desired result, convert the document to a PDF. A PDF file appears exactly like the Word document, and it can be displayed inline in a web browser.
The downside to using PDF files is that to search engines, a PDF is a flat file. Search engines don’t search PDF files for content and don’t rank PDFs for keywords and phrases that potential site visitors may be looking for, which might or might not be an issue for you. If you simply want a document you created in Word to display on a website, a PDF file is a good option to consider.
Thanks for letting us know!
Get the Latest Tech News Delivered Every Day
Subscribe
Содержание
- 0.1 Открытие и пересохранение файла в текстовом редакторе
- 0.2 Использование программы Total HTML Converter
- 0.3 Использование онлайн-конвертеров
- 0.4 Помогла ли вам эта статья?
- 1 Шаги
- 2 Советы
- 3 Предупреждения
- 4 Что вам понадобится
- 4.1 Что нужно делать, чтобы создать сайт
- 4.1.1 Рекомендации
- 4.1 Что нужно делать, чтобы создать сайт
Рубрика Word
Также статьи о работе со страницами в Ворде:
- Как настроить поля страницы в Word?
- Как в Word отображать на экране сразу две страницы?
- Как в Word выделить страницу?
- Как делается зебра в Ворде?
Веб страница в Ворде может быть создана даже без каких-либо знаний HTML разметки, и далее мы рассмотрим, как это можно сделать. Создать в Ворде веб страницу можно двумя способами, создать с нуля или перевести в HTML формат уже готовый файл Word.
Создание веб страницы в Ворде с нуля начинается с создания нового документа Ворд. После создания нового документа следует установить режим просмотра «Веб-документ» на вкладке «Вид», что позволит отобразить страницу на ширину всего экрана.
При оформлении и заполнении страницы следует учесть тот факт, что при преобразовании данной страницы в HTML формат будут утрачены некоторые элементы оформления или преобразованы в другой вид. Некоторые из особенностей преобразования отображены в таблице ниже.
После оформления страницы или открытия уже готового файла Ворд можно переходить к сохранению документа Word как веб страницы. Для этого переходим на вкладку «Файл», выбираем меню «Сохранить как» и выбрав место сохранения указываем тип файла для сохранения «Веб-страница».
При сохранения документа Ворд как веб страницы будет создан файл с расширением *.htm, и папка с таким же названием и добавлением *.files в конце. В htm файле хранится вся текстовая информация и html разметка документа, а в папке будут сохранены все вставляемые в документ объекты и другие вспомогательные файлы.
Подобным образом создавая страницу за страницей можно создать простой HTML сайт, который при умелом оформлении будет достойно смотреться, иметь свое меню и очень быстро работать.
Курсы работы в Корде
HTML является стандартизированным языком гипертекстовой разметки на просторах интернета. Большая часть страниц во всемирной паутине содержат описание разметки, выполненное на HTML или XHTML. При этом, у многих пользователей возникает необходимость перевести HTML-файл в другой, не менее популярный и востребованный стандарт — текстовый документ Microsoft Word. О том, как это сделать, читайте далее.
Урок: Как перевести FB2 в Ворд
Существует несколько методов, с помощью которых можно конвертировать HTML в Word. При этом, отнюдь не обязательно скачивать и устанавливать сторонний софт (но и такой способ тоже имеется). Собственно, мы расскажем обо всех доступных вариантах, а то, каким из них воспользоваться, решать только вам.
Открытие и пересохранение файла в текстовом редакторе
Текстовый редактор от Майкрософт может работать не только с собственными форматами DOC, DOCX и их разновидностями. На деле, в этой программе можно открывать и файлы совершенно других форматов, в их числе и HTML. Следовательно, открыв документ этого формата, его можно будет пересохранить в том, который вам нужен на выходе, а именно — DOCX.
Урок: Как перевести Ворд в FB2
1. Откройте папку, в которой находится HTML-документ.
2. Кликните по нему правой кнопкой мышки и выберите «Открыть с помощью» — «Word».
3. HTML-файл будет открыт в окне Ворда точно в том же виде, в котором он бы отображался в HTML-редакторе или во вкладке браузера, но не на готовой веб-странице.
Примечание: Все теги, которые есть в документе, будут отображаться, но не будут выполнять своей функции. Все дело в том, что разметка в Ворде, как и форматирование текста, работает совсем по иному принципу. Вопрос лишь в том, нужны ли вам эти теги в конечном файле, а проблема в том, что убирать их все придется вручную.
4. Поработав над форматированием текста (если это необходимо), сохраните документ:
- Откройте вкладку «Файл» и выберите в ней пункт «Сохранить как»;
- Измените имя файла (опционально), укажите путь для его сохранения;
- Самое важное — в выпадающем меню под строкой с именем файла выберите формат «Документ Word (*docx)» и нажмите кнопку «Сохранить».
Таким образом вы сумели быстро и удобно преобразовать файл формата HTML в обычный текстовый документ программы Ворд. Это лишь один из способов, но отнюдь не единственный.
Использование программы Total HTML Converter
Total HTML Converter — это простая в использовании и очень удобная программа для конвертирования файлов HTML в другие форматы. В числе таковых электронные таблицы, сканы, графические файлы и текстовые документы, в том числе и так необходимый нам Word. Небольшой недостаток заключается лишь в том, что программа конвертирует HTML в DOC, а не в DOCX, но это уже можно исправить и непосредственно в Ворде.
Урок: Как перевести DjVu в Ворд
Узнать более подробно о функциях и возможностях HTML Converter, а также скачать ознакомительную версию этой программы можно на официальном сайте.
Скачать Total HTML Converter
1. Загрузив программу на свой компьютер, установите ее, внимательно следуя инструкции инсталлятора.
2. Запустите HTML Converter и, используя встроенный браузер, расположенный слева, укажите путь к HTML-файлу, который вы хотите преобразовать в Word.
3. Установите галочку напротив этого файла и нажмите на панели быстрого доступа кнопку со значком документа DOC.
Примечание: В окне справа вы можете увидеть содержимое файла, который вы собираетесь преобразовать.
4. Укажите путь для сохранения преобразуемого файла, если это необходимо, измените его имя.
5. Нажав «Вперед», вы перейдете к следующему окну, где можно выполнить настройки конвертирования
6. Снова нажав «Вперед», вы можете выполнить настройки экспортируемого документа, но лучше будет оставить там значения по умолчанию.
7. Далее можно задать размеры полей.
Урок: Как настроить поля в Ворде
8. Перед вами появится долгожданное окно, в котором уже и можно будет начать конвертирование. Просто нажмите кнопку «Начать».
9. Перед вами появится окно об удачном завершении преобразования, автоматически будет открыта папка, которую вы указали для сохранения документа.
Откройте конвертированный файл в программе Microsoft Word.
Если это требуется, отредактируйте документ, уберите теги (вручную) и пересохраните его в формате DOCX:
- Перейдите в меню «Файл» — «Сохранить как»;
- Задайте имя файла, укажите путь для сохранения, в выпадающем меню под строкой с именем выберите «Документ Word (*docx)»;
- Нажмите кнопку «Сохранить».
Помимо конвертирования HTML-документов, программа Total HTML Converter позволяет перевести веб-страницу в текстовый документ или любой другой, поддерживаемый формат файлов. Для этого в главном окне программы достаточно просто вставить в специальную строку ссылку на страницу, а затем приступить к ее конвертированию аналогично тому, как это описано выше.
Мы рассмотрели еще один возможный метод преобразования HTML в Ворд, но и это не последний вариант.
Урок: Как перевести текст с фотографии в документ Word
Использование онлайн-конвертеров
На безграничных просторах интернета есть немало сайтов, на которых можно конвертировать электронные документы. Возможность перевести HTML в Ворд на многих из них тоже присутствует. Ниже представлены ссылки на три удобных ресурса, просто выберите тот, который вам больше понравится.
ConvertFileOnlineConvertioOnline-Convert
Рассмотрим методику преобразования на примере онлайн-конвертера ConvertFileOnline.
1. Загрузите HTML-документ на сайт. Для этого нажмите виртуальную кнопку «Выберите файл», укажите путь к файлу и нажмите «Открыть».
2. В окне ниже выберите формат, в который требуется преобразовать документ. В нашем с вами случае это MS Word (DOCX). Нажмите кнопку «Конвертировать».
3. Начнется преобразование файла, по завершению которого будет автоматически открыто окно для его сохранения. Укажите путь, задайте имя, нажмите кнопку «Сохранить».
Теперь вы можете открыть конвертированный документ в текстовом редакторе Майкрософт Ворд и выполнить с ним все те манипуляции, которые можно делать с обычным текстовым документом.
Примечание: Файл будет открыт в режиме защищенного просмотра, более детально о котором вы можете узнать из нашего материала.
Читать: Режим ограниченной функциональности в Word
Для отключения режима защищенного просмотра просто нажмите кнопку «Разрешить редактирование».
Урок: Автосохранение в Ворде
Вот теперь уж мы точно можем закончить. Из этой статьи вы узнали о трех различных методах, с помощью которых можно быстро и удобно преобразовать HTML-файл в текстовый документ Word, будь то DOC или DOCX. То, какой из описанных нами методов выбрать, решать вам.
Мы рады, что смогли помочь Вам в решении проблемы.
Задайте свой вопрос в комментариях, подробно расписав суть проблемы. Наши специалисты постараются ответить максимально быстро.
Помогла ли вам эта статья?
Да Нет
Хотя вполне возможно сгенерировать HTML-страницу в Word, в большинстве случаев это не рекомендовано делать, если вы собираетесь использовать страницу в любой профессиональной или широко распространенной среде. Создание вашего личного сайта с помощью Word – это как строительство своего собственного дома из блоков LEGO: можно сделать и так, если у вас нет иного опыта, однако использование правильных инструментов или профессионала даст неизмеримо лучшие результаты.
Word предназначен для создания бумажных документов, которые имеют фиксированный размер страницы, шрифт и макет, в то время как размер страницы, шрифт и оформление, доступные для всех просматривающих веб-сайт, могут значительно отличаться от ваших. Ввиду того, что Word специально придуман для форматирования фиксированного документа, создаваемый код веб-страницы загружается в нестандартном бумажном стиле, который может отображаться не так, как вы подразумевали, в любых других браузерах, кроме Internet Explorer, собственной программы компании Microsoft.
Шаги
-
Загрузите Word.
-
Напечатайте на странице «Homepage» (Домашняя страница).
-
Нажмите «Файл» (File) > «Сохранить как веб-страницу» (Save as Webpage). В Office 2007 кликните по кнопке «Офис» (Office) > «Сохранить как» (Save As) > «Другие форматы» (Other Formats).
-
Сохраните вашу страницу как index.html. Для Office 2007 поменяйте тип файла в меню «Сохранить как» (Save as type) на «Веб-страница» (Web Page).
-
Сейчас вы увидите, что страница выглядит не как обычный документ Word, – вы теперь находитесь в режиме наброска.
-
Добавьте немного дополнительного текста; попробуйте ввести, например, «Это моя домашняя страница».
-
Почаще сохраняйте свою работу (просто нажмите на значок сохранения – Word запомнит документ как веб-страницу).
-
Делайте то же самое при создании других страниц (прочитайте ниже, как сделать гиперссылку).
-
Введите «Link to homepage» (Ссылка на домашнюю страницу) под текстом.
-
Выделите текст.
-
Кликните «Вставка» (Insert) > «Гиперссылка» (Hyperlink) (для всех версий)
-
Поищите файл index.html.
-
Найдя файл, выберите его и нажмите на кнопку «ОК».
-
Обратите внимание, что вы только что создали гиперссылку. Это означает, что в браузере вы можете кликнуть по соответствующей гиперссылке и перейти на другую страницу своего сайта.
-
Вы можете добавить гиперссылку на другой сайт – в диалоговом окне «Вставить ссылку» (Insert Hyperlink) введите адрес веб-страницы в текстовом поле «Адрес» (Address).
-
Продолжайте делать так, пока ваш сайт не будет готов!
-
Вы хорошо потрудились. Однако не забывайте, о чем говорилось во введении к данной статье.
Советы
- Сделайте свой сайт привлекательным с помощью разнообразных фотографий, ссылок и информации.
- Назовите страницы (за исключением главной) так, чтобы легче было запомнить.
- Изучите HTML.
- Получите хостинг. Никто не может увидеть ваш сайт, пока он не появится в интернете. Существуют бесплатные хостинговые сайты (это на самом деле простые ресурсы), а также профессиональные платные сервисы.
- Присмотритесь в сети к некоторым простым веб-сайтам, которые соответствуют тому, что вы пытаетесь сделать. Хотя вы не можете сделать динамический сайт как WikiHow или MSN.com в Word или Publisher – нужны слишком расширенные настройки (PHP, Client-Site Includes, ASP.NET и многие другие).
- Гораздо проще сделать сайт в Publisher, где представлены специальные веб-страницы дизайнеров.
Предупреждения
- Если вы планируете разместит свой сайт в интернете, будьте осторожны, чтобы не включить каких-нибудь личных данных, которые не намерены обнародовать в информации документа.
- Как отмечено в заголовке статьи, создание HTML с помощью любого продукта Microsoft Office, кроме Expression Web, по большей части плохая идея. Тот факт, что программа может сохранять файл как HTML, не делает ее программным обеспечением для веб-дизайна.
Что вам понадобится
- Компьютер
- Microsoft Office Word (все версии)
Информация о статье
Эту страницу просматривали 29 127 раза.
Была ли эта статья полезной?
Как сделать сайт в ворде
|
Как сделать сайт в ворде (Word) |
Первая моя попытка сделать сайт была выполнена именно в ворде.
Проблема была скорее не как сделать сайт, а на какую тему сделать.
Ниже мы рассмотрим все вопросы, которые связаны с созданием сайта в ворд.
Что нужно делать, чтобы создать сайт
1. Запускам Word.
2. Создаем меню.
Можно сделать так: Главная | Моя музыка | О сайте
Для этого, нажимаем «Вставка» — «Гиперссылка»
В появившемся окне в поле «Текст» пишем текст нашей ссылки – например «О сайте», в поле «Адрес» пишем текстом index1.htm,
Добавив текст, мы вставляем гиперссылки на старницу сайта
(рисунок 1)
Для других страниц пишем другие имена страниц — index2.htm, index3.htm, index4.htm или o-saite.htm, moia-musika.htm.
3. Ниже меню печатаем основной текст.
4. Вставляем рисунки.
5. Сохраняем полученную страницу, нажимаем «Файл» — «Сохранить как», а далее очень важно, выбираем имя файла index, а тип файла htm – НЕ ОДНИМ ФАЙЛОМ!!!
Сохраняем полученную страницу сайта
(рисунок 2)
Теперь точно так же, нужно создать и другие веб страницы на которые мы ссылались иначе если мы откроем сохраненную страничку в браузере и нажмем на ссылку, то ничего не откроется – только будет сообщение о ошибке.
Обратите внимание, если вы добавляли картинки, то вместе с веб страницей появится еще и папка images – в ней все вставленные вами рисунки.
Рекомендации
Вобщем ничего сложного, если не учитывать, что так создавать не правильно.
Не пытайтесь так делать, изучайте HTML, в крайнем случае воспользуйтесь бесплатным шаблоном и программой FrontPage.
Веб страница созданная в ворде будет напичкана лишними тегами, вес ее будет больше, а отображение в браузере не всегда такое же, как в документе.
Спасибо за внимание.
Автор: Титов Сергей
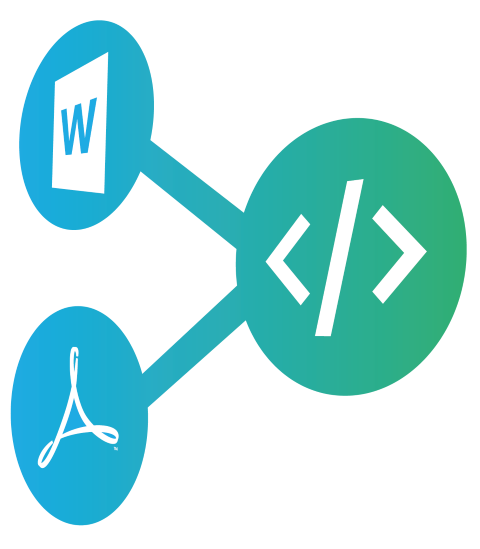
- Word To HTML – our Web App is great for quick clean-ups (paste content and process), uploading Word documents, and converting them to HTML
- Doc Converter Pro Desktop – the perfect choice for document batch converting on Windows Desktop
- Doc Converter Pro Web App – the best choice if you need to bulk convert and process documents online
- Doc Converter Pro API – for programmers looking to add document conversion to their Apps
Using MS Word built-in save as HTML option
If you have MS Word installed you can use the built-in save to HTML option. All you need to do is:
- Go to the file menu
- Select Save as
- In the drop-down file type box select, Web Page, Filtered
- Click Save
Easy eh? Not so fast there are two significant issues with using Word to save your HTML, the file sizes are large and the quality of the HTML is not very good.
Large file sizes when using MS Word to convert documents to HTML
If you create a simple test document like the one shown below, then save it to HTML you will see that the resulting web page has more than 100 lines of code.
If we use Upload file and convert the same file with one of our tools like WordToHTML.net you will get around 40 lines of code when full page mode is enabled, which is less than half of the size of the Word version. If you copy and paste content from an MS Word document into Visual Editor you will get even 19 lines of code, which is less than one-fourth of the size of the Word version. You can try this experiment yourself or view our test files:
-
- MS Word test file
- test file converted with MS Word
- test file converted with WordToHTML.net converter via Upload and convert document
- test file converted with WordToHTML.net via paste into Visual Editor and keep formatting
This example is for a simple document, for complex files the file size difference can be even larger.
Why does it matter if my HTML code is large?
Apart from practical issues like server space web pages with lots of code that are longer to download. Google penalizes sites with slow download times, and more importantly, users are impatient. According to research nearly half of web users expect a site to load in 2 seconds or less, and they tend to abandon a site that has not loaded within 3 seconds. In the modern internet, speed is the most important factor.
Word generates messy non-standard HTML when converting from Word to HTML
The other big issue with using Word is it creates overly complex non-standard HTML. Now to be fair to Microsoft, we imagine that the main reason they do this is to try to keep the layout of your files as similar as possible, but it does create issues. In our example file if we look at how Word handles the list items, this is the code it generates:
<p class=MsoListParagraphCxSpFirst style=’text-indent:-18.0pt’><span style=’font-family:Symbol’>�<span style=’font:7.0pt “Times New Roman”‘> </span></span>Apples</p>
A lot of code just to display the word apple on a list. You will also notice that Word does not use the standard HTML Li and ul list tags. It uses CSS to format the lists, if you strip out this CSS the list becomes normal text. In comparison, this is the code generated with WordToHTML.net when you upload a document and convert it.
<li style="margin-left:28.06pt; padding-left:7.94pt; font-family:serif;"><span style="font-family:Calibri;">Apples</span></li>
If you just paste content from the MS Word test file into Visual Editor and choose to keep formatting you will be left with this very clean code:
<li>Apples</li>
So you can see if you want the cleanest HTML possible you need to use a proper tool to convert your Word files to HTML.
What is the best way to convert Word to HTML?
Here are our recommendations based on your various needs.
I want an online tool that will quickly convert my text or single documents to clean HTML:
Our online WordToHTML.net tool lets you paste your text into the Visual Editor and your text gets converted to HTML instantly. It is super easy to use and free for basic features.
For users who need more, our WordToHTML.net Pro version is only $10 a month and gives you the ability to upload Word (DOCX/DOC), PDF, and other file types and have them converted to HTML. You also have the ability to save your files, create conversion templates, and more cleanup features. You can try the Pro version for free.
Try our WordToHTML.net converter tool.
I need a Windows application to convert lots of Word or PDF files to HTML:
We have a Windows desktop product called Doc Converter Pro. It is an easy way for you to convert your Word, PDF, and other file formats to HTML. You can convert one file or batch convert hundreds of files in one go. You can also create your own custom templates to give you full control over your conversions.
The advantage of a desktop application is it will be faster if you are converting lots of files also it is a good option if your files are private as nothing will leave your system.
Find out more or Download your free trial for Windows…
I need a web app to batch convert my Word documents to HTML:
Our web app version of Doc Converter Pro Online gives you all the great features of our desktop version, but as it is web-based, you can work from any computer and any browser. You can also share accounts with your team.
How does Doc Converter Pro Web App differ from WordToHTML.net? Doc Converter Pro is designed for batch converting lots of documents whereas WordToHTML.net is better for cleaning up pasted text or converting single documents.
Check out the free trial of our web app…
I am a programmer who needs an API solution to convert our Word files to HTML:
No problem. We have a Web API version of Doc Converter Pro Online. With a few lines of code, we take all the hard work out of converting your documents. Try our free trial here…
We are here to help…
If you need more advice, feel free to contact us anytime. We can advise you on the best strategy for your needs.
Download Article
Save your .docx as an .html web page file
Download Article
- Using Microsoft Word
- Using Google Drive
- Using Word 2 Clean HTML
- Video
- Q&A
- Tips
|
|
|
|
|
If you have Microsoft Word on your computer, you can resave the DOC/DOCX file as an HTML file without installing additional software. If you don’t have Word or prefer a free online option, you can upload the document to Google Drive and save it as an HTML file. Or, paste the contents of the Word file into a converter like Word 2 Clean HTML. Since Word documents and HTML files are very different, the finished HTML webpage may not contain the same formatting as the original. This wikiHow will show you how to convert a Word document to HTML on your Windows PC or Mac.
Things You Should Know
- In Microsoft Word, go to File > Save As. Change the file type to Web Page.
- For Google Drive, upload and open the Word file in Google Docs. Then, go to File > Download > Web Page.
- Try an HTML conversion web app like Word 2 Clean HTML for additional automatic formatting options.
-
1
Open the document in Microsoft Word. Word has a built-in feature to convert .docx documents to HTML files. Although the resulting HTML code may be a bit bulkier than if you’d written the HTML from scratch, the conversion is quick and can be used for simpler projects.[1]
- If you’re looking for general HTML tips, check out how to create a simple web page, create a link, and make radio buttons.
-
2
Click the File menu. It’s at the top-left corner of Word.
Advertisement
-
3
Click Save As. A list of locations will appear.
-
4
Select a location. You can save the file to any folder on your computer (or a cloud drive).
-
5
Type a name for the file. Enter the name in the textbox next to “File name:”.
-
6
Select Web Page from the «Save as type» dropdown menu. This will save the file in HTML format.
- If you’re okay with losing some of the advanced layout code in favor of a simpler file, select Web Page, Filtered instead. This keeps only the style instructions, content, and some other info.
-
7
Click Save. A new version of the file is now saved in the HTML format.
Advertisement
-
1
Go to https://www.google.com/drive in a web browser. Then click Go to Drive. As long as you have a Google account, you can use Google Drive to convert a Word document to a web page.
-
2
Click the + New button. It’s at the top-left corner of Google Drive.
-
3
Click File upload. It’s the second option.
-
4
Select your Word document and click Open. This uploads the Word document to your Google Drive.
-
5
Right-click the Word document in Google Drive. A pop-up context menu will open.
-
6
Click Open with. Another menu will expand.
-
7
Click Google Docs. The contents of your Word document will display in Google Docs.
-
8
Click the File menu in Google Docs. It’s just below the file name at the top-left corner of the document.
-
9
Click Download. Additional menu options will appear.
-
10
Click Web Page. This allows you to save the .docx as an HTML zipped file. If prompted to do so, click Save or OK to start the download.
Advertisement
-
1
Go to https://word2cleanhtml.com in a web browser. Word 2 Clean HTML is a free, easy-to-use tool that will take the contents of a Word document and convert it to HTML code.
-
2
Open the Word document you want to convert. If you have Microsoft Word, open the document in that application. If not, you can either use the free version of Word located at https://www.office.com to open the file, or a Word alternative like Google Drive.
-
3
Copy the contents of the Word file to the clipboard. Press the Control and A keys (PC) or Command and A keys (Mac) at the same time to highlight everything in the file, right-click the highlighted area, and then click Copy.
-
4
Paste the copied text into the Word to Clean HTML field. Right-click the typing area and select Paste to paste the selected content.
-
5
Adjust your HTML preferences below the form. Use the checkboxes at the bottom of the page to toggle conversion preferences, such as converting Word’s Smart Quotes to regular ASCII quotes.
-
6
Click the convert to clean html button. It’s the button below the form. This converts the content to the HTML format and displays it in the text area.
- To see the regular HTML (not «cleaned up») from the conversion, click the Original HTML tab.
- To see a preview of how the code would look in a web browser, click the Preview tab.
- To copy the code so you can paste it elsewhere, click the Copy cleaned HTML to clipboard link at the top of the page.
Advertisement
Add New Question
-
Question
What do I do if I did this accidentally and really want to delete it now?
If you want to delete it, right-click on it and click delete. If you want to change it back, rename the file extension from randomfile.html to randomfile.docx.
-
Question
I want to convert a Word document with controls (text box) to an HTML file, which has those controls. How do I do this?
Change the ending from whatever it is (ex: .txt) to .html (ex: .html).
-
Question
If I save a Word document as a web page using HTML, will it have an URL?
Yes it will because you are basically making a website and all websites have a URL.
See more answers
Ask a Question
200 characters left
Include your email address to get a message when this question is answered.
Submit
Advertisement
-
If you have to convert hundreds of files to HTML, use commercial software that can convert them all at once. Some options are Doc Converter Pro (formerly Word Cleaner) and NCH Doxillion.
-
It is not always possible to keep all of your Word formatting and styles during the conversion, and still have the HTML file display consistently on all browsers. You might need to use CSS to achieve this on your website.
-
Looking for money-saving deals on Microsoft Office products? Check out our coupon site for tons of coupons and promo codes on your next subscription.
Thanks for submitting a tip for review!
Advertisement
References
About This Article
Article SummaryX
«To use Microsoft Word to convert a Word document to HTML, start by opening the document in Word. Click the File menu and choose Save as. Choose where you want to save the file, and then give it a name. Click the «»Save as type»» menu and select Web Page. Click Save to save your new HTML code to the desired location.
To use Google Drive, start by signing in to Google Drive in a web browser. Click the New button and select File upload. Select the Word document and click Open to add it to your Drive. Once the upload is complete, right-click the document in drive, select Open with, and then select Google Docs. When you see the document, click the File menu, select Download, and choose the Web Page option. This downloads a ZIP file of your new HTML to your computer.
»
Did this summary help you?
Thanks to all authors for creating a page that has been read 768,550 times.
Is this article up to date?
I need to save HTML documents in memory as Word .DOC files.
Can anybody give me some links to both closed and open source libraries that I can use to do this?
Also, I should edit this question to add the language I’m using in order to narrow down the choices.
trejder
17k27 gold badges123 silver badges215 bronze badges
asked Oct 26, 2009 at 12:19
5
Try using pandoc
pandoc -f html -t docx -o output.docx input.html
If the input or output format is not specified explicitly, pandoc will attempt to guess it from the extensions of the input and output filenames.
— pandoc manual
So you can even use
pandoc -o output.docx input.html
answered Apr 7, 2014 at 10:54
JanJan
1,2312 gold badges13 silver badges19 bronze badges
5
just past this on head of your php page. before any code on this should be the top code.
<?php
header("Content-Type: application/vnd.ms-word");
header("Expires: 0");
header("Cache-Control: must-revalidate, post-check=0, pre-check=0");
header("content-disposition: attachment;filename=Hawala.doc");
?>
this will convert all html to MSWORD, now you can customize it according to your client requirement.
answered Oct 12, 2014 at 4:04
SARSAR
1,7453 gold badges18 silver badges41 bronze badges
3
A good option is to use an API like Docverter. Docverter will allow you to convert HTML to PDF or DOCX using an API.
Armen
4,0361 gold badge23 silver badges40 bronze badges
answered Jan 15, 2013 at 16:18
2
When doing this I found it easiest to:
- Visit the page in a web browser
- Save the page using the web browser with .htm extension (and maybe a folder with support files)
- Start Word and open the saved htmfile (Word will open it correctly)
- Make any edits if needed
- Select Save As and then choose the extension you would like doc, docx, etc.
answered Jul 31, 2013 at 21:02
SnapShotSnapShot
5,4545 gold badges41 silver badges40 bronze badges
2
answered Oct 26, 2009 at 12:28
sleathsleath
8711 gold badge13 silver badges42 bronze badges
1
In this article we will first discuss the case for and against using Word as your HTML editor. Then we will see how to properly save a Word file to smaller, more compact HTML files. Third and last, we will see how to do this through code, and create a batch process for converting numerous Word files to HTML.
The case for and against Word as an HTML editor
Microsoft has given us the ability to save a Word file as HTML for many of the latest editions of Office. It’s a very easy process, and many use this way of creating HTML pages because:
- They are already familiar with Word and its formatting features.
- Word comes installed on their computer, and they do not want to purchase additional HTML authoring software.
- They have numerous files in Word format that they want on a website in HTML. Simply exporting them to HTML is the fastest way.
Unfortunately, there is a downside to this method: Word does a terrible job of creating compact, cross-browser HTML source code. If this is important to you, then you should probably stay away from using Word as your HTML editor in the first place. However, having said this, it is still possible to clean up the generated code quite a bit, first through Word itself and second through other tools or custom Regular Expressions.
Saving as HTML from Word
Start by opening an existing Word file on your system, or by creating a new one and typing in some text and pictures. Then click on File > Save as Web Page…
Doing so, Word will display the Save As dialog box.
We can see that Word took the filename of the DOC file (for any new files it creates a filename based on the title of the document) and is prompting us to save it with the extension .htm. This is clearly shown by the select box labeled Save as type which has Web Page (*.htm; *.html) already selected. We can now perform the normal save operations, like choosing the name and location of the HTML file. However, Word has a save option called Filtered HTML which greatly reduces the HTML code produced.
It’s important to understand the difference between the two options. When Word saves a file as HTML, it still wants to be able to open it back in Word and maintain the same formatting as when you created it. The way it does this, is by leaving a lot of Word propriatory code inside the generated HTML file. If however, we simply want to export our contents to the smallest HTML file possible, without needing to re-open them back in Word, we can choose the Filtered HTML option. This produces smaller files, less HTML code and, even more important, a better cross-browser compatible source code. When you select this option and click on Save, you will get a popup which will alert to this fact.
Click on Yes to finish the process. Something else worth noting happens here on save. Suppose you have some images embedded inside your Word file. These images could be GIFs, JPGs, BMPs, PNGs, etc. When you insert an image in Word, the image file is actually embedded inside the file and is saved along with it. When we save the file as HTML, Word exports all these images to a folder that it creates in the same location as the exported HTML file, and then generates links to them inside the HTML code. The exported images are handled like so:
- They are reduced/increased in size depending if they were decreased/increased in width and length inside Word.
- They are converted to GIFs and JPGs.
- Their names stay the same.
- The name of the folder that they are stored under is the name of the HTML file that is created, plus the extension “_files”. For example, if the filename is “My company.htm”, then the images will be under the folder “My company_files“.
- The link inside the HTML file to the images is relative. For example, <img src=”My company_files/house.gif”>.
Exporting to HTML through code
Let us assume that we have a bunch of Word files sitting inside a directory, and they all need to be converted to HTML files. We can open each one and follow the procedure above, but that can take a long time, depending on how many of them you have. We can instead, use a little WSH scripting to do this for us. The idea is the same: create an instance of the Word application, loop through the folder, open each DOC file that we find, export it as Filtered HTML, close the file, move on to the next, and finally close the Word application object. Let’s first look at the code needed to do this with WSH VBScript, and then we will break it down.
Option Explicit
'declare all variables
Dim objWord
Dim oDoc
Dim objFso
Dim colFiles
Dim curFile
Dim curFileName
Dim folderToScanExists
Dim folderToSaveExists
Dim objFolderToScan
'set some of the variables
folderToScanExists = False
folderToSaveExists = False
Const wdSaveFormat = 10 'for Filtered HTML output
'********************************************
'change the following to fit your system
Const folderToScan = "C:Worddocumentation"
Const folderToSave = "C:Inetpubwwwrootword"
'********************************************
'Use FSO to see if the folders to read from
'and write to both exist.
'If they do, then set both flags to TRUE,
'and proceed with the function
Set objFso = CreateObject("Scripting.FileSystemObject")
If objFso.FolderExists(folderToScan) Then
folderToScanExists = True
Else
MsgBox "Folder to scan from does not exist!", 48, "File System Error"
End If
If objFso.FolderExists(folderToSave) Then
folderToSaveExists = True
Else
MsgBox "Folder to copy to does not exist!", 48, "File System Error"
End If
If (folderToScanExists And folderToSaveExists) Then
'get your folder to scan
Set objFolderToScan = objFso.GetFolder(folderToScan)
'put al the files under it in a collection
Set colFiles = objFolderToScan.Files
'create an instance of Word
Set objWord = CreateObject("Word.Application")
If objWord Is Nothing Then
MsgBox "Couldn't start Word.", 48, "Application Start Error"
Else
'for each file
For Each curFile in colFiles
'only if the file is of type DOC
If (objFso.GetExtensionName(curFile) = "doc") Then
'get the filename without extension
curFileName = curFile.Name
curFileName = Mid(curFileName, 1, InStrRev(curFileName, ".") - 1)
'open the file inside Word
objWord.Documents.Open objFso.GetAbsolutePathName(curFile)
'do all this in the background
objWord.Visible = False
'create a new document and save it as Filtered HTML
Set oDoc = objWord.ActiveDocument
oDoc.SaveAs folderToSave & curFileName & ".htm", wdSaveFormat
oDoc.Close
Set oDoc = Nothing
End If
Next
End If
'close Word
objWord.Quit
'set all objects and collections to nothing
Set objWord = Nothing
Set colFiles = Nothing
Set objFolderToScan = Nothing
End If
Set objFso = Nothing
Save the following code as a vbs file (for example, createdoc.vbs) somewhere on your system. Before you use it, you must change the 2 constants folderToScan and folderToSave. These folders reflect which folder to look in for any Word files and which folder to save to. Once you edit these 2, double click on the vbs file to run it.
The code scans through the folder defined in folderToScan. After a simple check to see if the folder exists, it creates an instance of the File System Object, maps to this folder and puts all the files under it in a collection. It then creates an instance of the Word application, and loops through the files in the collection. For each Word file that it finds, it opens and saves it as Filtered HTML. If you now look inside the output folder, folderToSave, you will see the newly created HTML files with their corresponding directories of images.
The constant wdSaveFormat is a unique number that specifies an external file converter. Setting it to 10 creates Filtered HTML files. For regular HTML output use the number 8. This will produce bigger HTML files but will maintain the Word formatting.