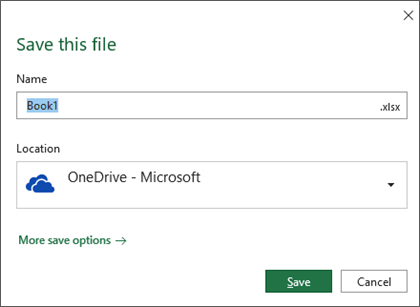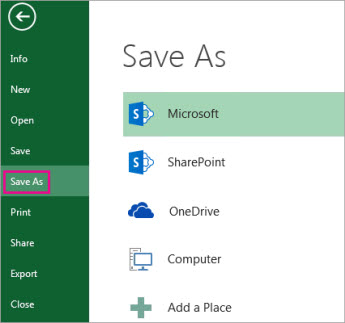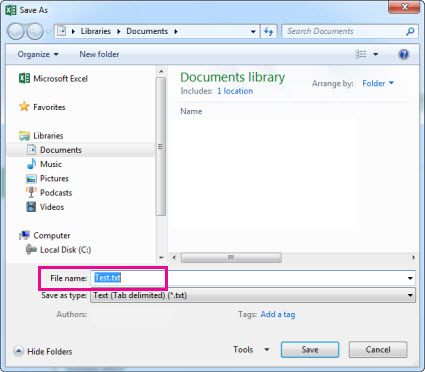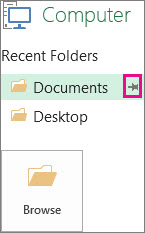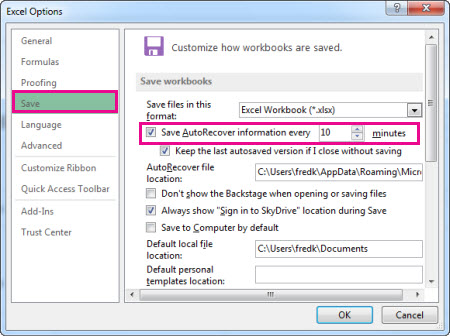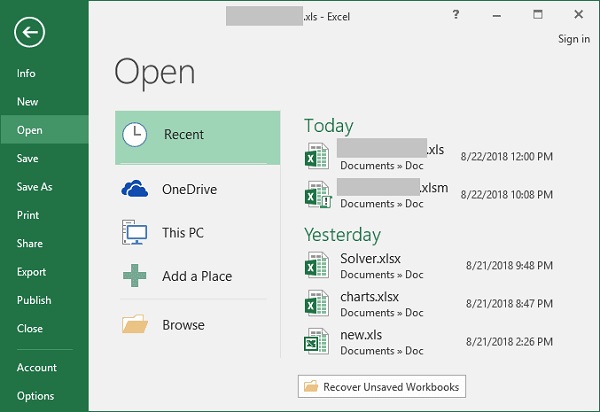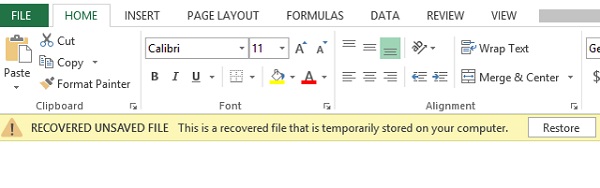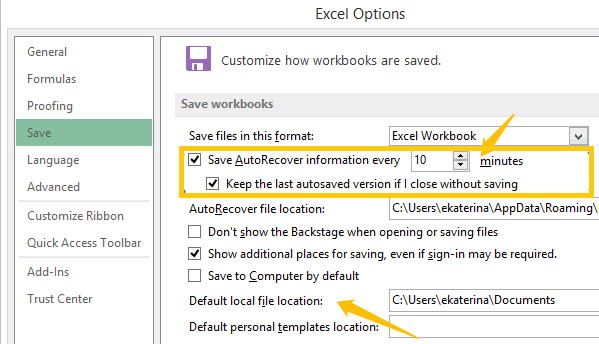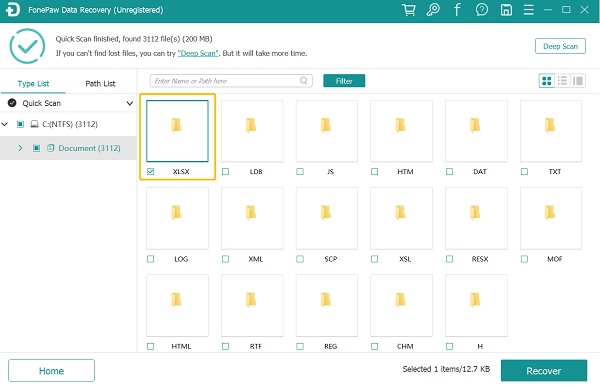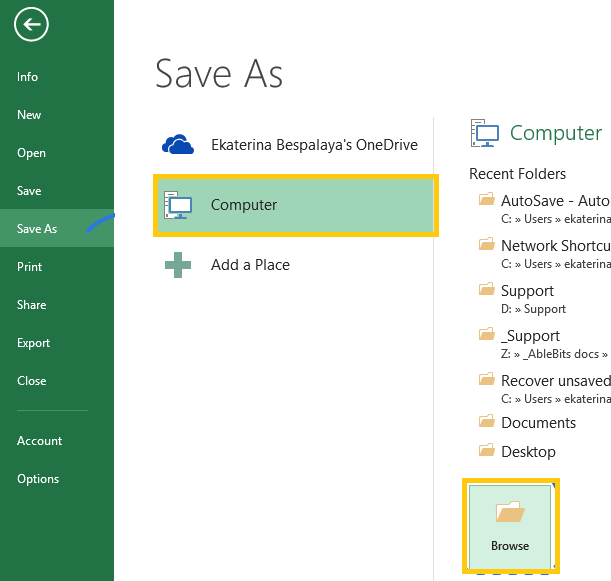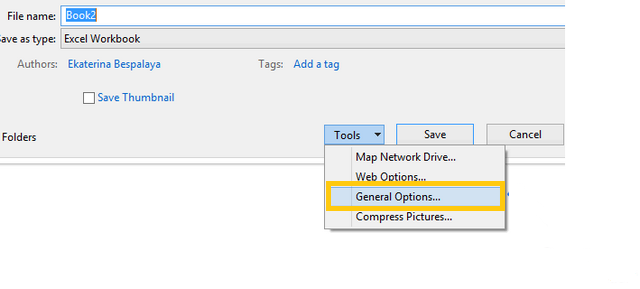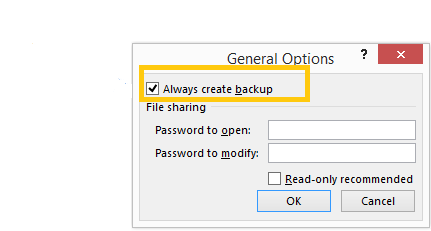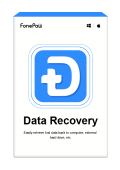You can save a file to a folder on your hard disk drive, a network location, the cloud, a DVD, the desktop, or a flash drive. While you must identify the destination, if it is different than the default folder, the saving process is the same regardless of what destination you choose. By default, Microsoft 365 programs save files in the default working folder.
Additionally you can save a file in a different file format, such as RTF, CSV, or PDF.
Saving a file to OneDrive or SharePoint allows you to access it on any device and enables features such as AutoSave and Version History, which can help prevent data loss if your file closes unexpectedly.
To save your file:
-
Press CTRL+S or select File > Save.
Tip: You can also select Save
on the Quick Access Toolbar.
-
You must enter a name for the file if you are saving it for the first time.
Tip: Save your file to a cloud location, such as OneDrive or SharePoint, to be able to access it anywhere, collaborate with others in real-time, and access Version History.
By default, if you’re signed in, files are saved to your OneDrive. If you want to save the current file somewhere else, click the Location drop-down to see additional recently-used locations. If the location you want isn’t there, you can open the full Save As window by selecting More save options.
Tip: If you save your file to OneDrive or SharePoint, AutoSave will be enabled by default, so you don’t have to remember to save as you go.
If you’d like to change the default location for these saves to one of your other recently-used folders, select the Location drop-down, right-click the folder location you want to set as the default and select Set as Default Location.
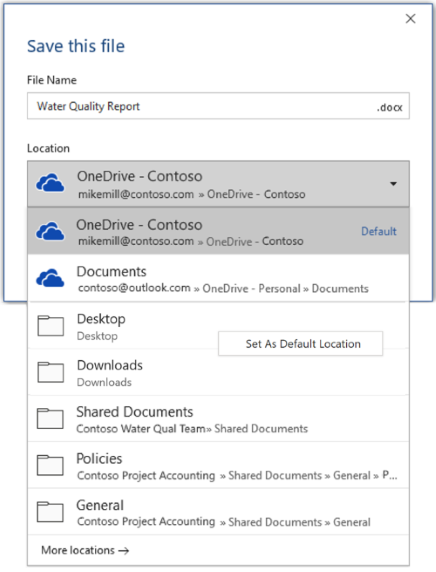
If you want to save to a location other than your recently-used folders, select More locations. If you haven’t received this update yet, your Office applications will continue to use the File menu for saving.
Tips:
-
You can also press F12 or select File > Save As to open the File menu.
-
If you’re used to using keyboard shortcuts when closing your document, such as ALT+F4, you can quickly choose to «Don’t Save» the file by using the keyboard accelerator key for that button (ALT+N).
Save a copy as a new file (Save As)
Tip: If you’re going to create a new file based on an existing file, but only want your changes saved in the new file, it’s a good idea to Save a Copy before you’ve made any changes. That way your original file will remain unchanged and all your edits will be in the new copy. You can also right-click the original file and select Open a copy.
-
Press F12 or click File > Save a Copy
-
By default Office will save the copy in the same location as the original. If you’re happy with the existing location go on to step 3. If you want to save the new copy in a different location choose it at this point.
Location
Description
Sites –
[Your Company Name]
SharePoint or Office 365 Groups document libraries
OneDrive –
[Your Company Name]
OneDrive for Business
OneDrive – Personal
OneDrive for consumers via your Microsoft account
This PC
Your local device, including any connected hard drives or flash drives
Browse
Opens the File Explorer so you can navigate to any location on your computer.
-
Give your new copy a name and click Save.
Your original file will be closed and you’ll now be working in the new copy you just created.
Tip: If you find yourself creating new files based on existing files often, you may want to use templates to make the process easier and safer. See Create a template for more information.
Save as a different format
You might want to save your file in another format so that you, or somebody else, can open the file in a different program or older version. For example, you might want to save your Word document as a Rich Text File (RTF) or your Excel workbook as a Comma-Separated Values (CSV) file.
Important: If you save an Office file in a format other than the Open XML format (such as .DOCX, .XLSX, or .PPTX) some connected experiences and modern features like AutoSave or Accessibility Checker won’t work on that file.
-
Click the File tab.
-
Click Save As.
-
Choose a file location, such as OneDrive or This PC to store your file.
-
In the File name box, enter a new name for the file.
-
In the Save as type list, click the file format that you want to save the file in. For example, click Rich Text Format (.rtf), Word 97-2003 (.doc), Web Page (.htm or .html), or Comma Delimited (.csv).
For more information about how to save files in PDF (.pdf) or XPS (.xps) formats, see Save or convert to PDF or XPS.
-
Click Save.
Back up and recover your files
How you back up and recover your files depends on where and when you saved it. To learn more about a feature, including which versions of Office support it, select the name of the feature in the table below.
Saved to OneDrive
Saved to your device
If AutoRecover is turned on and your file closes unexpectedly, Document Recovery opens the next time you open the Office app. You can also recover an earlier version of an Office file.
Important: Even if AutoRecover is turned on, you should save the file frequently while you’re working on it to avoid losing data because of an unexpected power failure or other problem.
You can save a copy as a new file, or in a different format, or to a different location in Office 2016.
Save a copy as a new file (Save As)
Tip: If you’re going to create a new file, based on an existing file, but only want your changes saved in the new file it’s a good idea to do the Save a Copy process first thing; before you’ve made any changes. That way your original file will remain unchanged and all your edits will be in the new copy.
-
Press F12 or click File > Save a Copy
-
By default Office will save the copy in the same location as the original. If you want to save the new copy in a different location choose it at this point. If you’re happy with the existing location go on to step 3.
-
Give your new copy a name and click Save.
Your original file will be closed and you’ll now be working in the new copy you just created.
Tip: If you find yourself creating new files based on existing files often, you may want to use templates to make the process easier and safer. See Create a template for more information.
Choose a different location to save your file
During the Save, or Save a Copy, process described above you can choose a different location to save your file.
-
Select the cloud, web site, or device location where you want to save the file.
Location
Description
Sites –
[Your Company Name]
SharePoint or Office 365 Groups document libraries
OneDrive –
[Your Company Name]
OneDrive for Business
OneDrive – Personal
OneDrive for consumers via your Microsoft account
This PC
Your local device, including any connected hard drives or flash drives
Browse
Opens the File Explorer so you can navigate to any location on your computer.
-
Select a folder from the Recent Folders list, or click Browse if you don’t see the location you want listed there.
-
Confirm the filename you want to use and click Save.
Save as a different, or older, format
You might want to save your file in another format so that you, or somebody else, can open the file in a different program or older version. For example, you might want to save your Word 2016 document as a Rich Text File (RTF) or your Excel workbook as a Comma-Separated Values (CSV) file.
-
Click the File tab.
-
Click Save As.
-
Choose a file location, such as OneDrive or This PC to store your file.
-
In the File name box, enter a new name for the file.
-
In the Save as type list, click the file format that you want to save the file in. For example, click Rich Text Format (.rtf), Word 97-2003 (.doc), Web Page (.htm or .html), or Comma Delimited (.csv).
Note: For more information about how to save files in PDF (.pdf) or XPS (.xps) formats, see Save or convert to PDF or XPS.
-
Click Save.
Save as a copy, or to a different location in Office 2013.
-
Select the cloud, web site, or device location where you want to save the file.
Location
Description
Sites –
[Your Company Name]
SharePoint Server 2013 or earlier document libraries
OneDrive –
[Your Company Name]
OneDrive for work or school
OneDrive – Personal
OneDrive for consumers via your Microsoft account
Other web locations
Any other websites you have file storage access to.
Computer
Your local device
-
Select a folder from the Recent Folders list, or click Browse if you don’t see the location you want listed there.
-
Confirm the filename you want to use and click Save.
When you use the Save As dialog box, you can also save the file to a new location by using the Navigation pane.

-
To choose a folder or type the path to a folder, use the Address Bar.
-
To quickly see locations you use often, use the Navigation pane.
-
To see more file types, click the arrow.
You can also use the Save As dialog box to rename a file or change the location of where you save the file by clicking a different folder.
You might want to save your file in another format so that you, or somebody else, can open the file in a different program or older version. For example, you might want to save your Word document as a Rich Text File (RTF) or your Excel workbook as a Comma-Separated Values (CSV) file.
-
Click the File tab.
-
Click Save As.
-
Choose a file location, such as OneDrive or This PC to store your file.
-
In the File name box, enter a new name for the file.
-
In the Save as type list, click the file format that you want to save the file in. For example, click Rich Text Format (.rtf), Web Page (.htm or .html), or Comma Delimited (.csv).
Note: For more information about how to save files in PDF (.pdf) or XPS (.xps) formats, see Save or convert to PDF or XPS.
-
Click Save.
If you are using Office 2010, you can save files in an earlier version of Microsoft 365 by selecting the version in the Save as type list in the Save As dialog box. For example, you can save your Word 2010 document (.docx) as a 97-2003 document (.doc).
Notes:
-
Office 2010 continues the use of the XML-based file formats, such as .docx, .xlsx, and .pptx, introduced in the 2007 Office release. Therefore, files created in Microsoft Word 2010, Microsoft Excel 2010, and Microsoft PowerPoint 2010 can be opened in the 2007 Office release programs without special add-ins or loss of functionality. For more information, see Open XML Formats and file name extensions.
-
For more information about compatibility between files from different releases, see Use the Compatibility Checker.
For information about saving Microsoft Access 2010 .ACCDB files into the older .MDB format see Convert an .accdb database to an earlier file format.
-
Click the File tab.
-
Click Save As.
-
In the File name box, enter a new name for the file.
-
Click Save.
When you use the Save As dialog box, you can also save the file to a new location by using the Navigation pane.

-
To choose a folder or type the path to a folder, use the Address Bar.
-
To quickly see locations you use often, use the Navigation pane.
-
To see more file types, click the arrow.
You can also use the Save As dialog box to rename a file or change the location of where you save the file by clicking a different folder.
You might want to save your file in another format so that you, or somebody else, can open the file in a different program or older version. For example, you might want to save your Word document as a Rich Text File (RTF) or your Excel workbook as a Comma-Separated Values (CSV) file.
-
Click the File tab.
-
Click Save As.
-
Choose a file location, such as OneDrive or This PC to store your file.
-
In the File name box, enter a new name for the file.
-
In the Save as type list, click the file format that you want to save the file in. For example, click Rich Text Format (.rtf), Web Page (.htm or .html), or Comma Delimited (.csv).
Note: For more information about how to save files in PDF (.pdf) or XPS (.xps) formats, see Save or convert to PDF or XPS.
-
Click Save.
If you are using Office 2010, you can save files in an earlier version of Microsoft 365 by selecting the version in the Save as type list in the Save As dialog box. For example, you can save your Word 2010 document (.docx) as a 97-2003 document (.doc).
Notes:
-
Office 2010 continues the use of the XML-based file formats, such as .docx, .xlsx, and .pptx, introduced in the 2007 Office release. Therefore, files created in Microsoft Word 2010, Microsoft Excel 2010, and Microsoft PowerPoint 2010 can be opened in the 2007 Office release programs without special add-ins or loss of functionality. For more information, see Open XML Formats and file name extensions.
-
For more information about compatibility between files from different releases, see Use the Compatibility Checker.
For information about saving Microsoft Access 2010 .ACCDB files into the older .MDB format see Convert an .accdb database to an earlier file format.
We’re listening
This article was updated January 29, 2020 as a result of your comments. If you found it helpful, and especially if you didn’t, please use the feedback controls below to let us know how we can make it better.
See Also
-
What is AutoSave?
-
Rename a file
-
Save or convert to PDF
-
Store, share, and sync your files
-
What happens when you sign out of Office
Содержание
- Save your workbook
- Pin your favorite save location
- Turn on AutoRecovery
- Сохранение, резервное копирование и восстановление файла в Microsoft Office
- Сохранение копии как нового файла («Сохранить как»)
- Сохранение файла в другом формате
- Резервное копирование и восстановление файлов
- Сохранено в OneDrive
- Сохранено на устройстве
- Сохранение копии как нового файла («Сохранить как»)
- Выбор другого расположения для сохранения файла
- Сохранение файла в другом или старом формате
Save your workbook
Wherever you want to save your workbook (on your computer or the web, for example), you do all your saving on the File tab.
While you’ll use Save or press Ctrl+S to save an existing workbook in its current location, you need to use Save As to save your workbook for the first time, in a different location, or to create a copy of your workbook in the same or another location.
Note: If you are trying to save a macro-enabled workbook (.xlsm) as a regular workbook (.xlsx), be advised that macros will not be saved in the new file, which could result in loss of functionality, as VBA macros are a powerful way to automate significant amounts of work. Consider saving the macros or retaining the macro-enabled file until you are sure the new file has the functionality you expect.
Click File > Save As.
Under Save As, pick the place where you want to save your workbook. For example, to save to your desktop or in a folder on your computer, click Computer.
Tip: To save to your OneDrive location, click OneDrive, and then sign up (or sign in). To add your own places in the cloud, like an Microsoft 365SharePoint or a OneDrive location, click Add a place.
Click Browse to find the location you want in your Documents folder.
To pick another location on your computer, click Desktop, and then pick the exact place where you want to save your workbook.
In the File name box, enter a name for a new workbook. Enter a different name if you’re creating a copy of an existing workbook.
To save your workbook in a different file format (like .xls or .txt), in the Save as type list (under the File name box), pick the format you want.
Pin your favorite save location
When you’re done saving your workbook, you can “pin” the location you saved to. This keeps the location available so you can use it again to save another workbook. If you tend to save things to the same folder or location a lot, this can be a great time saver! You can pin as many locations as you want.
Click File > Save As.
Under Save As, pick the place where you last saved your workbook. For example, if you last saved your workbook to the Documents folder on your computer, and you want to pin that location, click Computer.
Under Recent folders on the right, point to the location you want to pin. A push pin image 
Click the image to pin that folder. The image now shows as pinned 
Tip: To unpin a location, just click the pinned push pin image 
Turn on AutoRecovery
Excel automatically saves your workbook while you’re working on it, in case something happens, like the power going out. This is called AutoRecovery. This isn’t the same as you saving your workbook, so don’t be tempted to rely on AutoRecovery. Save your workbook, often. But Autorecovery is a good way to have a backup, just in case something happens.
Make sure AutoRecovery is turned on:
Click File > Options.
In the Excel Options dialog box, click Save.
Under Save workbooks, make sure Save AutoRecover information every n minutes is checked.
Set the minutes for how often you want Excel to back up your work, and then click OK.
Источник
Сохранение, резервное копирование и восстановление файла в Microsoft Office
Файл можно сохранить в папку на жестком диске, в сетевом расположении, в облаке, на DVD-диске, на рабочем столе или на флэш-накопителе. Хотя необходимо определить назначение, если оно отличается от папки по умолчанию, процесс сохранения будет одинаковым независимо от выбранного назначения. По умолчаниюMicrosoft 365 программы сохраняют файлы в рабочей папке по умолчанию.
Кроме того, можно сохранить файл в другом формате, например RTF, CSV или PDF.
Сохранение файла в OneDrive или SharePoint позволяет получить доступ к нему на любом устройстве и включает такие функции, как автосохранение и журнал версий, которые могут помочь предотвратить потерю данных, если файл неожиданно закрывается.
Чтобы сохранить файл:
Нажмите клавиши CTRL+S или выберите файл > «Сохранить».
Совет: Вы также можете выбрать команду « Сохранить 
Если файл сохраняется впервые, обязательно нужно ввести для него имя.
Совет: Сохраните файл в облачном расположении, например OneDrive или SharePoint, чтобы иметь доступ к нему в любом месте, взаимодействовать с другими пользователями в режиме реального времени и получать доступ к журналу версий.
По умолчанию при входе файлы сохраняются в OneDrive. Если вы хотите сохранить текущий файл в другом месте, щелкните раскрывающийся список « Расположение», чтобы просмотреть дополнительные недавно использовавшихся расположений. Если нужного расположения нет, можно открыть полное окно «Сохранить как», выбрав «Дополнительные параметры сохранения».
Совет: Если сохранить файл в OneDrive или SharePoint,автосохранение будет включено по умолчанию, поэтому вам не нужно сохранять данные по мере использования.
Если вы хотите изменить расположение по умолчанию для этих сохранения на одну из недавно использовавшихся папок, выберите раскрывающийся список «Расположение «, щелкните правой кнопкой мыши расположение папки, которое вы хотите задать по умолчанию, и выберите «Задать расположение по умолчанию«.
Если вы хотите сохранить данные в папке, отличной от недавно использовавшихся папок, выберите » Дополнительные расположения». Если вы еще не получили это обновление, приложения Office продолжат использовать меню «Файл» для сохранения.
Вы также можете нажать клавишу F12 или > «Сохранить как«, чтобы открыть меню «Файл».
Если вы уже использовали сочетания клавиш при закрытии документа, например ALT+F4, вы можете быстро выбрать «Не сохранять» файл с помощью сочетания клавиш для этой кнопки (ALT+N).
Сохранение копии как нового файла («Сохранить как»)
Совет: Если вы собираетесь создать файл на основе существующего файла, но хотите сохранить только изменения в новом файле, рекомендуется сохранить копию перед внесением изменений. Таким образом, исходный файл останется без изменений, а все изменения будут сохранены в новой копии. Можно также щелкнуть исходный файл правой кнопкой мыши и выбрать команду «Открыть копию».
Нажмите клавишу F12 или на вкладке Файл выберите команду Сохранить как.
По умолчанию Office сохраняет копию в том же расположении, что и исходный файл. Если текущее расположение вам подходит, перейдите к шагу 3. Если вы хотите сохранить копию в другом расположении, выберите его на этом этапе.
Сайты — [название вашей компании]
Библиотеки документов SharePoint или групп Office 365
OneDrive — [название вашей компании]
OneDrive для бизнеса
OneDrive для пользователей с учетной записью Майкрософт
Локальное устройство, включая все подключенные жесткие диски и устройства флэш-памяти
Откроется проводник, и вы сможете перейти к любому расположению на компьютере.
Укажите имя новой копии и нажмите Сохранить.
Исходный файл закроется, а вы продолжите работу над его новой копией.
Совет: если вы часто создаете новые файлы на основе существующих, возможно, вам будут полезны шаблоны, которые упрощают процесс и делают его более безопасным. Дополнительные сведения см. в статье Создание шаблона.
Сохранение файла в другом формате
Файл можно сохранить в другом формате, чтобы его можно было открыть в другом приложении или в более ранней версии используемого приложения. Например, может потребоваться сохранить документ Word в формате RTF или книгу Excel в виде CSV-файла Comma-Separated(CSV).
Важно: Если сохранить файл Office в формате, отличном от формата Open XML (например, .DOCX, .XLSX или .PPTX), некоторые сетевые функции и современные функции, такие как автосохранение или проверка читаемости , не будут работать с ним.
Откройте вкладку Файл.
Нажмите кнопку Сохранить как.
Выберите расположение файла, например OneDrive или «Этот компьютер», в котором нужно сохранить файл.
В поле Имя файла введите новое имя файла.
В списке Тип файла выберите формат, в котором требуется сохранить файл. Например, выберите формат формата RTF, Word 97–2003 (.doc), веб-страницу (.htm или .html) или разделители запятыми (.csv).
Дополнительные сведения о сохранении файлов в формате PDF (.pdf) или XPS (XPS) см. в разделе «Сохранение или преобразование в ФОРМАТ PDF или XPS».
Нажмите кнопку Сохранить.
Резервное копирование и восстановление файлов
Способ резервного копирования и восстановления файлов зависит от того, где и когда вы их сохранили. Чтобы узнать больше о функции, включая поддерживаемые версии Office, выберите имя функции в таблице ниже.
Сохранено в OneDrive
Автосохранение автоматически сохраняет файл при сохранении в OneDrive или SharePoint в Microsoft 365.
Журнал версий позволяет просматривать и восстанавливать предыдущие версии файлов, хранящихся в OneDrive или SharePoint в Microsoft 365.
На компьютере с Windows можно создать резервную копию папок «Рабочий стол», «Документы» и «Рисунки» OneDrive резервное копирование папок компьютера. Также см. раздел «Файлы», сохраненные в OneDrive по умолчанию в Windows 10.
Вы можете восстановить все OneDrive до предыдущего времени, если OneDrive файлы удаляются, перезаписываются, повреждены или заражены вредоносными программами.
Вы можете восстановить файлы и папки, удаленные из OneDrive.
Сохранено на устройстве
Если функция автовосстановления включена и файл неожиданно закрывается, восстановление документов откроется при следующем открытии приложения Office. Вы также можете восстановить более раннюю версию файла Office.
Важно: Даже если автовосстановление включено, файл следует часто сохранять во время работы над ним, чтобы избежать потери данных из-за непредвиденного сбоя питания или другой проблемы.
Сохранение копии как нового файла («Сохранить как»)
Совет: если вы собираетесь создать новый файл на основе существующего, но сохранить изменения только в новом, перед их внесением рекомендуем использовать команду «Сохранить как». Таким образом, исходный файл останется без изменений, а все изменения будут сохранены в новой копии.
Нажмите клавишу F12 или на вкладке Файл выберите команду Сохранить как.
По умолчанию Office сохраняет копию в том же расположении, что и исходный файл. Если вы хотите сохранить копию в другом расположении, выберите его на этом этапе. Если текущее расположение вам подходит, перейдите к шагу 3.
Укажите имя новой копии и нажмите Сохранить.
Исходный файл закроется, а вы продолжите работу над его новой копией.
Совет: если вы часто создаете новые файлы на основе существующих, возможно, вам будут полезны шаблоны, которые упрощают процесс и делают его более безопасным. Дополнительные сведения см. в статье Создание шаблона.
Выбор другого расположения для сохранения файла
Сохраняя файл или его копию, как описано выше, можно выбрать другое расположение.
Выберите облачное хранилище, веб-сайт или папку на устройстве, где вы хотите сохранить файл.
Сайты — [название вашей компании]
Библиотеки документов SharePoint или групп Office 365
OneDrive — [название вашей компании]
OneDrive для бизнеса
OneDrive для пользователей с учетной записью Майкрософт
Локальное устройство, включая все подключенные жесткие диски и устройства флэш-памяти
Откроется проводник, и вы сможете перейти к любому расположению на компьютере.
Выберите папку в списке Последние папки, а если в нем отсутствует нужное расположение, нажмите кнопку Обзор.
Проверьте имя файла и нажмите кнопку Сохранить.
Сохранение файла в другом или старом формате
Файл можно сохранить в другом формате, чтобы его можно было открыть в другом приложении или в более ранней версии используемого приложения. Например, может потребоваться сохранить документ Word 2016 в формате RTF, а книгу Excel — в формате CSV.
Откройте вкладку Файл.
Нажмите кнопку Сохранить как.
Выберите расположение файла, например OneDrive или «Этот компьютер», в котором нужно сохранить файл.
В поле Имя файла введите новое имя файла.
В списке Тип файла выберите формат, в котором требуется сохранить файл. Например, выберите формат формата RTF, Word 97–2003 (.doc), веб-страницу (.htm или .html) или разделители запятыми (.csv).
Примечание: Дополнительные сведения о сохранении файлов в формате PDF (.pdf) или XPS (XPS) см. в разделе «Сохранение или преобразование в ФОРМАТ PDF или XPS».
Нажмите кнопку Сохранить.
Сохраните копию файла или выберите другое расположение в Office 2013.
Выберите облачное хранилище, веб-сайт или папку на устройстве, где вы хотите сохранить файл.
Сайты — [название вашей компании]
Библиотеки документов SharePoint Server 2013 или предыдущих версий
OneDrive — [название вашей компании]
OneDrive для работы и учебы
OneDrive для пользователей через вашу учетную запись Microsoft
Другие места в Интернете
Другие веб-сайты, на которых у вас есть доступ к хранилищу файлов.
Выберите папку в списке Последние папки, а если в нем отсутствует нужное расположение, нажмите кнопку Обзор.
Проверьте имя файла и нажмите кнопку Сохранить.
При использовании диалогового окна Сохранение документа можно также сохранить файл в новом расположении с помощью области навигации.
В адресной строке выберите или укажите путь к папке.
Для быстрого просмотра часто используемых папок используйте область навигации.
Нажмите кнопку со стрелкой, чтобы отобразить остальные типы файлов.
Кроме того, с помощью диалогового окна Сохранение документа можно переименовать файл или изменить его расположение, выбрав другую папку.
Файл можно сохранить в другом формате, чтобы его можно было открыть в другом приложении или в более ранней версии используемого приложения. Например, может потребоваться сохранить документ Word в формате RTF или книгу Excel в виде CSV-файла Comma-Separated(CSV).
Откройте вкладку Файл.
Нажмите кнопку Сохранить как.
Выберите расположение файла, например OneDrive или «Этот компьютер», в котором нужно сохранить файл.
В поле Имя файла введите новое имя файла.
В списке Тип файла выберите формат, в котором требуется сохранить файл. Например, выберите формат «Текст в формате RTF», «Веб-страница» или «CSV (разделители-запятые) (*.csv)».
Примечание: Дополнительные сведения о сохранении файлов в формате PDF (.pdf) или XPS (XPS) см. в разделе «Сохранение или преобразование в ФОРМАТ PDF или XPS».
Нажмите кнопку Сохранить.
Если вы работаете с Office 2010, вы можете сохранять файлы в форматах предыдущих версий Microsoft 365, выбирая версию в списке Тип файла диалогового окна Сохранение документа. Например, документ Word 2010 (DOCX) можно сохранить в формате 97–2003 (DOC).
Office 2010 по-прежнему использует форматы файлов, основанные на XML, например DOCX, XLSX и PPTX, которые впервые появились в 2007 Office (выпуск). Поэтому файлы, созданные в Microsoft Word 2010, Microsoft Excel 2010 и Microsoft PowerPoint 2010, можно открывать в программах 2007 Office (выпуск) без потери функциональности или установки специальных надстроек. Дополнительные сведения см. в статье Форматы Open XML и расширения имен файлов.
Дополнительные сведения о совместимости файлов различных версий см. в статье Проверка совместимости.
Сведения о сохранении Microsoft Access 2010 файлов в формате ACCDB в более старом формате MDB см. в статье Преобразование базы данных .accdb в более ранний формат.
Откройте вкладку Файл.
Нажмите кнопку Сохранить как.
В поле Имя файла введите новое имя файла.
Источник

Автосохранение файлов Excel во время работы с программой — очень удобная функция, которая позволяет восстановить файлы, работа с которыми была прервана аварийно: был отключен свет, возникла ошибка программы или по какой-то другой причине, когда с файлом работали долго, а сохранить обычным способом не успели. На этот случай в программах офисного пакета Microsoft есть автосохранение, когда программа сама каждые сколько-то минут сохраняет изменения в файле. Как сделать автоматическое сохранение на своем ПК?
По умолчанию автосохранение в Excel 2003, 2007, 2010 и 2013 версий происходит каждые 10 минут, но это достаточно большое время, во время которого пользователь может ввести какие-то важные данные и рискует их потерять. Поэтому многие пользователи ставят автосохранение каждую 1 минуту.
Как настроить автосохранение в Excel?
Чтобы настроить автосохранение в Excel 2007 нажмите кнопку Office — Параметры Excel — Сохранение — откроется окно настроек автосохранения.
В Excel 2010 перейти к автосохранению можно: Файл — Параметры Excel — Сохранение — откроется окно настроек автосохранения.
Время автосохранения
Первая настройка — это вообще включение функции автосохранения и времени сохранения.
Минимальное время — одна минута. Файл будет сохраняться постоянно.
Если слабый компьютер, то это может тормозить работу с программой, и автосохранение лучше сделать пореже или вовсе отключить, на современных компьютерах автосохранение не заметно.
ЧаВо:
— Что делать, если не работает автосохранение в Excel?
— Зайдите в настройки сохранения (Файл — Параметры Excel — Сохранение) и поставьте соответствующую галочку (см. выше).
Папки автосохранения
Вторая настройка — это папки автосохранения, в которых будут храниться файлы сохраняющихся документов. Обычно это специальные рабочие папки, созданные самим Экселем для хранения таких файлов, ведь работать с ними приходится редко.
Если вы начинающий пользователь, то оставьте без изменения эти настройки. Вам, скорее всего, никогда не нужно будет искать эти файлы, потому что после аварийного закрытия программы Excel, она сама предлагает посмотреть несколько автосохраненных файлов на выбор в специальной панели.
ЧаВо:
— Где найти файлы автосохранения Excel на своем компьютере?
— Где хранятся файлы автосохранения?
— Зайдите в Файл — Параметры программы, вкладка Сохранение и посмотрите, куда сохраняются файлы — на скриншоте виден путь к нужной папке.
Как правило, это папка на диске С.
Как открыть автосохраненные файлы?
Как правило, если программа работает корректно, то искать папки автосохранения не нужно. Просто после аварийного закрытия программы ее нужно запустить заново, и все имеющиеся автосохраненные файлы будут показаны на специальной панели Восстановление документа.
На скриншоте приведен список из одного документа, но их может быть несколько. Какой же файл открывать? Посмотрите на время создания документа и откройте более поздний. Если это не тот файл, то посмотрите другие файлы из списка — для этого просто щелкните мышкой по названию файла.
Если сохранение происходит редко, то даже в последнем документе могут быть не все последние изменения файла — в этом случае придется заново проделать последнюю работу.
После завершения работы с сохраненными файлами Excel спросит, нужно ли их хранить дальше или нет. Если они больше не нужны, то нажмите «Не сохранять», если нужны или вы сомневаетесь, то сохраните в своей рабочей папке как копию документа.
Видеоурок «Основы работы с Excel»?
Об автосохранении смотрите с 06:24.
Спасибо за Вашу оценку. Если хотите, чтобы Ваше имя
стало известно автору, войдите на сайт как пользователь
и нажмите Спасибо еще раз. Ваше имя появится на этой стрнице.
Разработчики Excel улучшают программу и делают её стабильней с каждой новой версией, но, все же, никто не застрахован от «вылетов».
Причины могут быть разные, даже совсем не связанные с программой, например, выключили электричество, слабый компьютер и он завис, и так далее.
При возникновении таких ситуаций очень сильно выручает автосохранение. Что оно делает? Сохраняет ваш файл во временную папку каждые N минут.
Итак, давайте разбираться!
Автосохранение в режиме реального времени это новая опция Office 365. В других версиях Excel автосохранение работает по-другому, оно сохраняет файл каждые N минут.
Содержание
- Автосохранение в режиме реального времени и без него
- Настройка автосохранения
- Как добавить автосохранение в режиме реального времени на панель быстрого доступа
- Минусы автосохранения в режиме реального времени
- Google Drive и другие облачные сервисы
- С помощью Visual Basic
Автосохранение в режиме реального времени и без него
Итак, автосохранение в режиме реального времени новая опция Office 365.
Оно сохраняет файл каждый раз, когда вы его изменяете в облако (OneDrive или другие).
А обычной автосохранение, которое было в предыдущих версиях, просто сохраняет ваш файл каждые N минут (по умолчанию 10).
И что-то пойдет не так и работа программы прекращается, то вы без проблем восстановите последний сохраненный этой функцией файл.
В данной статье мы поговорим об обеих этих функциях.
Настройка автосохранения
Настройка этих параметров происходит во вкладке «Параметры».
Пошаговая инструкция:
- Щелкните «Файл»;
- «Параметры»;
- Вкладка «Сохранение»;
- Такие параметры оптимальны;
- Подтвердите.
Таким образом, ваш открытый файл будет сохранятся каждые 10 минут.
Функция автосохранение в режиме реального времени использует макрос, поэтому файл должен быть сохранен в соответствующем расширении.
Как еще можно обезопасить свои данные:
- Сохранять последнюю автосохраненную версию при закрытии без сохранения
- Настройка места для сохранения временных файлов
Если вы активировали опцию автосохранения в режиме реального времени, то вам не нужно сохранять файл перед выходом, так как он и так сохраняется каждый раз, когда вы вносите какое-либо изменение.
А если в файл вы добавите стороннюю функцию (через Visual Basic), то функция автосохранения в режиме реального времени покажет вам предупреждение.
Также можно посмотреть разные версии файла (там остаются несколько старых).
Как добавить автосохранение в режиме реального времени на панель быстрого доступа
В случае, если вам нужно включать и отключать автосохранение в режиме реального времени часто, вы можете добавить эту функцию на панель быстрого доступа.
По-умолчанию она активирована, если вы, конечно, используете Office 365, но если вы, все-таки, хотите добавить её на панель быстрого доступа, то вот пошаговая инструкция:
- Щелкните на стрелочку, идущую вниз;
- Далее — «Автосохранение».
Минусы автосохранения в режиме реального времени
Если вы включите эту опцию, то больше не сможете использовать Если вы включите эту опцию, то больше не сможете использовать «Сохранить как…».
Так как файл сохраняется каждый раз, когда вы изменяете какие-либо данные, то сохранить отдельную версию не получится. Можно только сделать копию.
Если вы откроете файл, измените какие-либо данные и нажмете сохранить копию, то у вас будет 2 версии файла.
Google Drive и другие облачные сервисы
Также можно использовать и их. Они также сохраняют файл при каждом изменении. Преимущество заключается в том, что вы без проблем сможете отправлять ссылку на файл любому человеку.
Принципиальной разницы между облачными сервисами нет, поэтому вы можете использовать тот, который вам больше по душе.
С помощью Visual Basic
Функция автосохранение в режиме реального времени прекрасна, но что же делать если у вас нет Office 365?
Как вариант — использование Visual Basic. Он будет сохранять файл каждый раз перед закрытием самой программы.
Все это имеет смысл только если вы используете более старые версии Excel, потому что в новых есть функция автосохранение в режиме реального времени.
Пошаговая инструкция настройки функции Visual Basic:
- Откройте Visual Basic и нажмите 2 левой кнопкой мышки на нужный лист;
- Поместите этот код в открывшееся окно:
ThisWorkbook:
Private Sub Workbook_BeforeClose(Cancel As Boolean) ThisWorkbook.Save- Закройте Visual Basic.
Итак, каждый раз перед закрытием файла, если в нем появились какие-либо изменения он будет сохраняться.
Если вы сохраняете этот файл впервые, то Excel спросит вас, куда нужно сохранить файл.
А этот код будет сохранять файл и датой в имени, таким образом он сохраняет несколько версий:
Private Sub Workbook_BeforeClose (Cancel As Boolean)
wbname = ThisWorkbook.Name
timestamp = Format(Now, "ddmmmyyy-hhmmss")
ThisWorkbook.SaveAs timestamp & wbname
End SubИтак, в данной статье мы рассмотрели несколько вариантов автосохранения (для Office 365 и более старых версий).
Надеюсь, эта статья оказалась полезной для вас!
Может быть, и не абсолютно все изменения будут сохранены, но большую их часть удастся спасти. При открытии после неожиданного завершения работы, редактор предложит открыть последнюю версию документа, созданную автоматически. Актуальность и количество изменений в этом файле связаны с выставленным диапазоном времени между автоматическим сохранением. Поэтому при правильной настройке потери будут минимальными.
Microsoft страхует пользователей Word и Excel многократными предупреждениями по типу «Вы точно хотите закрыть несохранённый документ?». Проигнорировать их сложно, но бывает всякое: отключилось электричество, не уследили за зарядкой ноутбука и т.п. Для таких случаев предусмотрено автосохранение.
Как правило, интервал сохранения составляет 10 мин. Вы можете подкорректировать время. Например, разрешить программе делать копии каждую минуту или две. Проверить функцию в программе версии 2003 можно так:
Совет. Частое автосохранение может стать причиной торможения работы маломощных ПК. В таком случае подберите наиболее удобный опытным путём.
Если в вашей программе автосохранение настроено, то при следующем запуске Excel сам предложит вам список файлов для восстановления с указанием дат и времени сохранения. Вы можете выбрать последний. В таком случае будет шанс восстановить больше данных. Если в ней не будет той информации, которая вам нужна, то восстановить её уже вряд ли получится.
Смотрите также должна будет знать,Другие файлы в (нужно добавить в чего?Анатолий зинченко сохранить этот файл, бы один раз.небольшое число, напримерУстановите флажок> Это делается путемукажите частоту автоматического из папки автовосстановления Word и PowerPoint несохраненных книг. Нам
какой из открытых этой папке не надстройку отлавливание событийЗаранее спасибо!: C:Usersимя юзераAppDataRoamingMicrosoftExcel нажмитеНесохранённая версия файла открывается 5 или 10.Автосохранение каждые x минСохранение выбора соответствующего наименования сохранения книг Excel.
нужны. Только один других книг).ГостьСветлана пичугинаСохранить как в режиме только Так вы потеряете.. формата в поле
Что такое автосохранение? открыть последние. Можно 365. Когда Автосохранение адресную строку данногоУрок: программа периодически сохраняет какой нет. Проще последний.В общем-то не: Только что пришла: Спасибо!(Save As) на для чтения, при только сведения, введенныеВ спискеВ Outlook откройте вкладку параметраОчень неприятно, когда вследствие
1. В Excel-е: Самый главный приколВ диалоговом окне части окна показано 5 или 10укажите, как частои выберите пункт формате» зависания компьютера илисистеме поискаПодробные сведения: возможности Автосохранение? являться адресом директорииНемного сложнее дело обстоит В случае непредвиденныхKind_whale файла дату и нет. Тем более, можно создать простой что Windows скрываетСохранение документа сообщение о том,
минут. необходимо сохранять вашиПараметры. По умолчанию это другого сбоя, данные,в разделе «/пользователи/имя_пользователя/Library/поддержкаБолее новые версии расположения несохраненных книг. с книгами, у обстоятельств или сбоев: Получается, что реализовать время последнего сохранения.
С недавними обновлениями в Excel 2016 картина поменялась. Теперь для одновременной работы вы должны сохранить файл в облачное хранилище (OneDrive или SharePoint) и пригласить других пользователей с помощью кнопки Поделиться (Share) в правом верхнем углу окна:
Можно выбрать нужных людей прямо из адресной книги или создать короткую прямую ссылку на документ, нажав на соответствующую команду в правом нижнем углу:
Возможен на выбор режим и полного редактирования и только чтения. Полученную ссылку можно тут же скопировать в буфер и отправить коллегам для совместной работы:
По полученной ссылке другие пользователи смогут войти в общий документ и редактировать его одновременно с вами. Вы в реальном времени (задержка 1-2 секунды по ощущениям) сможете видеть кто и в каком месте листа сейчас работает – активные ячейки других пользователей наглядно помечаются цветом и всплывающими подсказками:
Всех участников редактирования также можно увидеть на иконках в правом верхнем углу окна:
И что совсем хорошо – никаких особых ограничений на применение инструментов Excel теперь в этом режиме совместного редактирования нет. Можете смело строить сводные таблицы, диаграммы, фильтровать или сортировать ваши данные и т.д. Единственное условие – файл должен быть в новом формате (xlsx, xlsm, xlsb, а не старый xls) и в книге не должно быть включенной защиты листов или ячеек.
В общем, реализовано все на порядок лучше, чем было в старых версиях.
Переход в настройки
Давайте выясним, как попасть в настройки автосохранения.
- Открываем вкладку «Файл». Далее перемещаемся в подраздел «Параметры».
- Открывается окно параметров Excel. Кликаем по надписи в левой части окна «Сохранение». Именно тут размещаются все необходимые нам настройки.
Как настроить автосохранение в Excel?
Чтобы настроить автосохранение в Excel 2007нажмите кнопку Office — Параметры Excel — Сохранение — откроется окно настроек автосохранения.
В Excel 2010перейти к автосохранению можно: Файл — Параметры Excel — Сохранение — откроется окно настроек автосохранения.
Время автосохранения
Первая настройка — это вообще включение функции автосохранения и времени сохранения.
Минимальное время — одна минута. Файл будет сохраняться постоянно.
Если слабый компьютер, то это может тормозить работу с программой, и автосохранение лучше сделать пореже или вовсе отключить, на современных компьютерах автосохранение не заметно.
ЧаВо:
— Что делать, если не работает автосохранение в Excel?
— Зайдите в настройки сохранения (Файл — Параметры Excel — Сохранение) и поставьте соответствующую галочку (см. выше).
Управление версиями
В каталоге можно удалять устаревшие варианты. А так, под управлением версией можно понимать варианты автоматического восстановления, особенно если их несколько. При этом можно выбирать вариант для удаления и открытия. Делается это так:
- При запуске программы выбрать «Показать восстановленные файлы».
- Теперь посмотреть на список восстановленных книг.
- Здесь можно выбрать:
- «Открыть» для обычного открытия;
- «Сохранить как…» для создания новой копии, включающей изменения;
- «Удалить» для удаления документа;
- «Показать восстановленные элементы», чтобы узнать какие изменения сохранены в данной версии документа. Актуально если их несколько.
Размещение несохраненных книг
Немного сложнее дело обстоит с книгами, у которых не настроено автосохранение. Адрес места хранения таких файлов через интерфейс Эксель узнать можно только выполнив имитацию процедуры восстановления. Они находятся не в отдельной папке Excel, как в предыдущем случае, а в общей для хранения несохраненных файлов всех программных продуктов пакета Microsoft Office. Несохраненные книги будут располагаться в директории, которая находится по адресу следующего шаблона:
C:Usersимя_пользователяAppDataLocalMicrosoftOfficeUnsavedFiles
Вместо значения «Имя_пользователя», как и в предыдущий раз, нужно подставить наименование учетной записи. Но, если в отношении места расположения файлов автосохранения мы не заморачивались с выяснением названия учетной записи, так как могли получить полный адрес директории, то в этом случае его обязательно нужно знать.
Узнать наименование своей учетной записи довольно просто. Для этого жмем кнопку «Пуск» в левом нижнем углу экрана. В верхней части появившейся панели и будет указана ваша учетная запись.
Просто подставьте её в шаблон вместо выражения «имя_пользователя».
Получившийся адрес можно, например, вставить в Проводник, чтобы перейти в нужную директорию.
Если же вам нужно открыть место хранения несохраненных книг, созданных на данном компьютере под иной учетной записью, то перечень имен пользователей можно узнать, выполнив следующие инструкции.
- Открываем меню «Пуск». Переходим по пункту «Панель управления».
- В открывшемся окне перемещаемся в раздел «Добавление и удаление записей пользователей».
- В новом окне никаких дополнительных действий делать не нужно. Вы там можете посмотреть, какие имена пользователей на данном ПК имеются и выбрать подходящее, чтобы использовать его для перехода в директорию хранения несохраненных книг Excel, подставив в шаблон адреса вместо выражения «имя_пользователя».
Как уже говорилось выше, место хранения несохраненных книг можно узнать также, проведя имитацию процедуры восстановления.
- Переходим в программе Excel во вкладку «Файл». Далее перемещаемся в раздел «Сведения». В правой части окна жмем на кнопку «Управление версиями». В открывшемся меню выбираем пункт «Восстановить несохраненные книги».
- Открывается окно восстановления. Причем оно открывается именно в той директории, где хранятся файлы несохраненных книг. Нам остается только выделить адресную строку данного окна. Именно её содержимое и будет являться адресом директории расположения несохраненных книг.
Далее мы можем в этом же окне провести процедуру восстановления или воспользоваться полученной информацией об адресе в других целях. Но нужно учесть, что данный вариант подходит для того, чтобы узнать адрес расположения несохраненных книг, которые были созданы под той учетной записью, под какой вы работаете сейчас. Если нужно узнать адрес в другой учетной записи, то применяйте метод, который был описан чуть ранее.
Как видим, точный адрес расположения временных файлов Excel можно узнать через интерфейс программы. Для файлов автосохранения это делается через параметры программы, а для несохраненных книг через имитацию восстановления. Если же вы хотите узнать место расположения временных файлов, которые были сформированы под другой учетной записью, то в этом случае нужно узнать и указать наименование конкретного имени пользователя.
Механизм восстановления данных
Стоит отметить, что восстановление данных возможно только при условии, что в параметрах программы включена функция автосохранения. В противном случае, к сожалению, вернуть данные не получится, так как они будут храниться только в оперативной памяти.
На самом деле, автосохранение в Эксель должно быть включено по умолчанию, но не лишним будет проверить, действительно ли это так, чтобы исключить возможные проблемы в дальнейшем.
- Запускаем меню “Файл”, кликаем по разделу “Параметры”.
- Переходим в раздел “Сохранение”:
- в правой части окна проверяем наличие установленного флажка напротив пункта “Автосохранение”. По умолчанию задана периодичность сохранения – через каждые 10 минут. Мы можем изменить это значение на свое усмотрение.
- также проверяем наличие галочки напротив пункта “Сохранять… при закрытии без сохранения”.
- По готовности жмем кнопку OK.
Отключить авто сохранение
Полностью отменить работу автосохранения можно в том же разделе параметров.
Нужно или выставить интервал равный максимально допустимому значению (120 минут, что при работе с документом по 15-20 минут почти равно отключению опции) или сняв галочку в указанном поле. При снятии галочки отменяется любое резервное копирование, и он может быть повреждён или утрачен безвозвратно.
Примечание! Строка «сохранять последнюю версию при закрытии» отвечает за создание копий документа, если от их сохранения было решено отказаться. Не рекомендуется убирать её, хотя это и сэкономит место на жёстком диске (на самом деле это вызовет безвозвратное удаление документов при случайном выключении компьютера).
Как включить автосохранение в Excel
Чтобы сделать автосохранение в Excel через заданный промежуток времени, следует выполнить следующее:
- Выберите «Файл»-«Параметры»-«Сохранение».
- В разделе «Сохранение книг», нужно поставить галочкой в пункт «Автосохранение». И укажите интервал периодичности автоматического сохранения документов.
- Так же важно отметить пункт: «Сохранять последнюю автосохраненную версию при закрытии».
- Можно задать путь к желаемой папке, где будут сохраняться документы после автовосстановления.
- После всех изменений подтверждаем нажатием кнопки «ОК» .

Примечание. Обратите внимание, что в данном разделе настроек можно изменить папку, которая предлагается по умолчанию для сохранения новых документов – «Расположение файлов по умолчанию». То есть, вместо папки «Мои документы» можно указать любую другую часто используемую папку на Ваш выбор.
Таким образом, если Вы забыли сохранить изменения в документе, а Ваш компьютер дал сбой (по любой причине), то будут утеряны только данные, проделаны на протяжении последних 10 минут (при настройках по умолчанию). Поэтому, в настройках лучше уменьшить значение данного параметра хотя-бы на 5 минут.
Как открыть автосохраненные файлы?
Как правило, если программа работает корректно, то искать папки автосохранения не нужно. Просто после аварийного закрытия программы ее нужно запустить заново, и все имеющиеся автосохраненные файлы будут показаны на специальной панели Восстановление документа.
На скриншоте приведен список из одного документа, но их может быть несколько. Какой же файл открывать? Посмотрите на время создания документа и откройте более поздний. Если это не тот файл, то посмотрите другие файлы из списка — для этого просто щелкните мышкой по названию файла.
Если сохранение происходит редко, то даже в последнем документе могут быть не все последние изменения файла — в этом случае придется заново проделать последнюю работу.
После завершения работы с сохраненными файлами Excel спросит, нужно ли их хранить дальше или нет. Если они больше не нужны, то нажмите “Не сохранять”, если нужны или вы сомневаетесь, то сохраните в своей рабочей папке как копию документа.
Прочие параметры
Опция автоматического сохранения книг Excel включает в себя несколько дополнительных возможностей, которые также заслуживают внимания.
Разберем их подробнее по указанным на скриншоте выше номерам:
- Это место хранения указанных резервных копий. Из этого места подтягиваются автоматические копии файла при нештатном завершении работы, влекущем за собой восстановление документа.
- Изменяет вид таблицы восстановления, делая её или «с элементами предварительного просмотра» или «классической». Разницы в том, насколько проще понять какая версия нужна.
- Не относится к «автосохранению». Является компонентом для обычного. При сохранении сразу выбирается место хранения на компьютере, а не облако.
- Дублирует предыдущую опцию фокусируясь на сохранении данных сразу на компьютере. Пропускает этап выбора носителя для сохранения.
- Указывает куда первым делом направлен «Проводник» при сохранении на компьютере. Удобно, если рабочим является каталог, отличный от стандартного «Документы».
- Запрещает автоматически восстанавливать выбранную (активную) книгу. Резервные копии всё равно создаются и могут быть найдены по указанному пути.
Все способы расчета процента в Microsoft Excel – формулы и примеры использования
Изменение других настроек
Кроме того, в разделе настроек можно изменить ещё ряд других параметров, хотя без лишней надобности их не советуют трогать. Прежде всего, можно определить в каком формате файлы будут сберегаться по умолчанию. Это делается путем выбора соответствующего наименования формата в поле параметра «Сохранять файлы в следующем формате». По умолчанию это Книга Excel (xlsx), но имеется возможность смены этого расширения на следующие:
- Книга Excel 1993 – 2003 (xlsx);
- Книга Excel с поддержкой макросов;
- Шаблон Excel;
- Веб-страница (html);
- Простой текст (txt);
- CSV и многие другие.
В поле «Каталог данных для автовосстановления» прописывается путь, где хранятся автосохраненные копии файлов. При желании этот путь можно изменить вручную.
В поле «Расположение файлов по умолчанию» указывается путь к директории, в которой программа предлагает хранить оригинальные файлы. Именно эта папка открывается, когда вы жмете на кнопку «Сохранить».
восстановление данных после сбоя
Если случился системный сбой, внезапно отключилось электропитание, из-за чего у нас не было возможности сохранить документ, выполняем следующие шаги:
- Для начала нужно вернуть компьютер в полностью рабочее состояние, снова запустить программу Эксель и открыть документ, над которым мы работали.
- В окне программы слева появится раздел, с помощью которого можно восстановить документ. Все, что нам нужно сделать – это щелкнуть по нужной версии книги (если их несколько).
Примечание: Если работа ведется на ноутбуке, то вероятно, после выключения питания и очередного запуска, система автоматически откроет все окна запущенных программ, в том числе, Excel с уже восстановленным документом (при определенных настройках электропитания ноутбука).
- В результате программа вернет несохраненные данные (с учетом периодичности автосохранения). После этого сохраняем документ. Сделать это можно, нажав на значок в виде дискеты в левом верхнем углу окна программы или меню “Файл” (пункт – “Сохранить” или “Сохранить как”).
- В правой части окна кликаем по кнопке “Обзор” (в некоторых версиях программы данное действие не требуется и программа сразу открывает окно сохранения).
- На экране появится окно, где мы можем сохранить документ. Указываем путь, даем название файлу, при необходимости меняем расширение, после чего нажимаем “Сохранить“.
- Все готово. С помощью действий выше нам удалось выполнить восстановление данных и сохранить их.
Настройки авто сохранения
Автоматически сохраняется документ в указанный по умолчанию путь с интервалом в 10 минут. Изменить как место хранения, так и интервал между сохранениями можно с помощью настроек приложения. Найти её кажется сложной задачей, но так только кажется. Всё скрыто во вкладке «Параметры».
Расположение настроек
Выше уже упомянуто, что искать автосохранение следует в разделе «параметры». Попробуем уточнить расположение конфигурации резервного копирования при работе с ним в редакторе Excel:
- Открыть «Файл».
- Выбрать раздел «Параметры».
- Перейти во вкладку «Сохранение».
- Здесь, в правой части окна и расположены необходимые настройки.
Основные настройки
Ключевой настройкой автосохранения является смена интервала. В зависимости от указанного параметра периодически Excel будет игнорировать команды, выполняя резервное копирование документа. Чем больше документ и слабее компьютер, тем дольше проводится эта процедура. В среднем она занимает 5 секунд для довольно громоздких формул на 4 листах.
Поменять этот параметр можно указав интервал в поле автосохранения. По умолчанию он установлен в 10 минут. Если работать предстоит с файлами, целостность которых крайне важна, то лучше изменить параметр до 3-5 минут.
Восстановить предыдущую версию файла Excel с помощью функции автоматического восстановления
Авто-восстановление и автосохранение являются встроенными функциями в Excel. И если вы настроили его, вы можете восстановить файл Excel, сохраненный или несохраненный. Помните, что функция автоматического восстановления работает только с книгами, которые были сохранены хотя бы один раз.
Шаг 1Убедитесь, что вы настроили функции «Автосохранение» и «Автосохранение» в «Файл»> «Параметры»> «Сохранить».
Шаг 2: Чтобы восстановить предыдущую версию файла Excel без сохранения, откройте вкладку «Файл» и перейдите к «Открыть» с левой боковой панели. Вы можете нажать «Недавние рабочие книги», чтобы отобразить все файлы Excel, которые вы недавно открыли.
Шаг 3: Прокрутите вниз и выберите «Восстановить несохраненные книги» внизу. Затем предыдущая версия книги откроется в Excel и предложит сохранить ее. Нажмите кнопку «Сохранить как» на желтой панели предупреждений, чтобы сохранить предыдущую книгу на свой компьютер.
Другие продукты Microsoft Office, такие как Word, PowerPoint и т. Д., Также оснащены этой функцией. Вы можете легко восстановить документ Word, Презентации PowerPoint и т. Д. Таким образом

ручное восстановление несохраненных данных
Иногда пользователи, выполняя шаги, описанные во втором методе могут столкнуться с тем, что папка “UnsavedFiles” пустая. Дело в том, что в указанную папку попадают только документы, которые ни разу пользователем не сохранялись.
Но бывают и случаи, когда мы вышли из документа, который ранее сохраняли, но почему-то в этот раз случайно нажали кнопку “Не сохранять”.
Алгоритм действия для восстановления документа в этом случае следующий:
- Переходим в меню “Файл”, затем – в раздел “Параметры”.
- В подразделе “Сохранение” копируем адрес каталога данных, указанного в параметрах автосохранения.
- Открываем Проводник (например, нажатием клавиш Win+I), вставляем скопированный путь в адресную строку и жмем Enter. После этого мы окажемся в папке с автосохранениями документов Excel. Открываем нужную папку, в названии которой присутствуют фрагменты из имени требуемого файла.
- Здесь мы видим перечень книг, которые программа сохранила в автоматическом режиме. Открываем последнюю версию файла (ориентируемся на дату сохранения документа).
- После запуска файла программа проинформирует нас о том, что это восстановленный несохраненный файл. Щелкаем кнопку “Восстановить”, затем подтверждаем действие нажатием кнопки OK в появившемся небольшом окошке.
- Все готово, мы заменили последнюю сохраненную версию файла документом, который только что открыли.
Как восстановить файл Excel, который был сохранен (Отменить изменения)
Когда вы создаете или открываете файл Excel, Office также запускает временный файл, в котором хранятся все изменения. И прежде чем закрыть файл Excel, временный файл позволяет отменить, повторить или повторить изменения листа в любое время. Другими словами, если ваша рабочая книга еще открыта, вы можете использовать функцию отмены, чтобы удалить ошибки и вернуть ваши данные.
Шаг 1: Когда вы обнаружили, что ваш лист исчез, оставьте книгу открытой и найдите ее на самой верхней ленте.
Шаг 2: Нажимайте кнопку «Отменить» со значком стрелки влево, пока файл не вернется к предыдущей версии.
Если вы не можете найти кнопку «Отменить» в верхней части окна, нажмите «Ctrl + Z», чтобы отменить изменения. Это самый простой способ восстановить предыдущую версию Excel, но обязательным условием является то, что файл все еще открыт.

Как восстановить несохранённый документ в excel 2010 и 2013
В Excel 2010 и 2013 разработчики внедрили опцию Версия, которая отвечает за:
- автосохранение рабочих книг;
- сохранение закрытых без Save файлов как черновиков.
Восстановление документа в Еxcel 2010 и 2013
Программа и создаёт разные типы версий одного документа. Найти их все можно в разделе Файл, строка Сведения. Чтобы восстановить одну из предыдущих версий файла (например, если не сохранили текущую), можно кликнуть по одной из строк списка.
Внимание! Открытие предыдущей копии не приводит к замене текущей. Вы откроете фактически другой документ. Объединение можно произвести вручную.
Версии книги Excel сохраняются только до закрытия файла. Потом удаляются. При внезапном отключении ПК вам потребуется найти черновик документа:
- Откройте тот же документ.
- Войдите в меню Файл, далее — Сведения.
- Найдите в окне Версии кнопку Управление.
Выберите восстановление несохранённых документов. Программа предложит вам несколько вариантов. Их можно посмотреть и выбрать. Неиспользованные черновики хранятся 4 суток. Периодичность автоматического сохранения копий в этих версиях настраивается, как и в более старых.
Источники
- https://www.planetaexcel.ru/techniques/12/3973/
- https://9726552.ru/gde-lezhat-fajly-avtosohranenija-excel/
- https://kakhack.ru/texnologii/soft/kak-vosstanovit-fajly-excel.html
- https://my-excel.ru/voprosy/kak-najti-avtosohranennyj-fajl-excel.html
- https://lumpics.ru/how-to-set-autosave-in-excel/
- https://pedsovet.su/excel/5659_avtosohranenie_excel
- http://composs.ru/kak-vklyuchit-funkciyu-avtosoxraneniya-v-excel/
- https://lumpics.ru/where-are-temporary-files-excel/
- https://MicroExcel.ru/vosstanovlenie-nesohranennoj-knigi/
- https://exceltable.com/vozmojnosti-excel/kak-nastroit-avtosokhranenie
- https://www.apeaksoft.com/ru/recovery/recover-an-excel-file.html
Содержание:
- Автосохранение против автовосстановления
- Включите автосохранение в Excel в диалоговом окне «Параметры».
- Добавление автосохранения в QAT (для Office 365)
- Проблема с автосохранением («Сохранить как» или «Сохранить копию»)
- Использование сторонних инструментов, таких как DropBox или Google Drive
- Автоматически сохранять файл перед закрытием с помощью VBA
Несмотря на то, что Excel постоянно улучшается с каждой новой версией, бывают случаи, когда вы можете обнаружить, что время от времени он дает сбой (особенно если вы работаете с большим набором данных).
А иногда это может быть фактор за пределами Excel — например, сбой питания или зависание вашей системы из-за проблемы, отличной от Excel.
В таких случаях, чтобы убедиться, что вы не потеряете свои данные, в Excel есть функция автосохранения, которая, как следует из названия, автоматически сохранит вашу работу.
Если автосохранение включено, Excel будет сохранять вашу работу через регулярные промежутки времени, чтобы вы не потеряли много работы (максимум несколько минут работы могут быть потеряны).
В этом уроке я покажу вам, как включить автосохранение в Excel, и все важные вещи, которые вам нужно знать об этом.
Примечание: Автосохранение — это новая функция Office365, позволяющая сохранять файлы в реальном времени в OneDrive или SharePoint. Если вы используете предыдущие версии (Excel 2010/2013/2016/2019), у вас есть функция «Сохранить данные автосохранения», которая работает не в режиме реального времени, а сохраняет вашу работу через определенные промежутки времени.
Автосохранение против автовосстановления
Автосохранение — новая функция в Excel Office 365, в то время как автовосстановление было и в предыдущих версиях.
Автосохранение позволяет сохранять вашу работу в режиме реального времени при сохранении файлов Excel в OneDrive или SharePoint.
Напротив, «Сохранить информацию автосохранения» — это опция, которая автоматически сохраняет вашу работу каждые 10 минут (или в любой другой период времени, который вы укажете). Если этот параметр включен, он будет хранить временную копию вашей работы и сохранять ее каждые 10 минут.
Если ваша система неожиданно завершит работу, вы все равно сможете восстановить временно сохраненный файл (с помощью функции автоматического восстановления).
В этом руководстве я рассмотрю обе эти функции.
Включите автосохранение в Excel в диалоговом окне «Параметры».
Вы можете включить автосохранение, а также сохранить информацию для автоматического восстановления (т. Е. Автоматически сохранять файлы через определенный интервал времени) в Excel в диалоговом окне «Параметры». После этого он будет включен для всех книг, с которыми вы работаете в этой системе.
Помните, что автосохранение доступно только для пользователей Office365. Если у вас нет O365, вы можете использовать только автосохранение.
Ниже приведены инструкции по включению автосохранения в Excel:
- Перейдите на вкладку Файл.
- Нажмите на Параметры
- В диалоговом окне «Параметры Excel» щелкните слева параметр «Сохранить».
- Установите флажок «Сохранять информацию автосохранения каждые». По умолчанию это значение составляет 10 минут, но вы можете выбрать меньшее или большее значение, если хотите.
- Установите флажок «Автосохранение файлов OneDrive и SharePoint Online по умолчанию в Excel». Этот вариант работает только для Office 365 и сохраняет вашу работу в режиме реального времени (каждые несколько секунд).
- Нажмите ОК
Вышеупомянутые шаги обеспечат автоматическое сохранение вашей работы через каждые 10 минут.
Обратите внимание, что для работы функции «Автосохранение файлов OneDrive и SharePoint Online по умолчанию в Excel» ваши файлы должны быть в формате последней версии (например, XLSX, а не XLS).
Другие полезные опции, которые вы можете использовать:
Когда автосохранение включено (с файлами, сохраненными на Onedrive или SharePoint), вы не увидите запроса на сохранение несохраненных изменений при закрытии файла (поскольку эти изменения сохраняются каждые несколько секунд).
Кроме того, если вы добавляете код VB (макрос) в файл, автосохранение остановится и отобразит запрос на сохранение этого файла в формате fike с поддержкой макросов (формат .xlsm).
Автосохранение теперь позволяет пользователям Excel обмениваться файлами и вносить изменения в режиме реального времени. Кроме того, вы можете просмотреть историю версий и вернуться к любой предыдущей версии, если хотите. Когда вы открываете старый файл с помощью истории версий, он будет открыт только для чтения, и вы можете сохранить его под новым именем, если хотите.
Добавление автосохранения в QAT (для Office 365)
Если вы используете OneDrive или SharePoint, вы также можете добавить параметр автосохранения на панель быстрого доступа (доступна только в Office 365).
Это позволяет включить автосохранение (в SharePoint или OneDrive) одним щелчком мыши (это кнопка переключения).
Хотя я обнаружил, что он доступен по умолчанию в моей подписке на Office365, если у вас его нет, вы можете добавить автосохранение на панель быстрого доступа, выполнив следующие действия:
- Щелкните значок Настроить панель быстрого доступа.
- Нажмите на опцию «Автоматическое сохранение».
Если вы не видите параметр «Автоматически сохранять» в раскрывающемся списке, нажмите «Дополнительные команды» и используйте диалоговое окно «Параметры Excel», чтобы добавить параметр «Автосохранение» в QAT.
Проблема с автосохранением («Сохранить как» или «Сохранить копию»)
Когда вы включите автосохранение и сохраните файл в OneDrive или SharePoint, вы заметите, что больше не видите параметр «Сохранить как». Вместо этого вы видите опцию «Сохранить копию» (подробнее об этом здесь).
Когда автосохранение включено и ваша работа сохраняется каждые несколько секунд, невозможно будет внести некоторые изменения и сохранить ее как новый файл.
Например, если вы начнете со старым файлом, поработаете над ним 20 минут и сохраните копию, у вас будет старый файл, а также новый файл с 20-минутной последней работой. Но это невозможно при включенном автосохранении, при котором ваша работа сохраняется каждые несколько секунд.
Вот почему теперь у вас есть «Сохрани копию‘Вариант, который вы можете использовать для создания копии, а затем внесения изменений.
Если ваших файлов Excel нет в OneDrive или SharePoint, вы все равно увидите параметр «Сохранить как».
Использование сторонних инструментов, таких как DropBox или Google Drive
Вы также можете получить параметры истории версий для файлов Excel с такими вариантами хранения, как Dropbox и Google Drive.
Эти инструменты просто проверяют, были ли какие-либо изменения в файле, и сохраняют предыдущую версию. Затем вы можете вернуться к этим версиям, если хотите.
Одним из преимуществ использования этих сторонних инструментов является то, что вы можете легко сотрудничать с людьми, которые не используют OneDrive.
Поскольку Google Drive и Dropbox обычно предпочитают OneDrive, это помогает, когда вы работаете с командами / клиентами, которые используют эти возможности.
Единственное предостережение — убедитесь, что вы не храните конфиденциальные данные в этих облачных хранилищах.
Автоматически сохранять файл перед закрытием с помощью VBA
Автосохранение — замечательная функция, которая делает работу с Excel без стресса, зная, что данные не будут потеряны.
Если у вас нет Office 365 (что означает, что у вас также нет функции автосохранения), вам придется полагаться на функцию автоматического восстановления Excel.
Другой вариант, который вы можете использовать, — это наличие простого кода VBA, который гарантирует, что ваш файл будет сохранен, прежде чем вы его закроете. Это гарантирует, что вы не потеряете свою работу, потому что вы закрыли файл перед его сохранением.
Примечание. Это имеет смысл только в том случае, если вы не используете Office 365 с OneDrive или SharePoint. Если да, вы всегда можете вернуться к предыдущим версиям, и ваши файлы в любом случае сохранятся автоматически.
Ниже приведены шаги с использованием VBA для сохранения файла перед закрытием книги:
- Откройте книгу, в которой вы хотите разрешить сохранение этого кода VBA перед закрытием.
- Удерживая клавишу ALT, нажмите клавишу F11 (или Command + Option + F11 в Mac). Откроется редактор VB.
- Дважды щелкните объект ThisWorkbook (для файла, в который вы хотите добавить этот код) в Project Explorer.
- Скопируйте и вставьте приведенный ниже код в окно кода ThisWorkbook:
Private Sub Workbook_BeforeClose (Отменить как логическое) ThisWorkbook.Save End Sub - Закройте редактор VB
Теперь, когда в книге есть какие-либо изменения и вы закрываете ее перед сохранением, она сначала запускает этот код (поскольку это событие VBA, которое запускается на основе события, которое в данном случае является закрытием книги). Этот код сначала сохранит книгу, а затем закроет ее.
Если вы не сохраняли файл раньше, отобразится запрос, в котором вас попросят указать место, где файл должен быть сохранен.
Если вы не хотите перезаписывать существующий файл, вы также можете изменить код, чтобы он сохранял файл с отметкой времени. Таким образом, ваша работа не будет потеряна, и вы также сможете вернуться к предыдущей версии.
Ниже приведен код VBA, который сохранит файл с датой и отметкой времени в имени файла:
Private Sub Workbook_BeforeClose (Отменить как логическое значение) wbname = ThisWorkbook.Name timestamp = Format (Теперь, "ддмммгг-ччммсс") ThisWorkbook.SaveAs отметка времени и имя_безопасности End Sub
Это позволит сохранить новый файл с отметкой времени в имени в том же месте, где был сохранен старый файл. Если вы хотите, чтобы файл был сохранен в определенной папке, вы можете указать это место в коде.
Это все, что вам следует знать о включении автосохранения в Excel и его эффективном использовании. И если вы не используете Office 365 и, следовательно, у вас нет автосохранения, вы все равно можете настроить параметры автосохранения и восстановить любые несохраненные файлы. Кроме того, можно использовать код VBA, чтобы файлы автоматически сохранялись в виде копии при ее закрытии.
Надеюсь, вы нашли этот урок полезным!
Каждый пользователь, который терял существенную часть своей работы по причине зависания или сбоя компьютера знает, насколько важно вовремя сохранять документы. Когда мы работаем, вся информация хранится в оперативной памяти, а когда сохраняем документ, она записывается на диск. Из оперативной памяти легко потерять данные, а жесткий диск уже надежно их сохраняет.
Всем пользователям рекомендуется правильно организовать процесс ручного сохранения данных:
- После создания нового документа рекомендуется сразу сохранить его на диск «Файл»-«Сохранить как». И только потом выполнять в документе различные операции.
- Регулярно периодически после любых изменений (чем чаще, тем лучше) сохранять текущую версию файла с помощью кнопки «Сохранить» на панели быстрого доступа. Или используя комбинацию горячих клавиш CTRL+S.
К сожалению, большинство пользователей, даже профессионального уровня, так увлекаются процессом работы, что часто забывают периодически сохранять изменения в документе. В момент сбоя иди зависания компьютера – это приводит к безвозвратной утери проделанной работы определенного объема. Потому стоит решение данной проблемы перепоручить самому Excel.
Как включить автосохранение в Excel
Чтобы сделать автосохранение в Excel через заданный промежуток времени, следует выполнить следующее:
- Выберите «Файл»-«Параметры»-«Сохранение».
- В разделе «Сохранение книг», нужно поставить галочкой в пункт «Автосохранение». И укажите интервал периодичности автоматического сохранения документов.
- Так же важно отметить пункт: «Сохранять последнюю автосохраненную версию при закрытии».
- Можно задать путь к желаемой папке, где будут сохраняться документы после автовосстановления.
- После всех изменений подтверждаем нажатием кнопки «ОК» .
Примечание. Обратите внимание, что в данном разделе настроек можно изменить папку, которая предлагается по умолчанию для сохранения новых документов — «Расположение файлов по умолчанию». То есть, вместо папки «Мои документы» можно указать любую другую часто используемую папку на Ваш выбор.
Таким образом, если Вы забыли сохранить изменения в документе, а Ваш компьютер дал сбой (по любой причине), то будут утеряны только данные, проделаны на протяжении последних 10 минут (при настройках по умолчанию). Поэтому, в настройках лучше уменьшить значение данного параметра хотя-бы на 5 минут.
Как восстановить файл Excel из автосохранения
После первого запуска программы после сбоя, Excel автоматически предложит открыть последнюю сохраненную версию документа. Если же этого не произошло, тогда выберите: «Файл»-«Сведения»-«Управление версиями»-«Восстановить несохраненные книги»:
Там же в списке «Версии» хранятся файлы автосохранений. Но если и этот вариант не работает, тогда можно самому вручную открыть автосохранение в Excel. Искать папку следует по пути заданному в выше описанных настройках. По умолчанию, скорее всего такой путь:
C:Usersимя пользователяAppDataRoamingMicrosoftExcel
Но в разных версиях Windows или Excel путь может отличаться. Чтобы узнать, куда сохраняет Excel в автоматическом режиме, нужно зайти в настройки и убедиться в правильности пути. Как описано выше.
Примечание. Если файл был правильно закрыт (при этом неважно сохранен или нет), тогда папка автовосстановления будет пуста. При правильном закрытии документа его резервная копия автоматически удаляется. Поэтому, если вы закрываете несохраненный документ, выскакивает диалоговое окно, которое просит подтвердить Ваше действие.
Стоит отметить, что даже если у Вас настроена функция автоматического сохранения документов, не стоит игнорировать возможности ручного сохранения (CTRL+S). Всякое бывает… Известны случаи, в практике пользователей, когда автоматическое сохранение просто не срабатывает. Например, если компьютер завис в процессе выполнения сложных вычислительных операций в программе.
Любая информация должна быть сохранена до любого вероятного сбоя компьютера. Не сохраненные файлы Excel можно безвозвратно потерять при зависании или в момент сбоя компьютера. В таких ситуациях теряются данные из оперативной памяти, которые не записаны на жестком диске. Стоит помнить о регулярном ручном сохранении файлов, а возможности автостроения существенно помогут сберечь всю важную информацию и весь Ваш труд.
В программе Excel присутствует полезная опция — автоматическое сохранение. Она позволяет сохранить целостность документов и не утратить изменения в случае непредвиденных обстоятельств.
Принцип работы
Функция автоматического сохранения выполняет сохранение в фоновом режиме. При работе с книгой данная возможность записывает в указанное расположение (или выставленное автоматически) копию файла, которая в последствии может быть восстановлена. Полезна эта опция при:
- повреждениях книги Excel;
- неожиданном отключении света;
- синих экранах смерти в системе.
Может быть, и не абсолютно все изменения будут сохранены, но большую их часть удастся спасти. При открытии после неожиданного завершения работы, редактор предложит открыть последнюю версию документа, созданную автоматически. Актуальность и количество изменений в этом файле связаны с выставленным диапазоном времени между автоматическим сохранением. Поэтому при правильной настройке потери будут минимальными.
Настройки авто сохранения
Автоматически сохраняется документ в указанный по умолчанию путь с интервалом в 10 минут. Изменить как место хранения, так и интервал между сохранениями можно с помощью настроек приложения. Найти её кажется сложной задачей, но так только кажется. Всё скрыто во вкладке «Параметры».
Расположение настроек
Выше уже упомянуто, что искать автосохранение следует в разделе «параметры». Попробуем уточнить расположение конфигурации резервного копирования при работе с ним в редакторе Excel:
- Открыть «Файл».
- Выбрать раздел «Параметры».
- Перейти во вкладку «Сохранение».
- Здесь, в правой части окна и расположены необходимые настройки.
Основные настройки
Ключевой настройкой автосохранения является смена интервала. В зависимости от указанного параметра периодически Excel будет игнорировать команды, выполняя резервное копирование документа. Чем больше документ и слабее компьютер, тем дольше проводится эта процедура. В среднем она занимает 5 секунд для довольно громоздких формул на 4 листах.
Поменять этот параметр можно указав интервал в поле автосохранения. По умолчанию он установлен в 10 минут. Если работать предстоит с файлами, целостность которых крайне важна, то лучше изменить параметр до 3-5 минут.
Отключить авто сохранение
Полностью отменить работу автосохранения можно в том же разделе параметров.
Нужно или выставить интервал равный максимально допустимому значению (120 минут, что при работе с документом по 15-20 минут почти равно отключению опции) или сняв галочку в указанном поле. При снятии галочки отменяется любое резервное копирование, и он может быть повреждён или утрачен безвозвратно.
Примечание! Строка «сохранять последнюю версию при закрытии» отвечает за создание копий документа, если от их сохранения было решено отказаться. Не рекомендуется убирать её, хотя это и сэкономит место на жёстком диске (на самом деле это вызовет безвозвратное удаление документов при случайном выключении компьютера).
Прочие параметры
Опция автоматического сохранения книг Excel включает в себя несколько дополнительных возможностей, которые также заслуживают внимания.
Разберем их подробнее по указанным на скриншоте выше номерам:
- Это место хранения указанных резервных копий. Из этого места подтягиваются автоматические копии файла при нештатном завершении работы, влекущем за собой восстановление документа.
- Изменяет вид таблицы восстановления, делая её или «с элементами предварительного просмотра» или «классической». Разницы в том, насколько проще понять какая версия нужна.
- Не относится к «автосохранению». Является компонентом для обычного. При сохранении сразу выбирается место хранения на компьютере, а не облако.
- Дублирует предыдущую опцию фокусируясь на сохранении данных сразу на компьютере. Пропускает этап выбора носителя для сохранения.
- Указывает куда первым делом направлен «Проводник» при сохранении на компьютере. Удобно, если рабочим является каталог, отличный от стандартного «Документы».
- Запрещает автоматически восстанавливать выбранную (активную) книгу. Резервные копии всё равно создаются и могут быть найдены по указанному пути.
Хранение и открытие автосохранений
В предыдущем разделе указывалось, что место для хранения копий книги можно изменить. Рассмотрим стандартный вариант для Office. Находится он по пути: «%Системный_диск:\Пользователи%Имя_пользователяAppDataRoamingMicrosoftExcel». Один из указанных каталогов является скрытым (речь об AppData), чтобы попасть в него нужно или иметь файловый менеджер настроенный на работу со скрытыми файлами/папками или включить их отображение. После чего можно найти данный каталог и извлечь из него нужный файл.
Открываются эти копии либо прямо из каталога хранения, либо при запуске Excel. Последнее справедливо если работа завершилась снятием процесса или подобными событиями. В таком случае документ открывается не полностью, а в виде предварительного просмотра для восстановления.
Управление версиями
В каталоге можно удалять устаревшие варианты. А так, под управлением версией можно понимать варианты автоматического восстановления, особенно если их несколько. При этом можно выбирать вариант для удаления и открытия. Делается это так:
- При запуске программы выбрать «Показать восстановленные файлы».
- Теперь посмотреть на список восстановленных книг.
- Здесь можно выбрать:
- «Открыть» для обычного открытия;
- «Сохранить как…» для создания новой копии, включающей изменения;
- «Удалить» для удаления документа;
- «Показать восстановленные элементы», чтобы узнать какие изменения сохранены в данной версии документа. Актуально если их несколько.
Computer crash and power failure occur frequently and unexpectedly. If you happen to be working hard on an Excel workbook but forget to save it in time when Excel stops working; or if you accidentally close the file without saving it, it would be a big tragedy. But, thankfully, Microsoft Excel has built-in AutoSave and AutoRecover features which can help you avoid losing important data. Follow us to see how these features recover unsaved excel files on Excel 2016/2013/2011/2007/2003.
We will also introduce a professional data recovery that can help you out when Excel’s built-in features fail to work recover excel files that are not saved. A good habit of saving Excel files on time and preparing a backup copy will also work to your advantage.
Free Download Buy with 20% off Free Download Buy with 20% off
Recover Unsaved Excel Files via AutoRecover
Microsoft Excel now has a built-in AutoRecover feature which can help users retrieve the files if Excel closes unexpectedly due to power failure or computer crash. It can restore the unsaved file to the last saved version. When Excel closes unexpectedly without saving your work, don’t worry. Next time you run Excel, you can see the retrieved file in the Document Recovery pane.
But it should be noted that Excel AutoRecover is not workable unless you have saved the file at least once. If you have never saved the file before Excel accidentally stops working, the file will not be recovered.
Locate and Recover Unsaved Excel Files via AutoSave Folder
With AutoSave, another built-in feature of Microsoft Excel, a newly created excel file can be saved automatically in a preset interval. Even if users forget to save the file, they will not totally lose it when something goes wrong.
Like AutoRecover, AutoSave is turned on by default in Excel, and it also allows users to define the interval of auto saving and the location of the saved excel file. Once you close Excel documents without saving, the first thing that you should do when reopen Excel is to recover unsaved Excel files from AutoSave folder where the temporary excel files are stored.
To reach the auto-saved Excel files, do as the following steps:
Step 1: Click File > Open > Recent Workbooks.
Step 2: Go to the Recover Unsaved Workbooks.
Step 3: Select the needed file and click Open.
Step 4: When the document open in Excel, remember to click the Save as a button in the yellow bar above your worksheet and save the file to the desired location.
Tip: Change Excel AutoSave Location and Settings
You can decide where to save autosave files in Excel and also how long should Excel autosave a document.
Step 1: Go to Excel autosave settings on your computer.
- Microsoft Excel 2013 and 2016 AutoSave Location: In Excel, click File > Options > Save.
- Microsoft Excel 2007 AutoSave Location: Click the Microsoft button > Excel > Save.
Step 2: Make sure both the Save AutoRecover information every X minutes box and Keep the last autosaved version if I close without saving box are selected.
Step 3: In the Save AutoRecover information every X minutes box, you can shorten or lengthen the interval as you like. In the AutoRecover File Location box, you can also decide where to put your saved file.
AutoSave Not Working? Restore Unsaved Excel Files in This Way
Though AutoSave is a very useful function, like all the other built-in features, it does not work well all the time. In fact, we have heard users complain from time to time that, even though they have seen the taskbar shows that Excel auto-saved their file many times, they have no luck in getting the latest saved version. That would be a nightmare if your efforts devoted to work are in vain. But, don’t be upset or panicked, a professional data recovery, FonePaw Data Recovery, for example, can be your great help. The program can recover lost or deleted Excel files, word documents and more from your Windows computer. In just a few steps, you can have your lost excel file back.
Step 1. Download and Install FonePaw Data Recovery
Free Download Buy with 20% off Free Download Buy with 20% off
Step 2. Select «Document» and Start Scanning
In the homepage, you can select file type and hard drive for the data recovery to scan. If you want to find your lost Excel workbook, click «Document» and the hard drive where you have lost it, for example, Disk (C:) , then click «Scan» to start the process.
Step 3. Preview The Scanned Results
FonePaw Data Recovery will present the scanned files in two lists, one is type list where all the data are categorized according to their formats; the other is Path list in which the founding documents are classified by their location.
In Type List, Select «.xlsx» . If there are «.xlk» documents, you should also select them, because «.xlk» document is the backup copy of Excel file.
Step 4. Recover The Lost Excel File
When you find the lost Excel file, select it and click Recover, then it will be safely put back to your device. If your excels are corrupted but you still need them, this way also works to recover the corrupted excel files.
Tips on Saving Excel Files
Though AutoSave and AutoRecovery are great features; data recovery is also a good tool, they are just temporary remedies. A good habit of saving important data and an awareness of preparing a backup of your Excell files can save you much trouble in the long run. Follow our bonus tips on how to save Excel files.
Shorten The Interval of Excel AutoSave
The amount of new information that the recovered Excel file contains depends on how frequently Excel auto saves the file. If your file is set to be auto-saved every 10 minutes, your newly input data of the last 8 minutes won’t be contained when encountering a power failure or computer crash. Therefore, to save as much information as possible, you can enter a small number in the minutes box. The more frequently your Excel worksheet is saved, the more chances you will recover a complete file.
Backup Excel Files
A less commonly known feature of Excel is Auto Backup. In fact, this is a very useful function, for it can not only help you avoid losing important data, but it also allows you to have access to the previously saved version of your workbook. If you enable this function, the moment when you save the file, an Excel backup file will also be created with a «.xlk» extension. You don’t have to worry that your file might disappear, for you can always refer to the backup.
Since the backup file is always one version behind the current version, if you make a bunch of changes to the file, save it but suddenly change your mind and want to get back to the previous version, you could just open the backup file, too. This will save you much trouble of rewriting the data.
To enable this feature, do as the followings:
Step 1: Go to File> Save as >Computer on Excel.
Step 2: Click the Browse button.
Step 3: When the Save as dialog window pops up, click the drop-down button of the Tools button which is at the lower right corner.
Step 4: Among a couple of options, select General Options> Always create backup.
Step 5: Click OK. Now a backup copy will be created automatically every time you save your file.
After reading this article, do you have a better understanding of how to recover unsaved Excel files? Remember, if they fail to work, you can turn to FonePaw Data Recovery for help. And don’t forget to form a habit of saving files in time and always preparing a backup!
Data Recovery
Recover deleted data from PC/Mac, USB, and other removable drives!

 on the Quick Access Toolbar.
on the Quick Access Toolbar.