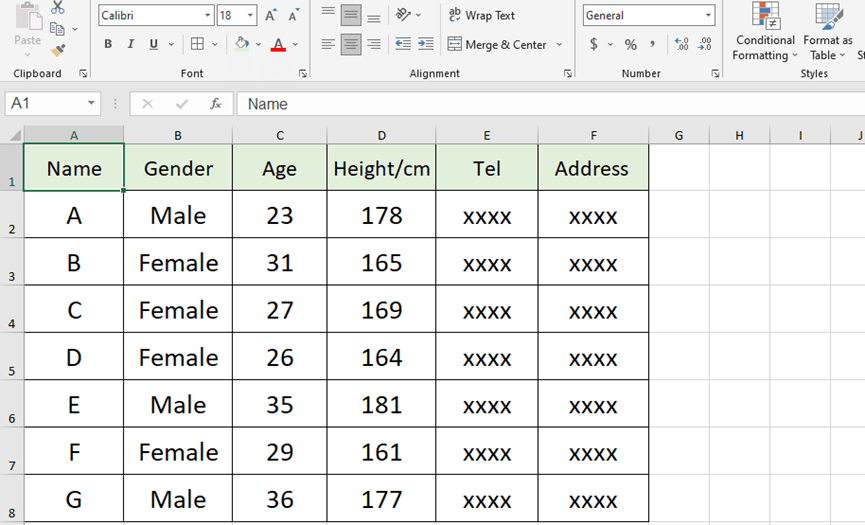The tips or tricks we have shared before are useful, today’s skill is powerful! So, you should not be miss this article, this is really can save you much time, and improve your office efficacy.
I will use the Employee Information Form as an example. We will save each employee’s information page as a Word document, and name each file with the name of the employee.
Step1: Prepare a Form Template in Word Document
Open a Word document first, and make an employee information table in this document. Then we can begin to operate.
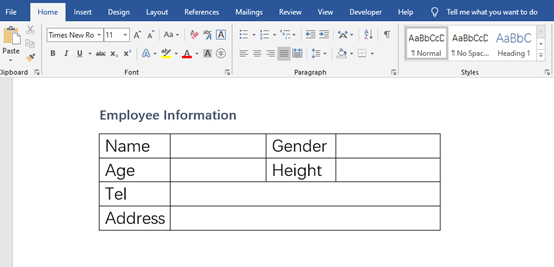
Step2: Go to Mailings
Go to Mailings in the toolbar, and click on Start Mail Merge, then choose Letters behind Start Mail Merge.
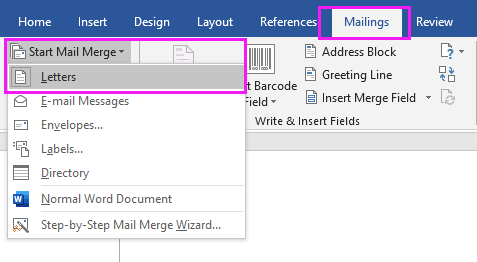
Now, go to Select Recipients, and click on Use an Existing List. We choose the Excel Workbook which containing Employee Information Form here.
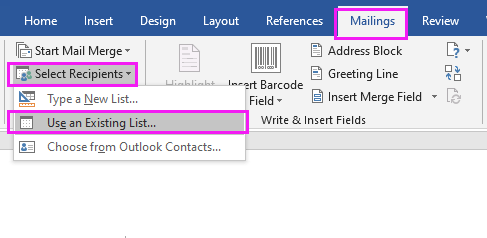
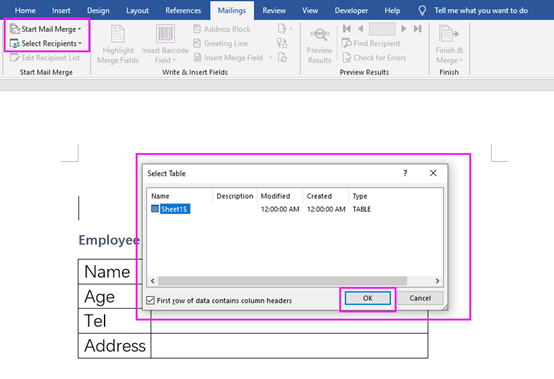
Step3: Go to View
Go to View and click on Outline, set the table title as Level 1.
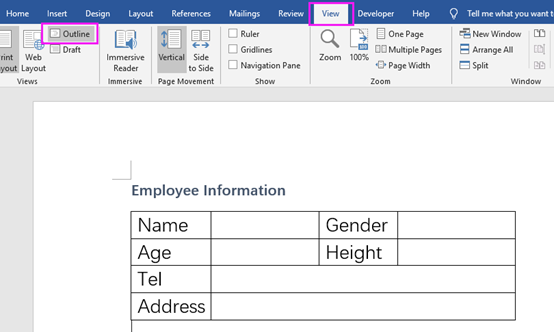
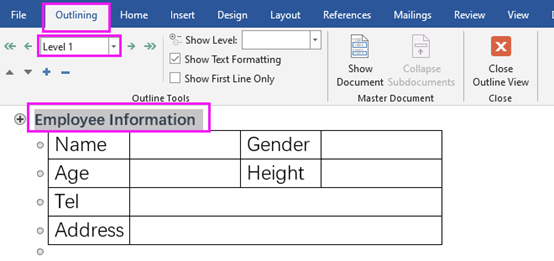
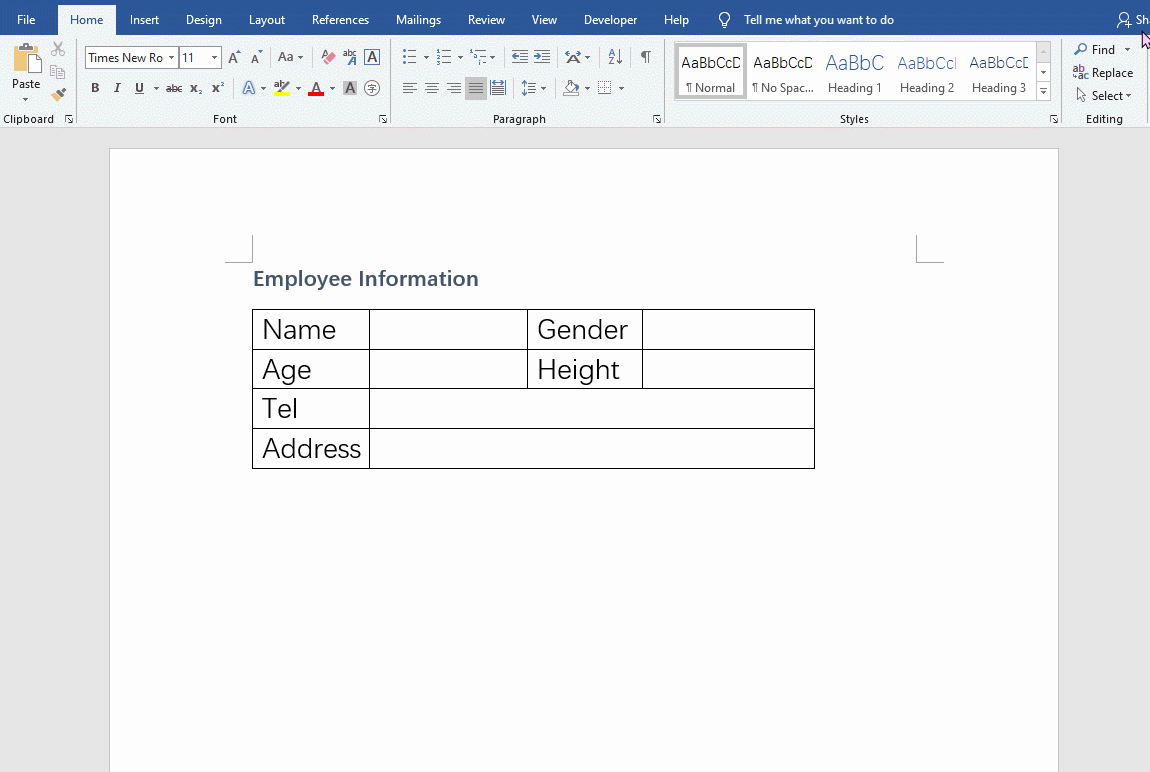
Step4: Insert Merge Field
Go to Mailings and click on Insert Merge Filed, pay attention to insert the field to the corresponding table part.
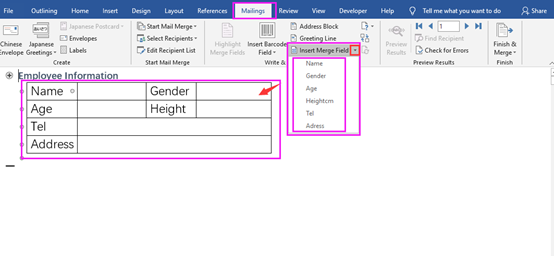
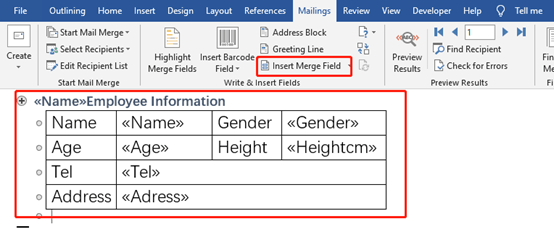
Step5: Finish & Merge
Go to Finish & Merge and click on Edit Individual Document. Chose All and click on OK in the Merge to New Document.
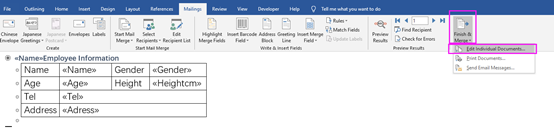
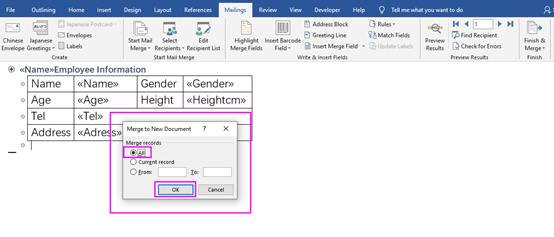
Then a new Word Document will be open like below. This document only including A employee information.
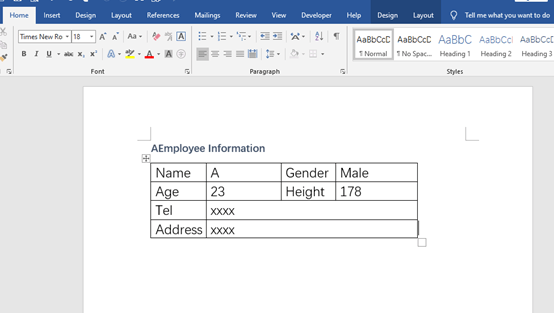
Step6: Go to Outline Again
Go to View in the toolbar and click on Outline in the new Word document. You can see each employee’s information table.
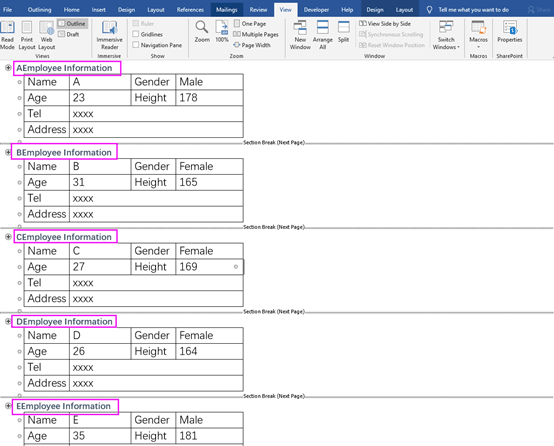
Press Ctrl + A to select all the content and click on Show Document, then choose Create.
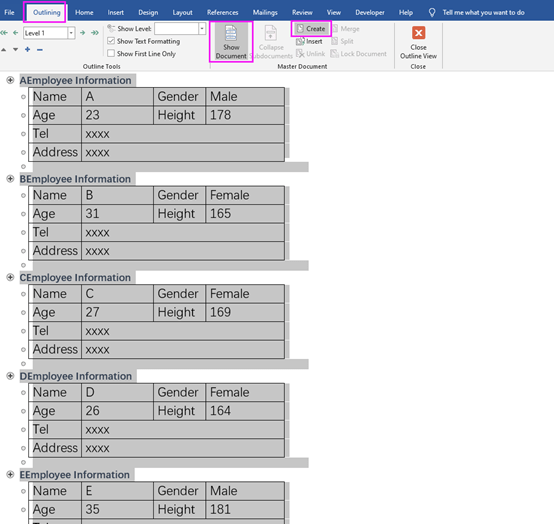
Step7: Save AS
This is the last step, after the previous steps, now we can just Save As the word document. you will find that all the employees’ information tables have been saved.
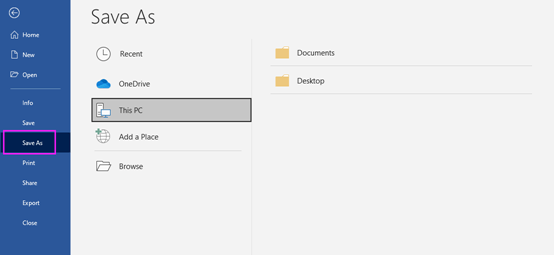
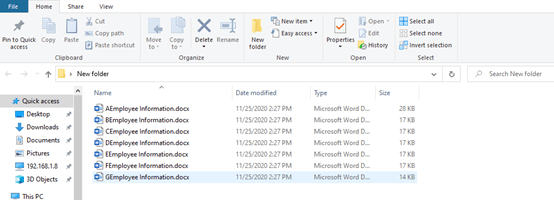
These simple steps allow you to save each page as a separate document. You don’t need to open many documents and save or edit them one by one. It can really save you a lot of time.
Copyright Statement: Regarding all of the posts by this website, any copy or use shall get the written permission or authorization from Myofficetricks.
Если в вашем документе Word несколько страниц, теперь вам просто нужно сохранить только одну текущую страницу как новый файл Word. Обычно вы можете скопировать и вставить данные текущей страницы в новый файл Word, а затем сохранить его. Но в этой статье я расскажу о том, как сохранить текущую или каждую страницу как отдельные документы из файла Word.
Сохранить текущую страницу как новый документ Word с кодом VBA
Сохраняйте каждую страницу как отдельный документ Word с Kutools for Word
Сохранить текущую страницу как новый документ Word с кодом VBA
Следующий код VBA может помочь вам сохранить содержимое текущей страницы в новый файл Word, сделайте следующее:
1. Удерживайте ALT + F11 , чтобы открыть Microsoft Visual Basic для приложений окно.
2. Нажмите Вставить > Модулии вставьте следующий код в окно модуля.
Код VBA: сохранить текущую страницу как новый документ Word:
Sub SaveCurrentPageAsANewDoc()
Dim xDoc As Document
Dim xNewDoc As Document
Dim xFileName As String
Dim xFolderPath As Variant
Dim xDlg As FileDialog
Set xDoc = ActiveDocument
xFileName = InputBox("Enter file name here: ", "KuTools for Word")
If xFileName = "" Then Exit Sub
Set xDlg = Application.FileDialog(msoFileDialogFolderPicker)
If xDlg.Show = -1 Then
xFolderPath = xDlg.SelectedItems(1)
xDoc.Bookmarks("Page").Range.Select
Selection.Copy
Set xNewDoc = Documents.Add
Selection.Paste
xNewDoc.SaveAs xFolderPath & "" & xFileName & ".docx"
xNewDoc.Close
End If
End Sub
3. А затем нажмите F5 Чтобы запустить этот код, в появившемся диалоговом окне введите имя нового файла, см. снимок экрана:
4, Затем нажмите OK и во втором появившемся окне выберите папку для вывода нового файла, см. снимок экрана:
5. Нажмите OK , текущее содержимое страницы было сохранено как новый файл Word, вы можете перейти в папку, чтобы просмотреть результат.
Сохраняйте каждую страницу как отдельный документ Word с Kutools for Word
Если вы хотите сохранить каждую страницу всего документа в виде отдельных файлов, Kutools for WordАвтора Трещина функция может оказать вам услугу.
После установки Kutools for Word, выполните следующие действия:
1. Нажмите Кутулс Плюс > Трещина, см. снимок экрана:
2. В Разделить документ диалоговое окно:
(1.) Выберите страница из Разделить на раскрывающийся список;
(1.) Щелкните 
(2.) Затем укажите нужный префикс для новых сохраненных файлов.
3. После завершения настройки нажмите OK кнопку, чтобы начать разделение, а затем все страницы документа Word были сохранены как отдельные файлы в определенной папке, как показано на следующем снимке экрана:
Нажмите, чтобы скачать Kutools for Word и бесплатная пробная версия прямо сейчас!
Рекомендуемые инструменты для повышения производительности Word
Kutools For Word — Более 100 расширенных функций для Word, сэкономьте 50% времени
- Сложные и повторяющиеся операции можно производить разово за секунды.
- Вставляйте сразу несколько изображений из папок в документ Word.
- Объединяйте и объединяйте несколько файлов Word из папок в одну в желаемом порядке.
- Разделите текущий документ на отдельные документы в соответствии с заголовком, разрывом раздела или другими критериями.
- Преобразование файлов между Doc и Docx, Docx и PDF, набор инструментов для общих преобразований и выбора и т. Д.
Комментарии (2)
Оценок пока нет. Оцените первым!
I have a Word Document that I needed to save each page as a individual Document in Rich Text Format. You can change the variables for a .txt file, docx file, etc., as needed, but remember to change the FileFormat=.
Note that this starts at the current page you are on Application.Browser.Target = wdBrowsePage and continues thru a loop for the next 99 pages (100 total).
You can modify the macro to fit your need.
The variable i represents the file number (DCX_1.Rtf) (DCX_2.Rtf) etc.
For i = 1 To 100
Application.Browser.Target = wdBrowsePage
ActiveDocument.Bookmarks("page").Range.Copy
Documents.Add
Selection.Paste
ChangeFileOpenDirectory "C:__BOOKJUNK"
ActiveDocument.SaveAs FileName:="DCX_" & i & ".rtf", FileFormat:=wdFormatRTF
ActiveDocument.Close
Application.Browser.Next
Next i
Separate Word pages. Extract pages from Word
Powered by
aspose.com
and
aspose.cloud
Choose Word files
or drop Word files
Split Word into pages
By every page
By chapters
By odd and even pages
By every N pages
By a page number
Word Splitter Online
Extract pages from Word documents, split Word pages as separate files. Word Splitter is the ultimate online document splitting service. Using it, you can quickly divide your Word documents into smaller parts, making it easy to manage and organize your data. It’s easy to use and completely free.
Word Splitter is a perfect tool for a wide range of tasks, including:
- Breaking up large Word documents into smaller, manageable files
- Simplifying collaboration on large Word documents
- Organizing Word pages according to various criteria
- Preparing Word documents for printing or distribution
- Creating digital booklets or catalogs
Split Word into parts online
You can choose from several Word splitting modes:
- Split Word by every page — in this mode, each Word page will be saved as a separate file
- Split Word by even and odd pages — in this mode, even numbered pages will be saved in one file and odd numbered pages in another
- Split Word by every N pages — in this mode, your Word document will be divided into sections of N pages each
- Split Word by a page number — in this mode, your Word document will be divided into two parts according to the specified page number
Extract pages from Word online
There is also a special mode — Extract Word pages by ranges — that allows you to extract specific page ranges from a Word document. You can specify multiple page ranges for the Word file, and each of them will be saved in a separate document.
How to split Word document into separate files
Online Word Splitter. To split Word file into parts, simply specify the split mode of your choice, set the output file format, and click the button. You can save the results in various formats, including DOCX, PDF, HTML, TXT, JPG, PNG and many more.
In today’s post, we want to share with you 2 quick ways to extract individual pages from your Word document.
Sometimes in a Word document, each page may contain quite independent contents, such as a table. And you will probably need to send different tables to different people. Then you will have to save each table that is each page, as a separate file.
The first idea occurs to our mind should be the classic copy-and-paste. Yet, anything involves selection can be annoying sometimes, for to drag and select can easily make one ends with no selection at all. For this reason, we recommend you 2 quick methods using macro to do the job.
Method 1: Extract Current Page and Save it as a New Document
- First and foremost, position your cursor at the page you want to extract.
- Click “Developer” tab and then click “Visual Basic” to invoke the VBA editor. If the “Developer” is not activated, simply press “Alt+ F11” instead.
- Secondly, go to “Normal” project by clicking it.
- Next click “Insert” tab and choose “Module”.
- Double click on the new module to open the editing area.
- Then paste the following codes there:
Sub SaveCurrentPageAsANewDoc()
Dim objNewDoc As Document
Dim objDoc As Document
Dim strFileName As String
Dim strFolder As String
' Initialization
Set objDoc = ActiveDocument
strFolder = InputBox("Enter folder path here: ")
strFileName = InputBox("Enter file name here: ")
' Copy current page.
objDoc.Bookmarks("Page").Range.Select
Selection.Copy
' Open a new document to paste the selection.
Set objNewDoc = Documents.Add
Selection.Paste
objNewDoc.SaveAs FileName:=strFolder & "" & strFileName & ".docx"
objNewDoc.Close
End Sub
- Lastly, click “Run” button.
Now there will be 2 input boxes. Enter the path where you want to store the new document on the first input box. And enter the new document name on the second one.
Method 2: Extract Each Page and Save it as a New Document
The following macro will enable you to extract each individual page of a document.
- Firstly, press “Ctrl+ Home” to go to the very beginning of your document.
- Then follow the same steps in method 1 to install and run a macro.
- This time replace the macro with this one:
Sub SaveEachPageAsADoc()
Dim objNewDoc As Document
Dim objDoc As Document
Dim nPageNumber As Integer
Dim strFolder As String
Dim objFileName As Range
' Initialization
Set objDoc = ActiveDocument
strFolder = InputBox("Enter folder path here: ")
' Copy each page in the document to paste it into a new one.
For nPageNumber = 1 To ActiveDocument.ComputeStatistics(wdStatisticPages)
Application.Browser.Target = wdBrowsePage
ActiveDocument.Bookmarks("page").Range.Select
Selection.Copy
Set objNewDoc = Documents.Add
Selection.Paste
' Save new doc with the name of "Page" & nPageNumber and get the first 20 characters of the new doc as part of the file name.
Set objFileName = objNewDoc.Range(Start:=0, End:=20)
objNewDoc.SaveAs FileName:=strFolder & "" & "Page " & nPageNumber & " " & objFileName & ".docx"
objNewDoc.Close
Application.Browser.Next
Next nPageNumber
End Sub
Deal with Word Issues
There are and always will be various Word issues. The point is to learn to fix them properly. The most recommended way is, of course, to get a sophisticated Word recovery tool. You should seize every minute to recover your data before it’s too late.
Author Introduction:
Vera Chen is a data recovery expert in DataNumen, Inc., which is the world leader in data recovery technologies, including corrupt xlsx and pdf repair software products. For more information visit www.datanumen.com
When using Word to edit a massive document, you may find that if it is more clear and easy to read after it is split into multiple documents. Here i would demonstrate the detailed ways to split a massive documents into multiple documents in Word. Hope to be useful.
Split Word Document By Specified Delimiter With VBA
Step 1: Just open the target document and then press Alt+F11 to open Microsoft Visual Basic for Application window.
Step 2: In the Microsoft Visual Basic for Applications window, just first navigate to Insert item on the top bar and select Module in the coming menu list.
Step 3: Copy and paste the under codes into Module section.
Sub SplitNotes(delim As String, strFilename As String)
Dim doc As Document
Dim arrNotes
Dim I As Long
Dim X As Long
Dim Response As Integer
arrNotes = Split(ActiveDocument.Range, delim)
Response = MsgBox(“This will split the document into ” & UBound(arrNotes) + 1 & ” sections.Do you wish to proceed?”, 4)
If Response = 7 Then Exit Sub
For I = LBound(arrNotes) To UBound(arrNotes)
If Trim(arrNotes(I)) <> “” Then
X = X + 1
Set doc = Documents.Add
doc.Range = arrNotes(I)
doc.SaveAs ThisDocument.Path & “” & strFilename & Format(X, “000”)
doc.Close True
End If
Next I
End Sub
Sub test()
‘delimiter & filename
SplitNotes “///”, “Notes “
End Sub
Note: Make sure that you have added your delimiter as the same as “///” in the sub test to the document between each section of text you wish to separate. Also, you can change “///” to any delimiters to meet your need. You can change the documents “Notes” in the sub Test to suit your needs.
Step 4: Press Run button or F5 to execute the codes in the Module section.
Step 5: Click Yes when Microsoft Word ask you to confirm the action.
Split Word Document By Page With VBA
Another VBA to help you quickly split one Word document to multiple by page in Word.
Repeat the same steps above to open Module section in Microsoft Visual Basic for Applications window.
Copy and paste the under codes to the Module section.
Sub SplitIntoPages()
Dim docMultiple As Document
Dim docSingle As Document
Dim rngPage As Range
Dim iCurrentPage As Integer
Dim iPageCount As Integer
Dim strNewFileName As String
Application.ScreenUpdating = False ‘Makes the code run faster and reduces screen _
flicker a bit.
Set docMultiple = ActiveDocument ‘Work on the active document _
(the one currently containing the Selection)
Set rngPage = docMultiple.Range ‘instantiate the range object
iCurrentPage = 1
‘get the document’s page count
iPageCount = docMultiple.Content.ComputeStatistics(wdStatisticPages)
Do Until iCurrentPage > iPageCount
If iCurrentPage = iPageCount Then
rngPage.End = ActiveDocument.Range.End ‘last page (there won’t be a next page)
Else
‘Find the beginning of the next page
‘Must use the Selection object. The Range.Goto method will not work on a page
Selection.GoTo wdGoToPage, wdGoToAbsolute, iCurrentPage + 1
‘Set the end of the range to the point between the pages
rngPage.End = Selection.Start
End If
rngPage.Copy ‘copy the page into the Windows clipboard
Set docSingle = Documents.Add ‘create a new document
docSingle.Range.Paste ‘paste the clipboard contents to the new document
‘remove any manual page break to prevent a second blank
docSingle.Range.Find.Execute Findtext:=”^m”, ReplaceWith:=””
‘build a new sequentially-numbered file name based on the original multi-paged file name and path
strNewFileName = Replace(docMultiple.FullName, “.doc”, “_” & Right$(“000” & iCurrentPage, 4) & “.doc”)
docSingle.SaveAs strNewFileName ‘save the new single-paged document
iCurrentPage = iCurrentPage + 1 ‘move to the next page
docSingle.Close ‘close the new document
rngPage.Collapse wdCollapseEnd ‘go to the next page
Loop ‘go to the top of the do loop
Application.ScreenUpdating = True ‘restore the screen updating
‘Destroy the objects.
Set docMultiple = Nothing
Set docSingle = Nothing
Set rngPage = Nothing
End Sub
Then click Run button or press F5 to execute the codes.
Note: The split documents would also be stored in the same location of the original document.