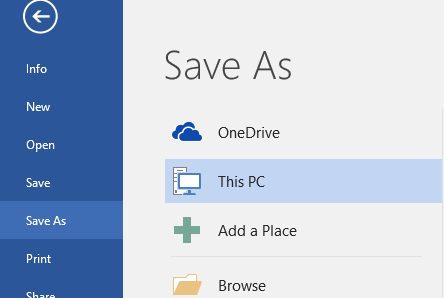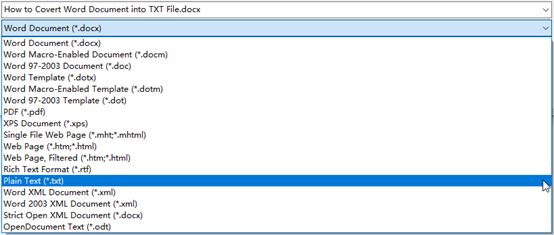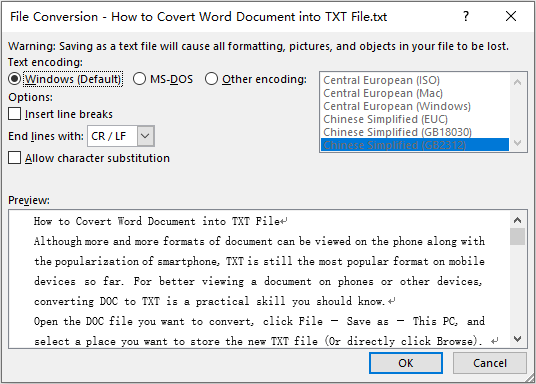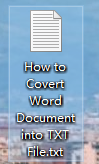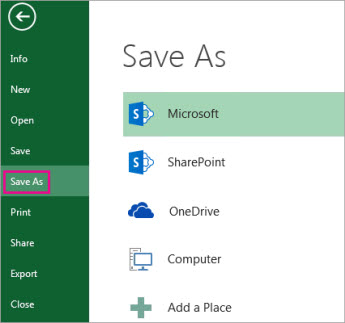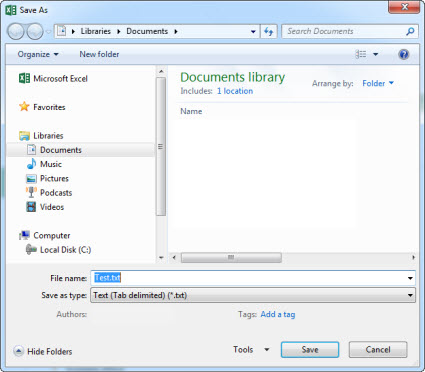Сконвертируйте ваши doc-файлы в txt онлайн и бесплатно
Перетащите файлы сюда. 100 MB максимальный размер файла или Регистрация
Конвертировать в DOC
doc
Документ Microsoft Word
DOC ― это расширение файлов для документов текстового редактора. Оно связано преимущественно с приложением Microsoft Word. Файлы DOC также могут содержать графики, таблицы, видео, изображения, звуки и диаграммы. Этот формат поддерживается почти всеми операционными системами.
Конвертер TXT
txt
Файл обычного текста
TXT ― это формат файлов, который содержит текст, упорядоченный по строкам. Текстовые файлы отличаются от двоичных файлов, содержащих данные, не предназначенные для интерпретирования в качестве текста (закодированный звук или изображение). Текстовый файл может одновременно содержать форматированный и неформатированный текст. Поскольку текстовые файлы очень просты, их часто используют для хранения данных.
Как сконвертировать DOC в TXT
Шаг 1
Загрузите doc-файл(ы)
Выберите файлы с компьютера, Google Диска, Dropbox, по ссылке или перетащив их на страницу.
Шаг 2
Выберите «в txt»
Выберите txt или любой другой формат, который вам нужен (более 200 поддерживаемых форматов)
Шаг 3
Загрузите ваш txt-файл
Позвольте файлу сконвертироваться и вы сразу сможете скачать ваш txt-файл
Рейтинг DOC в TXT
4.5 (5,999 голосов)
Вам необходимо сконвертировать и скачать любой файл, чтобы оценить конвертацию!
Здравствуйте, друзья. На повестке дня вопрос: как сделать текстовый документ в формате txt? Кому-то поставленная задача может показаться простой, а некоторым не очень. Данная потребность чаще всего связана с тем, что документы в обозначенном формате без проблем читаются на большинстве устройств, тогда как остальные открываются в лучшем случае через раз и только при наличии специального софта. Собственно, причины у всех свои и для меня не играют никакой роли. Я просто расскажу о том, как посредством компьютера или ноутбука создать новый файл.txt и поместить в него нужный текст, переформатировать документы типа doc или docx, а также о том, как провести обратный процесс. Технически это совсем несложно, если имеются хотя бы минимальные навыки владения компьютером. Вы сможете сами в этом убедиться, дочитав статью до конца.
Содержание
- Создать и скопировать
- Сохранить в нужном формате
- Обратный процесс
Создать и скопировать
Первоначально будем исходить из того, что нужный текст находится в документе другого формата, например, создан редактором Microsoft Word или, вообще, в интернете. Что мы в этом случае делаем? Самый простой способ – создать новый файл.txt и скопировать в него информацию из источника. Делается это так:
- Щёлкаем функциональной клавишей мыши (правой) по пустому месту на экране, то есть на рабочем столе.
- Раскрываем перечень возможностей пункта «Создать».
- Выбираем из списка вариант «Текстовый документ».
- У появившегося на рабочем столе документа по умолчанию сразу синим цветом выделено имя, что есть предложение системы назвать его по-своему.
- Двумя быстрыми щелчками открываем документ (откроется редактор «Блокнот»).
- Заходим в источник, копируем текст, возвращаемся в открытый файл.txt и вставляем туда скопированную информацию.
Описанным способом можно делать файлы.txt с любым содержимым – набирать собственноручно текст, копировать его с просторов Всемирной паутины или с любых текстовых документов из недр компьютера.
Сохранить в нужном формате
Теперь предположим, что исходник с важной инфой – это конкретно документ doc или docx. В данном случае процесс его преобразования в файл.txt займёт ещё меньше времени:
- Открываем нужный doc или docx.
- Нажимаем (в углу) на пункт меню «Файл» или на кружочек с разноцветной кракозяброй внутри и щёлкаем по команде «Сохранить как…».
- В появившемся окошке (ближе книзу) мы увидим две редактируемые строки – имя и тип файла.
- Пишем имя, какое хотим (необязательно).
- В верхней части окна можно задать место сохранения, но по умолчанию новый файлик сохранится там же, где находится его исходник.
- Раскрываем перечень возможностей второй строки и выбираем тип «Обычный текст».
- Программа предложит выбрать кодировку (нужно, чтобы полученный документ в блокноте отображался корректно), ничего не делаем, так как там всё настраивается автоматически, а жмём OK.
- Результатом описанных действий, если всё сделано верно, станет появление нового файла.txt.
Друзья, вот я и описал весь процесс. На мой взгляд, абсолютно ничего сложного нет. Для полноты информации в следующем абзаце статьи обсудим, как в случае необходимости провести обратные действия — преобразовать имеющийся файл.txt в документ формата doc с сохранением его содержимого.
Обратный процесс
Конвертировать txt в doc можно двумя способами. Рассмотрим оба.
Первый способ «Открыть и сохранить»:
- Нажимаем на имеющемся файле.txt функциональной кнопкой мышки, расположенной справа, и из предложенных системой вариантов выбираем «Открыть с помощью…», далее, программу Microsoft Office.
- Если с первым пунктом данной инструкции возникли сложности – нет такой программы в списке или просто не получается, то можно поступить иначе. Той же кнопкой щёлкаем по пустому пространству, выбираем «Создать», создаём обозначенный чуть ранее документ (Microsoft Office Word) и открываем готовый двумя быстрыми щелчками.
- В открывшемся документе раскрываем функционал меню «Файл» (кружочек с разноцветной кракозяброй), выбираем пункт «Открыть», находим нужный нам файл.txt, пользуясь верхней частью окна (только смотрите, чтобы значение типов стояло «Все файлы»), нажимаем «Открыть».
- Данное действие – продолжение для обоих способов открытия, описанных выше. Опять обращаемся к функционалу «Файла», но уже к команде «Сохранить как», задаём имя, устанавливаем тип «Документ Word» и нажимаем «Сохранить» с предварительной установкой места сохранения.
Второй способ может показаться кому-то проще, но он требует навыков работы не только с компьютером, но и с интернетом и выход в сеть:
- Запускаем браузер и пишем фразу конвертировать (можно преобразовать) txt в doc.
- Среди результатов выбираем один из онлайн-конвертеров — https://convertio.co/ru/txt-doc/, https://onlineconvertfree.com/ru/convert-format/txt-to-doc/, https://ru.inettools.net/convert/iz-txt-v-doc или любой другой и следуем инструкциям сервиса – загружаем файл с компьютера, устанавливаем формат, конвертируем и скачиваем обратно на комп.
Друзья, вот мы и подошли к завершающей части статьи. Надеюсь, всё описанное мной выше вам понятно. Если остались вопросы, то обязательно пишите в комментариях. Отвечу всем. До свидания.
Читайте также:
Convert WORD to TXT online, for free.
Max file size 1GB.
Sign Up for more
How to Convert WORD to TXT?
- Click the “Choose Files” button to select your WORD files.
- Click the “Convert to TXT” button to start the conversion.
- When the status change to “Done” click the “Download TXT” button
Easy to Use
Simply upload your WORD files and click the convert button. You can also batch convert WORD to TXT format.
Best Quality
We use both open source and custom software to make sure our conversions are of the highest quality. In most cases, you can fine-tune conversion parameters using “Advanced Settings” (optional, look for the icon).
Free & Secure
Our WORD to TXT Converter is free and works on any web browser. We guarantee file security and privacy. Files are protected with 256-bit SSL encryption and automatically deleted after 2 hours.
Convert other files to TXT format
FreeConvert.com can convert your other files to TXT format:
Convert Your WORD files to other formats
FreeConvert.com can convert your WORD files to these other formats:
Want to convert large files without a queue or Ads?
Upgrade Now
Как сделать текстовый документ в формате txt: создать с нуля, преобразовать из doc или конвертировать обратно
Здравствуйте, друзья. На повестке дня вопрос: как сделать текстовый документ в формате txt? Кому-то поставленная задача может показаться простой, а некоторым не очень. Данная потребность чаще всего связана с тем, что документы в обозначенном формате без проблем читаются на большинстве устройств, тогда как остальные открываются в лучшем случае через раз и только при наличии специального софта. Собственно, причины у всех свои и для меня не играют никакой роли. Я просто расскажу о том, как посредством компьютера или ноутбука создать новый файл.txt и поместить в него нужный текст, переформатировать документы типа doc или docx, а также о том, как провести обратный процесс. Технически это совсем несложно, если имеются хотя бы минимальные навыки владения компьютером. Вы сможете сами в этом убедиться, дочитав статью до конца.
Создать и скопировать
Первоначально будем исходить из того, что нужный текст находится в документе другого формата, например, создан редактором Microsoft Word или, вообще, в интернете. Что мы в этом случае делаем? Самый простой способ – создать новый файл.txt и скопировать в него информацию из источника. Делается это так:
- Щёлкаем функциональной клавишей мыши (правой) по пустому месту на экране, то есть на рабочем столе.
- Раскрываем перечень возможностей пункта «Создать».
- Выбираем из списка вариант «Текстовый документ».
- У появившегося на рабочем столе документа по умолчанию сразу синим цветом выделено имя, что есть предложение системы назвать его по-своему.
- Двумя быстрыми щелчками открываем документ (откроется редактор «Блокнот»).
- Заходим в источник, копируем текст, возвращаемся в открытый файл.txt и вставляем туда скопированную информацию.
Описанным способом можно делать файлы.txt с любым содержимым – набирать собственноручно текст, копировать его с просторов Всемирной паутины или с любых текстовых документов из недр компьютера.
Сохранить в нужном формате
Теперь предположим, что исходник с важной инфой – это конкретно документ doc или docx. В данном случае процесс его преобразования в файл.txt займёт ещё меньше времени:
- Открываем нужный doc или docx.
- Нажимаем (в углу) на пункт меню «Файл» или на кружочек с разноцветной кракозяброй внутри и щёлкаем по команде «Сохранить как…».
- В появившемся окошке (ближе книзу) мы увидим две редактируемые строки – имя и тип файла.
- Пишем имя, какое хотим (необязательно).
- В верхней части окна можно задать место сохранения, но по умолчанию новый файлик сохранится там же, где находится его исходник.
- Раскрываем перечень возможностей второй строки и выбираем тип «Обычный текст».
- Программа предложит выбрать кодировку (нужно, чтобы полученный документ в блокноте отображался корректно), ничего не делаем, так как там всё настраивается автоматически, а жмём OK.
- Результатом описанных действий, если всё сделано верно, станет появление нового файла.txt.
Друзья, вот я и описал весь процесс. На мой взгляд, абсолютно ничего сложного нет. Для полноты информации в следующем абзаце статьи обсудим, как в случае необходимости провести обратные действия — преобразовать имеющийся файл.txt в документ формата doc с сохранением его содержимого.
Обратный процесс
Конвертировать txt в doc можно двумя способами. Рассмотрим оба.
Первый способ «Открыть и сохранить»:
- Нажимаем на имеющемся файле.txt функциональной кнопкой мышки, расположенной справа, и из предложенных системой вариантов выбираем «Открыть с помощью…», далее, программу Microsoft Office.
- Если с первым пунктом данной инструкции возникли сложности – нет такой программы в списке или просто не получается, то можно поступить иначе. Той же кнопкой щёлкаем по пустому пространству, выбираем «Создать», создаём обозначенный чуть ранее документ (Microsoft Office Word) и открываем готовый двумя быстрыми щелчками.
- В открывшемся документе раскрываем функционал меню «Файл» (кружочек с разноцветной кракозяброй), выбираем пункт «Открыть», находим нужный нам файл.txt, пользуясь верхней частью окна (только смотрите, чтобы значение типов стояло «Все файлы»), нажимаем «Открыть».
- Данное действие – продолжение для обоих способов открытия, описанных выше. Опять обращаемся к функционалу «Файла», но уже к команде «Сохранить как», задаём имя, устанавливаем тип «Документ Word» и нажимаем «Сохранить» с предварительной установкой места сохранения.
Второй способ может показаться кому-то проще, но он требует навыков работы не только с компьютером, но и с интернетом и выход в сеть:
- Запускаем браузер и пишем фразу конвертировать (можно преобразовать) txt в doc.
- Среди результатов выбираем один из онлайн-конвертеров — https://convertio.co/ru/txt-doc/, https://onlineconvertfree.com/ru/convert-format/txt-to-doc/, https://ru.inettools.net/convert/iz-txt-v-doc или любой другой и следуем инструкциям сервиса – загружаем файл с компьютера, устанавливаем формат, конвертируем и скачиваем обратно на комп.
Друзья, вот мы и подошли к завершающей части статьи. Надеюсь, всё описанное мной выше вам понятно. Если остались вопросы, то обязательно пишите в комментариях. Отвечу всем. До свидания.
Конвертируйте ваши документы в текст
Конвертер TXT
Конвертируйте документы или электронную книгу в обычный текст с помощью бесплатного он-лайн конвертера. Просто загрузите свои файлы и нажмите на «Преобразовать файл». Спустя определенное время вы сможете загрузить полученный файл. Если в вашем файле PDF содержатся отсканированные изображения или текст, выберите функцию распознавания текста.
Ошибка: количество входящих данных превысило лимит в 3.
Чтобы продолжить, вам необходимо обновить свою учетную запись:
Ошибка: общий размер файла превысил лимит в 100 MB.
Чтобы продолжить, вам необходимо обновить свою учетную запись:
Ошибка: общий размер файла превысил абсолютный лимит в 8GB.
Для платных аккаунтов мы предлагаем:
- Вплоть до 8GB общего размера файла за один сеанс конвертирования 200 файлов на одно конвертирование Высокий приоритет и скорость конвертирования Полное отсутствие рекламы на странице Гарантированный возврат денег
- До 100 Мб общего размера файла за один сеанс конвертирования 5 файлов на одно конвертирование Обычный приоритет и скорость конвертирования Наличие объявлений
Мы не может загружать видео с Youtube.
В настоящий момент доступны следующие направления конвертации: DOCX в TXT, DOC в TXT, ODT в TXT, PDF в TXT, SXW в TXT, WPD в TXT, RTF в TXT и HTML в TXT (тестовая версия конвертирования).
TXT (Raw text file)
Textfile (TXT) заменил своего предшественника — flafile. Этот формат файлов структурирует набор строк текста. Окончание таких файлов очень часто указывается с помощью маркеров окончания файла.
Что такое TXT?
Как перевести файл из Word в txt?
Как перевести файл в формат txt?
Как сконвертировать DOC в TXT
- Шаг 1. Загрузите doc-файл(ы) …
- Выберите «в txt» Выберите txt или любой другой формат, который вам нужен (более 200 поддерживаемых форматов)
- Загрузите ваш txt-файл Позвольте файлу сконвертироваться и вы сразу сможете скачать ваш txt-файл
Как сохранить документ Word в формате TXT?
Для сохранения документа в формате TXT необходимо открыть его в программе MS Word (или другой аналогичной программе). На панели инструментов выбрать вкладку «Файл» — «Сохранить как». Выбрать папку для сохранения файла. При необходимости можно изменить название файла в графе «Имя файла».
Как сохранить документ в формате txt?
Сохранение книги в текстовом формате (TXT или CSV)
- Откройте книгу, которую вы хотите сохранить.
- На вкладке Файл выберите команду Сохранить как.
- Выберите расположение, где нужно сохранить книгу.
- В диалоговом окне Сохранение документа перейдите в нужное расположение.
- Щелкните стрелку в поле Тип файла и выберите нужный формат файла (TXT или CSV).
Как преобразовать файл txt в Word?
Как конвертировать TXT в файл DOC?
- Выберите файл TXT, который вы хотите конвертировать
- Изменить качество или размер (опция)
- Нажмите на «Начать конвертирование» для конвертирования файла из TXT в DOC.
- Загрузите ваш файл DOC.
Как преобразовать TXT в PDF?
Как конвертировать TXT в файл PDF?
- Выберите файл TXT, который вы хотите конвертировать
- Изменить качество или размер (опция)
- Нажмите на «Начать конвертирование» для конвертирования файла из TXT в PDF.
- Загрузите ваш файл PDF.
Что такое текстовые файлы doc или txt?
DOC (аббревиатура от «документ») является расширением файла текстовых документов; оно связано в основном с Microsoft и их программой Microsoft Word. … Файл с расширением . txt — это один из самых популярных типов файлов. Файл, как правило, состоит из обычного текста и содержит форматирования.
Как сохранить документ в формате docx?
Выберите Файл > Сохранить как. Укажите, где вы хотите сохранить файл. В разделе Формат файлавыберите нужный формат файла. Например, можно сохранить документ (DOCX) в формате документа Word 97-2004 (doc) , чтобы открыть его в более ранней версии Word.
Как сделать из TXT CSV?
Как сконвертировать TXT в CSV
- Шаг 1. Загрузите txt-файл(ы) …
- Выберите «в csv» Выберите csv или любой другой формат, который вам нужен (более 200 поддерживаемых форматов)
- Загрузите ваш csv-файл Позвольте файлу сконвертироваться и вы сразу сможете скачать ваш csv-файл
Как сохранить таблицу Excel в txt?
Лист Excel можно преобразовать в текстовый файл, используя команду Сохранить как.
- Выберите Файл > Сохранить как.
- Откроется диалоговое окно Сохранение документа.
- В поле Тип файла выберите формат текстового файла для листа. …
- Перейдите в папку, куда вы хотите сохранить файл, а затем нажмите кнопку Сохранить.
Как открыть файл в формате TXT?
Как, чем открыть файл . txt?
- Блокнот Windows.
- Microsoft WordPad.
- Notepad++
- Helios TextPad.
- Notepad2.
- Geany.
- Microsoft Word 2019.
- Corel WordPerfect X9.
Как сохранить документ из блокнота?
Поскольку вы уже открыли Блокнот, то можете сразу начать набирать нужный вам текст, только не забудьте сохранить его! Если документ новый, то выберите для сохранения «Сохранить как…». В открывшемся окне выберите папку, куда будете сохранять, в строке «Имя файла» напишите название документа и нажимайте «Сохранить».
Как открыть файл txt в Word?
Как сконвертировать txt в doc?
- Загрузите txt-файл Выберите файл, который вы хотите конвертировать с компьютера, Google Диска, Dropbox или перетащите его на страницу.
- Выберите «в doc» Выберите doc или любой другой формат, в который вы хотите конвертировать файл (более 200 поддерживаемых форматов)
- Скачайте ваш doc файл
Although more and more formats of document can be viewed on the phone along with the popularization of smartphone, TXT is still the most popular format on mobile devices so far. For better viewing a document on phones or other devices, converting DOC to TXT is a practical skill you should know.
1. Open the DOC file you want to convert, click File – Save as – This PC, and select a place you want to store the new TXT file (or directly click Browse).
2. Finding the folder you want in the popping out window. Then click the drop-down arrow of Save as type, select the format of Plain Text (*.txt) and hit Save.
3. You’ll see the File Conversion window then, leave the default settings if you don’t have specific needs nor understand these options very well.
4. Click OK to confirm it. Now the document has been converted into TXT in the folder you chose.
Copyright Statement: Regarding all of the posts by this website, any copy or use shall get the written permission or authorization from Myofficetricks.
Convert DOC to TXT online and free
I tried it and immediately fell in love! It was so easy to use! After a couple conversions I bought the guys a cup of coffee. A couple more and decided this was too good to abuse! I joined! My life is so much easier!
Tillie
I had a huge, problematic file to convert that couldn’t go through the usual automated conversion process. The Zamzar team responded quickly to my request for help, and they took the extra steps needed to do it manually.
PDinSF
Used it for over a year to convert my bank statements to csv files. Great quick app, increased my productivity a lot. Also, amazing support — always helped me quickly!
Agata Wierzbicka
I have been so thankful for Zamzar’s support from the beginning of the Pandemic to the present day. Their service is first rate & their helpfulness is always the best it could be.
Mary
It’s my first time using it. I had some complications doing it. I’m not very good at this. But I wrote to the company and I had a lot of help. I’m satisfied with customer service and with the app.
Ana Suárez
I use Zamar whenever I need to convert audio and video files from multiple submitters to 1 uniform file format for Audio and Video Editing. I can do multiple large files in a short amount of time.
Christopher Bee
Great for when you need a lot of conversions in a short time. You have directly access and can even put the subscription on for just a month.
Sabina Calis
Great thanks to you all for helping me to get the OLD files converted correctly. 20 years, quite a long time, reviewing the files brings much memory to me. That’s the best gift I received last year. Thank you all again.
Jiunn-Ru Lai
I feel like Zamzar is an active team member, especially for projects that I work on where I am the workhorse and it saves so much time and frustration. I am spoiled with Zamzar, because they have set the bar for file conversion and customer service very high.
Deborah Herman
Fantastic service! My mom’s computer died and she has 1000+ Word Perfect files she wants to keep for some reason. Since Word Perfect is basically dead, I decided to convert all her files. Zamzar’s converter was perfect.
Aron Boyette
Trusted by employees at these brands
Employees of some of the world’s most well-known brands rely on Zamzar to convert their files safely and efficiently, ensuring they have the formats they need for the job at hand. From global corporations and media companies, to respected educational establishments and newspaper publications, employees of these organisations trust Zamzar to provide the accurate and reliable conversion service they need.
Your files are in safe hands
Zamzar has converted over 510 million files since 2006
For every 10,000 files converted on Zamzar, we’ll plant a tree. By using Zamzar you are helping to make a difference to our planet
We’re committed to regular charitable giving. Each month we donate at least 2% of our company profits to different charities
From your personal desktop to your business files, we’ve got you covered
We offer a range of tools, to help you convert your files in the most convenient way for you. As well as our online file conversion service, we also offer a desktop app for file conversions straight from your desktop, and an API for automated file conversions for developers. Which tool you use is up to you!
Want to convert files straight from your desktop?
Get the App
Fully integrated into your desktop
Convert over 150 different file formats
Convert documents, videos, audio files in one click
Need conversion functionality within your application?
Explore the API
One simple API to convert files
100s of formats for you to choose from
Documents, videos, audios, images & more…
Why choose Zamzar?
With Zamzar, file conversions are easy, reliable and convenient, so you can quickly convert your documents, images, videos, and more, to the formats you need. With faster downloads of converted files, and friendly and helpful support when you need it, you’ll have everything you need to work with your files.
Multiple File Formats
We support over 1100 different types of conversions and are always adding more!
Any Device
We know you might need to convert files while on the move, which is why our conversion tool works on both phone and tablet.
Available 24*7
Not only can you convert your file at any time, but you can also reach out to our dedicated support team, who work all year round.
New Conversion Types
Examples of just some of the new conversion types we’ve added lately include converting a scanned PDF to TXT and converting a GIF to an MP4!
Tools to suit your file conversion and file compression needs
You’ll find all the conversion and compression tools you need, all in one place, at Zamzar. With over 1100 file-conversion types supported, whether you need to convert videos, audio, documents or images, you’ll easily find what you need and soon have your files in the formats and sizing that work for you.
DOC Document Format
DOC Converter
DOC and DOCX are the most common word processing file formats. DOC was primarily used by Microsoft for its Word program until 2003. Since 2007, Word has used DOCX as standard, although you can still open DOC files and can still save to the older format. DOC and DOCX are used for formatted text documents like reports, letters or resumes. They can include pictures, charts, and graphs, as well as plain or formatted text, and can also contain an editable template.
Word is part of Microsoft Office, which is available as a paid software application or accessed online with a Microsoft 365 subscription. Microsoft Office was designed for the Windows operating system, but you can also install Office apps on other operating systems like Apple’s macOS and Google’s ChromeOS. A basic free ‘Word for the web’ program is also available online for Microsoft account holders. DOC files are easy to share and print, and can be opened by most word processing programs, including LibreOffice, Apple Pages, and Google Docs, as well as by Microsoft Word.
Related Tools
-
Document converters
-
DOC Converter
-
Compress DOC files
TXT Document Format
TXT Converter
A TXT file also goes by the name of a Plain Text File and are widely used. TXT files contain only text and unlike other document file types like the DOC they do not contain images or other multimedia.
Part of their appeal is that they can be opened on almost any device and on any OS. Microsoft and Apple both have in built text editor applications called Notepad and TextEdit respectively and are often used to create the TXT files. They are used extensively not only by the average user in the street who may decide to take meeting minutes, notes or the like but also by more technical IT types who can use it when coding.
TXT files do not have the same features as a DOC file in that you can’t select a font, make a word bold or add things like tables so if a user needs these types of features they’d often use a Word processor like Word to do this instead of using a plain text file.
Related Tools
-
Document converters
-
TXT Converter
How to convert a DOC to a TXT file?
- 1. Choose the DOC file that you want to convert.
- 2. Select TXT as the the format you want to convert your DOC file to.
- 3. Click «Convert» to convert your DOC file.
Frequently asked questions
If you’ve got any questions about converting or compressing files with Zamzar, we’re happy to help! We’ve answered a few commonly-asked questions below, to get you started, and you can find out more information about file conversion and compression with Zamzar, in our Help centre.
If you have access to Microsoft Word, you can open a DOC file, and then use the ‘Save As’ function to save it as a .txt file. However, if you don’t have Microsoft Office or have lots of files to convert, you might find it easier to use a conversion tool like Zamzar. Just upload your DOC files to Zamzar’s site, convert them and download the TXT files.
You can also copy text and paste it into a notes app like Notepad, before saving the document as TXT. TXT is a plain-text format, so you will lose most formatting on your document however you convert it.
If you can open a document in Word, you can save it as a TXT file by selecting ‘Save As’ from the ‘File’ menu, and then choosing ‘Plain Text (*.txt)’ from the dropdown. If you don’t have Microsoft Office, it’s still easy to convert a Word document to TXT using a conversion tool like Zamzar. Simply upload your Word document, select to convert it to TXT, and then download your plain-text file.
You can create a new .TXT file by opening a notes app like Microsoft Notepad and saving a new document as a .txt file. You can type directly in the app or use copied and pasted text. You can also open emails or Word documents and save them as .txt files. If you have a whole document that you want to convert and you don’t have Microsoft Office, it’s also easy to convert a whole Word document to TXT using file conversion websites like Zamzar. Just upload a Word document, click to convert, and then download your new TXT file.
There are several ways to convert Word to text, including the free online conversion tool on Zamzar’s website. You can convert multiple files at once without needing access to Microsoft Word – just upload your DOC files to the three-step tool, select to convert them to TXT and then download the new documents. If you just have the one document to convert, you can also save it as a ‘*.txt’ file by opening it in Word and using the ‘Save As’ option in the ‘File’ menu.
DOC and TXT are both text file formats, but they are different. DOC is the original Microsoft Word format, and documents can include formatting, fonts, word art, charts, and images. TXT files are just for plain text, but they can be opened in more programmes without needing access to Microsoft Office. It’s easy to convert DOC files to TXT by saving files as .txt in Word, or by using an online conversion tool like Zamzar. You can convert multiple files in real time using Zamzar’s website – just upload your DOC files, click to convert them to TXT, then download the converted files.
DOCX Converter
DOCX
DOCX is an XML based word processing file developed by Microsoft. DOCX files are different than DOC files as DOCX files store data in separate compressed files and folders. Earlier versions of Microsoft Office (earlier than Office 2007) do not support DOCX files because DOCX is XML based where the earlier versions save DOC file as a single binary file.
TXT Converter
TXT
TXT is a document file format that supports plain text. Almost all the applications recognize and support TXT file because it does not contain any text formatting. Also all the Operating Systems and devices support this file as it contains the ASCII characters only.
+200 Formats Supported
CloudConvert is your universal app for file conversions. We support nearly all audio, video,
document, ebook, archive, image, spreadsheet, and presentation formats. Plus, you can use our online
tool without downloading any software.
Data Security
CloudConvert has been trusted by our users and customers since its founding in 2012. No one except you
will ever have access to your files. We earn money by selling access to our API, not by selling your
data. Read more about that in our Privacy Policy.
High-Quality Conversions
Besides using open source software under the hood, we’ve partnered with various software vendors to
provide the best possible results. Most conversion types can be adjusted to your needs such as setting
the quality and many other options.
Powerful API
Our API allows custom integrations with your app. You pay only for what you actually use, and there are
huge discounts for high-volume customers. We provide a lot of handy features such as full Amazon S3
integration. Check out the CloudConvert API.
Excel for Microsoft 365 Excel 2021 Excel 2019 Excel 2016 Excel 2013 More…Less
Sometimes, you might need to save a workbook in another file format, like a text (txt) or a comma-separated values format (csv). Just keep in mind that whenever you save a workbook in another file format, some of its formatting, data, and features might not be saved.
Caution: When you save a workbook in any of the text formats, all formatting will be removed.
-
Open the workbook you want to save.
-
Click File > Save As.
-
Pick the place where you want to save the workbook.
-
In the Save As dialog box, navigate to the location you want.
-
Click the arrow in the Save as type box and pick the type of text or CSV file format you want.
Note: The file formats you’ll see vary, depending on what type of sheet is active in your workbook (a worksheet, chart sheet, or other type of sheet).
-
In the File name box, accept the suggested name or type a new name for the workbook.
Available text file formats
|
Format |
Extension |
Description |
|
Formatted Text (Space-delimited) |
.prn |
Lotus space-delimited format. Saves only the active sheet. |
|
Text (Tab-delimited) |
.txt |
Saves a workbook as a tab-delimited text file for use on another Microsoft Windows operating system, and ensures that tab characters, line breaks, and other characters are interpreted correctly. Saves only the active sheet. |
|
Text (Macintosh) |
.txt |
Saves a workbook as a tab-delimited text file for use on the Macintosh operating system, and ensures that tab characters, line breaks, and other characters are interpreted correctly. Saves only the active sheet. |
|
Text (MS-DOS) |
.txt |
Saves a workbook as a tab-delimited text file for use on the MS-DOS operating system, and ensures that tab characters, line breaks, and other characters are interpreted correctly. Saves only the active sheet. |
|
Unicode Text |
.txt |
Saves a workbook as Unicode text, a character encoding standard that was developed by the Unicode Consortium. |
|
CSV (comma delimited) |
.csv |
Saves a workbook as a comma-delimited text file for use on another Windows operating system, and ensures that tab characters, line breaks, and other characters are interpreted correctly. Saves only the active sheet. |
|
CSV (Macintosh) |
.csv |
Saves a workbook as a comma-delimited text file for use on the Macintosh operating system, and ensures that tab characters, line breaks, and other characters are interpreted correctly. Saves only the active sheet. |
|
CSV (MS-DOS) |
.csv |
Saves a workbook as a comma-delimited text file for use on the MS-DOS operating system, and ensures that tab characters, line breaks, and other characters are interpreted correctly. Saves only the active sheet. |
|
DIF |
.dif |
Data Interchange Format. Saves only the active sheet. |
|
SYLK |
.slk |
Symbolic Link Format. Saves only the active sheet. |
Need more help?
Want more options?
Explore subscription benefits, browse training courses, learn how to secure your device, and more.
Communities help you ask and answer questions, give feedback, and hear from experts with rich knowledge.