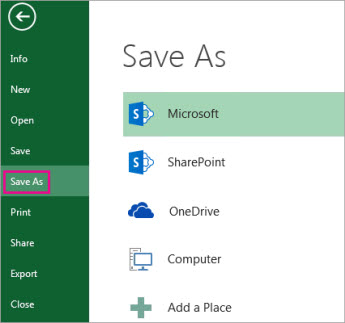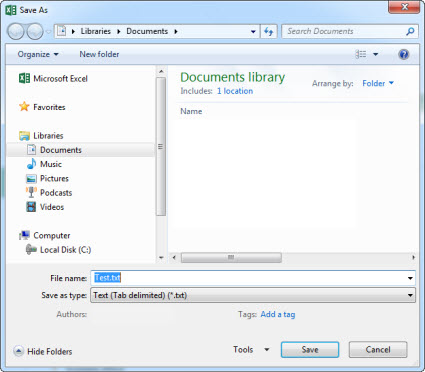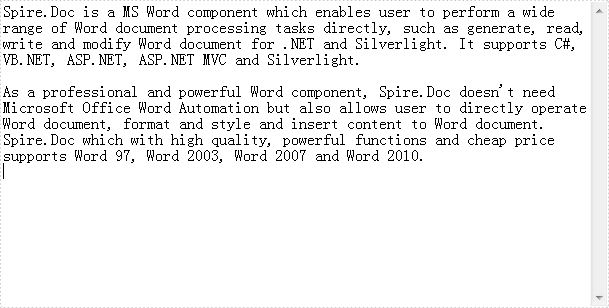Excel for Microsoft 365 Excel 2021 Excel 2019 Excel 2016 Excel 2013 More…Less
Sometimes, you might need to save a workbook in another file format, like a text (txt) or a comma-separated values format (csv). Just keep in mind that whenever you save a workbook in another file format, some of its formatting, data, and features might not be saved.
Caution: When you save a workbook in any of the text formats, all formatting will be removed.
-
Open the workbook you want to save.
-
Click File > Save As.
-
Pick the place where you want to save the workbook.
-
In the Save As dialog box, navigate to the location you want.
-
Click the arrow in the Save as type box and pick the type of text or CSV file format you want.
Note: The file formats you’ll see vary, depending on what type of sheet is active in your workbook (a worksheet, chart sheet, or other type of sheet).
-
In the File name box, accept the suggested name or type a new name for the workbook.
Available text file formats
|
Format |
Extension |
Description |
|
Formatted Text (Space-delimited) |
.prn |
Lotus space-delimited format. Saves only the active sheet. |
|
Text (Tab-delimited) |
.txt |
Saves a workbook as a tab-delimited text file for use on another Microsoft Windows operating system, and ensures that tab characters, line breaks, and other characters are interpreted correctly. Saves only the active sheet. |
|
Text (Macintosh) |
.txt |
Saves a workbook as a tab-delimited text file for use on the Macintosh operating system, and ensures that tab characters, line breaks, and other characters are interpreted correctly. Saves only the active sheet. |
|
Text (MS-DOS) |
.txt |
Saves a workbook as a tab-delimited text file for use on the MS-DOS operating system, and ensures that tab characters, line breaks, and other characters are interpreted correctly. Saves only the active sheet. |
|
Unicode Text |
.txt |
Saves a workbook as Unicode text, a character encoding standard that was developed by the Unicode Consortium. |
|
CSV (comma delimited) |
.csv |
Saves a workbook as a comma-delimited text file for use on another Windows operating system, and ensures that tab characters, line breaks, and other characters are interpreted correctly. Saves only the active sheet. |
|
CSV (Macintosh) |
.csv |
Saves a workbook as a comma-delimited text file for use on the Macintosh operating system, and ensures that tab characters, line breaks, and other characters are interpreted correctly. Saves only the active sheet. |
|
CSV (MS-DOS) |
.csv |
Saves a workbook as a comma-delimited text file for use on the MS-DOS operating system, and ensures that tab characters, line breaks, and other characters are interpreted correctly. Saves only the active sheet. |
|
DIF |
.dif |
Data Interchange Format. Saves only the active sheet. |
|
SYLK |
.slk |
Symbolic Link Format. Saves only the active sheet. |
Need more help?
Want more options?
Explore subscription benefits, browse training courses, learn how to secure your device, and more.
Communities help you ask and answer questions, give feedback, and hear from experts with rich knowledge.
Download Article
Download Article
Text, or .txt files generally don’t have formatting, but are much smaller than MS Word documents. They are ideal for e-mail or posting to the web. Programing files are almost universally written in plain text format, and are often used to store notes or CSS and HTML files.
-
Double-click your Word document to open it in Word. Alternatively, you can open it in any application that supports Word docs, including Corel WordPerfect or OpenOffice.
Advertisement
-
You’ll see the File menu at the top-left corner. On some versions of Word, it will be a big round button with four colored boxes.
-
This tells the application to create a new document. If another menu opens before you get a chance to enter a file name, click text document, .txt, or similar.
Advertisement
-
Type a new name for your file. It can have the same name as your old document, as you’ll be giving it a different file extension.
-
Select a plain text file type under the document name box. Choose .txt, text, plain text, ASCII, UNICODE, or similar, and then click Save.
Advertisement
Ask a Question
200 characters left
Include your email address to get a message when this question is answered.
Submit
Advertisement
-
You can right click and then click on «new» then «Notepad Document» in Microsoft Windows to create a new txt document.
-
Notepad and Wordpad are two programs that are usually installed on Microsoft Windows computers and are used to edit and create plain text documents.
-
You can also open plain text documents in almost every word processing software.
Thanks for submitting a tip for review!
Advertisement
References
- Microsoft Word and Corel Word Perfect word processors.
About This Article
Thanks to all authors for creating a page that has been read 52,291 times.
Is this article up to date?
Convert DOC to TXT online and free
I tried it and immediately fell in love! It was so easy to use! After a couple conversions I bought the guys a cup of coffee. A couple more and decided this was too good to abuse! I joined! My life is so much easier!
Tillie
I had a huge, problematic file to convert that couldn’t go through the usual automated conversion process. The Zamzar team responded quickly to my request for help, and they took the extra steps needed to do it manually.
PDinSF
Used it for over a year to convert my bank statements to csv files. Great quick app, increased my productivity a lot. Also, amazing support — always helped me quickly!
Agata Wierzbicka
I’ve used this product for years. And customer service is excellent. Just had an issue where I was charged and I didn’t agree with the charge and they took care of it, even though they didn’t have to.
JH
I have been so thankful for Zamzar’s support from the beginning of the Pandemic to the present day. Their service is first rate & their helpfulness is always the best it could be.
Mary
A very useful and professional site. The service is easy to use and the administrators are helpful and courteous.
David Shelton
It’s my first time using it. I had some complications doing it. I’m not very good at this. But I wrote to the company and I had a lot of help. I’m satisfied with customer service and with the app.
Ana Suárez
Great for when you need a lot of conversions in a short time. You have directly access and can even put the subscription on for just a month.
Sabina Calis
Great thanks to you all for helping me to get the OLD files converted correctly. 20 years, quite a long time, reviewing the files brings much memory to me. That’s the best gift I received last year. Thank you all again.
Jiunn-Ru Lai
I feel like Zamzar is an active team member, especially for projects that I work on where I am the workhorse and it saves so much time and frustration. I am spoiled with Zamzar, because they have set the bar for file conversion and customer service very high.
Deborah Herman
Trusted by employees at these brands
Employees of some of the world’s most well-known brands rely on Zamzar to convert their files safely and efficiently, ensuring they have the formats they need for the job at hand. From global corporations and media companies, to respected educational establishments and newspaper publications, employees of these organisations trust Zamzar to provide the accurate and reliable conversion service they need.
Your files are in safe hands
Zamzar has converted over 510 million files since 2006
For every 10,000 files converted on Zamzar, we’ll plant a tree. By using Zamzar you are helping to make a difference to our planet
We’re committed to regular charitable giving. Each month we donate at least 2% of our company profits to different charities
From your personal desktop to your business files, we’ve got you covered
We offer a range of tools, to help you convert your files in the most convenient way for you. As well as our online file conversion service, we also offer a desktop app for file conversions straight from your desktop, and an API for automated file conversions for developers. Which tool you use is up to you!
Want to convert files straight from your desktop?
Get the App
Fully integrated into your desktop
Convert over 150 different file formats
Convert documents, videos, audio files in one click
Need conversion functionality within your application?
Explore the API
One simple API to convert files
100s of formats for you to choose from
Documents, videos, audios, images & more…
Why choose Zamzar?
With Zamzar, file conversions are easy, reliable and convenient, so you can quickly convert your documents, images, videos, and more, to the formats you need. With faster downloads of converted files, and friendly and helpful support when you need it, you’ll have everything you need to work with your files.
Multiple File Formats
We support over 1100 different types of conversions and are always adding more!
Any Device
We know you might need to convert files while on the move, which is why our conversion tool works on both phone and tablet.
Available 24*7
Not only can you convert your file at any time, but you can also reach out to our dedicated support team, who work all year round.
New Conversion Types
Examples of just some of the new conversion types we’ve added lately include converting a scanned PDF to TXT and converting a GIF to an MP4!
Tools to suit your file conversion and file compression needs
You’ll find all the conversion and compression tools you need, all in one place, at Zamzar. With over 1100 file-conversion types supported, whether you need to convert videos, audio, documents or images, you’ll easily find what you need and soon have your files in the formats and sizing that work for you.
DOC Document Format
DOC Converter
DOC and DOCX are the most common word processing file formats. DOC was primarily used by Microsoft for its Word program until 2003. Since 2007, Word has used DOCX as standard, although you can still open DOC files and can still save to the older format. DOC and DOCX are used for formatted text documents like reports, letters or resumes. They can include pictures, charts, and graphs, as well as plain or formatted text, and can also contain an editable template.
Word is part of Microsoft Office, which is available as a paid software application or accessed online with a Microsoft 365 subscription. Microsoft Office was designed for the Windows operating system, but you can also install Office apps on other operating systems like Apple’s macOS and Google’s ChromeOS. A basic free ‘Word for the web’ program is also available online for Microsoft account holders. DOC files are easy to share and print, and can be opened by most word processing programs, including LibreOffice, Apple Pages, and Google Docs, as well as by Microsoft Word.
Related Tools
-
Document converters
-
DOC Converter
-
Compress DOC files
TXT Document Format
TXT Converter
A TXT file also goes by the name of a Plain Text File and are widely used. TXT files contain only text and unlike other document file types like the DOC they do not contain images or other multimedia.
Part of their appeal is that they can be opened on almost any device and on any OS. Microsoft and Apple both have in built text editor applications called Notepad and TextEdit respectively and are often used to create the TXT files. They are used extensively not only by the average user in the street who may decide to take meeting minutes, notes or the like but also by more technical IT types who can use it when coding.
TXT files do not have the same features as a DOC file in that you can’t select a font, make a word bold or add things like tables so if a user needs these types of features they’d often use a Word processor like Word to do this instead of using a plain text file.
Related Tools
-
Document converters
-
TXT Converter
How to convert a DOC to a TXT file?
- 1. Choose the DOC file that you want to convert.
- 2. Select TXT as the the format you want to convert your DOC file to.
- 3. Click «Convert» to convert your DOC file.
Frequently asked questions
If you’ve got any questions about converting or compressing files with Zamzar, we’re happy to help! We’ve answered a few commonly-asked questions below, to get you started, and you can find out more information about file conversion and compression with Zamzar, in our Help centre.
If you have access to Microsoft Word, you can open a DOC file, and then use the ‘Save As’ function to save it as a .txt file. However, if you don’t have Microsoft Office or have lots of files to convert, you might find it easier to use a conversion tool like Zamzar. Just upload your DOC files to Zamzar’s site, convert them and download the TXT files.
You can also copy text and paste it into a notes app like Notepad, before saving the document as TXT. TXT is a plain-text format, so you will lose most formatting on your document however you convert it.
If you can open a document in Word, you can save it as a TXT file by selecting ‘Save As’ from the ‘File’ menu, and then choosing ‘Plain Text (*.txt)’ from the dropdown. If you don’t have Microsoft Office, it’s still easy to convert a Word document to TXT using a conversion tool like Zamzar. Simply upload your Word document, select to convert it to TXT, and then download your plain-text file.
You can create a new .TXT file by opening a notes app like Microsoft Notepad and saving a new document as a .txt file. You can type directly in the app or use copied and pasted text. You can also open emails or Word documents and save them as .txt files. If you have a whole document that you want to convert and you don’t have Microsoft Office, it’s also easy to convert a whole Word document to TXT using file conversion websites like Zamzar. Just upload a Word document, click to convert, and then download your new TXT file.
There are several ways to convert Word to text, including the free online conversion tool on Zamzar’s website. You can convert multiple files at once without needing access to Microsoft Word – just upload your DOC files to the three-step tool, select to convert them to TXT and then download the new documents. If you just have the one document to convert, you can also save it as a ‘*.txt’ file by opening it in Word and using the ‘Save As’ option in the ‘File’ menu.
DOC and TXT are both text file formats, but they are different. DOC is the original Microsoft Word format, and documents can include formatting, fonts, word art, charts, and images. TXT files are just for plain text, but they can be opened in more programmes without needing access to Microsoft Office. It’s easy to convert DOC files to TXT by saving files as .txt in Word, or by using an online conversion tool like Zamzar. You can convert multiple files in real time using Zamzar’s website – just upload your DOC files, click to convert them to TXT, then download the converted files.
Word to Text Converter to Save DOC/DOCX Files to RTF
- RecoveryTools
- Software
- DOCX Migrator
- DOCX to Text Converter
RecoveryTools DOCX to Text Converter
Best Software to Export Microsoft Word Documents (*.docx/*.doc) files to Text format.
- Convert Multiple Word Documents to Text Files in Batch Mode
- Generate Separate Text file for each Microsoft Word Document
- No Need for Microsoft Word Installation to Save Word to Text Files
- Create High Quality Documents While Converting DOC to Text Files
- DOCX to Text Converter will to Save Output Files at Desired Location
- Word to Text converter with dual options to Load DOC/DOCX files
- Convert Unlimited Microsoft Word Documents to Text With No Issue
- Easy to Use & Simplified Interface of DOC to Text Conversion Tool
- Option to Save Output Text Files in Source Folder with Word to TXT tool
- Compatible with All Latest Versions & Editions of Microsoft Windows OS
Free Download 100% Safe & Secure
Buy Now 30 Money-Back Guarantee*
- Free Live Demo — DOCX to Text Converter Tool Fully Secured Download Version
- Safe & Secure Virus Total Safety Score: 100%
WHY WORD TO TEXT CONVERTER TOOL ?
One of the Best utilities to convert Word to Text file by changing document attributes from DOCX to RTF (Wordpad) or DOCX to TXT (Notepad). Team RecoveryTools ensures a secured toolkit for the conversion of Microsoft Word Documents to Text file. All the properties of your Documents will be kept original while changing the format.
Supports All Rich Text Formatting
Word to TXT Converter software is designed with advanced algorithms to change the formatting of documents. It will support all the Rich Text formatting components embedded within the documents. All the rich text components included with the document will also get converted like Images, Hyperlinks, Text Formatting, Document Formatting etc. to Text format.
Process Batch File Conversion
DOCX to Text Converter software is designed to save time of users to perform conversion. It supports batch conversion of multiple Word doc files to Text format. It comes up with dual ways i.e. Select Files option, that will provide you an option to choose selective Word Doc file or Select Folder option to choose all the Word DOC files from a folder.
Create High Quality Documents
RecoveryTools DOCX Migrator is state-of-the-art software to export Word Documents to text file. The software will not make any loss to the original contents of Microsoft Word document files while changing them to RTF or Text files. The software will generate a very high quality of resultant documents that can be easily open into Notepad or WordPad program.
100% Safe & Secure Toolkit
DOC to Text Converter software is one of the amazing software available at present time to export Microsoft Word Documents (*.doc/*.docx) files to Text document. It will create two different types of Document file like RTF (WordPad) or TXT (Notepad) files. It is one of the finest solution available at present time for taking backup of the documents.
RATED AS BEST WORD TO TXT CONVERTER TOOL:
Microsoft Word documents can usually contain formatted text. As formats evolve, document files can contain various components, such as tables and graphs and other applications, as well as multimedia files, such as videos, images, audio and tablets. DOC files can also contain email information so that you can use text templates in tables or databases.
TXT files often use letters, numbers and symbols. A typical example is the ASCII character set. Unicode is the main alternative to ASCII. Unicode is a simultaneous text file format. The plain text file must contain some non-expressive characters. B. line breakers, guides and rivers. The files are usually just plain text and have no format. TXT files can be opened by almost any text-enabled application.
With RecoveryTools Word to Text Converter software a user can easily export all the details of Microsoft Word Document to a Text file. This application comes up with a free trial version that will allow the users to change first 5 items from each folder completely free of cost. You can check the working of this tool by downloading its free trial edition.
Convert DOCX to RTF File
Word to Text converter allows the users to save Word documents including both .docx as well .doc files to RTF format. User can keep his Word document in Rich Text formatting and can easily open in much simpler Word Processor programs like WordPad in case MS Word is not installed in your system. User can open, read, view, and edit the DOCX file in WordPad as RTF file.
Export Word to TXT File
One can also save Microsoft Word documents as plain text files by changing their file attributes from .docx or .doc to .txt file. When a user performs conversion of DOCX or DOC file to TXT format, all the formatting from Word file is removed and only plain text remains after the conversion of DOCX to TXT. One can open the plain Text file in Notepad, Notepad++, or simple text editors.
Create Separate Text File
The utility keeps integrity of the document well maintained and hence in case a user has number of files, then the software will create separate Text file for each Microsoft Word document. One can receive DOCX files as separate .txt or .rtf documents on user specified location. These plain text files or Rich Text files can easily be open on Windows OS without Word installation.
Convert Unlimited Word Docs
Word to TXT conversion tool does not possess any file or size limitation in licensed version. One can convert unlimited Word DOCX or DOC to text file. Trial version of the DOCX to Text Converter offers a limit to convert only first 5 Word documents to text files. To explore all features and unlimited conversion of Word files to TXT, purchase the license of the utility as per desires.
Save Resultant Files at Source Path
This DOCX Converter tool has much advantages over other converter utilities like it provides users to save the resultant Text files at the same source location where all Word files are present already before conversion. The tool to convert DOCX to TXT will save all files exactly with the same name as it was before conversion, the only difference between both is their file format & saving extensions.
Dual Ways to Load Word Files
The utility supports both methods to import file into software i.e. single file conversion for selective Word files or Batch file conversion by selecting all Word files from a folder. One can perform this by choosing Add Files or Add Folders option respectively for single and batch Word to RTF file conversion within a blink of eye as it is one of the fastest utilities at present.
Demo Limitations & Pre-requisites
Demo Edition will allows you to only export 5 items from every folder.
Free Download 100% Secure
Meet following minimum System Requirement for the working of DOCX to Text Converter Tool
- Program Name: DOCX Migrator
- Version: 3.0
- System Requirement: Pentium IV Processor, 256 MB RAM, Minimum 100 MB Space
- Operating System: Windows 10, 8.1, 8, 7, Windows Server 2016, 2013, 2000 etc
Watch How to Export DOCX Files to Text ?
Frequently Asked Questions
Follow these simple steps to learn DOCX to Text File Conversion:
- Step 1: Run DOCX to Text Converter Tool in Windows OS.
- Step 2: Choose DOCX/DOC Files to Load in Software.
- Step 3: Select the Items Displayed for Word Conversion.
- Step 4: Choose Desired Text Format from list of 20+ Options.
- Step 5: Click Convert & analyze Documents Conversion Process.
No, TXT files contains only plain text hence all images will be omitted when you convert Word DOC file to .txt format. But if you want to keep your images in document inserted, then you can change Word DOC to RTF file as it allows to keep rich text formatting.
Yes, Off Course, the software allows to convert orphaned .docx or .doc file to .rtf format easily. There is no requirement for any third-party utility for the working of utility.
This is another useful feature of this tool as one can now save all the resultant text files exactly at the same location where source Word files are located. It helps the users to verify and analyze the working of tool in case of large number of files.
Yes, basically Word 97-2003 files i.e. *.doc or Word 2007-2016 i.e.*.docx files cannot be open in Notepad properly. But you can change the Word file to plain text file by changing its file format to .txt. TXT files can be easily open in Notepad.
What Customers Are Saying
RecoveryTools DOCX to Text Converter Tool Verified Purchase Reviews
What Customers Are Saying
RecoveryTools DOC to RTF Converter Verified Purchase Reviews
I receive some documents from my university as .docx files. Unfortunately, I do not have associated MS Word installed in my machine and hence unable to edit the content in file. Then one of my colleagues recommended to use this utility that offers to convert multiple DOCX to TXT files within few minutes. I am very satisfied with the result of this utility.
Eines der besten Dienstprogramme zum Konvertieren von Word in eine Textdatei durch Ändern des Dokumentenattributs von docx in Rich Text Formatierungstext oder Docx in Textdateien für Notepad. Alte vorherige Word 2003-Dateien werden auch als einfache oder Rich-Text-Formatierungsdateien gespeichert, indem Sie doc in RTF-Dokumente in Textdateien konvertieren. Danke an die Entwickler.
Gracias a los desarrolladores de esta increíble utilidad para proporcionar Word Word Converer tan poderoso. Una de las mejores herramientas para convertir archivos de Word a texto cambiando el atributo de documentos de docx a rtf, texto con formato de texto enriquecido o docx a archivos de texto para el bloc de notas. Los archivos anteriores de Word 2003 también se guardaban como archivos de formato de texto sin formato o enriquecidos mediante la conversión de documentos a archivos de texto a formato.
Why We Convert Word to Text?
Text is a format usually contains plain text or with minimum formatting. We can get benefits from Word to Text conversion:
- Much smaller file size to save disk space
- Compatible with almost all applications
- Without or with minimum formatting and/or unusual characters
How to Convert Word to Text?
Spire.Doc is a MS Word component which enables user to perform a wide range of Word document processing tasks directly, such as generate, read, write and modify Word document for .NET and Silverlight. It supports converting files from Word Doc to Text, HTML, PDF, XML, RTF, Docx, Dot, etc.
Download Spire.Doc (or Spire.Office) with .NET Framework 2.0 (or above) together and follow the simple code below to convert Word to Text.
Step 1: Create a project in Visual Studio. Add Spire.Doc DLL as reference.
Step 2: Use the following code to load local Word docfile which you want to convert to Txt file.
Document document = new Document();
document.LoadFromFile(@"D:WorkStephen2011.12.05Sample.doc");
Step 3: Save the word doc file as HTML by using the code below:
document.SaveToFile("Sample.txt", FileFormat.Txt);
Step 4: Write the following full code into your project and press F5 to start it. Then, a Txt file will be automatically generated.
[C#]
using System;
using System.Windows.Forms;
using Spire.Doc;
using Spire.Doc.Documents;
namespace tohtml_3
{
public partial class Form1 : Form
{
public Form1()
{
InitializeComponent();
}
private void button1_Click(object sender, EventArgs e)
{
//Create word document
Document document = new Document();
document.LoadFromFile(@"D:WorkStephen2011.12.05Sample.doc");
//Save doc file.
document.SaveToFile("Sample.txt", FileFormat.Txt);
//Launching the MS Word file.
WordDocViewer("Sample.txt");
}
private void WordDocViewer(string fileName)
{
try
{
System.Diagnostics.Process.Start(fileName);
}
catch { }
}
}
}
[VB.NET]
Imports System
Imports System.Windows.Forms
Imports Spire.Doc
Imports Spire.Doc.Documents
Namespace tohtml_3
Partial Public Class Form1
Inherits Form
Public Sub New()
InitializeComponent()
End Sub
Private Sub button1_Click(ByVal sender As Object, ByVal e As EventArgs)
'Create word document
Dim document As New Document()
document.LoadFromFile("D:WorkStephen2011.12.05Sample.doc")
'Save doc file.
document.SaveToFile("Sample.txt", FileFormat.Txt)
'Launching the MS Word file.
WordDocViewer("Sample.txt")
End Sub
Private Sub WordDocViewer(ByVal fileName As String)
Try
System.Diagnostics.Process.Start(fileName)
Catch
End Try
End Sub
End Class
End Namespace
Effective Screenshot:
- Remove From My Forums
-
Question
-
Hi There,
Can someone help me out in converting Word Document to Text File using powershell
Answers
-
-
Edited by
JS2010
Saturday, December 9, 2017 6:49 PM -
Marked as answer by
jrv
Saturday, October 26, 2019 4:54 PM
-
Edited by
All replies
-
-
Proposed as answer by
BOfH-666
Friday, December 8, 2017 10:49 PM -
Marked as answer by
jrv
Saturday, October 26, 2019 4:54 PM -
Unmarked as answer by
jrv
Saturday, October 26, 2019 4:54 PM
-
Proposed as answer by
-
-
Edited by
JS2010
Saturday, December 9, 2017 6:49 PM -
Marked as answer by
jrv
Saturday, October 26, 2019 4:54 PM
-
Edited by
-
Hi,
Just checking in to see if the information provided was helpful. Please let us know if you would like further assistance.Best Regards,
Frank
Please remember to mark the replies as answers if they help and unmark them if they provide no help.
If you have feedback for TechNet Subscriber Support, contact
tnmff@microsoft.com. -
Hi,
Was your issue resolved?
If you resolved it using our solution, please «mark it as answer» to help other community members find the helpful reply quickly.
If you resolve it using your own solution, please share your experience and solution here. It will be very beneficial for other community members who have similar questions.
If no, please reply and tell us the current situation in order to provide further help.Best Regards,
Frank
Please remember to mark the replies as answers if they help and unmark them if they provide no help.
If you have feedback for TechNet Subscriber Support, contact
tnmff@microsoft.com. -
Hi,
Was your issue resolved?
If you resolved it using our solution, please «mark it as answer» to help other community members find the helpful reply quickly.
If you resolve it using your own solution, please share your experience and solution here. It will be very beneficial for other community members who have similar questions.
If no, please reply and tell us the current situation in order to provide further help.Best Regards,
Frank
Please remember to mark the replies as answers if they help and unmark them if they provide no help.
If you have feedback for TechNet Subscriber Support, contact
tnmff@microsoft.com. -
This does not answer the question. The user would like to perform the action with powershell.
- Remove From My Forums
-
Question
-
Using VFP 6 under Win2kSp4, I code:
oWord=CREATEOBJECT(«Word.Application»)
oWord.Visible = .T.
oWord.Application.Activate
oWord.Documents.Open(«D:ProgMicrosoft Visual StudioVfp98Moneywordcode.doc»)
oWord.ActiveWindow.WindowState = 1oWord.ActiveDocument.SaveAs(«Microsoft Visual StudioVfp98Moneyanyname.txt») && This won’t work
RELEASE oWord
but haven’t found any way of storing the .doc as a text only file. How can I do that?
Rolf
EDIT:
Actually, my starting point is data in the c&p buffer. I open a pdf file, copy the contents, open word and paste the contents, do some editing and save as text only. The lines of the text file is scanned for data that I insert in a VFP table for
further processing. (The pdf is the monthly report of my bank account transactions and it takes some fiddling to extract the info I want)I could use RUN notebook — but it opens with a DOS window andt it would look better if I could use msword.
And yes, I could do tat part of the process outside of a program, but I’d prefer to be able to run the entire process as a VFP application.
-
Edited by
Wednesday, March 30, 2011 11:40 AM
-
Edited by
Answers
-
-
Proposed as answer by
Mike Feng
Friday, April 1, 2011 6:24 AM -
Marked as answer by
Mike Feng
Monday, April 4, 2011 6:01 AM
-
Proposed as answer by
-
Yes, long names did work once I found the proper syntax
A good idea to search for a converter, seems reasonable to think one would exist.
Rolf
-
Marked as answer by
Mike Feng
Monday, April 4, 2011 6:01 AM
-
Marked as answer by
We may come across the need to extract images or text from an MS Word or MS Powerpoint file. Usually, this may include manual copying and pasting, one page at a time, and with mega-large files, this is going to take quite a bit of time.
Well, we have a simple trick to help you extract images and text from files of the new format ie DOCX, PPTX, XLSX whereas with files of the older format ie DOC, PPT, XLS, all you need is a free software to help you quickly and easily extract images.
Note: For the purpose of demonstrating this post, we will be using only an MS Word file. The process is the same for MS Powerpoint and MS Excel files.
Here’s what this article covers:
- How to extract images & text from DOCX, PPTX, XLXS files
- How to extract images from a single DOC, PPT or XLS file
- How to extract images from multiple DOC, PPT or XLS files
- How to extract images with “Save as Web Page” method
- How to extract plain text instead of XML
Read more: How to copy and extract text from images
How to Extract Images & Text from DOCX, PPTX, XLXS Files
Before following the steps, open the folder containing your files. click Organize > Folder and Search Options > View and uncheck Hide extensions for known file types. Now, you can see the file extension with each filename.
-
Locate and select the file you want to extract images and text from (note: it is better to make a copy of said file). In this example, our target file is named Sample File.docx.
-
Press F2 to rename the file and replace the extension name with .zip.
-
A warning will be shown to confirm the change of the file extension. Click Yes.
-
Right click on the ZIP file and click on Extract files.
-
Locate and open the folder containing the extracted data and then open the word.
-
In it you will see a few folders and XML files. In the media folder you will find the extracted images. For the exracted text, open the document.xml file with notepad or XML Notepad.
Here’s what you will find in the media folder.
How to Extract Images from a Single DOC, PPT or XLS File
If you want to extract images from MS office files with older formats, the above method won’t work with the images. You need a free tool called Office Image Extraction Wizard for this purpose. The tool works with MS Office files as far back as 2012 and it works with one or multiple MS Office files in one go.
-
Download and install Office Image Extraction Wizard.
-
Choose the document you want to extract images from (for this example, we’re doing it to a folder I named Ch1.doc), and select the output folder. You can opt to have a folder created to house all your output images by ticking the option Create a folder here. Once you are done, click Next.
-
Click Start to begin the process.
-
Once the image extraction process is finished, click on Click here to open destination folder and it will open the output folder.
-
As you can see below, the program has created a Ch1 folder.
-
Inside the folder are the extracted images.
How to Extract Images from Multiple DOC, PPT or XLS Files
-
For extracting images from multiple files of the DOC, PPT or XLS formats, tick the Batch mode option found at the bottom left.
-
Click on Add Files and then select the files you want to extract images from. Hold the Ctrl button to select multiple files in one go. After selecting the files, click Next.
-
Click Start.
-
When the process is completed, locate and open the output folder. Here, you will see two folders with the original filenames. Open these folders to see the extracted images from their original MS Office files.
How to Extract Images with «Save as Web Page» Method
There is another method that will work with both newer and older MS Office files.
-
Open the DOCX or XLSX file and click on File > Save As > Computer > Browser and save file as Web Page.
-
Locate the folder with the filename you saved the Web Page in. Here, you will see all the images extracted from the file.
How to Extract Plaintext Instead of XML
-
Open the DOCX file and click on File > Save As > Computer > Browser. Choose to save file as Plain Text (for XLSX files, save it as Text (Tab delimited)).
-
Locate and open the text file with the name you have used to save it. This text file will contain only the text from your original file without any formatting.
If you know any other method or tool to extract images from MS Office files, please mention in the comments section.