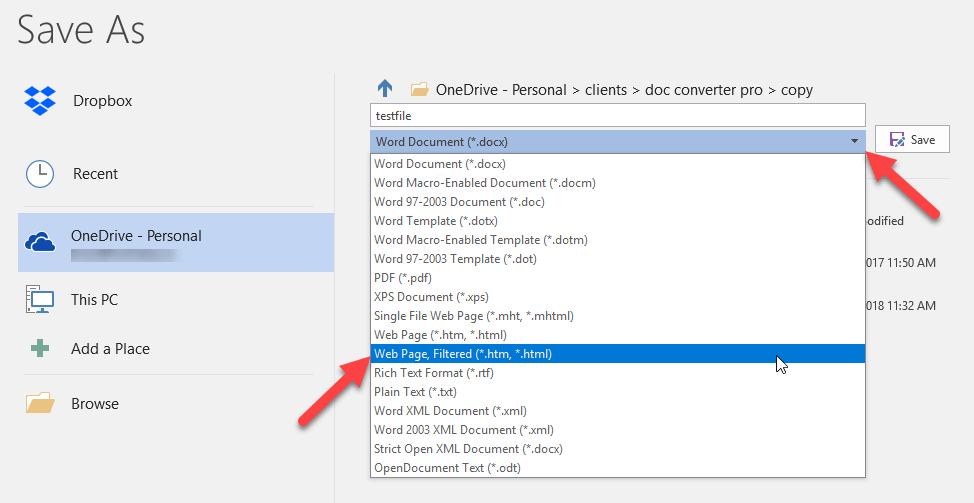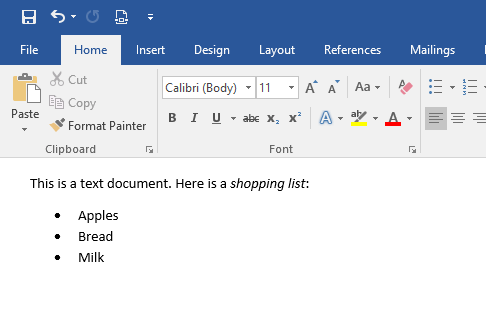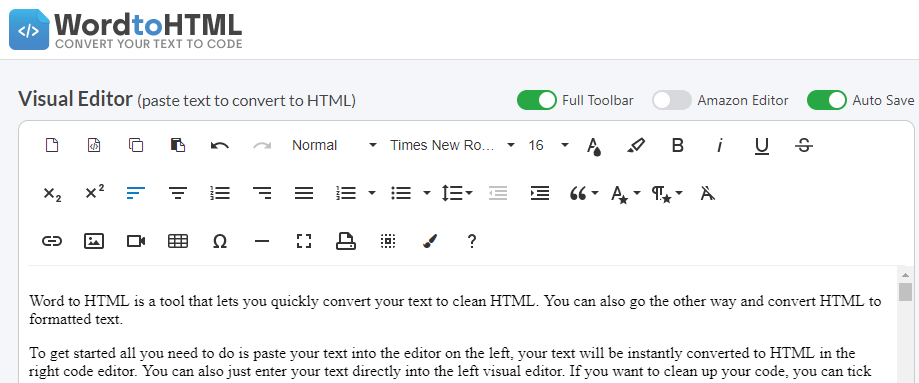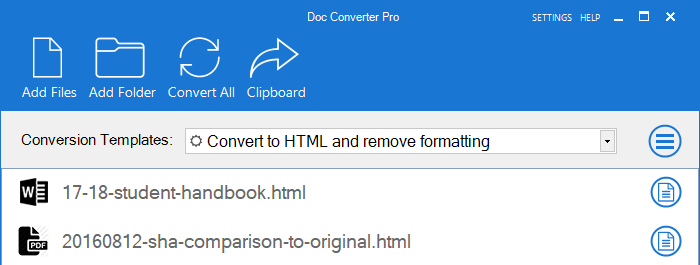Примечание: Эта статья выполнила свою задачу, и в скором времени ее использование будет прекращено. Чтобы избежать появления ошибок «Страница не найдена», мы удаляем известные нам ссылки. Если вы создали ссылки на эту страницу, удалите их, и вместе мы обеспечим согласованность данных в Интернете.
Если вам нужно сохранить документ Word как веб-страницу, лучше использовать веб-страницу с фильтром «с фильтрацией».
При сохранении документа в виде фильтрованной веб-страницы в Word сохраняются только содержимое, инструкции по стилю и другие сведения. Файл невелик, без большого количества дополнительного кода.
-
Выберите файл > Сохранить как и укажите папку, в которой вы хотите сохранить документ.
-
Присвойте файлу имя.
-
В списке Тип файла выберите пункт веб-страница с фильтром.

-
Нажмите кнопку изменить название и введите заголовок, который будет отображаться в заголовке окна веб-браузера.
-
Нажмите кнопку Сохранить.
Советы
Чтобы сохранить свойства документа и другие сведения о приложении Word на веб-странице, выберите один из файлов. Но размер файла станет больше, чем больше 10-кратно.
Чтобы сохранить рисунки в отдельной папке, в текстовой части веб-страницы выберите нужный тип. Когда вы захотите опубликовать веб-страницу, опубликуйте ее в папке «рисунки».
Чтобы просмотреть HTML-код веб-страницы, найдите его в проводнике, щелкните его правой кнопкой мыши, наведите указатель на пункт Открыть с помощьюи выберите Internet Explorer. Щелкните правой кнопкой мыши страницу в Internet Explorer и выберите пункт Просмотр исходного кода.
Другие способы предоставления общего доступа к документу через Интернет
Приложение Word разрабатывалось для создания и печати документов. В Word 2013 теперь у вас есть и другие варианты, позволяющие поделиться вашими идеями и работать в Интернете.
Сохранение документа в виде записи в блоге
Если вы хотите написать сообщение в приложении Word, вы можете сохранить его в виде записи блога. В Word сохраняется не менее объем информации, чем при работе с содержимым. Опубликованный документ использует стили блога.
-
Щелкните файл > поделиться > Опубликовать как запись блога.
-
Щелкните Опубликовать как запись блога.

При первой публикации документа в блоге Word поможет зарегистрировать свою учетную запись в блоге.
Сохранение на OneDrive и общий доступ
Вы можете поделиться документом с друзьями и коллегами, сохранив его в OneDrive и Приглашай для просмотра.
-
Щелкните файл > сохранить как > OneDrive.
-
Выберите расположение в OneDrive папках.
-
Введите имя файла и нажмите кнопку Сохранить.
Затем пригласить других пользователей для просмотра вашего документа. Если у пользователей нет Word, документ автоматически откроется в Word в Интернете.
-
Откройте вкладку Файл и выберите пункты Общий доступ > Пригласить пользователей.

-
Добавьте свои адреса электронной почты.
-
Выберите команду Общий доступ.

Дополнительные сведения можно найти в разделе предоставление общего доступа к документу с помощью SharePoint или OneDrive.
Сохранение в виде PDF-файла
Чтобы преобразовать документ в PDF- файл , вы можете опубликовать его на сайте, а затем выбрать команду > Сохранить как. В списке Тип файла выберите PDF.
Нужна дополнительная помощь?
Download Article
Save your .docx as an .html web page file
Download Article
- Using Microsoft Word
- Using Google Drive
- Using Word 2 Clean HTML
- Video
- Q&A
- Tips
|
|
|
|
|
If you have Microsoft Word on your computer, you can resave the DOC/DOCX file as an HTML file without installing additional software. If you don’t have Word or prefer a free online option, you can upload the document to Google Drive and save it as an HTML file. Or, paste the contents of the Word file into a converter like Word 2 Clean HTML. Since Word documents and HTML files are very different, the finished HTML webpage may not contain the same formatting as the original. This wikiHow will show you how to convert a Word document to HTML on your Windows PC or Mac.
Things You Should Know
- In Microsoft Word, go to File > Save As. Change the file type to Web Page.
- For Google Drive, upload and open the Word file in Google Docs. Then, go to File > Download > Web Page.
- Try an HTML conversion web app like Word 2 Clean HTML for additional automatic formatting options.
-
1
Open the document in Microsoft Word. Word has a built-in feature to convert .docx documents to HTML files. Although the resulting HTML code may be a bit bulkier than if you’d written the HTML from scratch, the conversion is quick and can be used for simpler projects.[1]
- If you’re looking for general HTML tips, check out how to create a simple web page, create a link, and make radio buttons.
-
2
Click the File menu. It’s at the top-left corner of Word.
Advertisement
-
3
Click Save As. A list of locations will appear.
-
4
Select a location. You can save the file to any folder on your computer (or a cloud drive).
-
5
Type a name for the file. Enter the name in the textbox next to “File name:”.
-
6
Select Web Page from the «Save as type» dropdown menu. This will save the file in HTML format.
- If you’re okay with losing some of the advanced layout code in favor of a simpler file, select Web Page, Filtered instead. This keeps only the style instructions, content, and some other info.
-
7
Click Save. A new version of the file is now saved in the HTML format.
Advertisement
-
1
Go to https://www.google.com/drive in a web browser. Then click Go to Drive. As long as you have a Google account, you can use Google Drive to convert a Word document to a web page.
-
2
Click the + New button. It’s at the top-left corner of Google Drive.
-
3
Click File upload. It’s the second option.
-
4
Select your Word document and click Open. This uploads the Word document to your Google Drive.
-
5
Right-click the Word document in Google Drive. A pop-up context menu will open.
-
6
Click Open with. Another menu will expand.
-
7
Click Google Docs. The contents of your Word document will display in Google Docs.
-
8
Click the File menu in Google Docs. It’s just below the file name at the top-left corner of the document.
-
9
Click Download. Additional menu options will appear.
-
10
Click Web Page. This allows you to save the .docx as an HTML zipped file. If prompted to do so, click Save or OK to start the download.
Advertisement
-
1
Go to https://word2cleanhtml.com in a web browser. Word 2 Clean HTML is a free, easy-to-use tool that will take the contents of a Word document and convert it to HTML code.
-
2
Open the Word document you want to convert. If you have Microsoft Word, open the document in that application. If not, you can either use the free version of Word located at https://www.office.com to open the file, or a Word alternative like Google Drive.
-
3
Copy the contents of the Word file to the clipboard. Press the Control and A keys (PC) or Command and A keys (Mac) at the same time to highlight everything in the file, right-click the highlighted area, and then click Copy.
-
4
Paste the copied text into the Word to Clean HTML field. Right-click the typing area and select Paste to paste the selected content.
-
5
Adjust your HTML preferences below the form. Use the checkboxes at the bottom of the page to toggle conversion preferences, such as converting Word’s Smart Quotes to regular ASCII quotes.
-
6
Click the convert to clean html button. It’s the button below the form. This converts the content to the HTML format and displays it in the text area.
- To see the regular HTML (not «cleaned up») from the conversion, click the Original HTML tab.
- To see a preview of how the code would look in a web browser, click the Preview tab.
- To copy the code so you can paste it elsewhere, click the Copy cleaned HTML to clipboard link at the top of the page.
Advertisement
Add New Question
-
Question
What do I do if I did this accidentally and really want to delete it now?
If you want to delete it, right-click on it and click delete. If you want to change it back, rename the file extension from randomfile.html to randomfile.docx.
-
Question
I want to convert a Word document with controls (text box) to an HTML file, which has those controls. How do I do this?
Change the ending from whatever it is (ex: .txt) to .html (ex: .html).
-
Question
If I save a Word document as a web page using HTML, will it have an URL?
Yes it will because you are basically making a website and all websites have a URL.
See more answers
Ask a Question
200 characters left
Include your email address to get a message when this question is answered.
Submit
Advertisement
-
If you have to convert hundreds of files to HTML, use commercial software that can convert them all at once. Some options are Doc Converter Pro (formerly Word Cleaner) and NCH Doxillion.
-
It is not always possible to keep all of your Word formatting and styles during the conversion, and still have the HTML file display consistently on all browsers. You might need to use CSS to achieve this on your website.
-
Looking for money-saving deals on Microsoft Office products? Check out our coupon site for tons of coupons and promo codes on your next subscription.
Thanks for submitting a tip for review!
Advertisement
References
About This Article
Article SummaryX
«To use Microsoft Word to convert a Word document to HTML, start by opening the document in Word. Click the File menu and choose Save as. Choose where you want to save the file, and then give it a name. Click the «»Save as type»» menu and select Web Page. Click Save to save your new HTML code to the desired location.
To use Google Drive, start by signing in to Google Drive in a web browser. Click the New button and select File upload. Select the Word document and click Open to add it to your Drive. Once the upload is complete, right-click the document in drive, select Open with, and then select Google Docs. When you see the document, click the File menu, select Download, and choose the Web Page option. This downloads a ZIP file of your new HTML to your computer.
»
Did this summary help you?
Thanks to all authors for creating a page that has been read 768,550 times.
Is this article up to date?
Читайте как быстро конвертировать Word документ в HTML страницу. Какие онлайн инструменты или сторонние программы использовать для сохранения одного или нескольких DOCX файлов в HTML формат. Персональные стационарные компьютеры, ноутбуки, планшеты, смартфоны и другие компьютерные устройства применяются пользователями ежедневно. Они являются незаменимыми помощниками для любого вида деятельности пользователей: при выполнении ими своих профессиональных обязанностей или для личного времяпрепровождения и досуга.
Дополнительным стимулом увеличения популярности персональных компьютерных устройств послужило развитие и всеобщее распространение всемирной информационной компьютерной сети «Интернет».
Главной целью сети «Интернет» на первом этапе было объединение компьютерных пользователей в единую информационную сеть для обмена любой информацией. Однако, затем «Интернет» стал использоваться для многих других целей. Например: хранения личной информации пользователей; доступа к научной, литературной и художественной базам данных; общения пользователей между собой при помощи электронной связи, социальных сетей, мгновенных сообщений, аудио записей и видео роликов. Дополнительно, пользователи приобрели возможность получать дополнительное образование, осуществлять экономическую и консультационную деятельность, иметь доступ к новостным, экономическим, публицистическим, финансовым и другим информационным сайтам и многое другое.
Для доступа в «Интернет» необходимо воспользоваться помощью специального программного обеспечение – веб-браузером, который представляет любую информацию в сети «Интернет» в удобном для пользователя виде. Он поддерживает различные виды форматов и доступен на любом виде устройств.
Процесс проектирования и создания веб-страниц, в последнее время, значительно упростился. В «Интернете» представлено много веб-сайтов, предлагающие создать, на своей основе, пользовательские веб-страницы высокого качества. Или воспользоваться специальными приложениями для разработки веб-страниц на более профессиональном уровне.
Корпорация «Microsoft» разработала пакет офисных программ «Microsoft Office» для решения пользователем своих повседневных офисных задач. В пакет входят программы для создания текстовых документов, электронных таблиц, презентаций, баз данных и других основных видов офисных файлов.
Пользователи, возможно, не рассматривают программы «Microsoft Office» как инструмент для проектирования веб-страниц, и это верное решение, так как это не самый правильный выбор. Но если у вас есть существующий документ, созданный в приложении «Microsoft Word», который вам нужно превратить в веб-страницу по какой-либо причине, то приложение обладает некоторыми встроенными инструментами, позволяющими сделать это.
Примечание: В качестве примера мы для этой статьи мы будем использовать текстовый редактор «Microsoft Word 2016», но возможность сохранения документа в виде веб-страницы (или «HTML») доступна во многих предыдущих версиях приложения «Microsoft Word». Если вы используете более раннюю версию «Microsoft Word», то возможно вы не увидите все функции, которые мы описываем в этой статье, но сможете взять ее за основу для сохранения веб-страницы в вашей версии текстового редактора.
Каким образом сохранить документ как веб-страницу
Сначала откройте в текстовом редакторе «Microsoft Word 2016» необходимый документ, который вы хотите сохранить как веб-страницу. В ленте главного меню приложения нажмите на вкладку «Файл».
На открывшейся странице возможных действий в левой боковой панели выберите команду «Сохранить как». Затем в центральной панели нажмите папку «Обзор».
В открывшемся окне «Сохранение документа» укажите место, куда вы хотите сохранить файл. Затем введите имя для своей страницы в текстовом поле «Имя файла». По умолчанию, имя вашего документа «Microsoft Word» уже будет заполнено. Вы можете оставить старое название документа или придумать новое.
Затем нажмите раскрывающееся меню в ячейке «Тип файла». В появившемся списке возможных типов файлов, вы найдете три варианта сохранения документа как веб-страницы: «Веб-страница в одном файле (*.mht; *.mhtml)»; «Веб-страница (*.htm; *.html)»; и «Веб-страница с фильтром (*.htm; *.html)».
Все эти параметры преобразуют ваш документ в «HTML» (язык гипертекстовой разметки), стандарт для отображения текста на веб-странице. Тем не менее, каждый из указанных типов файлов создает несколько иной вид «HTML-файла». Какой из них вы должны использовать, зависит от ваших настроек онлайн-публикации, и планируете ли вы, затем преобразовывать файл обратно в документ «Microsoft Word».
Давайте теперь рассмотрим каждый из этих трех вариантов.
Сохраните документ как «Веб-страница с фильтром»
В большинстве случаев параметр «Веб-страница с фильтром» является наилучшим способом сохранения документа «Microsoft Word» в качестве веб-страницы. Он сохраняет формат и содержимое вашего документа, но отбрасывает много дополнительных элементов «HTML-кода», которые вам просто не нужны, что позволяет, в итоге, сохранить файл небольшого размера. На выходе вы получаете файл с самым чистым кодом, который имеет самое быстрое время загрузки вашей веб-страницы из предложенных вариантов. Однако такой тип сохранения файла удаляет из итогового документа элементы форматирования, характерные для приложения «Microsoft Word». Поэтому, вы должны выбрать этот вариант сохранения веб-страницы только в том случае, если в будущем вы не планируете конвертировать такую страницу обратно в документ «Microsoft Word». Справедливости ради надо отметить, что такая необходимость случается крайне редко.
В раскрывающемся списке «Тип файла» в окне «Сохранение документа» выберите параметр «Веб-страница с фильтром (*.htm; *.html)».
Затем нажмите кнопку «Изменить», расположенную сразу под ячейкой «Заголовок».
В появившемся окне «Ввод текста» введите название своей веб-страницы, которое будет отображаться в строке заголовка веб-браузера, и нажмите кнопку «ОК» или клавишу «Ввод» на клавиатуре.
Затем в окне «Сохранение документа» нажмите кнопку «Сохранить». Появится окно с предупреждением, уверены ли вы, что хотите преобразовать документ в «HTML-файл», потому что при сохранении будут удалены специальные теги и функции, характерные для «Microsoft Office». Подтвердите свой выбор, нажав кнопку «Да».
Теперь у вас появится веб-страница, сохраненная в выбранном вами месте. Вы можете открыть ее в своем веб-браузере, чтобы проверить правильность ее отображения, или загрузить на свой веб-сайт. По умолчанию «Microsoft Word» сохраняет «HTML-файл» в указанной папке, а все содержащиеся в документе изображения, – в отдельную подпапку, озаглавленную именем веб-страницы. Поэтому вам будет нужно загрузить вместе с веб-страницей и эту папку с изображениями на свой сайт.
Однако, как мы расскажем немного позже, вы можете изменить настройки документа по умолчанию в дополнительном окне параметров.
Сохраните документ как «Веб-страница»
Параметр «Веб-страница» в раскрывающемся меню «Тип файла» в окне «Сохранение документа» работает несколько иначе. Подобно первому описанному варианту «Веб-страница с фильтром», происходит создание веб-страницы в виде «HTML-файла» и сохранение всех изображений документа в отдельную подпапку. Тем не менее, вариант «Веб-страница» сохраняет значительно больше форматов «Microsoft Word» и дополнительной информации о документе, чем предыдущий вариант.
И, конечно, поскольку такой вариант сохраняет гораздо больше возможной информации, то в результате, конечный файл будет большего размера, чем при первом варианте сохранения «Веб-страница с фильтром».
Вам придется немного протестировать конечный веб-документ, чтобы узнать, сохраняет ли он конкретные типы форматирования «Microsoft Word», которые вам действительно нужны на вашей веб-странице. Но обычно, это хороший компромисс между характеристиками текста веб-страницы и ее размером.
Сохраните документ в виде «Веб-страница в одном файле»
Параметр «Веб-страница в одном файле» сохраняет все возможные данные форматирования (как вариант «Веб-страница») и свойства документа, но вместо сохранения изображений в отдельную папку, он сохраняет все ваши изображения и саму страницу как часть «MHTML-файла».
Этот вариант сохранения веб-страниц может быть удобен для документов, которые могут содержать отдельные сопутствующие файлы, однако он сохраняет файл гораздо большего размера. Иногда конечный размер файла близок к комбинации размеров страницы и сопутствующих файлов (например, изображений). Но иногда итоговый файл может получиться еще больше, в зависимости от примененных параметров (почти в 10 раз больше, чем при использовании варианта «Веб-страница с фильтром»).
Это действительно не самый лучший вариант, если вы планируете сделать страницу частью веб-сайта, по той причине, что быстрой загрузки веб-страницы вы не добьетесь. Но он может быть полезен при определенных обстоятельствах – например, когда вы хотите поделиться документом с кем-либо, у кого нет другого способа прочитать документ «Microsoft Word».
Примечание: Если у вас есть собственный блог, то вы можете опубликовать документ «Microsoft Word» непосредственно в своем блоге с помощью функции совместного использования. Количество сохраняемых при этом сопутствующих данных минимально, а в итоговом документе используются стили, установленные в настройках блога. Процесс публикации документа в блоге отличается от описываемых в этой статье способов, поэтому подробно на нем мы останавливаться не будем.
Как настроить дополнительные веб-параметры
«Microsoft Word» также предлагает ряд полезных параметров, которые вы можете применить для настройки документов при сохранении в виде веб-страниц.
Чтобы перейти к этим параметрам, в окне «Сохранение документа» откройте раскрывающийся список «Сервис», расположенный в нижней части окна рядом с кнопкой «Сохранить», а затем во всплывающем меню выберите раздел «Параметры веб-документа».
Окно параметров веб-документа содержит пять вкладок, которые вы можете использовать для точной настройки различных характеристик, определяющих параметры сохранения веб-страниц.
Виды характеристик, которые вы можете настроить на этих вкладках, включают:
Вкладка «Браузеры»: Эта вкладка позволяет выбрать целевой браузер из соображений совместимости (хотя в наши дни это значение действительно не так важно), разрешить «PNG» в качестве графического формата, полагаться на «CSS» для форматирования шрифтов и предоставляет несколько других небольших опций.
Вкладка «Файлы»: Главной опцией этой вкладки является контроль над именами и способом размещения файлов. Например, при снятии флажка с ячейки «Создать папку для вспомогательных файлов», все сопутствующие файлы будут сохранены в той же папке, что и веб-страница. Дополнительно также представлены варианты настроек для использования длинных имен файлов, а также добавлена возможность обновления ссылок «Microsoft Word» при сохранении документа.
Вкладка «Картинки»: Эта вкладка используется для управления размером экрана и плотностью (пикселей на дюйм) для целевого браузера. Изображения и текст могут различаться в зависимости от установленного разрешения, при котором они просматриваются. Значения разрешения, заданного по умолчанию, будет достаточно, ведь вы не собираетесь использовать приложение «Microsoft Word» для создания сложных веб-сайтов. Но если вы откроете свою веб-страницу, и весь текст будет помещен вокруг изображений странным образом, то вы сможете его отрегулировать в этой вкладке.
Вкладка «Кодировка»: Эта вкладка позволяет вам изменить язык, на котором будет сохранен документ, и задать кодировку веб-страницы по умолчанию.
Вкладка «Шрифты»: Эта вкладка позволяет указать набор символов и шрифта, используемых на странице. Правильным решением будет указать один универсальный шрифт, поскольку вы не знаете, каким из веб-браузеров будут пользоваться ваши читатели. Но изменение наборов символов для читателей на разных языках может оказаться полезной характеристикой.
Также важно помнить, что эти параметры заданы на основе вашего документа. Установите эти параметры в документе, и он запомнит все введенные настройки. Однако другие документы, с которыми вы будете работать, продолжать использовать заданные настройки по умолчанию.
В этой статье мы показали способ сохранения документа, созданного в приложении «Microsoft Word», в виде веб-страницы с различными параметрами. Возможно, вы не часто будете его использовать, но вы должны знать о такой возможности приложения «Microsoft Word», чтобы воспользоваться ей при необходимости.
Полную версию статьи со всеми дополнительными видео уроками читайте в нашем блоге…
Данный материал является частной записью члена сообщества Club.CNews.
Редакция CNews не несет ответственности за его содержание.
47
47 people found this article helpful
How to Convert a Word Document to HTML
Three options for turning a Word doc into HTML
Updated on February 25, 2021
What To Know
- File > Save As. Select a location. Name the file, and select .html as the type. Press Save.
- Editors like Dreamweaver can convert a Word document to HTML.
This article explains how to use Microsoft Word to save a document as an HTML web page. Instructions in this article apply to Word for Microsoft 365, Word 2019, Word 2016, Word 2013, and Word 2010.
How to Save a Word Document as a Web Page
To quickly convert a Word document to HTML or web page format:
-
Open the Word document you want to convert to HTML. Or, open a new, blank document and enter the text you want to convert to an HTML file.
-
Go to the File tab and choose Save As or Save a Copy to save the document.
-
Select the location where you want to save the HMTL file.
-
In the Enter file name here text box, enter a name for the document.
-
Select the Save as Type drop-down arrow and choose Web Page (*.htm; *.html).
-
Select Save.
Word is a convenient way to convert pages when you need them up on a website quickly, but it’s not the best long-term solution for online publishing. When used as a web page editor, Word adds strange styles and tags to the HTML code. These tags impact how cleanly coded your site is, how it works for mobile devices, and how quickly it downloads.
Another option is to create the document in Word, save the file with the DOC or DOCX extension, upload the DOC file to your website, and set up a download link on a web page so visitors can download the file.
Notepad++ is a simple text editor that offers some HTML features that make authoring website pages easier than converting documents to HTML in Word.
Use a Web Editor to Convert DOC Files to HTML
Most web editors have the ability to convert Word documents to HTML. For example, Dreamweaver converts DOC files to HTML in a few steps. And, Dreamweaver removes the strange styles that Word-generated HTML adds.
When using a web editor to convert Word documents to HTML, the pages don’t look like the Word document. The Word document looks like a web page.
Convert the Word Document to a PDF
If converting the Word document to HTML didn’t produce the desired result, convert the document to a PDF. A PDF file appears exactly like the Word document, and it can be displayed inline in a web browser.
The downside to using PDF files is that to search engines, a PDF is a flat file. Search engines don’t search PDF files for content and don’t rank PDFs for keywords and phrases that potential site visitors may be looking for, which might or might not be an issue for you. If you simply want a document you created in Word to display on a website, a PDF file is a good option to consider.
Thanks for letting us know!
Get the Latest Tech News Delivered Every Day
Subscribe
Назад
Дата публикации: 14.04.2020
Просмотры: 1003
Бочка меда
СДО Collaborator умеет создавать учебные ресурсы из готового документа MS Word. Достаточно загрузить файл DOCX-формата, и система предложит преобразовать его в ресурс типа «Страница». Это существенно экономит время авторам ресурсов.
Порядок действий:
- Создать новый ресурс типа «Файл».
- Загрузить документ.
- После загрузки система спросит «Преобразовать файл в Ресурс-Страницу?» — соглашайтесь.
- Сохранить и просмотреть результат.
Результатом будет HTML-ресурс в виде одной страницы, которая быстро загружается и имеет все шансы идеально отображаться на любых устройствах — от десктопа до мобильного телефона.
СДО Collaborator умеет создавать учебные ресурсы из готового документа MS Word.
Ложка дегтя
Но преобразование подразумевает, что при верстке документа DOCX вы пользовались общепринятыми правилами и форматированием, которому существует прямая альтернатива в формате HTML. Если прямого соответствия не будет, то и результат преобразования не сможет соответствовать оригиналу.
Что получится из вашего документа, вы можете легко проверить на сервисах преобразования Word в HTML. Например, этих:
- Online HTML converter
- Word to HTML Converter Online. Convert Word to clean HTML — 4html.net
- WORD to HTML | DOC to HTML
Можно проверить, как сам MS Word справляется с преобразованием своего документа в формат HTML. Попробуйте команду «Файл» — «Сохранить как…» и выберите формат «Веб-страница с фильтром (.htm)».
Если результат будет адекватен оригиналу — то ваш документ отформатирован хорошо.
Абсолютного точного (или максимально близкого к нему) преобразования документа DOCX в другой формат можно добиться только преобразованием в PDF.
Но есть способы сделать документ так, чтобы он конвертировался в HTML без критических искажений.
Лучшие практики форматирования документа MS Word
1. Стили заголовков и текста
Используйте стандартные стили заголовков: «Заголовок», «Подзаголовок», «Заголовок 1», «Заголовок 2» и т.д.
Текст набирайте стандартным стилем — «Обычный».
2. Интервалы и отступы
Если нужно для абзацев изменить отступы, поменять интервал, шрифт — изменяйте в тексте. Можно изменять стили, но это не всегда работает.
3. Выравнивание текста
Обычно с этим проблем не бывает. Все преобразуется корректно.
4. Форматирование шрифта
Все обычные способы изменения шрифта — начертание, цвет, размер — будут хорошо преобразовываться.
5. Изменение типа шрифта
Шрифт сможет отобразиться правильно только в том случае, если на чужом компьютере будут установлены те же шрифты, что и у вас. Используйте «безопасные шрифты» (узнать больше про безопасные шрифты):
6. Списки
С простыми маркированными и нумерованными списками проблем не должно возникнуть. Иерархические списки тоже неплохо конвертируются, но будут отличия.
7. Вставка картинок
Корректно будут отображаться картинки, вставленные в текст как знак, а не как отдельный объект с возможностью обтекания. На всякий случай проверьте, что настроено в параметрах картинки «Размер и положение» — «Обтекание текстом», должно быть так:
Самый надежный способ — отдельная картинка в отдельном абзаце текста.
Никакие настройки обтекания картинки текстом не дадут хорошего результата. Картинки будут «убегать» со своих мест и игнорировать ваши настройки.
Единственный стабильный случай — это обтекание картинки текстом справа. Вставьте картинку первой в абзаце перед всем текстом и в настройках «Размер и положение» — «Обтекание текстом» выберите стиль обтекания «Квадрат» и обтекание текстом «Справа». Там же дополнительно можно настроить отступы от текста.
8. Изменение размера, оформления и параметров картинок
Вы можете изменять размеры картинок и экспериментировать с другими преобразованиями.
Как правило, простые изменения корректно переносятся в HTML. Но что-то особенное — вряд ли будет распознано правильно.
9. Таблицы
Таблицы конвертируются практически без ошибок.
Если нужно, чтобы таблица растягивалась на всю ширину страницы — установите для нее параметр «Автоподбор по ширине окна». В этом случае лучше делать таблицу как можно проще — без объединённых и разбитых ячеек, преобразование может быть неточным.
Итог
Волшебного средства, что точно преобразовывает любой DOCX в HTML, не существует. И не может быть. Слишком много специфических отличий у этих форматов.
Если вам важна скорость создания учебных ресурсов в СДО и их адаптивность к чтению с мобильных устройств — очищайте и упрощайте форматирование документов, конвертируйте в HTML. У вас будет быстрый и приемлемый результат.
Требуется точное соответствие документу? С этим лучше всего справляется преобразование в формат PDF. Но придется забыть про удобства чтения с экрана смартфона.
Есть время и вдохновение — изучайте верстку HTML документов с помощью правил Bootstrap его альтернатив Bootstrap Alternatives (Top 10 Best Frontend Frameworks).
P.S. У нас есть пример правильно подготовленного Word файла. Его можно брать как шаблон для своих документов. Пройдите на демо-портал LMS Collaborator в Каталог учебных заданий и заберите его по этой ссылке:
Просто взять и скачать.
P.S. Есть предложения, вопросы, замечания, идеи — пишите в комментарии.
Присоединяйтесь к нашему сообществу корпоративного обучения в Facebook и Linkedin, а также подписывайтесь на нашу e-learning рассылку, чтобы получить апрельскую скидку на использование LMS Collaborator по промокоду: LMS2020-04
The LMS Collaborator Team
Content Manager LMS Collaborator
Всі записи автора
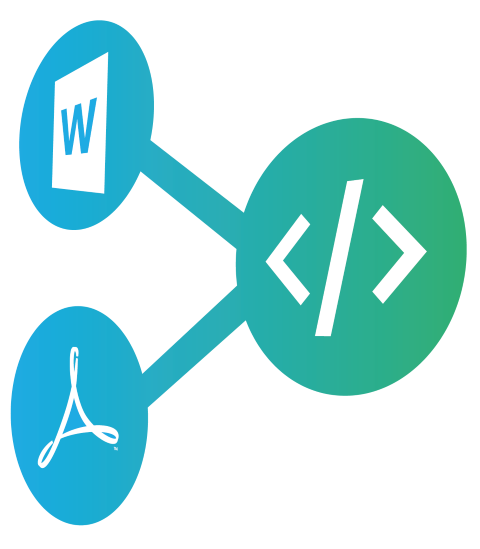
- Word To HTML – our Web App is great for quick clean-ups (paste content and process), uploading Word documents, and converting them to HTML
- Doc Converter Pro Desktop – the perfect choice for document batch converting on Windows Desktop
- Doc Converter Pro Web App – the best choice if you need to bulk convert and process documents online
- Doc Converter Pro API – for programmers looking to add document conversion to their Apps
Using MS Word built-in save as HTML option
If you have MS Word installed you can use the built-in save to HTML option. All you need to do is:
- Go to the file menu
- Select Save as
- In the drop-down file type box select, Web Page, Filtered
- Click Save
Easy eh? Not so fast there are two significant issues with using Word to save your HTML, the file sizes are large and the quality of the HTML is not very good.
Large file sizes when using MS Word to convert documents to HTML
If you create a simple test document like the one shown below, then save it to HTML you will see that the resulting web page has more than 100 lines of code.
If we use Upload file and convert the same file with one of our tools like WordToHTML.net you will get around 40 lines of code when full page mode is enabled, which is less than half of the size of the Word version. If you copy and paste content from an MS Word document into Visual Editor you will get even 19 lines of code, which is less than one-fourth of the size of the Word version. You can try this experiment yourself or view our test files:
-
- MS Word test file
- test file converted with MS Word
- test file converted with WordToHTML.net converter via Upload and convert document
- test file converted with WordToHTML.net via paste into Visual Editor and keep formatting
This example is for a simple document, for complex files the file size difference can be even larger.
Why does it matter if my HTML code is large?
Apart from practical issues like server space web pages with lots of code that are longer to download. Google penalizes sites with slow download times, and more importantly, users are impatient. According to research nearly half of web users expect a site to load in 2 seconds or less, and they tend to abandon a site that has not loaded within 3 seconds. In the modern internet, speed is the most important factor.
Word generates messy non-standard HTML when converting from Word to HTML
The other big issue with using Word is it creates overly complex non-standard HTML. Now to be fair to Microsoft, we imagine that the main reason they do this is to try to keep the layout of your files as similar as possible, but it does create issues. In our example file if we look at how Word handles the list items, this is the code it generates:
<p class=MsoListParagraphCxSpFirst style=’text-indent:-18.0pt’><span style=’font-family:Symbol’>�<span style=’font:7.0pt “Times New Roman”‘> </span></span>Apples</p>
A lot of code just to display the word apple on a list. You will also notice that Word does not use the standard HTML Li and ul list tags. It uses CSS to format the lists, if you strip out this CSS the list becomes normal text. In comparison, this is the code generated with WordToHTML.net when you upload a document and convert it.
<li style="margin-left:28.06pt; padding-left:7.94pt; font-family:serif;"><span style="font-family:Calibri;">Apples</span></li>
If you just paste content from the MS Word test file into Visual Editor and choose to keep formatting you will be left with this very clean code:
<li>Apples</li>
So you can see if you want the cleanest HTML possible you need to use a proper tool to convert your Word files to HTML.
What is the best way to convert Word to HTML?
Here are our recommendations based on your various needs.
I want an online tool that will quickly convert my text or single documents to clean HTML:
Our online WordToHTML.net tool lets you paste your text into the Visual Editor and your text gets converted to HTML instantly. It is super easy to use and free for basic features.
For users who need more, our WordToHTML.net Pro version is only $10 a month and gives you the ability to upload Word (DOCX/DOC), PDF, and other file types and have them converted to HTML. You also have the ability to save your files, create conversion templates, and more cleanup features. You can try the Pro version for free.
Try our WordToHTML.net converter tool.
I need a Windows application to convert lots of Word or PDF files to HTML:
We have a Windows desktop product called Doc Converter Pro. It is an easy way for you to convert your Word, PDF, and other file formats to HTML. You can convert one file or batch convert hundreds of files in one go. You can also create your own custom templates to give you full control over your conversions.
The advantage of a desktop application is it will be faster if you are converting lots of files also it is a good option if your files are private as nothing will leave your system.
Find out more or Download your free trial for Windows…
I need a web app to batch convert my Word documents to HTML:
Our web app version of Doc Converter Pro Online gives you all the great features of our desktop version, but as it is web-based, you can work from any computer and any browser. You can also share accounts with your team.
How does Doc Converter Pro Web App differ from WordToHTML.net? Doc Converter Pro is designed for batch converting lots of documents whereas WordToHTML.net is better for cleaning up pasted text or converting single documents.
Check out the free trial of our web app…
I am a programmer who needs an API solution to convert our Word files to HTML:
No problem. We have a Web API version of Doc Converter Pro Online. With a few lines of code, we take all the hard work out of converting your documents. Try our free trial here…
We are here to help…
If you need more advice, feel free to contact us anytime. We can advise you on the best strategy for your needs.
DOC (WORD) to HTML Converter
Convert your doc files to html online & free
Drop files here. 100 MB maximum file size or Sign Up
Convert to DOC
doc
Microsoft Word Document
DOC is a file extension for word processing documents. It is associated mainly with Microsoft Word application. DOC files can also contain charts and tables, videos, images, sounds and diagrams. It supports almost all the Operating Systems.
HTML Converter
html
HyperText Markup Language
HTML is a Web format file. HTML source code can be changed in a text editor. HTML files are being developed for future use in the users web browser, allowing you to format text, images and other materials required sites. File with this format use tags to build web pages. HTML code is parsed Web browser and usually not visible to the user.
How to convert DOC to HTML
Step 1
Upload doc-file(s)
Select files from Computer, Google Drive, Dropbox, URL or by dragging it on the page.
Step 2
Choose «to html»
Choose html or any other format you need as a result (more than 200 formats supported)
Step 3
Download your html
Let the file convert and you can download your html file right afterwards
DOC to HTML Quality Rating
4.6 (2,213 votes)
You need to convert and download at least 1 file to provide feedback!