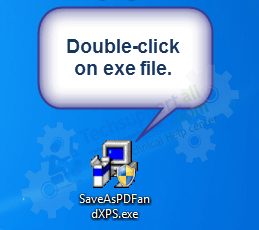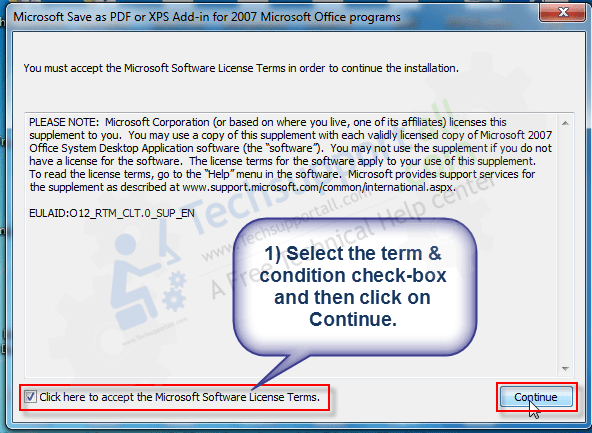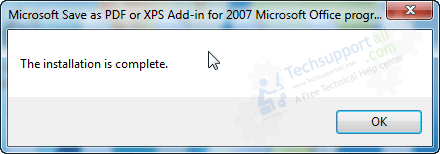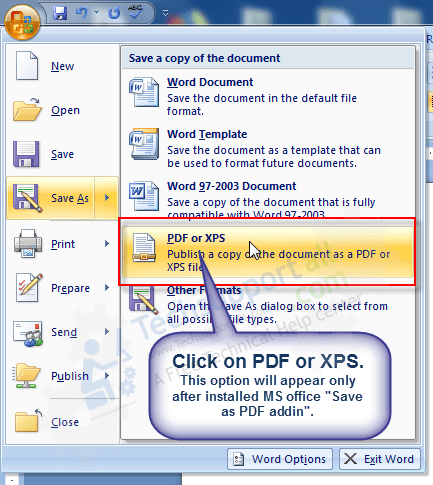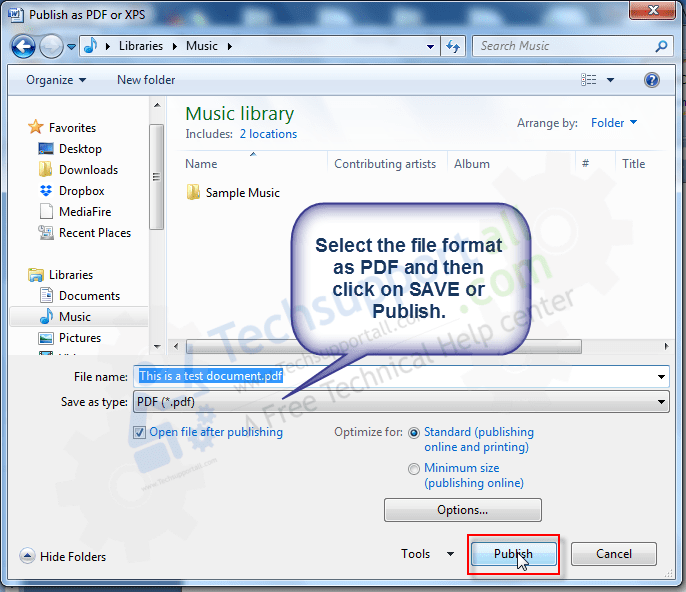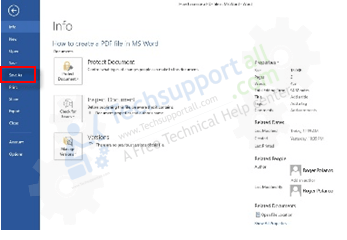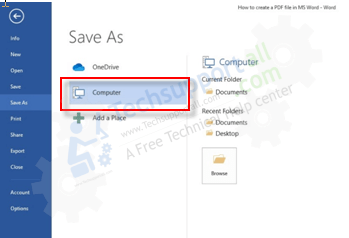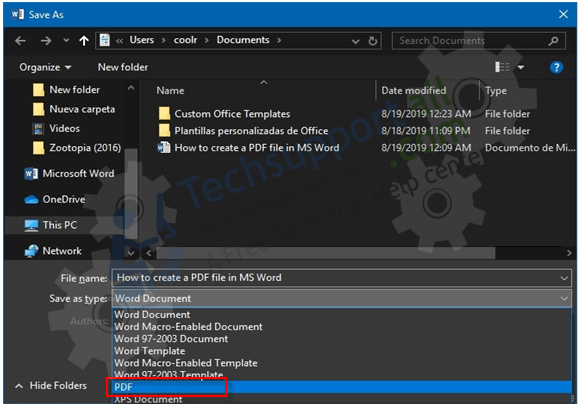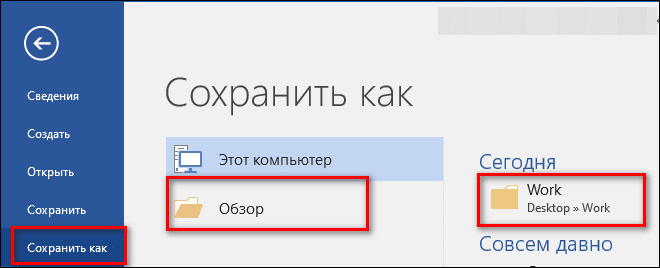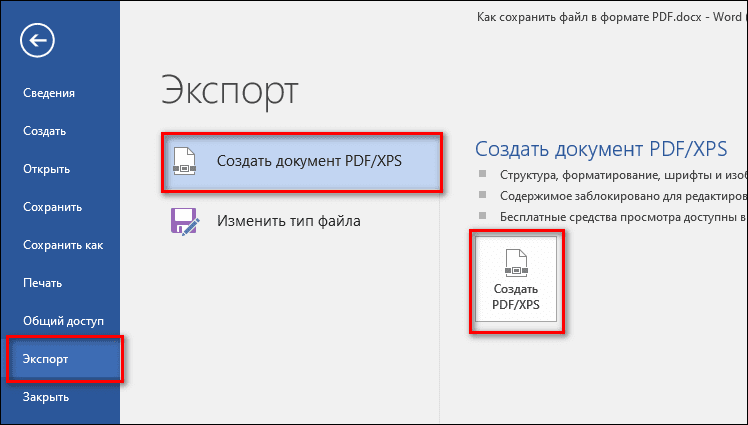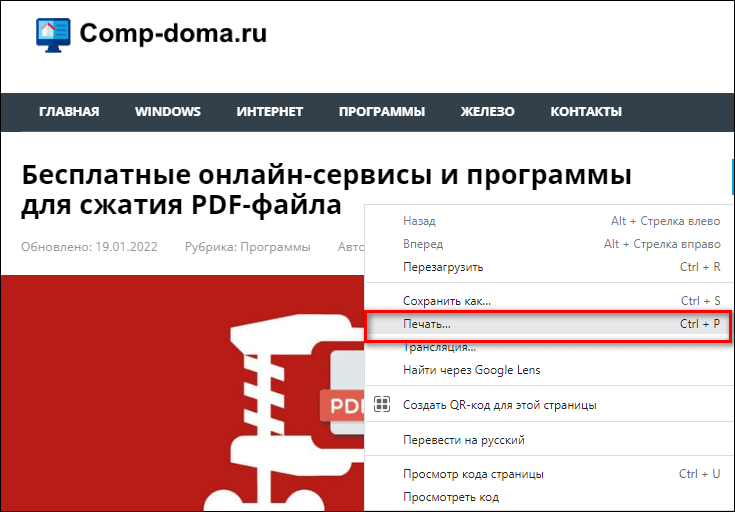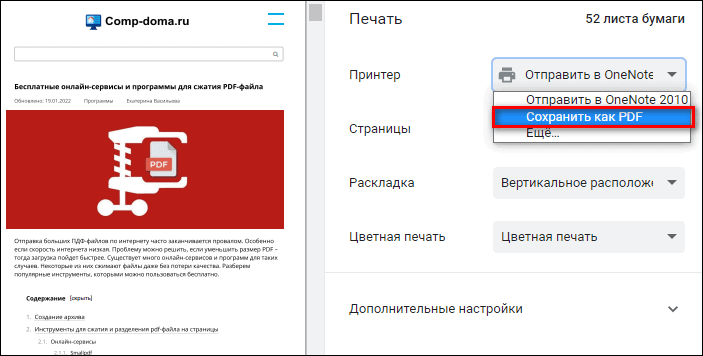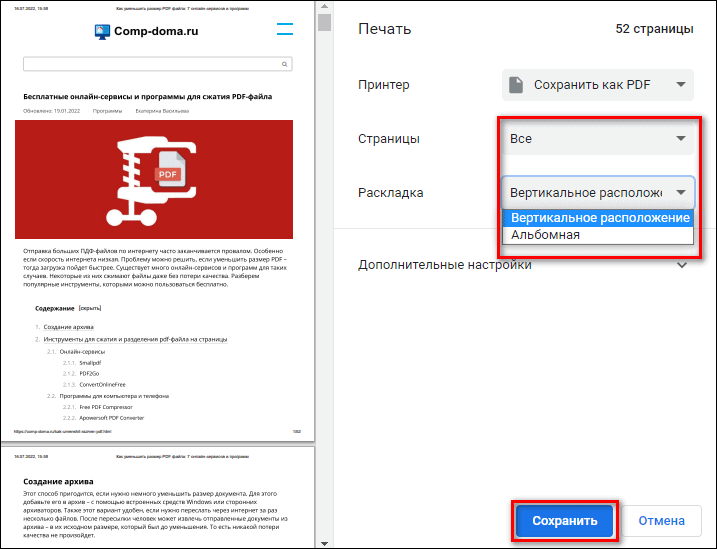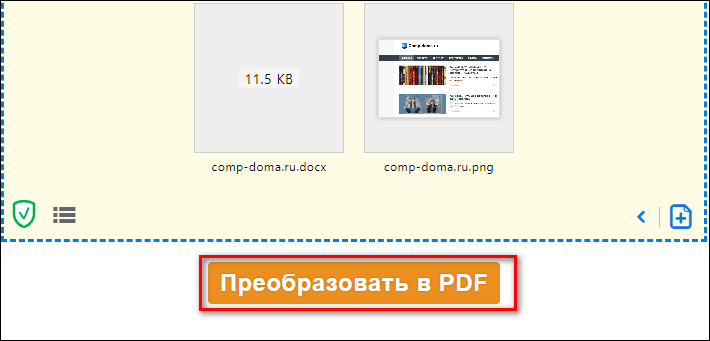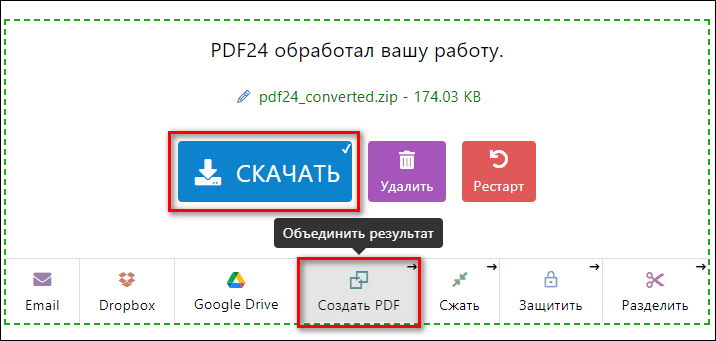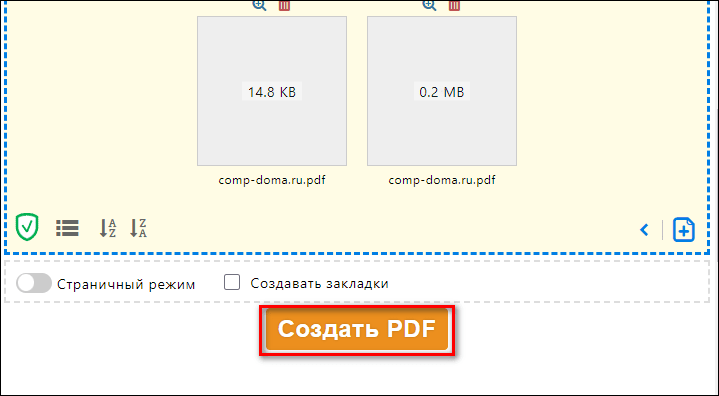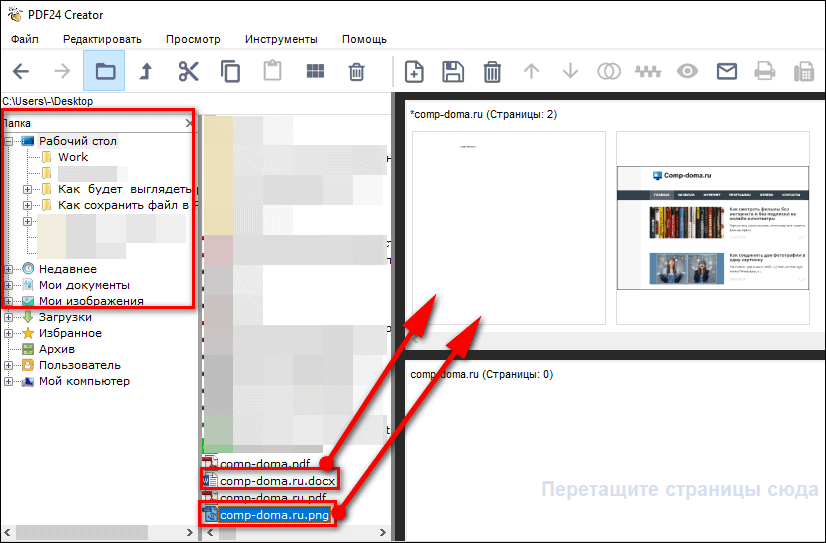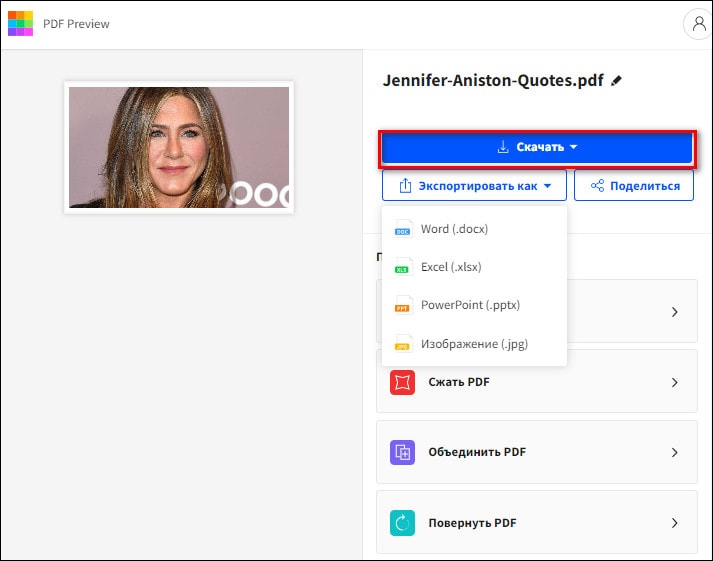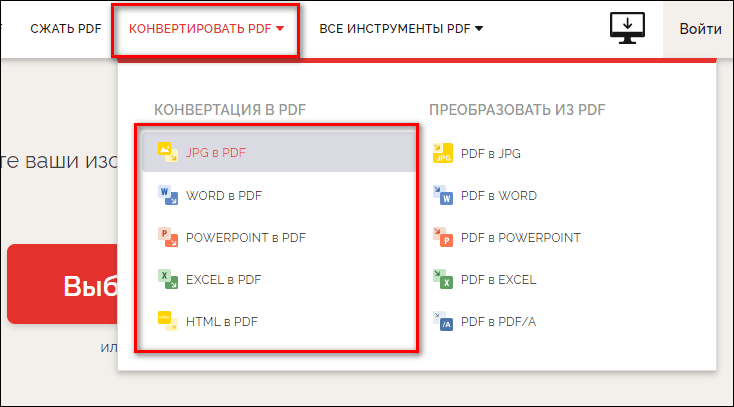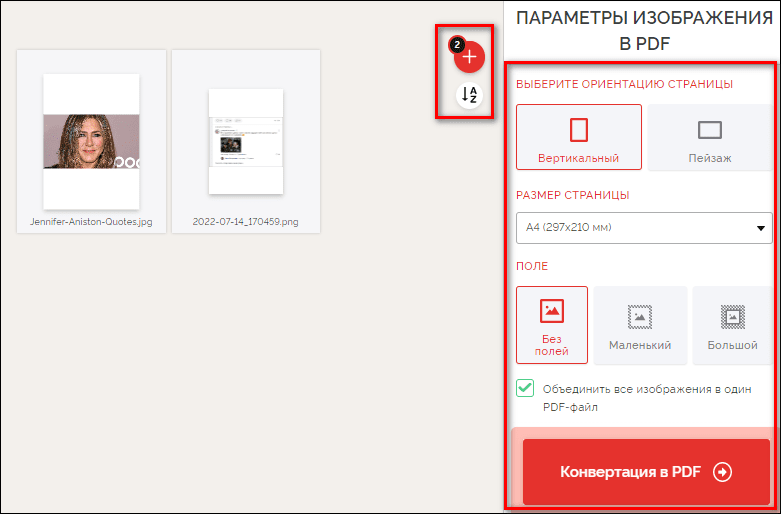Excel for Microsoft 365 Word for Microsoft 365 Access for Microsoft 365 Project Online Desktop Client Publisher for Microsoft 365 Word for the web OneNote for the web PowerPoint for the web Excel 2021 Word 2021 Access 2021 Project Professional 2021 Project Standard 2021 Publisher 2021 OneNote 2021 Excel 2019 Word 2019 Access 2019 Project Professional 2019 Project Standard 2019 Publisher 2019 Excel 2016 Word 2016 Access 2016 OneNote 2016 Project Professional 2016 Project Standard 2016 Publisher 2016 Office 2016 for Mac Excel 2013 Word 2013 Access 2013 OneNote 2013 Project Professional 2013 Project Standard 2013 Publisher 2013 Project Online Excel 2010 Word 2010 Access 2010 OneNote 2010 Project 2010 Project Standard 2010 Publisher 2010 Office 2010 Excel Starter 2010 More…Less
You can use the Office programs to save or convert your files to PDFs so that you can share them or print them using commercial printers. And you won’t need any other software or add-ins.
Use PDF format when you want a file that:
-
Looks the same on most computers.
-
Has a smaller file size.
-
Complies with an industry format.
Examples include resumes, legal documents, newsletters, files that are intended to be read (not edited) and printed, and files that are intended for professional printing.
Important: Many programs, including Microsoft Word, have the ability to open and edit PDF files. Simply sharing something as a PDF is not sufficient to guarantee the recipient can’t edit the file.
To see step-by-step instructions, select an Office program from the drop-down list.
-
Open the table or report you want to publish as a PDF.
-
On the External Data tab, in the Export group, select PDF or XPS.
-
In the File Name field, type or select a name for the document.
-
In the Save as type list, select PDF (*.pdf) .
-
If the document requires high print quality, select Standard (publishing online and printing) .
-
If file size is more important than print quality, select Minimum size (publishing online).
-
-
Select Options to set the page to be printed, to choose whether markup should be printed, and to select output options. Select OK .
-
Select Publish.
Note: You can’t save Power View sheets as PDF files.
-
Select the File tab.
-
Select Save As .
To see the Save As dialog box in Excel 2013 or Excel 2016, you have to choose a location and folder. -
In the File Name box, enter a name for the file, if you haven’t already.
-
In the Save as type list, select PDF (*.pdf) .
-
If you want the file to open in the selected format after saving, select the Open file after publishing check box .
-
If the document requires high print quality, select Standard (publishing online and printing) .
-
If file size is more important than print quality, select Minimum size (publishing online) .
-
-
Select Options to set the page to be printed, to choose whether markup should be printed, and to select output options. For more information on the Options dialog box in Excel, see More about PDF options . Select OK when finished.
-
Select Save .
-
Select the File tab.
-
Select Export .
-
Under Export Current , select what part of the notebook you want to save as PDF.
-
Under Select Format , select PDF (*.pdf) , and then select Export .
-
In the Save As dialog box, in the File Name field, enter a name for the notebook.
-
Select Save .
-
Select the File tab.
-
Select Save As .
To see the Save As dialog box in PowerPoint 2013 or PowerPoint 2016 , you have to choose a location and folder. -
In the File Name box, enter a name for the file, if you haven’t already.
-
In the Save as type list, select PDF (*.pdf) .
-
If you want the file to open in the selected format after saving, select the Open file after publishing check box.
-
If the document requires high print quality, select Standard (publishing online and printing) .
-
If the file size is more important than print quality, select Minimum size (publishing online) .
-
-
Select Options to set the page to be printed, to choose whether markup should be printed, and to select output options. Select OK when finished.
-
Select Save .
-
On the File tab, choose Save As .
To see the Save As dialog box in Project 2013 or Project 2016, you have to choose a location and folder. -
In the File Name box, enter a name for the file, if you haven’t already.
-
In the Save as type list, select PDF Files (*.pdf) or XPS Files (*.xps) , and then choose Save .
-
In the Document Export Options dialog box, select a Publish Range , whether to Include Non-printing Information , and ISO 19500-1 compliance (PDF only).
Formatting tips
Project doesn’t support every PDF or XPS formatting feature, but you can still use some print options to change the look of the final doc.
Choose File > Print , and then change any of these options:
-
Dates
-
Orientation
-
Paper Size
-
Page Setup
In the Page Setup dialog box, you can change options on these tabs:
-
Margins
-
Legend
-
View
-
Select the File tab.
-
Select Save As .
To see the Save As dialog box in Publisher 2013 or Publisher 2016, you have to choose a location and folder. -
In the File Name box, enter a name for the file, if you haven’t already.
-
In the Save as type list, select PDF (*.pdf) .
-
If you want to change how the document is optimized, select Change . (Select Options in Publisher 2013 or Publisher 2016.)
-
Make any changes you want to the picture resolution and non-printing information.
-
Select Print Options to make changes to the printing options for the document.
-
Select OK when finished.
-
-
If you want the file to open in the selected format after saving, select the Open file after publishing check box.
-
Select Save .
-
Select the File tab.
-
Select Save As .
To see the Save As dialog box in Visio 2013 or Visio 2016, you have to choose a location and folder. -
In the File Name box, enter a name for the file, if you haven’t already.
-
In the Save as type list, select PDF (*.pdf) .
-
If you want the file to open in the selected format after saving, select the Automatically view file after saving check box.
-
If the document requires high print quality, select Standard (publishing online and printing) .
-
If file size is more important than print quality, select Minimum size (publishing online) .
-
-
Select Options to set the page to be printed, to choose whether markup should be printed, and to select output options. Select OK .
-
Select Save .
-
If the file was previously saved, select File > Save a Copy.
If the file is unsaved, select File > Save As. -
Select Browse to choose the location on your computer where you want to save the file.
-
In the drop-down list, select PDF.
-
Select Save.
Select More Options > Options to customize your PDF.
-
To make a PDF file from only some of the pages in your document, choose an option under Page range.
-
To include tracked changes in the PDF, under Publish what, select Document showing markup. Otherwise, make sure Document is selected.
-
To create a set of bookmarks in the PDF file, select Create bookmarks using. Then, choose Headings or, if you added bookmarks to your document, Word Bookmarks.
-
If you want to include document properties in the PDF, make sure Document properties is selected.
-
To make the document easier for screen-reading software to read, select Document structure tags for accessibility.
-
ISO 19005-1 compliant (PDF/A) This option outputs the PDF document as version 1.7 PDF, which is an archiving standard. PDF/A helps to insure that a document will look the same when it’s opened later on a different computer.
-
Bitmap text when fonts may not be embedded If fonts can’t be embedded into the document, the PDF uses bitmap images of the text so that the PDF looks the same as the original document. If this option isn’t selected and the file uses a font that can’t be embedded, then the PDF reader might substitute another font.
-
Encrypt the document with a password To restrict access so only people with the password can open the PDF, select this option. When you select OK, Word opens the Encrypt PDF Document box, where you can type and re-enter a password.
Open and copy content from a PDF with Word
You can copy any content you want from a PDF by opening it in Word.
Go to File > Open and browse to the PDF file. Word opens the PDF content in a new file. You can copy any content you want from it, including images and diagrams.
To save your file as a PDF in Office for Mac, follow these easy steps:
-
Select File.
-
Choose Save As.
-
Select File Format at the bottom of the window.
-
Choose PDF from the list of available file formats.
-
Give your file a name, if it doesn’t already have one, then select Export.
Note: When using Best for printing, the hyperlinks may not convert correctly. This is a known issue in Word for Mac.
Important:
-
When using Online Service , only font that Microsoft has the legal rights to can be used. If the documentation contains custom font, it will be substituted and may cause problems. This can be avoided by embedding the fonts into the document.
-
Learn more about embedding fonts by visiting:
-
Benefits of embedding custom fonts
-
Some of your fonts can’t be saved with the presentation
You can use Word, PowerPoint, and OneNote for the Web to convert your doc into a PDF.
-
Select File > Print > Print (in PowerPoint you will select one of three formats).
-
In the dropdown menu under Printer , select Save as PDF and then select Save.
-
Then in the Explorer menu that opens you can name the PDF and choose where to save it and then select Save.
This will generate a basic PDF that preserves the layout and format of your original document.
If you need more control over the options for your PDF, such as adding bookmarks, use the desktop app to convert your doc to a PDF. Select Open in Desktop App in the toolbar of PowerPoint and OneNote to start using the desktop app, and in Word select the Editing dropdown first and then select Open in Desktop App .

If you don’t own the desktop app, you can try or buy Microsoft 365.
To export your Word document or Excel workbook to PDF format on iOS tap the File button at the top left, choose Export and then PDF.
Portable Document Format (PDF) preserves document formatting and enables file sharing. When the PDF format file is viewed online or printed, it retains the format that you intended. The PDF format is also useful for documents that will be reproduced using commercial printing methods. PDF is accepted as a valid format by many agencies and organizations, and viewers are available on a wider variety of platforms than XPS.
XML Paper Specification (XPS) is an electronic file format that preserves document formatting and enables file sharing. The XPS format ensures that when the file is viewed online or printed, it retains exactly the format that you intended, and that data in the file cannot be easily changed.
Important: Most modern web browsers can open and display a PDF file. If you have an older operating system, however, you may need a PDF reader installed on your device such as the Acrobat Reader, available from Adobe Systems.
See also
-
Edit or make changes to a PDF file
-
Create accessible PDFs
Need more help?
Сконвертируйте ваши doc-файлы в pdf онлайн и бесплатно
Перетащите файлы сюда. 100 MB максимальный размер файла или Регистрация
Конвертировать в DOC
doc
Документ Microsoft Word
DOC ― это расширение файлов для документов текстового редактора. Оно связано преимущественно с приложением Microsoft Word. Файлы DOC также могут содержать графики, таблицы, видео, изображения, звуки и диаграммы. Этот формат поддерживается почти всеми операционными системами.
Конвертер PDF
Портативный формат документов
PDF ― это формат электронных документов, разработанный Adobe Systems с использованием некоторых функций языка PostScript. Официальная программа для просмотра документов в этом формате ― это Adobe Reader. Чаще всего PDF-файл представляет собой сочетание текста с растровой и векторной графикой, текстовыми формами, скриптами, написанными на JavaScript, а также иными элементами.
Как сконвертировать DOC в PDF
Шаг 1
Загрузите doc-файл(ы)
Выберите файлы с компьютера, Google Диска, Dropbox, по ссылке или перетащив их на страницу.
Шаг 2
Выберите «в pdf»
Выберите pdf или любой другой формат, который вам нужен (более 200 поддерживаемых форматов)
Шаг 3
Загрузите ваш pdf-файл
Позвольте файлу сконвертироваться и вы сразу сможете скачать ваш pdf-файл
Рейтинг DOC в PDF
4.8 (96,441 голосов)
Вам необходимо сконвертировать и скачать любой файл, чтобы оценить конвертацию!
Среди встроенных функций Microsoft Word 2007 нет возможности сохранять документ в формате PDF, для этого зачастую приходится использовать сторонние сервисы или приложения. К слову, на эту тему написана отдельная статья на нашем сайте, с которой при необходимости рекомендуем ознакомиться.
Подробнее: Как выполнить конвертацию документа Word в формат PDF на компьютере / с помощью онлайн-сервисов
Но если необходимо преобразовать DOC или DOCX непосредственно в текстовом редакторе, можно воспользоваться специальным расширением, предоставленным для скачивания на нашем ресурсе.
Скачать надстройку для Word 2007
Для установки дополнения на компьютер выполните следующие действия:
-
Закройте все программы пакета Microsoft Office и разархивируйте скачанный инсталлятор. В Windows 10 это можно сделать через контекстное меню, выбрав опцию «Извлечь все».
В предыдущих версиях операционной системы потребуется прибегнуть к использованию стороннего программного обеспечения. Краткий обзор таких продуктов и их непосредственное использование описано у нас на сайте в отдельной статье.
Подробнее: Как распаковать архив ZIP в Windows
- После появления в корневой директории одноименного файла с расширением EXE запустите его, нажав дважды по иконке левой кнопкой мыши. При появлении окна с условиями лицензионного соглашения поставьте галочку у соответствующего пункта и нажмите по кнопке «Продолжить».
- Дождитесь, пока операционная система выполнит подготовку текстового редактора Microsoft Word для интеграции в него надстройки. Эта процедура может занимать до трех минут времени, в зависимости от мощности компьютера.
- После завершения операции дополнение будет установлено, а на экране появится соответствующее уведомление. Нажмите по кнопке «ОК», чтобы закрыть окно инсталлятора.

Сразу после этого в Word 2007 появится возможность сохранять документы в формате PDF. Для этого откройте главное меню, наведите курсор на пункт «Сохранить как» и на боковой панели справа выберите опцию «PDF или XPS».
Далее в появившемся окне файлового менеджера перейдите в нужную директорию, введите имя файла и выберите из выпадающего списка «Тип файла» значение «PDF (*.pdf)». Чтобы завершить сохранение, кликните по кнопке «Опубликовать».
Обратите внимание! После установки надстройки в Word 2007 функция конвертации документа в PDF появится и во всех других продуктах Microsoft Office этого года выпуска.
Еще статьи по данной теме:
Помогла ли Вам статья?
Hi, in this opportunity, we are going to talk about a Microsoft office feature “Save as pdf.” Specifically, regarding how to save as PDF in Microsoft Word Excel 2007, 2010. Some peoples don’t have an idea how to create a PDF file using MS word. In this article, we’ll show you with the step-by-step guide how to save as your “.doc” file into a “.PDF” file. Please follow the following steps.
- Steps for Microsoft Word 2007
- Steps for Microsoft Word 2010 or later
How to save as pdf in Microsoft word 2007
In MS Office 2003, 2007, we have an option to save as a PDF format, but only if you have installed the Save as PDF add-in on your computer. Please follow the following steps to learn how to do.
- Download MS Office Save As PDF add-in and run it.
- Select the term & condition check-box and then click on Continue. The add-in will begin installing.
- After installed, you’ll get successfully finished message.
- Open the word document which you want to save into PDF format in MS word.
- Click on File menu → Save As → PDF or XPS and then choose the location in the box below.
Note: This PDF or XPS will add automatically when you installed the above give MS add-in.
- Enter the file name and click on save or publish.
How to save as pdf in Microsoft word 2010 or later
Since MS Office 2010, we already have the option to create a PDF document with our favorite MS word. It doesn’t need any external add-on. To do that, please follow the following steps:
- Open the word document which you want to save into PDF format in MS word.
- Click on File menu and then click on Save As, choose the location and in the box below.
- Choose the type of file to save: PDF. As you can see, it is a very simple process.
Editing a PDF document with Microsoft Word
Since Word 2013, we have the opportunity to import and edit a PDF document. From Word 2013, we have the opportunity to import and edit a PDF document.
- To achieve this, just go to File, open and there we will search for the desired PDF document.
- MS Word will start to process it, and in a few seconds, we will have a draft very similar to the original. It is likely that some content, such as frames, tables or labels are not completely the same. But most of the content such as text and images will be accurate.
- Once we have the draft already edited, we can save it either in. DOC or in PDF. Please keep in mind that if you are not satisfied with the results, you can always go back to the original document.
Well, that’s all for now. Finally, I want to leave you this little tip. If you do not have Microsoft Word, note that Windows 10 incorporates a virtual printer that saves any document in PDF.
Additional Info
Microsoft Word is the word processor of the suite. Word has a dominant position in the word processing market. Its proprietary DOC format is considered standard, although in its Word 2007 version it uses a new XML-based format called. DOCX, but it also can save and open documents in the DOC format. Word is also included in some versions of Microsoft Works. It is available for Microsoft Windows and Mac OS platforms. The first version of Word, released in 1983, was for the MS-DOS operating system and had the distinction of introducing the use of the mouse to numerous peoples.
Moreover, the format most used in Microsoft Word is .DOC. However, the PDF format is roughly used at a general level.PDF means Portable Document Format, used to display documents in an electronic way independent of the software, hardware or operating system where it is displayed. Originally developed by Adobe Systems as a universally compatible file format based on the PostScript format, it has become a de facto international standard for the exchange of documents and information. Here’s how to create a PDF document from Microsoft Word.
Часто перед отправкой документа в госучреждение нужно сначала преобразовать его в так называемый PDF-файл (Portable Document Format). Обычно для пересылки используют именно этот формат, так как выглядит он одинаково на всех устройствах – в отличие от doc и txt, форматирование которых может «съехать» при запуске в разных версиях Word.
Я сама не раз сталкивалась с подобной проблемой. И сначала понятия не имела, как превратить обычный «вордовский» документ в пдфку. А ведь это можно сделать легким движением руки прямо в текстовом редакторе.
Сегодня подробно расскажу и покажу, как сохранить файл в pdf. При этом не важно, что в нем должно быть: текст, изображение, фото, копия веб-страницы (в том числе файл html), презентация PowerPoint или таблица Excel.
Статья будет полезна и тем, кому нужно создать один многостраничный пдф из разных фото или картинок. Например, если вы студент на дистанционном обучении, и преподаватель требует отправить домашние задания и конспекты в едином документе.
Содержание
- Виртуальный принтер Windows
- Microsoft Word
- «Блокнот»
- Сохранение изображения в формате PDF
- Сохранение веб-страницы в формате PDF
- Скачивание Google Документа в формате PDF
- Мобильное приложение Google Документы
- Конвертеры файлов
- PDF24 Tools: онлайн-сервис и программа для Windows
- Small PDF: онлайн-сервис, программа для ПК и смартфона
- I Love PDF: онлайн-сервис и программа для Windows и MacOS
- Мобильные приложения
- Document Converter
- Конвертер Изображений в PDF
- PDF Extra
Виртуальный принтер Windows
PDF-файл можно создать за считанные секунды прямо в текстовом редакторе. Для этого мы будем использовать функцию «Печать», которая есть в большинстве приложений, и принтер Microsoft Print to PDF (не обычный, для печати текста на бумаге, а виртуальный). Он уже встроен в систему Windows 10. Но даже если у вас другая версия ОС, вы можете скачать сторонние бесплатные программы: Bullzip PDF Printer, doPDF, CutePDF Writer.
Я дам инструкции для нескольких популярных текстовых редакторов, для браузера (если нужно скачать веб-страницу в pdf) и для программы, которая открывает изображения и фотографии.
Microsoft Word
Покажу ход действий на примере Word 10. В зависимости от версии офисного пакета он может немного отличаться.
В этом текстовом редакторе сохранить документ в pdf можно тремя способами. Первый метод, о котором я и рассказывала выше, – функция «Печать». Она подойдет, если вам нужно:
- сохранить только отдельные страницы;
- выбрать другую ориентацию листа для pdf (книжную или альбомную);
- настроить поля (другие значения для отступов от края листа).
Что нужно сделать:
- Откройте самый первый раздел «Файл» на верхней панели инструментов. Либо зажмите комбинацию клавиш «Ctrl + P».
- Зайдите во вкладку «Печать». Выберите «Microsoft Print to PDF» в выпадающем меню «Принтер».
- Настройте внизу необходимые вам параметры: печать отдельных страниц (укажите их номера), ориентацию, поля.
- Кликните «Печать».
- Выберите папку для сохранения, напишите имя файла и нажмите «Сохранить».
- Через несколько секунд в указанном каталоге появится pdf. Запустите его с помощью любой программы, которая читает подобные документы (у меня это Adobe Reader).
Если вам нужно сохранить сразу все страницы, воспользуйтесь более быстрым методом:
- Откройте тот же раздел «Файл» на верхней панели. Выберите «Сохранить как». Либо зажмите комбинацию клавиш «Ctrl + Shift + S».
- Укажите недавнюю папку в списке справа либо кликните «Обзор» и откройте нужный каталог вручную.
- Далее раскройте меню «Тип файла» и поставьте «PDF». Введите имя и кликните «Сохранить».
Третий способ – вкладка «Экспорт» в том же разделе «Файл». Просто кликните по кнопке «Создать PDF/XPS», а затем укажите папку для сохранения и имя.
«Блокнот»
В «Блокноте» и встроенном редакторе WordPad все происходит таким же образом, только в немного другом интерфейсе:
- Щелкните «Файл». Выберите «Печать» либо зажмите «Ctrl + P».
- Выделите принтер «Microsoft Print to PDF». Укажите диапазон страниц, если вам нужно «распечатать» только определенные. Также нажмите «Настройка».
- Выберите ориентацию и кликните «ОК».
- Запустите печать с помощью одноименной кнопки, укажите имя файла и каталог на жестком диске.
Сохранение изображения в формате PDF
Теперь разберем, как превратить обычную картинку или фото в pdf-файл. Я взяла для примера программу для открытия изображений ACDSee.
Что нужно сделать:
- Откройте картинку в программе. Нажмите опять же «Файл», а затем «Печать».
- Выберите тот же принтер «Microsoft Print to PDF» и диапазон печати.
- В настройках страницы можете указать расположение картинки на белом листе: по центру, сверху слева, внизу справа и т. д.
- Если хотите, чтобы изображение было на весь лист, включите режим «Макет» в меню слева.
- Настроить расположение можно также в режиме «Страница целиком» (выберите галочкой нужный формат).
- Укажите ориентацию: пейзаж (горизонтальная, альбомная) или портрет (вертикальная, книжная).
- Когда закончите настраивать, кликните «Печать». Выберите в «Проводнике Виндовс» папку, напишите имя файла и подтвердите действие.
Сохранение веб-страницы в формате PDF
Если на каком-то сайте вы нашли важную для себя информацию (например, полезную статью или рецепт блюда с пошаговым приготовлением), сохраните веб-страницу на компьютер в виде отдельного файла: html, скриншот экрана, документ «Ворд» со скопированным текстом или pdf. Я, конечно же, рассмотрю последний вариант.
Инструкция подходит для всех браузеров:
- На открытой веб-странице кликните правой кнопкой мыши по свободному участку. Выберите «Печать». Либо сразу зажмите «Ctrl + P».
- В меню «Принтер» укажите вариант «Сохранить как PDF».
- Укажите страницы для «печати», ориентацию листа. Нажмите «Сохранить». Выберите папку, введите имя файла и подтвердите действие.
Скачивание Google Документа в формате PDF
Если вы набирали текст в Google Docs, вам будет еще проще. Нажмите «Файл». Наведите стрелку на меню «Скачать» и кликните «Документ PDF». Браузер автоматически загрузит для вас файл с выбранным форматом.
Недостаток способа – здесь нельзя тонко настроить количество страниц для сохранения, ориентацию листа и т. д. Поэтому сначала убедитесь, что текст и страницы выглядят нужным для вас образом, а затем уже запускайте скачивание.
Иные виды документов Google (таблицы, презентации) сохраняются аналогичным образом через меню «Файл».
Мобильное приложение Google Документы
В программе Google Документы (Android, iOS) для смартфона также есть функция сохранения файла на устройство.
Как ей воспользоваться:
- Откройте текстовый документ. Тапните по трем точкам.
- Зайдите в «Доступ и экспорт».
- Теперь выберите одну из функций: «Сохранить как» или «Печать». Я сначала разберу вторую опцию, так как она более удобная.
- Выберите принтер «Сохранить как PDF». Тапните по дискете.
- Укажите папку для сохранения, введите имя и подтвердите действие.
- Если вы выбрали функцию «Сохранить как», укажите формат пдф в списке. Кликните «ОК».
- Тапните по стрелке.
- Выберите браузер для загрузки и при необходимости подтвердите ее.
Конвертеры файлов
Есть еще один способ преобразовать текстовый и любой другой тип файла в PDF – сервисы-конвертеры. Они представлены в виде сайтов и программ (есть варианты как для компьютера, так и для смартфона).
Способ с сайтами часто отпугивает тех, кто боится за утечку своих данных, особенно если сконвертировать нужно важный файл с конфиденциальной информацией. Но переживать по этому поводу не стоит. Сервисы гарантируют удаление всех ваших файлов после скачивания вами готового pdf либо спустя короткий промежуток времени. Третьим лицам ваши данные не передаются.
Если все равно не доверяете сайтам, тогда перестрахуйтесь: скачайте программу для ПК или телефона. В этом случае все манипуляции будут проводиться в офлайн-режиме, то есть без загрузки файлов на сервер конвертера.
PDF24 Tools: онлайн-сервис и программа для Windows
PDF24 Creator – это не просто конвертер, а целый набор инструментов для работы с pdf-файлами. Чего здесь только нельзя сделать: сконвертировать изображение в pdf и обратно, объединить несколько файлов, сжать их и отредактировать, разделить один документ на несколько частей, переставить страницы и добавить нумерацию, извлечь картинки, защитить паролем. И это даже не весь перечень.
Конвертировать можно все популярные виды файлов: DOC, DOCX, XLS, XLSX, PPT, PPTX, ODT, ODG, ODS, ODP, JPG, PNG, TIFF и многие другие. Процесс преобразования очень быстрый – я не успела и глазом моргнуть, как мне уже предоставили готовый архив для скачивания.
Но самое интересное – сервис абсолютно бесплатный и без ограничений. Никто не предложит вам купить платную версию. Есть только рекламные баннеры на сайте, и то их не так много.
Как пользоваться сайтом:
- Перейдите по ссылке и зайдите в инструмент «Преобразовать в PDF».
- Загрузите файлы с помощью специальной кнопки либо перетащите их на область, очерченную пунктиром.
- Подождите, пока они загрузятся на сайт, и запустите конвертацию.
- Скачайте файлы архивом (если их было несколько) либо нажмите «Создать pdf», если вы хотите объединить эти документы в один.
- Подтвердите действие и скачайте результат обработки.
У сервиса есть программа для ПК, которая подходит для Windows 10 и более старых версий ОС. Можно скачать вариант для домашнего использования и для работы в офисе компании.
Функционал практически идентичный (дополнительно есть инструмент для рисования стилусом на планшете), только интерфейс другой, поэтому расскажу, как в нем работать:
- Запустите программу. Найдите и откройте инструмент «PDF24 Creator».
- Откройте папку во встроенном файловом менеджере. Перетащите документы мышкой в правую область окна. Если хотите объединить файлы разных форматов (docx, png и т. д.) в один pdf, переместите их на один лист. Если они должны идти отдельными документами – на разные листы.
- Для сохранения результата нажмите на дискету. Чтобы сразу отправить все по почте, кликните по письму.
- Выберите качество файла. Чем оно выше, тем больше будет весить документ. Выберите папку, дайте имя и подтвердите сохранение.
Small PDF: онлайн-сервис, программа для ПК и смартфона
Small PDF – набор из 21 инструментов для работы с файлами:
- конвертация (Word, Excel, PPT, jpg и все остальные популярные форматы текстовых документов и изображений);
- сжатие;
- редактирование;
- объединение, удаление и разделение страниц;
- защита паролем и его снятие;
- добавление подписи и многое другое.
Всем функционалом можно пользоваться бесплатно, но только на сайте. Также у сервиса есть приложения для Windows, Андроид и iOS, но работа в них доступна после оформления подписки за 9$ в месяц. Есть бесплатная пробная версия на 7 дней – для этого нужно зарегистрировать аккаунт на сайте – через учетную запись Google или любую электронную почту.
Загрузить исходный файл можно с устройства, из Dropbox или Google Диска. Готовый пдф-документ отправляется туда же. Перед конвертацией на сайте нельзя настроить поля, ориентацию листа и его размер, как в десктопной программе.
После обработки можно запустить дополнительный инструмент: редактирование, сжатие, поворот страниц и т. д.
I Love PDF: онлайн-сервис и программа для Windows и MacOS
У I Love PDF почти тот же набор инструментов, что и у Small PDF (то есть доступна не только конвертация, но и редактирование, сжатие, добавление водяных знаков и т. д.). Одно из отличий – у этого сервиса есть версия программы для MacOS.
Все инструменты доступны бесплатно, но только онлайн на сайте. За приложения для ПК придется платить – 4 (если оформляете сразу на год) или 7 евро в месяц. Дополнительно вам будет доступна конвертация в формат PDF/A и цифровые подписи.
На сайте можно сконвертировать jpg-картинки, документы Word, Excel, презентации PowerPoint и html. Исходники загружаются с устройства, из DropBox или Google Диска.
В один пдф можно добавить сразу несколько файлов разных форматов. А затем настроить ориентацию страницы, ее размер и поля.
Обработанный файл хранится некоторое время на серверах I Love PDF, чтобы вы могли поделиться ссылкой на скачивание с другим человеком. Либо его можно сразу удалить с помощью иконки с корзинкой.
Мобильные приложения
Если все ваши документы для преобразования находятся на смартфоне, воспользуйтесь мобильными конвертерами. Так же, как и программы для ПК, они работают без подключения к интернету и не загружают ваши конфиденциальные файлы на свой сервер.
Document Converter
Document Converter – инструмент для быстрой конвертации, без дополнительных настроек (качество, ориентация листа, фильтры для фото и т. д.). С помощью него можно создать пдф-файл из нескольких картинок (jpg, jpeg, png и другие), текстовых документов (txt, docx, xls и другие) или html. Можно отсканировать текст на бумажном носителе в режиме реального времени и сразу преобразовать его в пдф.
Также здесь есть встроенная читалка, инструмент для сжатия, если вдруг у вас есть лимиты по весу файла.
Программой можно пользоваться бесплатно. Есть платная версия за 450 рублей для работы в сервисе без ограничений.
Как пользоваться приложением:
- Запустите программу и нажмите «Allow Access». Разрешите сервису доступ к памяти устройства.
- Если интерфейс не был автоматически переведен на русский, зайдите сразу в настройки. Поменяйте язык в первом выпадающем меню. Также можете настроить папку для сохранения готовых pdf-файлов и ночной режим интерфейса.
- Далее вернитесь во вкладку «Дом». Выберите исходный тип файла, который хотите сконвертировать: текстовый документ, изображение или html.
- Тапните по иконке с листами. Выберите файл в памяти смартфона.
- Нажмите «Переработать».
- Напишите имя будущего пдф. Кликните «ОК».
- Подождите, пока закончится обработка. Нажмите «Открыть файл», чтобы просмотреть, корректно ли был преобразован документ. Либо тапните «Найдите».
- Откроется страница с историей конвертации. Здесь будут хранится все обработанные ранее файлы.
Конвертер Изображений в PDF
Конвертер Изображений в PDF специализируется только на обработке картинок различных форматов (jpg, jpeg, png и т. д.). Особенно полезной эта программа станет для студентов. Ведь в эпоху онлайн-обучения им часто нужно сдавать конспекты и домашние задания в виде пдф-файлов. В этом приложении можно отсканировать текст на бумажном носителе и объединить фотки в один большой многостраничный документ.
Перед конвертацией можно:
- настроить яркость и контраст изображений, чтобы картинка получилась более четкой;
- добавить фильтр;
- изменить порядок файлов (если вдруг последовательность была нарушена) и ориентацию листа;
- обрезать фото;
- поставить пароль на документ;
- выбрать качество изображений (можно поставить более низкое для сжатия).
Также есть редактор для добавления текста и вольных рисунков.
И все это бесплатно. Платную версию никто не предлагает.
Как работать в приложении:
- Откройте программу и тапните «Выбирайте изображения».
- Перейдите в папку с нужными картинками. Отметьте один или несколько файлов – в той последовательности, в которой они должны быть опубликованы в пдф. Кликните «Импорт».
- Для каждого изображения выберите при необходимости фильтр.
- Щелкните «Настройки». Измените контраст, яркость и детализацию.
- Если поняли, что указали картинки в неправильной последовательности, смените порядок, перетащив файлы на нужные места.
- Кликните «Конвертировать в pdf».
- Напишите имя будущего файла, при необходимости установите пароль и добавьте белые поля. Выберите качество изображения и ориентацию. Нажмите «Конверт.».
- Когда обработка завершится, тапните «Открыть с помощью». Также можете поделиться документом в мессенджере, соцсети или по электронной почте либо запустить редактор для добавления текста/рисунка.
По набору функций PDF Extra (Андроид, iOS) напоминает сервисы PDF24 Tools и Small PDF. Здесь доступна не только конвертация и сканирование фото, но и другие инструменты:
- читалка;
- редактирование текста и изображений;
- изменение порядка страниц и вставка новых листов;
- добавление электронных подписей и быстрое заполнение pdf-форм (есть только в платной версии);
- отправка файлов в принтер на печать;
- установка пароля;
- объединение несколько пдф-файлов;
- добавление аннотаций.
Также у программы есть версия для Windows с идентичным функционалом.
Конвертация файлов доступна в бесплатной версии. Если вы хотите использовать дополнительные опции, придется купить подписку – от 4$ до 100$ в зависимости от периода использования и количества устройств.
***
Если вы хотите настроить файл перед сохранением (изменить ориентацию листа, поля, количество страниц и другие параметры), сделайте все в Word или «Блокноте» – за счет виртуального принтера Microsoft Print to PDF, встроенного в систему Windows. Также можно воспользоваться онлайн-сервисом I Love PDF – у него тоже есть преднастройка.
Для тех, кто боится загружать свои документы в интернет, есть десктопная программа-конвертер PDF24 Creator. Она полностью бесплатная.
Если вам нужно сохранить в пдф-формате несколько фото с конспектами, отсканируйте их в мобильном приложении и соедините в один многостраничный документ.
Содержание
- 1 Сохраняем документ Word в PDF с помощью стандартных инструментов
- 2 Сохраняем документ Word в PDF с помощью онлайн сервисов
- 3 Сохраняем документ Word в PDF с помощью PDF принтеров
- 4 Как конвертировать WORD в PDF
- 5 Перевод DOC в PDF через конвертер
- 6 Как сохранить документ в формате PDF
- 7 Как сохранить изображение в PDF
- 8 Как сохранить страницу сайта в PDF
- 9 Заключение
- 10 Как сохранить документ Word в PDF формате?
Формат PDF довольно часто используется для публикации разнообразных текстовых документов. С его помощью публикуются электронные версии журналов, научные труды и художественные книги. В этом материале вы сможете узнать, как сохранить документ Word в PDF формате.
Самый простой способ сохранения документа Word в PDF формате это сохранение при помощи стандартных инструментов текстового редактора Word. Для того чтобы воспользоваться данным способом вам необходимо установить дополнение «2007 Microsoft Office Add-in: Microsoft Save as PDF or XPS», которое можно скачать с сайта microsoft.com.
После скачивания и установки данного дополнения в меню «Файл – Сохранить и оправить» появится пункт «Создать документ PDF/XPS», с помощью которого можно сохранять документы в PDF формат прямо из текстового редактора Word.
После использования функции «Создать документ PDF/XPS» перед вами откроется окно для сохранения PDF файла. Здесь нужно выбрать папку, указать имя файла и нажать на кнопку «Опубликовать».
После этого в выбранной папке появится сохраненный вами PDF файл.
Сохраняем документ Word в PDF с помощью онлайн сервисов
Еще один способ это онлайн сервисы для конвертации Word файлов в PDF формат. С их помощью можно быстро сохранить документ Word в PDF формат, даже если на вашем компьютере не установлен текстовый редактор Word.
Подобных онлайн сервисов существует довольно много. В данном материале мы рассмотрим сервис, который находится по адресу Для того чтобы воспользоваться данным сервисом нужно нажать на кнопку «Выбрать файл» и выбрать нужный вам документ Word. После этого нужно просто нажать на кнопку «Конвертировать».
Дальше начнется процесс конвертации документа Word в PDF формат. На этом этапе нужно просто подождать.
После окончания конвертации автоматически запустится скачивание получившегося PDF файла.
Сохраняем документ Word в PDF с помощью PDF принтеров
Последний способ сохранения документов Word в PDF формат это так называемые PDF принтеры. PDF принтер это программа которая создает в системе виртуальный принтер. С помощью такого виртуального принтера можно сохранить в PDF формате любой документ.
Для того чтобы воспользоваться данным методом необходимо установить программу PDF принтер на свой компьютер. Например, вы можете установить бесплатный PDF принтер DoPDF.
После установки данной программы в списке принтеров появится принтер под названием «DoPDF». С помощью данного принтера вам нужно ваш документ Word. Для этого открываем документ Word, переходим в меню «Файл – Печать» и выбираем принтер с названием «DoPDF». После этого нажимаем на кнопку «Печать».
Дальше перед вами должно появиться окно программы DoPDF. Здесь нужно указать место сохранения PDF файла и нажать на кнопку «Ok».
После этого программа DoPDF сохранит ваш документ Word в PDF формат.
Если Вы часто отправляете по электронной почте или выкладываете в Интернете различные документы, то знаете, что это удобнее всего делать с использованием формата PDF. так решается проблема с совместимостью различных платформ. Но вот как при этом сохранить документ Word в формате PDF знают, к сожалению, не все. В то же время, все современные версии текстового редактора MS Word, ещё с 2007-й Офиса отлично умеет конвертировать документы формата DOC или DOCX в PDF штатными средствами программы, без дополнительных программ и онлайн-конвертеров. Сейчас я расскажу как это делается.
Как конвертировать WORD в PDF
Если Вы пользуетесь версиями Word 2007 и 2010, то чтобы сохранить файл в формате PDF, необходимо сначала открыть его в редакторе и открыть меню «Файл» (большая кнопка в левом верхнем углу окна программы):
Выберите пункт «Сохранить как». Появится ещё одно меню, где нужно кликнуть на строчку PDF или XPS. Откроется вот такое окно:
Здесь надо указать место для сохранения документа, а так же его имя. В строке «Тип файла» выберите формат PDF. Нажмите кнопку «Опубликовать». Это самый быстрый и простой способ перевести файл DOC в PDF.
Для версии редактора MS Word 2016 сохранить файл в PDF можно следующим образом. Так же открываем меню «Файл», но выбираем теперь пункт «Экспорт».
Затем в следующем подменю надо выбрать пункт «Создать документ PDF/XPS» и нажать кнопку Создать PDF/XPS.
Опять же появится диалоговое окно, где надо будет указать имя файла и место куда его надо сохранить. Проверьте, чтобы в строке «Тип файла» стояло значение «PDF» и нажимайте на кнопку «Опубликовать», чтобы сохранить документ WORD как PDF-файл.
Перевод DOC в PDF через конвертер
В тех случаях, когда у Вас, например, не установлен текстовый редактор MS Word и нужно перевести файл DOC в формат PDF — поможет специальная программа, называемая «Конвертер». В интернете их много — WordToPDF, PDFZilla, Universal Document Converter и т.п. Я предпочитаю пользоваться PDF-XChange Lite. Это неплохой инструмент, позволяющий сохранить документы формата DOC, DOCX, RTF, TXT, XLS и HTML в формат PDF. Тем более, что программа бесплатна для некоммерческого использования. Скачать её можно здесь.
Пользоваться приложением очень просто. После того, как Вы установите его, в операционной системе Windows появится новый виртуальный принтер. Далее, в том редакторе, которым Вы пользуетесь, запустите пункт меню «Файл»>>»Печать» и выберите в качестве используемого принтера «PDF-XChange Lite» в качестве принтера.
После того, как нажмёте на кнопку «Печать» файл DOC будет конвертирован в формате PDF. Выбираем куда его сохранить и всё! Готово!
Сейчас я расскажу о том, как сохранить файл в PDF на компьютере. Многие пользователи сталкиваются с необходимостью сохранения документов в формате PDF.
Формат PDF часто используется для официальных документов, документации, инструкций и т. п. Файлы в формате PDF (Portable Document Format) легко переносятся на другие устройства, так как это межплатформенный формат электронных документов.
Преимуществом данного формата является то, что файл в формате PDF одинаково выглядит на любом устройстве, в любой операционной системе. Для отображения файла на устройстве нужна лишь программа для просмотра PDF. Современные браузеры поддерживают открытие файлов PDF непосредственно в браузере.
Документы формата PDF создаются при помощи виртуального принтера, поэтому сохранить документ в PDF не составит большого труда. Для этого, необходимо наличие на компьютере виртуального принтера.
Пользователям операционной системы Windows 10 ничего не придется устанавливать, потому что виртуальный принтер Microsoft Print to PDF интегрирован в систему. Пользователи других версий операционной системы Windows могут установить на свой компьютер специальную программу — виртуальный принтер, например, бесплатные программы: Bullzip PDF Printer, PDFCreator, doPDF, CutePDF Writer.
После установки виртуального принтера, на компьютере появится возможность для сохранения файлов и документов в формате PDF, благодаря функции печати, которая встроена в большое количество приложений.
Для создания или сохранения файла в формат PDF выполните следующие действия:
- Откройте файл или документ, который необходимо преобразовать в PDF, в программе, служащей для открытия файлов данного типа.
- Отправьте файл на печать.
- Выберите виртуальный принтер, среди предложенных системой принтеров.
- Настройте другие параметры печати, например, количество сохраняемых страниц, качество печати и т. п.
- Дайте имя файлу, выберите место сохранения.
- Запустите процесс печати.
- После завершения печати, получите на выходе файл в формате PDF.
При выборе принтера для печати ориентируйтесь на название принтера. Например, физические принтеры, печатающие содержимое файла на бумаге имеют обозначения, начинающиеся с названия фирмы производителя устройства, например, «HP», «Canon» и т. д. Виртуальный привод будет иметь другое название (смотрите примеры выше в статье).
Соответственно, при выборе реального физического принтера содержание документа будет напечатано на бумаге, а при выборе виртуального принтера — сохранено в формате PDF. В дальнейшем, если необходимо, файл ПДФ также можно напечатать на бумагу (сохранить в бумажном виде).
Довольно часто государственные организации требую для пересылки файлы в формате PDF. Имейте в виду, что размер файла ПДФ может быть большим, поэтому имеет смысл сжать PDF, перед отправкой по электронной почте.
Далее рассмотрим на примерах 3 способа для создания файла в формате PDF: сохранение документа, изображения, страницы сайта.
Как сохранить документ в формате PDF
Сейчас я покажу алгоритм действий на примере программы Universal Viewer, которая открывает большое количество форматов файлов. Открытый документ может быть любого электронного текстового формата (txt, doc, docx, djvu, fb2 и т. д.).
Я открыл файл в формате «TXT» в Universal Viewer (этот формат можно открыть в Блокноте, действия аналогичные).
Далее в меню «Файл» нужно нажать на пункт «Печать». Можно сделать по-другому: вывод на печать в приложениях осуществляется при помощи «горячих клавиш» «Ctrl» + «P».
В открывшемся окне «Печать», для выбора свойств печати, необходимо выбрать виртуальный принтер.
Для выбора подходящего принтера нужно нажать на значок в виде галки, находящийся напротив имени принтера. Здесь предлагается несколько вариантов: физический принтер Canon, виртуальный принтер от (в Windows 10) и некоторые другие приложения. Я выбирал виртуальный принтер Microsoft Рrint to PDF.
В окне «Печать» настраиваются некоторые другие параметры печати: количество страниц, число копий, ориентация, размер и т. п.
Далее нужно нажать на кнопку «ОК».
В окне предварительного просмотра, если необходимо, настраиваются другие дополнительные параметры. Для запуска процесса создания документа ПДФ, нажмите на кнопку «Печать».
В открывшемся окне Проводника присвойте имя документу, выберите место для сохранения.
Данный документ сохранится на компьютере в формате PDF.
Как сохранить изображение в PDF
Подобным образом из фото или картинки создается PDF файл. Откройте файл графического формата (png, jpeg, bmp, gif, tiff и т. д.) в любом графическом редакторе.
На этом примере я сохраню изображение в формате JPEG в PDF. Я открыл фотографию в стандартном Средстве просмотра фотографий Windows.
Далее нужно нажать «Печать» («Ctrl» + «P»).
В открывшемся окне, среди списка доступных принтеров, необходимо выбрать виртуальный принтер и параметры сохранения изображения: качество, количество экземпляров, размер и т. д.
После нажатия на кнопку «Печать», выберите место для сохранения файла, дайте ему название.
Подобным образом можно сохранить в PDF чертеж, документы Word, Excel и т. д.
Из изображений и документов можно создать электронную книгу в формате PDF, объединив несколько отдельных файлов в один файл.
Как сохранить страницу сайта в PDF
При помощи браузера, пользователь может без труда сохранить интернет страницу в PDF на своем компьютере.
Выполните следующие действия:
- Запустите браузер на компьютере.
- Перейдите на сайт, откройте нужную веб-страницу.
- В настройках браузера выберите «Печать».
- В настройках для печати выберите виртуальный принтер. В браузер Google Chrome встроен виртуальный принтер, поэтому можете выбрать «Сохранить как PDF». Есть возможность для сохранения файла на Google Диск.
- Нажмите на кнопку «Печать» или «Сохранить», в зависимости от выбранного виртуального принтера.
- В диалоговом окне назовите файл и выберите место для сохранения.
Кроме того, есть расширения для браузера, сохраняющие страницы сайтов в ПДФ. Для сохранения страницы сайта в удобном виде, без лишних элементов, воспользуйтесь сервисом Print Friendly.
Заключение
В программах, которые открывают файлы определенных форматов, с помощью виртуального принтера можно сохранить документы, файлы, страницы сайтов в формате PDF на компьютере.
Прочитайте похожие статьи:
Статья расскажет, как сохранять документ «Word» в формате «PDF».
Некоторые пользователи спрашивают, почему текстовой редактор «Word» не сохраняет документы в формате PDF?
Формат PDF широко распространен и также применяется для создания/чтения различных документов, книг, журналов и т.д. В сегодняшнем обзоре мы поговорим, как следует сохранять документ “Word” в формате PDF.
Как сохранить документ Word в PDF формате?
Проделать данную операцию можно с помощью различных способов. Поговорим о них.
Используем стандартные средства «Microsoft Office»
Наиболее простым способом сохранить “Word” документ в формате PDF – это использование самого редактора «Word» и его возможностей. Чтобы применить данный метод, желательно иметь на компьютере полную версию текстового редактора со всеми его компонентами. Разумеется, вам необходимо предварительно установить и «Adobe Reader».
Итак, действующем следующим образом:
- Запускаем текстовой редактор, проходим в «Файл» на панели инструментов и далее жмем на «Сохранить и отправить» (или «Экспорт» в других версиях «Word»). Далее проделайте действия, указанные на скриншоте.
Конвертируем «Word» в PDF
- После этого откроется окно для сохранения вашего документа на компьютере в формате PDF. Выберите место хранения и нажмите на «Опубликовать». Вот и все.
Конвертируем «Word» в PDF
Используем онлайн-сервисы
Еще один вариант сохранения «Word» документов в формате PDF – соответствующие сайты в Интернете. Этот способ будет полезен тем, кто не разобрался с предыдущим способом, а также не желает устанавливать на компьютере дополнительный софт. В принципе, в данном случае вы сможете сохранять документы в PDF, даже не имея установленного на компьютере редактора «Word».
Сайтов для осуществления подобных операций много, но мы посоветуем вам один неплохой ресурс, на который можно попасть по данной ссылке. Пройдите по указанной ссылке, прокрутите страницу немного вниз и сделайте следующее:
- Нажмите на кнопку «Обзор», выберите на компьютере нужный документ и нажмите на «Конвертировать».
Конвертируем «Word» в PDF
Конвертируем «Word» в PDF
Конвертируем «Word» в PDF
- Подождите пока пройдет процесс конвертации файла, после чего сайт предложит вам скачать готовый PDF файл, если скачивание не произойдет автоматически.
Конвертируем «Word» в PDF
Использование сторонних программ
Вы также можете использовать сторонний софт, для сохранения «Word» в PDF. Для этого существует, например, специальная программа, которая имитирует подключение принтера к компьютеру – это так называемый виртуальный принтер.
Дело в том, что при сохранении документа «Word» в документ PDF, текстовой редактор предлагает сделать это в том числе с помощью подключенного к компьютеру принтера. Чтобы из-за этого не покупать дополнительное оборудование, и разработана вышеуказанная программа. Скачать ее вы сможете по этой ссылке.
Скачайте и установите программу. После установки она появится в списке принтеров в «Диспетчере устройств». Далее сделайте следующее:
- Откройте документ «Word», зайдите на панели инструментов в «Файл», затем пройдите в «Печать» и выберите принтер «doPDF», как показано на скриншоте.
Конвертируем «Word» в PDF
- Раскроется окно установленной программы. Укажите место, куда вы желаете сохранить PDF документ и нажмите на “OK”.
Конвертируем «Word» в PDF
Видео: Как сохранить документ Word в PDF
При работе с офисными документами Word, у пользователей возникает необходимость конвертировать документ Word в документ в формате PDF. Преобразовать формат DOC в PDF необходимо во многих случаях, о которых я расскажу ниже.
Программа Microsoft Word широко используется на предприятиях, довольно много пользователей работает с программой на личных компьютерах. Текстовый редактор Microsoft Word, в виде отдельного приложения, входит в состав офисного пакета Microsoft Office.
Содержание:
- Конвертируем doc в pdf в Word 2019
- Преобразование формата DOCX (DOC) в PDF в Word 2016
- Как преобразовать файл DOC в PDF в Word 2013
- Как сохранить документ word в формате pdf в Word 2010
- Как сохранить документ Word 2007 в PDF
- Как преобразовать Word в PDF в LibreOffice
- Сохранение файла Word в PDF в OpenOffice
- Сохранение DOC в PDF при помощи виртуального принтера в Universal Viewer
- Сохранение в PDF в WordPad
- Выводы статьи
Документы Ворд сохраняются в современном формате «.docx» или в прежнем формате «.doc». Большинство пользователей по старинке все файлы формата Word именуют, как «DOC». Поэтому в данной статье в основном будет упоминаться формат «.doc», хотя все написанное имеет такое же отношение к формату «.docx».
Документы в форматах «.DOC» или «.DOCX» легко редактируются, а документы в формате «.PDF», наоборот, довольно трудно редактировать. Формат PDF имеет свою область применения: в ПДФ сохраняют документы отчетности, бланки, формы, электронные книги, инструкции и т. п. PDF — переносной формат, который одинаково отображается на любом компьютере или устройстве, что очень важно для определенных типов документов.
Перевод документа Word в PDF необходим в некоторых случаях, например, когда требуется создать электронную книгу, для защиты документа от внесения изменений, для пересылки документа по электронной почте и т. п.
В настоящее время, формат PDF поддерживают все основные браузеры, поэтому проблем с открытием файлов данного формата на любом компьютере не будет, даже, если там не будет специального просмотрщика для файлов данного типа. Документы Word (в форматах doc и docx) требуют наличие на компьютере программы Microsoft Word или приложения, поддерживающее открытие файлов в данных форматах.
Исходя из этих соображений, возникает необходимость преобразовать (конвертировать) файл из одного формата в другой. Правда, намного чаще требуется преобразование PDF в Word. Как конвертировать DOC в PDF?
Давайте рассмотрим бесплатные способы. Преобразовать doc в pdf бесплатно можно следующими способами:
- непосредственно в программе Word, если приложение установлено на компьютере;
- из другого текстового редактора, поддерживающего формат Word;
- с помощью онлайн сервиса для преобразования DOC в PDF;
- при помощи виртуального принтера;
- в специализированной программе для конвертирования DOC в PDF.
В данном руководстве я расскажу, как сохранить документ Word в PDF в программе Microsoft Office (Microsoft Word 2019, Microsoft Word 2016, Microsoft Word 2013, Microsoft Word 2010, Microsoft Word 2007), в бесплатных офисных программах (LibreOffice, OpenOffice), при помощи виртуального принтера в программе (Universal Viewer), поддерживающей открытие файлов формата Word, в программе WordPad, входящей в состав операционной системы Windows.
Конвертеры doc в pdf в бесплатных версиях имеют ограничения, поэтому мы не будет их рассматривать в этой статье. Онлайн сервисы (конвертеры word в pdf) имеют некоторые ограничения по сравнению с программами.
Конвертируем doc в pdf в Word 2019
Сначала рассмотрим, как преобразовать файл DOC в PDF в программе Microsoft Word 2019.
Для перевода документа из Word в PDF в приложении Microsoft Word 2016 выполните следующие шаги:
- Нажмите на меню «Файл», а затем выберите «Экспорт».
- Во вкладке «Экспорт» выберите «Создать документ PDF/XPS», а потом нажмите на кнопку «Создать PDF/XPS». Можно использовать другой вариант: «Сохранить как», затем выбрать место сохранения и формат для сохранения файла.
- В окне «Опубликовать как PDF или XPS» выберите место сохранения, присвойте имя документу, выберите настройки оптимизации. По умолчанию предлагается стандартная оптимизация, подходящая для публикации файла в интернете и печати. Минимальный размер предполагает публикацию файла в Интернете с несколько худшим качеством. Нажмите на кнопку «Параметры…» для выбора других настроек.
- В окне «Параметры» выберите нужные опции для преобразования файла: параметры совместимости, какие страницы следует сохранить и т. д.
- В окне «Опубликовать как PDF или XPS» нажмите на кнопку «Опубликовать».
Документ, преобразованный из DOCX в PDF, откроется в программе для просмотра файлов в формате PDF на вашем компьютере (в данном случае, файл открыт в программе Adobe Acrobat Reader).
Преобразование формата DOCX (DOC) в PDF в Word 2016
В версии программы Word 2016 конвертация между форматами проходит аналогичным способом.
Пройдите несколько последовательных шагов в программе Ворд 2016:
- Из меню «Файл» нажмите на кнопку «Экспорт».
- В настройке «Создать документ PDF/XPS» нажмите на кнопку «Создать PDF/XPS».
- В открывшемся окне «Опубликовать как PDF или XPS» необходимо выбрать место для сохранения, дать имя документу, если нужно, выполнить другие настройки.
- В завершение, нажмите на кнопку «Опубликовать».
Как преобразовать файл DOC в PDF в Word 2013
Преобразование Word в PDF в программе Microsoft Word 2013 ничем не отличается от аналогичного действия в программе Microsoft Word 2016 или Microsoft Word 2019.
Перевод документа из word в pdf в Microsoft Word 2013 проходит в несколько этапов:
- Войдите в меню «Файл», нажмите на «Экспорт».
- Во вкладке «Экспорт» выберите «Создать документ PDF/XPS», а потом нажмите на кнопку «Создать PDF/XPS».
- В окне «Опубликовать как PDF или XPS» выберите необходимые настройки, а затем нажмите на кнопку «Опубликовать».
Конвертирование Word в PDF завершено, можно открыть преобразованный файл.
Как сохранить документ word в формате pdf в Word 2010
С помощью программы Microsoft Word 2010 можно преобразовать файлы «.docx» или «.doc» в файл формата «.pdf».
В Microsoft Word 2010 конвертировать docx в pdf нужно следующим способом:
- Войдите в меню «Пуск», нажмите на пункт «Сохранить как»
- В окне «Сохранение документа», в поле «Тип файла» выберите формат PDF. Укажите имя для файла, выберите место сохранения, настройки оптимизации, при необходимости, измените другие параметры.
- Нажмите на кнопку «Сохранить».
После этого, на вашем компьютере сохранится файл в формате PDF.
Как сохранить документ Word 2007 в PDF
Теперь посмотрим, как документ Word 2007 сохранить в PDF. Начиная с версии Microsoft Word 2007 SP1, внедрила надстройку — конвертер в PDF в состав программы Word.
Откройте документ в программе Word 2007, а затем выполните следующие шаги:
- Нажмите на кнопку “Office”.
- Выберите в меню «Сохранить как», затем «PDF или XPS», дайте имя файлу.
- В окне «Опубликовать как PDF или XPS» выберите тип файла «PDF», параметры оптимизации: «Стандартная» или «Минимальный размер», с помощью кнопки «Параметры» измените настройки, если вас не удовлетворяют настройки по умолчанию.
- Нажмите на кнопку «Опубликовать».
Как преобразовать Word в PDF в LibreOffice
На многих компьютерах установлены бесплатные офисные пакеты LibreOffice или OpenOffice, которые служат заменой Офиса. Данные программы поддерживают открытие файлов MS Word. В данных программах имеется функциональная возможность для сохранения документа в формате PDF.
Откройте документ Word в программе LibreOffice Writer, а затем выполните следующие действия:
- В меню программы нажмите на кнопку «Экспорт в PDF».
- В окне «Экспорт» выберите место сохранения, присвойте имя файлу, формат будет выбран автоматически.
- Нажмите на кнопку «Сохранить».
Сохранение файла Word в PDF в OpenOffice
Откройте файл в формате «doc» или «docx» в программе OpenOffice, пройдите по последовательным шагам:
- Войдите в меню «Файл», в контекстном меню выберите «Экспорт в PDF» (или нажмите на кнопку, расположенную на панели).
- В окне «Параметры PDF» выберите необходимые настройки во вкладках: «Общие», «Начальный вид», «Пользовательский интерфейс», «Ссылки», «Безопасность».
- Нажмите на кнопку «Экспорт».
Сохранение DOC в PDF при помощи виртуального принтера в Universal Viewer
В программах имеющих функцию печати, имеется возможность для сохранения файла в формате PDF, в случае установки в операционной системе Windows виртуального принтера. Об этом способе я уже подробно писал в этой статье.
В Windows 10 установлен виртуальный принтер Microsoft Print to PDF. Если на вашем компьютере нет виртуального принтера, установите на свой компьютер бесплатный виртуальный принтер, например, doPDF, Bullzip PDF Printer и т. д.
Еще нам понадобится любая программа умеющая открывать файлы в формате Microsoft Word. Я покажу весь процесс на примере программы Universal Viewer, которая служит для открытия файлов большого количества форматов.
Откройте в программе Universal Viewer документ Word, далее выполните следующие действия:
- Войдите в меню «Файл», в контекстном меню выберите «Печать…».
- Откроется окно «Печать», в котором необходимо выбрать принтер. В имени принтера отображаются все имеющиеся принтеры: физические и виртуальные. Выберите виртуальный принтер, ориентируйтесь по его названию. Для настроек печати нажмите на кнопку «Свойства», если нужно, измените параметры.
- Нажмите на кнопку «ОК».
- В окне «Сохранение результатов печати» присвойте имя файлу, выберите место для сохранения, а затем нажмите на кнопку «Сохранить».
Сохранение в PDF в WordPad
Стандартная программа WordPad, входящая в состав операционной системы Windows, поддерживает по умолчанию открытие и работу с файлами форматов «docx» и «doc», если на компьютере не установлен Microsoft Office.
В WordPad можно сохранить документ Word в формате PDF, при помощи виртуального принтера, установленного в системе.
- Откройте документ Word в окне WordPad.
- Нажмите на меню «Файл», выберите «Печать».
- В открывшемся окне «Печать», выберите виртуальный принтер, нажмите на кнопку «Печать».
Выводы статьи
В случае необходимости, пользователь может бесплатно преобразовать документ Word (в форматах DOC или DOCX) в файл PDF. Конвертация в PDF происходит при помощи виртуального принтера и программ: Microsoft Word, LibreOffice, OpenOffice.
Похожие публикации:
- Как конвертировать DjVu в PDF с помощью программ
- Чем открыть DjVu — 5 программ
- 15 советов по работе в Word
- First PDF для конвертирования PDF и онлайн-сервис
- Как поставить пароль на документ Word