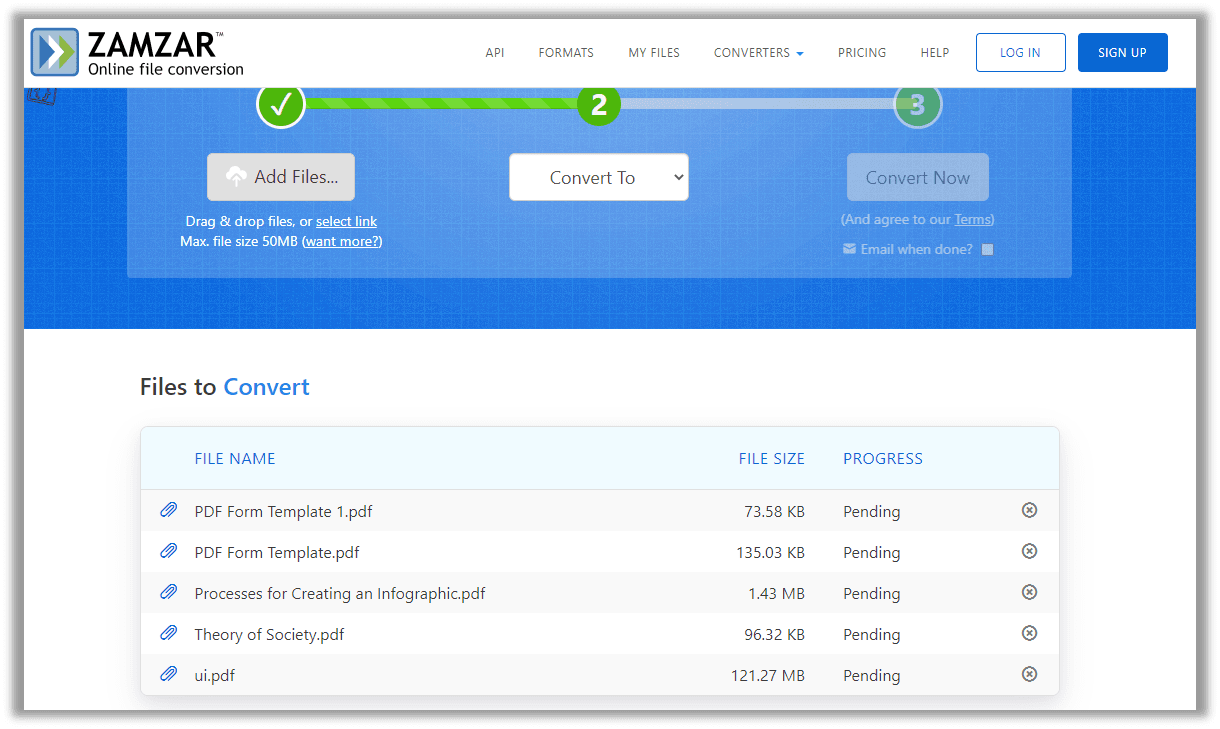Excel for Microsoft 365 Word for Microsoft 365 Access for Microsoft 365 Project Online Desktop Client Publisher for Microsoft 365 Word for the web OneNote for the web PowerPoint for the web Excel 2021 Word 2021 Access 2021 Project Professional 2021 Project Standard 2021 Publisher 2021 OneNote 2021 Excel 2019 Word 2019 Access 2019 Project Professional 2019 Project Standard 2019 Publisher 2019 Excel 2016 Word 2016 Access 2016 OneNote 2016 Project Professional 2016 Project Standard 2016 Publisher 2016 Office 2016 for Mac Excel 2013 Word 2013 Access 2013 OneNote 2013 Project Professional 2013 Project Standard 2013 Publisher 2013 Project Online Excel 2010 Word 2010 Access 2010 OneNote 2010 Project 2010 Project Standard 2010 Publisher 2010 Office 2010 Excel Starter 2010 More…Less
You can use the Office programs to save or convert your files to PDFs so that you can share them or print them using commercial printers. And you won’t need any other software or add-ins.
Use PDF format when you want a file that:
-
Looks the same on most computers.
-
Has a smaller file size.
-
Complies with an industry format.
Examples include resumes, legal documents, newsletters, files that are intended to be read (not edited) and printed, and files that are intended for professional printing.
Important: Many programs, including Microsoft Word, have the ability to open and edit PDF files. Simply sharing something as a PDF is not sufficient to guarantee the recipient can’t edit the file.
To see step-by-step instructions, select an Office program from the drop-down list.
-
Open the table or report you want to publish as a PDF.
-
On the External Data tab, in the Export group, select PDF or XPS.
-
In the File Name field, type or select a name for the document.
-
In the Save as type list, select PDF (*.pdf) .
-
If the document requires high print quality, select Standard (publishing online and printing) .
-
If file size is more important than print quality, select Minimum size (publishing online).
-
-
Select Options to set the page to be printed, to choose whether markup should be printed, and to select output options. Select OK .
-
Select Publish.
Note: You can’t save Power View sheets as PDF files.
-
Select the File tab.
-
Select Save As .
To see the Save As dialog box in Excel 2013 or Excel 2016, you have to choose a location and folder. -
In the File Name box, enter a name for the file, if you haven’t already.
-
In the Save as type list, select PDF (*.pdf) .
-
If you want the file to open in the selected format after saving, select the Open file after publishing check box .
-
If the document requires high print quality, select Standard (publishing online and printing) .
-
If file size is more important than print quality, select Minimum size (publishing online) .
-
-
Select Options to set the page to be printed, to choose whether markup should be printed, and to select output options. For more information on the Options dialog box in Excel, see More about PDF options . Select OK when finished.
-
Select Save .
-
Select the File tab.
-
Select Export .
-
Under Export Current , select what part of the notebook you want to save as PDF.
-
Under Select Format , select PDF (*.pdf) , and then select Export .
-
In the Save As dialog box, in the File Name field, enter a name for the notebook.
-
Select Save .
-
Select the File tab.
-
Select Save As .
To see the Save As dialog box in PowerPoint 2013 or PowerPoint 2016 , you have to choose a location and folder. -
In the File Name box, enter a name for the file, if you haven’t already.
-
In the Save as type list, select PDF (*.pdf) .
-
If you want the file to open in the selected format after saving, select the Open file after publishing check box.
-
If the document requires high print quality, select Standard (publishing online and printing) .
-
If the file size is more important than print quality, select Minimum size (publishing online) .
-
-
Select Options to set the page to be printed, to choose whether markup should be printed, and to select output options. Select OK when finished.
-
Select Save .
-
On the File tab, choose Save As .
To see the Save As dialog box in Project 2013 or Project 2016, you have to choose a location and folder. -
In the File Name box, enter a name for the file, if you haven’t already.
-
In the Save as type list, select PDF Files (*.pdf) or XPS Files (*.xps) , and then choose Save .
-
In the Document Export Options dialog box, select a Publish Range , whether to Include Non-printing Information , and ISO 19500-1 compliance (PDF only).
Formatting tips
Project doesn’t support every PDF or XPS formatting feature, but you can still use some print options to change the look of the final doc.
Choose File > Print , and then change any of these options:
-
Dates
-
Orientation
-
Paper Size
-
Page Setup
In the Page Setup dialog box, you can change options on these tabs:
-
Margins
-
Legend
-
View
-
Select the File tab.
-
Select Save As .
To see the Save As dialog box in Publisher 2013 or Publisher 2016, you have to choose a location and folder. -
In the File Name box, enter a name for the file, if you haven’t already.
-
In the Save as type list, select PDF (*.pdf) .
-
If you want to change how the document is optimized, select Change . (Select Options in Publisher 2013 or Publisher 2016.)
-
Make any changes you want to the picture resolution and non-printing information.
-
Select Print Options to make changes to the printing options for the document.
-
Select OK when finished.
-
-
If you want the file to open in the selected format after saving, select the Open file after publishing check box.
-
Select Save .
-
Select the File tab.
-
Select Save As .
To see the Save As dialog box in Visio 2013 or Visio 2016, you have to choose a location and folder. -
In the File Name box, enter a name for the file, if you haven’t already.
-
In the Save as type list, select PDF (*.pdf) .
-
If you want the file to open in the selected format after saving, select the Automatically view file after saving check box.
-
If the document requires high print quality, select Standard (publishing online and printing) .
-
If file size is more important than print quality, select Minimum size (publishing online) .
-
-
Select Options to set the page to be printed, to choose whether markup should be printed, and to select output options. Select OK .
-
Select Save .
-
If the file was previously saved, select File > Save a Copy.
If the file is unsaved, select File > Save As. -
Select Browse to choose the location on your computer where you want to save the file.
-
In the drop-down list, select PDF.
-
Select Save.
Select More Options > Options to customize your PDF.
-
To make a PDF file from only some of the pages in your document, choose an option under Page range.
-
To include tracked changes in the PDF, under Publish what, select Document showing markup. Otherwise, make sure Document is selected.
-
To create a set of bookmarks in the PDF file, select Create bookmarks using. Then, choose Headings or, if you added bookmarks to your document, Word Bookmarks.
-
If you want to include document properties in the PDF, make sure Document properties is selected.
-
To make the document easier for screen-reading software to read, select Document structure tags for accessibility.
-
ISO 19005-1 compliant (PDF/A) This option outputs the PDF document as version 1.7 PDF, which is an archiving standard. PDF/A helps to insure that a document will look the same when it’s opened later on a different computer.
-
Bitmap text when fonts may not be embedded If fonts can’t be embedded into the document, the PDF uses bitmap images of the text so that the PDF looks the same as the original document. If this option isn’t selected and the file uses a font that can’t be embedded, then the PDF reader might substitute another font.
-
Encrypt the document with a password To restrict access so only people with the password can open the PDF, select this option. When you select OK, Word opens the Encrypt PDF Document box, where you can type and re-enter a password.
Open and copy content from a PDF with Word
You can copy any content you want from a PDF by opening it in Word.
Go to File > Open and browse to the PDF file. Word opens the PDF content in a new file. You can copy any content you want from it, including images and diagrams.
To save your file as a PDF in Office for Mac, follow these easy steps:
-
Select File.
-
Choose Save As.
-
Select File Format at the bottom of the window.
-
Choose PDF from the list of available file formats.
-
Give your file a name, if it doesn’t already have one, then select Export.
Note: When using Best for printing, the hyperlinks may not convert correctly. This is a known issue in Word for Mac.
Important:
-
When using Online Service , only font that Microsoft has the legal rights to can be used. If the documentation contains custom font, it will be substituted and may cause problems. This can be avoided by embedding the fonts into the document.
-
Learn more about embedding fonts by visiting:
-
Benefits of embedding custom fonts
-
Some of your fonts can’t be saved with the presentation
You can use Word, PowerPoint, and OneNote for the Web to convert your doc into a PDF.
-
Select File > Print > Print (in PowerPoint you will select one of three formats).
-
In the dropdown menu under Printer , select Save as PDF and then select Save.
-
Then in the Explorer menu that opens you can name the PDF and choose where to save it and then select Save.
This will generate a basic PDF that preserves the layout and format of your original document.
If you need more control over the options for your PDF, such as adding bookmarks, use the desktop app to convert your doc to a PDF. Select Open in Desktop App in the toolbar of PowerPoint and OneNote to start using the desktop app, and in Word select the Editing dropdown first and then select Open in Desktop App .

If you don’t own the desktop app, you can try or buy Microsoft 365.
To export your Word document or Excel workbook to PDF format on iOS tap the File button at the top left, choose Export and then PDF.
Portable Document Format (PDF) preserves document formatting and enables file sharing. When the PDF format file is viewed online or printed, it retains the format that you intended. The PDF format is also useful for documents that will be reproduced using commercial printing methods. PDF is accepted as a valid format by many agencies and organizations, and viewers are available on a wider variety of platforms than XPS.
XML Paper Specification (XPS) is an electronic file format that preserves document formatting and enables file sharing. The XPS format ensures that when the file is viewed online or printed, it retains exactly the format that you intended, and that data in the file cannot be easily changed.
Important: Most modern web browsers can open and display a PDF file. If you have an older operating system, however, you may need a PDF reader installed on your device such as the Acrobat Reader, available from Adobe Systems.
See also
-
Edit or make changes to a PDF file
-
Create accessible PDFs
Need more help?
Want more options?
Explore subscription benefits, browse training courses, learn how to secure your device, and more.
Communities help you ask and answer questions, give feedback, and hear from experts with rich knowledge.
Find solutions to common problems or get help from a support agent.
Hi, in this opportunity, we are going to talk about a Microsoft office feature “Save as pdf.” Specifically, regarding how to save as PDF in Microsoft Word Excel 2007, 2010. Some peoples don’t have an idea how to create a PDF file using MS word. In this article, we’ll show you with the step-by-step guide how to save as your “.doc” file into a “.PDF” file. Please follow the following steps.
- Steps for Microsoft Word 2007
- Steps for Microsoft Word 2010 or later
How to save as pdf in Microsoft word 2007
In MS Office 2003, 2007, we have an option to save as a PDF format, but only if you have installed the Save as PDF add-in on your computer. Please follow the following steps to learn how to do.
- Download MS Office Save As PDF add-in and run it.
- Select the term & condition check-box and then click on Continue. The add-in will begin installing.
- After installed, you’ll get successfully finished message.
- Open the word document which you want to save into PDF format in MS word.
- Click on File menu → Save As → PDF or XPS and then choose the location in the box below.
Note: This PDF or XPS will add automatically when you installed the above give MS add-in.
- Enter the file name and click on save or publish.
How to save as pdf in Microsoft word 2010 or later
Since MS Office 2010, we already have the option to create a PDF document with our favorite MS word. It doesn’t need any external add-on. To do that, please follow the following steps:
- Open the word document which you want to save into PDF format in MS word.
- Click on File menu and then click on Save As, choose the location and in the box below.
- Choose the type of file to save: PDF. As you can see, it is a very simple process.
Editing a PDF document with Microsoft Word
Since Word 2013, we have the opportunity to import and edit a PDF document. From Word 2013, we have the opportunity to import and edit a PDF document.
- To achieve this, just go to File, open and there we will search for the desired PDF document.
- MS Word will start to process it, and in a few seconds, we will have a draft very similar to the original. It is likely that some content, such as frames, tables or labels are not completely the same. But most of the content such as text and images will be accurate.
- Once we have the draft already edited, we can save it either in. DOC or in PDF. Please keep in mind that if you are not satisfied with the results, you can always go back to the original document.
Well, that’s all for now. Finally, I want to leave you this little tip. If you do not have Microsoft Word, note that Windows 10 incorporates a virtual printer that saves any document in PDF.
Additional Info
Microsoft Word is the word processor of the suite. Word has a dominant position in the word processing market. Its proprietary DOC format is considered standard, although in its Word 2007 version it uses a new XML-based format called. DOCX, but it also can save and open documents in the DOC format. Word is also included in some versions of Microsoft Works. It is available for Microsoft Windows and Mac OS platforms. The first version of Word, released in 1983, was for the MS-DOS operating system and had the distinction of introducing the use of the mouse to numerous peoples.
Moreover, the format most used in Microsoft Word is .DOC. However, the PDF format is roughly used at a general level.PDF means Portable Document Format, used to display documents in an electronic way independent of the software, hardware or operating system where it is displayed. Originally developed by Adobe Systems as a universally compatible file format based on the PostScript format, it has become a de facto international standard for the exchange of documents and information. Here’s how to create a PDF document from Microsoft Word.
Introduction:
According to the PDF Association, there are 2.6 trillion PDFs created each day. This figure convincingly demonstrates that PDFs are an essential file format. Even though, Microsoft Word documents still act as important digital files in daily communication simply because of their editability. Therefore, we may frequently need to convert from PDF to Word. Here comes the question: how to save a PDF as a Word document?
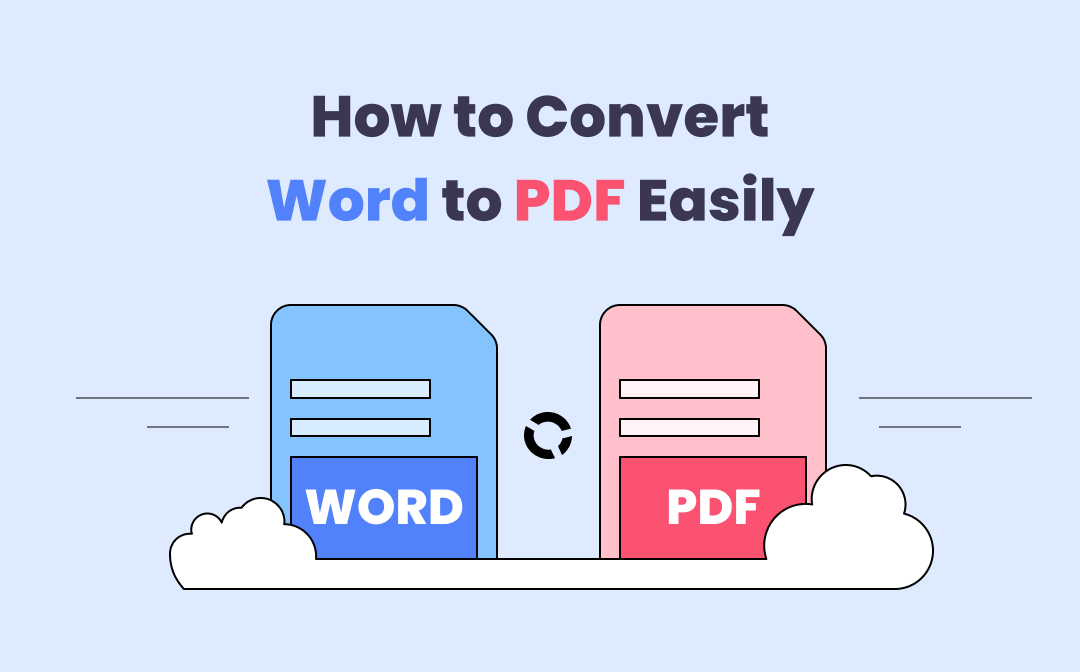
To streamline the PDF to Word conversion and thus improve working efficiency, this post will revolve around several free PDF to Word converters on Windows and Mac that readily save PDF as Word.
Windows: How to Save a PDF as a Word Document
Professional PDF software on the desktop is a good approach to converting a PDF to a Word doc for users who need to work on the Windows OS on a regular basis. Let’s dive into how to use SwifDoo PDF, Nitro PDF, and Microsoft Word to save a PDF as a Word document.
In this digital era, when most of us rely on PDFs to store information, an all-around PDF program is useful for addressing all PDF-related issues, for instance, PDF to Word conversion.
SwifDoo PDF
SwifDoo PDF is a PDF to Word converter that you can put into daily use on Windows 11, 10, 8, and 7. Its lightweight design makes access to the program faster and easier. With a clear user interface, users won’t find themselves at the bottom of a deep learning curve when using.
Apart from this, the functionality makes it grow to be a comprehensive Windows-based PDF software program. OK, no more description, here’s how to convert PDF to Word on Windows:
Step 1: Download and install SwifDoo PDF on your PC;
Free Download
Step 2: Run the software and click Convert > PDF to Word;
Step 3: Choose Add Files to upload your PDF files to the panel. SwifDoo PDF allows for batch conversion. Users can therefore import multiple PDF documents to the workstation;
Step 4: Hit the Start button to convert your PDFs to Word files.
Tips: A.docx file is the default output type for a Word document. If you need to convert PDF to DOC or RTF, you’d better click on the Format menu to change the output setting.
If your PDF happens to be an image-only PDF and you need it to be an editable Word document, SwifDoo PDF’s OCR can identify the recognizable characters and make this PDF editable. In this way, the PDF to Word conversion results will become much more accurate.
Free Download
SwifDoo PDF provides a longer trial period, and every new user is eligible for a 15-day free trial. During that period, all the features are open to both non-registered and registered users.
Nitro PDF
Nitro PDF is another all-in-one PDF service provider for Windows and macOS. Unlike the previous SwifDoo PDF, Nitro PDF is more appropriate for businesses as it integrates features related to team collaboration.
Nitro PDF enables users to convert PDF to Word, other MS Office formats (PowerPoint and Excel), PDF/A, rich text, and plain text. Follow the guide to learn how to save a PDF as a Word document with Nitro PDF.
Step 1: Download and install Nitro PDF on your computers;
Step 2: Start the program and click Convert > To Word;
Step 3: Choose Add Files to load up your PDF documents to the workplace. When ready, select Convert to initiate the PDF to Word conversion process.
Generally, Nitro PDF is a comprehensive PDF to Word converter with a fast and smooth user experience. New users can get a 14-day free trial to see if it can meet the needs for a PDF converter. However, the installation process takes a long time, and it may crash occasionally, which is inconvenient during the review.
Microsoft Word
Microsoft Office may be the most used built-in office software. If you run MS Office 2007 or later versions on your PC, you are able to directly open a PDF in Word without using other PDF software. Even though it is not the ideal “Open with” method, it seems to be the most straightforward way to convert a PDF into a Word document. Check out how to save PDFs as Word files for free:
During the test, we used Microsoft Office 365 so the provided screenshots were from this version.
Step 1: Launch Microsoft Word. Click on the File tab in Word and choose Open > Browse to open a PDF in Word. Alternatively, users can press Ctrl + F12 to quickly launch the Open file dialogue;
Step 2: Find the PDF document from your local folder and then choose Open;
Step 3: Save the Word document locally by pressing F12 to open the Save As dialog box.
Note: The moment you hit the button «Open», you will instantly see a window popping up to notify you that Word will convert your PDF document into an editable Word document. All you need to do is click on the «OK» button to proceed.
If you need to open a PDF in Word, make sure it doesn’t have any fillable forms, too many pictures, or more than two layers, and that it wasn’t created from PowerPoint.
How to Convert PDF to Word on Mac
Even if your MacBook includes an excellent inbuilt PDF viewer Preview, converting a PDF into a Word document seems tricky. The traditional way to copy text from a PDF proves to be out of date and riddled with errors, especially when the original PDF may contain more than a text-based layer. Therefore, how do we save a PDF as a Word document on Mac? Try Adobe Acrobat Pro DC for macOS.
Adobe Acrobat DC Reader
Step 1: Download and install Adobe Acrobat Reader from the App Store, and then open the PDF document that needs to be converted with Adobe. If you need to batch convert many PDFs at the same time, don’t forget to select Add Files to Export;
Step 2: Click File > Convert to Word, Excel, or PowerPoint;
Step 3: Choose Microsoft Word Document (*.docx) or Microsoft Word 97-2003 Document (*.doc) in the Convert To drop-down menu. Users can click on the Document Language to enhance text recognition if necessary.
Step 4: When ready, hit the Export to Word button to start the conversion.
As we mentioned before, Adobe Acrobat is a comprehensive PDF to Word converter on Windows, macOS, and mobile. Users can expect this tool to address different PDF-related issues. Of course, the App Store has many amazing PDF converters that perform PDF to Word conversions, such as Microsoft Word, Foxit PDF, PDF Expert, and PDFelement.
How to Convert PDF to Word Online
For anyone who needs to convert PDF to Word online for free with no email required, online PDF to Word converters may be the best solution so far. Most web-based PDF converters provide limited free tasks (maybe two or three) and require your file size and page number to be kept within a certain range.
Google Drive
If you are searching for freeware to help with PDF to Word conversion, Google Drive may be worth a shot. First things first, let me be clear, Google Drive is a cloud service provider rather than a dedicated PDF converter. It primarily functions as a PDF to Word converter by integrating Google Docs. In a word, don’t be so picky when the conversion results may let you down; after all it is a free tool.
Let’s get to know how to save PDF as Word in Google Drive:
Step 1: Log in to Google Drive with your Google account;
Step 2: Open a PDF document directly and click on Open with Google Docs;
Step 3: When you are directed to a Google Docs page, your file has been successfully converted to PDF, but you still need to choose File > Download > Microsoft Word (.docx).
Even if Google Drive or Google Docs is not a professional PDF editor, the conversion result can meet our basic demands. Don’t celebrate too early, however, in some cases, the conversion results may fail when your PDF contains images and rich content.
If it does, the formatting of your converted Word document will be disorganized and unaligned. This is definitely not what you want, isn’t it? So, be sure to check what’s inside your document before you give Google Docs a try to save a PDF as a Word document.
How to Edit a PDF in Google Drive [November 2022]
How do you edit a PDF in Google Drive? Are you looking for the answer? The article demonstrates a freeway and advanced PDF editing option.
READ MORE >
Zamzar
This name might sound strange, but Zamzar should be credited as a mighty file converter. This is more than a free online PDF to Word converter, it can be used to convert video, audio, images, and eBook formats. With Zamzar, you can easily save PDF as Word (.doc or .docx).
Step 1: Click Add Files to upload your local PDFs to the workstation;
Step 2: In the drop-down menu of Convert To, select doc or docx as the output format;
Step 3: Select Convert Now to finalize the conversion process.
As we said, Zamzar is a powerful file converter, which enables users to convert PDF to Microsoft Office formats, such as Word (.doc, .docx), Excel (.xls, .xlsx), PowerPoint (.pps, .ppsx, .ppt, .pptx). Furthermore, it can save PDF files as JPGs and other image formats (.png,.tiff,.bmp).
To handle documents in batches, Zamzar allows for a maximum of five concurrent conversions and two free conversion tasks every 24 hours. Once you exceed the limits, you need to upgrade your subscription to increase the limit. If you don’t regularly work with PDFs, two free tasks may be enough for you.
Given that it doesn’t cost you anything at all, Zamzar is a good Internet-based free PDF-to-Word converter.
In Closing
Although dedicated PDF programs are developed to help with PDF editing, some users may be inclined to save a PDF as a Word document for a smoother experience. We hope the mentioned PDF to Word converters are helpful to you. If you need a comprehensive PDF converter, SwifDoo PDF won’t let you down; just give it a try!
Free Download
Содержание
- Способ 1: Microsoft Word
- Способ 2: Adobe Acrobat
- Способ 3: PDF-XChange Editor
- Вопросы и ответы
Способ 1: Microsoft Word
Мало кто знает, что актуальные версии Майкрософт Ворд способны самостоятельно открывать PDF для просмотра и последующего сохранения в редактируемый и основной для текстового редактора формат DOCX. Рассмотрим, как это делается.
- Перейдите в папку с ПДФ документом, который требуется преобразовать, и кликните по нему правой кнопкой мышки. В контекстном меню наведите указатель курсора на пункт «Открыть с помощью» и воспользуйтесь вариантом «Выбрать другое приложение».
- Пролистайте открывшееся диалоговое окно вниз и нажмите «Еще приложения».
В дополнительном списке найдите «Word», выделите его и кликните по кнопке «ОК». - Ознакомьтесь с предупреждением, которое появится на экране, после чего нажмите в нем «ОК». Процедура преобразования файла может занять некоторое время, особенно если он довольно большой и содержит много графических элементов.
- В результате PDF будет открыт в Word, но пока что в режиме защищенного просмотра. Чтобы снять его, воспользуйтесь расположенной в области с уведомлением кнопкой «Разрешить редактирование».
Читайте также: Как снять запрет на редактирование в Ворде - Появится еще одно предупреждение, аналогичное таковому на третьем шаге инструкции. В нем тоже следует нажать «ОК», после чего придется еще немного подождать.
За ходом самой процедуры можно наблюдать по заполняющейся шкале на нижней панели программы. - В результате документ ПДФ будет окончательно преобразован в формат Ворд, но открыт в режиме «Только для чтения». Чтобы снять это ограничение, его нужно сохранить.
- Вызовите меню «Файл» текстового редактора, нажмите «Сохранить как», затем «Обзор».
В открывшемся окне «Проводника» укажите папку для сохранения, по желанию измените имя файла, убедитесь, что в поле «Тип файла» указано «Документ Word», после чего воспользуйтесь кнопкой «Сохранить».
Обратите внимание! Ввиду того, что PDF является защищенным форматом и представляет собой нечто среднее между изображением и текстом, изначально непригодным для редактирования, его преобразование в DOCX не всегда осуществляется корректно. Так, некоторые слова могут быть распознаны с ошибками, лишние или, наоборот, отсутствующие пробелы тоже не являются редкостью. Все это можно исправить только вручную.
Читайте также: Как проверить на ошибки текст в документе Ворд
По желанию также можете изменить шрифт и общее форматирование текста в документе, воспользовавшись нашими инструкциями. Изначально для преобразованного файла устанавливаются параметры по умолчанию.
Читайте также:
Как изменить шрифт в Ворде
Как форматировать текст в документе Ворд
Способ 2: Adobe Acrobat
Как известно, формат PDF является разработкой Adobe, и именно софт этой компании предоставляет наиболее широкие возможности для работы с файлами данного типа. Одной из таковых как раз и является конвертирование в DOCX. Правда, доступно это исключительно в Pro-версии программы, но у нее имеется 7-дневный пробный период.
Скачать Adobe Reader
- Запустите программу и перейдите в ее интерфейсе на вкладку «Инструменты».
- Разверните выпадающий список под кнопкой «Экспорт PDF» и выберите пункт «Открыть».
- В следующем окне установите маркер напротив пункта «Документ Word», затем нажмите на расположенный справа значок шестеренки.
- Задайте желаемые параметры сохранения, по желанию включив или исключив из документа изображения. Обязательно установите галочку напротив «Распознавать текст при необходимости» и нажмите «Выбрать язык».
Установите в выпадающем списке тот «Язык документа», который используется в конвертируемом файле, после чего нажмите «ОК» для подтверждения и сохранения настроек. - Далее кликните по надписи «Выбрать файл».
- С помощью «Проводника» перейдите к расположению ПДФ, который требуется преобразовать в формат Ворд, выделите его и нажмите «Открыть».
- Воспользуйтесь кнопкой «Экспорт».
- На следующем этапе по желанию отметьте галочкой пункт «Открыть файл после экспорта», а затем укажите путь для его сохранения. По умолчанию будет указано расположение исходного PDF, но можно «Выбрать другую папку»,
перейти к ней из «Проводника» и нажать «Сохранить». Также имеется возможность изменения имени конечного файла. - После выполнения вышеописанных действий будет начата процедура конвертирования,
протекающая в несколько этапов. - По ее завершении, в зависимости от указанных на шаге №8 параметров, преобразованный документ будет открыт в Word автоматически или это потребуется сделать самостоятельно. В обоих случаях будет активен режим ограниченной функциональности.
Ознакомьтесь с его содержимым, после чего сохраните,
воспользовавшись соответствующим разделом программы
и подтвердив свои намерения в окне с предупреждением.
Читайте также: Как снять режим ограниченной функциональности в Ворде
Как можно заметить по скриншотам выше и ниже, Adobe Acrobat лучше справляется с преобразованием PDF в DOCX, чем это делает Word: в документе сохраняется не только текст, но и графические элементы, содержание и другие элементы оформления. Правда, шрифт и другие параметры форматирования сбрасываются до стандартных значений.
Ошибки в виде неправильно распознанных слов, лишних или пропущенных пробелов в нем тоже есть. Не менее существенным недостатком является то, что мы уже обозначили в начале данного способа: программа платная и распространяется по подписке, но не стоит забывать, что и пакет Microsoft Office предоставляется на такой же основе.
Читайте также: Как убрать большие пробелы в Ворде
Способ 3: PDF-XChange Editor
В завершение рассмотрим еще один метод решения задачи из заголовка статьи, подразумевающий использование сторонней программы. С ее помощью можно без проблем конвертировать PDF в DOCX, после чего, к сожалению, придется вручную избавляться от ограничений, накладываемых бесплатной версией.
Скачать PDF-XChange Editor
- Запустите программу, вызовите ее меню «Файл», выберите пункт «Открыть», а затем нажмите «Обзор».
- Перейдите к расположению файла ПДФ, который требуется преобразовать в формат Ворд, выделите его и нажмите «Открыть».
- После того как документ будет открыт, по желанию ознакомьтесь с ним,
затем снова обратитесь к меню «Файл», но в этот раз воспользуйтесь пунктами «Сохранить как» — «Обзор».
Далее перейдите к папке, в которую хотите поместить итоговый документ и по желанию измените его название. В поле «Save as type» выберите значение «MS Word Document (*docx)», после чего нажмите на кнопку «Сохранить». - Ожидайте, пока конвертирование будет завершено. Продолжительность данной процедуры зависит от размера документа и его содержимого.
- После ее окончания перейдите в указанную на третьем шаге директорию и откройте полученный в результате файл Ворд.
- В диалоговом окне с предложением ввести пароль нажмите на кнопку «Только для чтения».
Читайте также: Как снять защиту с текстового документа Ворд - Документ будет открыт в режиме ограниченной функциональности, то есть без возможности редактирования. Кроме того, если использовалась бесплатная версия PDF-XChange Editor, на всех страницах с текстом будет водяной знак программы. Обе проблемы можно исправить.
- Для начала сохраните текстовый файл,
выполнив уже знакомые по предыдущим инструкциям действия
и согласившись на обновление формата. - Выделите содержимое документа, нажав клавиши «Ctrl+A», а затем скопируйте его, воспользовавшись контекстным меню, комбинацией «Ctrl+C» или кнопкой на панели инструментов.
Читайте также:
Как выделить весь текст в Ворде
Как выделить всю страницу в Ворде
Сочетания клавиш для удобной работы в Ворде - Создайте новый документ Word, в его вкладке «Главная» нажмите на кнопку «Вставить» и выберите в выпадающем меню пункт «Только текст».
Снова сохраните файл – теперь он пригоден для редактирования и не содержит водяных знаков.
К сожалению, ошибки, характерные для рассмотренных выше методов, никуда не денутся.
Читайте также: Как убрать водяной знак в Ворде
Решить озвученную в заголовке статьи задачу можно не только с помощью самого Microsoft Word и/или программ для работы с форматом PDF, но и посредством специализированных веб-сервисов. О них мы ранее рассказывали в отдельной инструкции.
Подробнее:
Как конвертировать PDF в DOC онлайн
Как конвертировать PDF в DOCX онлайн
Еще статьи по данной теме:
Помогла ли Вам статья?
Содержание
- 1 Сохраняем документ Word в PDF с помощью стандартных инструментов
- 2 Сохраняем документ Word в PDF с помощью онлайн сервисов
- 3 Сохраняем документ Word в PDF с помощью PDF принтеров
- 4 Как конвертировать WORD в PDF
- 5 Перевод DOC в PDF через конвертер
- 6 Как сохранить документ в формате PDF
- 7 Как сохранить изображение в PDF
- 8 Как сохранить страницу сайта в PDF
- 9 Заключение
- 10 Как сохранить документ Word в PDF формате?
Формат PDF довольно часто используется для публикации разнообразных текстовых документов. С его помощью публикуются электронные версии журналов, научные труды и художественные книги. В этом материале вы сможете узнать, как сохранить документ Word в PDF формате.
Самый простой способ сохранения документа Word в PDF формате это сохранение при помощи стандартных инструментов текстового редактора Word. Для того чтобы воспользоваться данным способом вам необходимо установить дополнение «2007 Microsoft Office Add-in: Microsoft Save as PDF or XPS», которое можно скачать с сайта microsoft.com.
После скачивания и установки данного дополнения в меню «Файл – Сохранить и оправить» появится пункт «Создать документ PDF/XPS», с помощью которого можно сохранять документы в PDF формат прямо из текстового редактора Word.
После использования функции «Создать документ PDF/XPS» перед вами откроется окно для сохранения PDF файла. Здесь нужно выбрать папку, указать имя файла и нажать на кнопку «Опубликовать».
После этого в выбранной папке появится сохраненный вами PDF файл.
Сохраняем документ Word в PDF с помощью онлайн сервисов
Еще один способ это онлайн сервисы для конвертации Word файлов в PDF формат. С их помощью можно быстро сохранить документ Word в PDF формат, даже если на вашем компьютере не установлен текстовый редактор Word.
Подобных онлайн сервисов существует довольно много. В данном материале мы рассмотрим сервис, который находится по адресу Для того чтобы воспользоваться данным сервисом нужно нажать на кнопку «Выбрать файл» и выбрать нужный вам документ Word. После этого нужно просто нажать на кнопку «Конвертировать».
Дальше начнется процесс конвертации документа Word в PDF формат. На этом этапе нужно просто подождать.
После окончания конвертации автоматически запустится скачивание получившегося PDF файла.
Сохраняем документ Word в PDF с помощью PDF принтеров
Последний способ сохранения документов Word в PDF формат это так называемые PDF принтеры. PDF принтер это программа которая создает в системе виртуальный принтер. С помощью такого виртуального принтера можно сохранить в PDF формате любой документ.
Для того чтобы воспользоваться данным методом необходимо установить программу PDF принтер на свой компьютер. Например, вы можете установить бесплатный PDF принтер DoPDF.
После установки данной программы в списке принтеров появится принтер под названием «DoPDF». С помощью данного принтера вам нужно ваш документ Word. Для этого открываем документ Word, переходим в меню «Файл – Печать» и выбираем принтер с названием «DoPDF». После этого нажимаем на кнопку «Печать».
Дальше перед вами должно появиться окно программы DoPDF. Здесь нужно указать место сохранения PDF файла и нажать на кнопку «Ok».
После этого программа DoPDF сохранит ваш документ Word в PDF формат.
Если Вы часто отправляете по электронной почте или выкладываете в Интернете различные документы, то знаете, что это удобнее всего делать с использованием формата PDF. так решается проблема с совместимостью различных платформ. Но вот как при этом сохранить документ Word в формате PDF знают, к сожалению, не все. В то же время, все современные версии текстового редактора MS Word, ещё с 2007-й Офиса отлично умеет конвертировать документы формата DOC или DOCX в PDF штатными средствами программы, без дополнительных программ и онлайн-конвертеров. Сейчас я расскажу как это делается.
Как конвертировать WORD в PDF
Если Вы пользуетесь версиями Word 2007 и 2010, то чтобы сохранить файл в формате PDF, необходимо сначала открыть его в редакторе и открыть меню «Файл» (большая кнопка в левом верхнем углу окна программы):
Выберите пункт «Сохранить как». Появится ещё одно меню, где нужно кликнуть на строчку PDF или XPS. Откроется вот такое окно:
Здесь надо указать место для сохранения документа, а так же его имя. В строке «Тип файла» выберите формат PDF. Нажмите кнопку «Опубликовать». Это самый быстрый и простой способ перевести файл DOC в PDF.
Для версии редактора MS Word 2016 сохранить файл в PDF можно следующим образом. Так же открываем меню «Файл», но выбираем теперь пункт «Экспорт».
Затем в следующем подменю надо выбрать пункт «Создать документ PDF/XPS» и нажать кнопку Создать PDF/XPS.
Опять же появится диалоговое окно, где надо будет указать имя файла и место куда его надо сохранить. Проверьте, чтобы в строке «Тип файла» стояло значение «PDF» и нажимайте на кнопку «Опубликовать», чтобы сохранить документ WORD как PDF-файл.
Перевод DOC в PDF через конвертер
В тех случаях, когда у Вас, например, не установлен текстовый редактор MS Word и нужно перевести файл DOC в формат PDF — поможет специальная программа, называемая «Конвертер». В интернете их много — WordToPDF, PDFZilla, Universal Document Converter и т.п. Я предпочитаю пользоваться PDF-XChange Lite. Это неплохой инструмент, позволяющий сохранить документы формата DOC, DOCX, RTF, TXT, XLS и HTML в формат PDF. Тем более, что программа бесплатна для некоммерческого использования. Скачать её можно здесь.
Пользоваться приложением очень просто. После того, как Вы установите его, в операционной системе Windows появится новый виртуальный принтер. Далее, в том редакторе, которым Вы пользуетесь, запустите пункт меню «Файл»>>»Печать» и выберите в качестве используемого принтера «PDF-XChange Lite» в качестве принтера.
После того, как нажмёте на кнопку «Печать» файл DOC будет конвертирован в формате PDF. Выбираем куда его сохранить и всё! Готово!
Сейчас я расскажу о том, как сохранить файл в PDF на компьютере. Многие пользователи сталкиваются с необходимостью сохранения документов в формате PDF.
Формат PDF часто используется для официальных документов, документации, инструкций и т. п. Файлы в формате PDF (Portable Document Format) легко переносятся на другие устройства, так как это межплатформенный формат электронных документов.
Преимуществом данного формата является то, что файл в формате PDF одинаково выглядит на любом устройстве, в любой операционной системе. Для отображения файла на устройстве нужна лишь программа для просмотра PDF. Современные браузеры поддерживают открытие файлов PDF непосредственно в браузере.
Документы формата PDF создаются при помощи виртуального принтера, поэтому сохранить документ в PDF не составит большого труда. Для этого, необходимо наличие на компьютере виртуального принтера.
Пользователям операционной системы Windows 10 ничего не придется устанавливать, потому что виртуальный принтер Microsoft Print to PDF интегрирован в систему. Пользователи других версий операционной системы Windows могут установить на свой компьютер специальную программу — виртуальный принтер, например, бесплатные программы: Bullzip PDF Printer, PDFCreator, doPDF, CutePDF Writer.
После установки виртуального принтера, на компьютере появится возможность для сохранения файлов и документов в формате PDF, благодаря функции печати, которая встроена в большое количество приложений.
Для создания или сохранения файла в формат PDF выполните следующие действия:
- Откройте файл или документ, который необходимо преобразовать в PDF, в программе, служащей для открытия файлов данного типа.
- Отправьте файл на печать.
- Выберите виртуальный принтер, среди предложенных системой принтеров.
- Настройте другие параметры печати, например, количество сохраняемых страниц, качество печати и т. п.
- Дайте имя файлу, выберите место сохранения.
- Запустите процесс печати.
- После завершения печати, получите на выходе файл в формате PDF.
При выборе принтера для печати ориентируйтесь на название принтера. Например, физические принтеры, печатающие содержимое файла на бумаге имеют обозначения, начинающиеся с названия фирмы производителя устройства, например, «HP», «Canon» и т. д. Виртуальный привод будет иметь другое название (смотрите примеры выше в статье).
Соответственно, при выборе реального физического принтера содержание документа будет напечатано на бумаге, а при выборе виртуального принтера — сохранено в формате PDF. В дальнейшем, если необходимо, файл ПДФ также можно напечатать на бумагу (сохранить в бумажном виде).
Довольно часто государственные организации требую для пересылки файлы в формате PDF. Имейте в виду, что размер файла ПДФ может быть большим, поэтому имеет смысл сжать PDF, перед отправкой по электронной почте.
Далее рассмотрим на примерах 3 способа для создания файла в формате PDF: сохранение документа, изображения, страницы сайта.
Как сохранить документ в формате PDF
Сейчас я покажу алгоритм действий на примере программы Universal Viewer, которая открывает большое количество форматов файлов. Открытый документ может быть любого электронного текстового формата (txt, doc, docx, djvu, fb2 и т. д.).
Я открыл файл в формате «TXT» в Universal Viewer (этот формат можно открыть в Блокноте, действия аналогичные).
Далее в меню «Файл» нужно нажать на пункт «Печать». Можно сделать по-другому: вывод на печать в приложениях осуществляется при помощи «горячих клавиш» «Ctrl» + «P».
В открывшемся окне «Печать», для выбора свойств печати, необходимо выбрать виртуальный принтер.
Для выбора подходящего принтера нужно нажать на значок в виде галки, находящийся напротив имени принтера. Здесь предлагается несколько вариантов: физический принтер Canon, виртуальный принтер от (в Windows 10) и некоторые другие приложения. Я выбирал виртуальный принтер Microsoft Рrint to PDF.
В окне «Печать» настраиваются некоторые другие параметры печати: количество страниц, число копий, ориентация, размер и т. п.
Далее нужно нажать на кнопку «ОК».
В окне предварительного просмотра, если необходимо, настраиваются другие дополнительные параметры. Для запуска процесса создания документа ПДФ, нажмите на кнопку «Печать».
В открывшемся окне Проводника присвойте имя документу, выберите место для сохранения.
Данный документ сохранится на компьютере в формате PDF.
Как сохранить изображение в PDF
Подобным образом из фото или картинки создается PDF файл. Откройте файл графического формата (png, jpeg, bmp, gif, tiff и т. д.) в любом графическом редакторе.
На этом примере я сохраню изображение в формате JPEG в PDF. Я открыл фотографию в стандартном Средстве просмотра фотографий Windows.
Далее нужно нажать «Печать» («Ctrl» + «P»).
В открывшемся окне, среди списка доступных принтеров, необходимо выбрать виртуальный принтер и параметры сохранения изображения: качество, количество экземпляров, размер и т. д.
После нажатия на кнопку «Печать», выберите место для сохранения файла, дайте ему название.
Подобным образом можно сохранить в PDF чертеж, документы Word, Excel и т. д.
Из изображений и документов можно создать электронную книгу в формате PDF, объединив несколько отдельных файлов в один файл.
Как сохранить страницу сайта в PDF
При помощи браузера, пользователь может без труда сохранить интернет страницу в PDF на своем компьютере.
Выполните следующие действия:
- Запустите браузер на компьютере.
- Перейдите на сайт, откройте нужную веб-страницу.
- В настройках браузера выберите «Печать».
- В настройках для печати выберите виртуальный принтер. В браузер Google Chrome встроен виртуальный принтер, поэтому можете выбрать «Сохранить как PDF». Есть возможность для сохранения файла на Google Диск.
- Нажмите на кнопку «Печать» или «Сохранить», в зависимости от выбранного виртуального принтера.
- В диалоговом окне назовите файл и выберите место для сохранения.
Кроме того, есть расширения для браузера, сохраняющие страницы сайтов в ПДФ. Для сохранения страницы сайта в удобном виде, без лишних элементов, воспользуйтесь сервисом Print Friendly.
Заключение
В программах, которые открывают файлы определенных форматов, с помощью виртуального принтера можно сохранить документы, файлы, страницы сайтов в формате PDF на компьютере.
Прочитайте похожие статьи:
Статья расскажет, как сохранять документ «Word» в формате «PDF».
Некоторые пользователи спрашивают, почему текстовой редактор «Word» не сохраняет документы в формате PDF?
Формат PDF широко распространен и также применяется для создания/чтения различных документов, книг, журналов и т.д. В сегодняшнем обзоре мы поговорим, как следует сохранять документ “Word” в формате PDF.
Как сохранить документ Word в PDF формате?
Проделать данную операцию можно с помощью различных способов. Поговорим о них.
Используем стандартные средства «Microsoft Office»
Наиболее простым способом сохранить “Word” документ в формате PDF – это использование самого редактора «Word» и его возможностей. Чтобы применить данный метод, желательно иметь на компьютере полную версию текстового редактора со всеми его компонентами. Разумеется, вам необходимо предварительно установить и «Adobe Reader».
Итак, действующем следующим образом:
- Запускаем текстовой редактор, проходим в «Файл» на панели инструментов и далее жмем на «Сохранить и отправить» (или «Экспорт» в других версиях «Word»). Далее проделайте действия, указанные на скриншоте.
Конвертируем «Word» в PDF
- После этого откроется окно для сохранения вашего документа на компьютере в формате PDF. Выберите место хранения и нажмите на «Опубликовать». Вот и все.
Конвертируем «Word» в PDF
Используем онлайн-сервисы
Еще один вариант сохранения «Word» документов в формате PDF – соответствующие сайты в Интернете. Этот способ будет полезен тем, кто не разобрался с предыдущим способом, а также не желает устанавливать на компьютере дополнительный софт. В принципе, в данном случае вы сможете сохранять документы в PDF, даже не имея установленного на компьютере редактора «Word».
Сайтов для осуществления подобных операций много, но мы посоветуем вам один неплохой ресурс, на который можно попасть по данной ссылке. Пройдите по указанной ссылке, прокрутите страницу немного вниз и сделайте следующее:
- Нажмите на кнопку «Обзор», выберите на компьютере нужный документ и нажмите на «Конвертировать».
Конвертируем «Word» в PDF
Конвертируем «Word» в PDF
Конвертируем «Word» в PDF
- Подождите пока пройдет процесс конвертации файла, после чего сайт предложит вам скачать готовый PDF файл, если скачивание не произойдет автоматически.
Конвертируем «Word» в PDF
Использование сторонних программ
Вы также можете использовать сторонний софт, для сохранения «Word» в PDF. Для этого существует, например, специальная программа, которая имитирует подключение принтера к компьютеру – это так называемый виртуальный принтер.
Дело в том, что при сохранении документа «Word» в документ PDF, текстовой редактор предлагает сделать это в том числе с помощью подключенного к компьютеру принтера. Чтобы из-за этого не покупать дополнительное оборудование, и разработана вышеуказанная программа. Скачать ее вы сможете по этой ссылке.
Скачайте и установите программу. После установки она появится в списке принтеров в «Диспетчере устройств». Далее сделайте следующее:
- Откройте документ «Word», зайдите на панели инструментов в «Файл», затем пройдите в «Печать» и выберите принтер «doPDF», как показано на скриншоте.
Конвертируем «Word» в PDF
- Раскроется окно установленной программы. Укажите место, куда вы желаете сохранить PDF документ и нажмите на “OK”.
Конвертируем «Word» в PDF
Видео: Как сохранить документ Word в PDF
Saving a Word document as a PDF file has many advantages. Crucially, PDFs are compact and, unlike Word documents, can be opened on most computing systems without format compatibility issues. The layout and design of a PDF is retained even after sending. This is not the case with Word documents (.doc): if the receiver has a different version of Word, or uses another program such as OpenOffice, there are often formatting and layout discrepancies. There may also be complications with the display of images and fonts. Conversely, the original formatting of a PDF file is always preserved, so it will be displayed exactly as intended.
Contents
- How to save a file as a PDF – with the ‘save as’ function in Word
- How to save as a PDF using special software
- PDFCreator (Windows)
- PDF24 (Windows)
- TextEdit (macOS)
- How to save a word document as a PDF with online tools
- Smallpdf
- Online2PDF
- Overview
For this reason, PDFs are especially useful when you wish to print a document; the document will then be printed precisely as it appears in the PDF file. Additionally, you can choose to protect the file with a password so that others may only make limited edits, or none at all. In this way, it’s easy to control the access permissions of your files. In short, a PDF file offers much more control over the presentation and access rights of your work compared to a Word document.
Here, we demonstrate the various methods of how to save a Word document as a PDF.
How to save a file as a PDF – with the ‘save as’ function in Word
Microsoft Word’s ‘save as’ function is one of the simplest ways to save a word doc as a PDF. First, open the document you wish to convert, click ‘File’ and then ‘Save As’.
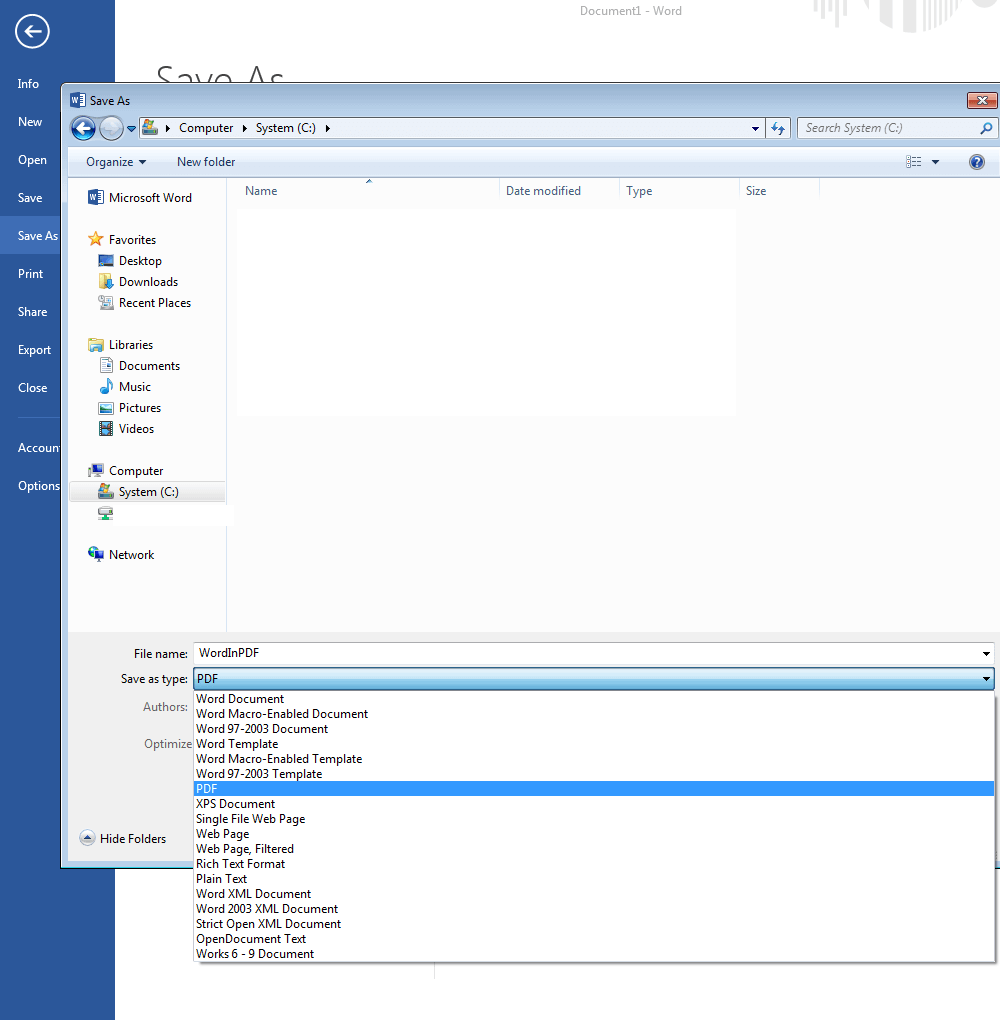
At this point, you can adjust some further settings, such as optimizing the PDF to keep the file size as small as possible. This is especially practical when your e-mail provider or favorite file sharing site imposes an upload limit. You can also encrypt your PDF document under the ‘Options’ tab.
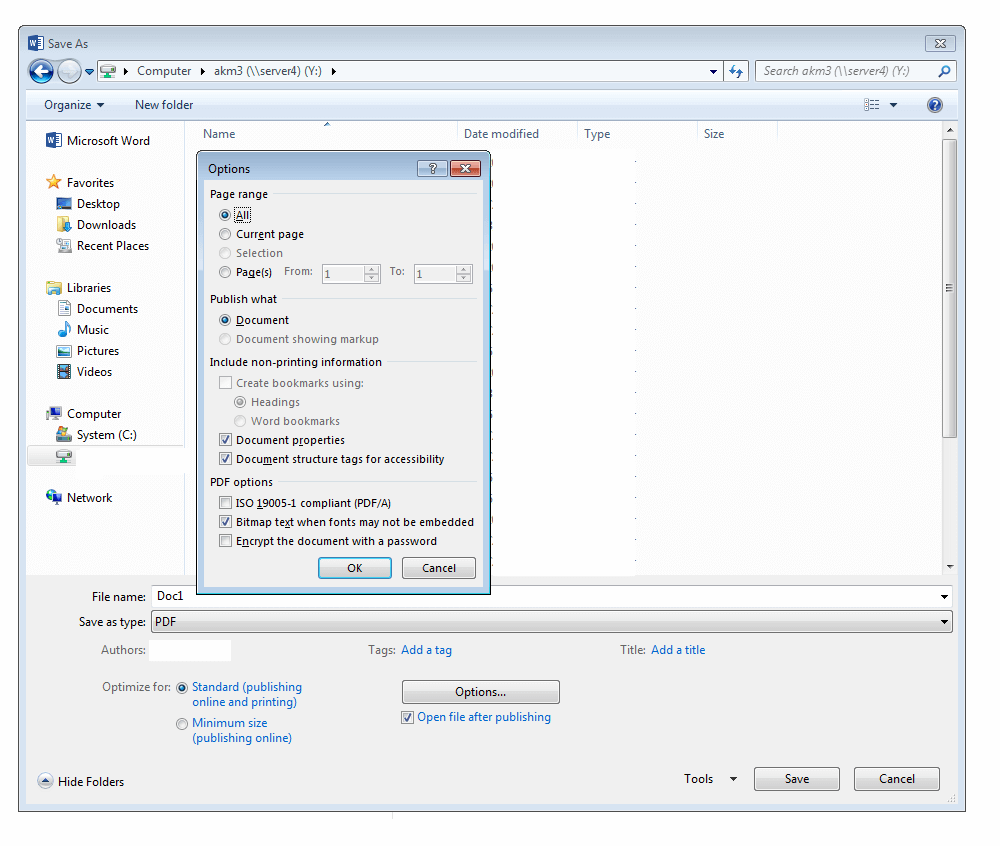
If you select this option, you can then set the password in the dialog box and save the file. This process is both swift and is more than sufficient for most users. Nevertheless, the options in Word do have some limitations. For example, you can only password protect an entire PDF file, rather than individual functions. Furthermore, creating a PDF in this way usually takes up more storage space than is strictly necessary.
If you want more precise control over the final PDF document, it’s best to use a dedicated tool. As an uncomplicated way to save a Word document as a PDF, however, the method described above is sufficient.
Tip
The ‘Export’ button under the ‘File’ tab takes you directly to the dialog box shown in the first screenshot. ‘PDF’ will be preselected.
How to save as a PDF using special software
Dedicated software for converting files to PDF offer more extensive functionality than the integrated function in Microsoft Word. Although tools for editing PDFs directly can be expensive, tools for converting to PDF tend to be free. Such tools often also install a special printer drive automatically to simplify the process. With this, you can easily convert your document to PDF via the print command in Word. The print preview will show the document exactly as it will be printed. You can then save the document as a PDF file directly in the print window and receive your desired document with its formatting intact.
PDFCreator (Windows)
PDFCreator, a free tool from pdfforge, offers a useful solution for saving a file as a PDF via the print function in Word. Additionally, it provides a comprehensive selection of encryption functions, digital signatures, and the ability to merge multiple PDFs.
After installing PDFCreator, it appears as a printer in Word so you can simply use the print function.
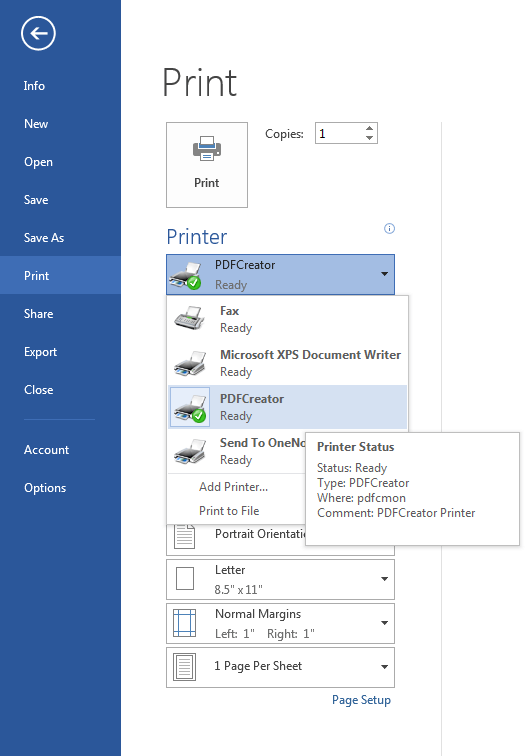
The PDFCreator tool opens when you click ‘Print’. In this window, you can adjust various settings before saving your Word document as a PDF.
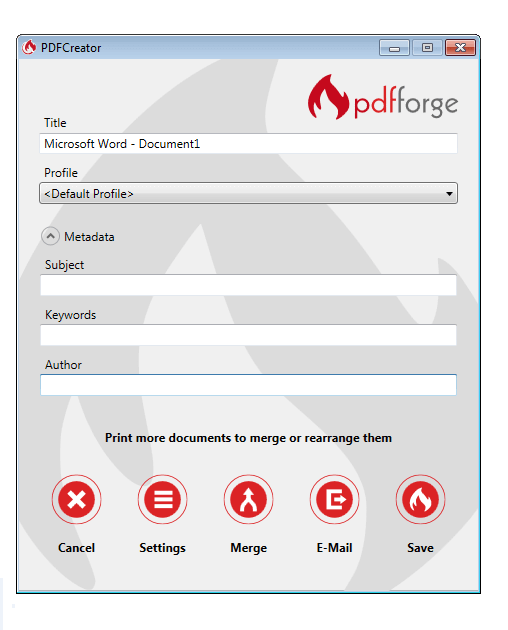
There are multiple options under ‘Settings’, ranging from encryption to automatic saving. You can also use the ‘Merge’ function to add the current file to an existing PDF file. This makes it easy to consolidate multiple Word documents into a single PDF. Finally, the ‘E-Mail’ function attaches the file to an e-mail automatically, while ‘Save’ converts your file to PDF and saves to your documents.
Tip
Want to know how to save as a PDF even faster? When you assign PDFCreator as your main printer, you can simply right-click the file, select ‘Print’, and it will be converted into PDF.
When using the free version of PDFCreator, you’ll have to tolerate some adverts from time to time. The paid version, however, is advert-free.
A tool called PDFArchitect is included with PDFCreator, which you can use for simple editing tasks such as rotate, split, merge, encrypt, and adding text.
PDF24 (Windows)
PDF24 works in much the same way as PDFCreator. Following installation, the program functions as a pseudo-printer: simply select ‘pdf24’ as your printer to convert to PDF. However, PDF24 is more streamlined than PDFCreator, and dispenses with adware. In addition to simple editing, encryption, splitting, and merging, PDF24 also allows users to convert a PDF into an image file. The integrated fax function is also highly convenient.
In order to protect your privacy, the video will not load until you click on it.
TextEdit (macOS)
If you’re wondering how to save a file as a PDF on a Mac, then the preinstalled TextEdit application could be the solution. Simply open your document via TextEdit and select ‘Print’ from the ‘File’ tab. In the resulting dialog box, you will find a drop-down menu under ‘PDF’ – use this to save, fax, and send the document as a PDF. If you wish to encrypt the file, you will find various options when you select ‘Export’ from the ‘File’ tab.
Since Macs are shipped with this tool preinstalled, there is far fewer PDF conversion software available for macOS compared to Windows. Of course, Adobe Acrobat’s PDF programs include this feature, but the functionality goes far beyond just conversion, making these tools expensive. For simple file conversion, the built-in TextEdit is more than enough.
How to save a word document as a PDF with online tools
You can also convert Word documents to PDFs online via certain websites – upload your original file and the site converts it and offers you the PDF to download. If all you need is a simple conversion of a single document, this method can save you a lot of time and effort, since no software installation is necessary.
However, the security of your data is not necessarily guaranteed. While the following website examples both promise that your files will be deleted shortly after processing, when you don’t have control over the process you can never be 100% sure your data will be safe. Therefore, we advise caution when using these services to convert sensitive documents.
Smallpdf
Smallpdf works via drag and drop: simply drag your Word document – from Windows explorer for example – into the online tool. You can also upload the document from your Dropbox or Google Drive account if you wish.
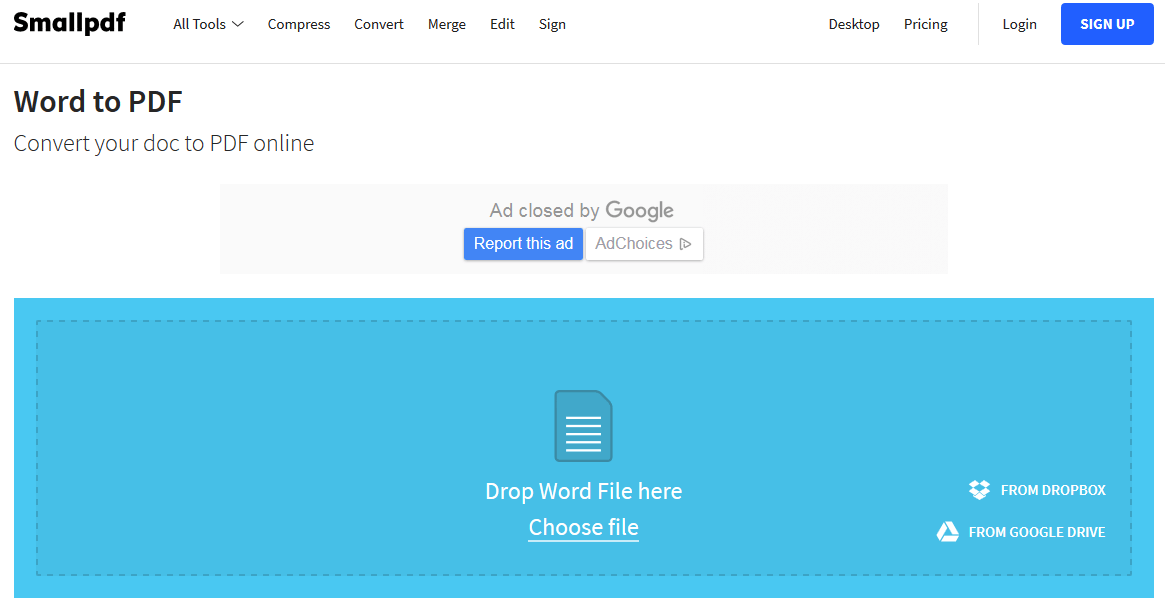
After just a few seconds, Smallpdf will provide a PDF download.
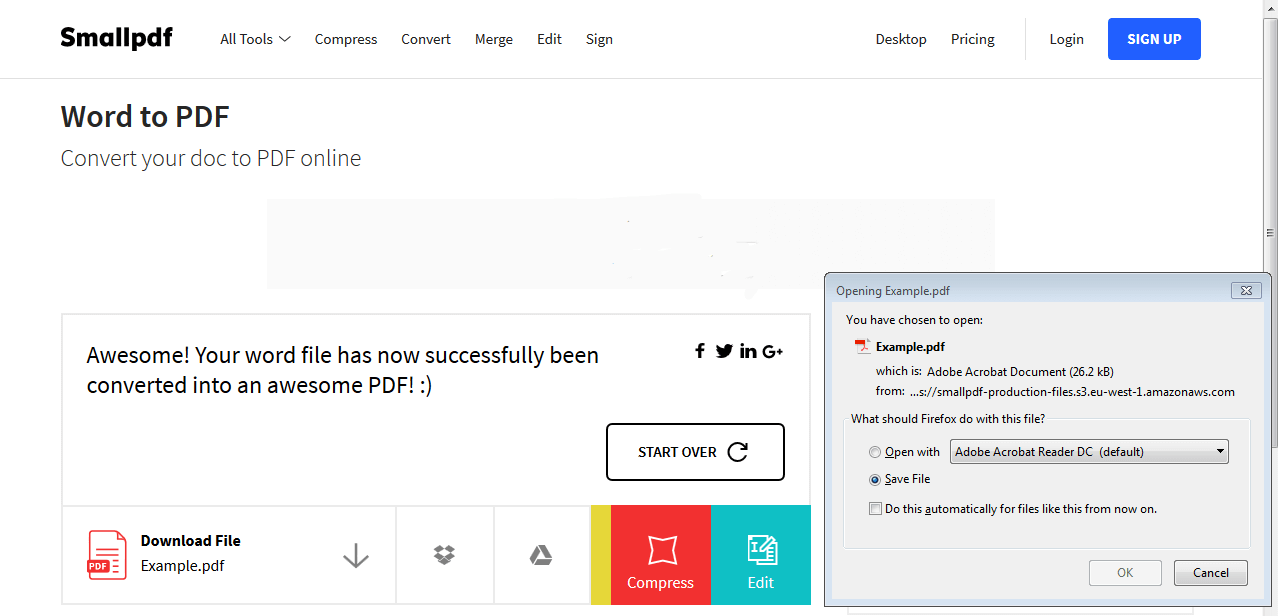
Bear in mind that the free version of the tool only allows two conversions per hour. In order to receive unlimited access to all of the tool’s functions, you can upgrade to the paid version – Smallpdf Pro. You can subscribe to the Pro version directly from the website. The speed of the free version is convincing, but if you need to convert multiple Word files it’s worth upgrading to Pro, or using another tool.
The website itself contains some advertising – be aware that some advertisers design their ads to look like download buttons to trick people into clicking.
Online2PDF
Online2PDF is a similar online tool, which supports the conversion of up to 20 files simultaneously. Like SmallPDF, it works via drag and drop, but also allows you to drag several files into the same window at once. You then have several options: convert the Word files into a single PDF, merge them, convert them one at a time, or export individual pages of the document in separate PDF files. Despite the relatively low conversion speed, the results are convincing.
Overview
Tool |
System |
Price |
Functions |
Adverts |
|---|---|---|---|---|
Microsoft Word |
Windows, macOS |
Im Microsoft Office-Paket enthalten |
Save Word file as PDF, Simple password protection, Supports PDF/A format |
No |
PDFCreator |
Windows XP, Vista, 7, 8, 10 |
Free, Plus version for ca. $8 per year |
Save PDF via print function, Extensive encryption options, Receive PDF and send as an e-mail |
Display advertising in the free version, Installation contains adware |
PDF24 |
Windows XP, Vista, 7, 8, 10 |
Free |
Save PDF via print function, Extensive encryption options, Convert PDFs to image files |
No |
TextEdit |
macOS |
Pre-installed |
Save Word file as PDF, Extensive encryption options |
No |
Smallpdf |
Web based |
Free for up to 2 files/hours, Unlimited access to multiple tools for $6 a month |
Online conversion via drag and drop, Connects with cloud services |
Display ads on the website |
Online2PDF |
Web based |
Free |
Online conversion via drag and drop, Convert, merge, and share up to 20 documents |
Display ads on the website |
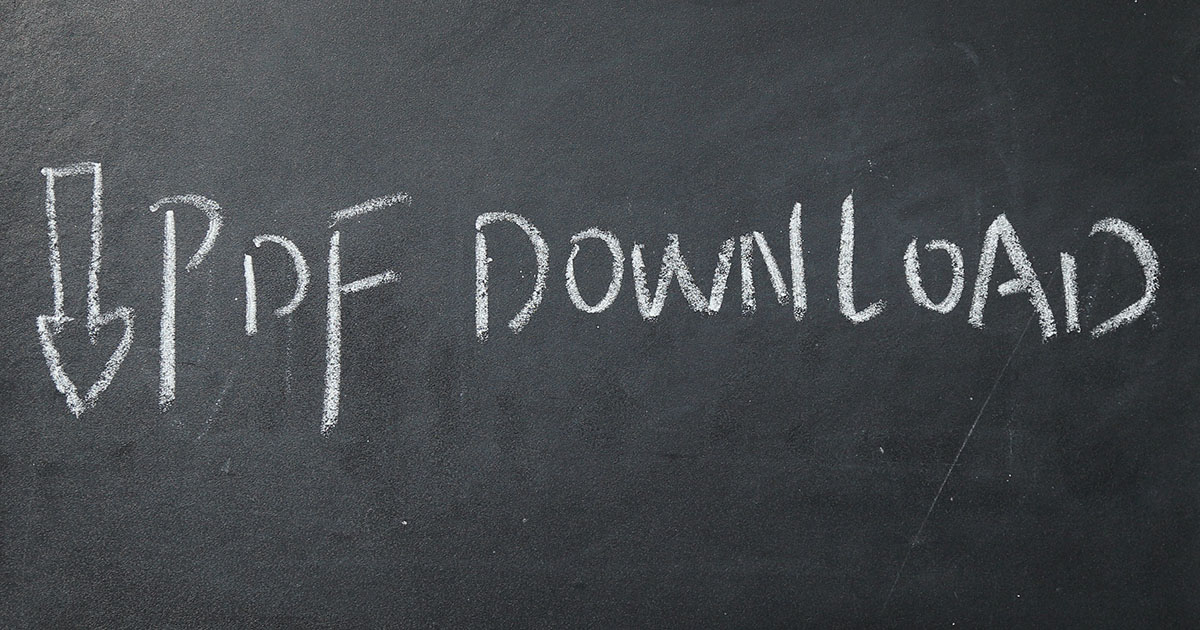
Free tools for saving websites as PDFs
Those who want to save a website as a PDF can do so with the help of a wide range of programs. But conversions often have their drawbacks: many applications don’t transfer internet content completely true to their original form. Some programs, however, prove that it doesn’t always have to be this way. We present some of the best ones.
Free tools for saving websites as PDFs

What are the free Microsoft Word alternatives?
Without a doubt, Microsoft Word is one of the most popular computer programs in the world. Practically everyone who’s written a text on a computer has used Word to do so, and the majority of companies work with the program. Despite the high number of users, the program doesn’t come cheap. The price can prove a hurdle, especially for private users – so many look for alternative solutions. What are…
What are the free Microsoft Word alternatives?

The best Adobe Acrobat alternatives
Adobe Acrobat is the most well-known program when it comes to working with the popular PDF format. But there are reasons you might be looking for an alternative to Adobe Acrobat. For some users, the huge range of functions is simply unnecessary. Others want to avoid the yearly subscription costs and are looking for a more affordable solution. In our overview you can find out which Adobe Acrobat…
The best Adobe Acrobat alternatives

How to recover unsaved Word documents
If either Word or your PC crashes while working on a Word document, don’t panic! Recovering unsaved Word documents is easy to do; even damaged or deleted files are not always lost. Microsoft has numerous tools built into its popular text program which allow you to retrieve the edited or in-progress file. And if these tools don’t work, Windows and special repair and recovery tools offer plenty of…
How to recover unsaved Word documents

Word: How to merge Word documents really easily!
Anyone who has worked with several people using a single document knows that Word can be a nightmare. Merging everything back into one document usually means a lot of copying work. But that doesn’t have to be the case. The program has several functions at your disposal that allow you to merge Word documents with just a few clicks.
Word: How to merge Word documents really easily!






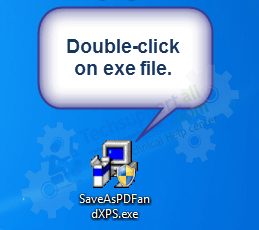
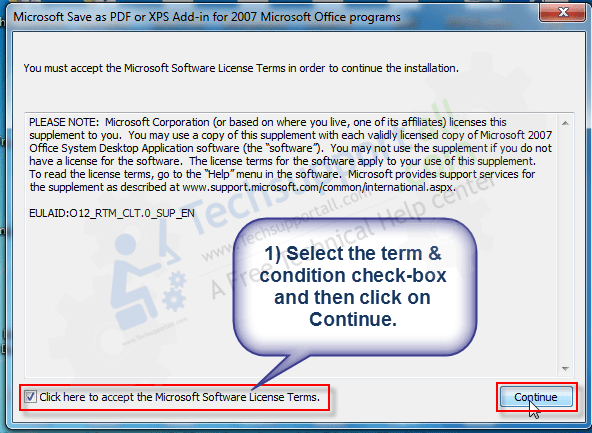
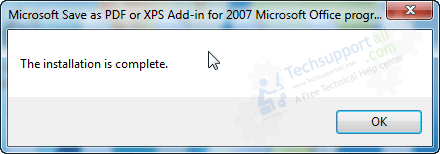
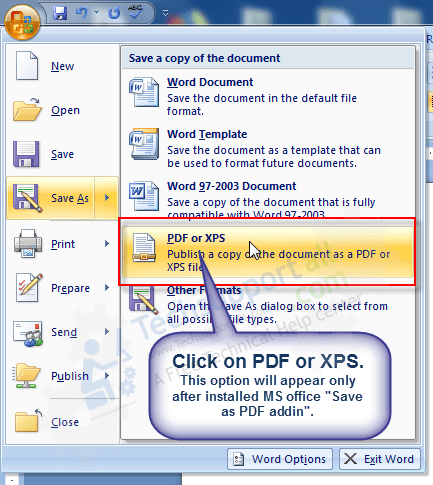
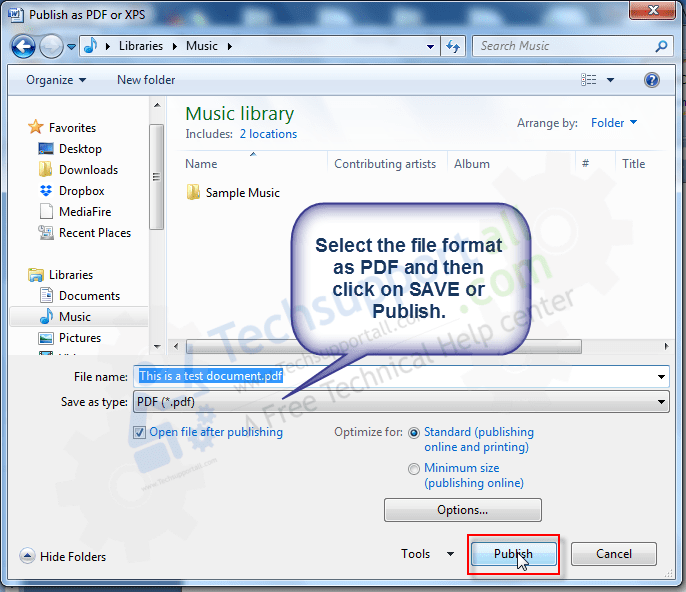
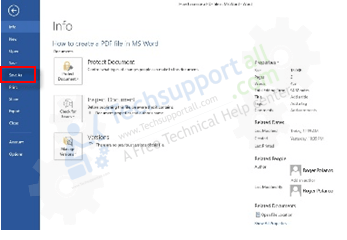
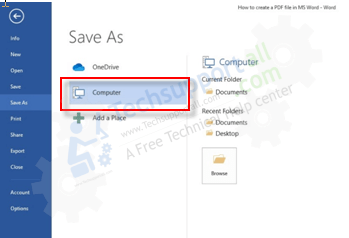
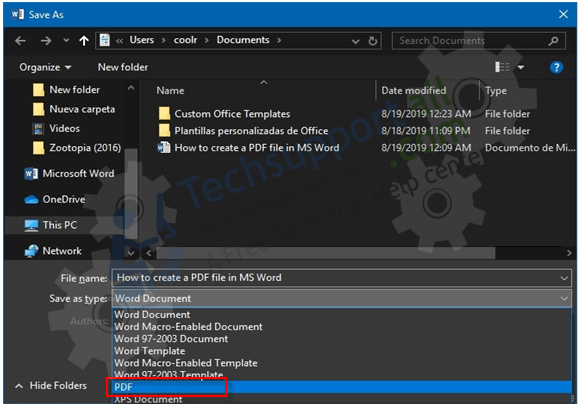
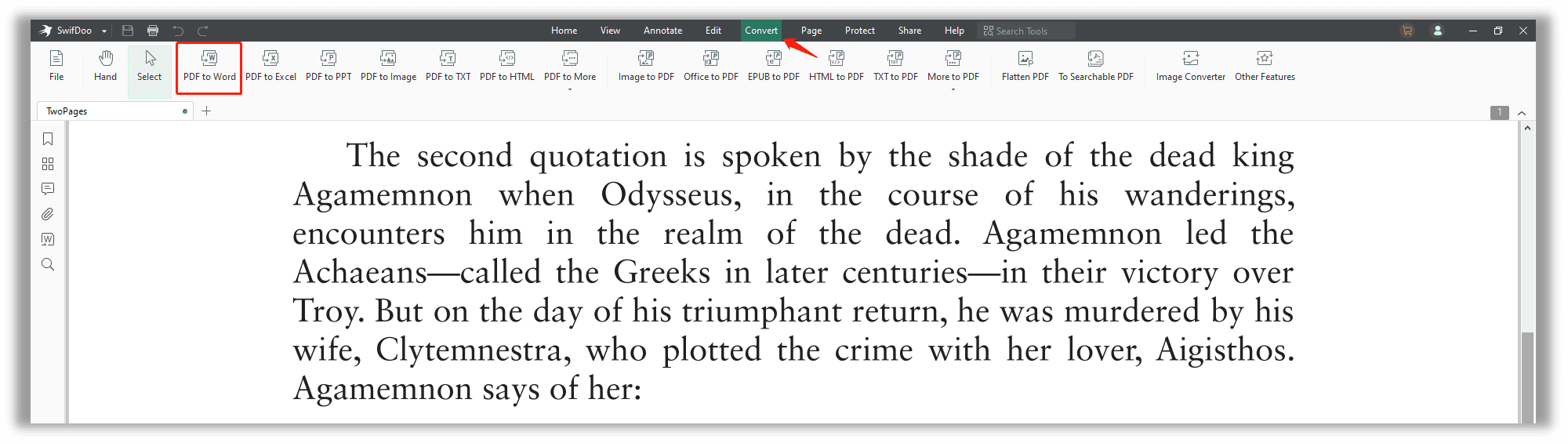
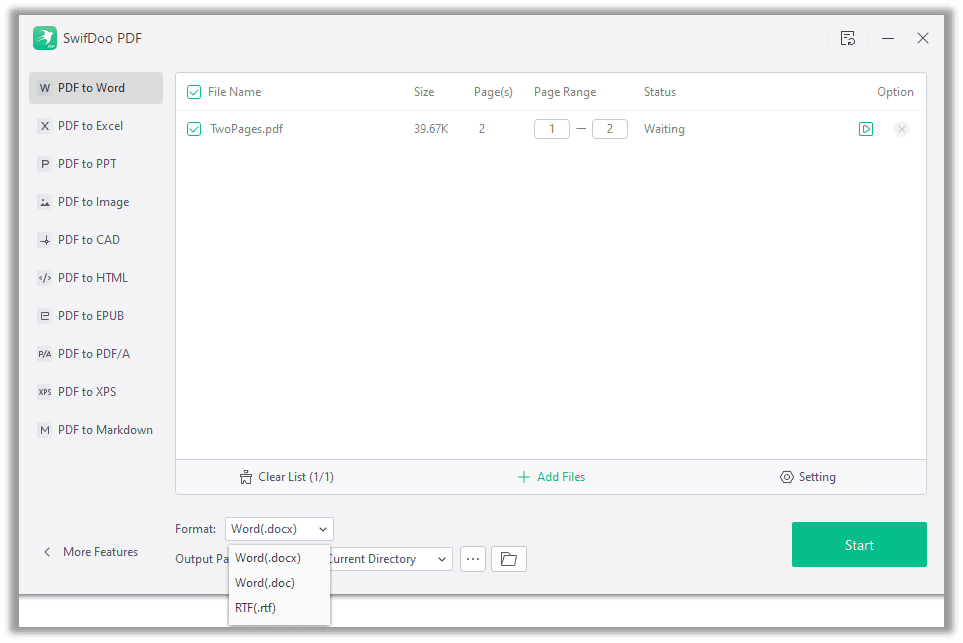

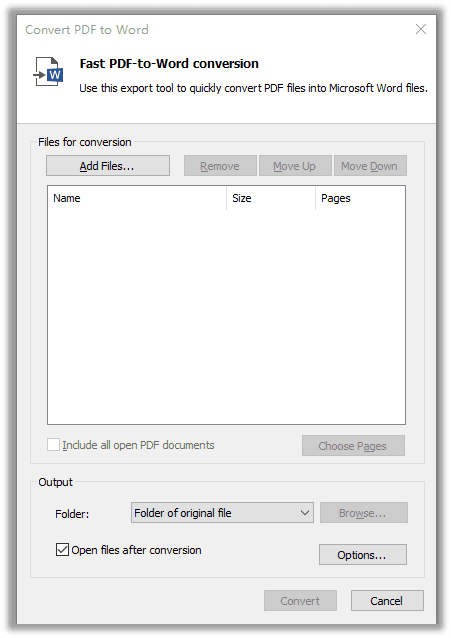
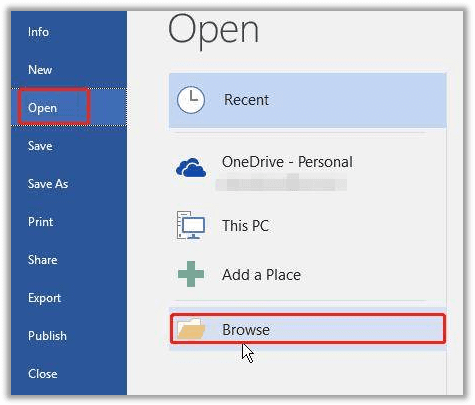
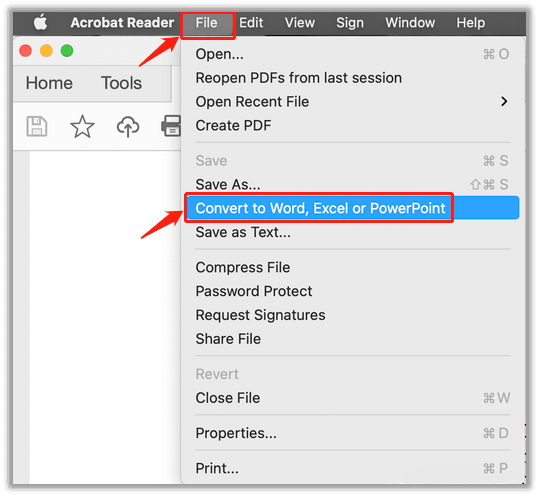
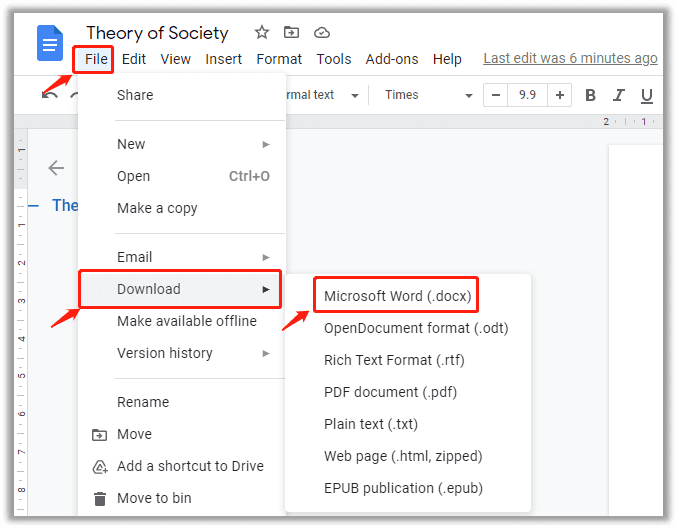
![How to Edit a PDF in Google Drive [November 2022]](https://img.swifdoo.com/image/How%20to%20Edit%20a%20PDF%20in%20Google%20Drive.png)