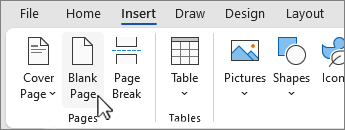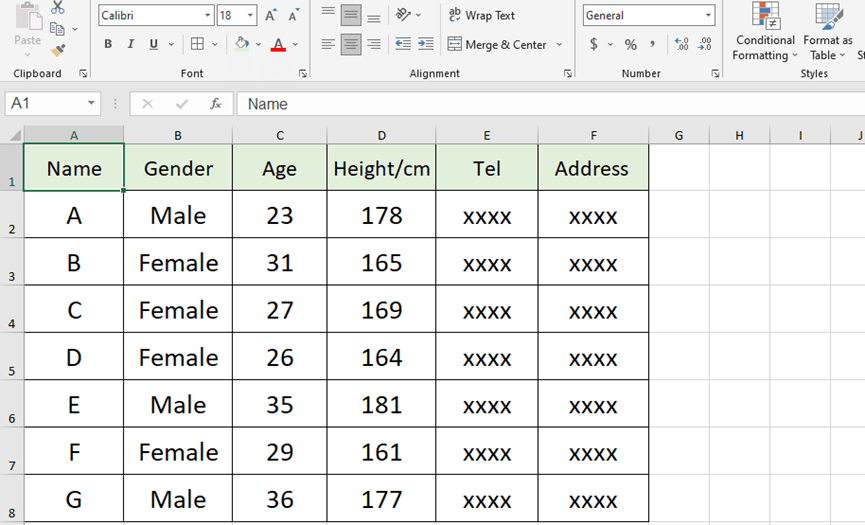Word for Microsoft 365 Word 2021 Word 2019 Word 2016 Word 2013 More…Less
You can copy a page from Word and insert it onto a new page. You can copy or duplicate a page by selecting all of the text on the page and then copying and pasting it to another one.
In this article
-
Copy a page in a one-page document
-
Copy a page in a multiple-page document
-
Insert the copied text into another page
-
Copy a page to a new document
Copy a page in a one-page document
For short documents of one page or less, the fastest way to copy the page is to Select All and copy.
-
Press Ctrl + A on your keyboard to highlight all text in your document.
Tip: You can also highlight your entire document by placing your mouse cursor in the left margin and then quickly clicking the left mouse button three times in a row.
-
Press Ctrl + C to copy the entire highlighted selection.
Note: Keep in mind that this will highlight everything in your document. This method is best used for copying a document that is just one page.
Copy a page in a multiple-page document
If your Word document has multiple pages, the best way to copy a single page is to manually select and copy the text you want.
-
Place your cursor at the beginning of the page you want to copy.
-
Click and drag the cursor to the bottom of the page you want to copy.
-
Press Ctrl + C on your keyboard.
Tip: Another way to copy your highlighted text is to click Home > Copy.
Insert the copied text into another page
After you copy the contents of the page, you can paste it into another page of your document or into a new document that you create.
-
Place your cursor at the bottom of the page that’s before your copied page.
-
Select Insert and choose Blank Page to add a new page.
Note: A page break also ends the current page and moves to the next page. Press Ctrl + Enter on your keyboard to create a page break.
-
Place the cursor where you want the text to appear on the new page. Press Ctrl + V on your keyboard to paste the copied text onto the page.
Note: When you paste to your new page, you have the option to keep the same formatting or pasting the text without formatting. Use the Paste Options that appear below your copied text to choose your formatting option.
Copy a page to a new document
To create a new document,
-
Go to the File tab, select New, and choose Blank document.
-
Paste the contents into the new document, and save it.
See Also
Insert a blank page
Need more help?
Если в вашем документе Word несколько страниц, теперь вам просто нужно сохранить только одну текущую страницу как новый файл Word. Обычно вы можете скопировать и вставить данные текущей страницы в новый файл Word, а затем сохранить его. Но в этой статье я расскажу о том, как сохранить текущую или каждую страницу как отдельные документы из файла Word.
Сохранить текущую страницу как новый документ Word с кодом VBA
Сохраняйте каждую страницу как отдельный документ Word с Kutools for Word
Сохранить текущую страницу как новый документ Word с кодом VBA
Следующий код VBA может помочь вам сохранить содержимое текущей страницы в новый файл Word, сделайте следующее:
1. Удерживайте ALT + F11 , чтобы открыть Microsoft Visual Basic для приложений окно.
2. Нажмите Вставить > Модулии вставьте следующий код в окно модуля.
Код VBA: сохранить текущую страницу как новый документ Word:
Sub SaveCurrentPageAsANewDoc()
Dim xDoc As Document
Dim xNewDoc As Document
Dim xFileName As String
Dim xFolderPath As Variant
Dim xDlg As FileDialog
Set xDoc = ActiveDocument
xFileName = InputBox("Enter file name here: ", "KuTools for Word")
If xFileName = "" Then Exit Sub
Set xDlg = Application.FileDialog(msoFileDialogFolderPicker)
If xDlg.Show = -1 Then
xFolderPath = xDlg.SelectedItems(1)
xDoc.Bookmarks("Page").Range.Select
Selection.Copy
Set xNewDoc = Documents.Add
Selection.Paste
xNewDoc.SaveAs xFolderPath & "" & xFileName & ".docx"
xNewDoc.Close
End If
End Sub
3. А затем нажмите F5 Чтобы запустить этот код, в появившемся диалоговом окне введите имя нового файла, см. снимок экрана:
4, Затем нажмите OK и во втором появившемся окне выберите папку для вывода нового файла, см. снимок экрана:
5. Нажмите OK , текущее содержимое страницы было сохранено как новый файл Word, вы можете перейти в папку, чтобы просмотреть результат.
Сохраняйте каждую страницу как отдельный документ Word с Kutools for Word
Если вы хотите сохранить каждую страницу всего документа в виде отдельных файлов, Kutools for WordАвтора Трещина функция может оказать вам услугу.
После установки Kutools for Word, выполните следующие действия:
1. Нажмите Кутулс Плюс > Трещина, см. снимок экрана:
2. В Разделить документ диалоговое окно:
(1.) Выберите страница из Разделить на раскрывающийся список;
(1.) Щелкните 
(2.) Затем укажите нужный префикс для новых сохраненных файлов.
3. После завершения настройки нажмите OK кнопку, чтобы начать разделение, а затем все страницы документа Word были сохранены как отдельные файлы в определенной папке, как показано на следующем снимке экрана:
Нажмите, чтобы скачать Kutools for Word и бесплатная пробная версия прямо сейчас!
Рекомендуемые инструменты для повышения производительности Word
Kutools For Word — Более 100 расширенных функций для Word, сэкономьте 50% времени
- Сложные и повторяющиеся операции можно производить разово за секунды.
- Вставляйте сразу несколько изображений из папок в документ Word.
- Объединяйте и объединяйте несколько файлов Word из папок в одну в желаемом порядке.
- Разделите текущий документ на отдельные документы в соответствии с заголовком, разрывом раздела или другими критериями.
- Преобразование файлов между Doc и Docx, Docx и PDF, набор инструментов для общих преобразований и выбора и т. Д.
Комментарии (2)
Оценок пока нет. Оцените первым!
In today’s post, we want to share with you 2 quick ways to extract individual pages from your Word document.
Sometimes in a Word document, each page may contain quite independent contents, such as a table. And you will probably need to send different tables to different people. Then you will have to save each table that is each page, as a separate file.
The first idea occurs to our mind should be the classic copy-and-paste. Yet, anything involves selection can be annoying sometimes, for to drag and select can easily make one ends with no selection at all. For this reason, we recommend you 2 quick methods using macro to do the job.
Method 1: Extract Current Page and Save it as a New Document
- First and foremost, position your cursor at the page you want to extract.
- Click “Developer” tab and then click “Visual Basic” to invoke the VBA editor. If the “Developer” is not activated, simply press “Alt+ F11” instead.
- Secondly, go to “Normal” project by clicking it.
- Next click “Insert” tab and choose “Module”.
- Double click on the new module to open the editing area.
- Then paste the following codes there:
Sub SaveCurrentPageAsANewDoc()
Dim objNewDoc As Document
Dim objDoc As Document
Dim strFileName As String
Dim strFolder As String
' Initialization
Set objDoc = ActiveDocument
strFolder = InputBox("Enter folder path here: ")
strFileName = InputBox("Enter file name here: ")
' Copy current page.
objDoc.Bookmarks("Page").Range.Select
Selection.Copy
' Open a new document to paste the selection.
Set objNewDoc = Documents.Add
Selection.Paste
objNewDoc.SaveAs FileName:=strFolder & "" & strFileName & ".docx"
objNewDoc.Close
End Sub
- Lastly, click “Run” button.
Now there will be 2 input boxes. Enter the path where you want to store the new document on the first input box. And enter the new document name on the second one.
Method 2: Extract Each Page and Save it as a New Document
The following macro will enable you to extract each individual page of a document.
- Firstly, press “Ctrl+ Home” to go to the very beginning of your document.
- Then follow the same steps in method 1 to install and run a macro.
- This time replace the macro with this one:
Sub SaveEachPageAsADoc()
Dim objNewDoc As Document
Dim objDoc As Document
Dim nPageNumber As Integer
Dim strFolder As String
Dim objFileName As Range
' Initialization
Set objDoc = ActiveDocument
strFolder = InputBox("Enter folder path here: ")
' Copy each page in the document to paste it into a new one.
For nPageNumber = 1 To ActiveDocument.ComputeStatistics(wdStatisticPages)
Application.Browser.Target = wdBrowsePage
ActiveDocument.Bookmarks("page").Range.Select
Selection.Copy
Set objNewDoc = Documents.Add
Selection.Paste
' Save new doc with the name of "Page" & nPageNumber and get the first 20 characters of the new doc as part of the file name.
Set objFileName = objNewDoc.Range(Start:=0, End:=20)
objNewDoc.SaveAs FileName:=strFolder & "" & "Page " & nPageNumber & " " & objFileName & ".docx"
objNewDoc.Close
Application.Browser.Next
Next nPageNumber
End Sub
Deal with Word Issues
There are and always will be various Word issues. The point is to learn to fix them properly. The most recommended way is, of course, to get a sophisticated Word recovery tool. You should seize every minute to recover your data before it’s too late.
Author Introduction:
Vera Chen is a data recovery expert in DataNumen, Inc., which is the world leader in data recovery technologies, including corrupt xlsx and pdf repair software products. For more information visit www.datanumen.com
Guest
-
#1
I have a multi-page doucument that I want to capture one page out of the
middle of, without just deleting all the pages before and after it and
renaming the new file.
Advertisements
blahblahbla
-
#2
have you tried printing that one page to a file?
Charles Kenyon
-
#3
Not sure what is so difficult about the process you are rejecting.
File > SaveAs …
new name
Move to the beginning of the page you want to keep.
F8 (extend)
Ctrl-Home
Delete
Move to the bottom of the page
F8
Ctrl-End
Delete
File > Save
…. or …
Select the page you want.
Right-click in the selection and choose Copy
Click on the new file icon
Right-click and Paste
Save your new file.
…. or …
Select the page you want.
Right-click in the selection and choose Copy
Go to your desktop or any file and right-click then Paste
and you’ll get a document scrap which you can rename with the extension
«.doc»
—
Charles Kenyon
Word New User FAQ & Web Directory: http://addbalance.com/word
Intermediate User’s Guide to Microsoft Word (supplemented version of
Microsoft’s Legal Users’ Guide) http://addbalance.com/usersguide
See also the MVP FAQ: http://www.mvps.org/word which is awesome!
——— ——— ——— ——— ——— ———
This message is posted to a newsgroup. Please post replies
and questions to the newsgroup so that others can learn
from my ignorance and your wisdom.
Guest
-
#4
Just tried it and I get a whole lot of garbage that probably means something
to a printer, but it isn’t something I can read. I’ll try that one again
later and play with options to see if it clears it up.
Guest
-
#5
That’s essentially what I’ve been doing, but I was hoping to get around it.
Suzanne S. Barnhill
-
#6
If you’re getting garbage, then you didn’t change the printer to
Generic/Text Only.
—
Suzanne S. Barnhill
Microsoft MVP (Word)
Words into Type
Fairhope, Alabama USA
Email cannot be acknowledged; please post all follow-ups to the newsgroup so
all may benefit.
Advertisements
Greg Maxey
-
#7
Here is a macro that copies a selection to a new file:
Sub CopySelectedToNewDoc()
Selection.Copy
Documents.Add Template:= _
«C:Documents and SettingsMaxeyApplication
DataMicrosoftTemplatesNormal.dot», NewTemplate:=False, DocumentType:=0
Selection.Paste
End Sub
You will have to modidy the path for the template to your arrangement.
Advertisements
Graham Mayor
-
#8
The problem is that the concept of a page does not really exist in Word. It
is a transient thing governed by a variety of conditions and comprises
separate elements including headers, footers, footnotes, drawings etc. If
the ‘page’ contains only text then the following macro will do the job, but
if it comprises multiple elements, the results will be unpredictable.
Sub CopyCurrentPageToNewDoc()
ActiveDocument.Bookmarks(«page»).Range.Select
Selection.Copy
Documents.Add Template:=»Normal»
Selection.Paste
End Sub
See http://www.gmayor.com/installing_macro.htm
—
<>>< ><<> ><<> <>>< ><<> <>>< <>><<>
Graham Mayor — Word MVP
My web site www.gmayor.com
<>>< ><<> ><<> <>>< ><<> <>>< <>><<>
Want to reply to this thread or ask your own question?
You’ll need to choose a username for the site, which only take a couple of moments. After that, you can post your question and our members will help you out.
Ask a Question
The tips or tricks we have shared before are useful, today’s skill is powerful! So, you should not be miss this article, this is really can save you much time, and improve your office efficacy.
I will use the Employee Information Form as an example. We will save each employee’s information page as a Word document, and name each file with the name of the employee.
Step1: Prepare a Form Template in Word Document
Open a Word document first, and make an employee information table in this document. Then we can begin to operate.
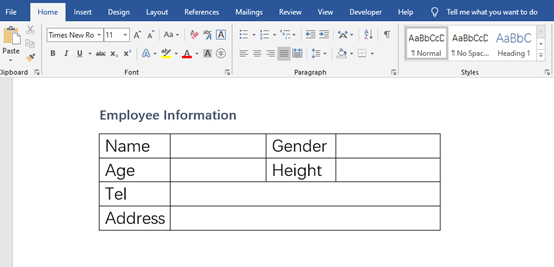
Step2: Go to Mailings
Go to Mailings in the toolbar, and click on Start Mail Merge, then choose Letters behind Start Mail Merge.
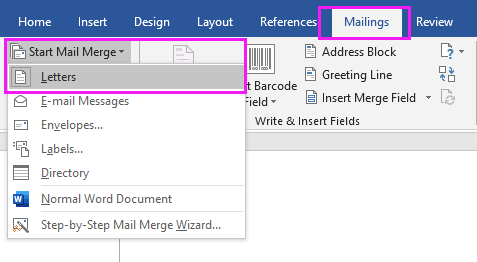
Now, go to Select Recipients, and click on Use an Existing List. We choose the Excel Workbook which containing Employee Information Form here.
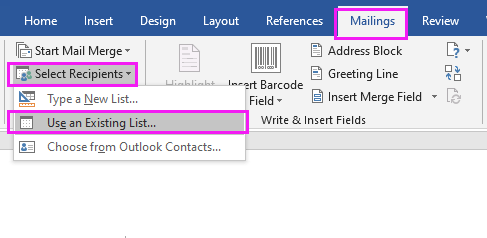
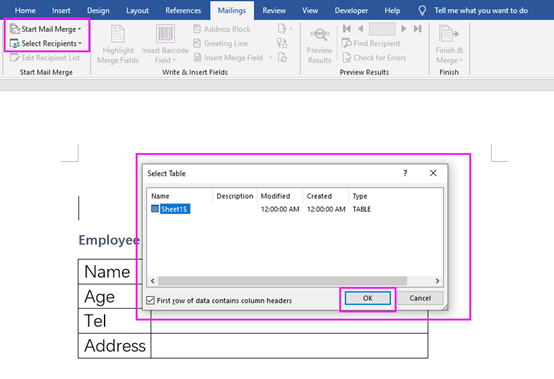
Step3: Go to View
Go to View and click on Outline, set the table title as Level 1.
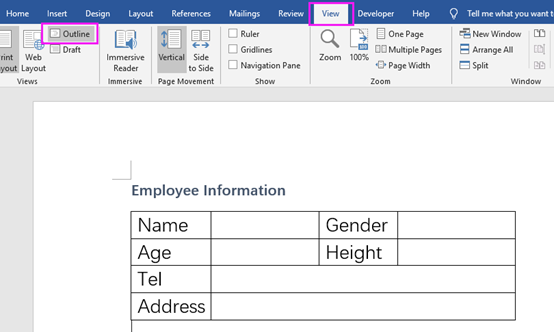
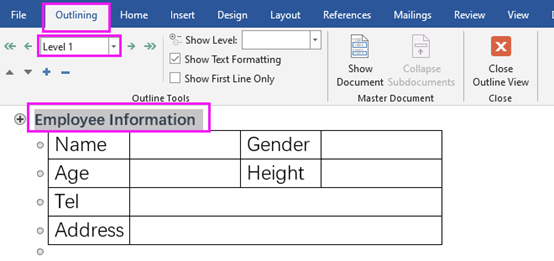
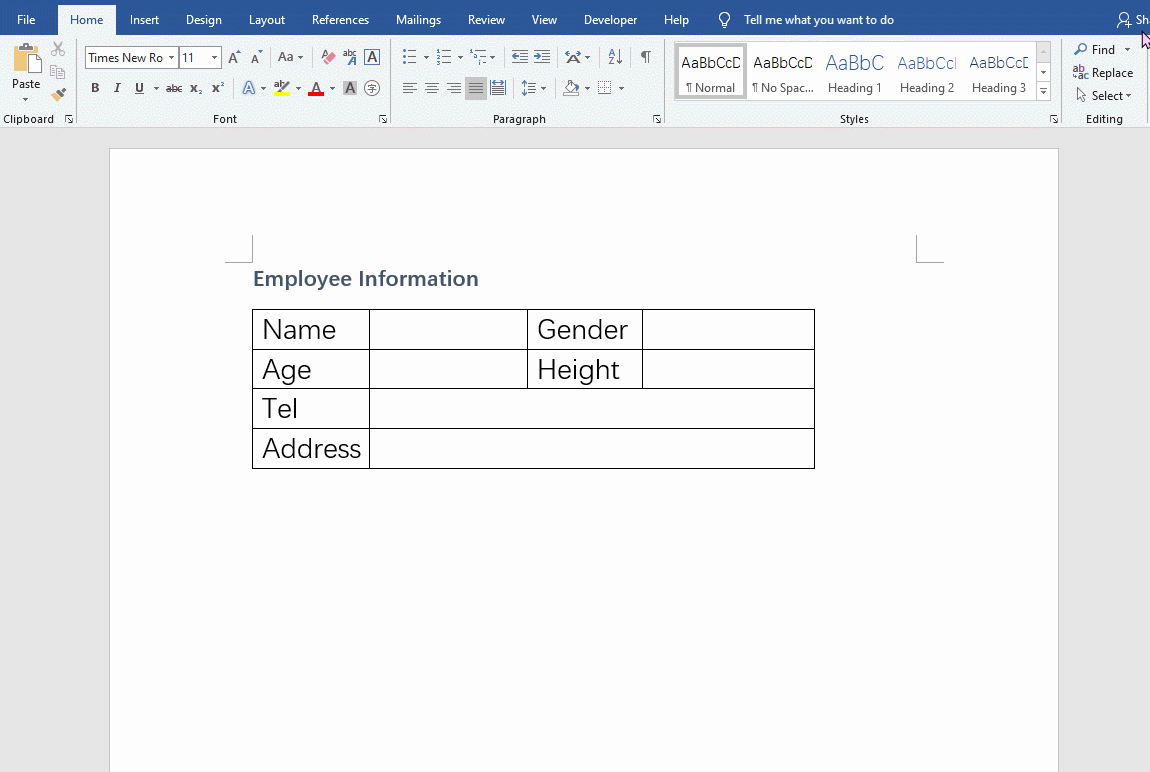
Step4: Insert Merge Field
Go to Mailings and click on Insert Merge Filed, pay attention to insert the field to the corresponding table part.
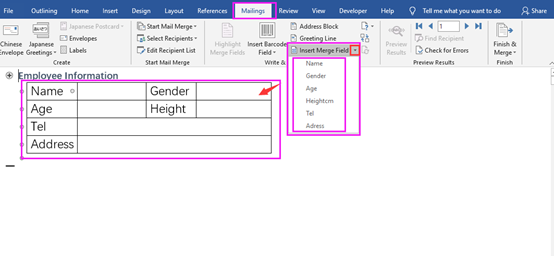
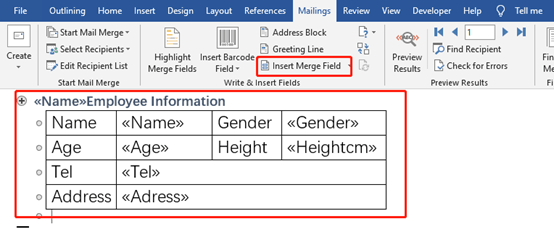
Step5: Finish & Merge
Go to Finish & Merge and click on Edit Individual Document. Chose All and click on OK in the Merge to New Document.
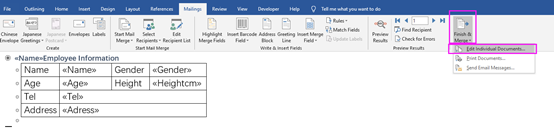
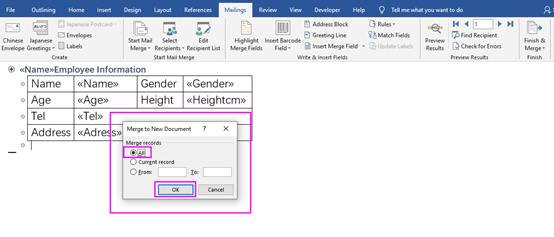
Then a new Word Document will be open like below. This document only including A employee information.
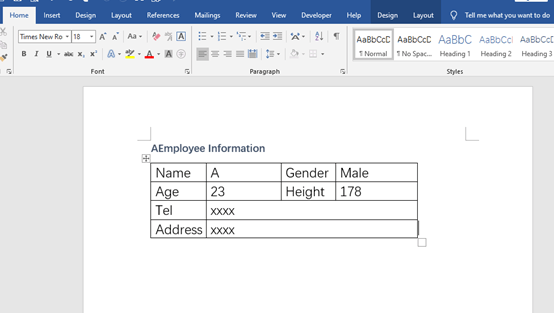
Step6: Go to Outline Again
Go to View in the toolbar and click on Outline in the new Word document. You can see each employee’s information table.
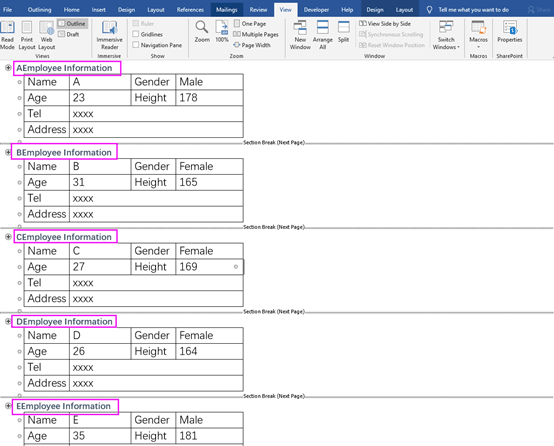
Press Ctrl + A to select all the content and click on Show Document, then choose Create.
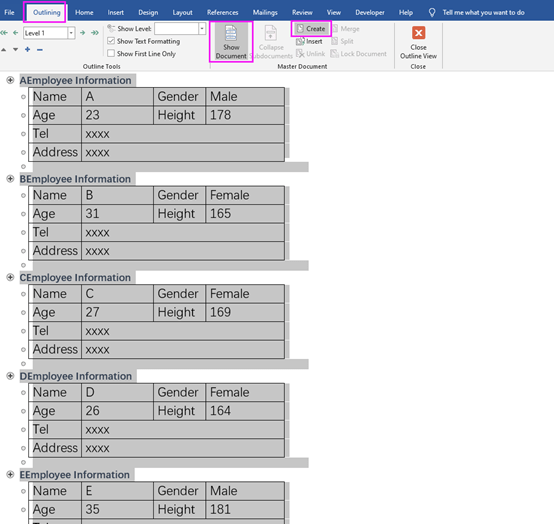
Step7: Save AS
This is the last step, after the previous steps, now we can just Save As the word document. you will find that all the employees’ information tables have been saved.
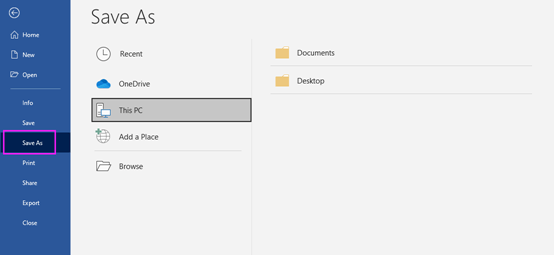
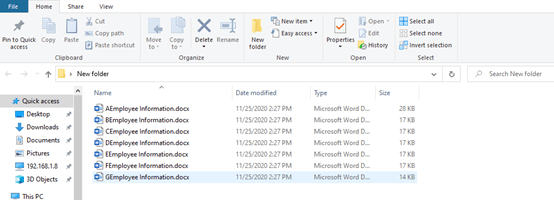
These simple steps allow you to save each page as a separate document. You don’t need to open many documents and save or edit them one by one. It can really save you a lot of time.
Copyright Statement: Regarding all of the posts by this website, any copy or use shall get the written permission or authorization from Myofficetricks.
If you have a large Microsoft Word document and you want to extract specific pages from it, the best method might not be clear to you. However, there are a few approaches you can use to extract pages from a Word file, from the very simple to the more efficient but technically demanding. If you want to save the file as a PDF, there is an additional option, but regardless of the format you want the extracted pages to be in, there is an approach that will work.
The Copy and Paste Method
The simplest way to extract specific pages from a Word document is to copy the content you want and paste it into a new file, as described by Microsoft. Highlight the content on the page you want, and press “Ctrl” and “C” to copy it. Open a new file with “File” or the Windows icon and then “New” and then press “Ctrl” and “V” to paste the content into the new document. You can paste the content anywhere you want — a WordPad file or a Google Docs page, for example – and if you want to save it as a PDF, you can either use Word’s “Print to PDF” feature or an online converter.
Saving Only the Current Page
If you’re looking to save the page in question as a PDF, Word can do this easily using native features, as explained by GCF Global for Word 2013 or later. Position the cursor on the page you want to extract. Go to “File,” “Export” and “Create PDF/XPS” to open the “Save As” dialog. Choose the location you want to save the file, give it a name, and choose “Options.”
The first section in this new window gives you the option to save all pages, the current page, or pages within a specified range. Choose the appropriate option (if you don’t have your cursor on the right page, you can specify the page number you want), click “OK” and choose “Publish.” This approach is useful if you want to extract pages from Word with headers and footers intact, which doesn’t happen by default with the copy and paste method.
For older versions of Word, choose “Print” from the main menu and select “Microsoft Print to PDF” from the list of printers. Use the “Page Range” section to specify the page you want to print and click “OK” to save it.
Visual Basic Approach
If you’re comfortable copying a bit of code, you can extract a specific page from a Word document using Visual Basic, with an approach given by Data Numen. Make sure your cursor is on the page you want to extract, then either go to the “Developer” tab (if you have it) and “Visual Basic,” or press “Alt” and F11 if you don’t have the tab.
Choose “Normal” from the options on the left of the window and click “Insert” and choose “Module.” Double-click the module and paste the code below into the editing area.
Sub SaveCurrentPageAsANewDoc()
Dim objNewDoc As Document
Dim objDoc As Document
Dim strFileName As String
Dim strFolder As String
‘ Initialization
Set objDoc = ActiveDocument
strFolder = InputBox(«Enter folder path here: «)
strFileName = InputBox(«Enter file name here: «)
‘ Copy current page.
objDoc.Bookmarks(«Page»).Range.Select
Selection.Copy
‘ Open a new document to paste the selection.
Set objNewDoc = Documents.Add
Selection.Paste
objNewDoc.SaveAs FileName:=strFolder & «» & strFileName & «.docx»
objNewDoc.Close
End Sub
Now click the “Play” icon to run the code, entering the path for the folder where you want to save the extracted page and the name of the file into the fields that pop up.
Extract Pages From a Word Document Online
Alternatively, you can use an online tool to extract a page or pages from a larger document, such as the document splitter on GroupDocs or Aspose. Upload your file, enter the number of the page you want to extract, and then click “Split” or “Split Now” to complete the process.
Need some help. Trying to build a tool that takes a 180 page document and reads the page number and saves that single page instance as a new file and an incremented file name. I’ve got the iteration and file process right but I have yet to find a way to select a single page from word. This may not be the best method but its working as all other attempts have failed. I even tried using the method suggested to adding page numbers to the footer on each page but it wont work with existing documents..only new documents. Here’s what I have so far if anyone can pick and pull this apart of suggest somethings I’d appreciate it.
As a side note within that while loop namely; per page I want it to do really a save instance of the current page only. Right now its doing something different and just copying the entire thing to make sure the loop process was somewhat functional.
[int] $c = 1
[int] $total = 2
#$colFiles = gci("C:xxxxDocumentsxxxx*.docx")
#$filebase = "FILENAME"
$objWord = New-Object -comobject Word.Application
$objWord.Visible = $True
$template = "C:xxDocumentsxxxx.docx"
$doc = $objWord.Documents.Open($template)
#$objDoc = $objWord.Documents.Open("C:xxxxxxxx" + $objFile.Name)
$filebase = "xx.docx"
$path = "C:UsersusernameDocumentsvbscripting"
$original = $path + $filebase
$baseFile = $filebase + "_" + $c + ".docx"
while($total -gt $c)
{
$filename = $path + $filebase + "_" + $c + ".docx"
$destination = "C:xxxxDocumentsxxxx_" + $c + ".docx"
Copy-Item -Path "C:xxxxDocumentsxxxxxx.docx" -Destination $destination -Force
++$c
Write $filename
}
asked Aug 16, 2013 at 16:12
natur3natur3
2361 gold badge3 silver badges14 bronze badges
0
One thing to keep in mind that a «page» is a relative term. Word is nothing more than a text editor, with cool formatting, so the file is basically one huge string set with things like /t for tabs and /n for new lines. So finding that specific page may pose some issues. As a point, if you were to open that same text document, in say, Notepad, you may not have the exact same number of words on that same page, or even the same content for that matter.
Depending on the content of the file, you may be able to find start and end points, and pull out the needed section of content. You would read the file in line by line, looking for a particular identifier to, and pull that content out.
Hope this helps.
answered Aug 16, 2013 at 17:11
BlackHatSamuraiBlackHatSamurai
23.1k21 gold badges93 silver badges154 bronze badges
1
Word for Windows has three options for saving a document to a web page, Web Page, Single Web Page or Web Page, Filtered. Here’s a look at all three and how to choose the best option for you.
What you choose depends on how much similarity you need between the Word document and the web page plus how much editing you want to do with the web code/HTML later.
In theory, Word for Windows can make web pages directly. But in practice the HTML code Word makes is very messy and full of extra formatting code that’s not needed on a public facing web page. At worst, a Word created web page is unreadable or doesn’t appear as you’d like.
Microsoft assumes customers need full fidelity with the web page appearing as close as possible to the Word document. However, that’s not always what people want because a ‘full fidelity’ conversion includes a lot of messy HTML code that make editing a nightmare.
For example, a simple one-page Word document with one image converts to a web page with over a thousand lines of HTML before the first visible letter of the document. The image comes with many lines of additional code like all this to support a simple image.
In many cases, users need a conversion which retains the major formatting (headings, bold, italics etc) but not the fine-grained detail.
We have a little sympathy for Microsoft’s dilemma with Word to Web conversion. Some users might want a full fidelity conversion. At the other end of the scale, a very basic conversion with only major styles and basic formatting (bold, italic etc) included. Between those two extremes are many different expectations.
Which is why we suggest, wherever possible, to avoid Word’s own Save As to web page options.
Better Word to Web Page conversion
The easier way to convert Word to web page is using any tools available in the web editor to convert a Word document (or pasted content from a Word doc). Check whatever CMS or software you’re using to see what’s available.
Simple copying from Word and pasting into the web editor works better than any Save As … option from Word itself. The receiving software should be setup to convert Word formatting into something usable in a way that Word’s export cannot handle.
For example, Microsoft Sharepoint Designer 2007 (free and still commonly used) has Tools | Optimize HTML | Word HTML option to remove a lot of the excess Word code. Not all, but most.
WordPress, the popular online publishing system will remove all the formatting extras when pasting from Word (turn off ‘Paste as Text’). There are also plugins to convert whole documents into WordPress pages or posts.
Save As to web page options
Go to File | Save As then look down the list to see three web page options. They have been in Word for Windows for many years.
Web Page (.htm or .html)
A full fidelity conversion to HTML code. Images and other files are saved to a sub-folder.
Single File Web Page (.mht or .mhtml)
Makes a single page with images bundled into that file. Handy for pages with pictures because there are no sub-folders or other files to deal with. A full-fidelity conversion.
Web Page, Filtered (.htm .html)
Web Page, Filtered is the choice if you want fairly simple HTML. Even so there are problems as we note below.
The different extensions (eg .htm or .html) are a matter of choice. They make no difference to the exported file.
Word for Mac
Word for Mac only has one option: Single File Web Page .mht or .mhtml
Web Page
The whole shebang, a full HTML rendering of the document with a lot of HTML tags and code. It’s very complex HTML that’s hard to edit or simplify.
Any images and some other formatting files are saved to a sub-folder and linked from the main web page. Word saves the .htm file plus a sub-folder like this:
In the sub-folder are images and some other related XML files.
IMPORTANT: If you move the .htm/html file created by Word, make sure you move the matching sub-folder as well
Single File Web Page .mht or .mhtml
The annoyance of the sub-folders extras caused Microsoft to create a single package file format: .mht or .mhtml.
It’s full fidelity HTML with all the Word tag accoutrement.
Everything, including images, is saved in a single large file. Images are web-encoded in a similar way to how pictures are included in HTML emails.
MHT/MHTML format is supported by Internet Explorer and partially by other browsers like Google Chrome. Incredibly, .mht will not work in Microsoft Edge… yet another reason to avoid this ‘modern’ browser.
Web Page, Filtered
If you’re looking to convert a document into a standard web page, this is the one to choose.
A lot of the extra Word XML is stripped out leaving the text and some formatting (text size, bold, italics etc).
Like the Web Page option, there’s a subfolder with images and other files.
But there are still annoyances which make further editing a right pain. Word Page, Filtered doesn’t convert bullet points or numbered paragraphs into the HTML <ul> and <ol> tags.
For example, here’s some Word bullet points converted by Web Page, Filtered.
There are specific indents and the bullets are added with <span> tags. Crucially, there’s no vital <ul> Unordered List and <li> tags that would make later editing much easier.
A simpler and more effective ‘Filtered’ conversion of the same list might look like this.
Other Word to HTML conversion options
There are various web sites that offer ‘Word to HTML’ conversion. We’re always wary of online/cloud services because they can save your private documents for later use.
That said, you might want to try one of these sites if the Word Save As … options don’t suit you.
https://wordtohtml.net
https://wordhtml.com
https://word2cleanhtml.com
https://html-cleaner.com/