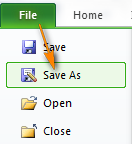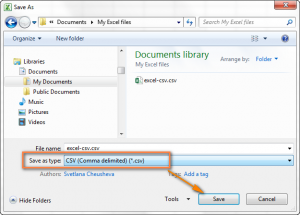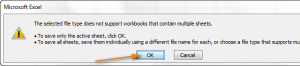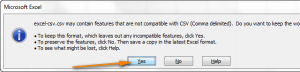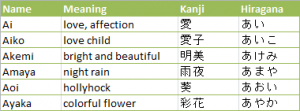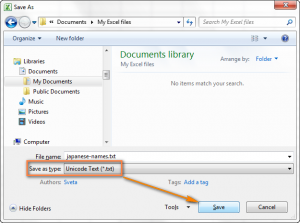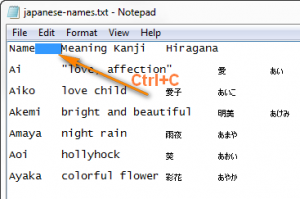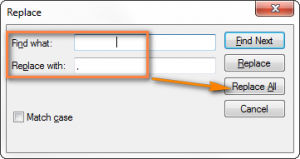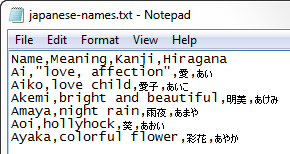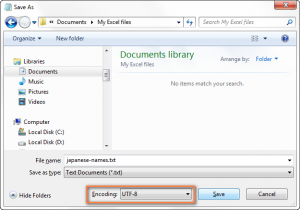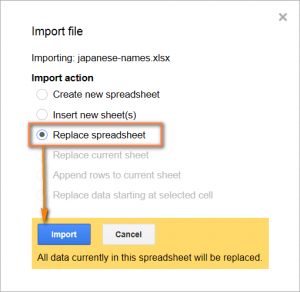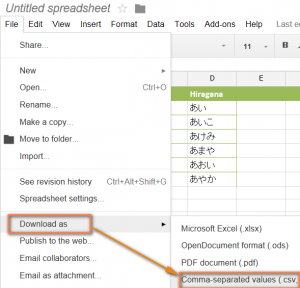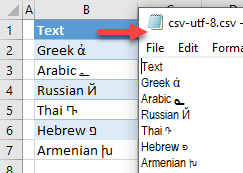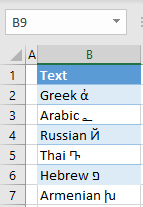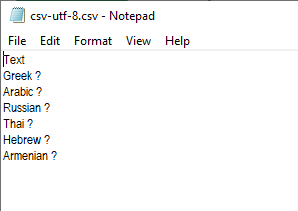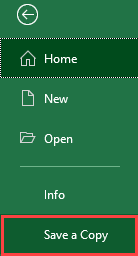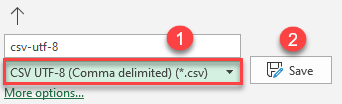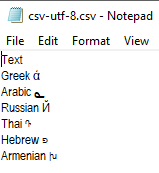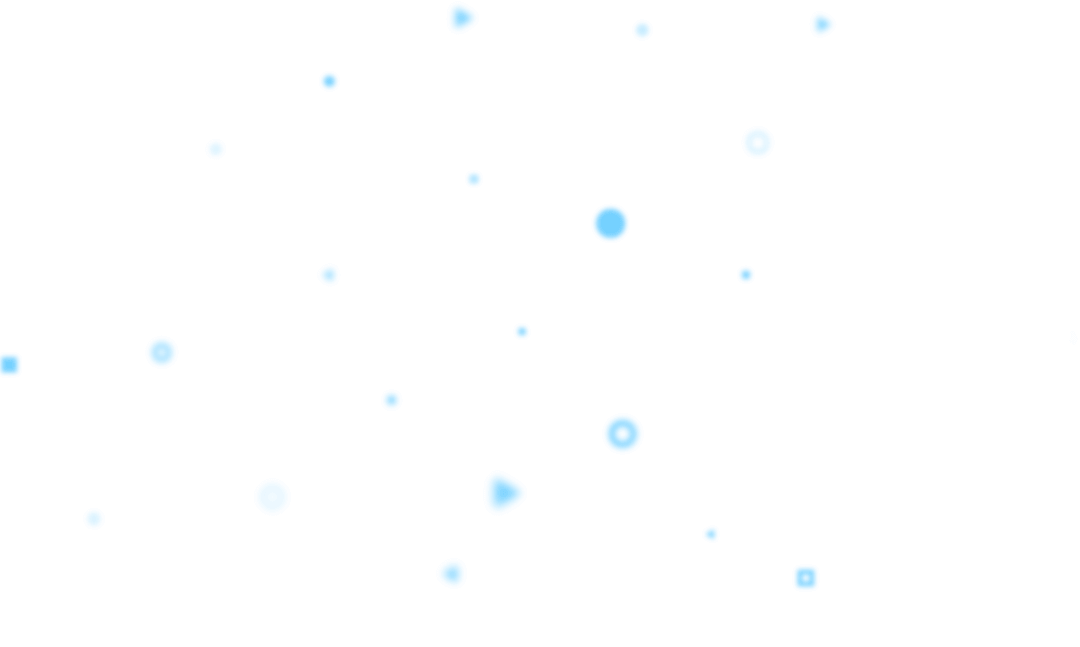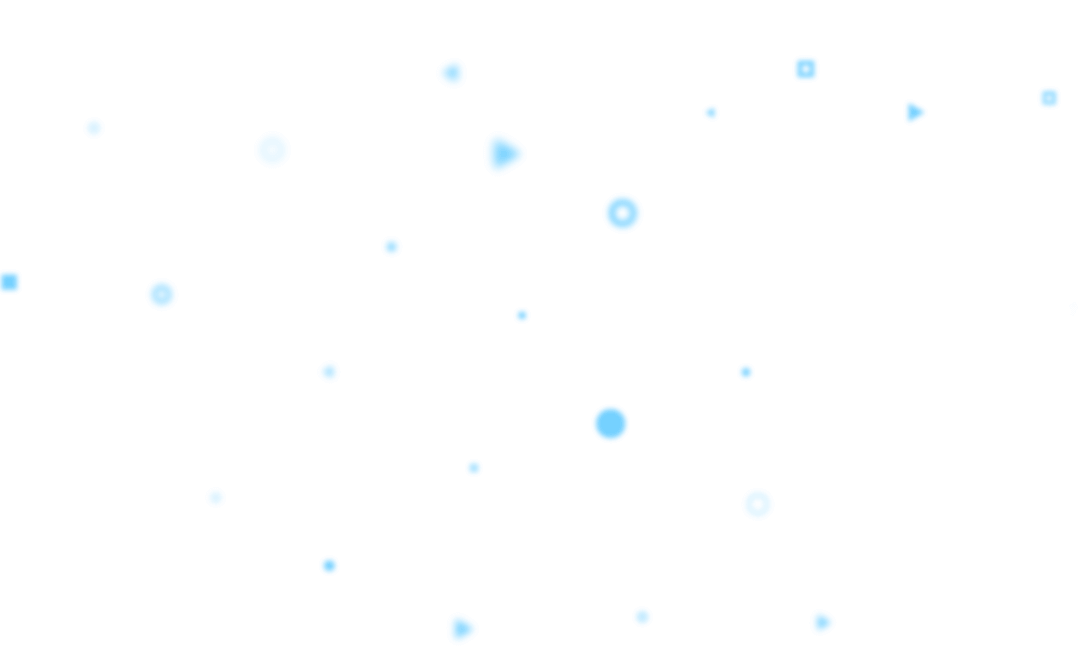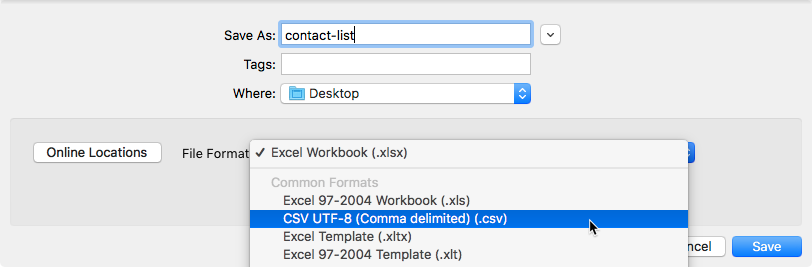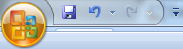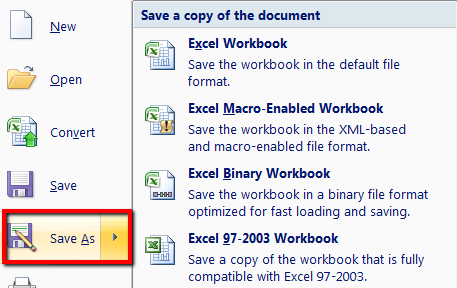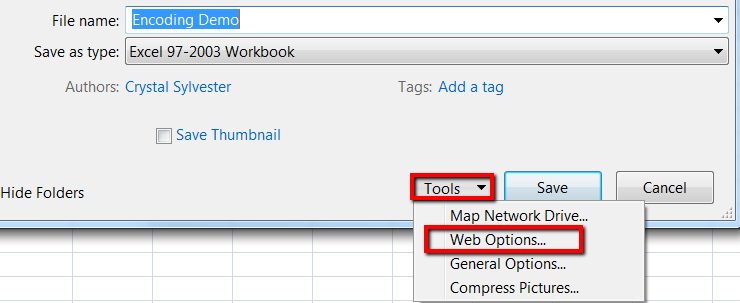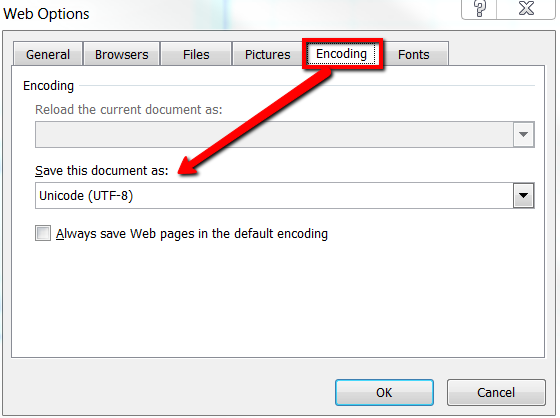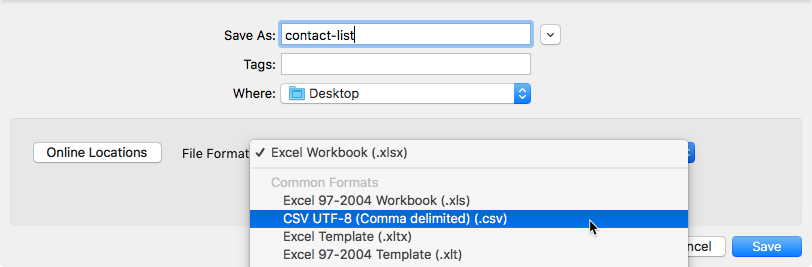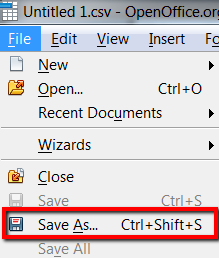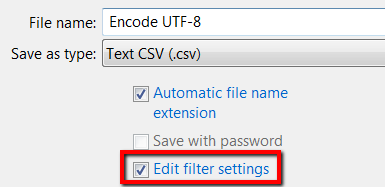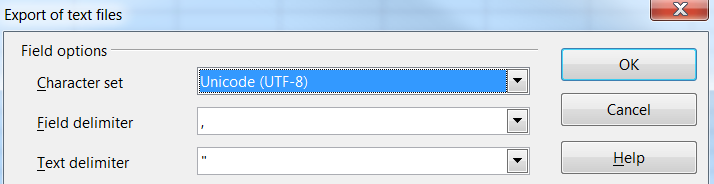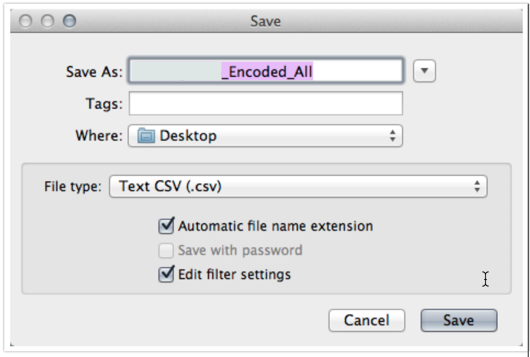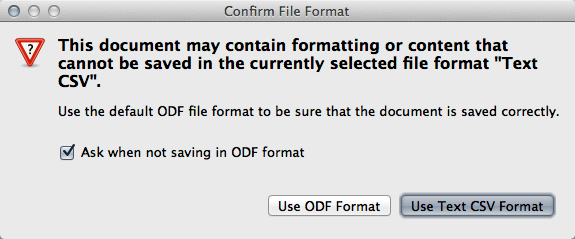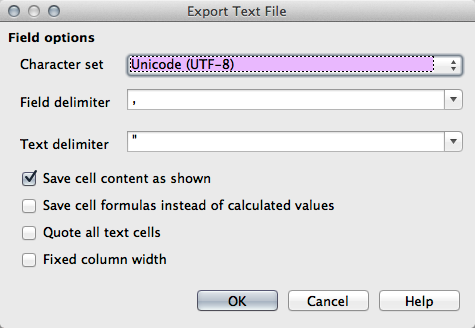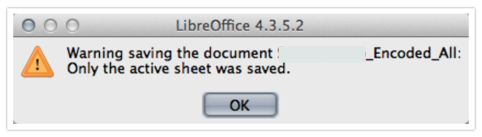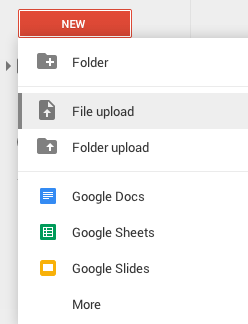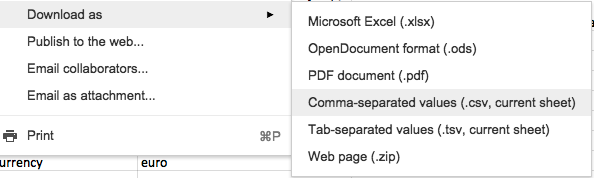На этот раз мы попытаемся изучить простые, быстрые, а главное — эффективные, методы преобразования информации из таблиц Excel в CSV, при этом сохраняя неизменность всех специальных вставок и знаков иностранных языков. Следующие методы совместимы со всеми версиями Excel.
Содержание
- Как провести конвертацию документа Excel в CSV
- Экспорт с использованием CSV-кодировки UTF-8 либо UTF-16
- Конвертация Excel в CSV UTF-8
- Конвертация Excel в CSV UTF-16
- Другие способы преобразования Excel в CSV
- Конвертировать посредством Google таблиц
- Сохраните .xlsx в .xls, далее конвертируйте в .csv
- Сохранить Excel в формате CSV с помощью OpenOffice
Как провести конвертацию документа Excel в CSV
Представим ситуацию. Нам необходимо воспользоваться данными, которые сохранены в таблице Excel, используя какую-нибудь еще программу, например, Outlook, программу с функциями почтового клиента либо Access, программу с базами данных. При подобных обстоятельствах для начала потребуется изменить формат Excel в CSV, далее — импортировать файл .csv в требуемую программу. Далее рассмотрены пошаговые инструкции с применением операции «Сохранить как».
1) Перейдите на вкладку «Файл» и кликните «Сохранить как». Знание того, какие клавиши либо комбинации клавиш нажать, значительно сэкономит ваше время в течение работы в той или иной программе. Поэтому, чтобы открыть то же диалоговое окно (Сохранить как), вы можете просто нажать клавишу F12.
2) В строке Тип файла нам потребуется выбрать CSV (разделители — запятые).
Наряду с этим типом файла, в программе представлен выбор и других вариантов:
|
Вариант 1 |
CSV (разделители – запятые). Здесь документ сохраняется в виде текста с запятыми, в дальнейшем возможна работа с ним в иной программе Windows (либо иной версии ОС Windows). |
|
Вариант 2 |
CSV (Macintosh). Схож с предыдущим вариантом, но предназначается с целью применения в ОС Mac. |
|
Вариант 3 |
CSV (MS-DOS). Необходим с целью применения в ОС MS-DOS. |
| Вариант 4 |
Текст Unicode (* TXT). Это промышленный стандарт для компьютеров, поддерживаемый практически всеми современными операционными системами. Он может обрабатывать знаки практически всех современных языков, а также древних. Соответственно, если у нас имеются буквы иностранных языков либо еще какие-то спецзнаки, для начала документ сохраняется в Unicode, потом конвертируется в CSV. Процесс выполнения указан выше. |
Примечание: С помощью всех вышеперечисленных форматов сохраняется лишь активный лист.
3) Выберите папку назначения, далее — «Сохранить».
После, откроется два диалоговых окна. Не надо волноваться, тут нет ничего плохого, все нормально.
4) В первом сообщении напоминается о том, что допускается сохранение только одного активного листа в CSV. Следует кликнуть ОК, если именно это и требуется.
Если необходимо сохранить все содержимое рабочего листа, кликните «Отмена», затем по отдельности сохраните каждый лист. Далее нужно сохранить каждый отдельный файл в CSV.
5) Если щелкнуть ОК во время открытия первого окна, появится второе, информирующее вас о том, что в вашей таблице могут быть функции, не поддерживающие кодировку CSV. Хорошо, просто нажмите да.
Вот и все. Быстро и легко, вряд ли вы встретитесь с какими-нибудь препятствиями на этом пути.
Экспорт с использованием CSV-кодировки UTF-8 либо UTF-16
Поначалу может показаться это сложным. Какие-то кодировки, непонятные названия — но на самом деле все просто. Давайте разбираться по порядку. Если в вашем документе есть специальные вставки, знаки иностранных языков либо иероглифы, провести конвертацию по вышеописанному методу не получится.
Причина заключается в том, что операция «Сохранить как CSV» искажает любые символы за исключением ASCII (американский стандартный код для информационного обмена). В случае наличия в документе “умных кавычек” либо длинных тире (как вариант, унаследованных от оригинального документа Word), они искажаются.
Существует альтернатива — сохранение файла Excel в Unicode (.txt) и дальнейшая конвертация в CSV. Тогда удастся оставить все оригинальные знаки без изменений.
Прежде чем продолжить, давайте коротко разберем разницу между UTF-8 и UTF-16, чтобы у вас была возможность выбрать правильный формат в конкретном случае:
- UTF-8 шифрует наиболее компактно, поскольку для каждого знака используются от 1 до 4 байтов. В общем, его рекомендуют, если знаки ASCII составляют большую часть документа. Еще один плюс состоит в том, что документ UTF-8 имеет такую же кодировку, как и документ ASCII.
- UTF-16 используются от 2 до 4 байтов для каждого знака. Однако, далеко не всегда требуется больше памяти. К примеру, японским знакам в этом варианте требуется от 3 до 4 байтов, тогда как в UTF-8 — от 2 до 4. Соответственно, UTF-16 хорошо подходит в случае использования азиатских знаков, включая японские, китайские или корейские. Однако, он не в полной мере совместим с ASCII и нуждается в программном обеспечении, совместимом с Unicode. Возьмите это на заметку!
Конвертация Excel в CSV UTF-8
Допустим, в вашем распоряжении имеется книга Excel с несколькими иностранными знаками. Рассмотрим на примере японских:
Чтобы оставить все знаки в исходном состоянии, нужно действовать следующим образом:
1) Сначала нужно выбрать «Файл», «Сохранить как».
2) Далее нужно дать название файлу и выбрать текст Unicode (* .txt), далее необходимо кликнуть «Сохранить».
3) Затем следует открыть файл в текстовом редакторе Unicode TXT.
Примечание. В некоторых простых текстовых редакторах отсутствует поддержка всех знаков Юникода, поэтому некоторые знаки появятся в блоках. Чаще всего это ни на что не влияет, поэтому можно просто проигнорировать это либо воспользоваться более сложной программой, например Notepad ++.
4) Так как далее нам понадобится изменить файл в CSV (разделители — запятые), нужно проставить эти запятые.
Примечание. Если запятые вам не требуются, то следующий этап можно просто пропустить.
Выполните последовательность действий:
- Выберите знак табуляции, нажмите на правую кнопку мышки и выберите «Копировать». В данном случае также есть всем известная комбинация клавиш для быстрого выполнения команды. Зажмите CTRL + C.
- Нажмите CTRL + H, появится окно “Заменить”, далее вставьте то, что было скопировано ранее (комбинация CTRL + V), в строке “Найти”. В строке «Заменить на» поставьте запятую. В конце кликните «Заменить все».
В Блокноте полученный файл должен выглядеть так:
5) Далее необходимо кликнуть “Файл” и “Сохранить как”, дать название файлу и изменить кодировку на UTF-8. В конце нужно кликнуть Сохранить.
6) С помощью проводника поменяйте расширение с .txt на .csv.
Есть еще один вариант замены, в окне «Сохранить как CSV». Нужно выбрать «Все файлы» (*. *), см. скриншот ниже:
7) Далее проверим результат. Для этого нужно открыть файл CSV в Excel, нажать “Файл”, “Открыть”, “Текстовые файлы (.prn, .txt, .csv)”, убедиться, что информация верна.
Примечание. Если вы планируете использовать файл в других программах — чтобы избежать проблем с кодированием, не меняйте ничего в таблицах либо сохраняйте файл непосредственно в Excel. Если отображается не все, исправления нужно делать в самой программе, а затем еще раз выполнять сохранение в UTF-8.
Конвертация Excel в CSV UTF-16
Этот способ более простой и быстрый, так как при сохранении файла в Unicode (.txt) автоматически будет использоваться UTF-16.
И все, что нужно сделать, — это кликнуть «Файл», «Сохранить как в Excel», затем выбрать формат Unicode (* .txt) и изменить расширение файла Windows Explorer на CSV. Сделано!
Когда вам требуется, чтобы в CSV-файле были прописаны запятые — воспользовавшись текстовым редактором, нужно заменить пробелы на запятые (для получения дополнительной информации см. вышеуказанный этап 6.
Другие способы преобразования Excel в CSV
Только что описанные способы являются универсальными. Они работают для всех спецзнаков и в любых версиях.
Есть также несколько других способов, которыми также при необходимости можно воспользоваться.
Конвертировать посредством Google таблиц
Это очень простое решение. Предположим, вы уже установили Google Диск, далее потребуется выполнить всего пять простых действий.
1) Итак, нажимаем «Создать на Google Диске», затем нужно выбрать таблицы.
2) Далее следует выбрать “Импорт” в меню “Файл”.
3) Затем нужно кликнуть «Загрузить», далее потребуется выбрать у себя на компьютере необходимый для загрузки файл.
4) После этого выбираем «Заменить электронную таблицу», кликаем «Импорт».
Рекомендация. Чтобы сэкономить время, можно просто скопировать данные в Google таблицу. Но это подходит лишь в случае, если у вас небольшой документ.
5) Далее переходим в “Файл”, “Загрузить как”, выбираем значения через запятую, затем сохраняем файл CSV к себе на компьютер.
Наконец, проверьте получившийся документ в каком-нибудь редакторе, чтобы удостовериться, что все сохранилось, как следует. К сожалению, эта методика не во всех случаях позволяет отображать все правильно.
Сохраните .xlsx в .xls, далее конвертируйте в .csv
Эта методика навряд ли нуждается в дополнительном объяснении, поскольку название подзаголовка говорит само за себя.
Это решение было предложено на форуме. Многие пользователи сообщали, что специальные символы, потерянные при прямом сохранении .xlsx в .csv, можно сохранить, если сначала сохранить файл .xlsx в .xls , а затем сохранить .xls как .csv. Конечно же, вы можете попробовать этот способ самостоятельно, и, если все идет как надо, это может сэкономить ваше время.
Сохранить Excel в формате CSV с помощью OpenOffice
Последовательность действий при использовании программы OpenOffice представлена далее. Сначала с помощью OpenOffice Calc открываем документ Excel, выбираем “Файл”, “Сохранить как”. Затем сохраняем как CSV (.scv).
Затем вам придется выбирать между различными наборами знаков и разделителями полей. Конечно, следует выбрать Unicode (UTF-8) и запятую, если в результате нам необходимо прийти к CVS UTF-8 (либо другому требуемому кодировочному и пунктуационному символу), кликните OK. Как правило, остаются кавычки («) по умолчанию.
Кроме того, можно использовать другое приложение того же типа — LibreOffice — для быстрой и беспроблемной конвертации из Excel в CSV.
Оцените качество статьи. Нам важно ваше мнение:
When using the Import Export Suite for WooCommerce plugin, the input CSV file must be encoded in UTF-8 format. This ensures that all your post types, such as products, orders, users, etc., are imported accurately. During import, you can avoid unnecessary characters like ž, ?, etc. If the CSV file is not UTF-8 encoded, then symbols like ™, ®, ©, etc. get converted to unwanted characters.
This article explains how to apply UTF-8 encoding with major spreadsheet applications like Microsoft Excel and Notepad for Windows, and Apple Numbers and TextEdit for Mac. Since Google Sheets is a widely used spreadsheet application, this article also explains a UTF-8 encoding with Google Sheets.
What is UTF-8 encoding?
A character in UTF-8 can be from 1 to 4 bytes long. UTF-8 can represent any character in the Unicode standard and it is also backward compatible with ASCII as well. It is the most preferred encoding for e-mail and web pages. It is the dominant character encoding for the worldwide web.
Here are two samples:

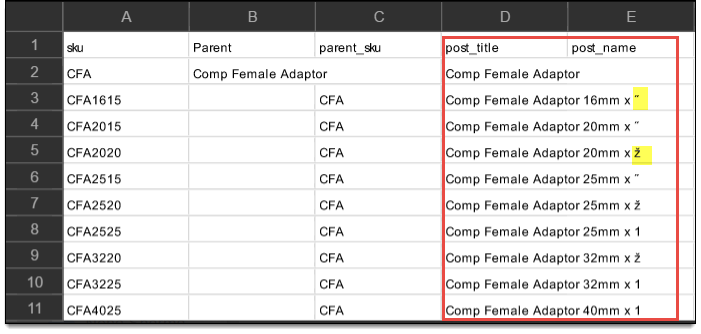
How to Save a CSV file as UTF-8 using Libre Office?
Step 1 – To save a CSV file as UTF-8 encoded, follow the steps below: Open LibreOffice and go to Files from the menubar. Click on open and select the file from the computer that you want to save as a UTF-8 encoded file.
Step 2 – After opening the file go to File > Save as. From the dialog box that opens, type the name of the file and select Text CSV (.csv) from the Save as type drop-down.
Check the Edit filter settings options.
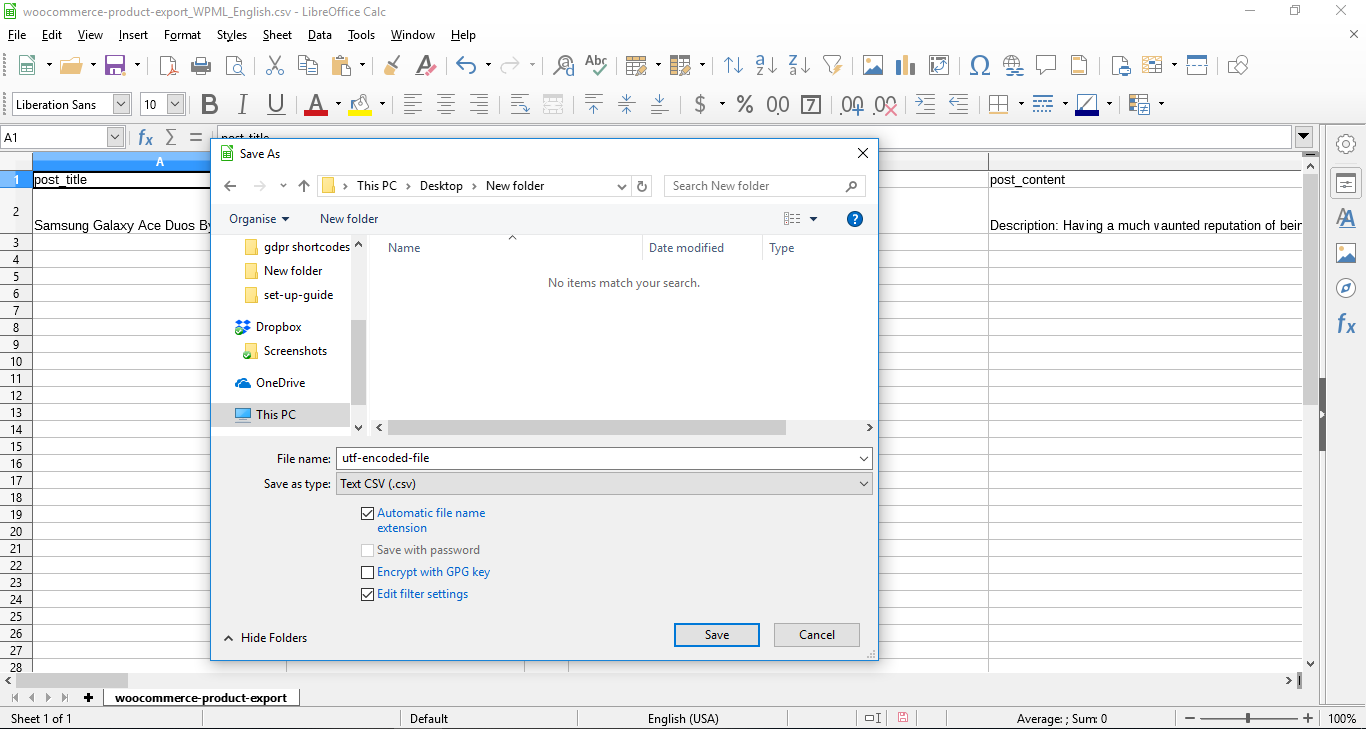
Click on Save.
Step 3 – From the Export Text File dialog box that appears, select the Unicode (UTF-8) option from the Character set drop-down.
Step 4 – Set the field and text delimiter as you wish or leave as is.
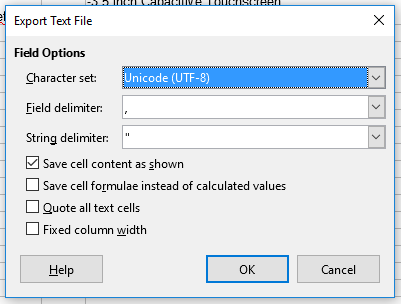
Step 5 – Click OK.
This will save the file as UTF-8 encoded in Libre Office.
How to Save a CSV file as UTF-8 using Google Spreadsheet?
To save the CSV file as UTF-8 encoded, you can upload the file on Google Drive and easily store it as UTF-8. The steps are as given below:
Step 1 – First, open your Google Drive account. Click on the NEW button on the top left corner, and click Upload files option.
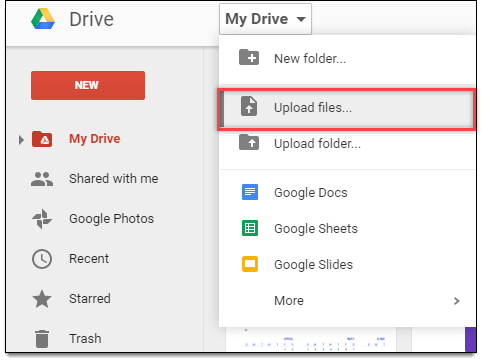
Step 2 – Browse for the required CSV file and start uploading it.
Step 3 – Open the uploaded file with Google Spreadsheet.
Step 4 – Navigate to File > Download as, and select Comma-separated values (.csv, current sheet) option.
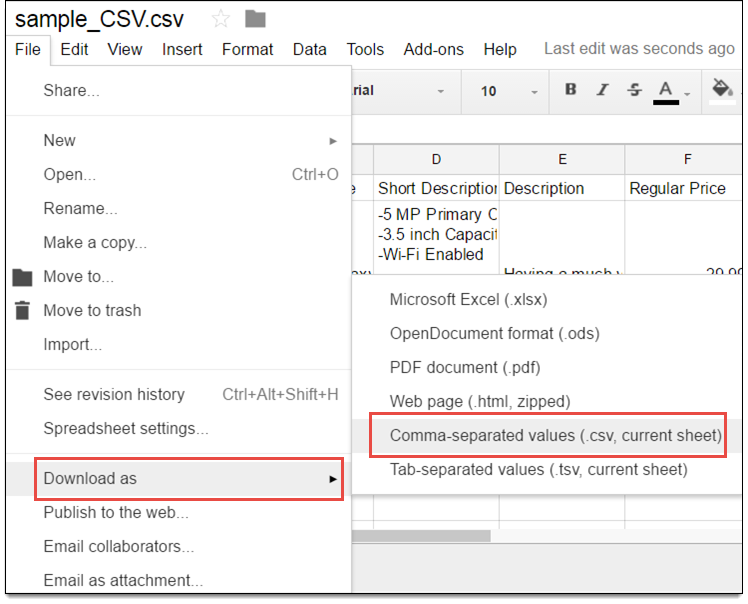
The downloaded file gets saved as UTF-8 encoded by default and can be imported correctly when uploaded into our Import Export Suite for WooCommerce plugin.
How to Save the CSV file as UTF-8 in Microsoft Excel?
The steps are as given below:
Step 1 – Open the CSV file with a Microsoft Excel sheet.
Step 2 – Navigate to the File menu option and click Save As.
The window appears as shown below:
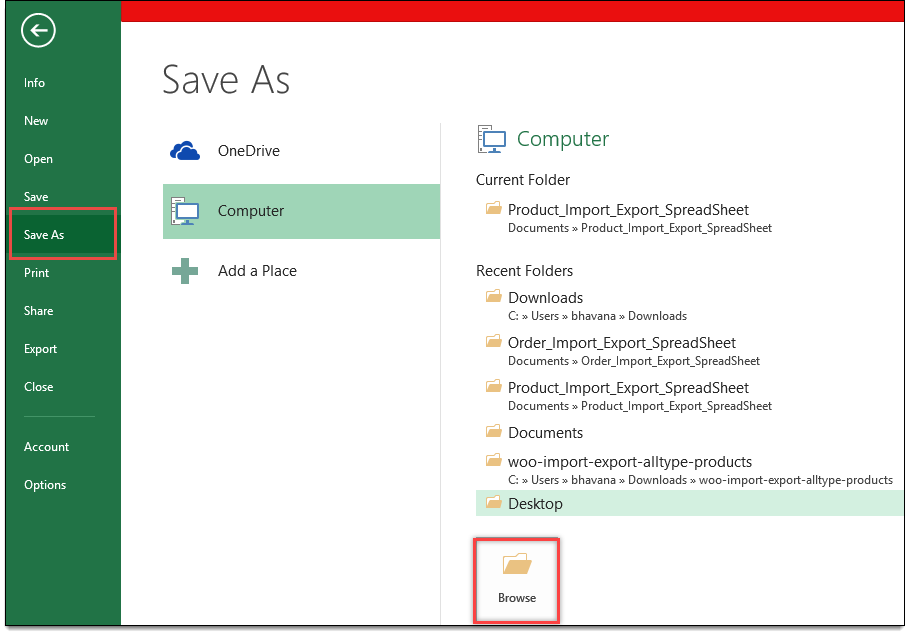
Step 3 – Click Browse to select a location to save the file.
The Save As window appears as shown below:
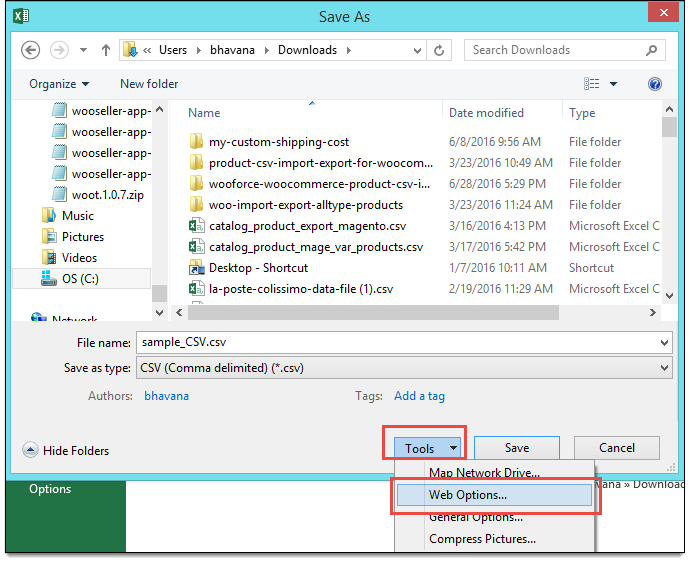
Step 4 – Enter the name of the file.
Step 5 – Select the Save as type as CSV (Comma delimited) (*.csv)option.
Step 6 – Click Tools drop-down box and click Web Options. A new window for web options appears as shown below:
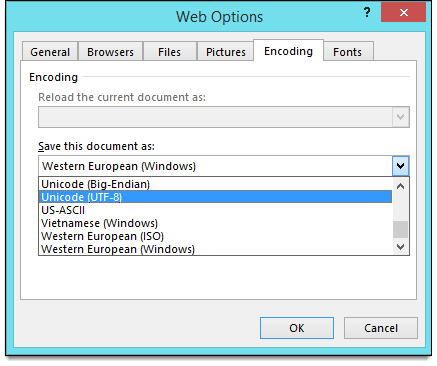
Step 7 – Under the Encoding tab, select the option Unicode (UTF-8) from Save this document as drop-down list.
Finally, click Ok, and save the file.
How to Save a CSV file as UTF-8 with Notepad?
The steps are as given below: Open the CSV file with Notepad.
Step 1 – Open the CSV file with Notepad.
Step 2 – Navigate to File > Save As option. A screenshot of the menu is as shown below:
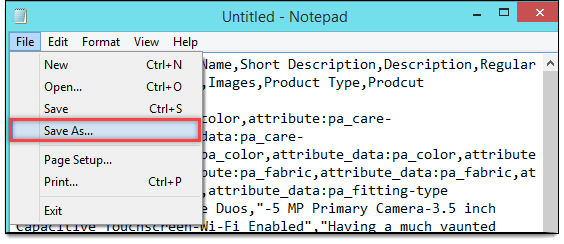
Step 3 – Select the location for the file.
The Save As window appears as shown below:
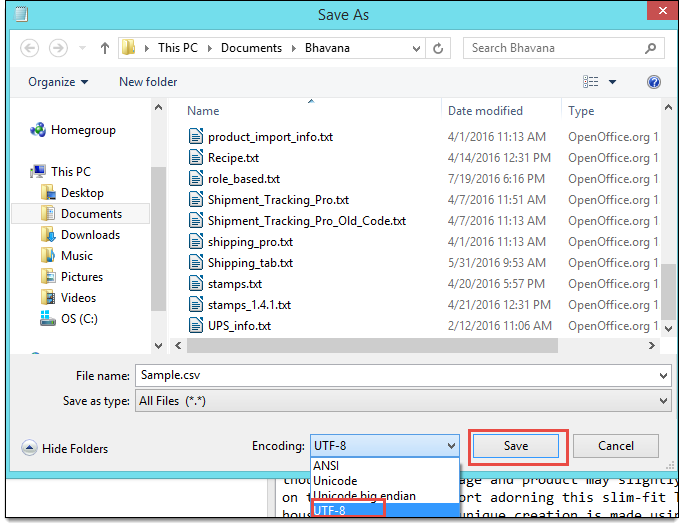
Step 4 – Select the Save as type option as All Files(*.*).
Step 5 – Specify the file name with .csv extension.
Step 6 – From the Encoding drop-down list, select UTF-8 option.
Step 7 – Click Save to save the file.
This way, you can save a file as a UTF-8 encoded with Notepad.
How to Save a CSV file as UTF-8 in Apple’s Numbers?
The steps are as given below:
Step 1 – Open the file with Apple Numbers.
Step 2 – Navigate to File > Export To > CSV. A screenshot of the settings is as shown below:
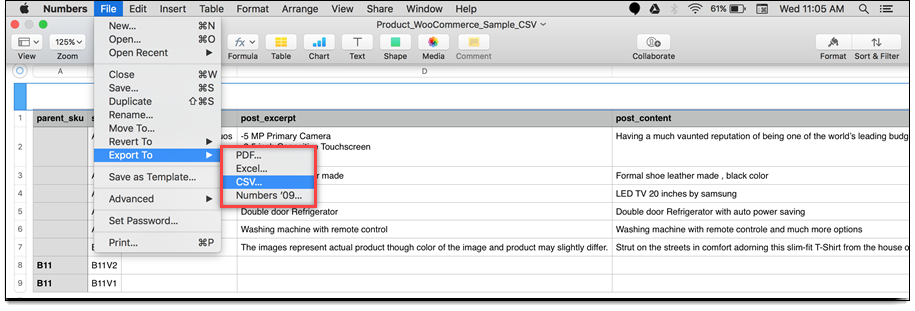
Step 3 – Under Advanced Options, select Unicode(UTF-8) option for Text Encoding. A screenshot of the settings is as shown below:
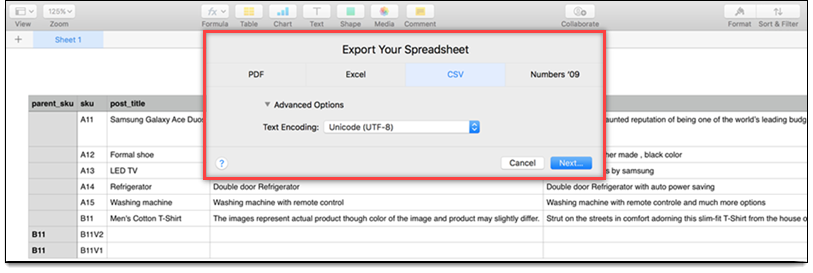
Step 4 – Click Next.
Further settings appear as shown in the screenshot below:
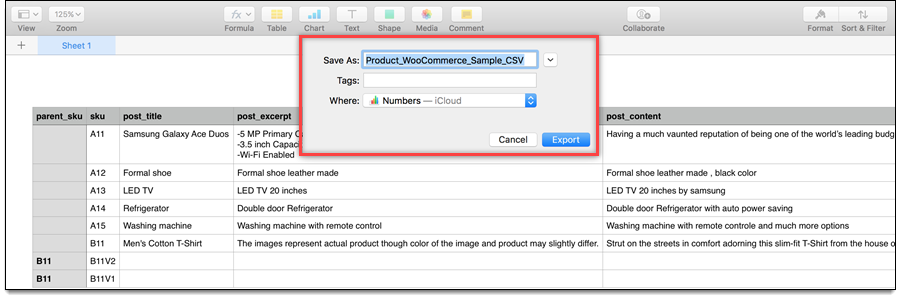
Step 5 – Enter the name of the file and click Export to save your file with the UTF-8 encoding.
How to save a CSV file as UTF-8 in TextEdit?
The steps are as given below:
Step 1 – Open the file with TextEdit.
Step 2 – Navigate to Format > Make Plain Text.
A screenshot of the menu is as shown below:
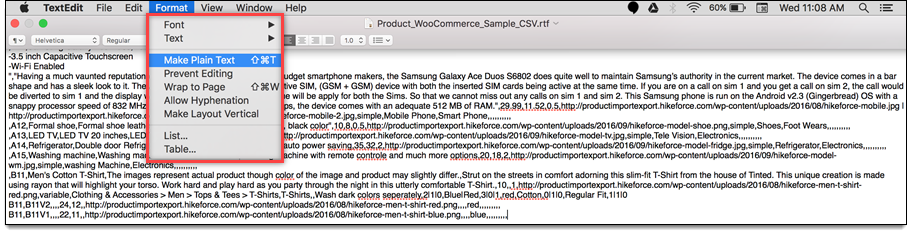
Step 3 – Navigate to File > Save.
It is shown as below:
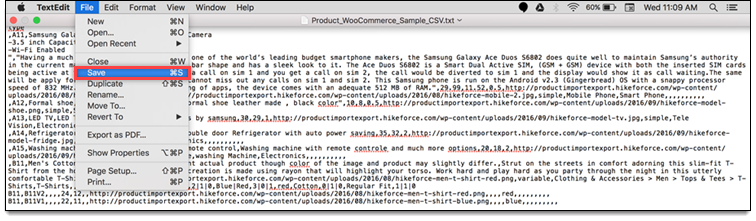
Step 4 – From the Plain Text Encoding drop-down list, select Unicode(UTF-8).
Step 5 – Finally, click Save to save the file.
For customer queries and support, contact WebToffee support.
To know more about other features of the plugin, read the documentation.
- Was this article helpful?
- Yes, thanks!Not really
See all How-To Articles
In this tutorial, you will learn how to save a file with a .csv extension and UTF-8 encoding from Excel.
Save a File as CSV UTF-8
CSV files can have some useful differences over XLSX, but saving an Excel file in a basic .csv format can cause a problem if there are special characters or foreign letters in the workbook. In that case, when you open a CSV file it won’t be able to recognize and display those characters; they’ll be shown as question marks. Say you have the following list of special characters in several languages.
If you save this file as CSV (comma delimited) and open it in any text editor, all special characters (foreign letters) are displayed as question marks. See below for the CSV file (without UTF-8) opened in Notepad.
If you want to display all characters in CSV as they are displayed in the Excel file, save it as a CSV UTF-8 file. UTF-8 format enables text editors to properly interpret and display special characters.
1. In the Ribbon, go to File > Save a Copy (or Save as).
2. In the new window, on the right side, (1) choose CSV UTF-8 (Comma delimited (*.csv)) file format and (2) click Save.
As a result, the CSV file is saved in the same folder where the Excel file is stored, and all special characters are displayed properly when the CSV file is opened.

Преобразование Excel файла в CSV UTF-8
Для лучшего отображения контактов в Адресной книге Robovoice преобразуйте ваш Excel документ в формат CSV UTF-8.
Последние версии MS Office (2016, 2019)
- Откройте ваш текстовый документ.
- Выберите Файл -> Сохранить Как.
- Выберите папку на вашем компьютере для сохранения копии вашего файла.
- В открывшемся менеджере файлов выберите Тип файла -> CSV UTF-8 (разделитель запятая) -> Сохранить.
- После выбора у вас появится диалоговое окно ниже, подтвердите преобразование, нажав Да.
Файл будет сохранен в выбранную вами папку для последующей загрузки контактов в Адресную книгу.
- В Robovoice выберите разделитель – Запятая, либо Точка с запятой/Табуляция.
- Перетащите преобразованный файл и сопоставьте поля с вашими значениями.
Если при сопоставлении полей все поля съехали в одну колонку, закройте окно, выберите другой разделитель и заново загрузите файл.
Более старые версии MS Office (2003, 2007, 2010, 2013)
- Откройте ваш текстовый документ.
- Выберите Файл -> Сохранить Как.
- Выберите папку на вашем компьютере для сохранения копии вашего файла.
- В открывшемся менеджере файлов выберите Тип файла -> Текст Юникод -> Сохранить.
- После выбора у вас появится диалоговое окно ниже, подтвердите преобразование, нажав Да.
Файл будет сохранен в выбранную вами папку.
- Нажмите правой кнопкой мыши на сохраненный файл, выберите Открыть с помощью -> Блокнот.
- В открытом Блокноте выберите Файл -> Сохранить Как -> в открывшемся окне заполните следующие значения:Имя файла (File name): добавьте к названию вашего файла расширение .csv как на скриншоте ниже
Тип файла (Save as Type): выберите Все файлы (All Files)
Кодировка (Encoding): выберите UTF-8После заполнения всех данных нажмите Сохранить.
Файл будет сохранен в выбранную вами папку для последующей загрузки контактов в Адресную книгу.
- В Robovoice выберите разделитель – Табуляция, либо Точка с запятой/Запятая.
- Перетащите преобразованный файл и сопоставьте поля с вашими значениями.
Если при сопоставлении полей все поля съехали в одну колонку, закройте окно, выберите другой разделитель и заново загрузите файл.
Все вопросы по сервису >>
ОБЩИЕ ЧАСТЫЕ ВОПРОСЫ
- Можно ли оплатить минуты с банковской карты?
- Есть ли интеграция с CRM / 1C / CMS или другими целевыми системами?
- Можем ли мы подключить свою телефонию?
- Можем ли мы использовать голосового боты Robovoice для звонков по СНГ?
- Какие ответы клиента распознает голосовой бот Robovoice?
- Голосовой бот может перевести звонок на сотрудника?
- Голосовой бот может перезванивать, если не дозвонился впервые?
- Может ли Robovoice повторить вопрос, если клиент не расслышал вопрос?
- Может ли Robovoice использовать переменные данные в сценарии?
- Можем ли мы использовать аудио-файлы с записями голоса оператора?
- Сколько стоит голосовой бот Robovoice?
×
Вы зарегистрированы на вебинар.
Доступ к виртуальной комнате придет
Вам на email
If Excel contains any smart quotes or other language data while converting it from Excel to CSV, it would not convert accurately and get question marks. So while importing the data, we also get the same things. However, using Excel CSV UTF8 as the encoding, we can easily choose the file format and language.
Table of contents
- Excel to CSV UTF8
- What is UTF8 Encoding?
- Example of UTF8 Encoding in Excel CSV File
- Save File As Unicode Text Format
- Things to Remember
- Recommended Articles
What is UTF8 Encoding?
Unicode Transformation Format is the format for converting any character to Unicode standard that can be as compact as ASCII.
ASCII: American Standard Code for Information Interchange
CSV format files have been there for long years. And all we know is just the basic level of exporting and importing the data. But in addition to that, some advanced techniques are also there. For example, data with special characters need a different procedure to convert the data from Excel to CSV. This article will show you how to deal with special characters with an Excel CSV file, i.e., CSV UTF8.
You are free to use this image on your website, templates, etc, Please provide us with an attribution linkArticle Link to be Hyperlinked
For eg:
Source: Excel CSV UTF8 (wallstreetmojo.com)
You can download this Excel to CSV UTF8 Template here – Excel to CSV UTF8 Template
Example of UTF8 Encoding in Excel CSV File
For example, look at the below data in the Excel worksheet.
These are the names in Japanese, and we have proper English meanings for each of the words here. Now let us convert the file to CSV format.
Follow the steps to convert Excel to CSV file format.
-
Click the “Save As” button or press the F12 shortcut in Excel.
- Choose the destination folder to save the file as a “CSV” file.
- Change the “Save As” file type to “CSV (Comma delimited).”
- Click on the “Save” button, and our data will be saved as a “CSV” file.
With the file extension, we can easily view the file format.Look at the above files, which are named the same, but the file extension is “csv” and “.xlsm,” so this shows that both the file formats are different.
Now, open the CSV file and see what we get.
Look at the values in columns B and C (where we had Japanese words), we have got question marks instead of actual words, and when we try importing the data to excel, we still get question marks only.
So this is the problem with special character data conversion to CSV file. To avoid this, we need to follow different procedures below the procedure.
Save File As Unicode Text Format
Before we save the data in the CSV file format, we need to first save it as “Unicode Text (*.txt),” then convert it to a CSV file, following the below steps.
Step 1: Once again, we must open the “Save As” window, and this time, choose the file format as “Unicode Text (*.Txt)” format.
Step 2: Click on the “Save” button, and it will save the file in “Unicode” format.
We have three format files: “Excel,” “CSV,” and “Unicode Text Format.”
Now, open a “Unicode Text” file and see how the data looks.
Data looks as it is in the text file.
We need to save the above file as an encoding of the UTF-8 method to get the correct data into Excel. So now, insert the delimiter for the above data by replacing the space characters. Copy the first space character.
Now open “Find & Replace in Excel” and replace the copied space with a comma (,).
Click on “Replace All.” A comma will replace all the space characters.
Now, choose the “Save As” option.
Subsequently, this will open up the “Save As” window. In that window, choose the “Encoding” option as “UTF-8.”
Click on the “Save” button to complete the save option.
Now, change the file extension from “.txt” to “.csv.”
Now open the CSV file, and we should get the correct Japanese words instead of the question mark.
Things to Remember
- UTF converts special character words through encoding.
- Save the file as “Unicode” before converting it to “CSV” and encoding it as “UTF-8.”
Recommended Articles
This article has been a guide to Excel CSV UTF8. Here, we discuss converting special characters with CSV files and practical examples. You may learn more about Excel from the following articles: –
- Excel UNICODE
- Convert Excel to CSV
- CSV vs. Excel
- Recover Unsaved Excel Files
- CSV Files into Excel
Leading Practice
Encoding your Excel files into a UTF format (UTF-8 or UTF-16) can help to ensure anything you upload into Alchemer can be read and displayed properly. This is particularly important when working with foreign or special characters in Email Campaigns, Login/Password Actions, Contact Lists, Data Import and Text and Translations. All of those features have the ability to receive CSV file uploads.
There are a few different ways to get the proper UTF encoding so we will go over how to do this in older versions of Microsoft Excel, OpenOffice, LibreOffice, Google Drive and even how to use the Terminal application to do it!
How to Encode your Excel Files
Below are links to videos and step by step instructions on how to go about encoding your Excel files to UTF-8 and UTF-16. Excel 2011 and beyond do not have options to encode UTF files.
Depending on your version of Excel, you may be able to encode your file to UTF-8 during the Save As process. This will depend on the your Excel version as well as whether you are using a Mac or PC.
Excel Versions 1999 to 2010
Check out our quick step-by-step video: UTF-8 Encoding Video
- Go to your Excel document.
- Click File (or the Colorful circle icon, depending on the version of Excel you have).
- Select Save As and choose the format of the Excel file you’d like to use.
- Name your file, and update your file path as needed.
- Click Tools, then select Web options.
- Go to the Encoding tab.
- In the dropdown for Save this document as: choose Unicode (UTF-8).
- Click Ok.
- Click Save.
Excel for Mac
While there is not an option for UTF-8 encoding a CSV in older versions of Excel for Mac, an up to date version of Excel makes this fairly straightforward.
- Click File > Save As.
- You will see the Save dialog box. Via the File Format dropdown menu, select the CSV UTF-8 option.
- Click Save.
Open Office.org
If you do not have access to Excel, you can download the free open-source office software suite called OpenOffice. To learn more, please visit: http://www.openoffice.org
Quick Step by Step Video: UTF-8 Open Office Video
- Open up OpenOffice, and open your Excel document.
- Click File in the upper left-hand corner of your toolbar.
- Choose Save As.
- Name your file, and update your file path as needed.
- Save your Type as CSV, and then check the box for Edit Filter Settings.
- Click Save.
It will take a moment but an Export of text files window will show up with more options. - Next to Character Set, choose Unicode (UTF-8).
- Click OK, and you’re done!
LibreOffice
Another free open-source office alternative to Microsoft Office is LibreOffice. You can download it at http://www.libreoffice.org/.
- Open LibreOffice and click Open File along the left. Select your file and Open.
- Click File > Save As… The following window will appear, change the File Type to Text CSV and select the Edit filter settings option, then click Save.
- An error window will pop up, but don’t worry about it. Just click Use Text CSV Format.
- In the next window that appears, make sure that the Character set is Unicode (UTF-8). This should be the default.
- One final error will pop up, saying that only the active sheet was saved. Just click OK and you’re good to go!
Google Drive
One widely available web-based solution for encoding XLS files as UTF-8 CSV is Google Drive aka Google Docs. You can upload an existing file and easily export it following these steps.
- From the main Google Drive screen, click New > File Upload. Choose your XLS file and click Open.
- Once the file is uploaded, double-click it in the menu to open a preview of the file. Then click Open along the top bar.
- The spreadsheet will load, now you can click File > Download as > Comma-separated values (.csv, current sheet). The download will start immediately.
Using Terminal
As a last-ditch effort you can easily convert files to UTF-8 encoding using Terminal. You may need to download this library in order to use the iconv command.
To get started, save your CSV to your desktop with a concise file name.
Apple OSX Steps
- Hit command+spacebar to get to Spotlight and search for «Terminal» and click Terminal to open.
- At the prompt type the below and press Enter:
cd desktop
- Paste in the following:
iconv -c -t utf8 filename.csv > filename.utf8.csv
- Change your filenames to match the one on your desktop and press Enter.
- Et Voila! Your file is UTF-8 encoded. Do not open file after you convert!
Windows Steps
- Go to the Start menu and search «cmd» and click cmd to open.
- At the prompt, enter the following (replacing username with your Windows username) and press Enter:
cd C:Users(username)Desktop
- Paste in the following:
iconv -c -t utf8 filename.csv > filename.utf8.csv
- Change your filenames to match the one on your desktop and press Enter.
- Your file is now UTF-8 encoded. Do not open the file after you convert, go ahead and upload it to our system.
Filter:
Basic
Standard
Market Research
HR Professional
Full Access
Reporting
Free
Individual
Team & Enterprise
| Feature | Included In |
|---|
Chris Brown ~
Modified: 10-06-2022 ~ Technology ~ 5 Minutes Reading

If you are looking for a solution to export utf-8 csv file then, follow below steps to create Microsoft Excel 2007 to CSV UTF-8, Microsoft Excel 2010 to CSV UTF-8, Microsoft Excel 2013 to CSV UTF-8, Microsoft Excel 2016 to CSV UTF-8, Microsoft Excel 2019 to CSV UTF-8, etc. This article also gives a solution to Convert CSV UTF-8 File to VCF UTF-8, CSV UTF-8 File to VCF UTF-32, CSV UTF-8 File to VCF UTF-7, CSV UTF-8 File to VCF ASCII, CSV UTF-8 File to VCF Unicode, etc. vCard (*.VCF) Encoding. Before providing the brief information about Excel to CSV conversion process and CSV to VCF Converter Software first know that what is CSV file and how to create a CSV file in Excel.
How to Create UTF-8 CSV File from Excel Spreadsheet ? About CSV
Comma-Separate Values (CSV) is a widely used file format that stores tabular information (Text and Numbers) as plain text format. A Comma-Separate Values file which allows you to save data in Table structure format. Traditionally they take information data from text separat by commas, hence the name. This file can be import and export from which program that can store information in the table format such as Microsoft Excel, Open Office Calc, etc. For Example, an MS Excel Spreadsheet containing the following contacts information: –
The above Microsoft Excel Spreadsheet data could be represented in a CSV format as Follow: –
Here, The Contacts information fields in each Row and columns are delimited with a comma and an individual row are separat by New Line in CSV file.
Know How to Create CSV file Through Microsoft Excel?
If you need to export a Microsoft Excel file information fields to some another application for example – Microsoft Outlook Address Book, Microsoft Access Database, Google Contacts, Website database, etc. So, you can Convert Microsoft Excel file to CSV format first, then import CSV file to another program. In below Steps, you will find the steps to steps guidance to export Excel file to CSV format: –
Step 1. Open Microsoft Excel Spreadsheet Program on your computer system, create a recode and open Spreadsheet file containing the contacts information.
Step 2. If you want to add more numbers of contacts entry, then you can add contacts as Excel Database.
Step 3. Now, in MS Excel Program, open file tab and MS Office button on left upper corner side, and Click on Save As option.
Step 4. In Save as Wizard, select saving location and choose CSV format on the drop-down list.
Note: – Microsoft Excel provides different CSV saving format according to needs such as: –
CSV (Comma Delimited) (*.csv): –
This CSV format saves Microsoft Excel file as a Windows Comma-Separate Values file that can be use in Windows Program or another system and another Microsoft Windows Operating System Platform. This Comma Delimited CSV format can save Microsoft Excel Workbook as an ASCII CSV format and Windows-1252 Code page Encoding format.
CSV (Macintosh) (*.csv): –
This format can save Microsoft Excel Workbook contacts fields information as a Comma-Separate Values format that can be used with Apple Mac Operating System.
CSV (MS-DOS) (*.csv): –
Save Microsoft Excel Workbook as an MS-DOS CSV format for use Excel File in Microsoft Disk Operating System. It can use 437 Page Code Encoding to save Excel Sheet to CSV (MS-DOS) format.
Step 5. Select CSV format according to requirements, Select Tools option >> Web options.
Step 6. In Web Option, go to the Encoding Tab, a drop-down menu on Save this Document as – Unicode (UTF-8).
Step 7. Click on ok and Press Save Option, Excel appear a message “The selected file type does not support workbooks that contain multiple sheets.” Press ok.
Step 8. A Second Message will appear “Some features in your workbook might be lost if you save as CSV”. Click Yes button and Finally Save Excel file as a CSV UTF-8 format.
Download CSV UTF-8 to VCF Converter
Download CSV UTF-8 to vCard Converter Software to Convert CSV UTF-8 file to UTF-7 VCF, CSV UTF-8 file to UTF-32 VCF, CSV UTF-8 file to UTF-8 VCF, CSV UTF-8 file to ASCII VCF, CSV UTF-8 file to Unicode VCF, etc.
Follow step-by-step Instruction to Convert CSV UTF-8 to vCard Format
- After Download and install CSV UTF-8 to vCard Converter application on Microsoft Windows PC, click on Select Option and choose CSV UTF-8 Files.
- Selecting CSV UTF-8 File, the tool shows all fields of selected CSV file into the software. The software also set destination location automatically when you select CSV UTF-8 file. Users can also change and pick the desire location according to user needs. The software allows VCF Encoding modes to save CSV UFT-8 file to VCF UTF-8, 32, 7, ASCII and Unicode format.
- So, after setting all require instruction press on convert button to create CSV UTF-8 to VCF or vCard format migration.
- Then, software successfully Complete the conversion process of CSV file to vCard (*.VCF) format and store vCard file at user location path.
Conclusion – Create CSV UTF-8 File
This is a way to create an Excel file to CSV UTF-8 format. Also to convert this CSV file to vCard format with the best solution. Get Free Download CSV UTF-8 to vCard Converter software for evaluation tool performance with few numbers of contacts conversion. Therefore, if you have more numbers of CSV contacts and wants to export CSV to VCF format, then purchase License keys of this software.