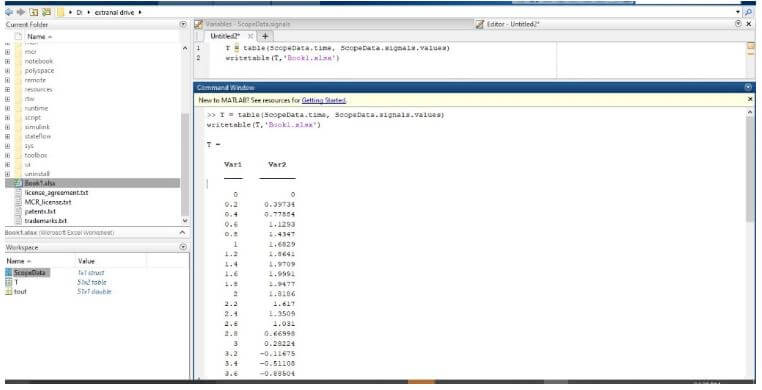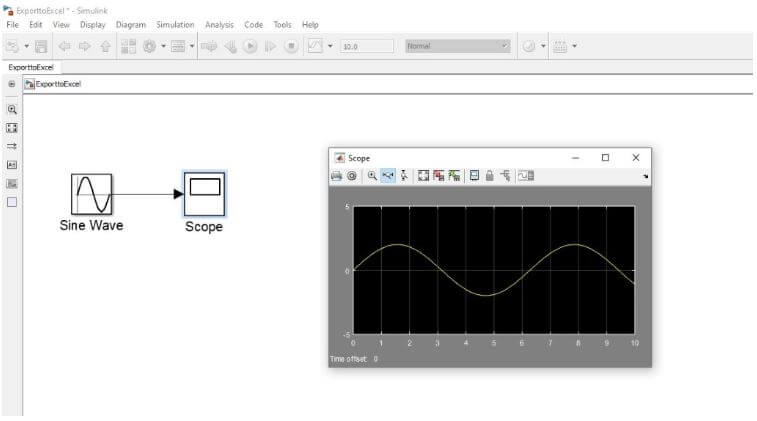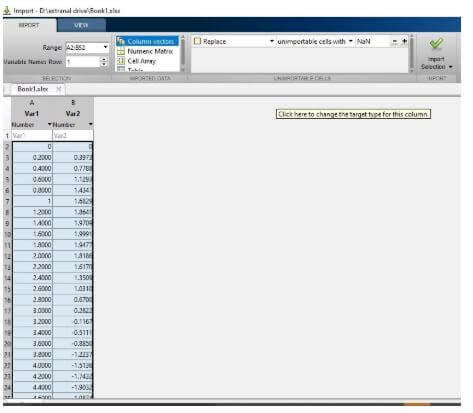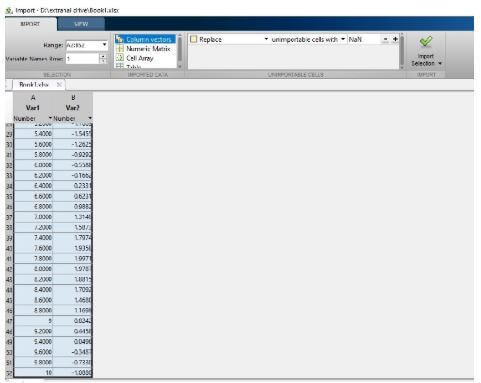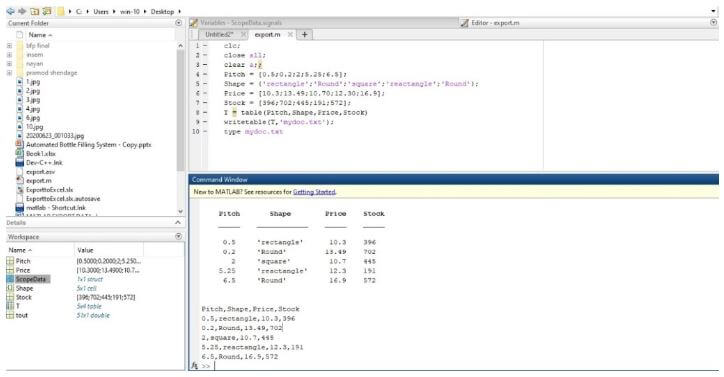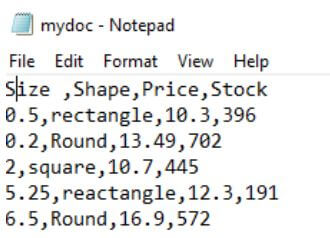Write Tabular Data to Spreadsheet File
To export a table in the workspace to a Microsoft® Excel® spreadsheet file, use the writetable function. You can export data from the workspace to any worksheet in the file, and to any location within that worksheet. By default, writetable writes your table data to the first worksheet in the file, starting at cell A1.
For example, create a sample table of column-oriented data and display the first five rows.
load patients.mat
T = table(LastName,Age,Weight,Smoker);
T(1:5,:)
ans=5×4 table
LastName Age Weight Smoker
____________ ___ ______ ______
{'Smith' } 38 176 true
{'Johnson' } 43 163 false
{'Williams'} 38 131 false
{'Jones' } 40 133 false
{'Brown' } 49 119 false
Write table T to the first sheet in a new spreadsheet file named patientdata.xlsx, starting at cell D1. To specify the portion of the worksheet you want to write to, use the Range name-value pair argument. By default, writetable writes the table variable names as column headings in the spreadsheet file.
filename = 'patientdata.xlsx'; writetable(T,filename,'Sheet',1,'Range','D1')
Write the table T without the variable names to a new sheet called 'MyNewSheet'. To write the data without the variable names, specify the name-value pair WriteVariableNames as false.
writetable(T,filename,'Sheet','MyNewSheet','WriteVariableNames',false);
Write Numeric and Text Data to Spreadsheet File
To export a numeric array and a cell array to a Microsoft®
Excel® spreadsheet file, use the writematrix or
writecell functions. You can export data in individual
numeric and text workspace variables to any worksheet in the file, and to any
location within that worksheet. By default, the import functions write your
matrix data to the first worksheet in the file, starting at cell
A1.
For example, create a sample array of numeric data, A,
and a sample cell array of text and numeric data,
C.
A = magic(5)
C = {'Time', 'Temp'; 12 98; 13 'x'; 14 97}
A =
17 24 1 8 15
23 5 7 14 16
4 6 13 20 22
10 12 19 21 3
11 18 25 2 9
C =
'Time' 'Temp'
[ 12] [ 98]
[ 13] 'x'
[ 14] [ 97]
Write array A to the 5-by-5 rectangular region,
E1:I5, on the first sheet in a new spreadsheet file
named testdata.xlsx.
filename = 'testdata.xlsx'; writematrix(A,filename,'Sheet',1,'Range','E1:I5')
Write cell array C to a rectangular region that starts
at cell B2 on a worksheet named
Temperatures. You can specify range using only the
first cell.
writecell(C,filename,'Sheet','Temperatures','Range','B2');
writecell displays a warning because the worksheet,
Temperatures, did not previously exist, but you can
disable this warning.
Disable Warning When Adding New Worksheet
If the target worksheet does not exist in the file, then the
writetable and writecell functions display
this warning:
Warning: Added specified worksheet.
For information on how to suppress warning messages, see Suppress Warnings.
Format Cells in Excel Files
To write data to Excel files on Windows® systems with custom formats (such as fonts or colors), access the COM
server directly using actxserver rather than
writetable, writetimetable,
writematrix, or writecell. For example,
Technical Solution 1-QLD4K uses actxserver to
establish a connection between MATLAB® and Excel, write data to a worksheet, and specify the colors of the
cells.
For more information, see Get Started with COM.
See Also
writematrix | writecell | writetable
- Export Data to Excel File Using the
writematrix()Function in MATLAB - Export Data to Excel File Using the
writecell()Function in MATLAB - Export Data to Excel File Using the
writetable()Function in MATLAB
This tutorial will discuss exporting data to an excel file using the writematrix(), writetable(), and writecell() function in MATLAB.
Export Data to Excel File Using the writematrix() Function in MATLAB
The writematrix() function is used to write a matrix to a file. If the data we want to export is saved in a matrix, we can use the writematrix() function.
The writematrix() function has three syntaxes shown below:
writematrix(data)
writematrix(data,file_name)
writematrix(___,Property_Name,Property_Value)
The first syntax will write the given matrix to a text file with the .txt extension and use a comma as the delimiter to separate the elements in a row. The writematrix() function will use the name of the matrix variable as the name of the output file, and if the function cannot use the matrix name, it will use the matrix.txt name as the name of the file.
Each input matrix row will become a row in the output file. If the file name already exists, the function will overwrite the data, meaning the previous data will be lost and replaced with the new data.
The second syntax is used to set the file name and its extension. We can give any name to the output file.
We can use the .txt, .dat, and .csv file extensions to save data in a text file where we can add delimiters. We can use the .xls, .xlsm, and .xlsx file extension to save data in spreadsheets of an Excel file.
We can use the .xlsb file extension to save data in an Excel spreadsheet only if the system supports the file format. For example, let us write a matrix to a spreadsheet file.
See the code below.
clc
clear
X = magic(3)
writematrix(X,'X.xls')
The last syntax changes the properties of the writematrix() function using the property name and value.
We can use the FileType property to set the file type to text or spreadsheet. We can use the DateLocale property to set the locales used to write dates.
The DateLocale property is useful when the input matrix contains DateTime values, and we can use it to specify the format of the date in which it will be stored in the file. Check this link to see all the formats supported by the locale that we can use to store the date values.
We can use the WriteMode property to set the data writing mode. In the case of text files, we can change the write mode from overwrite, the default mode, to append, which will append the new data to the previously stored data in the file.
In the case of excel files, the default mode is set to inplace, which will replace the data in the new data range. For example, if the new data have five rows and 5 columns, then only the 5 rows and 5 columns of the file will be replaced, and the rest of the data will remain the same.
We can use overwritesheet mode, which will clear the specified sheet and write new data to the sheet, and if we don’t specify the sheet, the first sheet will be used. We can use the append mode, which will append the new data at the end of the specified sheet, and if we don’t specify the sheet number, the first sheet will be used.
We can use the replacefile mode, which deletes all the previous sheets and writes new data to the specified sheet, and if we do not specify a sheet, the first sheet will be used. We can use the Delimiter property to set the delimiter, which is set to a comma to space for the space delimiter, tab for the tab delimiter, ; for the semicolon, and | for the vertical bar.
We can use the QuoteStrings property to set the indicator used to write quoted text in the file. The value of this property can be minimal, all, and none.
The minimal value is the default value and will enclose the variables containing the double quotation marks, delimiters, and line endings with double quotation marks. The all value will enclose all date, categorical, and text data with double quotes.
The none value will not enclose any variable. We can use the Encoding property to change the scheme used to encode characters, which is set to UTF-8 by default.
We can set the Encoding property to ISO-8859-1, windows-1251, and windows-1252. We can use the Sheet property to specify the sheet number or name we want to use to write data, and it can be a character vector or positive integer.
We can use the Range property to set the range of the spreadsheets we want to use to write new data. The range can be a single sheet that will specify the starting point, and it can also be a range like a form sheet 5 to sheet 10.
We can use the UseExcel property to set the starting of Excel software when we write data to an Excel file. By default, the property is set to false, which means the Excel software will not start, but we can also set it to true, which will start the Excel software.
For example, let’s repeat the above example and change some properties mentioned above. See the code below.
clc
clear
X = magic(3)
writematrix(X,'X.xls','Sheet',3)
m = readmatrix('X.xls','Sheet',3)
Output:
X =
8 1 6
3 5 7
4 9 2
m =
8 1 6
3 5 7
4 9 2
In the above code, X is the input matrix, and m is the matrix saved in the Excel file. We can also set other properties in the same way we change the properties in the above code.
Check this link for more details about the writematrix() function.
Export Data to Excel File Using the writecell() Function in MATLAB
The writecell() function is used to write a cell to a file. If the data we want to export is saved in a cell, we can use the writecell() function.
writecell() is the same as the writematrix() function. The only difference is that the input of the writecell() function is a cell, and the input of the writematrix() function is a matrix.
The properties of these functions that we can change are also the same.
For example, let’s create a cell and write it to an excel file. See the code below.
clc
clear
X = {1,2,3}
writecell(X,'Y.xls')
c = readcell('Y.xls')
Output:
X =
1×3 cell array
{[1]} {[2]} {[3]}
c =
1×3 cell array
{[1]} {[2]} {[3]}
In the above output, X is the input cell, and c is the cell we imported from the saved file. Check this link for more details about the writecell() function.
Export Data to Excel File Using the writetable() Function in MATLAB
The writetable() function is used to write a table to a file. If the data we want to export is saved in a table, we can use the writetable() function.
The writetable() function is also the same as the writematrix() function; the only difference is that the input of the writetable() function is a table, and the input of the writematrix() function is a matrix. The writetable() function has some additional properties that we can change.
We can use the WriteRowNames property to set the indicator for writing the names of the rows in the output file.
By default, the WriteRowNames property is set to false, meaning the table’s row names will not be included in the output file, but we can set it to true if we want to write row names to the output file. We can use the WriteVariableNames to set the indicator used to write the name of the column headings of the table to the output file.
By default, the WriteVariableNames property is set to false, which means the table’s column headings will not be included in the output file, but we can set it to true if we want to write column headings to the output file. For example, let’s create a table and write it into an Excel file.
See the code below.
clc
clear
Z = table([1;5],[10;15])
writetable(Z,'Z.xls')
m = readtable('Z.xls')
Output:
Z =
2×2 table
Var1 Var2
____ ____
1 10
5 15
m =
2×2 table
Var1 Var2
____ ____
1 10
5 15
In the above output, Z is the input table, and m is the table we imported from the saved file. Check this link for more details about the writetable() function.
MATLAB provides options to write a table, array, or matrix to Microsoft Excel spreadsheets. The function available to do so is the writetable () function. The general syntax for this function is:
Syntax:
writetable(<data>, <filename>, <optional_values>)
Now, in the following sections, we shall see how to write a table, an array, and a matrix into a spreadsheet.
Writing a Table to Excel Spreadsheet:
Firstly, we shall create a table and then write the same to an excel spreadsheet with the help of writetable function.
Example 1:
Matlab
tab = magic(5);
tab = array2table(tab,"VariableNames",
["R1" "R2" "R3" "R4" "R5"]);
disp(tab)
writetable(tab,'new.xls','FileType','spreadsheet')
The output of the above code will create a new excel sheet in the current folder.
In the above code, we create a table from magic with the variable names or table headers passed as a vector. Then, in the writetable function, we pass the table, and the file name to be used (if present then, it’ll overwrite the data. If not, then it will create a new file and then, it’ll create a new file). The next argument is a field type that decides the file type and the argument following it is the value for the same field; spreadsheet in this case.
Writing a Matrix to Excel Spreadsheet
In the above section, we discussed how to add a table to an excel sheet. In this section, we shall explore the writetable further by adding a matrix at specified cells in a spreadsheet. Let us see the same with the help of an example.
To write numeric data into an excel sheet, we need can use the writetable function. We have to use another function, the writematrix function.
writematrix(<data>, <filename>, <optional_values>)
The syntax is the same as the writetable just the datatype changes to double, float, or int.
Example 2:
Matlab
tab = magic(5);
writematrix(tab,'new.xls','Sheet',2,'Range','C1')
Output:
In this code, we write the magic square matrix to an excel spreadsheet named new.xls. The following arguments define the sheet number and the starting cell where we want to write our matrix-formed data.
Writing a cell array (array of multiple data types) to an excel spreadsheet
To write an array with both numeric and text data, we use the writecell() function. The syntax of the same is similar to writematrix and writetable however, the data type then changes to a cell array.
writecell(<data>, <filename>, <optional_values>)
In the following example, we will write a cell array to a new sheet in our new.xls spreadsheet.
Example 3:
Matlab
arr = {'cell', 'array'; 1, 2; 23, 31};
writecell(arr,'new.xls','Sheet',3,'Range','C1:E2')
Output:
In this code, we are writing a 3×3 cell array to the spreadsheet in sheet 3 from a range of cells C1 to E2, this means that only as many elements as are specified in the range C1:E2.
Запись табличных данных в файл электронной таблицы
Чтобы экспортировать таблицу в рабочей области в файл электронной таблицы Microsoft® Excel®, используйте writetable функция. Можно экспортировать данные из рабочей области в любой лист в файле и в любое место на этом листе. По умолчанию, writetable пишут ваши табличные данные в первый рабочий лист в файле, запускающемся в ячейке A1.
Например, составьте демонстрационную таблицу данных в столбцах и отобразите первые пять строк.
load patients.mat
T = table(LastName,Age,Weight,Smoker);
T(1:5,:)
ans=5×4 table
LastName Age Weight Smoker
____________ ___ ______ ______
{'Smith' } 38 176 true
{'Johnson' } 43 163 false
{'Williams'} 38 131 false
{'Jones' } 40 133 false
{'Brown' } 49 119 false
Запишите таблицу T к первому листу в новом файле электронной таблицы под названием patientdata.xlsx, запуск в ячейке D1. Чтобы задать фрагмент рабочего листа, вы хотите записать в, использовать Range аргумент пары «имя-значение». По умолчанию, writetable написал имена табличной переменной как заголовки столбцов в файле электронной таблицы.
filename = 'patientdata.xlsx'; writetable(T,filename,'Sheet',1,'Range','D1')
Запишите таблицу T без имен переменных к новому листу под названием 'MyNewSheet'. Чтобы записать данные без имен переменных, задайте пару «имя-значение» WriteVariableNames как false.
writetable(T,filename,'Sheet','MyNewSheet','WriteVariableNames',false);
Запись числовой и текстовые данные к файлу электронной таблицы
Экспортировать числовой массив и массив ячеек к Microsoft® Excel® файл электронной таблицы, используйте writematrix или writecell функции. Можно экспортировать данные в числовом индивидууме и текстовые переменные рабочей области к любому рабочему листу в файле, и к любому местоположению в рамках того рабочего листа. По умолчанию функции импорта пишут ваши матричные данные в первый рабочий лист в файле, запускающемся в ячейке A1.
Например, создайте демонстрационный массив числовых данных, A, и демонстрационный массив ячеек текста и числовых данных, C.
A = magic(5)
C = {'Time', 'Temp'; 12 98; 13 'x'; 14 97}
A =
17 24 1 8 15
23 5 7 14 16
4 6 13 20 22
10 12 19 21 3
11 18 25 2 9
C =
'Time' 'Temp'
[ 12] [ 98]
[ 13] 'x'
[ 14] [ 97]
Запишите массиву A в прямоугольную область 5 на 5, E1:I5, на первом листе в новом файле электронной таблицы под названием testdata.xlsx.
filename = 'testdata.xlsx'; writematrix(A,filename,'Sheet',1,'Range','E1:I5')
Запишите массиву ячеек C в прямоугольную область, которая запускается в ячейке B2 на рабочем листе под названием TemperaturesДиапазон можно задать, используя только первую ячейку.
writecell(C,filename,'Sheet','Temperatures','Range','B2');
writecell выводит предупреждение потому что рабочий лист, Temperatures, ранее не существовал, но можно отключить это предупреждение.
Отключение предупреждения при добавлении нового рабочего листа
Если целевой рабочий лист не существует в файле, то writetable и writecell функции выводят это предупреждение:
Warning: Added specified worksheet.
Для получения информации о том, как подавить предупреждающие сообщения, смотрите, Отключают предупреждения.
Ячейки формата в Excel Files
Записывать данные к файлам Excel на Windows® системы с пользовательскими форматами (такими как шрифты или цвета), получите доступ к серверу COM непосредственно с помощью actxserver вместо writetable, writetimetable, writematrix, или writecell. Например, Техническое решение 1-QLD4K использует actxserver установить связь между MATLAB® и Excel, запишите данные к рабочему листу и задайте цвета ячеек.
Для получения дополнительной информации смотрите Начало работы с COM.
Смотрите также
writematrix | writecell | writetable
Introduction to MATLAB Export Data
Export is the MATLAB function that is used to export the data from the Workspace. You can export variables from the MATLAB workspace to various file formats like .txt, jpg, Excel sheet, etc. In many applications, we need various files or databases as an output. These kinds of applications won’t work or operate without export functions. All types of data can export by using the export function in Matlab. Basically, data is exported in Workspace. Then that data can be exported to the destination. Along with the export function, we can give the name of the file which we are going to use in our program.
How to Export Data from MATLAB?
To export data from MATLAB we have different ways like we should export data to Microsoft excel file, we should export the data to a text file, and so on.
There is a simple step to export the data.
- Write the data into the script.
- Load the data to the workspace.
- After loading data exporting the data to the desire destination.
Export Data Methodologies
Given below shows export data methodologies:
Example #1
Let’s see example with Export Data to Excel sheet.
In this example, we discuss how to export Simulink scope data to an Excel sheet file using the writeable command in Matlab. Basically, in this example, we take that Simulink and assign sine wave and plot scope into it. We export the data from that Simulink, which basically stores the time and signal value. Then we can take a variable namely ‘ Ta ’, in Ta we can store the exported data from Simulink, for exporting data we use a write table inbuilt function which is available in MATLAB. Then simply display that data into the excel sheet
Code:
Ta = table(ScopeData.time, ScopeData.signals.values)
writetable(Ta,'Book1.xlsx')
Output:
We saw that Matlab code for example and output in the command window. When we run the example table is created into the command window. The table contains the different readings of sine data created into the Simulink.
To export a table in the workspace to an Excel spreadsheet file, we use the writetable function.
We saw that Simulink window. In Simulink window, there is a sine wave connected to the normal scope. After running the Simulink we observed the sine wave signal at the scope. We saw that signal. We can export data from the workspace to any worksheet in the file at any location. But by default, writetable writes your table data to the first worksheet in the file, starting at cell A1.
Finally, the data of Simulink scope in the Matlab is exported to Excel file by using writetable function. The below figures show that the exported data is in the excel file.
Finally, the data of Simulink scope in the Matlab is exported to an Excel file.
The above fig shows that the exported data is into the excel file.
Example #2
Let us consider another example of data exporting. Now we can export the tabular data from the MATLAB workspace into the file using the writetable function. We can create a simple table and write some additional points. After that export that data to the .txt file. Data can be exported from. txt file to further processing.
Steps to export the data to a text file:
- Firstly we create the tabular data by using the MATLAB function.
- After that, the tabular data is exported to the destination file using writetable function.
The writetable function help to export the data from workspace to file.
Code:
clc;
close all;
clear all ;
Size = [0.5;0.2;2;5.25;6.5];
Shape = {'rectangle';'Round';'square';'rectangle';'Round'};
Price = [10.3;13.49;10.70;12.30;16.9];
Stock = [396;702;445;191;572];
T = table(Size,Shape,Price,Stock)
writetable(T,'mydoc.txt');
type mydoc.txt
Output:
For example, we created the table and assigned that data to a variable then all data is passed to the mydoc.txt file.
We saw that Matlab code for example and output in the command window.
The above fig shows the exported data in the .txt file. This is the same data as the data in the table.
Conclusion
In this article, we saw the basic concepts about what is export the data in Matlab. And how we use an export function in Matlab. In this article, we also saw some of the examples related to export data with Matlab codes and also saw related outputs about it. Also saw how to export Simulink scope data to Excel sheet file using writetable command.
Recommended Articles
This is a guide to MATLAB Export Data. Here we discuss the introduction, how to export data from MATLAB? and methodologies respectively. You may also have a look at the following articles to learn more –
- xlsread Matlab
- Heaviside MATLAB
- Factorial in Matlab
- Matlab loglog()
How do I export from Matlab to excel?
To export a table in the workspace to a Microsoft® Excel® spreadsheet file, use the writetable function. You can export data from the workspace to any worksheet in the file, and to any location within that worksheet. By default, writetable writes your table data to the first worksheet in the file, starting at cell A1 .
How do I export data from Matlab?
You can export a cell array from MATLAB® workspace into a text file in one of these ways:
- Use the writecell function to export the cell array to a text file.
- Use fprintf to export the cell array by specifying the format of the output data.
Can MATLAB read Excel files?
If your computer does not have Excel for Windows® or if you are using MATLAB® Online™, xlsread automatically operates in basic import mode, which supports XLS, XLSX, XLSM, XLTX, and XLTM files.
.Advertisements.
CONTINUE READING BELOW
How do you use MLGetFigure?
Open Excel and make sure cell A1 is selected in the worksheet. Import the current figure into the worksheet using the MLGetFigure function. Enter this text in the cell and press Enter. The MLGetFigure function imports the current figure into the worksheet, placing the top-left corner of the figure in the selected cell.
How do I export data from MATLAB workspace?
Save Workspace Variables
- To save all workspace variables to a MAT-file, on the Home tab, in the Variable section, click Save Workspace.
- To save a subset of your workspace variables to a MAT-file, select the variables in the Workspace browser, right-click, and then select Save As.
How do I export MATLAB code to PDF?
How to Convert MATLAB to a PDF
- Click “Start,” “All Programs” and “MATLAB” to launch the program. …
- Click the “File” button on the top left of the screen, then click “Open…”
- Select the MATLAB file you would like to convert to PDF. …
- Click the “File” button, then click “Export…”
How use MATLAB in Excel?
Import Spreadsheet Data Using the Import Tool
xls as a table in MATLAB. Open the file using the Import Tool and select options such as the range of data and the output type. Then, click the Import Selection button to import the data into the MATLAB workspace.
How do I read a CSV file in MATLAB?
M = csvread( filename ) reads a comma-separated value (CSV) formatted file into array M . The file must contain only numeric values. M = csvread( filename , R1 , C1 ) reads data from the file starting at row offset R1 and column offset C1 .
How do I read a file in MATLAB?
Use fopen to open the file, specify the character encoding, and obtain the fileID value. When you finish reading, close the file by calling fclose(fileID) . A = fscanf( fileID , formatSpec , sizeA ) reads file data into an array, A , with dimensions, sizeA , and positions the file pointer after the last value read.
How do I export an image from MATLAB?
To export data from the MATLAB® workspace using one of the standard graphics file formats, use the imwrite function. Using this function, you can export data in formats such as the Tagged Image File Format (TIFF), Joint Photographic Experts Group (JPEG), and Portable Network Graphics (PNG).
How do I export a figure from MATLAB to Word?
Direct link to this answer
- MATLAB Figure window: Edit ->, Copy Figure.
- Switch to Word and paste (ctrl + v)
How do I save an output figure in MATLAB?
To save the current figure, specify fig as gcf . saveas( fig , filename , formattype ) creates the file using the specified file format, formattype .
How do I export from MATLAB online?
Direct link to this answer
- Use the Download option in the toolstrip on the Home tab.
- Use MATLAB Drive Connector.
- Access MATLAB Drive online and download the file from there.
What does MATLAB stand for?
The name MATLAB stands for matrix laboratory. MATLAB was originally written to provide easy access to matrix software developed by the LINPACK and EISPACK projects, which together represent the state-of-the-art in software for matrix computation. MATLAB has evolved over a period of years with input from many users.
Where does MATLAB save?
By default, MATLAB adds the userpath folder to the search path at startup. This folder is a convenient place for storing files that you use with MATLAB. The default userpath folder is platform-specific. Windows® platforms — %USERPROFILE%/Documents/MATLAB .
How do I export a MATLAB script?
To publish your code:
- Create a MATLAB script or function. Divide the code into steps or sections by inserting two percent signs ( %% ) at the beginning of each section.
- Document the code by adding explanatory comments at the beginning of the file and within each section. …
- Publish the code.
How do I save a MATLAB script?
Right-click the formula or command that you want to save in the Command History window.
- Choose Create Script from the context menu. You see the Editor window. …
- Click Save on the Editor tab. You see the Select File for Save As dialog box.
- Close the Editor window.
How do I install MATLAB in Excel?
Configure Microsoft Excel
- Click Add-Ins.
- From the Manage selection list, choose Excel Add-Ins.
- Click Go. The Add-Ins dialog box opens.
- Click Browse.
- Select matlabroot toolboxexlinkexcllink. xlam . …
- Click Open. …
- Click OK to close the Add-Ins dialog box.
- Click OK to close the Excel Options dialog box.
Where is import tool in MATLAB?
On the Home tab, in the Variable section, click Import Data . Alternatively, right-click the name of the file in the Current Folder browser and select Import Data. The Import Tool opens. The Import Tool recognizes that grades.
Can you plot a matrix in MATLAB?
plotmatrix( X , Y ) creates a matrix of subaxes containing scatter plots of the columns of X against the columns of Y . If X is p-by-n and Y is p-by-m, then plotmatrix produces an n-by-m matrix of subaxes.
How do I create a CSV file in MATLAB?
csvwrite( filename , M ) writes matrix M to file filename as comma-separated values. csvwrite( filename , M , row , col ) writes matrix M to file filename starting at the specified row and column offset. The row and column arguments are zero based, so that row=0 and col=0 specify the first value in the file.
What is CSV file format?
A CSV is a comma-separated values file, which allows data to be saved in a tabular format. CSVs look like a garden-variety spreadsheet but with a . csv extension. CSV files can be used with most any spreadsheet program, such as Microsoft Excel or Google Spreadsheets.
How do you plot data from a text file in MATLAB?
A CSV is a comma-separated values file, which allows data to be saved in a tabular format. CSVs look like a garden-variety spreadsheet but with a . csv extension. CSV files can be used with most any spreadsheet program, such as Microsoft Excel or Google Spreadsheets.
What does Fgets do in MATLAB?
tline = fgets( fileID ) reads the next line of the specified file, including the newline characters.
How do I read a text file?
Second, read text from the text file using the file read() , readline() , or readlines() method of the file object. Third, close the file using the file close() method.
…
1) open() function.
| Mode | Description |
|---|---|
| ‘a’ | Open a text file for appending text |
What is GCA MATLAB?
ax = gca returns the current axes (or standalone visualization) in the current figure. Use ax to get and set properties of the current axes. If there are no axes or charts in the current figure, then gca creates a Cartesian axes object.
How do I save a MATLAB figure as a JPEG?
From your figure, select File->,Save as and choose a file type in the dialog. If you need to save your figure programmatically, the PRINT command has options to choose a file type (such as the -djpeg flag for JPG format).
How do I save a vector file in MATLAB?
Select MATLAB >, General >, MAT-Files and then choose a MAT-file save format option.
What is MATLAB Report Generator?
MATLAB Report Generator enables you to dynamically capture results and figures from your MATLAB code and document those results in a single report that can be shared with others in your organization.
How do I save a high resolution figure in MATLAB?
To save a figure as an image at a specific resolution, call the exportgraphics function, and specify the ‘Resolution’ name-value pair argument. By default, images are saved at 150 dots per inch (DPI). For example, create a bar chart and get the current figure. Then save the figure as a 300-DPI PNG file.
How do I use .FIG files?
You can open a FIG file using the openfig(filename) function and save a figure as a FIG file with the saveas(fig,filename) function. In the MATLAB application interface, you can save a FIG file by selecting File → Save or you can export it to an image, such as . JPG or . PNG, by selecting File → Export.
How do I download MATLAB to my computer?
I think there are two ways.
- Select a zip file and click “Download” button. The file will be downloaded in your desktop.
- Install MATLAB Drive Connector on your desktop from here and synchronize your files between MATLAB Online and your desktop. UPDATED. There is one more way.
- Access MATLAB Drive online and download.
How do I copy data from MATLAB online?
Direct link to this answer
- ctrl + C to copy.
- ctrl + X to cut.
- ctrl + V to paste.
Does MATLAB save automatically?
The MATLAB Editor autosave feature was introduced in MATLAB 6.5 (Release 13). This feature automatically maintains backup files that preserve your M-file changes if MATLAB terminates unexpectedly, for example, due to a power failure.
Why is MATLAB so popular?
Engineers and scientists appreciate using tools designed for the way they work, with well-designed, well-documented, and thoroughly tested functions and apps for their applications. This is why MATLAB is used by millions of engineers and scientists at universities and companies around the world.
What are the disadvantages of MATLAB?
Drawbacks or disadvantages of MATLAB
➨MATLAB is interpreted language and hence it takes more time to execute than other compiled languages such as C, C++. ➨It is expensive than regular C or Fortran compiler. Individuals find it expensive to purchase. ➨It requires fast computer with sufficient amount of memory.
What companies use MATLAB?
81 companies reportedly use MATLAB in their tech stacks, including doubleSlash, AMD, and Broadcom.
- doubleSlash.
- AMD.
- Broadcom.
- ADEXT.
- Diffbot.
- Volvo Cars.
- stan.
- Anki.
Who function MATLAB?
Call the who function. MATLAB displays the names of the variables in the nested get_date function and in all functions containing the nested function.
What is .MAT file in MATLAB?
MAT-files are binary MATLAB® files that store workspace variables. Starting with MAT-file Version 4, there are several subsequent versions of MAT-files that support an increasing set of features. MATLAB releases R2006b and later all support all MAT-file versions.
Содержание
- dataset class
- Description
- Construction
- Methods
- Properties
- Copy Semantics
- Examples
- Документация
- Запись данных к электронным таблицам Excel
- Запись табличных данных в файл электронной таблицы
- Запись числовой и текстовые данные к файлу электронной таблицы
- Отключение предупреждения при добавлении нового рабочего листа
- Ячейки формата в Excel Files
- Смотрите также
- Открытый пример
- Документация MATLAB
- Поддержка
- Export Data From MATLAB to Excel
- Export Data to Excel File Using the writematrix() Function in MATLAB
- Export Data to Excel File Using the writecell() Function in MATLAB
- Export Data to Excel File Using the writetable() Function in MATLAB
dataset class
(Not Recommended) Arrays for statistical data
The dataset data type is not recommended. To work with heterogeneous data, use the MATLAB ® table data type instead. See MATLAB table documentation for more information.
Description
Dataset arrays are used to collect heterogeneous data and metadata including variable and observation names into a single container variable. Dataset arrays are suitable for storing column-oriented or tabular data that are often stored as columns in a text file or in a spreadsheet, and can accommodate variables of different types, sizes, units, etc.
Dataset arrays can contain different kinds of variables, including numeric, logical, character, string, categorical, and cell. However, a dataset array is a different class than the variables that it contains. For example, even a dataset array that contains only variables that are double arrays cannot be operated on as if it were itself a double array. However, using dot subscripting, you can operate on variable in a dataset array as if it were a workspace variable.
You can subscript dataset arrays using parentheses much like ordinary numeric arrays, but in addition to numeric and logical indices, you can use variable and observation names as indices.
Construction
Use the dataset constructor to create a dataset array from variables in the MATLAB workspace. You can also create a dataset array by reading data from a text or spreadsheet file. You can access each variable in a dataset array much like fields in a structure, using dot subscripting. See the following section for a list of operations available for dataset arrays.
| dataset | (Not Recommended) Construct dataset array |
Methods
| cat | (Not Recommended) Concatenate dataset arrays |
| cellstr | (Not Recommended) Create cell array of character vectors from dataset array |
| dataset2cell | (Not Recommended) Convert dataset array to cell array |
| dataset2struct | (Not Recommended) Convert dataset array to structure |
| datasetfun | (Not Recommended) Apply function to dataset array variables |
| disp | (Not Recommended) Display dataset array |
| display | (Not Recommended) Display dataset array |
| double | (Not Recommended) Convert dataset variables to double array |
| end | (Not Recommended) Last index in indexing expression for dataset array |
| export | (Not Recommended) Write dataset array to file |
| get | (Not Recommended) Access dataset array properties |
| horzcat | (Not Recommended) Horizontal concatenation for dataset arrays |
| intersect | (Not Recommended) Set intersection for dataset array observations |
| isempty | (Not Recommended) True for empty dataset array |
| ismember | (Not Recommended) Dataset array elements that are members of set |
| ismissing | (Not Recommended) Find dataset array elements with missing values |
| join | (Not Recommended) Merge dataset array observations |
| length | (Not Recommended) Length of dataset array |
| ndims | (Not Recommended) Number of dimensions of dataset array |
| numel | (Not Recommended) Number of elements in dataset array |
| replaceWithMissing | (Not Recommended) Insert missing data indicators into a dataset array |
| replacedata | (Not Recommended) Replace dataset variables |
| set | (Not Recommended) Set and display dataset array properties |
| setdiff | (Not Recommended) Set difference for dataset array observations |
| setxor | (Not Recommended) Set exclusive or for dataset array observations |
| single | (Not Recommended) Convert dataset variables to single array |
| size | (Not Recommended) Size of dataset array |
| sortrows | (Not Recommended) Sort rows of dataset array |
| stack | (Not Recommended) Stack dataset array from multiple variables into single variable |
| subsasgn | (Not Recommended) Subscripted assignment to dataset array |
| subsref | (Not Recommended) Subscripted reference for dataset array |
| summary | (Not Recommended) Print summary of dataset array |
| union | (Not Recommended) Set union for dataset array observations |
| unique | (Not Recommended) Unique observations in dataset array |
| unstack | (Not Recommended) Unstack dataset array from single variable into multiple variables |
| vertcat | (Not Recommended) Vertical concatenation for dataset arrays |
Properties
A dataset array D has properties that store metadata (information about your data). Access or assign to a property using P = D.Properties.PropName or D.Properties.PropName = P , where PropName is one of the following:
Description is a character vector describing the dataset array. The default is an empty character vector.
A two-element cell array of character vectors giving the names of the two dimensions of the dataset array. The default is <‘Observations’ ‘Variables’>.
A cell array of nonempty, distinct character vectors giving the names of the observations in the dataset array. This property may be empty, but if not empty, the number of character vectors must equal the number of observations.
A cell array of character vectors giving the units of the variables in the dataset array. This property may be empty, but if not empty, the number of character vectors must equal the number of variables. Any individual character vector may be empty for a variable that does not have units defined. The default is an empty cell array.
Any variable containing additional information to be associated with the dataset array. The default is an empty array.
A cell array of character vectors giving the descriptions of the variables in the dataset array. This property may be empty, but if not empty, the number of character vectors must equal the number of variables. Any individual character vector may be empty for a variable that does not have a description defined. The default is an empty cell array.
A cell array of nonempty, distinct character vectors giving the names of the variables in the dataset array. The number of character vectors must equal the number of variables. The default is the cell array of names for the variables used to create the data set.
Copy Semantics
Value. To learn how this affects your use of the class, see Comparing Handle and Value Classes in the MATLAB Object-Oriented Programming documentation.
Examples
Load a dataset array from a .mat file and create some simple subsets:
Источник
Документация
Запись данных к электронным таблицам Excel
Запись табличных данных в файл электронной таблицы
Чтобы экспортировать таблицу в рабочей области в файл электронной таблицы Microsoft® Excel®, используйте writetable функция. Можно экспортировать данные из рабочей области в любой лист в файле и в любое место на этом листе. По умолчанию, writetable пишут ваши табличные данные в первый рабочий лист в файле, запускающемся в ячейке A1 .
Например, составьте демонстрационную таблицу данных в столбцах и отобразите первые пять строк.
Запишите таблицу T к первому листу в новом файле электронной таблицы под названием patientdata.xlsx , запуск в ячейке D1 . Чтобы задать фрагмент рабочего листа, вы хотите записать в, использовать Range аргумент пары «имя-значение». По умолчанию, writetable написал имена табличной переменной как заголовки столбцов в файле электронной таблицы.
Запишите таблицу T без имен переменных к новому листу под названием ‘MyNewSheet’ . Чтобы записать данные без имен переменных, задайте пару «имя-значение» WriteVariableNames как false .
Запись числовой и текстовые данные к файлу электронной таблицы
Экспортировать числовой массив и массив ячеек к Microsoft ® Excel ® файл электронной таблицы, используйте writematrix или writecell функции. Можно экспортировать данные в числовом индивидууме и текстовые переменные рабочей области к любому рабочему листу в файле, и к любому местоположению в рамках того рабочего листа. По умолчанию функции импорта пишут ваши матричные данные в первый рабочий лист в файле, запускающемся в ячейке A1 .
Например, создайте демонстрационный массив числовых данных, A , и демонстрационный массив ячеек текста и числовых данных, C .
Запишите массиву A в прямоугольную область 5 на 5, E1:I5 , на первом листе в новом файле электронной таблицы под названием testdata.xlsx .
Запишите массиву ячеек C в прямоугольную область, которая запускается в ячейке B2 на рабочем листе под названием Temperatures Диапазон можно задать, используя только первую ячейку.
writecell выводит предупреждение потому что рабочий лист, Temperatures , ранее не существовал, но можно отключить это предупреждение.
Отключение предупреждения при добавлении нового рабочего листа
Если целевой рабочий лист не существует в файле, то writetable и writecell функции выводят это предупреждение:
Для получения информации о том, как подавить предупреждающие сообщения, смотрите, Отключают предупреждения.
Ячейки формата в Excel Files
Записывать данные к файлам Excel на Windows ® системы с пользовательскими форматами (такими как шрифты или цвета), получите доступ к серверу COM непосредственно с помощью actxserver вместо writetable , writetimetable , writematrix , или writecell . Например, Техническое решение 1-QLD4K использует actxserver установить связь между MATLAB ® и Excel, запишите данные к рабочему листу и задайте цвета ячеек.
Для получения дополнительной информации смотрите Начало работы с COM.
Смотрите также
Открытый пример
У вас есть модифицированная версия этого примера. Вы хотите открыть этот пример со своими редактированиями?
Документация MATLAB
Поддержка
© 1994-2021 The MathWorks, Inc.
1. Если смысл перевода понятен, то лучше оставьте как есть и не придирайтесь к словам, синонимам и тому подобному. О вкусах не спорим.
2. Не дополняйте перевод комментариями “от себя”. В исправлении не должно появляться дополнительных смыслов и комментариев, отсутствующих в оригинале. Такие правки не получится интегрировать в алгоритме автоматического перевода.
3. Сохраняйте структуру оригинального текста — например, не разбивайте одно предложение на два.
4. Не имеет смысла однотипное исправление перевода какого-то термина во всех предложениях. Исправляйте только в одном месте. Когда Вашу правку одобрят, это исправление будет алгоритмически распространено и на другие части документации.
5. По иным вопросам, например если надо исправить заблокированное для перевода слово, обратитесь к редакторам через форму технической поддержки.
Источник
Export Data From MATLAB to Excel
This tutorial will discuss exporting data to an excel file using the writematrix() , writetable() , and writecell() function in MATLAB.
Export Data to Excel File Using the writematrix() Function in MATLAB
The writematrix() function is used to write a matrix to a file. If the data we want to export is saved in a matrix, we can use the writematrix() function.
The writematrix() function has three syntaxes shown below:
The first syntax will write the given matrix to a text file with the .txt extension and use a comma as the delimiter to separate the elements in a row. The writematrix() function will use the name of the matrix variable as the name of the output file, and if the function cannot use the matrix name, it will use the matrix.txt name as the name of the file.
Each input matrix row will become a row in the output file. If the file name already exists, the function will overwrite the data, meaning the previous data will be lost and replaced with the new data.
The second syntax is used to set the file name and its extension. We can give any name to the output file.
We can use the .txt , .dat , and .csv file extensions to save data in a text file where we can add delimiters. We can use the .xls , .xlsm , and .xlsx file extension to save data in spreadsheets of an Excel file.
We can use the .xlsb file extension to save data in an Excel spreadsheet only if the system supports the file format. For example, let us write a matrix to a spreadsheet file.
See the code below.
The last syntax changes the properties of the writematrix() function using the property name and value.
We can use the FileType property to set the file type to text or spreadsheet. We can use the DateLocale property to set the locales used to write dates.
The DateLocale property is useful when the input matrix contains DateTime values, and we can use it to specify the format of the date in which it will be stored in the file. Check this link to see all the formats supported by the locale that we can use to store the date values.
We can use the WriteMode property to set the data writing mode. In the case of text files, we can change the write mode from overwrite , the default mode, to append , which will append the new data to the previously stored data in the file.
In the case of excel files, the default mode is set to inplace , which will replace the data in the new data range. For example, if the new data have five rows and 5 columns, then only the 5 rows and 5 columns of the file will be replaced, and the rest of the data will remain the same.
We can use overwritesheet mode, which will clear the specified sheet and write new data to the sheet, and if we don’t specify the sheet, the first sheet will be used. We can use the append mode, which will append the new data at the end of the specified sheet, and if we don’t specify the sheet number, the first sheet will be used.
We can use the replacefile mode, which deletes all the previous sheets and writes new data to the specified sheet, and if we do not specify a sheet, the first sheet will be used. We can use the Delimiter property to set the delimiter, which is set to a comma to space for the space delimiter, tab for the tab delimiter, ; for the semicolon, and | for the vertical bar.
We can use the QuoteStrings property to set the indicator used to write quoted text in the file. The value of this property can be minimal , all , and none .
The minimal value is the default value and will enclose the variables containing the double quotation marks, delimiters, and line endings with double quotation marks. The all value will enclose all date, categorical, and text data with double quotes.
The none value will not enclose any variable. We can use the Encoding property to change the scheme used to encode characters, which is set to UTF-8 by default.
We can set the Encoding property to ISO-8859-1 , windows-1251 , and windows-1252 . We can use the Sheet property to specify the sheet number or name we want to use to write data, and it can be a character vector or positive integer.
We can use the Range property to set the range of the spreadsheets we want to use to write new data. The range can be a single sheet that will specify the starting point, and it can also be a range like a form sheet 5 to sheet 10.
We can use the UseExcel property to set the starting of Excel software when we write data to an Excel file. By default, the property is set to false, which means the Excel software will not start, but we can also set it to true, which will start the Excel software.
For example, let’s repeat the above example and change some properties mentioned above. See the code below.
In the above code, X is the input matrix, and m is the matrix saved in the Excel file. We can also set other properties in the same way we change the properties in the above code.
Check this link for more details about the writematrix() function.
Export Data to Excel File Using the writecell() Function in MATLAB
The writecell() function is used to write a cell to a file. If the data we want to export is saved in a cell, we can use the writecell() function.
writecell() is the same as the writematrix() function. The only difference is that the input of the writecell() function is a cell, and the input of the writematrix() function is a matrix.
The properties of these functions that we can change are also the same.
For example, let’s create a cell and write it to an excel file. See the code below.
In the above output, X is the input cell, and c is the cell we imported from the saved file. Check this link for more details about the writecell() function.
Export Data to Excel File Using the writetable() Function in MATLAB
The writetable() function is used to write a table to a file. If the data we want to export is saved in a table, we can use the writetable() function.
The writetable() function is also the same as the writematrix() function; the only difference is that the input of the writetable() function is a table, and the input of the writematrix() function is a matrix. The writetable() function has some additional properties that we can change.
We can use the WriteRowNames property to set the indicator for writing the names of the rows in the output file.
By default, the WriteRowNames property is set to false, meaning the table’s row names will not be included in the output file, but we can set it to true if we want to write row names to the output file. We can use the WriteVariableNames to set the indicator used to write the name of the column headings of the table to the output file.
By default, the WriteVariableNames property is set to false, which means the table’s column headings will not be included in the output file, but we can set it to true if we want to write column headings to the output file. For example, let’s create a table and write it into an Excel file.
See the code below.
In the above output, Z is the input table, and m is the table we imported from the saved file. Check this link for more details about the writetable() function.
Hello! I am Ammar Ali, a programmer here to learn from experience, people, and docs, and create interesting and useful programming content. I mostly create content about Python, Matlab, and Microcontrollers like Arduino and PIC.
Источник