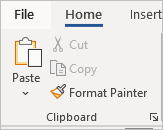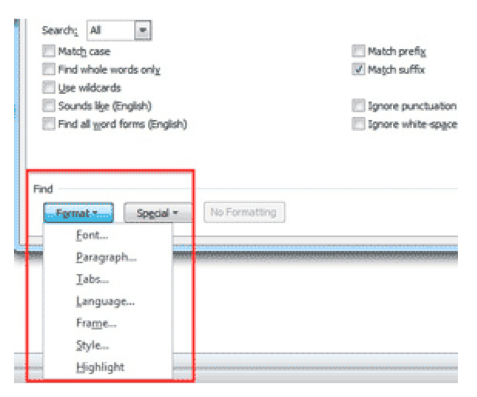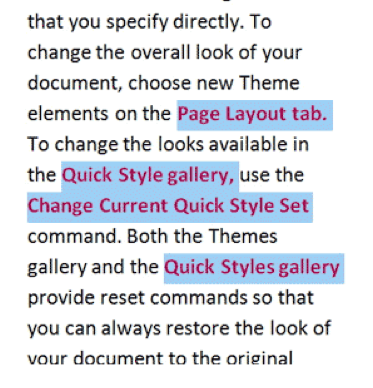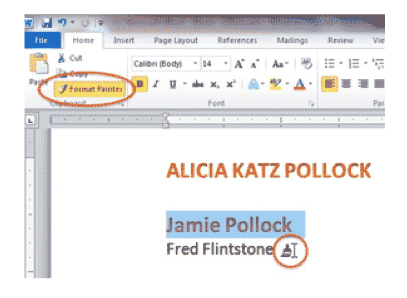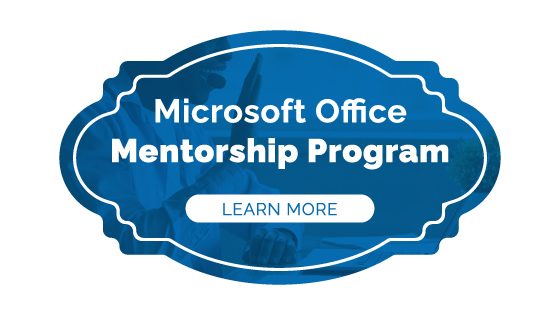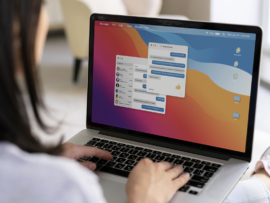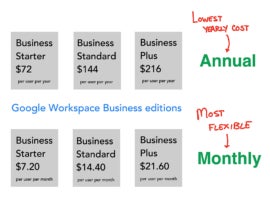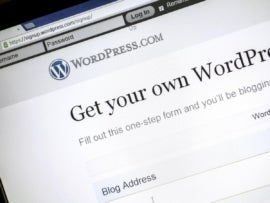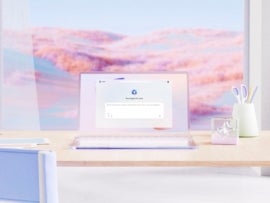Word для Microsoft 365 Word 2021 Word 2019 Word 2016 Word 2013 Word 2010 Еще…Меньше
В Word можно в виде текста в форматировать исходный, конечной или только текст. Если вам всегда нужен один из вариантов, установите его в качестве значения по умолчанию для в документе.
Настройка параметров в области в режиме в режиме в области «Ветв
По умолчанию Word сохраняет исходное форматирование при вклеии содержимого в документ с помощью клавиш CTRL+V, кнопки «Вировать» или щелчка правой кнопкой мыши + Вп. Чтобы изменить значение по умолчанию, выполните указанные здесь действия.
-
Откройте меню Файл, выберите раздел Параметры, а затем — Дополнительно.
-
В области Вырезание, копирование ивклейка выберите стрелку вниз, чтобы изменить параметр .
-
Вставка в пределах одного документа При копировании содержимого в тот же документ, из которого было скопировано содержимое.
-
Вставка в другой документ При вклеии содержимого, скопированные из другого документа Word.
-
Вставка в другой документ при конфликте определений стилей При вставку содержимого, скопированные из другого документа Word, стиль, который назначен скопированному тексту, определяется по-другому в документе, в который в него вируется текст.
-
Вставка из других программ При копировании содержимого из другой программы, например из браузера.
-
-
Для каждого параметра можно настроить:
Сохранить форматирование источника
Слияние форматирования
Сохранить только текстДополнительные сведения об этих параметрах см. в этой теме.
-
Нажмите ОК.
Примечания:
-
Вы также можете выбрать пункт По умолчанию в меню Параметры
.
-
Изменение параметров при вклеии содержимого
При копировании содержимого из форматированный источника, например веб-страницы или другого Word документа, можно выбрать параметры при его копировании в документ.
-
Щелкните или коснитесь того места, куда вы хотите вировать содержимое.
-
Нажмите CTRL+V, а затем выберите параметры в
.
-
Наведите курсор на кнопки для просмотра в прямом эфире.
-
Выберите параметр вклейки.
Кнопка Параметры в 
-
Откройте меню Файл, выберите раздел Параметры, а затем — Дополнительно.
-
В разделе Вырезание, копирование и вклейка выберите показывать кнопку Параметры в области вклеитьсодержимое .
-
Нажмите ОК.
Если этот параметр заметок, но кнопка не будет отформатирована, убедитесь в том, что вы вжали отформатированный текст, а не текст (как в Блокноте).
При копировании текста Word документа, веб-страницы или документа другого приложения и его копировании в документ Word, вы можете выбрать форматирование текста. Вы можете сохранить исходное форматирование, объединить его с форматированием назначения или в виде обычного текста.
-
Сохранить форматирование источника (K) Этот параметр сохраняет форматирование, примененное к скопированному тексту. Все определения стилей, связанные со скопированным текстом, копируются в целевой документ.
-
Объединить форматирование (M) Этот параметр отменяет большинство параметров форматирования, примененных непосредственно к скопированному тексту, но сохраняет параметры форматирования, которые используются для выделения, например полужирное и курсивное начертание, если эти параметры применены только к части выделенного текста. К тексту применяются характеристики стиля абзаца, в который этот текст был вставлен. К вставляемому тексту также применяются непосредственное форматирование или свойства стиля знаков текста, находящегося прямо перед ним.
-
Рисунок (U)
Этот параметр доступен только в Microsoft 365 подписки. Преобразует текст в изображение и вирует его. Текст изменить нельзя, но вы можете обращаться с ним как с любым другим рисунком или изображением, а также использовать эффекты, границы или поворот. Выберите параметры на вкладке Формат рисунка. -
Сохранить только текст (T) При установке этого параметра отменяются все параметры форматирования и удаляются все нетекстовые элементы, например рисунки и таблицы. К тексту применяются характеристики стиля абзаца, в который он вставляется, и непосредственное форматирование или свойства стиля знаков текста, находящегося прямо перед ним. Графические элементы удаляются, а таблицы преобразуются в последовательность абзацев.
При этом можно сохранить исходное форматирование или последовательность элементов из списка с маркерами или маркерами конечного списка.
В сохраните последовательность вещей, чтобы их можно было в нее вклеить. Выберите Продолжить список (C), чтобы вставленные элементы оставались в списке в последовательности.
Сохранение исходной последовательности для элементов с номерами Выберите пункт Новый список (N), чтобы вставить элементы, чтобы сохранить их исходную последовательность.
Вставка маркированных элементов в нумерованный список Чтобы сохранить маркеры, выберите Сохранить форматирование источника (K). Чтобы преобразовать маркеры в номера, выберите объединить форматирование (M).
Вставка нумерованных элементов в маркированный список Чтобы сохранить исходные числа, выберите не объединять список (D). Чтобы преобразовать числа в маркеры, выберите объединить список (M).
В виде списков в виде ветвей только текста По умолчанию маркеры и номера сохраняются только при вклеии текста. Чтобы отключить эту возможность:
-
Откройте меню Файл, выберите раздел Параметры, а затем — Дополнительно.
-
Чтобы сохранить маркеры и номера при вклеии текста с параметром Сохранить только текст, с помощью параметра Сохранить только текст, сохраняемая нумма.
-
Нажмите кнопку ОК.
Нужна дополнительная помощь?
На чтение 2 мин Опубликовано 09.09.2015
Копирование и вставка различного содержимого в Word – одна из обыденных задач. Например, Вы можете копировать и вставлять форматирование из одного текстового блока в другой, либо позаимствовать форматирование у какой-нибудь иллюстраций (рисунка, фигуры и прочее). Это очень удобно, если необходимо применить одинаковое форматирование к нескольким частям документа.
Примечание: Картинки к этой статье взяты из Word 2013.
Чтобы скопировать форматирование из текстового блока (или иллюстрации), сначала выделите его.
Примечание: Чтобы скопировать форматирование и текста и абзаца, выделите весь абзац вместе с символом конца абзаца. Это не сложно сделать, если включить отображение непечатаемых знаков.
На вкладке Главная (Home) в разделе Буфер обмена (Clipboard) нажмите кнопку Формат по образцу (Format Painter).
Курсор примет вид кисти. Выберите текст, на который нужно перенести скопированное форматирование. Когда отпустите кнопку мыши, форматирование применится к выбранному тексту, как показано на изображении в самом начале этой статьи.
Чтобы применить скопированное форматирование к нескольким участкам текста (или иллюстрациям), дважды кликните по кнопке Формат по образцу (Format Painter). Чтобы завершить копирование форматирования, еще раз нажмите Формат по образцу (Format Painter) или клавишу Esc.
Примечание: При копировании форматирования графических объектов, инструмент Формат по образцу (Format Painter) лучше всего себя проявляет с объектами рисования, например, с фигурами. Но можно скопировать форматирование и у вставленной картинки (к примеру, такой атрибут, как рамка картинки).
Оцените качество статьи. Нам важно ваше мнение:
Copy Text Formatting in Microsoft Word using the Format Painter or Keyboard Shortcuts
by Avantix Learning Team | Updated April 14, 2022
Applies to: Microsoft® Word® 2013, 2016, 2019, 2021 or 365 (Windows)
In Microsoft Word, you can copy text formatting quickly and easily using the Format Painter or keyboard shortcuts. You can copy character formatting only (such as font, size, and bold) or both character and paragraph formatting which would include alignment, indents and line spacing. In Word, a paragraph is anything with a hard return after it.
Recommended article: How to Check Word Count in Microsoft Word (4 Ways)
Do you want to learn more about Microsoft Word? Check out our virtual classroom or in-person classroom Word courses >
To view hard returns or paragraph marks and other nonprinting characters in Microsoft Word:
- Click the Home tab in the Ribbon.
- Click Show/Hide ¶ in the Paragraph group. Paragraph marks, tabs, spacing and other nonprinting characters will display but will not print. Click the same command to hide the paragraph marks and other nonprinting symbols.
1. Copying text formatting using the Format Painter
The Format Painter is a great tool for copying formatting. It appears on the Home tab in the Ribbon in the Clipboard group:
To copy text formatting using the Format Painter:
- Select the text with the formatting you want to copy. Select characters only (such as a word or words) if you want to copy character formatting. Select an entire paragraph if you want to copy character and paragraph formatting.
- Click the Format Painter on the Home tab in the Ribbon in the Clipboard group. If you want to copy formatting to multiple instances of text, double-click the Format Painter.
- Drag over the text to which you want to copy the formatting. If you drag over characters only, Word will copy character formatting. If you drag over an entire paragraph or paragraphs, Word will copy character and paragraph formatting.
- Repeat if necessary by dragging over other text to which you want to copy formatting (if you had double-clicked the Format Painter).
- To turn off the Format Painter, press Esc.
2. Copying text formatting using keyboard shortcuts
To copy text formatting using keyboard shortcuts:
- Select the text with the formatting you want to copy. Select characters only (such as a word or words) if you want to copy character formatting. Select an entire paragraph if you want to copy character and paragraph formatting.
- Press Ctrl + Shift + C.
- Drag over the text to which you want to copy the formatting. If you drag over characters only, Word will copy character formatting. If you drag over an entire paragraph or paragraphs, Word will copy character and paragraph formatting.
- Press Ctrl + Shift + V.
- Repeat steps 3 and 4 for other instances of text.
3. Copying paragraph formatting only
To copy paragraph formatting only:
- Ensure that paragraph marks are displayed.
- Drag over the paragraph mark of the paragraph with the formatting you want to copy.
- Press Ctrl + C.
- Drag over the paragraph mark of the paragraph with the formatting you want to replace.
- Press Ctrl + V.
- Repeat steps 4 and 5 for other instances of text.
This article was first published on October 24, 2021 and has been updated for clarity and content.
Subscribe to get more articles like this one
Did you find this article helpful? If you would like to receive new articles, join our email list.
More resources
How to Generate Random Text in Word
How to Insert a Check Mark in Word (5 Ways)
How to Show or Hide White Space in Word Documents
How to Insert or Type the Sigma Symbol in Word (Σ or σ)
How to Use Kerning in Microsoft Word to Adjust Letter Spacing
How to Change Case in Word (Upper Case to Lower Case and Vice Versa)
Related courses
Microsoft Word: Intermediate / Advanced
Microsoft Word: Styles, Templates and Tables of Contents
Microsoft Word: Designing Dynamic Word Documents Using Fields
Microsoft Word: Long Documents Master Class
Microsoft Word: Accessible Word Documents
Microsoft PowerPoint: Intermediate / Advanced
VIEW MORE COURSES >
Our instructor-led courses are delivered in virtual classroom format or at our downtown Toronto location at 18 King Street East, Suite 1400, Toronto, Ontario, Canada (some in-person classroom courses may also be delivered at an alternate downtown Toronto location). Contact us at info@avantixlearning.ca if you’d like to arrange custom instructor-led virtual classroom or onsite training on a date that’s convenient for you.
Copyright 2023 Avantix® Learning
Microsoft, the Microsoft logo, Microsoft Office and related Microsoft applications and logos are registered trademarks of Microsoft Corporation in Canada, US and other countries. All other trademarks are the property of the registered owners.
Avantix Learning |18 King Street East, Suite 1400, Toronto, Ontario, Canada M5C 1C4 | Contact us at info@avantixlearning.ca
How to Copy Formatting in Word
Once you’ve formatted your text, you may want to use that appearance later. You don’t need to go to each instance of text and apply the same font, size, color, and effects over and over.
We already covered how to remove formatting in Word, now let’s explore 3 ways you can copy the formatting in Microsoft Word.
Copy Formatting in MS Word Option #1 – Save as a Style
Styles allow you to apply a set of character and paragraph formatting to text in one step. They also allow you to modify one instance of that style and have the change cascade down throughout the document to the rest.
To save formatted text as a Style, right-click on it, highlight STYLE, and choose SAVE SELECTION AS A NEW QUICK STYLE. Give the Style a name. Your new Style now appears in the Styles gallery on the Home Tab.
Select the next text and click your new button in the GALLERY to instantly apply all the same formats.
To change the Style, make the modification to the text, right-click on the STYLE in the gallery, and choose UPDATE [NAME] TO MATCH SELECTION. All the samples of that Style in the document instantly take on the modification.
Copy Microsoft Word Formatting Option #2 – Use the Format Painter
The Format Painter applies an entire collection of custom formats with just one click.
Click in the text that has the desired format (this is the hardest step to remember). On the HOME ribbon, click on the FORMAT PAINTER button on the left side in the CLIPBOARD group. Notice that the cursor now has a paintbrush attached to it.
Drag across the next text. It instantly takes on all the formatting from the first
If there are several places that need that formatting, don’t perform each formatting duplication individually. The Format Painter can apply the settings to several items, much like a painter dipping her brush into a color and then dabbing the canvas repeatedly.
Click on the formatted text; this time, instead of clicking one time on the FORMAT PAINTER button, click on it TWICE. The cursor has the same brush, but it also now has a + on it. Drag across as many locations as needed.
Be careful when in Format Painter mode—the special effects apply to any object clicked on.
When done duplicating the formatting, either click on the FORMAT PAINTER button again to turn it off, or simply press the ESC key in the upper left corner of the keyboard.
Use Keyboard Shortcuts to Copy Microsoft Word Formatting (Option #3)
Click in text that has the formatting to replicate, and press CTRL-SHIFT-C. It’ll copy the formatting, but not the text itself.
Highlight the target text and press CTRL-SHIFT-V to paste the formatting.
More Microsoft Office Training Resources
Join our awesome MS Office Membership Community for unlimited access to all of our Microsoft Office training classes!
About Alicia Katz Pollock
With a Masters in Teaching from Tufts University, a QuickBooks®️ Online Advanced Certification and more than 30 years’ experience in the tech industry, Alicia is passionate about finding creative, practical solutions to complex and everyday tech problems. She also loves a good laugh!
Comments
In the article below, we will look at the way to save and reuse style set in your Word document.
Occasionally, when you create a Word document with special style, you may find it time-consuming to change these default settings one by one. Actually, you can absolutely add your own special templates to the “Style Set” in Word. As a result, you can save a lot of time by just applying the newly created template to a new Word document.
Here we will go through the way of how to modify, add and apply styles in Word documents.
Modify the Default Styles in Word
In order to apply your own style to your Word files, you must modify certain default settings first. Following are detailed descriptions:
- First and foremost, click “Home” on the “Menu Bar”.
- Click the default style you want to change. For instance, we here use changing “Heading 1” as an example. If so, you need to click “Heading 1” in the “Styles” group.
- Next, right click “Heading 1”.
- On the drop-down menu, you should choose “Modify” option.
- Now in the “Modify Style” window, you can set the format according to your specific requirements. For example, you are able to change the font style as well as its size.
- Then, check the “Add to Quick Style list” box on the left-down side of the window.
- Next, go on to choose the “Only in this document” option which is just below the “Add to Quick Style list” box.
- Last but not the least, click “OK” to finish the job.
- Now, select your heading.
- Then click “Heading 1” in “Styles” group. You shall notice your modification works.
- Similarly, utilize this method to reset other default styles.
Save Special Styles to “Style Set” in Word
If you finish operating the whole document in the above way, it’s time to add this document style to the “Style Set” in Word. Details come in the following words:
- Select the whole document.
- Then click “Home”.
- Next, click “Change Styles”.
- On the drop-down menu, choose “Style Set” option.
- Click “Save as Quick Style Set”.
- Now, the “Save as Quick Style Set” window will pop up. Type the file name in text box.
- Click “Save”.
Apply Special Styles to Your Word Document
- Double click so as to open a Word document to which you want to apply a special style.
- Repeat from the aforementioned step 2 to step 4.
- Only this time, you can see the style with a name you just saved on the drop-down menu. Choose it. The new document shall take on the style you choose.
Never Underestimate Backups
Knowing how to add and apply styles to Word files can be a great help. However, like we always say, any wrong operation can result in file loss. Thus, just get into the habit of backing up your files on a regular basis. With a backup at hand, you can get through the doc repair.
Author Introduction:
Vera Chen is a data recovery expert in DataNumen, Inc., which is the world leader in data recovery technologies, including excel recovery and pdf repair software products. For more information visit www.datanumen.com
Как вставить в ворде с сохранением форматирования?
По умолчанию при вставке содержимого в документ с помощью сочетания клавиш CTRL + V, кнопки Вставить или правой кнопкой мыши и вставки, в Word сохраняется исходное форматирование.
Как скопировать из Ворда в ворд без изменений?
Копирование страницы в одностраничном документе
- Нажмите клавиши CTRL+A, чтобы выделить весь текст в документе. Совет: Для этого также можно установить курсор в левом поле и быстро щелкнуть левую кнопку мыши три раза подряд.
- Нажмите клавиши CTRL+C, чтобы скопировать весь выделенный фрагмент.
Как вставить текст в ворде без изменений?
Вставить обычный текст только без форматирования в Word
Чтобы сделать это настройкой по умолчанию , откройте Microsoft Word и перейдите в Файл > Параметры . Затем перейдите на вкладку Дополнительно и немного прокрутите вниз, пока не появится параметр Вырезать, скопировать и вставить .
Как сохранить только текст в ворде?
Выберите категорию Advanced (Дополнительно), промотайте вниз до раздела Cut, copy, and paste (Вырезание, копирование и вставка). Здесь Вы можете изменить большое количество настроек вставки. Чтобы по умолчанию включить вставку только текста, выберите Keep Text Only (Сохранить только текст) в выпадающих меню.
Как скопировать формат текста в Word?
Чтобы скопировать форматирование как текста, так и абзаца, выделите абзац целиком вместе со знаком абзаца. На вкладке Главная нажмите кнопку Формат по образцу. Указатель примет вид кисти. Проведите кистью по выделенному тексту или изображению, чтобы применить форматирование.
Как копировать и вставлять текст в ворде?
Вы можете вырезать, копировать и вставлять текст, используя сочетания клавиш на клавиатуре. Нажмите Ctrl+X, чтобы вырезать, Ctrl+C, чтобы скопировать, и Ctrl+V, чтобы вставить.
Как в ворде сделать надпись в фигуре?
Вставить текст в фигуру совсем несложно. Щелкни правой кнопкой мыши границу фигуры и выбери пункт Добавить текст. Текст будет добавлен в фигуру. Текст добавлен!
Каким образом можно вставить текст из одного документа в другой?
Как скопировать текст и переместить его в другой документ
- Выделите необходимый текст;
- Для перемещения текста, нажмите на клавиатуре одновременно клавиши Ctrl + X , или Shift + Del, или выберите команду Правка – Вырезать,
Как сохранить только одну страницу в ворде?
Открыть «Файл»; Выбрать «Сохранить как»; Ввести имя файла, нажать «Сохранить»; В выпадающем списке указать расширение «Документ Word 97-2003» и изменить на «.
Как сохранить веб страницу в формате Word?
Сохранение документа в виде веб-страницы
- Выберите файл > Сохранить как и укажите папку, в которой вы хотите сохранить документ.
- Присвойте файлу имя.
- В списке Тип файла выберите пункт веб-страница с фильтром.
Как сделать чтобы текст в ворде был одинаковым?
Изменение размера шрифта выделенного текста
- Выделите текст или ячейки с текстом, который нужно изменить. Чтобы выделить весь текст в документе Word, нажмите клавиши CTRL+A.
- На вкладке Главная в поле Размер шрифта выберите нужный размер шрифта. Вы также можете ввести любой размер с учетом следующих ограничений:
Как сделать чтобы файлы открывались по умолчанию в Word?
Изменение программы, используемой для открытия файла
- В меню Пуск выберите пункт Параметры.
- Щелкните Приложения > Приложения по умолчанию.
- Щелкните приложение, которое вы хотите изменить, а затем выберите его из списка. Новые приложения также можно найти в Microsoft Store. Необходимо установить приложение, чтобы выбрать его для использования по умолчанию. ИЛИ
Как в Ворде вставить текст с сохранением форматирования?
Например, нужно вставить текст и сохранить форматирование в соответствии с окружающим текстом.
Или, наоборот, если нужно вставить текст, чтобы сохранилось его исходное форматирование?
Вставка текста в Word.doc.
Сохранить или изменить формат вставленного текста в документе Word достаточно просто. Никаких особых заморочек тут нет. Достаточно лишь только один раз проделать это, и вы уже знаток этой процедуры.
При вставке текста под вставленным куском текста появляется значок —
Клик по нему вызывает выпадающий список, как на скрине ниже —
Достаточно кликнуть нужную вам кнопку из этого списка, и вы сохраните нужный вам формат текста.
Скрины в старой версии — Word — 2003. В новых может что — то не совсем так, но не думаю, что сильно что — то изменено.
Поэксперементировав немного, сразу поймёте. что получается в конечном итоге с разными пунктами выпадающего списка.
Отвечу на вопросы с последнего. Чтобы вставить текст и сохранить его исходное форматирование, в таких случаях, как копирование текста из Интернета или из другого вордовского файла, необходимо выделить сей текст и скопировать его в буфер обмена (Ctrl+C). Затем вставить (Ctrl+V) в текст нужного вордовского документа, не заморачиваясь никакими условностями. Оригинальное форматирование вставляемого текста не изменится.
Если необходимо вставить текст и автоматически придать ему форматирование окружающего текста, необходимо использовать простейший текстовый редактор Блокнот в качестве промежуточного. Он сбрасывает любое форматирование. Вставьте сохраненный текст в Блокнот, затем вновь его скопируйте, но уже в Блокноте и затем вставьте в документ Word. Проследите за тем, чтобы предстоящий знак перед вставляемым текстом имел нужное форматирование. Именно оно и передастся по наследству вставляемому тексту.
Как правильно вставить текст в Microsoft Word
Для многих вопрос — «Как вставить текст в Ворд?» вызовет улыбку. Чего может быть проще, чем вставить текст на компьютере. Всего и делов-то, нажал CTRL+C, затем CTRL+V и все готово – текст на месте. Но не все так просто, бывают ситуации, когда данная задача превращается в проблему.
Проблемы при копировании текста в Microsoft Word
Давайте разберем, какие неожиданности вас могут ждать при копировании текста в Microsoft Word:
- Шрифт у вставленного текста совсем не как в документе.
- При копировании в Microsoft Word у текста устанавливается не тот размер шрифта.
- При вставке текста в Word не то цвет и фон шрифта.
- При копировании текста в документ Word остаются ссылки.
Теперь давайте попробуем вставить текст с какого-нибудь сайта в документ Microsoft Word. Думаю, вы получите что-то такое:
А ведь мы ожидали совсем не такой результат. Буквы получились большие, появились какие-то ссылки, да и шрифт совсем не тот. С этим надо что-то делать.
Как решить проблему с копированием текста в Microsoft Word
Конечно, можно откорректировать вставленный текст с помощью стандартных функций форматирования: выставить размер шрифта, установить фон и курсив, убрать гиперссылки. Но, это все долго и нудно. Так что пусть этим занимаются компьютерные чайники, мы же сделаем все правильно и воспользуемся стандартной функцией вставки текста, уже предусмотренной в Microsoft Word.
Инструкция по вставке текста в документ микрософт ворд.
- Выделяем и копируем нужный нам текст.
- Переходим в Microsoft Word, устанавливаем курсор в нужное нам место и нажимаем маленькую стрелочку, которая скрывается под стандартной кнопкой с функцией вставки текста.
- Выбираем меню «специальная вставка». Перед нами появится примерно такое окно:
- Выбираем «Неформатированный текст» и нажимаем кнопку «ОК».
После вставки текста шрифт, его размер и цвет соответствуют форматированию остального документа.
Вот и все. Удачи!
Расскажете об этой статье своим друзьям:
Latest Articles for Microsoft
-
Image: Farknot Architect/Adobe Stock
SoftwareHow to access Microsoft Remote Desktop on your Mac
If you need to access Windows applications or PCs using your Mac, a remote desktop connection is the way to go. Here’s how to set up and use the connection.
-
Image: PhotoGranary/Adobe Stock
SoftwareMicrosoft PowerToys: A cheat sheet
Users are always searching for ways to make their computing lives better, and the Microsoft PowerToys are made specifically for this purpose.
-
Image: StackCommerce
Tech & WorkRun Windows programs at native speed on macOS, Linux or ChromeOS for just $50
Ditch those clunky emulators and run your Windows software on other operating systems as quickly and easily as on a Windows computer.
-
Image: Microsoft
SoftwareGet lifetime access to Microsoft Office 2021 for just $50
Whether you’re starting a new business venture and need Microsoft Office’s help or you just want to get better organized in your personal life, it’s a good time to take advantage of this limited-time deal.
-
Image: PhotoGranary/Adobe Stock
DeveloperNew ways to bring MongoDB data and apps to Azure Cosmos DB
Microsoft is making it easier to move existing MongoDB workloads to its Cosmos database.
-
Image: wachiwit/Adobe Stock
Tech & WorkTurbocharge your company’s productivity with advanced Excel skills for only $10
Learn all of Excel’s features, plus how to program and streamline your workflow with automated tasks in this Excel Training bundle.
-
Image: Adobe Stock/alvaher
SecurityMicrosoft adds GPT-4 to its defensive suite in Security Copilot
The new AI security tool, which can answer questions about vulnerabilities and reverse-engineer problems, is now in preview.
-
Image: Pixabay
SoftwareLoop components make collaboration easier in Office and Microsoft 365 apps
Structured chunks of data you can share and update in multiple places are showing up in different Office applications. Here’s what you can do with these Loop components.
-
Image: Andy Wolber/TechRepublic
SoftwareGoogle Workspace pricing (2023): How to choose the right plan for your business
Moving to Google Workspace? Understand the differences between business and enterprise plans so you can choose the right one for your business.
-
Image: gguy/Adobe Stock
SecurityMassive adversary-in-the-middle phishing campaign bypasses MFA and mimics Microsoft Office
Microsoft has already seen millions of phishing emails sent every day by attackers using this phishing kit. Learn how to protect your business from this AitM campaign.
-
Image: Hugo Baeta
CloudRunning WordPress on Azure for secure, fast and global content delivery
Learn about Microsoft’s WordPress on Azure App Service, as well as an interesting alternative from WP Engine.
-
Image: PhotoGranary/Adobe Stock
CloudAzure Monitor’s Change Analysis helps you troubleshoot problems quickly
Azure Monitor’s Change Analysis helps you troubleshoot problems quickly.
-
Image credit: Microsoft
Artificial IntelligenceMicrosoft adds Copilot AI productivity bot to 365 suite
Copilot, a natural language bot that can pull from data across the Microsoft 365 suite, is now in testing with select commercial customers.
-
Image: gguy/Adobe Stock
Artificial IntelligenceOpenAI debuts GPT-4 after year of training on Azure supercomputer
The GPT-4 language model is now available for ChatGPT Plus subscribers. Developers can join an API waitlist.
-
Image: Karolina Grabowska/Pexels
SoftwareHow to customize Outlook for Mac mail
Microsoft recently made Outlook for Mac free, a move sure to encourage adoption. If you’re using Outlook for Mac, or thinking of making the change, here’s how to customize the app’s email views.
Microsoft Word is a word processing program that contains an array of utilities and tools for creating letters, memos and other documents including documents with multiple pages, embedded tables and charts. These documents can be emailed to others using your computer’s email application. When sending Word documents, you want to maintain the document’s formatting so your email recipient will see the document as you see it. This can be done by saving the document as a Web page and attaching it to your email.
Saving the Word Document
Step 1
Open Microsoft Word.
Step 2
Click «File,» select «Open» and double-click on the Word document you want to email.
Step 3
Click «File» and select the «Save As» option. Click the «Save as type» drop-down menu and select «Web Page (.htm; .html).» The Web Page option converts the document into an HTML file that preserves its formatting.
Step 4
Enter a name for your document in the File Name field. Click «Save.»
Sending the Email
Step 1
Click «File» and select «Send To,» if the person you want to send the document to can accept email attachments. If your email recipient cannot receive or doesn’t like attachments, skip to Step 3.
Step 2
Select «Mail Recipient (as Attachment).» Your computer’s email application will open and the Web page document will appear as an attachment. Skip to Step 6.
Step 3
If your email recipient will not accept attachments, click «Edit,» and choose «Select All» to select the contents of your Word document. Click «Edit» and select «Copy.»
Step 4
Open your computer’s email application.
Step 5
Create a new email message. Click in the body of the email. Press «Ctrl-V» to paste the contents of your document into the new email. The formatting will also copy since it is an HTML document.
Step 6
Enter the recipient’s email address in the To field. Enter a subject for the email in the Subject field. Click «Send» to send the email.
References
Resources
Writer Bio
Nick Davis is a freelance writer specializing in technical, travel and entertainment articles. He holds a bachelor’s degree in journalism from the University of Memphis and an associate degree in computer information systems from the State Technical Institute at Memphis. His work has appeared in «Elite Memphis» and «The Daily Helmsman» in Memphis, Tenn. He is currently living in Albuquerque, N.M.
Image Credit
email button showing @ ampersand for letters image by Peter Baxter from Fotolia.com
Как вставить текст без форматирования?
У любого цифрового текста — в документе, на сайте или в приложении — есть определённое форматирование. При копировании и вставке фрагмента в другое место также копируются элементы форматирования — разрывы строк, курсивное и жирное выделение, размер шрифта, изображения, таблицы, гиперссылки и т.д. Избавляться от этих элементов бывает сложно. Иногда даже приходится всё переписывать вручную. Но есть способы, которые помогают сэкономить время и нервы. Рассказываю, как вставить скопированный текст без форматирования куда угодно.
В любой программе особым сочетанием клавиш
Для копирования и вставки текста на устройствах с Windows используют сочетания клавиш Ctrl+C (копировать) и Ctrl+V (вставить). При этом фрагмент будет вставлен в том же виде, что в исходном материале. Чтобы при вставке избавиться от всех элементов форматирования, нужно вместо Ctrl+V использовать сочетание Ctrl+Shift+V. Способ работает в большинстве десктопных приложений и в любом веб-браузере. Это же сочетание можно применять при работе с Chrome OS и Linux.
При стандартном копировании через контекстное меню применяется команда Ctrl+C, которая сохраняет форматирование
В Mac OS X аналогичную функцию выполняет сочетание Command+Option+Shift+V. При вставке текстовый фрагмент автоматически форматируется так, как настроены параметры в месте размещения. Сочетание работает и в большинстве приложений Mac.
В текстовом редакторе Microsoft Word и его аналогах
В Microsoft Word не получится убрать форматирование с помощью сочетания клавиш. Но можно воспользоваться встроенными опциями текстового редактора. В момент добавления скопированного фрагмента выберите в контекстном меню подходящие параметры вставки. В данном случае это «Сохранить только текст».
При сохранении в Word только текста удаляются все элементы форматирования
Также в Microsoft Word можно включить опцию вставки текста без форматирования на постоянной основе. Для этого перейдите в «Параметры Word», в разделе «Дополнительно» выберите «Вырезание, копирование, вставка» и укажите использование опции «Сохранить только текст». Сохраните настройки и забудьте о мешающем форматировании.
Настройка вставки в Word
Если нужно очистить от форматирования уже вставленный материал, то в Word для этого есть специальная функция. Выделите фрагмент, который нужно очистить. Найдите на панели быстрого доступа команду «Очистить формат» (шрифт и ластик) и кликните по ней. Текст автоматически преобразуется в основной формат документа.
Функция очистки от форматирования в Word
Похожие функции есть в большинстве текстовых редакторов. Конечно, название и особенности применения могут несколько отличаться.
Функции вставки без форматирования, которые есть в Word, аналогично работают и в других продуктах Microsoft — в Excel, Outlook, OneNote и т. д.
В Google Docs
В онлайн-редакторе Google Docs всё ещё проще. При вставке скопированного текста в документ выберите в контекстном меню команду «Вставить без форматирования».
В Google Docs команда Ctrl+Shift+V уже встроена в меню
Если же текст уже вставлен вместе с ненужными элементами, то выделите его и кликните для вызова меню. Выберите функцию «Очистить форматирование».
Любой текст в Google Docs можно очистить от ненужных элементов
В любой документ или программу через «Блокнот» в Windows или TextEdit на Mac
Иногда все эти способы по какой-то причине не подходят. Например, в выбранном приложении не работают сочетания клавиш. В этом случае можно использовать системные приложения операционных систем — простые текстовые редакторы. В Windows это «Блокнот», Mac OS X — TextEdit.
Способ не совсем удобен из-за трудоёмкости, зато всегда работает. При работе с Windows откройте «Блокнот» и вставьте в него скопированный текст. При этом все элементы форматирования будут автоматически удалены. Теперь вы можете скопировать нужный фрагмент и вставить его в любой документ или другое место.
Очищенный текст можно легко скопировать из «Блокнота»
В Mac OS X порядок действий почти такой же, но потребуется дополнительная настройка. Откройте TextEdit, перейдите в Preferences и отметьте поле Plain Text. После этого любой вставленный фрагмент очистится от форматирования — его можно копировать.
Куда угодно с помощью расширений браузера
Самый простой способ для копирования и вставки без форматирования из браузера — сразу копировать только текст. Сделать это можно с помощью специальных расширений. Вот несколько полезных инструментов.
«Скопируйте в виде простого текста». После добавления расширения в браузер в контекстном меню появится дополнительная строчка с логотипом и фразой «Скопируйте в виде простого текста». Ничего дополнительно делать не нужно — копируйте нужный материал и вставляйте его куда угодно без форматирования.
В буфер обмена копируется уже очищенный фрагмент
Copy As Plain Text. Расширение работает по аналогии с предыдущим. При копировании выберите в контекстном меню функцию Copy As Plain Text. Фрагмент сохранится в буфере обмена без лишних элементов.
Функция расширения отображается в контекстном меню
Можно выбрать один из трёх методов копирования, в том числе «принудительно копировать обычный текст»
Page Plain Text. Очищает веб-страницу от всего форматирования, оставляя только текст. Любой текстовый фрагмент можно скопировать, выделить и скачать в формате TXT.
ЭКСКЛЮЗИВЫ ⚡️
Читайте только в блоге
Unisender
Поделиться
СВЕЖИЕ СТАТЬИ
Другие материалы из этой рубрики
Не пропускайте новые статьи
Подписывайтесь на соцсети
Делимся новостями и свежими статьями, рассказываем о новинках сервиса
«Честно» — авторская рассылка от редакции Unisender
Искренние письма о работе и жизни. Свежие статьи из блога. Эксклюзивные кейсы
и интервью с экспертами диджитала.