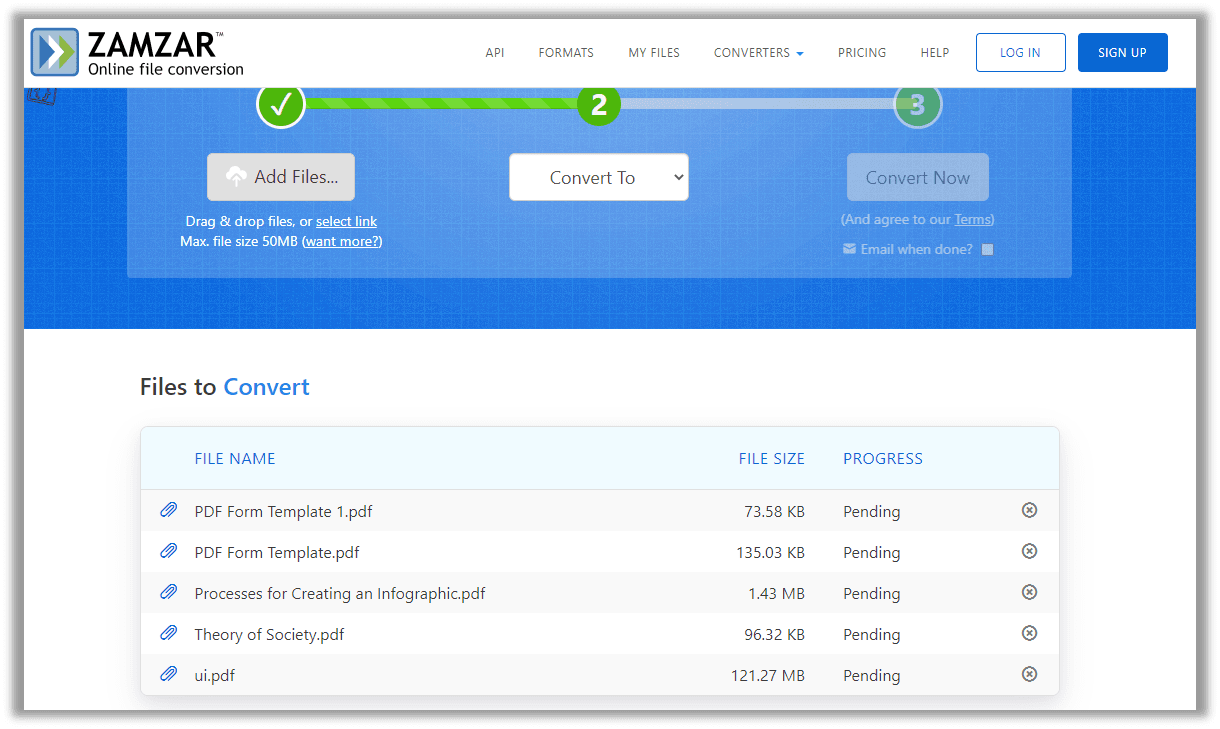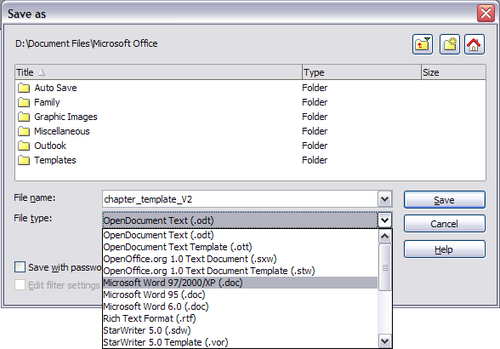You can bring information from Publisher into a Word document. For example, if your publication contains a large amount of text that you want to re-use, you can save the text from your publication as a Word document. Or, if you designed a page in Publisher that you want to use as a book cover in your Word document, you can paste the page into the Word document and then print the document from Word.
Note: Although you can export part or all of your publication to Word, you cannot save your entire publication — all text, graphics, and layout — in a Word document in one step.
In this article
-
Ways to export your publication to Word
-
Save the text in your publication as a Word document
-
Copy and paste a page or objects on a page
-
Save a page, two facing pages, or objects on a page as a picture file
Ways to export your publication to Word
You can use any of the following methods to export part or all of your publication to Word:
-
Save the text in your publication as a Word document Use this method for a newsletter or a publication that contains a large amount of text that you want to use in Word. Save your publication in the file format for your current version of Word to open the saved file in Word. Save in the Word 97-2003 file format to open the saved file in earlier versions of Word.
-
Copy and paste a page or objects on a page Use this method for a brochure, letterhead page, or publication that you want to bring into Word and make changes to. Copy an object, a selection of objects, or a page in your publication and paste it into a Word document in Hypertext Markup Language (HTML) format.
-
Save a page, two facing pages, or objects on a page as a picture file Use this method to create a picture file that you can insert into a Word document. Possible uses include a calendar, a book cover, or a publication that includes a table or that you don’t need to make changes to in Word.
Top of Page
Save the text in your publication as a Word document
If you save your publication as a Word document, the built-in converter displays a message telling you that the selected file type supports only text. The text and font formatting (font, size, style, underline, color, and effects) are preserved. However, design elements such as graphics and columns are not preserved.
Tips for best results when you save the text in a publication as a Word document
-
Make sure that text box boundaries in your publication don’t overlap.
-
Headers and footers and page numbers are preserved when you save your publication, but the header and footer functionality is not. If you want to change the headers or footers, save the document, and then add headers and footers to the Word document.
-
Page breaks in the publication are ignored. You can insert page breaks in the Word document after you save it.
-
Graphics in the publication are not preserved. If you want to add graphics from the publication, you can copy the graphics and paste them into the Word document separately.
Save your publication as a Word document
-
Open the Publisher publication that you want to save as a Word document.
-
Click File > Save As, and browse to the location where you want to save the Word document.
-
In the File name box, type a name for the Word document.
-
In the Save as type list, select the version of Word you want save for. Older versions of Word will include the version number; for Word 2016, select Word Document for the current version of Word.
-
Click Save.
Top of Page
Copy and paste a page or objects on a page
You can copy a single object, a selection of objects, or all of the objects on a page in your publication and paste them into a Word document in HTML format. When you paste in HTML format, the formatting and text styles are preserved, and you can make changes to any objects or text that you paste into the Word document.
Tips for best results when you paste objects into a Word document in HTML format
-
If you copy a publication page that contains text that flows to a text box on another page, none of the text is pasted into the Word document. For best results, copy only pages with text that does not flow to another page.
-
If you copy an entire page from your publication, you may need to change the margins and page orientation in the Word document. You can do this either before or after you paste the page into the Word document.
-
If your publication contains a table, such as a calendar, save the objects in your publication as a picture file to preserve the layout of your table on the page.
Note: This method preserves the layout, but you will not be able to make changes to the table in the Word document.
-
If you want to copy several objects, you may find it easiest to group these objects first before you copy them.
-
Click and drag a selection box around the objects that you want in the group.
-
On the Drawing Tools Format or the Picture Tools Format tab, click Group.
-
-
If your publication has multiple pages, you can copy an entire page, but not the entire publication at one time. If you are viewing a two-page spread in a multiple-page publication (on the View menu, click Two-Page Spread), you can copy two facing pages at a time.
-
Text that is displayed vertically (top to bottom, or bottom to top) in your publication will be displayed with horizontal orientation in the Word document. You can change the text orientation in the Word document after you paste.
-
In Word, click the text box that contains the text that you want to change.
-
Under Text Box Tools, on the Format tab, in the Text group, click Text Direction repeatedly until you get the orientation that you want.
-
Copy a page or objects into Word
-
Select the Publisher objects that you want to copy.
Note: To select the entire page, click a blank area on the publication, or click the scratch area, and then click Ctrl+A.
-
Right-click, and then click Copy.
-
Open the Word document.
-
On the page where you want to paste the objects, right-click, and then click Paste.
-
Repeat steps 1 through 4 until you have pasted all of the objects or pages that you want.
Top of Page
Save a page, two facing pages, or objects on a page as a picture file
You can save a single object, a selection of objects, an entire page, or a two-page spread in your publication as a picture file and then insert that picture into a Word document.
Note: You can’t make changes to the publication text or objects that you insert in the Word document when you use this method.
Tips for best results when you paste objects or pages as picture files
-
If you save an entire page or a two-page spread from your publication, you may need to change the margins and page orientation in the Word document. You can do this either before or after you insert the picture file into the Word document.
-
If your publication has multiple pages, you can save an entire page, but not the entire publication at one time. If you are viewing a two-page spread in a multiple-page publication (on the View menu, click Two-Page Spread), you can save two facing pages at a time.
-
For the best results with viewing and printing objects or a page from your publication in Word, save the objects by selecting PNG Portable Network Graphics Format, JPEG File Interchange Format, or Enhanced Metafile format at the highest resolution, and selecting High quality printing or commercial press (300 dpi), and then paste the objects or the page into your Word document.
Notes:
-
Some PNG or JPEG pictures may already be compressed, so their resolution may be less than 600 dots per inch (dpi).
-
Enhanced metafiles can be saved only at 96 dpi.
Insert a page, two facing pages, or objects from your publication into Word as a picture
-
Select the items that you want to save by doing one of the following:
-
Click File > Save As to save the entire page or two facing pages as a picture.
-
Right-click the picture, WordArt, shape, or group of objects that you want to save, and then click Save as Picture on the shortcut menu.
-
-
In the Save as type list, select a picture format, such as PNG Portable Network Graphics Format or JPEG File Interchange Format.
-
If the picture format supports multiple resolutions (the Change button is available in the Save As dialog box), click Change, select the resolution option that you want, and then click OK.
Note: For best results, select High quality printing or commercial press (300 dpi).
-
Click Save.
-
Open the Word document, and then click where you want to insert the picture.
-
Click Insert > Picture.
-
In the Insert Picture dialog box, browse to where you saved the file, click the file, and then click Insert.
-
Repeat steps 1 through 7 until you have inserted all of the objects or pages that you want.
Top of Page
Introduction:
According to the PDF Association, there are 2.6 trillion PDFs created each day. This figure convincingly demonstrates that PDFs are an essential file format. Even though, Microsoft Word documents still act as important digital files in daily communication simply because of their editability. Therefore, we may frequently need to convert from PDF to Word. Here comes the question: how to save a PDF as a Word document?
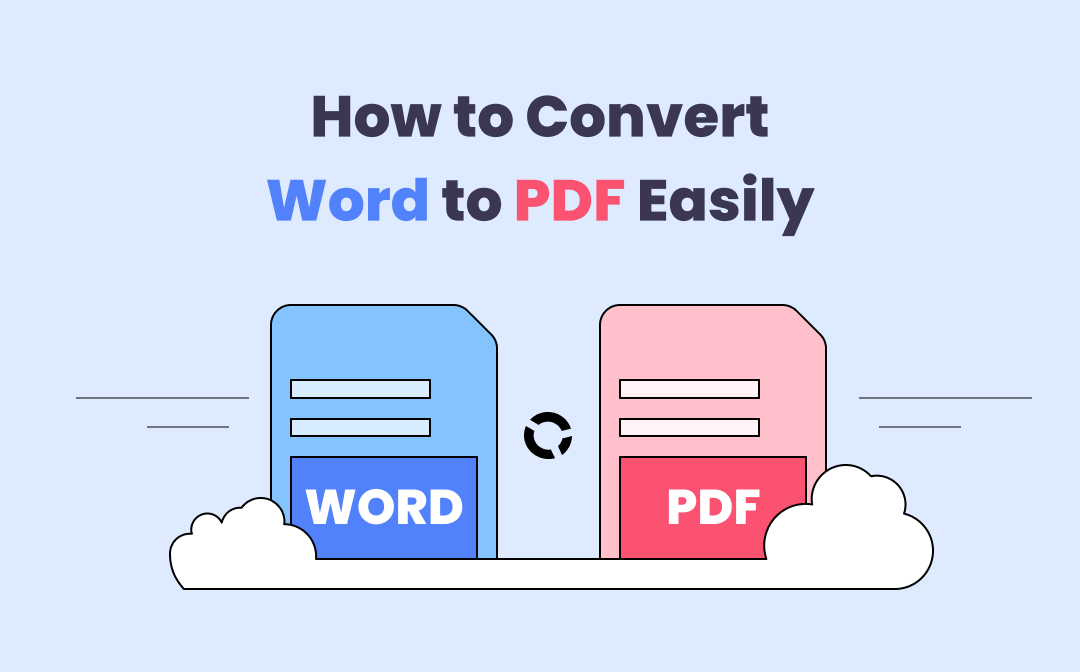
To streamline the PDF to Word conversion and thus improve working efficiency, this post will revolve around several free PDF to Word converters on Windows and Mac that readily save PDF as Word.
Windows: How to Save a PDF as a Word Document
Professional PDF software on the desktop is a good approach to converting a PDF to a Word doc for users who need to work on the Windows OS on a regular basis. Let’s dive into how to use SwifDoo PDF, Nitro PDF, and Microsoft Word to save a PDF as a Word document.
In this digital era, when most of us rely on PDFs to store information, an all-around PDF program is useful for addressing all PDF-related issues, for instance, PDF to Word conversion.
SwifDoo PDF
SwifDoo PDF is a PDF to Word converter that you can put into daily use on Windows 11, 10, 8, and 7. Its lightweight design makes access to the program faster and easier. With a clear user interface, users won’t find themselves at the bottom of a deep learning curve when using.
Apart from this, the functionality makes it grow to be a comprehensive Windows-based PDF software program. OK, no more description, here’s how to convert PDF to Word on Windows:
Step 1: Download and install SwifDoo PDF on your PC;
Free Download
Step 2: Run the software and click Convert > PDF to Word;
Step 3: Choose Add Files to upload your PDF files to the panel. SwifDoo PDF allows for batch conversion. Users can therefore import multiple PDF documents to the workstation;
Step 4: Hit the Start button to convert your PDFs to Word files.
Tips: A.docx file is the default output type for a Word document. If you need to convert PDF to DOC or RTF, you’d better click on the Format menu to change the output setting.
If your PDF happens to be an image-only PDF and you need it to be an editable Word document, SwifDoo PDF’s OCR can identify the recognizable characters and make this PDF editable. In this way, the PDF to Word conversion results will become much more accurate.
Free Download
SwifDoo PDF provides a longer trial period, and every new user is eligible for a 15-day free trial. During that period, all the features are open to both non-registered and registered users.
Nitro PDF
Nitro PDF is another all-in-one PDF service provider for Windows and macOS. Unlike the previous SwifDoo PDF, Nitro PDF is more appropriate for businesses as it integrates features related to team collaboration.
Nitro PDF enables users to convert PDF to Word, other MS Office formats (PowerPoint and Excel), PDF/A, rich text, and plain text. Follow the guide to learn how to save a PDF as a Word document with Nitro PDF.
Step 1: Download and install Nitro PDF on your computers;
Step 2: Start the program and click Convert > To Word;
Step 3: Choose Add Files to load up your PDF documents to the workplace. When ready, select Convert to initiate the PDF to Word conversion process.
Generally, Nitro PDF is a comprehensive PDF to Word converter with a fast and smooth user experience. New users can get a 14-day free trial to see if it can meet the needs for a PDF converter. However, the installation process takes a long time, and it may crash occasionally, which is inconvenient during the review.
Microsoft Word
Microsoft Office may be the most used built-in office software. If you run MS Office 2007 or later versions on your PC, you are able to directly open a PDF in Word without using other PDF software. Even though it is not the ideal “Open with” method, it seems to be the most straightforward way to convert a PDF into a Word document. Check out how to save PDFs as Word files for free:
During the test, we used Microsoft Office 365 so the provided screenshots were from this version.
Step 1: Launch Microsoft Word. Click on the File tab in Word and choose Open > Browse to open a PDF in Word. Alternatively, users can press Ctrl + F12 to quickly launch the Open file dialogue;
Step 2: Find the PDF document from your local folder and then choose Open;
Step 3: Save the Word document locally by pressing F12 to open the Save As dialog box.
Note: The moment you hit the button «Open», you will instantly see a window popping up to notify you that Word will convert your PDF document into an editable Word document. All you need to do is click on the «OK» button to proceed.
If you need to open a PDF in Word, make sure it doesn’t have any fillable forms, too many pictures, or more than two layers, and that it wasn’t created from PowerPoint.
How to Convert PDF to Word on Mac
Even if your MacBook includes an excellent inbuilt PDF viewer Preview, converting a PDF into a Word document seems tricky. The traditional way to copy text from a PDF proves to be out of date and riddled with errors, especially when the original PDF may contain more than a text-based layer. Therefore, how do we save a PDF as a Word document on Mac? Try Adobe Acrobat Pro DC for macOS.
Adobe Acrobat DC Reader
Step 1: Download and install Adobe Acrobat Reader from the App Store, and then open the PDF document that needs to be converted with Adobe. If you need to batch convert many PDFs at the same time, don’t forget to select Add Files to Export;
Step 2: Click File > Convert to Word, Excel, or PowerPoint;
Step 3: Choose Microsoft Word Document (*.docx) or Microsoft Word 97-2003 Document (*.doc) in the Convert To drop-down menu. Users can click on the Document Language to enhance text recognition if necessary.
Step 4: When ready, hit the Export to Word button to start the conversion.
As we mentioned before, Adobe Acrobat is a comprehensive PDF to Word converter on Windows, macOS, and mobile. Users can expect this tool to address different PDF-related issues. Of course, the App Store has many amazing PDF converters that perform PDF to Word conversions, such as Microsoft Word, Foxit PDF, PDF Expert, and PDFelement.
How to Convert PDF to Word Online
For anyone who needs to convert PDF to Word online for free with no email required, online PDF to Word converters may be the best solution so far. Most web-based PDF converters provide limited free tasks (maybe two or three) and require your file size and page number to be kept within a certain range.
Google Drive
If you are searching for freeware to help with PDF to Word conversion, Google Drive may be worth a shot. First things first, let me be clear, Google Drive is a cloud service provider rather than a dedicated PDF converter. It primarily functions as a PDF to Word converter by integrating Google Docs. In a word, don’t be so picky when the conversion results may let you down; after all it is a free tool.
Let’s get to know how to save PDF as Word in Google Drive:
Step 1: Log in to Google Drive with your Google account;
Step 2: Open a PDF document directly and click on Open with Google Docs;
Step 3: When you are directed to a Google Docs page, your file has been successfully converted to PDF, but you still need to choose File > Download > Microsoft Word (.docx).
Even if Google Drive or Google Docs is not a professional PDF editor, the conversion result can meet our basic demands. Don’t celebrate too early, however, in some cases, the conversion results may fail when your PDF contains images and rich content.
If it does, the formatting of your converted Word document will be disorganized and unaligned. This is definitely not what you want, isn’t it? So, be sure to check what’s inside your document before you give Google Docs a try to save a PDF as a Word document.
How to Edit a PDF in Google Drive [November 2022]
How do you edit a PDF in Google Drive? Are you looking for the answer? The article demonstrates a freeway and advanced PDF editing option.
READ MORE >
Zamzar
This name might sound strange, but Zamzar should be credited as a mighty file converter. This is more than a free online PDF to Word converter, it can be used to convert video, audio, images, and eBook formats. With Zamzar, you can easily save PDF as Word (.doc or .docx).
Step 1: Click Add Files to upload your local PDFs to the workstation;
Step 2: In the drop-down menu of Convert To, select doc or docx as the output format;
Step 3: Select Convert Now to finalize the conversion process.
As we said, Zamzar is a powerful file converter, which enables users to convert PDF to Microsoft Office formats, such as Word (.doc, .docx), Excel (.xls, .xlsx), PowerPoint (.pps, .ppsx, .ppt, .pptx). Furthermore, it can save PDF files as JPGs and other image formats (.png,.tiff,.bmp).
To handle documents in batches, Zamzar allows for a maximum of five concurrent conversions and two free conversion tasks every 24 hours. Once you exceed the limits, you need to upgrade your subscription to increase the limit. If you don’t regularly work with PDFs, two free tasks may be enough for you.
Given that it doesn’t cost you anything at all, Zamzar is a good Internet-based free PDF-to-Word converter.
In Closing
Although dedicated PDF programs are developed to help with PDF editing, some users may be inclined to save a PDF as a Word document for a smoother experience. We hope the mentioned PDF to Word converters are helpful to you. If you need a comprehensive PDF converter, SwifDoo PDF won’t let you down; just give it a try!
Free Download
Download Article
Download Article
This wikiHow teaches you how to convert a PDF file to the Microsoft Word document format. When you convert a PDF to a DOCX or DOC file, you can make changes to the file as needed. You may lose some special formatting in the conversion process, but you can always make adjustments in Word.
-
1
Right-click the PDF you want to open. If you’re using a Mac and don’t have a right mouse button, press Control as you click the file. This will open a context menu.
-
2
Select Open with. It’s near the top of the menu. Another menu will expand.
Advertisement
-
3
Click Word or Microsoft Word on the menu. This opens Word and attempts to display the PDF.
-
4
Click OK to convert the file. Word will convert the file to its own format and display the results. If you’re converting a larger file, it can take a few minutes to complete.
-
5
Edit the Word document. The converted document may not have perfect page to page correspondence due to line and page breaks, graphics, and other details. Making manual adjustments may be necessary.
- If you downloaded the PDF from the internet, you’ll see a bar at the top of the document asking if you want enable editing. Click Enable Editing so you can make changes to the file.
-
6
Save the converted PDF. Once you’re ready to save the converted file as its own Word document, do the following:
- Windows — Click File, click Save As, click This PC, enter a file name, select a save location on the left side of the window, and click Save.
- Mac — Click File, click Save As, enter a name, select a file location, and click Save.
Advertisement
-
1
Go to https://docs.google.com in your computer’s web browser. This will open your Google Docs page if you’re logged into your Google Account.
- If you aren’t logged in, enter your email address and password when prompted. You may first have to click Go to Google Docs in the middle of the page.
- One caveat of using Google Docs to convert your PDF is that Google Docs will not preserve any of the PDF’s photos.
-
2
Click the «Upload»
icon. You’ll see this at the top-right corner of your file list, just below the last template in the gallery.
-
3
Click the Upload tab. It’s at the top of the «Open a file» window.
-
4
Click Select a file from your device. It’s the blue button in the center of the window.
-
5
Select your PDF file and click Open. This uploads the PDF file to your Google Drive and opens a preview once it has finished uploading.
-
6
Click the Open with menu. It’s at the top-center part of the window.
- If you don’t see the Open with drop-down box, move your mouse to the top of the window.
-
7
Click Google Docs on the menu. This opens the PDF in Google Docs.
- If you don’t see Google Docs as an option in the drop-down menu, you can add it: click Connect more apps in the drop-down menu, search for google docs, and Install to get it.
-
8
Save the PDF as a Word document. Now that you’ve opened the document in Docs, you can save it as a Microsoft Word file and download it to your computer. Here’s how:
- Click File in the upper-left side of the Google Docs page.
- Select Download.
- Click Microsoft Word (.docx) as the format.
- Select a save location and/or click Save if prompted.
Advertisement
-
1
Open Adobe Acrobat DC Pro. If you have the paid version of Adobe Acrobat, you can use it to convert your PDF to a Word document. You’ll find this app in your Windows Start menu or your Mac’s Applications folder.
-
2
Right-click the PDF you want to open. If you have Adobe Acrobat Pro (the paid version of Acrobat), you can use it to convert a PDF to a Word document. Right-clicking the file on your computer will open a context menu.
- If you’re using a Mac and don’t have a right mouse button, press Control as you click the file instead.
-
3
Select Open with. It’s near the top of the menu. Another menu will expand.
-
4
Select Adobe Acrobat Pro or Adobe Acrobat Pro DC. This opens the PDF in Acrobat Pro.
-
5
Click Export PDF. This tool is in the right panel. A list of file types will expand.[1]
-
6
Click Microsoft Word as the export format. Additional options will expand.
-
7
Click Word Document. It’s the first option on the right panel.[2]
This tells Acrobat what type of document to create. -
8
Click Export. Acrobat will now convert the file and prompt you to name it.
-
9
Name the file and click Save. Now that you’ve saved the PDF as a Word document, you can open and edit in in Microsoft Word.
Advertisement
Add New Question
-
Question
How do I open a PDF document in Word?
Luigi Oppido is the Owner and Operator of Pleasure Point Computers in Santa Cruz, California. Luigi has over 25 years of experience in general computer repair, data recovery, virus removal, and upgrades. He is also the host of the Computer Man Show! broadcasted on KSQD covering central California for over two years.
Computer & Tech Specialist
Expert Answer
You’ll have to open the PDF document as a Word file. You can do this by converting the PDF into Word using Google Docs, or you can export it into Word by opening the document with the Word application.
-
Question
If I convert a PDF magazine to MS Word format, will I be able to edit or print?
Yes.
-
Question
Why did the document get messed up when I used Google Drive? Tables are different, margins won’t adjust and I am trying to help a friend submit a paper that is due tomorrow.
Nathan Roberts
Community Answer
This happens because Google Docs uses a different code (UI) to a PDF Document. Hence why it is a different file type. So when the document is getting converted, it tries to place everything in the right place, but looses a lot of the code. This is why you have to edit it to make everything look smart again.
See more answers
Ask a Question
200 characters left
Include your email address to get a message when this question is answered.
Submit
Advertisement
wikiHow Video: How to Convert a PDF to a Word Document
-
If the text in your resulting file isn’t editable, it’s usually because the text was actually an image rather than plain text.
-
There are several online services, such as SmallPDF, that can also convert your PDF into a Word document if your PDF doesn’t have sensitive information in it.
Advertisement
-
Converting a PDF file to a Word file will almost always result in some loss of formatting.
Advertisement
References
About This Article
Article SummaryX
You can use Microsoft Word, Google Docs, or Adobe Acrobat Pro to convert a PDF file into an editable document. If you have MS Word, right-click the file on your computer, select Open with, and then select Word on the menu. Click OK to allow Word to change the display format. If you downloaded the PDF from the internet, click Enable Editing at the top of the file and then click OK. Edit the file as needed, click the File menu, and select Save As. Choose a location to save the file, make sure the «»Word Document»» option is selected as the file format, and then click Save.
If you don’t have Word, you can use Google Docs to convert a PDF for free. But, if the PDF contains images, they may be lost during the conversion. In your web browser, navigate to docs.google.com and sign in with your Google account. Click the small folder icon at the top-right corner of the file list, click Upload, select the PDF, and then click Open to upload it. When the upload is complete, Google Docs will display a preview. Click the Open With menu at the top and select Google Docs. To download the PDF as a Word document, click the File menu, select Download, click Microsoft Word, and then click Save.
If you have Adobe Acrobat Pro, you can use it to export any PDF as a Word document. First, open the PDF file with Acrobat. Then, click the File menu, select Export To, and choose Microsoft Word.” Finally, select Word Document. You can then save the file to the desired location.
Did this summary help you?
Thanks to all authors for creating a page that has been read 4,539,621 times.
Reader Success Stories
-
«Wow, guys, thank you so so much. I have been struggling with most of my documents, in a way that I had to actually…» more
Is this article up to date?

The Microsoft Word document format is widely used in many corporate and educational environments, particularly where the Windows platform is dominant. For Mac users who work with the Pages app for word processing, a simple option to improve cross-platform document readability and compatibility is to save (or export) a Pages file as a Word .doc or .docx file. Fortunately, the Pages app makes saving as Word files very easy, and there are several compatibility choices available during the export process.
This process covers exporting a file as a Word document using the latest version of Pages. Prior versions of Pages also support saving as Word .doc format, but they handle the process slightly differently – for the most part it’s similar enough that this walkthrough will continue to make sense, even if the Mac is running a fairly ancient version of Pages app. With that said, Pages is now offered as a free Mac app from Apple, so if you have an older version, you can update to the newest version with the latest features from the Mac App Store. Having the newest version of Pages is also recommended for improved compatibility when saving the Word documents, particularly as .docx format.
Exporting a Pages File as Word Format from the Mac with Pages App
Here’s how you can save a Pages file as a Word document from Mac Pages:
- Open the Pages file you want to convert / save to Word format into the Pages app for Mac OS X
- Go to the “File” menu and choose “Export To”, then select “Word” from the submenu list
- At the “Export Your Document” screen and under the ‘Word’ tab, click the triangle next to ‘Advanced Options’
- Select the appropriate Word file format to use: “.docx” for compatibility with the newest versions of Microsoft Office and Word, or “.doc” for greater compatibility with older versions of Word – then click “Next”
- Give the new Word file a name as usual, select a destination to save the file to, and choose “Export”

Your newly created Word file, either in .doc or .docx format, will be saved wherever you specified.
For the most part, Pages app will produce very compatible word files without any effort, and the resulting .doc or .docx file will open without incident in Microsoft Word and look basically identical as it started.
If something doesn’t look right with the saved file, it’s usually due to complex formatting, an unique font, or the usage of stylized ascii, Emoji, and special characters that are unique to Mac OS X and the Pages app. With that in mind, it’s good practice to keep the saved/exported files fairly simple and using standardized fonts that are available across-platforms, and avoiding any unusually complex document formatting whenever possible. That’s typically not an issue for a text-heavy document or a simple report, and the converted file should open flawlessly in Microsoft Office whether on another Mac or a Windows PC.
Finally, if you or the recipient is using a Windows PC and is unable to access Pages to re-save the file into a Word compatible format, another option is to open a .pages format file in Windows using this renaming trick, but while that method works in a pinch, it’s not necessarily ideal, as it sometimes strips unique formatting or leads to odd formatting issues within the Pages file that gets loaded into Word on the PC. For that reason, if you (or the document recipient) do have access to a Mac, it’s best to just re-save the file as Word to begin with.
Do you know of any other helpful tricks or tips to save or export Pages files as Microsoft Office / Word document formats? Share with us in the comments below!
Save Writer documents the same way you save other documents. For more information, see Chapter 3 (File Management in OpenOffice.org).
Saving as a Microsoft Word document
You may need to share your documents with other people who do not use OOo, but use Microsoft Word instead. Fortunately, OOo can read and write Word files (but not Word 2007; that capability is coming in OOo 3.0). To save a document as a Microsoft Word file:
- First save your document in OOo’s format (.odt). If you do not, any changes you made since the last time you saved will only appear in the Microsoft Word version of the document.
- Then click File > Save As. The Save As window appears.
- In the Save as type drop-down menu, select the type of Word format you need.
- Click Save.
From this point on, all changes you make to the document will occur only in the Microsoft Word document. You have actually changed the name of your document. If you want to go back to working with the OOo version of your document, you must open it again.
| To have OOo save documents by default in the Microsoft Word file format, go to Tools > Options > Load/Save. In the section named Default file format, under Document Type, select Text Document, then under Always save as, select the preferred file format. See also «Choosing options for loading and saving documents» in Chapter 5 (Setting up OpenOffice.org). |
Saving as a Microsoft Word document
While Google Docs has always been a popular choice for those who want to access, share, and sign documents with ease, there are times when you need your documents in a tried-and-true format, such as DOCX. If you have a document stored in Google Docs and would like to download an offline copy, it’s easy to convert Google Docs to Microsoft Word format.
We’ll also show you how to go the other way, converting Microsoft’s DOCX documents to the Docs format and opening them.
Note: while you can convert documents from Google Docs to Word, there is no guarantee that the formatting in your document will be preserved during the conversion.
Convert Single Word Document to Google Docs
Let’s start with converting Word to Google Docs files. Say someone sends you a Word document via email and you want to edit it with all the cloud-based bells and whistles of Google Docs. What then?
First, you need to get that Word document onto Google Drive. If you have the Google Drive app, you can just place the Word document in your Google Drive folder on your desktop, or you can drag-and-drop the Word document into Google Drive when it’s open in your browser.
Once the document is on Google Drive, open Google Drive in your browser, find the document, and double-click it to open it.
You’ll see that the document opens on Google Docs, but is still in the “.docx” format.

To change it to a bona fide Google Doc, click “File -> Save As Google Docs”. And that’s it! Your Word file is now a Google Doc, and backed up in the cloud.

Convert Multiple .docx Documents to Google Docs
If you want every single .docx Word document to turn into a Google Doc upon uploading it to Google Drive, you can do that too.
In Google Drive, click the Settings cog at the top right corner -> Settings then check the “Convert uploaded files to Google Docs editor format” box then click “Done”.

That’s it. You can now drag-and-drop multiple .docx. files at once into Google Drive and it will automatically convert them for you.
Alternatively, on the main Google Drive page you can click “New -> File upload” then hold Ctrl or Shift as you click documents to batch-select them.

Convert Google Docs to Microsoft Word
Convert Single Google Doc to Microsoft Word
Because Google Docs are in an online format, we can’t just import them into Word! In order to use them within Microsoft Word, we will need to convert Google Docs to Microsoft Word’s DOCX format, then download it afterward. You can easily perform this conversion from both Google Docs and Google Drive.
If you want to convert to DOC format, you’ll need to open the converted DOCX file in Word and then save as a DOC format. If you don’t have Word installed, you can do this online, too.
Converting within Google Docs
First, open the file you want to convert to Word format. Click “File” at the top of the document, then hover over “Download.”

You’ll see a list of options appear within this menu. As you can see, conversion to Word documents isn’t the only thing Google Docs can do! If you’re ever need to download a Google Doc as a PDF, or even convert one into the EPUB ebook format, you can come back to this menu and do that. For now, however, we’ll click the “Microsoft Word” option.

Google Docs will open a “Save As … ” window where you can select where you want to save the document. Once saved to a memorable location, you’ll be able to open the file in Microsoft Word.
Converting within Google Drive
For Google Drive, it’s even easier to perform this conversion. You won’t be able to perform a conversion to other formats (like PDF and EPUB) in Drive, but if you’re just after a Word document, this method works perfectly fine.
To do this, locate the document you want to convert in your Google Drive, then right-click it and click “Download.”

Google Drive will automatically convert it to a Word format and open up a “Save As … ” window to save it.
Convert Multiple Documents at Once
Sometimes you don’t want to save just one document as a DOCX file. Sometimes you want to convert multiple Google Docs into Word documents all at the same time. Unfortunately, because the Google Docs method relies on you entering each document to download it, it’s a little time consuming to download them all. However, because Drive performs its conversion through a right-click menu on the main page, we can do it there instead for a much faster and easier experience.
Batch Converting within Google Drive
The Google Drive batch download method works near-identically to downloading a single document. However, if you hold down the Ctrl key when you click on files, you can select multiple files all at once. The files that are selected in the batch will light up in blue as you click them.

Then, right-click any of the highlighted ones and click “Download” as normal.

When you click this, Google Drive will convert all the documents selected, then pack them into a ZIP file. When it’s done, it’ll give you the ZIP file to download. Just save this somewhere memorable and unzip it to access all of your files.
Downloading Docs
Despite all the benefits of cloud storage, sometimes you just need an offline copy of your documents. With a few clicks, you can convert Google Docs to Microsoft Word files (and the other way round) with very little hassle.
If you’re trying to retain all your formatting, try converting it to PDF instead to ensure nothing gets left behind.
How much do you find yourself using cloud-based documents over “physical” ones? Let us know below!
Crystal Crowder
Crystal Crowder has spent over 15 years working in the tech industry, first as an IT technician and then as a writer. She works to help teach others how to get the most from their devices, systems, and apps. She stays on top of the latest trends and is always finding solutions to common tech problems.
Subscribe to our newsletter!
Our latest tutorials delivered straight to your inbox
MS Word or Microsoft Word is a software used to create documents such as reports, PDFs, pictured-document, assignments, etc. Microsoft provides features like Adding Images, Adding Visual effects, adding charts and graphs, etc. to a Word file.
Saving a Document
Saving a document is a very important step that is to be executed right after the addition of some content in a document. This is done to prevent the loss of data that might occur because of power cuts or system failure. There are multiple ways provided by MS Word to save a file or a document with/without a name specified by the user.
Method 1: Saving a file with File Menu
To save a document using the options provided by MS Word in its File menu, go through the following steps:
Step 1: Click on the File Menu.
Step 2: Go to the Save or Save As button provided.
Step 3: Select the location where you want the file to be saved.
Step 4: Provide a name to the file or use the default one.
Step 5: Click on the Save button
Method 2: Using the Keyboard Shortcut Keys
MS Word allows us to use the shortcut keys, in case we don’t want to go through the process of clicking on File Menu and selecting Save. Steps to do the same are given below:
Step 1: Use the keys ‘CTRL + S’ to enter the Save As menu after the creation of a new file.
Step 2: Follow the steps from Step 3-Step 5 provided in the method 1.
Note: This shortcut will only allow to save the file with a new name only once, rest all the times, it will just overwrite the existing file.
Saving a File with New Name:
To save an existing file with a new name, Save As will be used. Save button will just overwrite the existing file with the same name.
Method 3: Saving a Document while Closing
Sometimes, we may forget to save our file after making changes to its content and then try to close the file, MS Word will prevent the user from doing so, by providing a pop-up to Save the file while being closed.
Step 1: Add content to a newly created file or an existing file.
Step 2: Close the file with the Close button provided on the Top-right corner of the Window.
Step 3: Choose the option of Save provided in the pop-up.
Step 4: Further follow the steps to save the file as explained in the previous methods.
Note: This option is used just to prevent the content from getting lost and is not a recommended method. Use the other two methods to save the file.
Sub Submit_Click()
Dim wApp As Object
Dim wDoc As Object
Set wApp = CreateObject("Word.Application")
wApp.Visible = True
'Retrieves the word doc template and inserts values from the userform using bookmarks
Set wDoc = wApp.Documents.Open(Filename:="C:UsersDocumentstemplate1.docx ", ReadOnly:=False)
With wDoc
.Bookmarks("bookmark1").Range.Text = Me.TextBox1.Value
.Bookmarks("bookmark2").Range.Text = Me.TextBox3.Value
.Bookmarks("bookmark3").Range.Text = Me.TextBox4.Value
.Bookmarks("bookmark4").Range.Text = Me.TextBox5.Value
'set the default filename
ProposedFileName = Format(Now(), "DD-MMM-YYYY") & "Serial Number" & " " & TextBox1.Value _
& " " & TextBox2.Value & "- RMA" & ".docx"
'trying to save file back to .doc instead of the default .xlms format
Set fd = Application.FileDialog(msoFileDialogSaveAs)
With fd
.FilterIndex = 2
.InitialFileName = ProposedFileName
If .Show Then
ActiveDocument.SaveAs2 Filename:=.SelectedItems(1), _
FileFormat:=wdFormatDocumentDefault
Else
Call CommandButton4_Click 'cancel save
End If
End With
Set fd = Nothing
End Sub
Hi all,
My script above is only a partial one that is taken from my userform. Basicall the scenario is my userform opens a word document template and inserts texts in the document from the excel userform using bookmarks.
After I click submit on the userform, the filedialog opens with the default .xlms and does not allow me to save it back to .doc
I have been searching and modifying my script for ages and cannot seem to get it right. I would appreciate if someone can tell me how. Thank you.
Regards,
Kev
asked Nov 4, 2018 at 12:22
LinuxPinguLinuxPingu
892 silver badges13 bronze badges
8
Private Sub SubmitButton_Click()
'set default file name and file path
ProposedFileName = Format(Now(), "DDMMMYYYY") & " " & TextBox1.Value & "-" & TextBox2.Value & ".doc"
ProposedFilePath = "C:Users"
'save the word document called by excel to a .doc format
With wApp.FileDialog(msoFileDialogSaveAs)
wDoc.SaveAs2 ProposedFilePath & ProposedFileName, _
FilterIndex = 1, _
FileFormat:=wdFormatDocument
End With
'unloads the userforms and .doc file after the document is saved
Unload Me
wApp.Quit
'a dialog box pops up after document is saved to say where the file is saved since I was't unable to implement the browse folder option
MsgBox "The document is saved in " & ProposedFilePath, vbOKOnly
Cancel = False
Exit Sub
End Sub
Hi All,
Thank you for the help. I have managed to solve my problem with the above code but unfortunately could not do it with the browse location dialog box. I hope this will become useful for everyone who needs it.
However, if anyone knows how to implement the browse folder location with this code will be better and useful for others.
answered Nov 4, 2018 at 19:48
LinuxPinguLinuxPingu
892 silver badges13 bronze badges

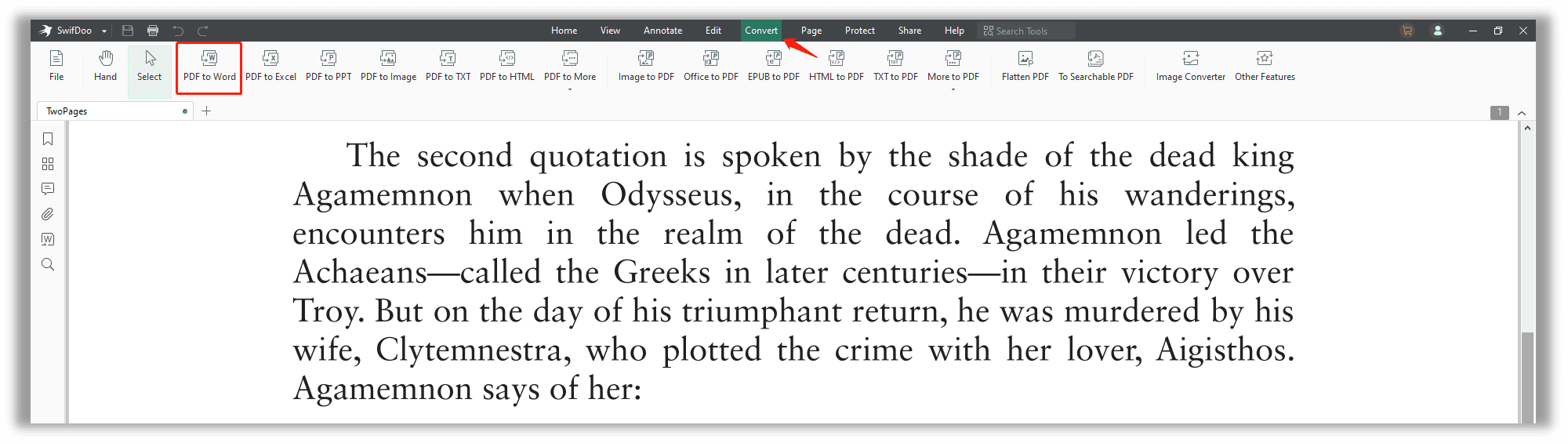
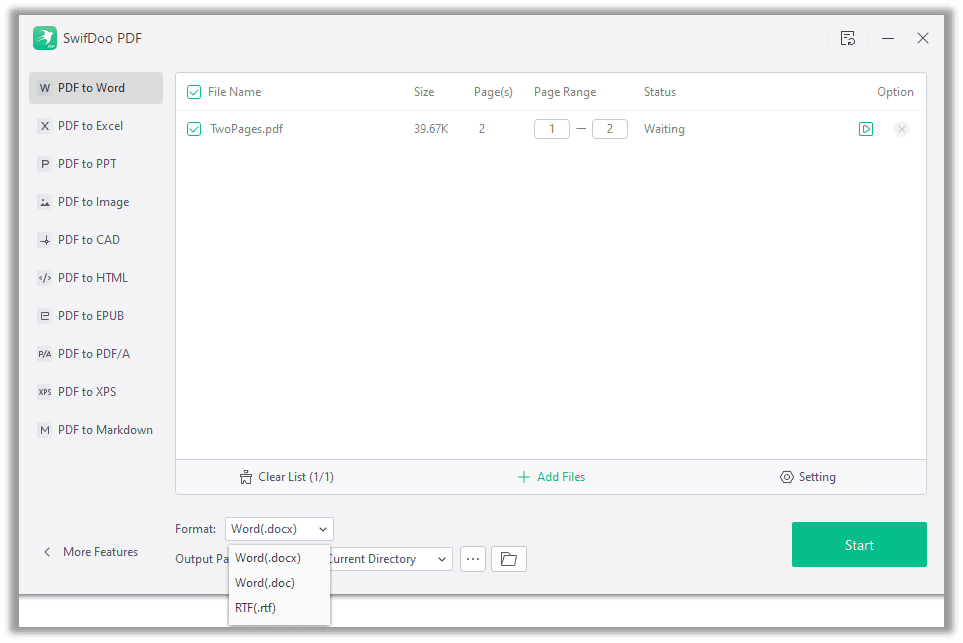

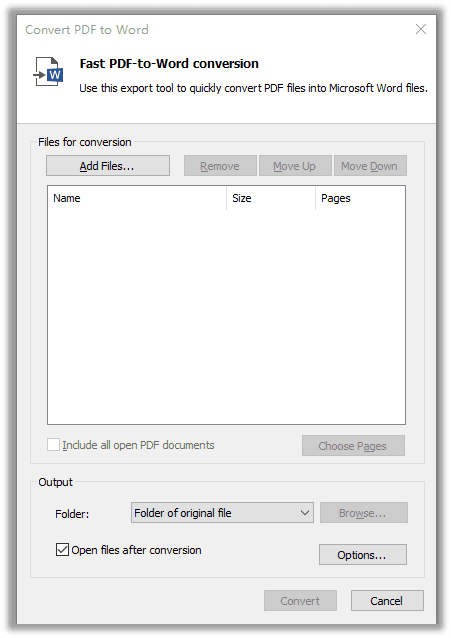
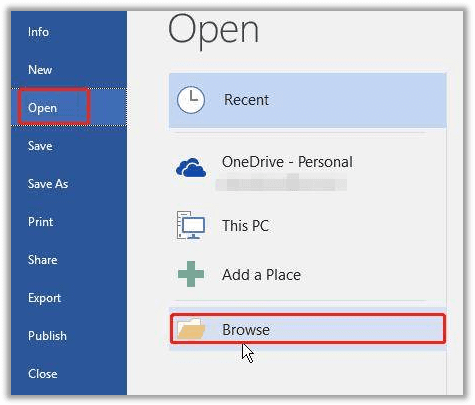
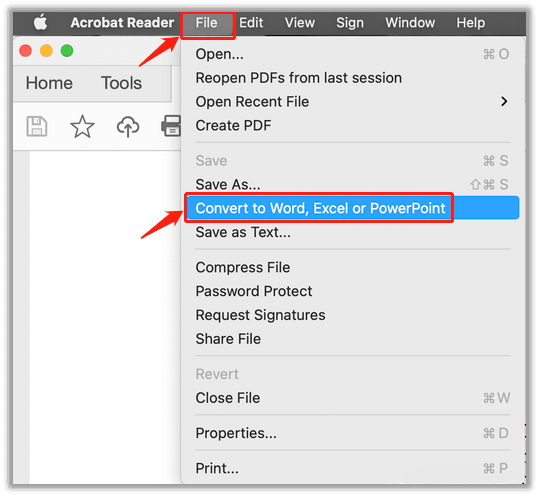
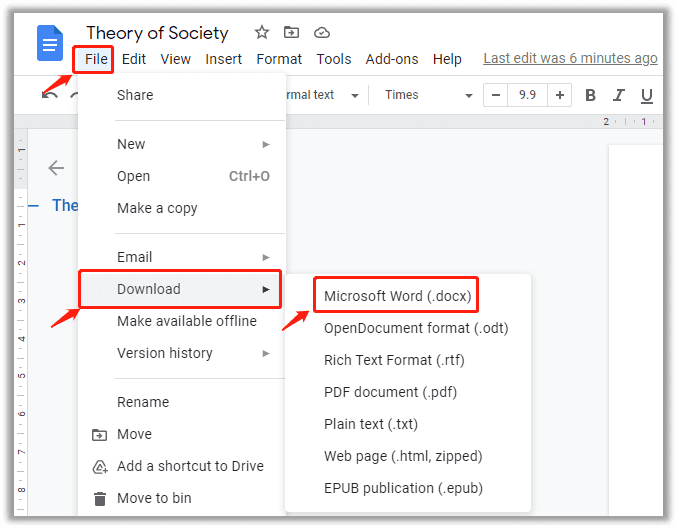
![How to Edit a PDF in Google Drive [November 2022]](https://img.swifdoo.com/image/How%20to%20Edit%20a%20PDF%20in%20Google%20Drive.png)