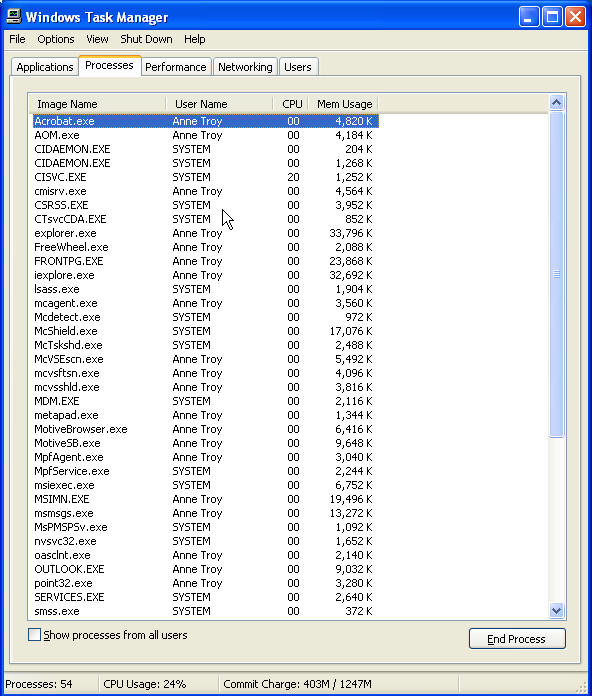- Remove From My Forums
-
Question
-
Hello everyone,
Has anyone encountered an issue with Word (Office 365 version) crashing when using Save As function? This is what I see in the event viewer when Word crashes:
Faulting application name: WINWORD.EXE, version: 16.0.7070.2033, time stamp: 0x579646a6
Faulting module name: mso99Lwin32client.dll, version: 0.0.0.0, time stamp: 0x5793ca8e
Exception code: 0xc0000005
Fault offset: 0x0021a80e
Faulting process id: 0x16f8
Faulting application start time: 0x01d1f76509523d8b
Faulting application path: C:Program Files (x86)Microsoft OfficerootOffice16WINWORD.EXE
Faulting module path: C:Program Files (x86)Common FilesMicrosoft SharedOffice16mso99Lwin32client.dll
Report Id: 4c918a6b-6358-11e6-8680-d067e513e40fI’ve tried running the quick and online repair but doesn’t resolve the issue. Using the «Save» function works but not «Save As».
I’m suspecting Word is crashing because Word is trying to render the Save As destination folder with 50,000+ files inside. Although, we do have other PCs that are working perfectly fine, it’s only this machine is having an issue.
Any tips on how to resolve this issue? Please let me know!
Thanks in advance.
-
Edited by
Monday, August 22, 2016 7:48 PM
Forgot to add which version of Word.
-
Edited by
I’m not sure if this question should be in a Word or Access forum, but here goes:
I am using Access to automate a Word mailmerge. My code worked in Access/Word 2003. Now we have upgraded to Access 2010 but users could have Word 2003,2007,2010. The SaveAs Dialog box comes up even though I have ActiveDocument.SaveAs in
the code. Any help would be very appreciated because, as you will see, I am not knowledgeable about Word! Thank you!
Private Sub CallMergeToWord(strcltnum As String) ‘bring plan num over from Loop procedure
On Error GoTo Err_CallMergeToWord
Dim strSQL As String
Dim strDirDoc As String ‘merged docs directory
Dim strDirDot As String ‘.dot template directory
Dim strLtrDot As String ‘The .dot template
Dim strLtrDoc As String ‘The merged word doc
Const wdSendToNewDocument = 0
Const wdDoNotSaveChanges = 0
Const wdFormatDocument = 0
strDirDot = «P:…….»
strLtrDot = «FeeLetterTEST.dot»
strDirDoc = «»P:…….»
strLtrDoc = strcltnum & «_FeeLetter.doc»
‘Declarations
‘my pointer to Word
Dim obWord As Object
‘my pointer to the Document object
Dim doc As Object
‘First I try to use their opened Word application, but if it isn’t already opened I handle the error in line
On Error Resume Next
Set obWord = GetObject(, «Word.Application»)
If Err.Number = 429 Then
‘If got this error it means that there was not an instance of Word open already so…
Set obWord = CreateObject(«Word.Application»)
End If
obWord.Visible = True ‘goes after set obword and before opening template
‘reset error handler
On Error GoTo Err_CallMergeToWord
Set doc = obWord.Documents.Add(strDirDot & strLtrDot) ‘part of the DocumentS collection. If this runs successfully then Add returns a reference to the template.
‘The DocumentS collection is to create and open. .open for Word docs and .add for Word templates
‘The DocumenT collection is to save and close
‘open merge datasource
doc.MailMerge.OpenDataSource _
Name:=»………………testcustom2010.accdb», _
LinkToSource:=True, _
SQLStatement:=»SELECT * from [FEELETTER_May2012] where cltnum = ‘» & strcltnum & «‘»
‘execute mailmerge
doc.MailMerge.Destination = wdSendToNewDocument
doc.MailMerge.Execute
doc.close wdDoNotSaveChanges ‘doc is a reference to the template so this closes it.
Debug.Print obWord.ActiveDocument
»»»»»»»»»»’When I step into the line below I get a 4198 command failed error»»»»»»»»»»»»»»»»»»
obWord.ActiveDocument.SaveAs FileName:=strDirDoc & strLtrDoc, FileFormat:=wdFormatDocument
obWord.ActiveDocument.close ‘close the newly created doc.
Exit_CallMergeToWord:
Set doc = Nothing
‘objWord.Quit ‘To close the instance of Word. There is no Close method for the Word object. You have to use Quit instead.
‘Don’t want to close Word for this procedure since we are looping
Set obWord = Nothing
Exit Sub
Err_CallMergeToWord:
MsgBox Err.Number & Err.Description
Resume Exit_CallMergeToWord
End Sub
Word 2016 Won’t Save. Keeps Asking to Save As, But Doesn’t
I’ve just started having this problem. I dread contacting the Microsoft hepline. They’ll either keep for hours and hours (literally) and maybe not have a clue what they are doing. I had this very problem last time. The girl on the other end insisted there was no problem. She said this because she didn’t know what she was doing. I told her that when I the solution could I contact her to tell her. She did not respond.
Anyway, hope I didn’t put you off, but all that to say that Word 2016 has given me endless headaches. it is so glitchy. 2013 was great. Why did they have to screw it up with Word 2016?
I now have a document finished that I cannot save. Based on the last time this happened I will lose everything since the last manual save I did. I have it hooked up to an external HD. I did unplug it to transfer some files onto a memory stick. Wondering if autosave somehow got screwed up trying to work but having nowhere to save to.
Is there anything I can do in the immediate to save my work and what can I do to rectify this problem?
Thank you in advance for any help rendered.
Hopefully, you’ve found this article before you gave up. Here’s the steps
when you’ve got your document open and you can’t save your file.
If you are trying to save your file to a floppy disk,
click here.
- Close all other applications and programs. Nothing too fancy, just make
sure nothing else is open. - Hit Ctrl+Alt+Del and make sure no applications are running on the
Applications tab, and check that nothing was left running that you’ve closed.
Acrobat is a good one-it often stays running on my
PC after I shut it down. PhotoDraw from Office 2000 Premium also likes to stay
in my task list. Of course, my task list below shows many open processes, but
yours should really only show Word that’s recognizable. All the rest is system
stuff. End task on anything you know you don’t need right now. Especially if
there’s big numbers in the memory usage column.
-
Hit Start Run and type %temp%
and hit Enter. Delete any and all files you can. This may also free up some
memory. -
Try saving your file again. If it won’t work, we’re down to
the last resort, really. Open WordPad from Start Programs Accessories WordPad.
Copy your entire Word doc (Ctrl+A, Ctrl+C) and paste it into a WordPad
document, and save it. I cannot promise that everything will be salvaged
perfectly. Close that file. -
Hit your power button. Yes. Do NOT end task or end process on
Word! Let your PC sit a few seconds to completely shut down. Restart it.
Launch Word. You should be given the opportunity to recover the file from the
last time it was auto-saved. Save your file. -
The very next opportunity you get,
clean up your hard
drive. If Word continues to give problems saving after that, then
troubleshoot Word.