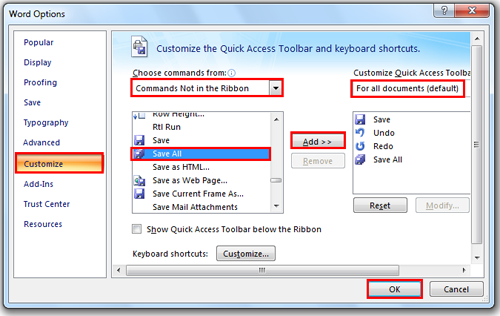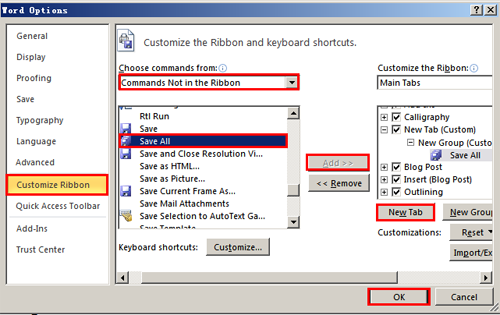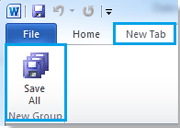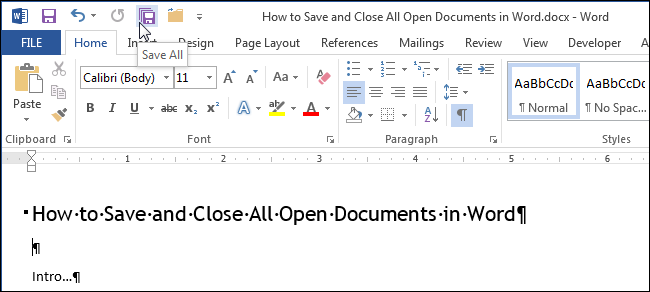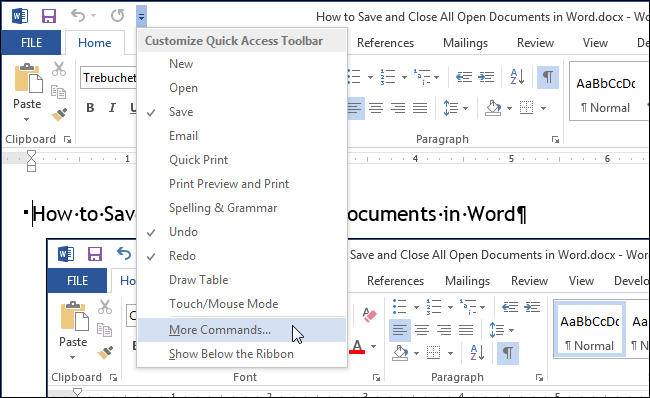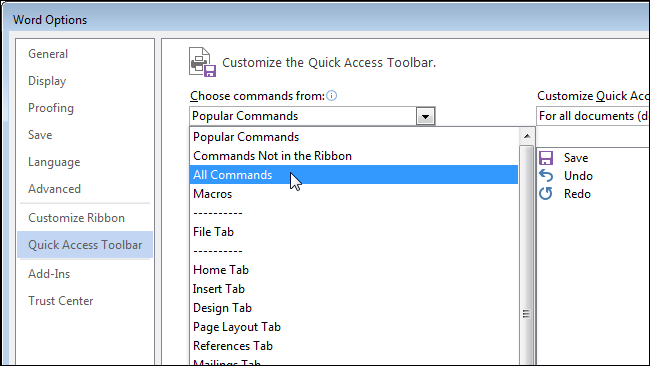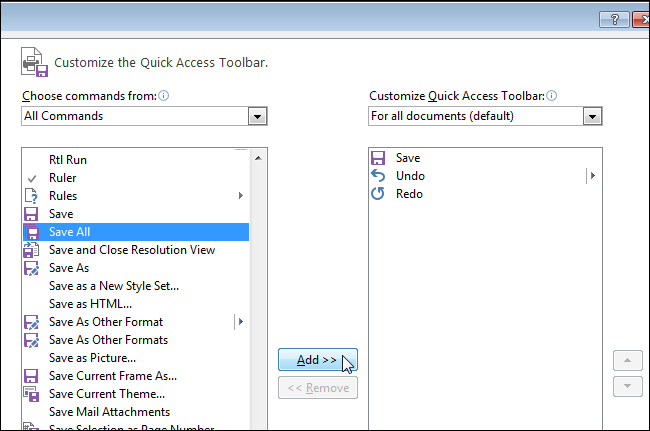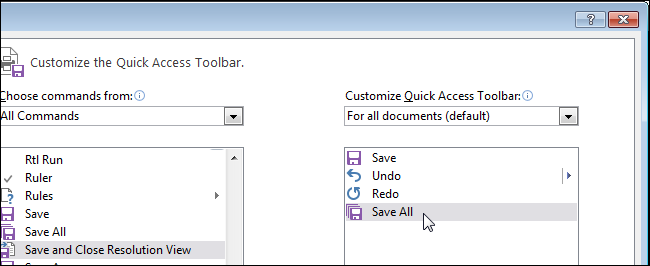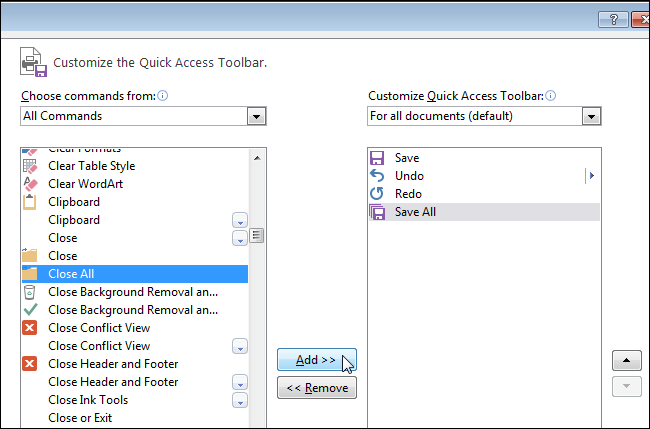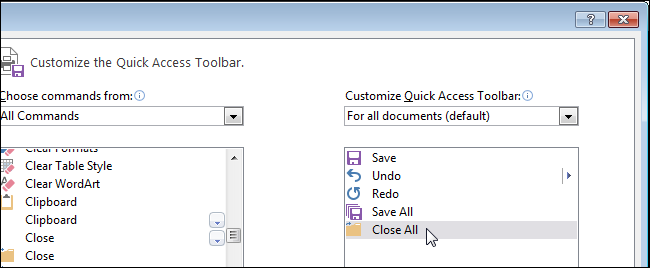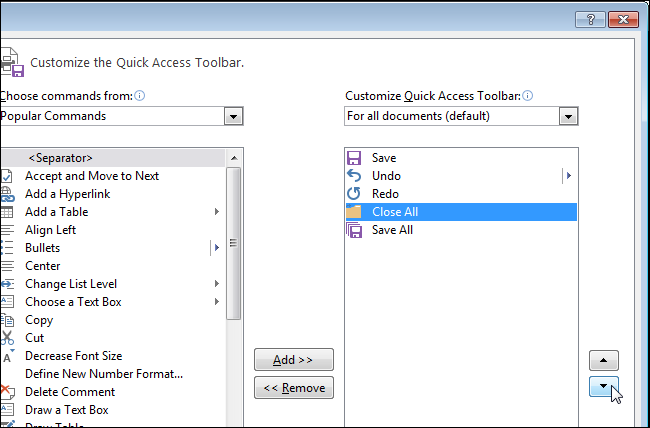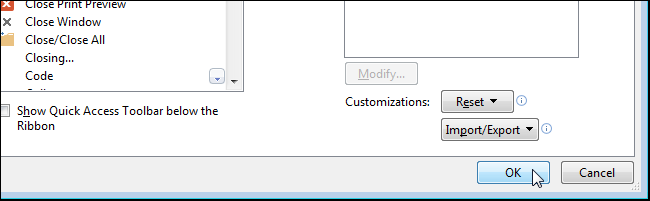. Office Tab, который предоставляет вам интерфейс документа с вкладками в Word, Excel, PowerPoint и других. Вы можете сохранить все документы, щелкнув правой кнопкой мыши вкладку документа и выбрав Сохраните все командный элемент.
Если вы хотите сохранить все документы в Word 2007/2010/2013 без использования Office Tab, вам необходимо включить Сохраните все сначала.
 Чтобы включить кнопку Сохранить все в Word 2007/2010/2013:
Чтобы включить кнопку Сохранить все в Word 2007/2010/2013:
Удивительный! Используйте эффективные вкладки в Word (Office), например Chrome, Firefox и New Internet Explorer!
Подробнее Скачать бесплатно
1. В Word 2007 щелкните Офисы кнопка 

2. В Word 2007 щелкните Настройки и Команды не на ленте in Выберите команды из выпадающего списка вниз коробка. Прокрутите вниз в левом окне и выберите Сохраните все, Нажмите Добавить и нажмите OK.
Kutools for Word, удобная надстройка, включает группы инструментов, облегчающих вашу работу и расширяющих ваши возможности обработки текстовых документов. Бесплатная пробная версия на 45 дней! Get It Now!
3. В Word 2010/2013 щелкните Настроить ленту и Команды не на ленте in Выберите команды из выпадающего списка вниз коробка. Прокрутите вниз в левом окне и выберите Сохраните все. Нажмите Новая вкладка , чтобы добавить новую вкладку на ленту. Щелкните значок Добавить и нажмите OK.
4. Вы увидите Сохраните все как показано на следующих снимках экрана:
В Word 2007
В Word 2010/2013
Примечание: В Word 2010/2013 щелкните правой кнопкой мыши Сохраните все кнопку, вы также можете добавить эту кнопку на панель быстрого доступа.
Используйте интерфейс документа с вкладками в Office 2003/2007/2010/2013/2016/2019:
Использование вкладок в Word, Excel, PowerPoint, Publisher, Access, Project и Visio;
Легко переключаться между файлами в Microsoft Office 2003/2007/2010/2013/2016/2019;
Совместимость с Windows XP, Windows Vista, Windows 7/8/10, Windows Server 2003 и 2008, Citrix System и Windows Terminal (Remote Desktop) Server;
Бесплатная пробная версия без ограничения функций через 30 дней!
ПОДРОБНЕЕ | СКАЧАТЬ БЕСПЛАТНО | КУПИТЬ СЕЙЧАС
Комментарии (0)
Оценок пока нет. Оцените первым!
На чтение 2 мин Опубликовано 04.10.2015
В Word можно открыть сразу несколько документов и одновременно их просматривать. А что делать, если Вы внесли изменения во все открытые документы и теперь хотите быстро сохранить и закрыть их все разом? Выполнить это проще простого, и далее мы Вас этому научим.
В ранних версиях Word (до 2007) при нажатой клавише Shift команда Сохранить (Save), расположенная в меню Файл (File), изменялась на Сохранить все (Save all), а команда Закрыть (Close) – на Закрыть все (Close all). Начиная с версии Word 2007, вместо классического меню появилась Лента, а на вкладке Файл (File) больше нет команд Сохранить все (Save all) и Закрыть все (Close all). Не расстраивайтесь! Эти две команды по-прежнему существуют в Word. Мы покажем, как их добавить на Панель быстрого доступа.
Чтобы добавить команды Сохранить все (Save all) и Закрыть все (Close all) на Панель быстрого доступа, нажмите направленную вниз стрелку с правой стороны панели и в открывшемся меню выберите Другие команды (More Commands).
Откроется раздел Панель быстрого доступа (Quick Access Toolbar) диалогового окна Параметры Word (Word Options). В выпадающем списке Выбрать команды из (Choose commands from) выберите Все команды (All Commands).
Пролистайте список до команды Сохранить все (Save all), выделите её и нажмите Добавить (Add).
Команда появится в списке справа.
Таким же образом найдите команду Закрыть все (Close all), выделите её и нажмите Добавить (Add).
Команда будет добавлена в список справа.
Если Вы хотите изменить порядок расположения команд на Панели быстрого доступа, выберите команду, которую хотите переместить, и нажмите стрелку вниз или вверх, расположенные справа от списка.
Когда все настройки сделаны, нажмите ОК, чтобы сохранить их и закрыть диалоговое окно Параметры Word (Word Options).
Теперь команды Сохранить все (Save all) и Закрыть все (Close all) доступны на Панели быстрого доступа, как показано на картинке в начале этой статьи. Вы можете воспользоваться ими в один клик!
Оцените качество статьи. Нам важно ваше мнение:
on
March 24, 2008, 5:00 PM PDT
Where are the Save All and Close All commands in Word 2007?
If you’re having trouble finding the Save All and Close All commands in Word 2007, it’s because they’re hidden. Here’s how to put them at your fingertips using the Quick Access toolbar.
In Word 2002 and 2003, when you press the Shift key as you click the File menu, the File menu displays the Save All and Close All commands. These commands are not available on the Word 2007 Ribbon; you will need to add these commands to the Quick Access toolbar to use them. To do so, follow these steps:
- Click the Office button.
- Click Customize in the left-hand column.
- Click the drop-down arrow of the Choose Commands From box and select Commands Not In Ribbon.
- Scroll to and click Close All.
- Click the Add button.
- Scroll to and click Save All.
- Click the Add button, then click OK.
You can now access the Save All and Close All commands by clicking their icons in the Quick Access Toolbar. As an alternative, you can create custom keyboard shortcuts for these commands by following these steps:
- Click the Office button.
- Click Customize in the left-hand column.
- Click the Keyboard Shortcuts Customize button.
- Under Categories, click Commands Not In Ribbon.
- Under Commands, scroll to and click FileSaveAll.
- Click in the Press New Shortcut Key box.
- Press [Ctrl]F+A (or any key combination of your choice).
- Click the Assign button, then click OK.
To create a shortcut key for Close All, select FileCloseAll in step 5.
Miss a Word tip?
Check out the Microsoft Word archive, and catch up on other Word tips.
Help users increase productivity by automatically signing up for TechRepublic’s free Microsoft Office Suite newsletter, featuring Word, Excel, and Access tips, delivered each Wednesday.
-
Software

При работе с программой Word 2007 (впрочем, как и со многими другими) сохранение документа является одной из важнейших процедур. Ведь неправильно или небрежно сохраненные документы теряются и выпадают из поля зрения пользователя, легко исчезают в массе существующих на компьютере файлов.
Время, потерянное на поиск такого документа, несопоставимо с теми мгновениями, потраченными на правильное его сохранение.
Как правильно сохранить документ Word 2007?
Чтобы сохранить документ, воспользуйтесь одним из способов, представленных ниже:
1 способ:
В окне открытого документа нажимаем клавишу F12 или же используем сочетание клавиш Shift+F12. Это хорошо подходит при самом первом сохранении документа. Откроется диалоговое окно Сохранение документа… По умолчанию предлагается папка «Мои документы». Вы можете выбрать любую другую папку для сохранения (см. Рис. 1)
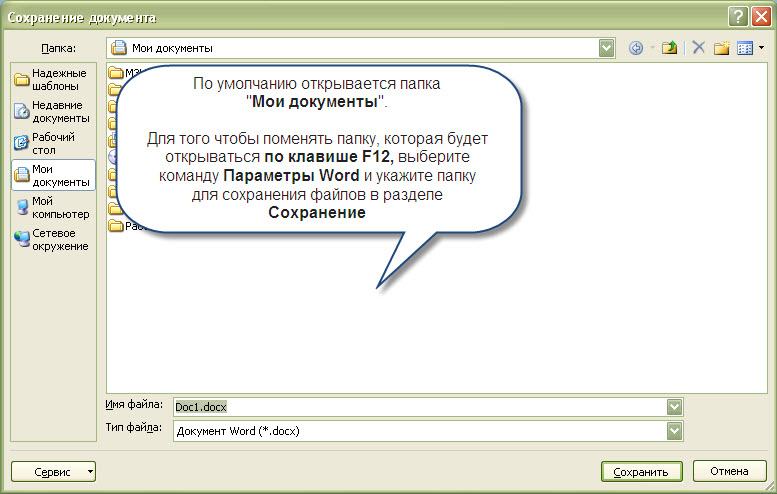
Рисунок 1. Сохранение документов в Word 2007
Совет 1: чтобы изменить папку по умолчанию для сохранения файлов выполните последовательность команд: Кнопка «Office» -> Параметры Word -> Сохранение -> Расположение файлов по умолчанию. Выберите нужную Вам папку.
2 способ:
В окне открытого документа на панели быстрого доступа щелкаем по кнопке «Сохранить» (если она туда предварительно помещена) (см. Рис. 2)
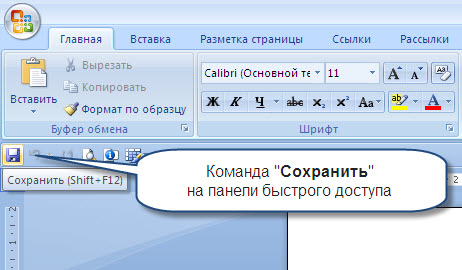
Рисунок 2. Сохранение документов на панели быстрого доступа
3 способ:
1. В верхнем левом углу окна открытого документа щелкаем по кнопке «Office».
2. В меню типичных команд выбираем кнопку «Сохранить».
Какой бы способ ни был бы вами выбран, откроется окно «Сохранение документа», в котором необходимо:
1. В графе «Имя файла» (внизу окна) сразу же набрать нужное название сохраняемого документа – окошко этой графы автоматически выделено, и текст имени будет вводиться именно здесь (см. Рис. 1 строку Имя файла).
Примечание. Обычно программа Word 2007 сама предлагает в качестве названия первую строку документа или же, если страница еще пуста, условное имя «Doc N» (где N – порядковый номер документа с момента очередного запуска программы) (см. Рис. 1 строки Имя файла и Тип файла).
Совет 2: осмысленно присваивайте имя своему документу. Ведь именно по данному имени впоследствии будет отыскиваться документ для его открытия. Имя документа может быть размером до 255 символов и не должно содержать символов: < > * ? ” / ; : |
2. После создания имени необходимо выбрать место размещения документа на компьютере. При первом сохранении Word 2007 автоматически предлагает поместить файл в папку «Мои документы» или же в папку, которая была задана в настройках программы в качестве папки для сохранения (читайте Совет 1).
3. Если эти адреса сохранения для данного документа вас не устраивают, в строке «Папка» нужно включить структурное дерево и в списке дисков выбрать нужный для сохранения.
Примечание. Можно также воспользоваться левой панелью окна «Сохранение документа» и выбрать для сохранения «Рабочий стол», «Мои документы» или «Мой компьютер».
4. После выбора диска в его окне открыть папку, где будет размещаться документ. Если на диске нет подходящей для сохранения папки, щелкнуть по кнопке «Создать папку» на панели окна сохранения.
5. В окошке «Создание папки» набрать нужное название папки и щелкнуть по кнопке «ОК».
6. В графе «Тип файла» по умолчанию стоит «Документ Word». Если документ сохраняется для дальнейшей работы в Word 2007, рекомендуется сохранить данное значение формата файла. Обо всех способах выбора данного формата рассказано в следующей инструкции.
7. После набора имени документа и выбора места сохранения щелкнуть по кнопке «Сохранить» в правой нижней части окна или же нажать клавишу Enter на клавиатуре.
Примечание. В дальнейшем при использовании сочетания клавиш Shift+F12
или же кнопки «Сохранить» на панели быстрого доступа все по следующие внесенные в данный документ изменения будут автоматически сохраняться по указанному вами в первый раз адресу сохранения.
Необходимо сохранять документ как можно чаще – через каждые 5–10 строк с начала работы, не особенно надеясь на автосохранение, чтобы не потерять сделанную работу при сбоях в работе компьютера. Не откладывайте сохранение на самый последний момент работы с документом!
Word allows you to open multiple documents at once as well as view multiple documents at once. What if you make changes to all the open documents and then want to quickly save and close all of them? Easy to do and we’ll show you how.
In earlier versions of Word (before 2007), holding down the “Shift” key as you click the “File” menu would change the “Save” command to “Save All” and the “Close” command to “Close All”. Starting in version 2007, the menu bar in Word was replaced by the ribbon; however, there is no “Save All” option or “Close All” option available on the backstage screen accessed by clicking the “File” tab. No worries. These two commands are still available in Word. We’ll show you how to add the “Save All” and “Close All” commands to the “Quick Access Toolbar”.
To add the “Save All” and “Close All” commands to the “Quick Access Toolbar”, click the down arrow on the right side of the “Quick Access Toolbar” and select “More Commands” from the drop-down menu.
The “Quick Access Toolbar” screen displays on the “Word Options” dialog box. Select “All Commands” from the “Choose commands from” drop-down list.
Scroll down the list until you find the “Save All” command, select it, and click “Add”.
The “Save All” command is added to the list on the right.
To add the “Close All” command, scroll until you find it in the list of commands on the left, select it, and click “Add”.
The “Close All” command is added to the list on the right.
If you want to rearrange the order of the commands on the “Quick Access Toolbar”, select the command you want to move in the list on the right and click the up or down arrow to the right of the list.
When you’ve finished making your changes, click “OK” to accept them and close the “Word Options” dialog box.
The “Save All” and “Close All” commands are now available on the “Quick Access Toolbar” (as pictured in the image at the beginning of this article) and provide one-click access to these commands.
READ NEXT
- › How to Adjust and Change Discord Fonts
- › Liquid Metal vs. Thermal Paste: Is Liquid Metal Better?
- › This New Google TV Streaming Device Costs Just $20
- › How Long Do CDs and DVDs Last?
- › Google Chrome Is Getting Faster
- › HoloLens Now Has Windows 11 and Incredible 3D Ink Features
How-To Geek is where you turn when you want experts to explain technology. Since we launched in 2006, our articles have been read billions of times. Want to know more?