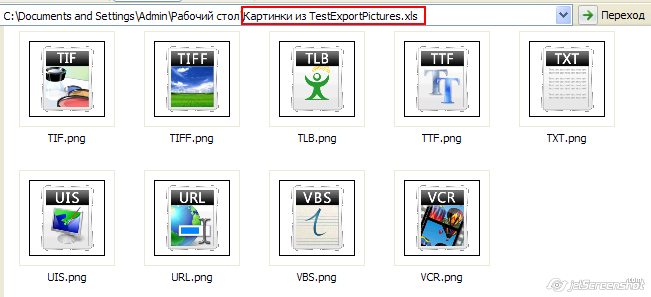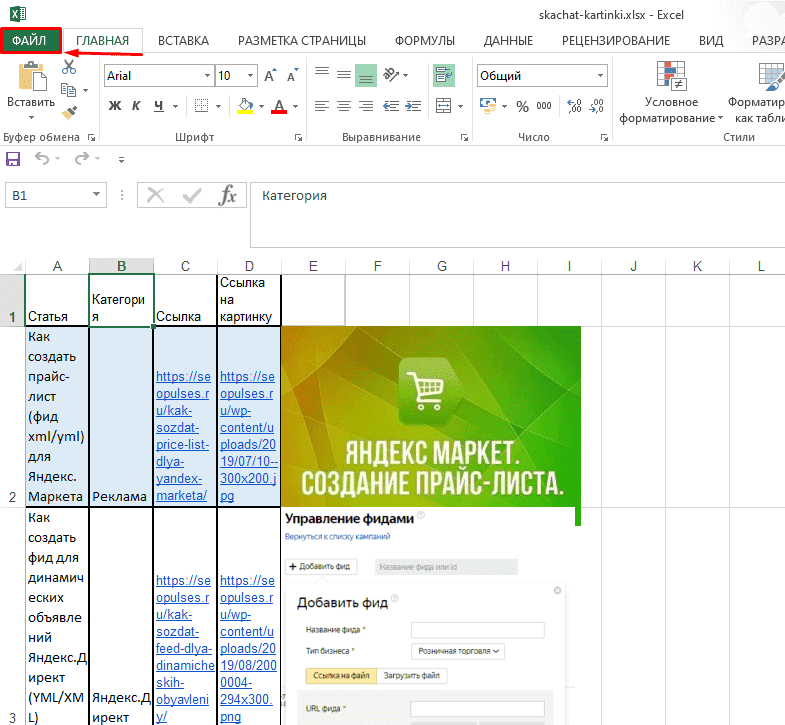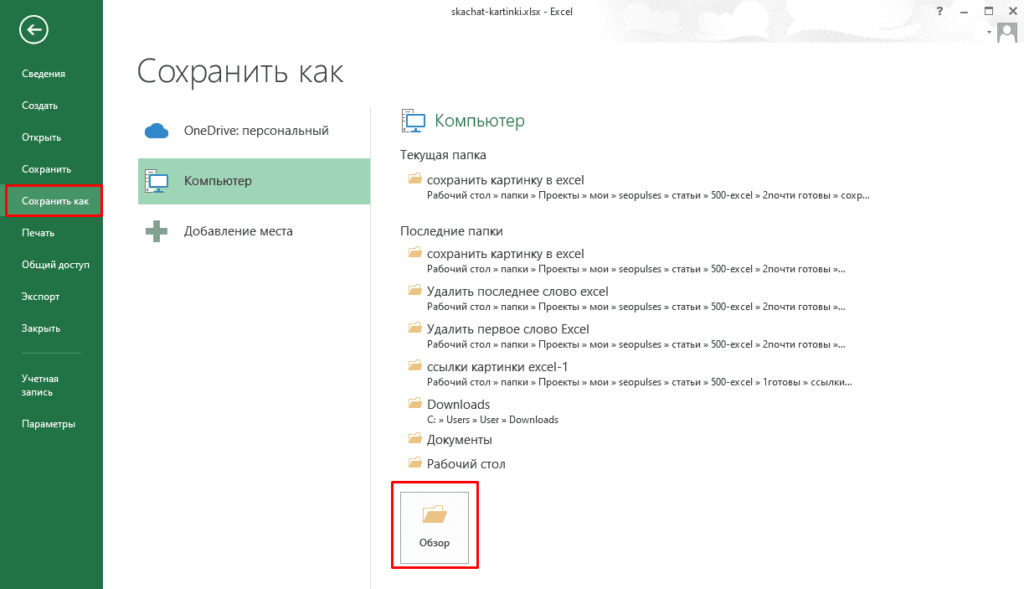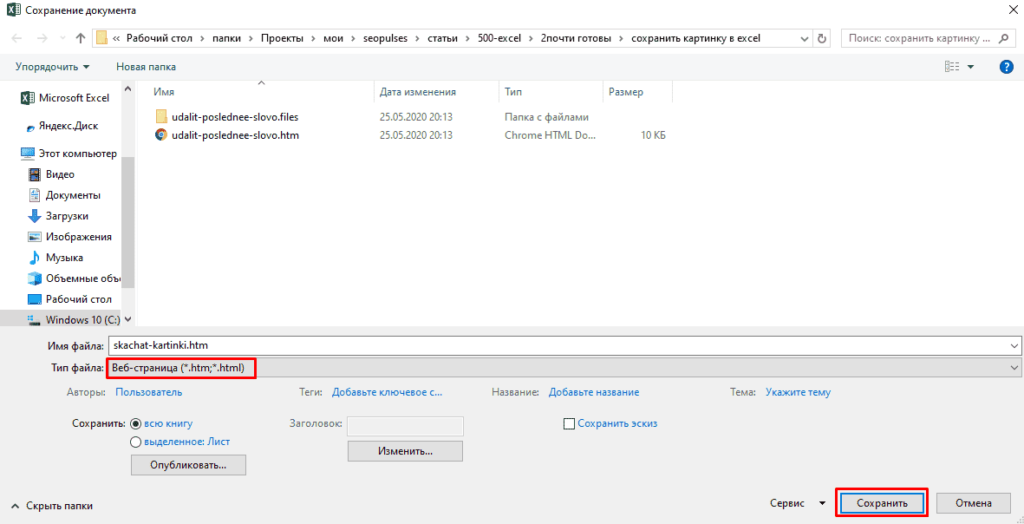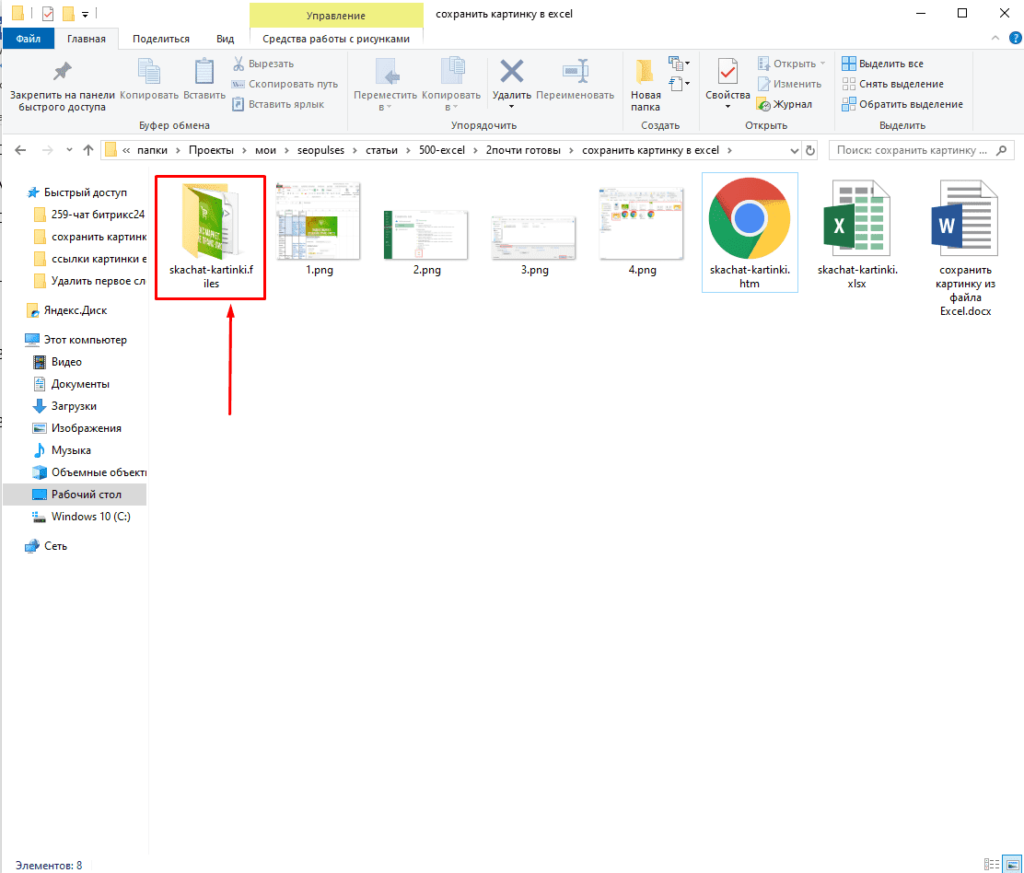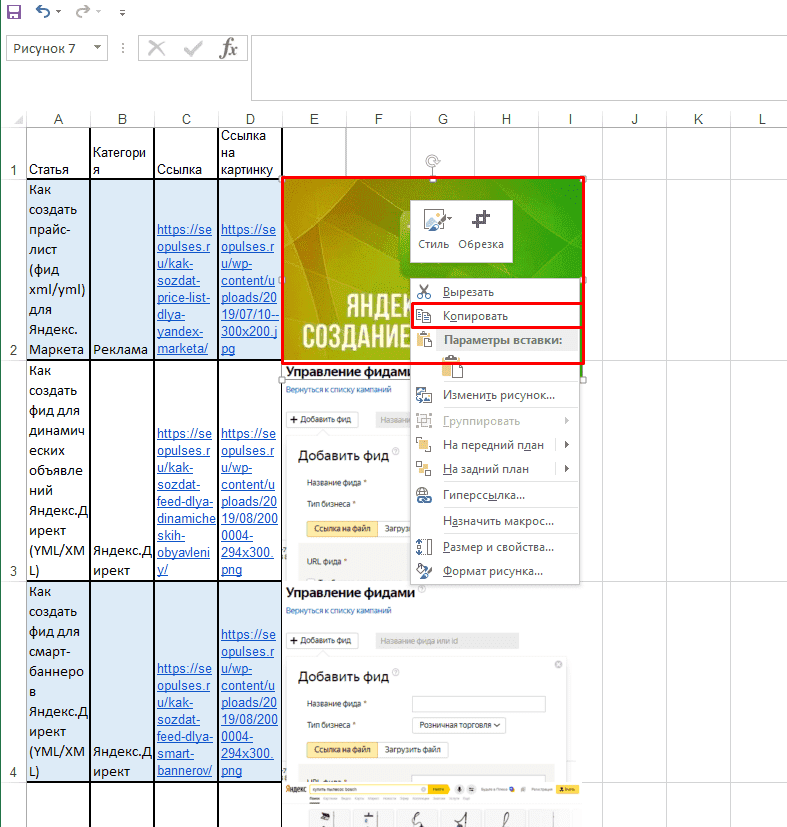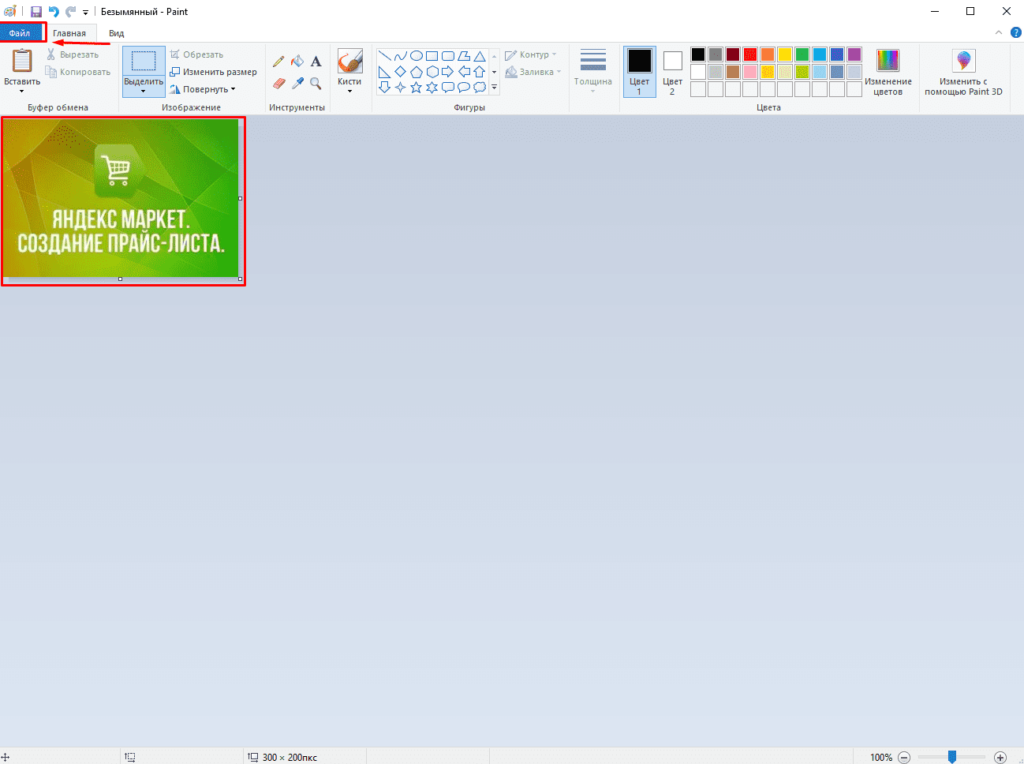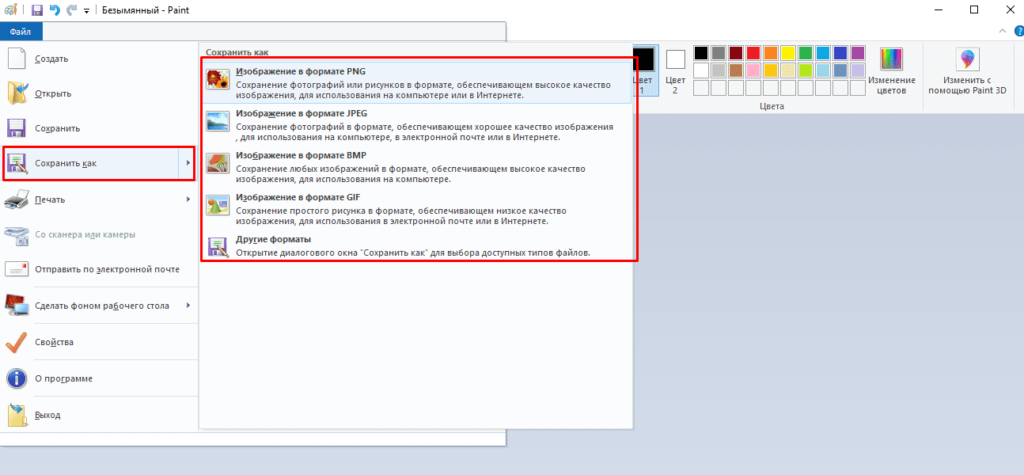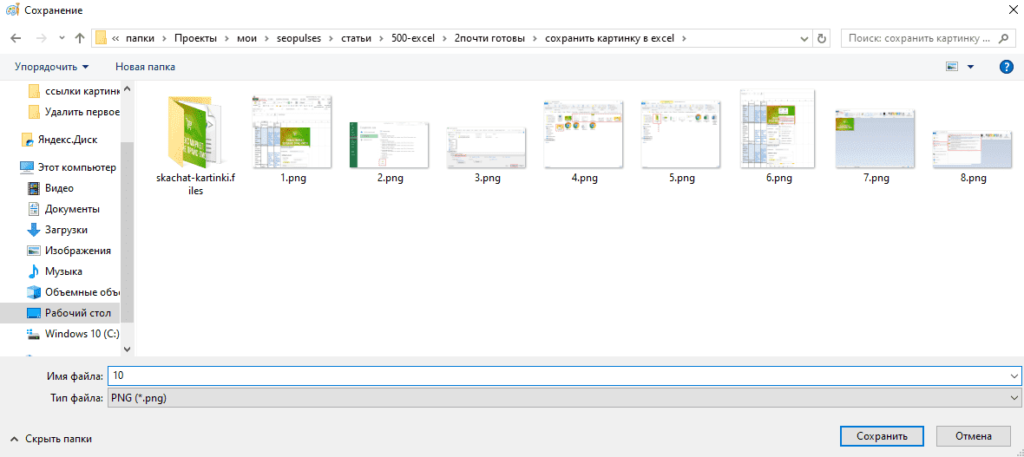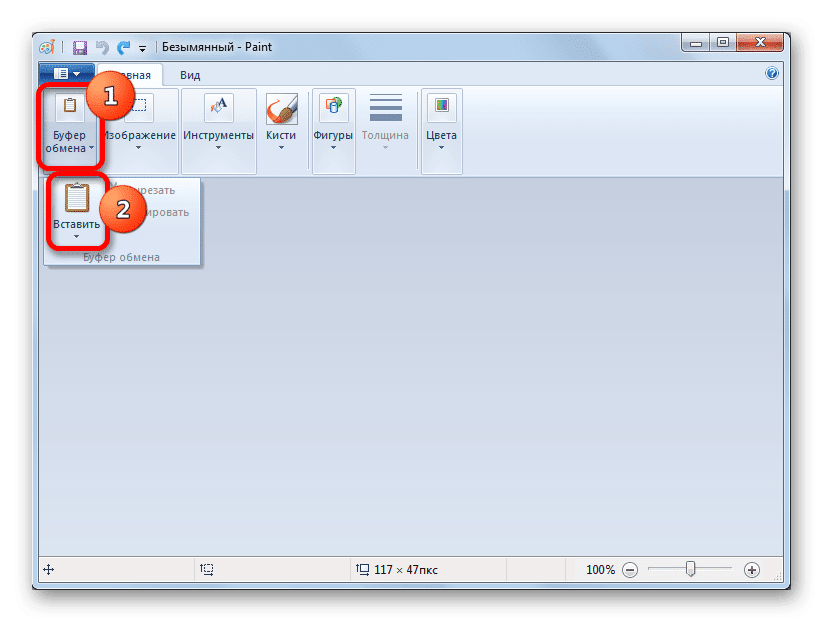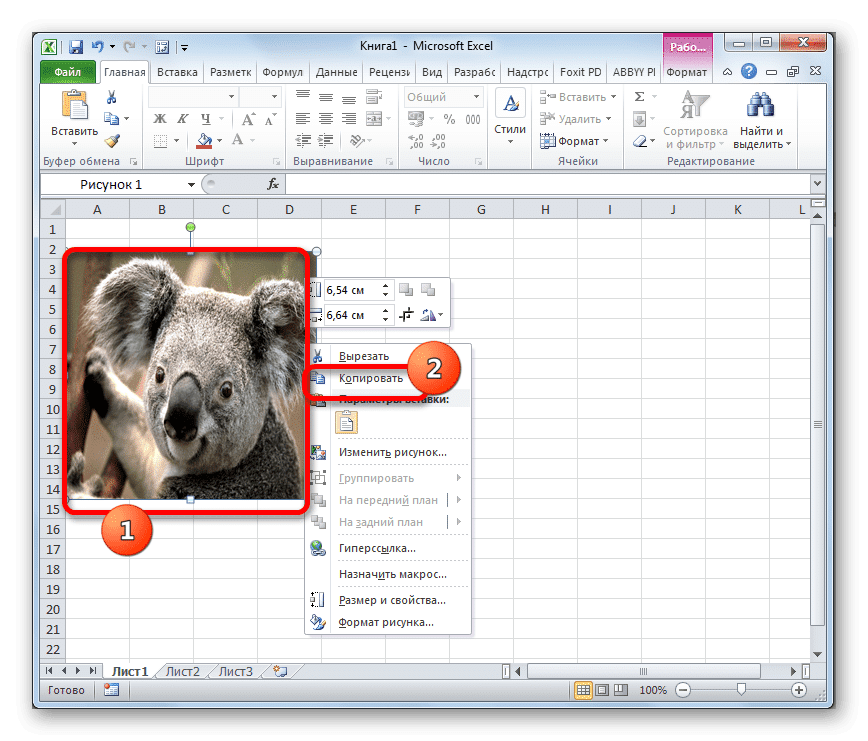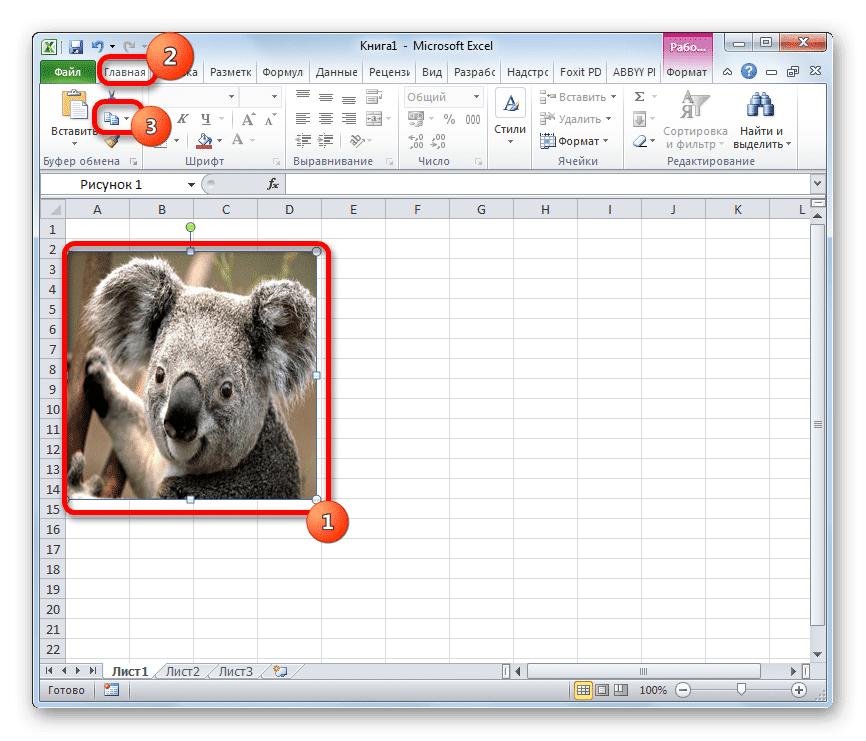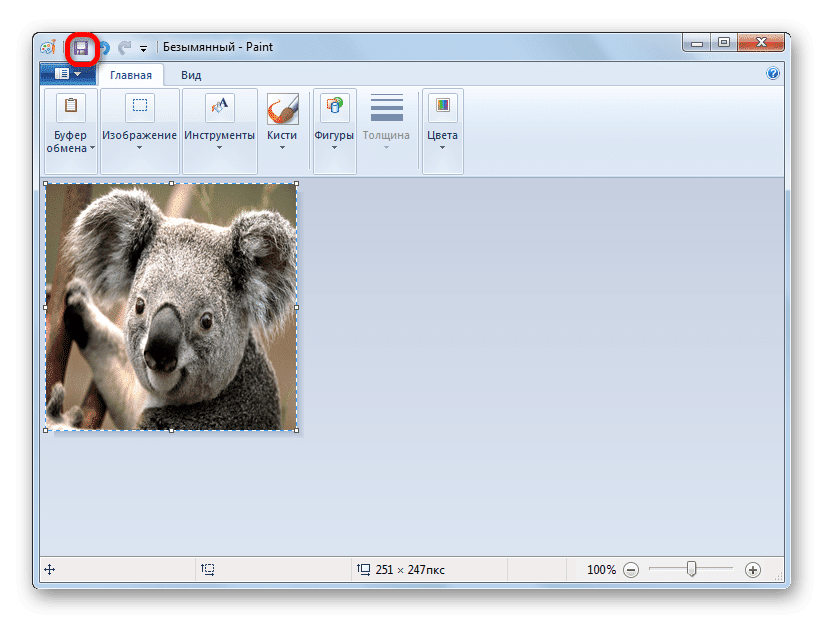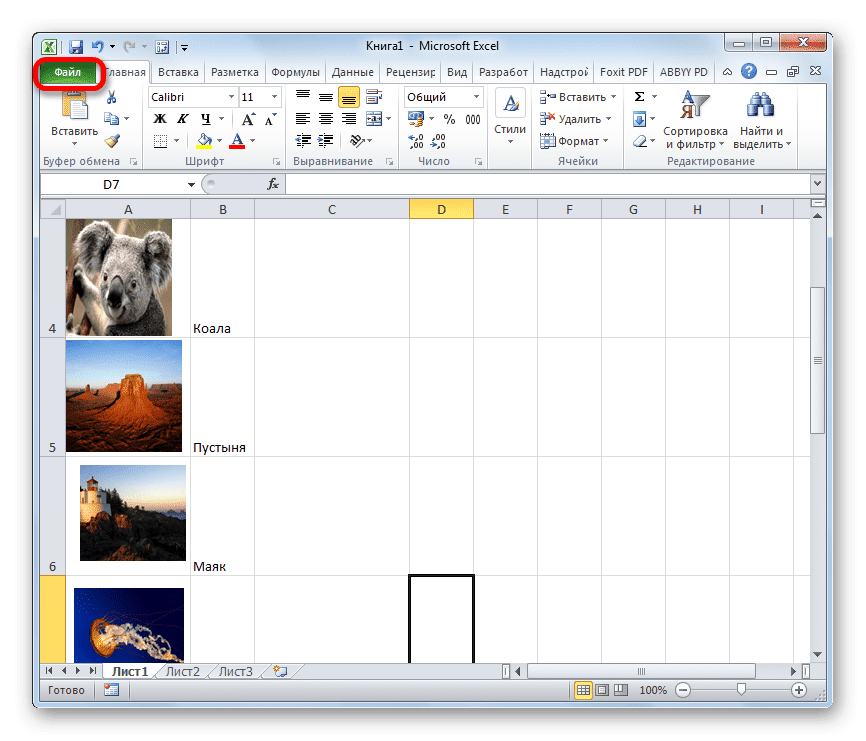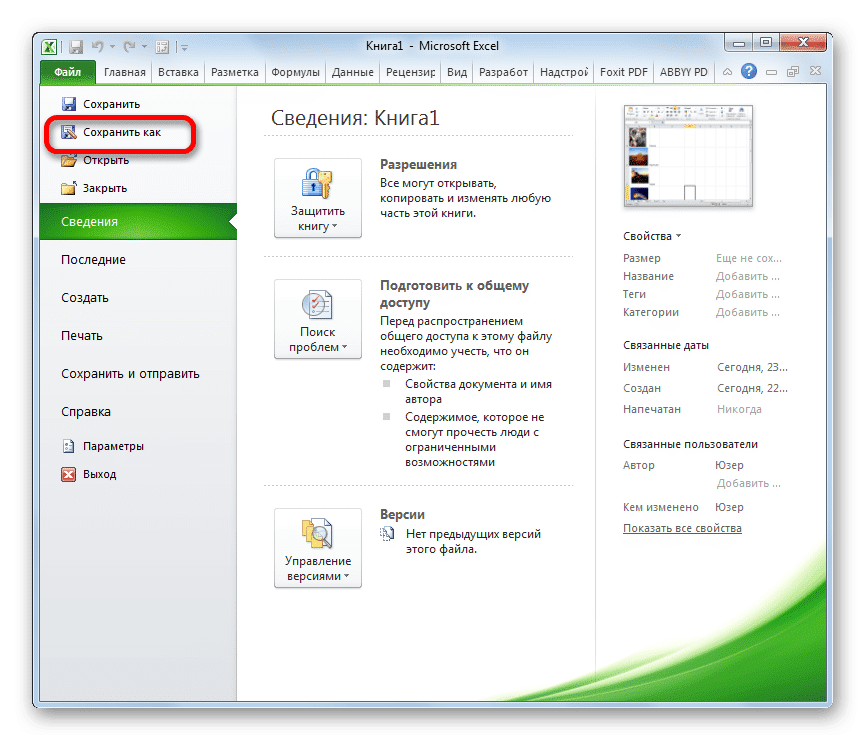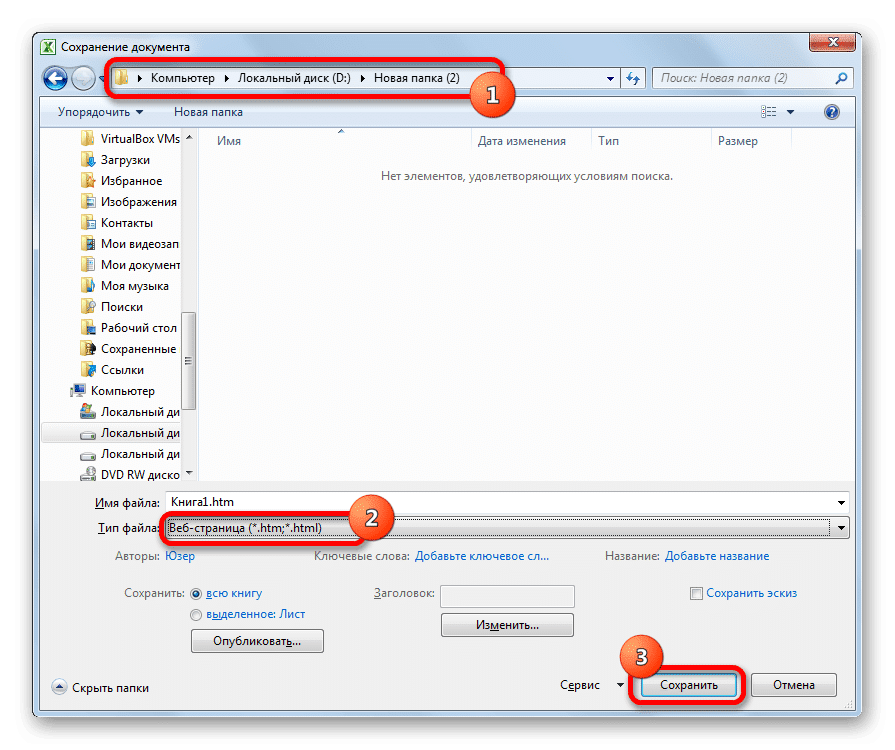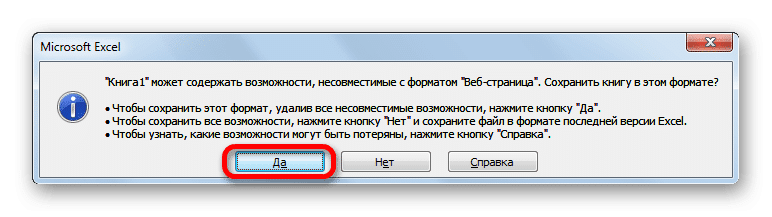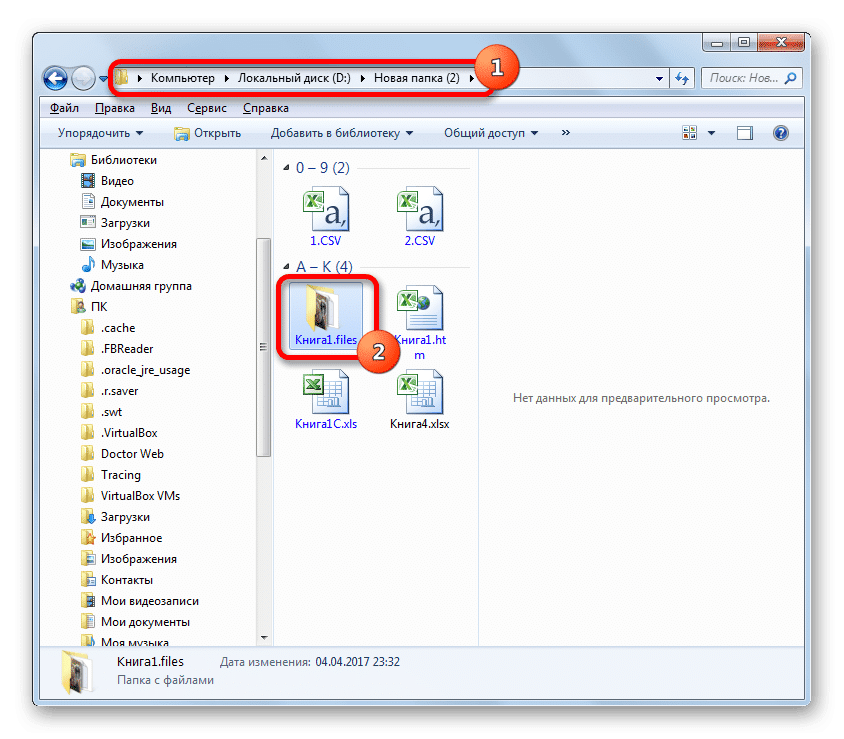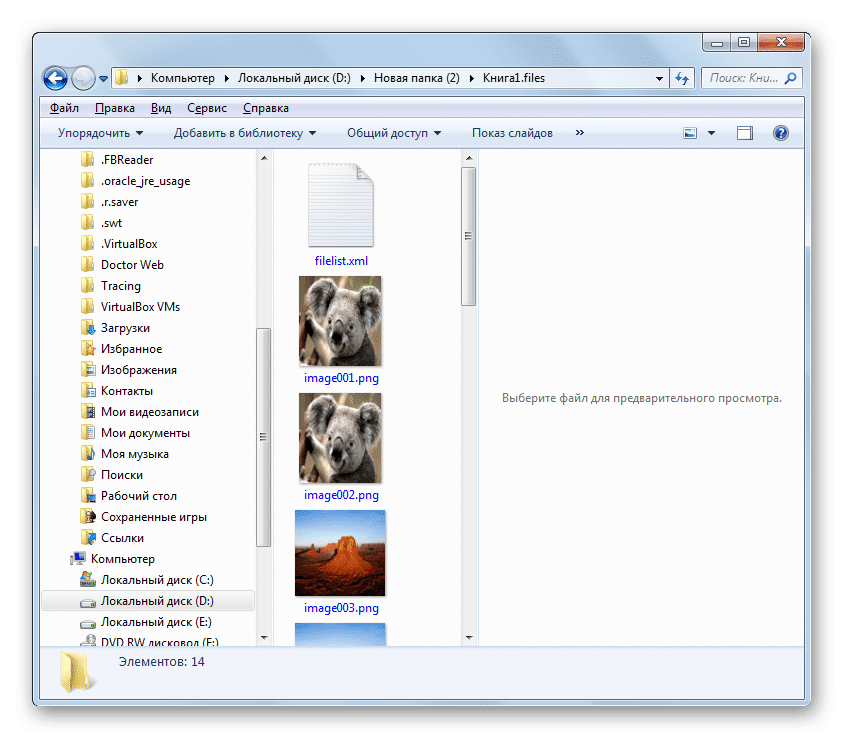Содержание
- Извлечение изображения из документа Microsoft Excel
- Извлечение картинок
- Способ 1: копирование
- Способ 2: массовое извлечение изображений
- Сохранить изображения с листа Excel в файлы
- Excel image extractor
- Extract images from XLS, XLT, XLTX, XLSX, XLSM, XLSB, XLAM, XLTM, ODS, OTS, NUMBERS for free!
- Discover GroupDocs.Parser free online app!
- Spreadsheet Files
- How to extract images from Excel files and download them
- Other file and document parsers
- Export all images from excel
- Как экспортировать сразу все изображения из Excel?
- Export all images from excel
- Как экспортировать сразу все изображения из Excel?
Извлечение изображения из документа Microsoft Excel
При работе с файлами Excel бывают не только случаи, когда нужно вставить изображение в документ, но и обратные ситуации, когда рисунок, наоборот, нужно извлечь из книги. Для достижения данной цели существует два способа. Каждый из них является наиболее актуальным при тех или иных обстоятельствах. Давайте подробно рассмотрим каждый из них, чтобы вы могли определить, какой из вариантов лучше применить в конкретном случае.
Извлечение картинок
Главным критерием выбора конкретного способа является тот факт, хотите ли вы вытащить одиночное изображение или произвести массовое извлечение. В первом случае можно удовлетвориться банальным копированием, а вот во втором придется применить процедуру конвертации, чтобы не терять время на извлечении каждого рисунка по отдельности.
Способ 1: копирование
Но, прежде всего, давайте все-таки рассмотрим, как произвести извлечение изображения из файла методом копирования.
- Для того чтобы скопировать изображение, прежде всего его нужно выделить. Для этого кликаем по нему один раз левой кнопкой мыши. Затем выполняем щелчок правой кнопкой мыши по выделению, тем самым вызывая контекстное меню. В появившемся списке выбираем пункт «Копировать».
Можно также после выделения изображения перейти во вкладку «Главная». Там на ленте в блоке инструментов «Буфер обмена» щелкаем по пиктограмме «Копировать».
Существует и третий вариант, при котором после выделения нужно нажать на комбинацию клавиш Ctrl+C.

Преимущество данного способа заключается в том, что вы сами можете выбрать формат файла, в котором сохранить картинку, из поддерживаемых вариантов выбранного редактора изображений.
Способ 2: массовое извлечение изображений
Но, конечно, если изображений больше десятка, а то и несколько сотен, и их всех нужно извлечь, то вышеуказанный способ представляется непрактичным. Для этих целей существует возможность применить конвертацию документа Excel в формат HTML. При этом все изображения автоматически будут сохранены в отдельной папке на жестком диске компьютера.
- Открываем документ Excel, содержащий изображения. Переходим во вкладку «Файл».
- В открывшемся окне щелкаем по пункту «Сохранить как», который находится в левой его части.
- После этого действия запускается окно сохранения документа. Нам следует перейти в ту директорию на жестком диске, в которой желаем, чтобы разместилась папка с картинками. Поле «Имя файла» можно оставить без изменения, так как для наших целей это не важно. А вот в поле «Тип файла» следует выбрать значение «Веб-страница (*.htm; *.html)». После того, как вышеуказанные настройки произведены, щелкаем по кнопке «Сохранить».
Вытащить картинки из файла Excel не так уж сложно, как могло показаться на первый взгляд. Это можно сделать либо путем простого копирования изображения, либо путем сохранения документа, как веб-страницы, встроенными инструментами Эксель.
Источник
Сохранить изображения с листа Excel в файлы
Надстройка позволяет экспортировать все изображения с листа Excel в графические файлы.
Доступен выбор типа создаваемых файлов (поддерживаются форматы JPG, GIF и PNG)
Кроме того, можно указать имя папки, в которую будут помещены созданные файлы
(эта папка будет создана автоматически в том же каталоге, где расположен обрабатываемая книга Excel)
Если нужно сохранять картинки под именами из заданного столбца, либо производить другие действия с картинками (вставку на лист, вставку по ссылкам, поиск картинок в интернете), то воспользуйтесь универсальной надстройкой PastePictures.
Функция выгрузки изображений в файлы там присутствует в меню Изображения — Сохранить картинки с листа
В имени папки можно указать кодовое слово $filename — оно будет заменено на название текущего (обрабатываемого) файла Excel.
Для запуска экспорта картинок в файлы нажмите комбинацию клавиш Ctrl + Shift + P
На форме выберите формат сохраняемых изображений, и название папки для экспорта:
По завершении сохранения изображений макрос выдаст уведомление:
Результат экспорта изображений в созданной папке:
Ознакомьтесь также со способом сохранения в графические файлы
всех диаграмм на листе Excel
Источник
By uploading your files or using our service you agree with our Terms of Service and Privacy Policy.
Discover GroupDocs.Parser free online app!
- Fast and easy image extractor from Excel
- Parse Excel documents from anywhere. It works from all platforms including Windows, Mac, Android and iOS
- Parse PDF, DOC, DOCX, RTF, XLS, XLSX, PPT, PPTX and many more file and document formats (see supported formats list)
- Read Barcode, DataMatrix, ISBN, MaxiCode, PDF417, Pharmacode, QR code, VIN from documents
- Power of GroupDocs.Parser document parsing API
Spreadsheet Files
A spreadsheet file contains data in the form of rows and columns. You can open, view and edit such files using spreadsheet software applications such as Microsoft Excel that is now available for both Windows and MacOS operating system. Similarly, Google sheets is a free online spreadsheet creating and editing tool that works from any web browser.
How to extract images from Excel files and download them
- Click inside the file drop area to upload a Excel file or drag & drop a Excel file.
- Once your Excel document is parsed click on Download Now button.
- You may also send the download link to any email address by clicking on Email button.
Other file and document parsers
Parser supports most popular file and document formats including Word, Excel, PowerPoint. Please see the complete list below.
Источник
Export all images from excel
Как экспортировать сразу все изображения из Excel?
Предположим, у вас много изображений в вашей книге и вы хотите сохранить их в определенную папку за раз, как правило, вы можете копировать и вставлять изображения одно за другим вручную для сохранения, но их копирование и вставка занимает много времени. неоднократно подобное. Здесь я дам вам несколько советов, чтобы решить эту работу.
Со встроенным Excel Сохранить как функцию, вы можете сохранить книгу как веб-страницы для сохранения всех изображений, включая диаграммы, фигуры и другие объекты в папке. Пожалуйста, сделайте следующее.
1. Откройте книгу с изображениями, которые вы хотите сохранить. Нажмите Файл > Сохранить как > Просматривать.
2. в Сохранить как диалоговое окно, вам необходимо:
3. Во всплывающем Microsoft Excel диалогового окна, нажмите Да кнопку.
4. Откройте папку, в которой сохранены экспортированные файлы, и вы увидите папку и файл формата HTML, перечисленные внутри. Все изображения в книге, включая диаграммы, фигуры или объекты, сохраняются в этой папке.
5. Вы можете оставить нужные вам картинки в папке и удалить ненужные
Вышеупомянутый метод извлечет все объекты из книги, возможно, некоторые из них вам не нужны. Если у тебя есть Kutools for Excel установлен в Excel, его Экспорт графики Функция может помочь вам сохранить только те изображения, которые вам нужны.
После установки Kutools for Excel, пожалуйста, сделайте следующее:
1. Нажмите Кутулс Плюс > Импорт Экспорт > Экспорт графики:
2. в Экспорт графики диалоговое окно, настройте следующим образом:
3. Затем появится диалоговое окно, в котором будет указано, сколько изображений было успешно экспортировано. OK кнопку.
Теперь вы можете перейти в папку назначения и проверить экспортированные изображения.
Пожалуйста, нажмите Экспорт графики чтобы узнать больше об этой функции.
Перед применением Kutools for Excel, Пожалуйста, сначала скачайте и установите.
Как показано на снимке экрана ниже, есть два столбца, один содержит список названий фруктов, а другой содержит соответствующие изображения фруктов. Чтобы экспортировать эти изображения и автоматически назвать их соответствующими именами фруктов, вы можете попробовать код VBA в этом разделе.
1. На рабочем листе, куда вы хотите экспортировать изображения, нажмите кнопку другой + F11 , чтобы открыть Microsoft Visual Basic для приложений окно.
2. в Microsoft Visual Basic для приложений окна, нажмите Вставить > Модуль. Затем скопируйте следующий VBA в окно модуля.
Код VBA: экспортировать изображения в столбец и автоматически называть их
Ноты:
3. нажмите F5 ключ для запуска кода. В открывшемся окне выберите папку для сохранения изображений и нажмите ОК.
Затем все изображения в указанном столбце экспортируются и автоматически именуются значениями соседних ячеек, как вы указали.
Источник
Export all images from excel
Как экспортировать сразу все изображения из Excel?
Предположим, у вас много изображений в вашей книге и вы хотите сохранить их в определенную папку за раз, как правило, вы можете копировать и вставлять изображения одно за другим вручную для сохранения, но их копирование и вставка занимает много времени. неоднократно подобное. Здесь я дам вам несколько советов, чтобы решить эту работу.
Со встроенным Excel Сохранить как функцию, вы можете сохранить книгу как веб-страницы для сохранения всех изображений, включая диаграммы, фигуры и другие объекты в папке. Пожалуйста, сделайте следующее.
1. Откройте книгу с изображениями, которые вы хотите сохранить. Нажмите Файл > Сохранить как > Просматривать.
2. в Сохранить как диалоговое окно, вам необходимо:
3. Во всплывающем Microsoft Excel диалогового окна, нажмите Да кнопку.
4. Откройте папку, в которой сохранены экспортированные файлы, и вы увидите папку и файл формата HTML, перечисленные внутри. Все изображения в книге, включая диаграммы, фигуры или объекты, сохраняются в этой папке.
5. Вы можете оставить нужные вам картинки в папке и удалить ненужные
Вышеупомянутый метод извлечет все объекты из книги, возможно, некоторые из них вам не нужны. Если у тебя есть Kutools for Excel установлен в Excel, его Экспорт графики Функция может помочь вам сохранить только те изображения, которые вам нужны.
После установки Kutools for Excel, пожалуйста, сделайте следующее:
1. Нажмите Кутулс Плюс > Импорт Экспорт > Экспорт графики:
2. в Экспорт графики диалоговое окно, настройте следующим образом:
3. Затем появится диалоговое окно, в котором будет указано, сколько изображений было успешно экспортировано. OK кнопку.
Теперь вы можете перейти в папку назначения и проверить экспортированные изображения.
Пожалуйста, нажмите Экспорт графики чтобы узнать больше об этой функции.
Перед применением Kutools for Excel, Пожалуйста, сначала скачайте и установите.
Как показано на снимке экрана ниже, есть два столбца, один содержит список названий фруктов, а другой содержит соответствующие изображения фруктов. Чтобы экспортировать эти изображения и автоматически назвать их соответствующими именами фруктов, вы можете попробовать код VBA в этом разделе.
1. На рабочем листе, куда вы хотите экспортировать изображения, нажмите кнопку другой + F11 , чтобы открыть Microsoft Visual Basic для приложений окно.
2. в Microsoft Visual Basic для приложений окна, нажмите Вставить > Модуль. Затем скопируйте следующий VBA в окно модуля.
Код VBA: экспортировать изображения в столбец и автоматически называть их
Ноты:
3. нажмите F5 ключ для запуска кода. В открывшемся окне выберите папку для сохранения изображений и нажмите ОК.
Затем все изображения в указанном столбце экспортируются и автоматически именуются значениями соседних ячеек, как вы указали.
Источник
Скачивание картинок в файле Excel — это простая задача, выполнить которую можно при помощи простой инструкции, описанной ниже.
- Массовое скачивание;
- Одно изображение.
Видеоинструкция
Массовое скачивание картинок из файла Excel
Для того, чтобы скачать все изображения (например, скачанные через данную инструкцию), содержащиеся в таблице, потребуется нажать на «Файл» (в верхнем-левом углу).
После выбираем «Сохранить как»-«Обзор».
Выбираем тип файла «Веб-страница (*.html, .html) и сохраняем файл.
В итоге получаем папку с названием документа, в которую нужно перейти.
В ней будут храниться все изображения.
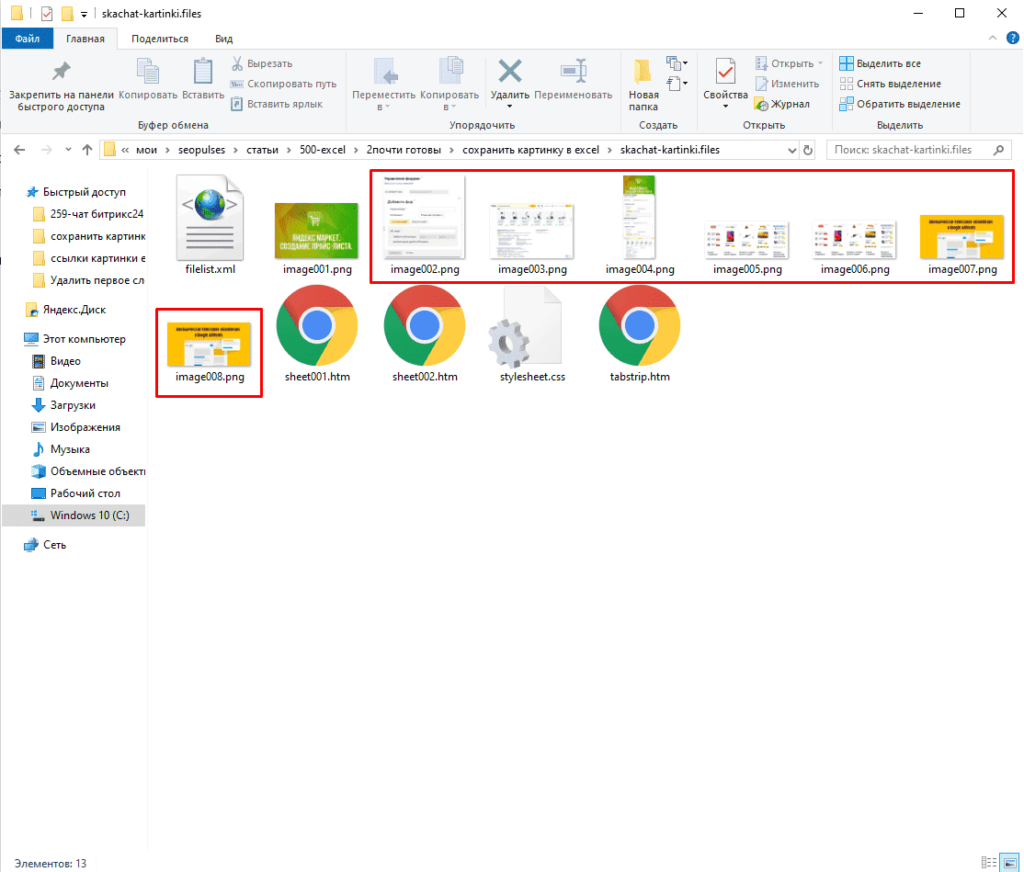
Скачивание одного изображения из таблицы Эксель
Выполнить задачу можно кликнув на нужный элемент, после чего вывести меню (правая клавиша мыши) и скопировав его (сочетание клавиш CTRL+C).
После открываем Paint (Программы-По умолчанию) также открываем меню и выбираем «Вставить» (CTRL+V). Появляется картинка.
Открываем меню через «Файл» (Левый-верхний угол).
Пункт «Сохранить как» и нажимаем на нужный формат.
Все готово, файл получен.
Пример:
При работе с файлами Excel бывают не только случаи, когда нужно вставить картинку в документ, но и противоположные ситуации, когда, наоборот, нужно извлечь картинку из рабочей книги. Этого можно добиться двумя способами. Каждый из них наиболее актуален при определенных обстоятельствах. Давайте подробнее рассмотрим каждый из них, чтобы определить, какой из вариантов лучше всего подходит в конкретном случае.
Извлечение картинок
Основным критерием выбора конкретного метода является то, хотите ли вы извлечь одно изображение или выполнить массовое извлечение. В первом случае вас могут устроить тривиальные копии, но во втором вам придется применить процедуру конвертации, чтобы не тратить время на извлечение каждого изображения отдельно.
Способ 1: копирование
Но, прежде всего, давайте еще раз посмотрим, как извлечь изображение из файла с помощью метода копирования.
- Чтобы скопировать изображение, вы должны сначала выбрать его. Для этого щелкните по нему один раз левой кнопкой мыши. Затем мы щелкаем правой кнопкой мыши по выделению, вызывая контекстное меню. В появившемся списке выберите пункт «Копировать».
Вы также можете перейти на вкладку «Главная» после выбора изображения. Там на ленте в панели инструментов «Буфер обмена» щелкните значок «Копировать».
Также существует третий вариант, в котором после выбора нужно нажать комбинацию клавиш Ctrl + C.
- После этого запустите любой графический редактор. Например, вы можете использовать стандартную программу Paint, встроенную в Windows. Вставляем в эту программу одним из доступных в ней способов. В большинстве вариантов вы можете использовать универсальный метод и ввести комбинацию клавиш Ctrl + V. В Paint вы также можете нажать кнопку «Вставить», расположенную на ленте в панели инструментов «Буфер обмена».
- Впоследствии изображение будет вставлено в редактор изображений и может быть сохранено в виде файла способом, доступным в выбранной программе.
Преимущество этого метода заключается в том, что вы сами можете выбрать формат файла для сохранения изображения из поддерживаемых опций выбранного редактора изображений.
Способ 2: массовое извлечение изображений
Но, конечно, если изображений больше десятка или даже нескольких сотен, и все они нужно извлечь, описанный выше метод кажется непрактичным. Для этих целей можно применить преобразование документа Excel в формат HTML. В этом случае все изображения будут автоматически сохранены в отдельной папке на жестком диске компьютера.
- Откройте документ Excel, содержащий изображения. Перейдите на вкладку «Файл».
- В открывшемся окне нажмите на пункт «Сохранить как», который находится слева от него.
- После этого действия запускается окно для сохранения документа. Мы должны перейти в каталог на жестком диске, где мы хотим, чтобы папка с изображениями находилась. Поле «Имя файла» можно оставить без изменений, поскольку это не важно для наших целей. Но в поле «Тип файла» следует выбрать значение «Веб-страница (* .htm; * .html)». После выполнения вышеуказанных настроек нажмите кнопку «Сохранить».
- Возможно, появится диалоговое окно, информирующее вас о том, что у файла могут быть функции, несовместимые с форматом «Веб-страница», и он будет утерян во время преобразования. Мы должны принять, нажав кнопку «ОК», так как единственная цель — извлечь изображения.
- Затем откройте проводник Windows или любой другой файловый менеджер и перейдите в каталог, в котором вы сохранили документ. В этом каталоге должна быть сформирована папка с названием документа. Именно в этой папке содержатся изображения. Мы проходим через это.
- Как видите, изображения, которые были в документе Excel, представлены в этой папке в виде отдельных файлов. Теперь с ними можно производить те же манипуляции, что и с обычными изображениями.
Извлечь изображения из файла Excel не так сложно, как может показаться на первый взгляд. Это можно сделать, просто скопировав изображение или сохранив документ как веб-страницу с помощью встроенных инструментов Excel.
I hate to answer my own question, but the best method I found only required two commands at the command line (assuming you have the right software installed).
First, use unoconv to convert the .xls to .pdf:
http://dag.wieers.com/home-made/unoconv/
On Ubuntu 10.10 command line:
sudo apt-get install unoconv
unoconv -f pdf file.xls
Then extract the images from the pdf using pdfimages (which seems to come bundled with Ubuntu):
http://en.wikipedia.org/wiki/Pdfimages
Back on the command line:
pdfimages file.pdf fileimage
And done! All of the images in the .xls are now in separate files in the directory. This could be done very easily on most Linux systems using your language of choice. In python, for example:
import subprocess
subprocess.call(['unoconv','-f','pdf','file.xls'])
subprocess.call(['pdfimages','file.pdf','fileimage'])
I would love to hear a simpler solution if somebody has one.
There’s no easy way to save images from Excel, but PowerPoint has a handy Shape.Export method we can use. This macro should be used in your Excel file with all the images.
It saves all the images on Sheet1, assuming that their filename is one cell down and to the right from the top left of the image. Make sure to edit destFolder on the first line to the correct location. It overwrites any existing files without asking, so be careful.
Sub SaveImages()
'the location to save all the images
Const destFolder$ = "C:users...desktop"
Dim ws As Worksheet
Set ws = ThisWorkbook.Worksheets("sheet1")
Dim ppt As Object, ps As Variant, slide As Variant
Set ppt = CreateObject("PowerPoint.application")
Set ps = ppt.presentations.Add
Set slide = ps.slides.Add(1, 1)
Dim shp As Shape, shpName$
For Each shp In ws.Shapes
shpName = destFolder & shp.TopLeftCell.Offset(1, 1) & ".png"
shp.Copy
With slide
.Shapes.Paste
.Shapes(.Shapes.Count).Export shpName, 2
.Shapes(.Shapes.Count).Delete
End With
Next shp
With ps
.Saved = True
.Close
End With
ppt.Quit
Set ppt = Nothing
End Sub