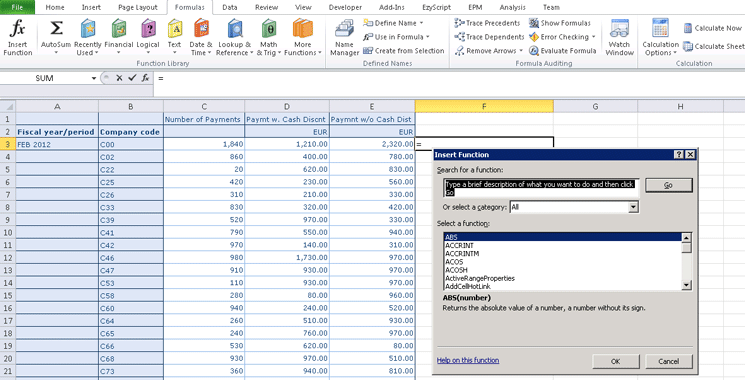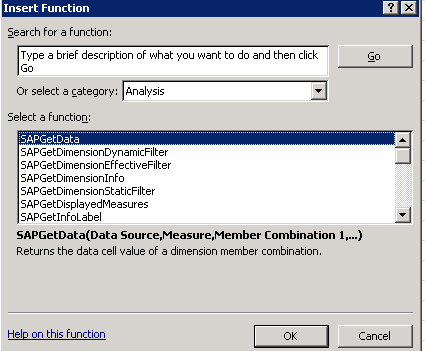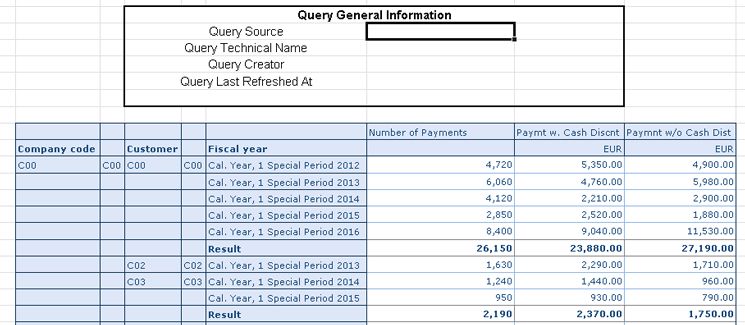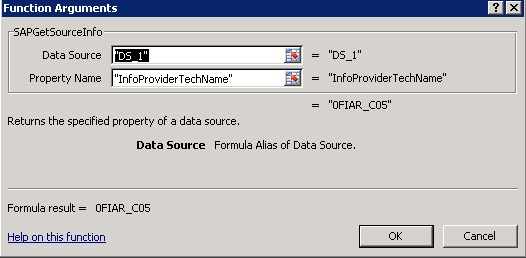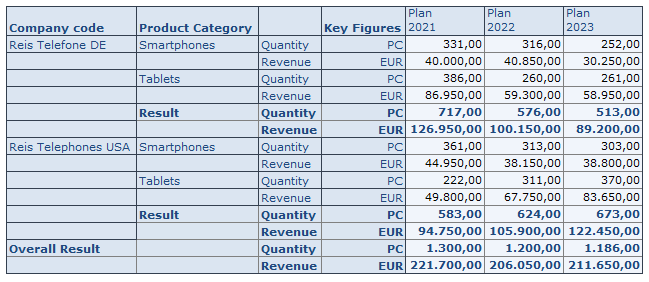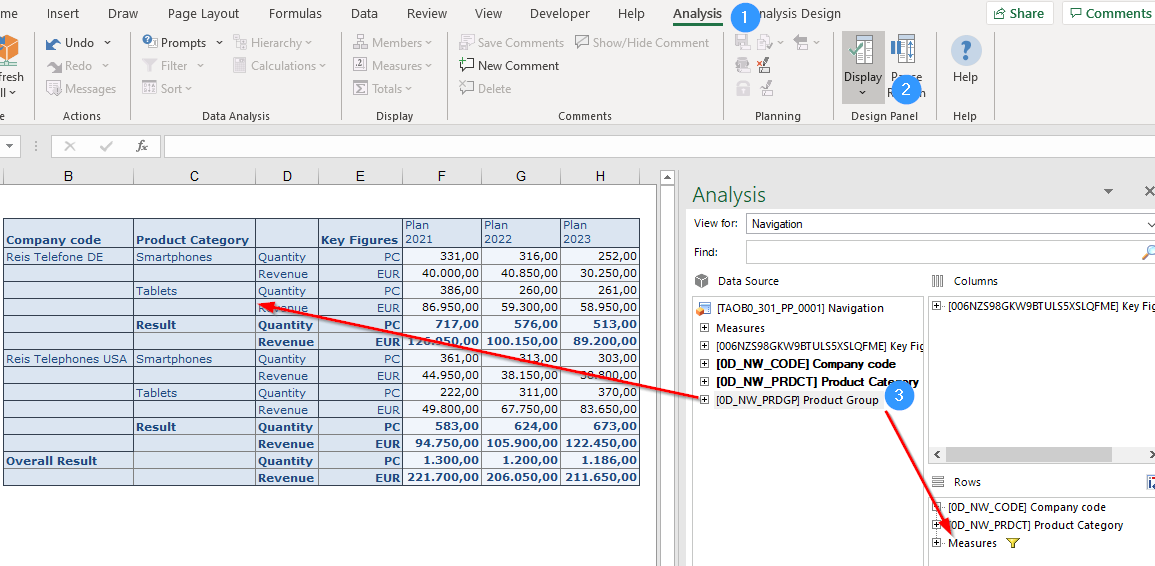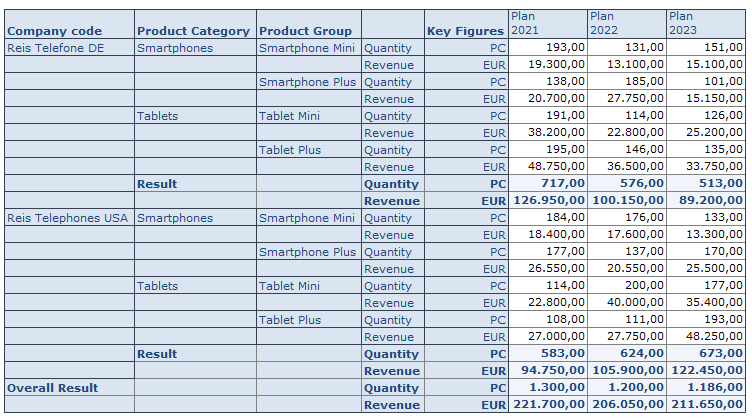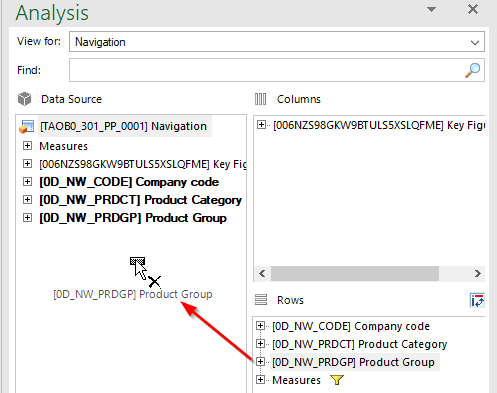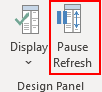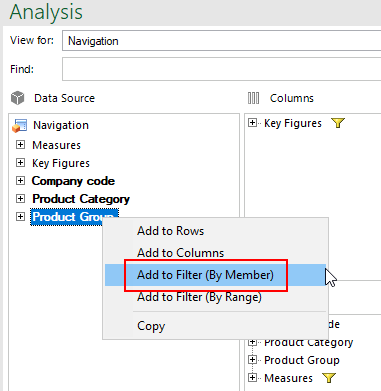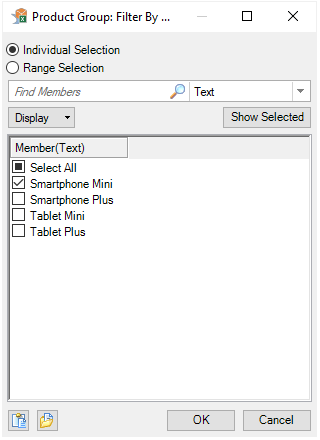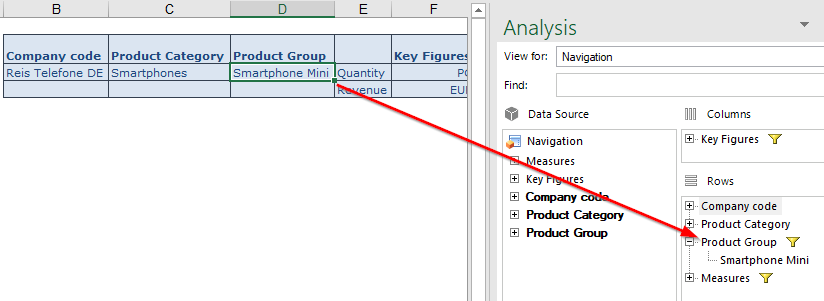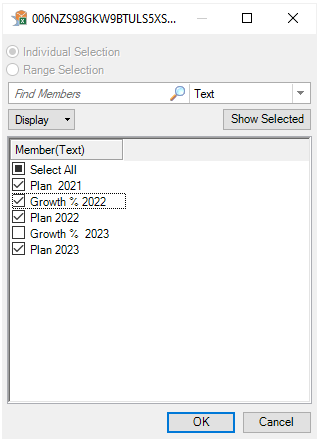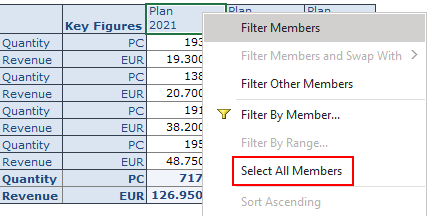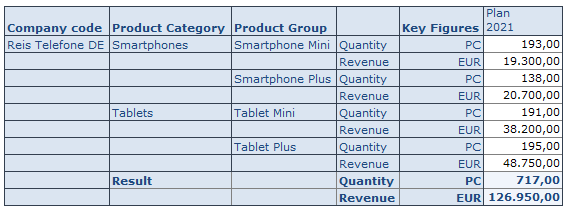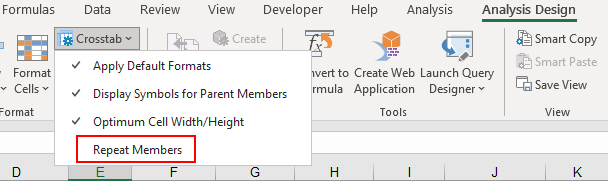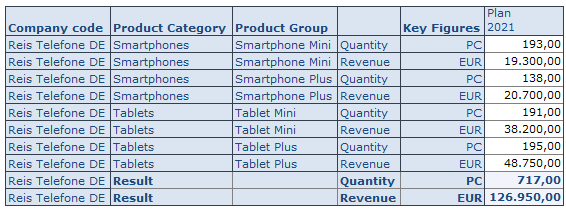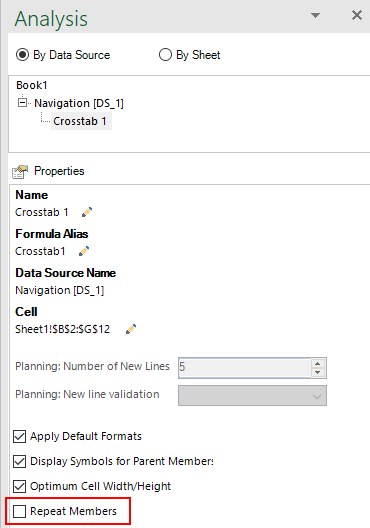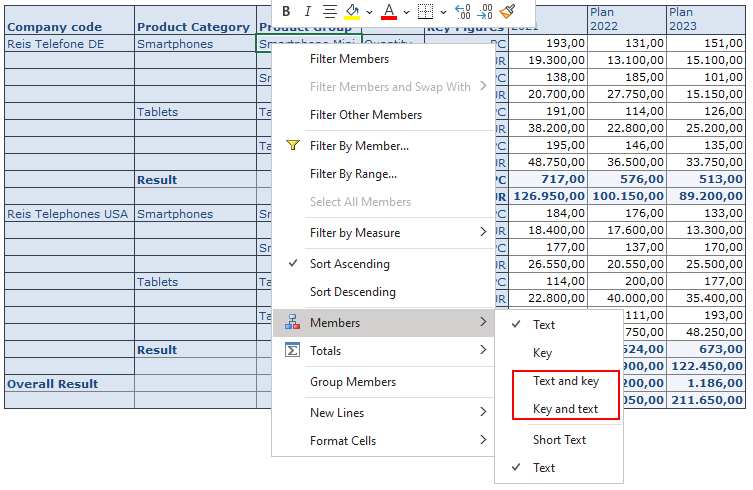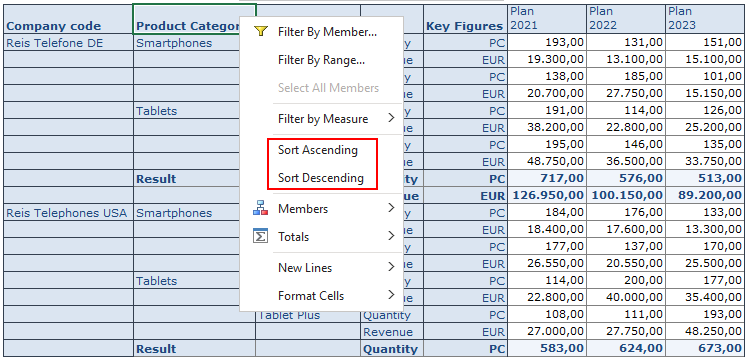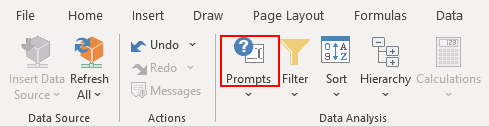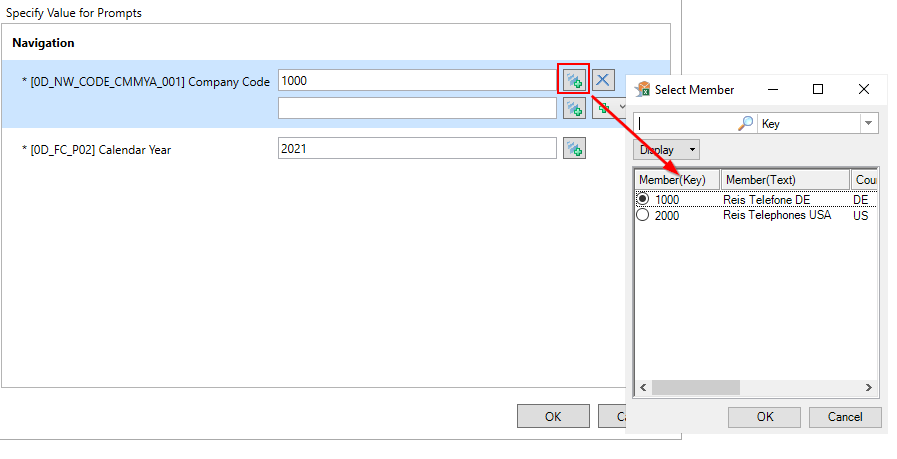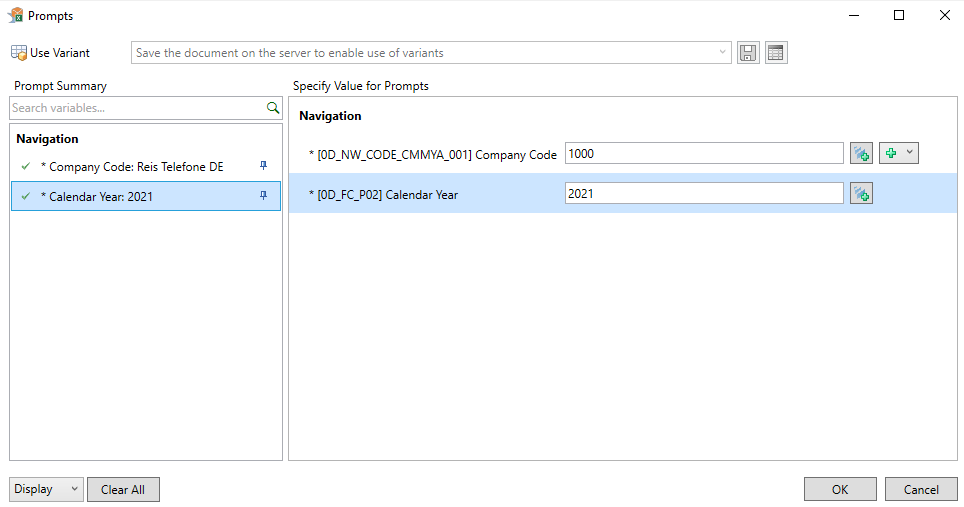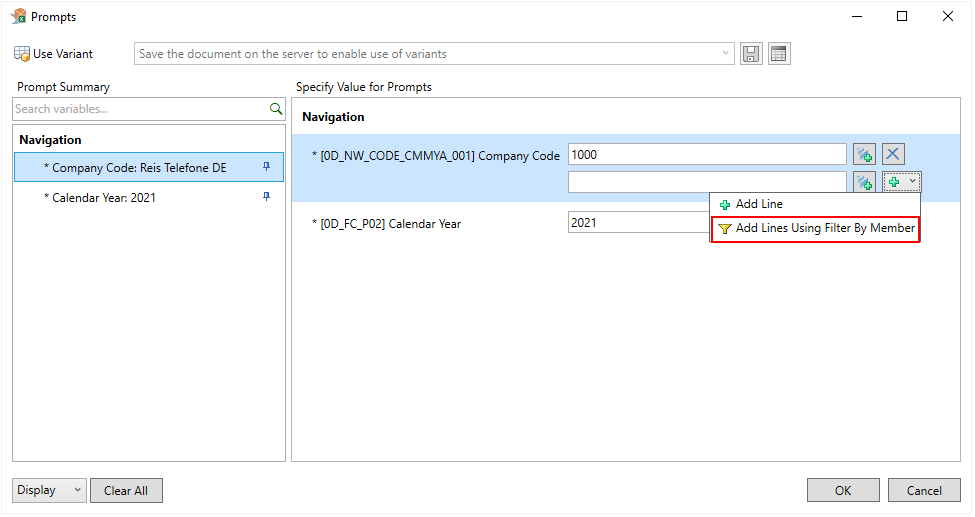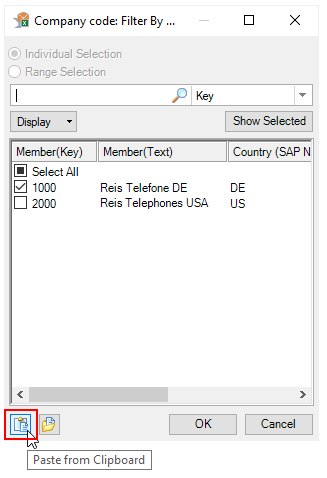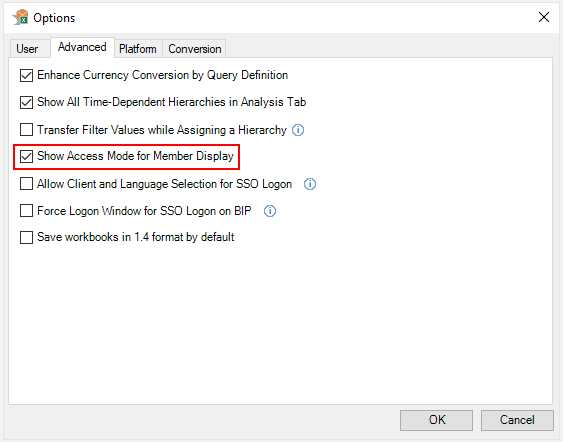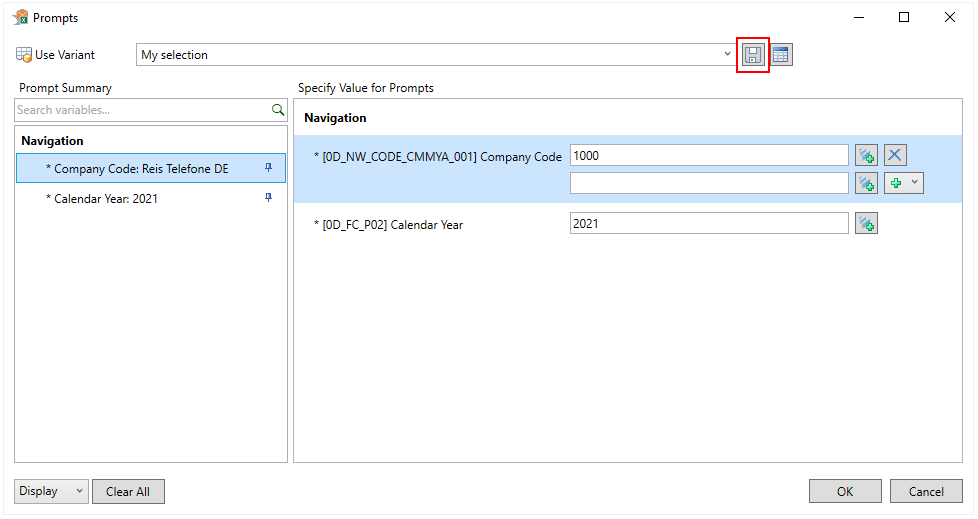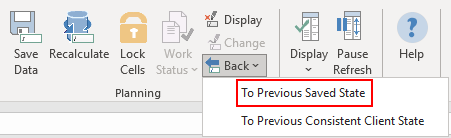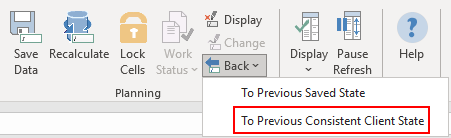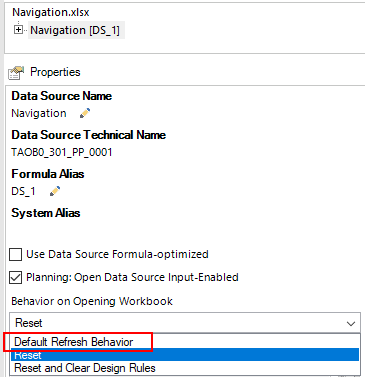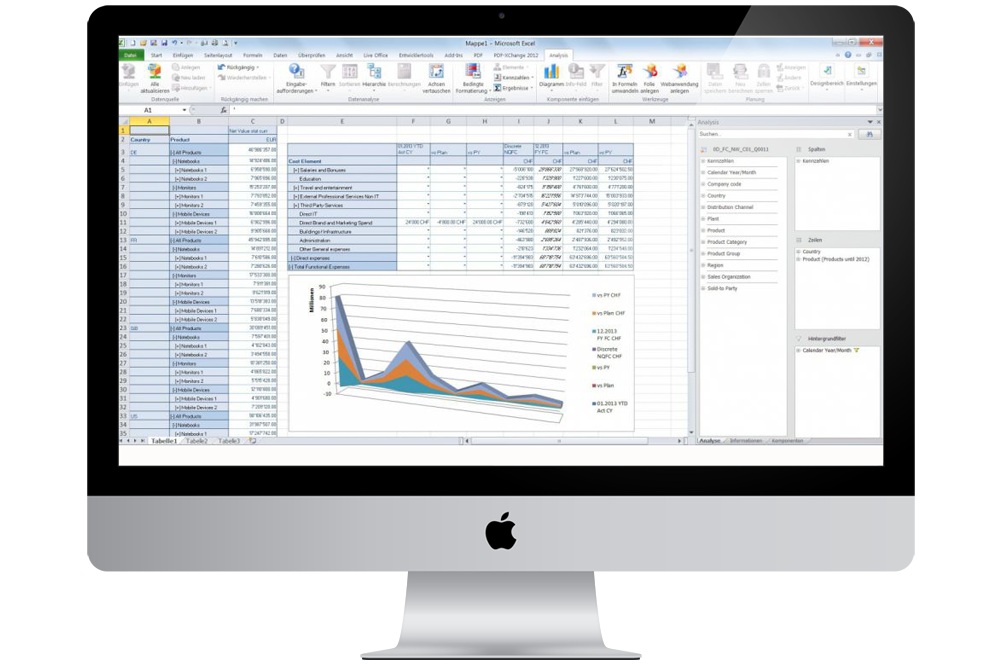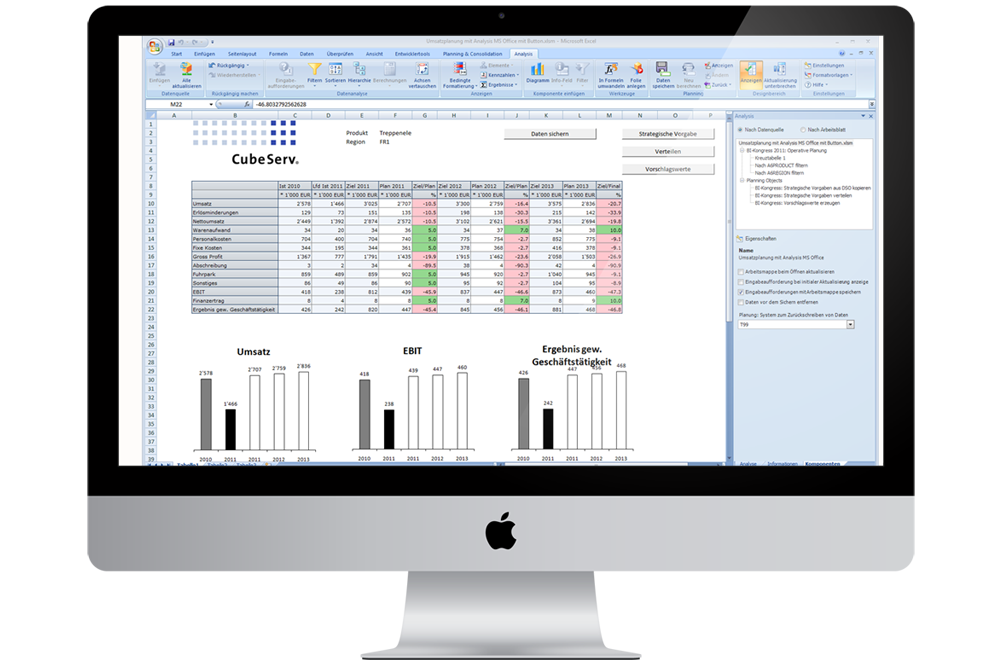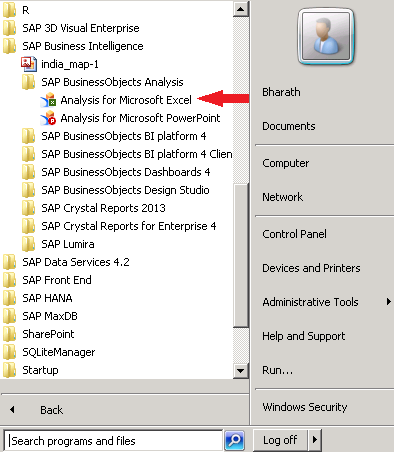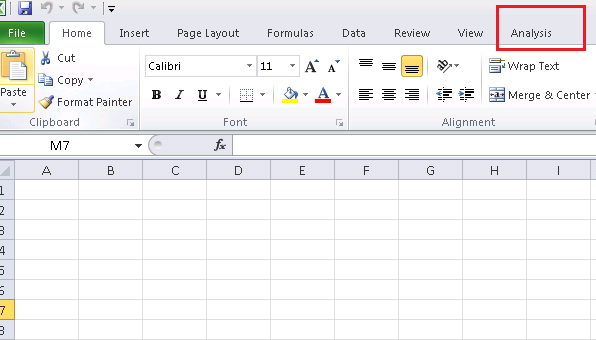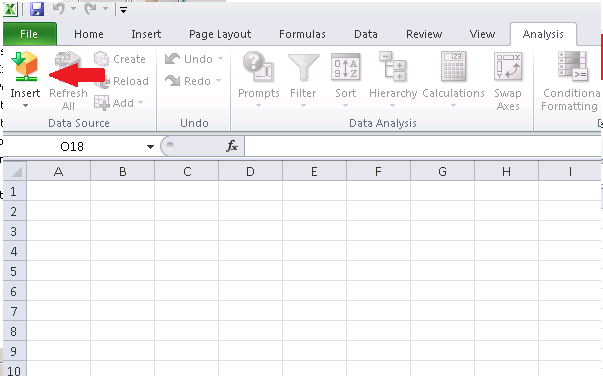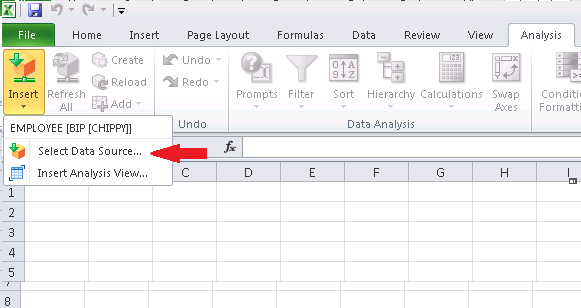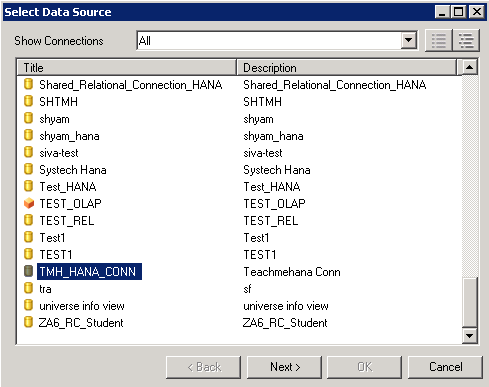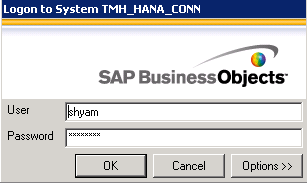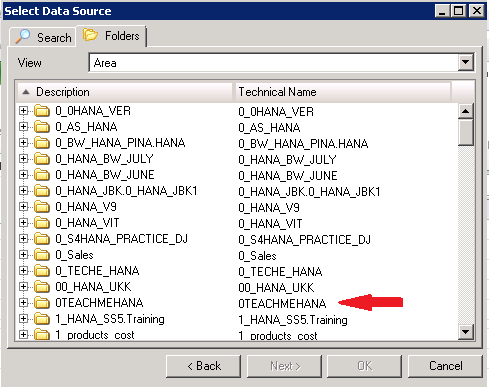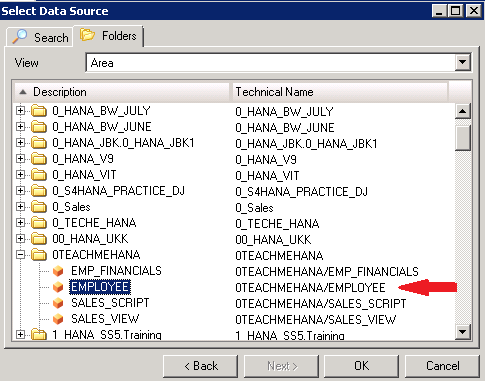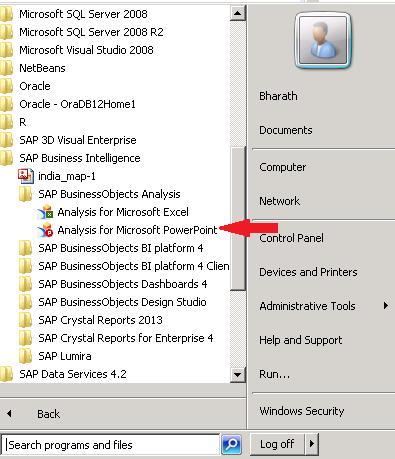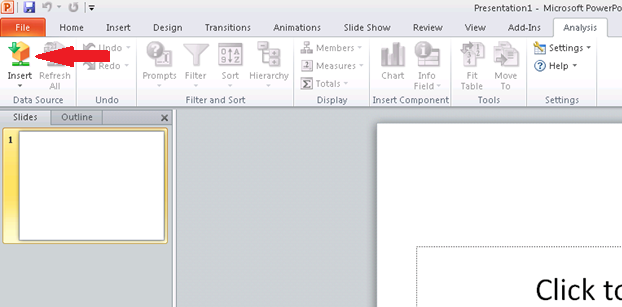SAP BusinessObjects Analysis for Microsoft Office, версия 2.3 не только унаследовала большинство функций BEx Analyzer, но и значительно расширила область их применения, упрощая работу конечных пользователей. В этой статье рассматриваются библиотека формул и библиотека интерфейсов прикладного программирования (Application Programming Interface; API) SAP — два инструмента, которые расширяют функциональность макросов языка программирования Microsoft Excel Visual Basic for Applications (VBA) и позволяют эффективнее использовать данные.
Ключевые понятия
SAP BusinessObjects Analysis for Microsoft Office, версия 2.3 содержит библиотеку формул SAP и библиотеку API [интерфейсов прикладного программирования] SAP, с помощью которых аналитики могут проводить более подробный анализ данных и метаданных и получать более значимые результаты. Библиотека API существует уже несколько десятилетий.
Профессиональные пользователи Excel, например, аналитики, зачастую имеют богатый опыт работы с библиотекой формул Microsoft Excel. Библиотека формул SAP расширяет возможности пользователей. Зачем она нужна? Ответ прост: формулы Microsoft Excel выполняют общие функции, тогда как формулы SAP BusinessObjects Analysis for Microsoft Office используются для получения максимума информации из функций, данных и метаданных SAP. Кроме того, комбинируя формулы SAP с исходными формулами Microsoft Excel, вы можете усилить возможности SAP BusinessObjects Analysis for Microsoft Office.
Примечание.
Полный список формул, API и макросов содержится в руководстве пользователя SAP BusinessObjects Analysis for Microsoft Office: http://help.sap.com/businessobject/product_guides/AMicrosoft23/en/23SP2_analysisplugin_user_en.pdf.
Интегрируйте формулы и API в ракурс анализа и преобразовывайте запросы в самостоятельные приложения, настраиваемые в соответствии с информационными, аналитическими потребностями и требованиями к формату. Мы рассмотрим сценарии использования библиотек формул и API SAP BusinessObjects Analysis for Microsoft Office. После этого вы сможете полностью раскрыть потенциал библиотек.
Введение
Запустите приложение SAP BusinessObjects Analysis for Microsoft Office и в знакомом интерфейсе электронных таблиц Excel перейдите на вкладку «Формулы» (Formulas) (рисунок 1). Поместите курсор в пустую ячейку электронной таблицы и нажмите кнопку «Вставить функцию» (Insert Function).
Рис. 1. Кнопка «Вставить функцию» (Insert Function)
Откроется окно с полным списком функций (рис. 2).
Рис. 2. Выбор функции для вставки на лист
Возникает вопрос: как узнать, какие функции относятся к SAP? В раскрывающемся списке «Категория» (Or select a category) выберите вариант « Analysis « (рис. 3). В поле «Выберите функцию» (Select a function) ниже откроется список всех функций SAP BusinessObjects Analysis for Microsoft Office.
Рис. 3. Список формул SAP
Выберите нужную формулу и нажмите кнопку «OK».
Примечание. Руководство по использованию конкретных формул см. в справке: выберите нужную формулу и нажмите ссылку «Справка по этой функции» (Help on this function) в правой нижней части окна (рис. 3). Ссылка открывает справку по параметрам ввода и ожидаемым результатам. Обычно приводится пример. Если вы впервые используете формулы или SAP BusinessObjects Analysis for Microsoft Office в целом, справка по функциям поможет изучить их.
Расширение запросов с помощью SAP BusinessObjects Analysis for Microsoft Office
Рассмотрим, как использовать некоторые из функций для расширения запросов.
Примечание.
Пример запроса для данной статьи создан на основе стандартного инфокуба SAP BW Business Content 0FIAR_C05. Он находится в инфообласти бухгалтерии дебиторов (Accounts Receivable) модуля Финансов и содержит историю платежей модуля Финансов.
Формула SAPGetInfoSource
В формулу необходимо ввести два параметра: псевдоним/имя источника данных и свойство, значение которого необходимо узнать. В результате вы получите значение свойства. Однако можно получить лишь одно значение за один вызов формулы. В примере сценария в таблице создана пользовательская область, названная «Общие данные запроса» (Query General Information) (рис. 4). Также приводится описание каждого из четырех свойств или полей, значения которых нужно определить с помощью этой формулы.
Рис. 4. Таблица SAP BusinessObjects Analysis for Microsoſt Offi ce с областью общих данных запроса
Следующий шаг: заполните ячейку рядом с ячейкой «Источник запроса» (Query Source), используя формулу SAPGetInfoSource. Поместите курсор в ячейку рядом с полем «Источник запроса» (Query Source). (рис. 4). Вернитесь к списку функций SAP, показанному на рис. 3, и выберите функцию для ячейки. В этом примере мы выбираем SAPGetInfoSource. После выбора функции откроется окно с запросом на ввод входных данных (рис. 5). Введите значение источника данных (по умолчанию, «DS_1») и имя свойства, затем нажмите кнопку «OK». Отобразится значение технического имени инфопровайдера (рис. 6).
Рис. 5. Ввод значений «Источник данных» (Data Source) и «Имя свойства» (Property Name) с помощью формулы
Оформите подписку sappro и получите полный доступ к материалам SAPPRO
Оформить подписку
У вас уже есть подписка?
Войти
Unfortunately, at the end of every IT project there is little budget left for training. After a new tool has been introduced, the users are left alone to figure out how to work with it.
These 18 helpful SAP Analysis for Microsoft Office tricks will make your work easier:
- Free characteristics
- Filtering
- Unhide columns
- Repeat members
- Display keys
- Hide or show totals
- Sort
- Change prompt values
- Use value help
- Add line in prompt
- Add lines using filter by member
- Explicit selection
- Copy prompt selections from Excel
- Show master data in the value help
- Save variant
- To previous saved state
- To previous consistent client state
- Disable reset
Some are basic, others more sophisticated—but they all are meant to kickstart your SAP Analysis for Microsoft Office usage. With them, you can make the most of your reports and get the insights required to succeed in your job.
1 Free Characteristics
To this day, I am surprised most users are not taught this basic feature. Free characteristics enable you to enhance your analysis, go into more detail, and get new insights from your data.
Let’s consider the following example. The initial drilldown of the report displays company codes and product categories.
In order to see the values on a more granular level (for example, product group), you can use free characteristics. Go to the Analysis ribbon (1 on the figure below), select Display (2), and the Design Panel will appear. Now you can choose the required characteristic and drag and drop it into rows or columns. Another option is to drag them straight into the crosstab (3).
The report will also show data on the product group level and you can analyze the individual product groups. For example, revenue on Smartphone Mini vs. Smartphone Plus.
You can also remove characteristics from the drilldown in order to show the data on a more aggregated level. To do so, just drag and drop the characteristic from rows or columns to the list of free characteristics.
One more tip: if you want to add several characteristics to the drilldown, one after the other, or remove some characteristics from the drilldown at the same time, it is recommended to pause the refresh. This is because every time you change the drilldown of your crosstab, the display is updated and the values are recalculated. This can take some time if there are a lot of values.
The Pause Refresh option allows you to disable the automatic update and create a new view of your data without interruptions. You can insert new characteristics in rows or columns, adjust key figures, or set up background filters. If you select the Pause Refresh option again, the update will be reactivated. All previously defined navigation steps are executed at once.
2 Filtering
There are multiple ways to filter on desired values. In the Design Panel, you can right-click on the characteristic to be filtered and select Add to Filter (By Member).
Afterwards, the values to be filtered can be selected.
You can also achieve the same result by right clicking on the characteristic in the report and selecting Filter by Member from the context menu.
However, the fastest and the easiest way is to double-click on the specific value. This way, the filter will be automatically set to this value.
3 Unhide Columns
Reports may contain additional information, like growth between periods in absolute values and percentage. These columns might be initially hidden so the report is not overloaded. In order to display this information, right-click on any column and select Filter by Member from the context menu.
Afterwards, you can select the columns to be displayed. For example, Growth % 2022.
After you click on OK, the additional column is shown in the report.
In order to display all available columns, click on Select All Members in the context menu.
4 Repeat Members
By default, the description of characteristics is shown only in the first line. For instance, the description of the company code is displayed in the first line, followed by blank cells.
If you want to display the description in every cell, go to the Analysis Design tab. Open the Crosstab menu in the Format group and select the Repeat Members setting.
After that, the descriptions are shown in every cell.
If you want to save this setting with the workbook, you have to display the Design Panel and select the Components tab. Select your query (Data Source), unfold, and select the correct crosstab. Under properties, tick the box Repeat Members.
5 Display Keys
Some reports may show members as text only per default. There might be two entries with the same description, which is misleading, whereas the technical keys are always unique. In order to display the technical key, you can right click on a characteristic and change the display by going to Members and choosing Key and text or Text and key setting.
6 Hide or Show Totals
You can hide or show totals by right-clicking on a characteristic and choosing the Totals menu entry.
You can hide the totals row completely (Hide Totals) or always display it (Show Totals). You can also display totals only if there is more than one value to be calculated (Hide Totals if Only One Member is Available). Results that consist of only one element are then hidden.
7 Sort
You can easily change the sort order in the query. To do so, right click on the characteristic and select Sort Ascending or Sort Descending from the context menu.
8 Change Prompt Values
Sometimes the report you use may come with predefined values and won’t show prompts by default. By clicking on Prompts you can change your variable selection.
9 Use Value Help
You have to enter the key of the characteristic’s value in the prompt. If you don’t know the key for your selection, you can use the value help to find out.
10 Add Line in Prompt
It is possible to select multiple values in the prompts. In order to add a new line, click on the green plus icon. You can add as many lines as necessary.
11 Add Lines Using Filter By Member
Another, easier, way to select multiple values is to use the filter feature in the prompts. Click on the drop down menu next to the green plus icon. Afterwards, select Add Lines Using Filter by Member entry. Select the desired members and confirm your selection by pressing OK.
12 Explicit Selection
If you select all values in the filter or use the Select All checkbox, nothing will happen at first because this dialog box functions like a filter. If the selection is restricted to all values, no restriction exists for any of the values. If you want to select all values at once, you can use the Explicit Selection setting.
When the Explicit Selection setting is active, values are selected individually. If you click on Select All, the two company codes are selected one by one. You can now click the OK button to add them to the prompt.
13 Copy Prompt Selections from Excel
Another easy way to select prompt values is to copy them from clipboard. You can copy your selections from Excel, select the drop down menu in the prompt, and click on Add Lines Using Filter by Member. Then, click on the Paste From Clipboard icon at the bottom.
14 Show Master Data in the Value Help
In planning scenarios, you might need to select values for which no transactional data is available yet. To do so, go to value help and select Display. Afterwards, select Values in Master Data as an Access Mode.
The Access Mode option is only available if you activate the Show Access Mode for Member Display setting in the Advanced options. It is deactivated by default.
15 Save Variant
You can save your selections as a variant to save time in the future. After you have entered your selections, enter a name for the variant. Then save the variant.
Next time you open the workbook the variant can be selected from the dropdown menu.
16 To Previous Saved State
When using SAP Analysis for Microsoft Office in a planning context, you might want to reset your changes. Go to Analysis tab and select Back > To Previous Saved State. Changed values will return to the previous saved state.
17 To Previous Consistent Client State
There is also the possibility to return to the previous consistent client state by selecting To Previous Consistent Client State option. This option reverses all changes to your data since the last successful recalculation. This feature is useful to return to an original plan when you entered values on an empty cell and disaggregation is not possible.
18 Disable Reset
SAP Analysis for Microsoft Office workbooks are usually set up to reset to query settings on opening. This way, your IT department can guarantee you see the latest version of the query. The downside of this approach is that you cannot save your navigation state with the workbook.
If you want to save your favorite drilldown locally, display the Design Panel and choose the Components tab. Select the query (Data Source) and change the Behavior on Opening Workbook setting to Default Refresh Behavior.
Summary
I hope you enjoyed this little collection of useful hints and learned something new. You can learn more useful tips to facilitate your work with SAP Analysis for Microsoft Office in my book SAP Analysis for Microsoft Office — Practical Guide.
Используйте SAP BusinessObjects Analysis для аналитики данных документов Microsoft Office
Решение SAP BusinessObjects Analysis, версия для Microsoft Office — это надстройка для пакета программ Microsoft Office, позволяющая проводить многомерный анализ внутри и встраивать информационные панели в презентации.
SAP BusinessObjects Analysis для Microsoft Office позволяет использовать всю мощь аналитики в привычной для большинства пользователей среде офисных приложений.
Поиск
Возможности SAP BusinessObjects Analysis
for Microsoft Office
Многомерный анализ при помощи стандартного интерфейса MS Excel
Поддержка встроенного планирования SAP BW и вычислений в оперативной памяти SAP HANA
Интеграция BI-приложений в документы MS Excel
Создание «живых» презентаций MS PowerPoint
У вас есть вопросы по продуктам SAP BusinessObjects или вы хотите узнать их стоимость? Напишите нам!
Business Objects Analysis for Office on SAP HANA
Welcome one and all to another reporting on HANA tutorial. Give yourself a pat on your back for making it this far and if you just landed on this page directly from a web search.. congrats anyways.. you managed to find the right key word combination to search for. In this tutorial, we learn reporting with SAP Business Objects Analysis for Office on SAP HANA.
Analysis for Office is nothing but an SAP Business Objects add on for MS Excel and MS PowerPoint. The Excel add on is used in some scenarios by end users occasionally but the PowerPoint plugin is rarely used
Analysis for Office: Excel add on Key Points
Report Complexity: Simple
Report Users: End Users/Business Users
Report Type: Analysis/Data Discovery
Frequency of use in real time projects: Low – Medium
Effort to develop: Low
Analysis for Office: Excel Add on
Let’s start with exploring the tool. All SAP Business Objects tools exist under the “SAP Business Intelligence” folder in the start menu.
As you see below, there are two tools under SAP Business Objects Analysis:
- Analysis for MS Excel
- Analysis for MS PowerPoint
The Excel add on is used occasionally in some projects but the PowerPoint one is quite rarely touched.
Let’s start with it by clicking on the “Analysis for Microsoft Excel”.
MS excel opens up.. looks familiar.. right? Yes.. but did you notice a new tab in here?
As seen below, a new tab called “Analysis” now is available due to the Analysis for Excel add on.
Click on it to switch to it.
Now, click on the Insert button to configure and inset a new data source.
Click on the “Select Data Source” button. Here we would point the MS Excel application to the source of our data, i.e the source SAP HANA view for this analysis.
This brings up a prompt where you would need to provide some inputs. These include your username, password and the Web Service URL for Analysis for office application.
The usual Web service URL would have the below format. Everything except the <server> and <port> would remain the same. The <server> would change as per your project but the <port> would usually be 8080.
http://<server>:<port(probably 8080)>/dswsbobje/services/Session
As seen below, my server name was boides with port as 8080.
This opens up the list of connections available in the SAP Business Objects Repository. There will usually be way fewer connections in a real project. This is a test system and hence you see a lot of them. In our previous tutorial, we created an OLAP connection to HANA. It was by the name of TMH_HANA_CONN. Find your connection and press “Next”.
This prompts for a login to SAP HANA database. Provide your username and password for the SAP HANA system.
This would open up a list of folders. These folders are the packages on your SAP HANA database. Navigate to your package name and expand it.
This now brings up the list of views built inside this package. Select the view you wish to build this report on and then press OK.
Now, on the right side of the screen, this brings up the analysis pane. Here, the user can drag and drop fields in the columns and rows do any kind of basic analysis on the data set. Also, filters can be created as well.
As an example, pull EMP_ID field into the rows. The measures exist by default in the columns. If not, you can add them to columns manually.
As seen below, this brings up a table that shows the data as requested by the current analysis. This is better than the MS Excel reporting Excel Reporting as the data is in constant refresh mode from the real-time HANA view behind it. This means that as the data changes in the back end tables, you can see the data change in this report as well. You can choose to pause the refresh with the “Pause Refresh” button that is available on top.
There are many more functionalities on this tab as you can see which were not available in the standard excel reporting but now are available in the analysis for excel add-on. We will not go into these features as my intent is to show the interactions between reporting tools and HANA and not the reporting tool’s complete functionalities. But try out the available buttons.. it’s quite simple.
Analysis for Office: PowerPoint add on Key Points
Report Complexity: Simple
Report Users: End Users/Business Users
Report Type: Analysis/Data Discovery
Frequency of use in real time projects: Rare
Effort to develop: Low
Analysis for Office: PowerPoint Add on
This is quite similar to the excel add on with the only difference that the output now goes to PowerPoint slides instead of the excel worksheet in our previous case.
To start, click on the “Analysis for PowerPoint” icon in the start menu residing in the SAP Business Intelligence folder.
As before, now you can see an Analysis tab in the PowerPoint application.
This opens up the same tab you saw in the excel add on. Go on to the Insert Data sources button as marked and followed the steps as before. It’s exactly the same process and thus we won’t demonstrate it further to avoid repetition. The only difference is that your output would get displayed on the PowerPoint slide.
We will wrap this tutorial here. I hope that you are now clear with the HANA to analysis for office integration topic. It is a fairly simple process and creates some quick analysis reports.
Please support this website by sharing these across social media. The user base is key to keep this website up and running.
Thanks!
<<Previous Tutorial Next Tutorial>>
OLAP Report with Analysis
- As an OLAP tool, analysis allows you to do the following
- Insert data from multiple sources and view the data from multiple perspectives.
- Use SAP BEx queries, query views and SAP BW Info Providers as data sources.
- Add multiple crosstabs to a workbook to insert and analyze data from different sources and systems.
- Access the data and metadata of connected SAP BW systems with a dedicated set of Analysis functions in Microsoft Excel.
- Connect to the SAP Business Objects BI platform to access data source
- Change the view of displayed data in the report
- Refine your analysis of OLAP data with conditional formatting, filters, prompts, calculations and display hierarchies.
- Drag measures and characteristics objects into and out of the report to add and remove them.
- Add charts for visual analysis of data.
- Save the status of your navigation as an Analysis view that is available for reuse.
- Use both the SAP Business Objects BI and the SAP Net Weaver platforms to save and share workbooks and perspectives.
The analysis Design Panel consists of three tabs( Analysis -> Display -> Display Design Panel )
- Analysis: Data source, Columns, Rows, Background Filter
- Information: report metadata
- Components:
Navigation options in Analysis reports:
- Pausing refresh
- Prompting
- Filtering data
- Sorting (Ascending, Descending, Break Hierarchy)
- Hierarchies – by default flat structure is displayed
- Displaying members, measures, and totals
|
Analysis view |
Analysis Workbook |
| Contains one analysis | Can contain several analysis |
| Contains the navigation state | Contains the navigation stat and Excel design elements |
| Saved to an SAP Business Objects BI platform | Saved to an SAP Business Objects BI platform or to SAP BW. |
User profiles – There are three user profiles for SAP Analysis for Microsoft Office:
- Workbook Creator: Users who create and maintain workbooks based on SAP BEx queries, query views and SAP BW InfoProvider.
- Data Analyst: Users who navigate through existing workbooks and analyze the data they contain. They can also include workbooks in a Microsoft PowerPoint presentation and continue the analysis there.
- Administrator: IT specialists who install, configure and administer SAP Analysis for Microsoft Office. They also assign security rights and authorizations to workbook creators and analyzers.
SAP Analysis for Microsoft Office, is a Microsoft Office Add-In that allows multidimensional analysis of OLAP sources. It consists of the following components:
Analysis Plug-in
- Enterprise Performance Management Plug-in
- Business Planning and Consolidation Plug-in
- The plug-ins include versions for Microsoft Excel and Microsoft PowerPoint.
In Analysis for Microsoft Excel, you can use the plug-ins in one workbook. The sheet type defines which plug-in is active. The available sheet types are: Analysis, EPM, Neutral and Non-COF. Empty sheets are defined as neutral. If you add a data source into a neutral sheet with one plug-in, the corresponding sheet type is assigned. If you switch within a workbook to a sheet of another type, the respective plug-in is enabled automatically. To reset a sheet to type neutral, you have to remove all inserted data sources from the sheet.
Sheets of type Non-COF are not checked from the Analysis Add-In. It might be useful to assign this type to sheets that do not contain Analysis content to improve the performance.
In Microsoft Excel, Analysis is available in two separate tabs in the ribbon: Analysis and Analysis Design. In Microsoft PowerPoint, it is available in one tab: Analysis.
In the Analysis plug-in, you can use SAP Queries, query views and InfoProvider as data sources. The data is displayed in the workbook in crosstabs. You can insert multiple crosstabs in a workbook with data from different sources and systems. If the workbook will be used by different users, it is also helpful to add info fields with information on the data source and filter status.
Using the design panel, you can analyze the data and change the view on the displayed data. You can add and remove dimensions and measures to be displayed easily with drag and drop. To avoid single refreshes after each step, you can pause the refresh to build a crosstab. After ending the pause, all changes are applied at once.
You can refine your analysis using conditional formatting, filter, prompting, calculations and display hierarchies. You can also add charts to your analysis. If you want to keep a status of your navigation, you can save it as an analysis view. Other users can then reuse your analysis.
For more sophisticated workbook design, the Analysis plug-in contains a dedicated set of functions in Microsoft Excel to access data and meta data of connected BW systems. There are also a number of API functions available that you can use with the Visual Basic Editor, to filter data and set values for BW variables.
You can also plan business data based on the current data in your data source. You can enter the planning data manually and you can enter planning data automatically using planning functions and planning sequences of SAP BW Integrated Planning.
The Analysis plug-in, must be installed on your local machine. You can connect directly to a SAP BW system or you can connect via a to include data sources. You can use the following platforms to store and share workbooks and presentations: SAP BusinessObjects business intelligence platform and SAP BW (SAP BW/4HANA).
Creating and Administrating Workbooks
You can insert SAP BEx Queries, query views and SAP BW InfoProvider as data sources into a workbook. These data sources are stored in a SAP BW system. You can add multiple crosstabs to a worksheet or workbook. The crosstabs can contain data from the same data source or from different sources. You can also use data sources that are stored in different systems in one workbook.
To add a crosstab with data to a workbook, you select a data source in a SAP BW system. You need the appropriate authorizations for the platform you want to use (SAP BW, SAP BW/4HANA or SAP BusinessObjects Business Intelligence), and the relevant SAP BW systems to insert a data source into a workbook.
You can save new workbooks either on the SAP BusinessObjects business intelligence platform, a SAP BW platform or in a SAP BW/HANA system. Stored workbooks can be opened from the corresponding platforms. They can also be renamed or deleted on the platforms.
You can also convert workbooks created with the SAP BEx Analyzer 3.5 and SAP BEx Analyzer 7.0 to an Analysis workbook.
You can also insert and analyze SAP HANA data sources and SAP Analytics Cloud models in an Analysis workbook.
Working with formulas
In Analysis for Microsoft Office, you can use the standard functions of Microsoft Excel to build formulas.
You can also use these functions in VBA macros.
Analysis functions
The following functions are available in the Analysis category:
SAPGetData
SAPGetDimensionDynamicFilter
SAPGetDimensionEffectiveFilter
SAPGetDimensionInfo
SAPGetDimensionStaticFilter
SAPGetDisplayedMeasures
SAPGetInfoLabel
SAPGetMeasureFilter
SAPGetMeasureInfo
SAPGetMember
SAPGetSourceInfo
SAPGetUniformScaling
SAPGetVariable
SAPGetWorkbookInfo
SAPListOf
SAPListOfDimensions
SAPListOfDynamicFilters
SAPListOfEffectiveFilters
SAPListOfMeasureFilters
SAPListOfMembers
SAPListOfMessages
SAPListOfStaticFilters
SAPListOfVariables
SAPSetData
SAPSetFilterComponent
SAP BusinessObjects Analysis, edition for Microsoft Office 2.2
SAP Analysis for Microsoft Office
SAP Analysis for Microsoft Office – Official Product Tutorials
SAP BusinessObjects Analysis, edition for Microsoft Office 2.2
https://help.sap.com/saphelp_boao22/helpdata/en/f2/6f8d126c9b1014bf2c9a7eb0e91070/frameset.htm