Excel бағдарламасында шартты пішімдеуді қосу сіз орнатқан нақты шарттарға сәйкес келетін ұяшыққа немесе ұяшықтар ауқымына түрлі пішімдеу параметрлерін қолдануға мүмкіндік береді.
Пішімдеу параметрлері таңдалған ұяшықтар белгіленген шарттарға сай болғанда ғана қолданылады.
Қолдануға болатын пішімдеу параметрлері қаріп пен өң түсінің өзгеруін, қаріп стилін, ұяшық шекараларын және деректерге сан пішімдеуді қосады.
Excel 2007 бағдарламасынан бастап, Excel бағдарламасында белгілі бір мәннен жоғары немесе аз мәндерді табу немесе орташа мәннен жоғары немесе төмен сандарды табу сияқты әдетте пайдаланылатын шарттарға арналған бірнеше енгізілген опциялар бар.
Бұл алдын-ала орнатылған опциялардан басқа, пайдаланушы белгілеген шарттарды тексеру үшін Excel формулаларын пайдаланып, теңшелетін шартты пішімдеу ережелерін жасауға болады.
Бірнеше ережені қолдану
Әртүрлі жағдайларды тексеру үшін бір деректерден бірдей ереже қолданылуы мүмкін. Мысалы, бюджет деректерінде белгілі бір деңгейлерде — жалпы бюджеттің 50%, 75% және 100% сияқты жұмсалғанда, пішімдеу өзгерістерін қолданатын шарттар болуы мүмкін.
Мұндай жағдайларда, Excel алдымен түрлі ережелердің қайшылығын анықтайды және, егер болса, бағдарлама деректерге қандай шартты пішімдеу ережесін қолдану керектігін анықтау үшін басымдықтың белгілі бір тәртібін сақтайды.
Мысал: Шартты пішімдеу кезінде 25% және 50% асатын деректерді табу көбейеді
Келесі мысалда екі шартты шартты пішімдеу ережелері B2-ден B5 ұяшықтар ауқымына қолданылады.
- бірінші ереже A2-A5 ұяшықтарындағы деректердің B2-ден B5-ге сәйкес мәннен 25% -дан артық екенін тексереді.
- Екінші ереже A2: A5-дегі бірдей деректердің B2: B5-те сәйкес мәнді 50% -дан артық екенін тексереді.
Жоғарыда көрсетілген суретте көрсетілгендей, жоғарыда аталған жағдайлардың біреуі шын болса, ұяшықтың немесе B1: B4 ауқымындағы ұяшықтардың өңдік түсін өзгереді.
- айырмашылық 25% -дан асатын деректер үшін, жасуша фонының түсі көкке ауысады.
- егер айырмашылық 50% артық болса, жасуша фонының түсі қызыл түске ауысады.
Бұл тапсырманы орындау үшін пайдаланылатын ережелер,
= (A2-B2) / A2> 25% = (A2-B2) / A2> 50%
шартты пішімдеуді New Formatting Rule диалогтық терезесі арқылы енгізіледі .
Тәжірибелік деректерді енгізу
- Жоғарыдағы суретте көрсетілгендей, деректерді A1 — C5 ұяшықтарына енгізіңіз
Ескерту: Оқулықтың 3-қадамы шартты пішімдеу ережелерінің дұрыстығын тексеру үшін A2: A5 және B2: B5 ұяшықтарындағы мәндердің нақты пайыздық айырмасын көрсететін C2: C4 ұяшықтарына формулаларды қосады.
Контекстті пішімдеу ережелерін орнату
Жоғарыда айтылғандай, екі шартты тексеретін шартты пішімдеу ережелері шартты пішімдеу New Formatting Rule диалогтық терезесі арқылы енгізіледі .
Шартты пішімдеуді 25% -дан көп табу үшін орнату
- Жұмыс парағында B2-B5 ұяшықтарын бөлектеңіз.
- Таспаның Басты қойындысын нұқыңыз.
- Ашылмалы мәзірді ашу үшін таспаның Шартты пішімдеу белгішесін нұқыңыз.
- Жаңа пішімдеу ережесін тілқатысу терезесін ашып, жоғарыдағы суретте көрсетілгендей таңдаңыз.
- Тілқатысу терезесінің жоғарғы жартысында соңғы параметрді нұқыңыз: Форматталған ұяшықтарды анықтайтын формуланы пайдаланыңыз.
- Тілқатысу терезесінің төменгі жартысында осы формула шын болса , Пішім мәндерін нұқыңыз : жол.
- Формуланы теріңіз: = (A2-B2) / A2> берілген кеңістікте 25%
- Ұяшықтарды пішімдеу тілқатысу терезесін ашу үшін Пішім түймешігін басыңыз.
- Бұл тілқатысу терезесінде Толтыру қойындысын нұқыңыз және көк толтыру түсін таңдаңыз.
- OK түймешігін екі рет тілқатысу терезелерін жабыңыз және жұмыс парағына қайта оралыңыз.
- Осы сәтте B3 және B5 жасушаларының өң түсі көк болуы керек.
Шартты пішімдеуді 50% -дан көп табу үшін орнату
- B2-B5 ұяшықтары әлі таңдалған болса, жоғарыдағы 1-6 қадамдарды қайталаңыз.
- Формуланы енгізіңіз: = (A2-B2) / A2> берілген кеңістікте 50%.
- Ұяшықтарды пішімдеу тілқатысу терезесін ашу үшін Пішім түймешігін басыңыз.
- Толтыру қойындысын нұқыңыз және қызыл толтыру түсі таңдаңыз.
- OK түймешігін екі рет тілқатысу терезелерін жабыңыз және жұмыс парағына қайта оралыңыз.
- B3 ұяшығының өң түсі әлі де көк болуы керек, бұл A3 және B3 ұяшықтарындағы сандар арасындағы пайыздық айырмашылық 25% -дан жоғары, бірақ 50% -дан аз немесе тең.
- B5 ұяшығының өң түсі қызыл түске ауысуы керек, бұл A5 және B5 ұяшықтарындағы сандар арасындағы пайыздық айырмашылық 50% -дан жоғары екенін көрсетеді.
Шартты пішімдеу ережелерін тексеру
% Айырмашылықты есептеу
Енгізілген шартты пішімдеу ережелерінің дұрыс екенін тексеру үшін A2: A5 және B2: B5 ауқымындағы сандар арасындағы нақты пайыздық айырмашылықты есептейтін C2: C5 ұяшықтарына формулаларды енгізуге болады.
- Белсенді ұяшықты жасау үшін C2 ұяшығын басыңыз.
- = (A2-B2) / A2 формуласын теріңіз және пернетақтадағы Enter пернесін басыңыз.
- Жауап 10% C2 ұяшығында пайда болуы керек, бұл A2 ұяшығындағы нөмірдің В2 ұяшығындағы саннан 10% үлкен екенін көрсетеді.
- Жауапты пайыз ретінде көрсету үшін C2 ұяшығындағы пішімдеуді өзгерту қажет болуы мүмкін.
- Формуланы C2 ұяшығынан C3 — C5 ұяшықтарына көшіру үшін толтыру тұтқасын пайдаланыңыз.
- C3-ден C5 ұяшықтарына жауап беруі тиіс: 30%, 25% және 60%.
- Осы ұяшықтардағы жауаптар шартты пішімдеу ережелерінің дұрыс екенін көрсетеді, өйткені A3 және B3 ұяшықтары арасындағы айырмашылық 25% -дан асады және A5 және B5 ұяшықтары арасындағы айырмашылық 50% -дан жоғары.
- Cell B4 түсі өзгермеді, өйткені A4 және B4 ұяшықтары арасындағы айырмашылық 25% -ды құрайды, ал біздің шартты пішімдеу ережесі фон түстің көк түске өзгеруі үшін 25% -дан астам пайызды қажет ететіндігін көрсетті.
Шартты пішімдеу ережелері үшін басымдық тәртібі
Шартты пішімдеу ережелерін қолдану
Деректердің бірдей ауқымына бірнеше ережелер қолданылғанда, Excel алдымен ережелердің қайшылықтары бар-жоғын анықтайды.
Қақтығысатын ережелер — әрбір ереже үшін таңдалған пішімдеу параметрлері бірдей деректерге қолданылмайтын жерлер.
Осы оқулықта пайдаланылған мысалда, ережелер екі ережеде бірдей пішімдеу параметрін — артқы жасуша түсін өзгерту туралы қолданғандықтан, қайшылық болады.
Екінші ереже дұрыс болған жағдайда (мәннің айырмашылығы екі ұяшықтың арасында 50% -дан асады), онда бірінші ереже (мәннің айырмашылығы 25% -дан асатын) дұрыс.
Excel бағдарламасының басымдық тәртібі
Жасушаның бір мезгілде қызыл да, көк түспен де болуы мүмкін болмағандықтан, Excel бағдарламасы қай шартты пішімдеу ережесін қолдану керектігін білуі керек.
Қандай ереже Excel бағдарламасының басымдық тәртібімен анықталады, ол Шартты пішімдеу ережелері реттеушісі тілқатысу терезесіндегі тізімде жоғары ереже басымдыққа ие екендігін анықтайды.
Жоғарыдағы суретте көрсетілгендей, осы оқулықта (= (A2-B2) / A2> 50%) пайдаланылатын екінші ереже тізімде жоғары болып табылады және бірінші ережеге қарағанда басымдыққа ие.
Нәтижесінде B5 ұяшығының өң түсі қызылға ауысады.
Әдепкі бойынша, жаңа ережелер тізімнің жоғарғы жағына қосылады және, демек, жоғары басымдыққа ие.
Басымдылық тәртібін өзгерту үшін жоғарыдағы және төменгі тілшелердегі тілқатысу терезесіндегі жоғарыдағы суретте көрсетілгендей пайдаланыңыз.
Шиеленісетін ережелерді қолдану
Егер екі немесе одан да көп шартты пішімдеу ережелері екі ережеге қайшы келмесе, әрбір ереже сынақтан өткен кезде шарт орындалады.
Егер біздің мысалдағы бірінші шартты пішімдеу ережесі (= (A2-B2) / A2> 25%) B2: B5 ұяшығының көк түстің орнына көк түстің орнына пішімделсе, екі шартты пішімдеу ережелері қақтығыспайды екеуі де басқа форматтарға кедергі келтірместен қолданылуы мүмкін.
Нәтижесінде B5 ұяшығы көгілдір шекара мен қызыл түстердің түсіне ие болады, өйткені A5 және B5 ұяшықтарындағы сандар арасындағы айырмашылық 25 және 50 пайыздан үлкен.
Шартты пішімдеу және қалыпты пішімдеу
Шартты пішімдеу ережелері мен қолмен қолданылатын пішімдеу параметрлері арасындағы қайшылықтар туындаған жағдайда, шартты пішімдеу ережесі әрқашан басымдықты алады және кез келген қолмен қосылған пішімдеу опцияларының орнына қолданылады.
Егер мысалда B2-B5 ұяшықтарына сары түсті өң түсі қолданылса, шартты пішімдеу ережелері қосылса, тек B2 және B4 ұяшықтары сары болып қалады.
Шартты пішімдеу ережелері B3 және B5 ұяшықтарына қатысты болғандықтан, олардың өң түстері тиісінше сарыдан көкке және қызылға дейін өзгереді.
Мазмұны
- Қарапайым шартты пішімдеу параметрлері
- Ұяшықтарды таңдау ережелері
- Бірінші және соңғы мәндерді таңдау ережелері
- Ережелер құру
- Ережелерді басқару
Кестелердің құрғақ сандарына қарап, бір көріністе олар бейнелейтін жалпы суретті түсіну қиын. Бірақ, Microsoft Excel бағдарламасында кестелердегі деректерді визуалды түрде ұсынуға болатын графикалық визуализация құралы бар. Бұл ақпаратты оңай және тез игеруге мүмкіндік береді. Бұл құрал шартты форматтау деп аталады. Microsoft Excel бағдарламасында шартты форматтауды қалай қолдануға болатынын қарастырайық.
Қарапайым шартты пішімдеу параметрлері
Ұяшықтардың белгілі бір аймағын пішімдеу үшін сізге осы аймақты таңдау керек (көбінесе баған) және «Үй» қойындысында болу үшін таспада орналасқан «Шартты пішімдеу» батырмасын басыңыз. «мәнерлер» құралдар тақтасы.
Осыдан кейін шартты форматтау мәзірі ашылады. Пішімдеудің үш негізгі түрі бар:
- Гистограммалар;
- Сандық таразылар;
- Белгілер.
Гистограмма түрінде шартты форматтауды орындау үшін мәліметтер бар бағанды таңдап, менюдің сәйкес пунктін нұқыңыз. Көріп отырғаныңыздай, градиентті және қатты толтырғышты таңдауға болатын гистограмманың бірнеше түрі бар. Кестенің стилі мен мазмұнына сәйкес келетінін таңдаңыз.
Көріп отырғаныңыздай, бағанның таңдалған ұяшықтарында гистограммалар пайда болды. Ұяшықтардағы сандық мән неғұрлым көп болса, гистограмма соғұрлым ұзағырақ болады. Сонымен қатар, Excel 2010, 2013 және 2016 нұсқаларында гистограммада теріс мәндерді дұрыс көрсетуге болады. Бірақ, 2007 жылғы нұсқада мұндай мүмкіндік жоқ.
Гистограмманың орнына түсті масштабты қолданған кезде осы құралға арналған әр түрлі нұсқаларды таңдауға болады. Бұл жағдайда, ереже бойынша, мән ұяшықта қаншалықты жоғары орналасса, шкаланың түсі де соншалықты бай болады.
Осы форматтау функцияларының ішіндегі ең қызықты және күрделі құрал — бұл белгішелер. Белгішелердің төрт негізгі тобы бар: бағыттар, пішіндер, көрсеткіштер және бағалау.Пайдаланушы таңдаған әрбір опция ұяшықтың мазмұнын бағалау кезінде әр түрлі белгішені пайдалануды қамтиды. Барлық таңдалған аймақ Excel бағдарламасымен сканерленеді және барлық ұяшық мәндері оларда көрсетілген мәндерге сәйкес бөліктерге бөлінеді. Жасыл белгішелер ең үлкен мәндерге, сары түс ортаңғы мәндерге қолданылады, ал ең кіші үштен біріндегі мәндер қызыл белгішелермен белгіленеді.
Көрсеткілерді таңдағанда, бағыттар түріндегі сигналдар түсті безендіруден басқа белгішелер ретінде де қолданылады. Мысалы, жоғары бағытталған жебе үлкен мәндерге, солға — орташа мәндерге, төменге — кіші мәндерге қолданылады. Фигураларды қолданған кезде ең үлкен мәндер шеңбермен, орташа мәндер үшбұрышпен, ал кішігірімдер гауһармен белгіленеді.
Ұяшықтарды таңдау ережелері
Әдепкі бойынша, таңдаудың барлық ұяшықтары оларда орналасқан мәндерге сәйкес белгілі бір түспен немесе белгішемен көрсетілген ереже қолданылады. Бірақ біз жоғарыда айтқан мәзірді пайдалана отырып, басқа атау ережелерін қолдануға болады.
«Ұяшықтарды таңдау ережелері» мәзір пунктін нұқыңыз. Көріп отырғаныңыздай, негізгі жеті ереже бар:
- Көбірек;
- Аздау;
- Тең;
- Арасында;
- Күні;
- Қайталанатын мәндер.
Осы әрекеттерді қолдануды мысалдар арқылы қарастырайық. Ұяшықтардың ауқымын таңдап, «Тағы …» тармағын басыңыз.
Терезе ашылады, онда сіз қандай саннан үлкен мәндерді орнатуыңыз керек. Бұл «Үлкенірек ұяшықтарды пішімдеу» өрісінде жасалады. Әдепкі бойынша, диапазонның орташа мәні автоматты түрде осы жерге енгізіледі, бірақ сіз кез-келгенін қоя аласыз немесе осы нөмірді қамтитын ұяшықтың адресін көрсете аласыз. Соңғы опция мәліметтер үнемі өзгеріп отыратын динамикалық кестелер үшін немесе формула қолданылатын ұяшық үшін қолайлы. Біз мысал үшін 20000 мәнін қойдық.
Келесі өрісте сіз ұяшықтарды қалай бөлектейтінін шешуіңіз керек: ашық қызыл толтыру және қою қызыл түс (әдепкі бойынша); сары толтыру және қою сары мәтін; қызыл мәтін және т.б. Сонымен қатар, тапсырыс форматы бар.
Осы тармаққа барған кезде терезе ашылады, онда сіз қаріпке, толтыруға және жиектерге арналған түрлі опцияларды қолдана отырып, қалағаныңыздай таңдау жасай аласыз.
Таңдау ережелерінің параметрлері терезесіндегі мәндер туралы шешім қабылдағаннан кейін «ОК» батырмасын басыңыз.
Көріп отырғаныңыздай, ұяшықтар белгіленген ережеге сәйкес ерекшеленеді.
Сол қағида бойынша құндылықтар «Кем», «Арасында» және «Тең» ережелерін қолдану кезінде ерекшеленеді. Тек бірінші жағдайда сіз орнатқан мәннен аз ұяшықтар бөлектеледі; екінші жағдайда сандар аралығы орнатылады, олардың көмегімен ұяшықтар ерекшеленеді; үшінші жағдайда, белгілі бір нөмір көрсетіледі, және оны қамтитын ұяшықтар ғана ерекшеленеді.
«Мәтін бар» таңдау ережесі негізінен мәтінмен пішімделген ұяшықтарға қолданылады. Ережелерді орнату терезесінде сіз сөзді, сөздің бір бөлігін немесе сөздердің дәйекті жиынтығын көрсетуіңіз керек, табылған кезде сәйкес ұяшықтар сіз орнатқан тәсілмен ерекшеленеді.
Күн ережесі күн пішімделген мәндері бар ұяшықтарға қолданылады. Сонымен қатар, параметрлерде ұяшықтарды таңдауды оқиғаның болған немесе болатын уақыты бойынша орнатуға болады: бүгін, кеше, ертең, соңғы 7 күнде және т.б.
«Мәндердің қайталануы» ережесін қолдана отырып, сіз оларда орналастырылған деректердің сәйкестігіне сәйкес ұяшықтарды таңдауды критерийлердің біріне теңшей аласыз: ол қайталанатын деректер немесе бірегей.
Бірінші және соңғы мәндерді таңдау ережелері
Сонымен қатар, шартты форматтау мәзірінде тағы бір қызықты тармақ бар — «Бірінші және соңғы мәндерді таңдау ережелері». Мұнда ұяшықтар ауқымындағы ең үлкен немесе ең кіші мәндерді ғана таңдауға болады. Сонымен қатар, таңдауды реттік мәндер бойынша да, пайыздық көрсеткіштер бойынша да пайдалануға болады. Тиісті мәзір тармақтарында көрсетілген келесі таңдау критерийлері бар:
- Алғашқы 10 элемент;
- Алғашқы 10%;
- Соңғы 10 тармақ;
- Соңғы 10%;
- Орташадан жоғары;
- Орташадан төмен.
Бірақ тиісті затты басқаннан кейін, сіз ережелерді аздап өзгерте аласыз. Терезе ашылады, онда сіз таңдау түрін таңдай аласыз, сонымен қатар қаласаңыз, таңдаудың басқа шекарасын қоя аласыз. Мысалы, «Алғашқы 10 элемент» тармағын басқаннан кейін ашылған терезеде, «Бірінші ұяшықтарды пішімдеу» өрісінде біз 10 санын 7-ге ауыстырдық. Осылайша, «ОК» батырмасын басқаннан кейін емес, Ең үлкен 10 мән бөлінеді, бірақ тек 7.
Ережелер құру
Жоғарыда біз Excel-де орнатылған ережелер туралы әңгімелестік және пайдаланушы олардың кез-келгенін таңдай алады. Бірақ, сонымен қатар, егер қажет болса, пайдаланушы өз ережелерін жасай алады.
Ол үшін шартты форматтау мәзірінің кез-келген кіші бөлімін тізімнің ең төменгі жағында орналасқан «Басқа ережелер …» тармағында басу керек ». Немесе негізгі шартты пішімдеу мәзірінің төменгі жағында орналасқан «Ереже құру …» тармағын басыңыз.
Ережелердің алты түрінің бірін таңдау керек терезе ашылады:
- Барлық ұяшықтарды олардың мәндеріне қарай форматтаңыз;
- Құрамындағы ұяшықтарды ғана форматтаңыз;
- Тек бірінші және соңғы мәндерді форматтаңыз;
- Орташадан жоғары немесе төмен мәндерді ғана форматтаңыз;
- Тек бірегей немесе қайталанатын мәндерді форматтаңыз;
- Қандай ұяшықтарды пішімдеу керектігін анықтау үшін формуланы қолданыңыз.
Ережелердің таңдалған түріне сәйкес, терезенің төменгі бөлігінде ережелерді сипаттаудың өзгеруін мәндерді, интервалдарды және басқа мәндерді орнату арқылы конфигурациялау қажет, біз бұған дейін талқыладық. Тек осы жағдайда ғана осы мәндерді орнату икемді болады. Ол қаріптің, жиектердің және толтырудың өзгеруімен, таңдаудың қалай болатынын бірден орнатады. Барлық параметрлер орнатылғаннан кейін, өзгертулерді сақтау үшін «ОК» батырмасын басу керек.
Ережелерді басқару
Excel-де бірдей ережелерді бірдей ұяшықтарға қолдануға болады, бірақ экранда тек енгізілген соңғы ереже көрсетіледі. Ұяшықтардың белгілі бір диапазонына қатысты әр түрлі ережелердің орындалуын реттеу үшін осы диапазонды таңдап, шартты форматтаудың негізгі мәзірінде ережелерді басқару пунктіне өтіңіз.
Таңдалған ұяшықтар диапазонына қолданылатын барлық ережелер ұсынылған терезе ашылады. Ережелер тізімде көрсетілгендей жоғарыдан төмен қарай қолданылады. Осылайша, егер ережелер бір-біріне қайшы келсе, онда іс жүзінде экранда олардың ең соңғыларының ғана орындалуы көрсетіледі.
Ережелерді ауыстыру үшін жоғары және төмен көрсеткі батырмалары бар. Ереже экранда көрінуі үшін оны таңдап, ереже тізімдегі соңғы жолды алғанға дейін төмен бағытталған стрелка түріндегі батырманы басу керек.
Тағы бір нұсқа бар. Сізге бағандағы бізге қажет ережеге қарсы «Егер шын болса, тоқтаңыз» деген жолды қою керек. Осылайша, ережелерді жоғарыдан төмен қарай өтіп, бағдарлама дәл осы белгі орналасқан ережеге тоқтайды және төмен түспейді, демек, дәл осы ереже орындалады.
Сол терезеде таңдалған ережені құруға және өзгертуге арналған батырмалар бар. Осы батырмаларды басқаннан кейін біз ережелерді құруға және өзгертуге арналған терезелер іске қосылады, оны біз жоғарыда талқыладық.
Ережені жою үшін оны таңдап, «Ережені жою» батырмасын басу керек.
Сонымен қатар, ережелерді негізгі шартты пішімдеу мәзірі арқылы жоюға болады. Ол үшін «Ережелерді жою» тармағын басыңыз. Жою опцияларының бірін таңдауға болатын ішкі мәзір ашылады: ережелерді тек таңдалған ұяшықтар диапазонында жойыңыз немесе ашық Excel парағында бар барлық ережелерді жойыңыз.
Көріп отырғаныңыздай, шартты пішімдеу кестедегі деректерді визуалдауға арналған өте күшті құрал болып табылады. Оның көмегімен кестені ондағы жалпы ақпаратты пайдаланушы бір қараған кезде игеріп кететіндей етіп теңшей аласыз.Сонымен қатар, шартты форматтау құжатқа көптеген эстетикалық тартымдылықтар қосады.
Автор:
Peter Berry
Жасалған Күн:
20 Тамыз 2021
Жаңарту Күні:
8 Сәуір 2023
Мазмұны
- Excel бағдарламасында шартты форматтауды қолдану
- Google Sheets-те шартты форматтауды қолдану
- Байланысты беттер
Шартты пішімдеу — бұл Excel және Google Sheets электрондық кестелерін құру бағдарламаларына енгізілген функция. Бұл функция ұяшықтағы деректер белгілі бір шарттарға сай болған кезде ұяшыққа қаріп түсі немесе бүктеу сияқты форматтауды автоматты түрде қолданады. Мысалы, суретте қаріптің түсі теріс мәндері бар барлық ұяшықтарда автоматты түрде қызылға өзгереді.
- Excel бағдарламасында шартты форматтауды қолдану
- Google Sheets-те шартты форматтауды қолдану
- Байланысты беттер
Excel бағдарламасында шартты форматтауды қолдану
Excel жұмыс кітабына шартты пішімдеуді қосу үшін төмендегі әрекеттерді орындаңыз.
- Excel жұмыс кітабын ашыңыз немесе жасаңыз.
- Ұяшықтардың қажетті ауқымын таңдаңыз. Сіз сонымен бірге бүкіл жұмыс кітабын таңдай аласыз Ctrl + A.
- Үстінде Үй қойындысында, таңдаңыз Шартты пішімдеу опциясын таңдаңыз, содан кейін таңдаңыз Жаңа ереже.
- Ішінде Пішімдеудің жаңа ережесі терезесінде жасағыңыз келетін ереже түрін таңдаңыз Ереже түрін таңдаңыз.
- Астында Ереженің сипаттамасын өңдеңізқалағанды таңдаңыз Пішім стиліүшін қажетті критерийлерді таңдаңыз немесе енгізіңіз Ереже түрі және Пішім стилі таңдалған.
- Басыңыз ЖАРАЙДЫ МА сақтау және ережені таңдалған ұяшықтарға қолдану.
Google Sheets-те шартты форматтауды қолдану
Google Sheets жұмыс кітабына шартты форматтауды қосу үшін төмендегі әрекеттерді орындаңыз.
- Google Sheets веб-сайтына өтіп, жұмыс кітабын ашыңыз немесе жасаңыз.
- Таңдаңыз ұяшықтардың қажетті диапазоны. Сіз сонымен бірге бүкіл жұмыс кітабын таңдай аласыз Ctrl + A.
- Таңдаңыз Пішім мәзір жолынан және түймесін басыңыз Шартты пішімдеу.
- Тек бір форматтағы ереже үшін таңдаңыз Бір түсті қойынды. Әр түрлі мәндерге әр түрлі әсер ететін ереже үшін таңдаңыз Түс масштабы.
- Астында Ережелерді пішімдеу, таңдалған мәтінге сәйкес келетін ережелерді таңдаңыз.
- Астында Пішімдеу стилі, әсер еткен мәтін қалай көрсетілетінін таңдаңыз.
- Таңдаңыз Дайын ережені қосу үшін батырманы басыңыз.
Байланысты беттер
- Microsoft Excel анықтамасы мен қолдауы.
- Google Sheets көмек және қолдау.
Bold, Cell, Google, Microsoft, бағдарламалық жасақтама шарттары, электрондық кесте
- Главная
- Разное
- Образование
- Спорт
- Естествознание
- Природоведение
- Религиоведение
- Французский язык
- Черчение
- Английский язык
- Астрономия
- Алгебра
- Биология
- География
- Геометрия
- Детские презентации
- Информатика
- История
- Литература
- Математика
- Музыка
- МХК
- Немецкий язык
- ОБЖ
- Обществознание
- Окружающий мир
- Педагогика
- Русский язык
- Технология
- Физика
- Философия
- Химия
- Шаблоны, фоны, картинки для презентаций
- Экология
- Экономика
Содержание
-
1.
Excel бағдарламасында функцияларды пайдаланып есептер шығару -
2.
Excel – кез-келген саладағы: бухгалтерлік, экономикалық, статистикалық -
3.
Excel бағдарламасы -
4.
Еске түсіру бестігі24513 -
5.
Excel программасы іске қосылу жолын көрсет?Құжатты қалай -
6.
Ұяларға қандай мәлімет енгізе аламыз?Ұяға мәтін немесе -
7.
Меңзермен көрсетілген жол элементтерінің атауларын жазыңдар. -
8.
Автотолтыруға мысал келтір?Абсолют түрдегі адрес дегеніміз не?Аралас -
9.
Мына кестелерді форматтаныз -
10.
Excel-де функцияларды қолдану -
11.
Слайд 11 -
12.
! Формула тек ағылшын тілінде “=” белгісімен басталып жазылады. -
13.
Мысал ретінде 64 -
14.
Математикалық функциялар өте көп. Төменде солардың кейбірін -
15.
Тапсырмалар 125436ЖеңілОрташаКүрделі -
16.
Слайд 16 -
17.
Практикум 1. «Карасенц» ЖК (жеке кәсіпкерінің) бухгалтері. -
18.
Жұмыс жоспары:Жұмыс кестесінің шаблонын қосындар.Мәліметтер мен есептеу -
19.
Практикум 4. Мұғалімдердің еңбекақысын есептеу кестесі.Ерейментау аудандық -
20.
Практикум 5. Автокөлік кәсіпорнының (АТП) бухгалтер-экономисі. Жол рейсінің құңның есептеу Ақпарат үлгісі бойынша кесте құрыңдар. -
21.
Келесі түрдегі кестені құрыңыз. -
22.
Excel бағдарламасы -
23.
Үйге тапсырма Excel бағдарламасының функцияларын пайдаланып есептерге мысал келтіріп келіндер.
Excel – кез-келген саладағы: бухгалтерлік, экономикалық, статистикалық мәліметтерді өңдейтін көпфункционалды бағдарлама. Бүгінгі сабақтың мақсаты: әртүрлі функцияларды пайдаланып кестедегі мәліметтерді есептеуді автоматтандыру, үлкен массивтегі мәліметтердің талдамасын шығару.
Слайд 1Excel бағдарламасында функцияларды пайдаланып есептер шығару

Слайд 2Excel – кез-келген саладағы: бухгалтерлік, экономикалық, статистикалық мәліметтерді өңдейтін көпфункционалды бағдарлама.
Бүгінгі сабақтың мақсаты: әртүрлі функцияларды пайдаланып кестедегі мәліметтерді есептеуді автоматтандыру, үлкен массивтегі мәліметтердің талдамасын шығару.

Слайд 5Excel программасы іске қосылу жолын көрсет?
Құжатты қалай сақтауға болады?
Ұяшық дегеніміз не?
Ағымдағы
ұяшықты қалай түсінеміз?
А1:Н1 белгіленуі калай аталады?
Блокты қалай белгілейді?

Слайд 6Ұяларға қандай мәлімет енгізе аламыз?
Ұяға мәтін немесе формула енгізілгенін қалай ажыратамыз?
Бағана ені мен қатарлар биіктігін қалай өзгертеміз?
Ұядағы мәліметті қалай түзетеміз?

Слайд 7Меңзермен көрсетілген жол элементтерінің атауларын жазыңдар.
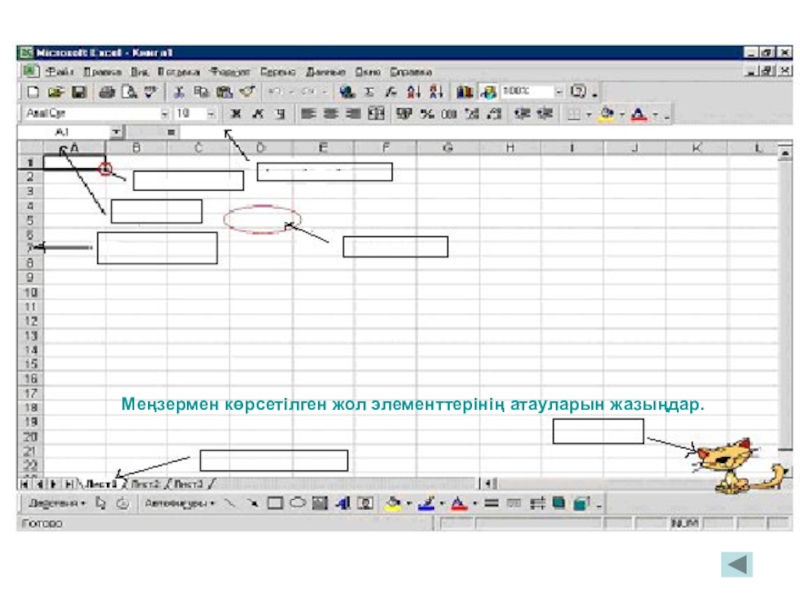
Слайд 8Автотолтыруға мысал келтір?
Абсолют түрдегі адрес дегеніміз не?
Аралас түрдегі адрес дегеніміз не?
Кестені
көркейту қалай іске асады?
Кестеге шекара қою жолын көрсет?

Слайд 10Excel-де функцияларды қолдану
Кестемен жұмыс жасағанда
мәліметтерді есептеуде функция өте көп көмек береді. Математикалық, статикалық, логикалық, қаржылық бөлімдерінде әртүрлі функциялар бар. Функция қолдану үшін аспаптар тақтасындағы мастер функций кнопкасын басыңыз немесе «Вставка»→«функция» командасын таңдаңыз. Мастер функций- шаг 1 из 2 сұхбат терезесі ашылады. Қажетті категорияны таңдап, ондағы функция бойынша қай ұяшықтағы мәліметті есептеу қажеттігін көрсетесіз.

Слайд 12! Формула тек ағылшын тілінде “=” белгісімен басталып жазылады.
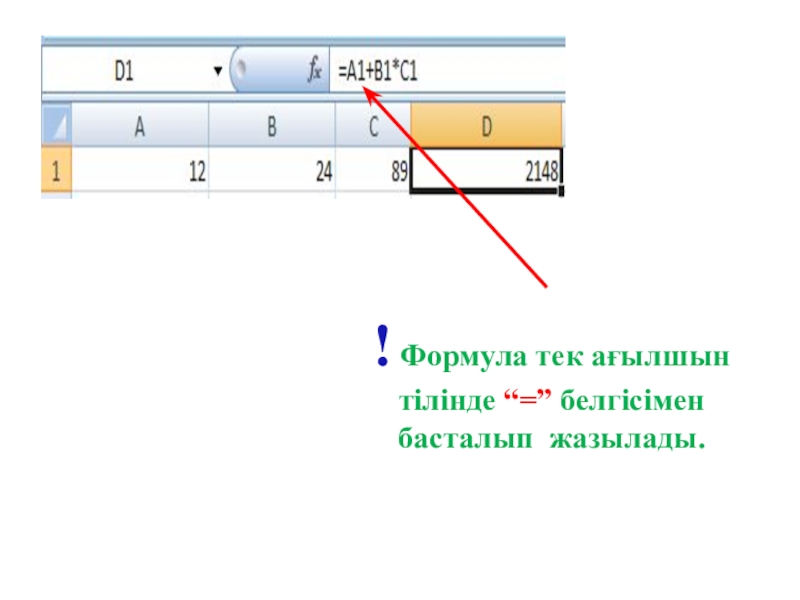
Слайд 13 Мысал ретінде 64 және 4 сандары алынған.
Мастер функций кнопкасын басу арқылы осы сандарға әртүрлі функция есептеуге болады.

Слайд 14Математикалық функциялар өте көп. Төменде солардың кейбірін қолданып есептеулер жүргізілген.
Мысал ретінде 16 саны алынған. Бұл функциялар математикалық есептеулер жүргізгенде өте қолайлы.

Слайд 15Тапсырмалар
1
2
5
4
3
6
Жеңіл
Орташа
Күрделі
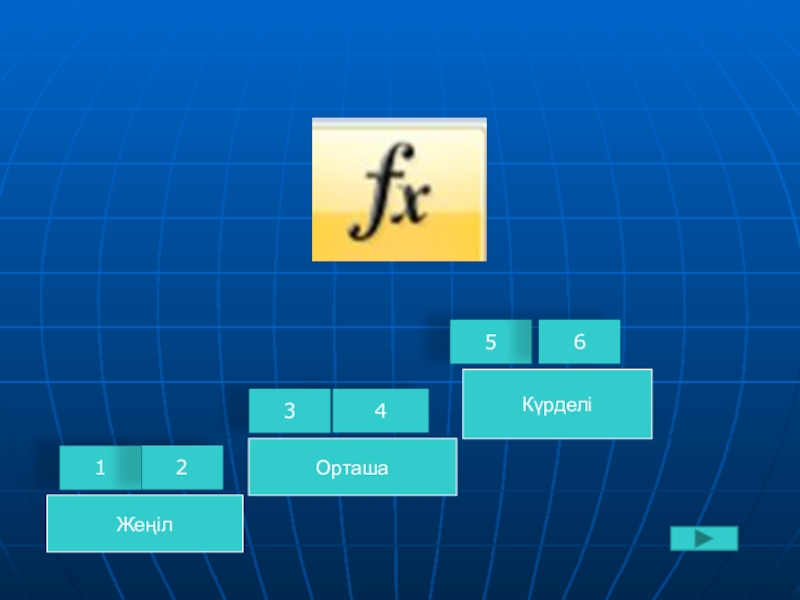
Слайд 16 Үлгі бойынша
информатика кабинетіндегі материалдық құңдылықтарды есепке алу инвентаризациялық жазбасын құрыңдар:
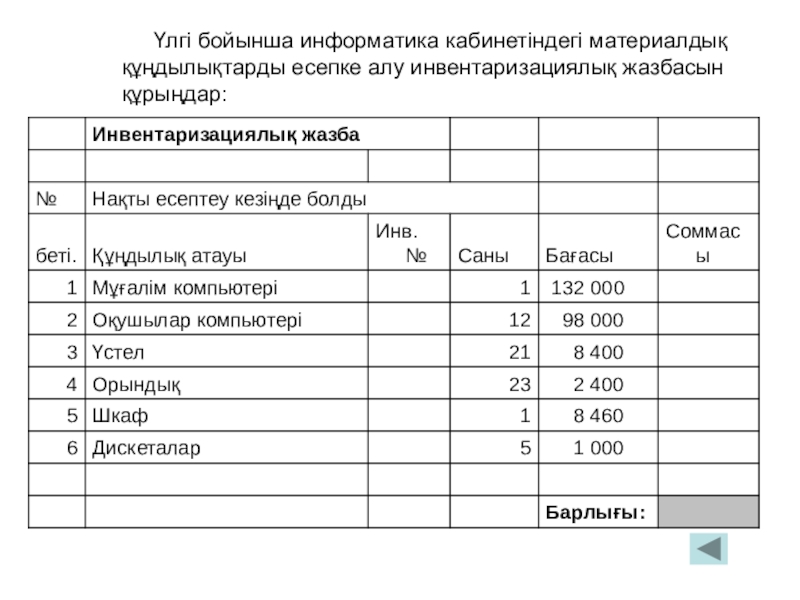
Слайд 17Практикум 1. «Карасенц» ЖК (жеке кәсіпкерінің) бухгалтері.
Сандық ақпаратты өңдеу.
!!! Барлық диаграммаларды форматтау өз қалауымен орындалады!!!
«Лист 1»-де (Есеп) кестесін құрып, үлгі бойынша пішімдендер.
Бос ұяшықтарды формулалармен толтырындар.
Барлық тауар үшін айлық табыстарын көрсететін гистограмманы құрындар.
Үшайлықтың табысын көрсететін көлемді шеңберлі диаграмманы құрындар.
Әр тауар үшін сандық мәнін анықтандар (диаграмманы көрсеткеннен кейін, 3-қадамда Подписи данных-Значение өрісін шертіндер).
Жұмыстарынды Практикум атымен сақтандар.
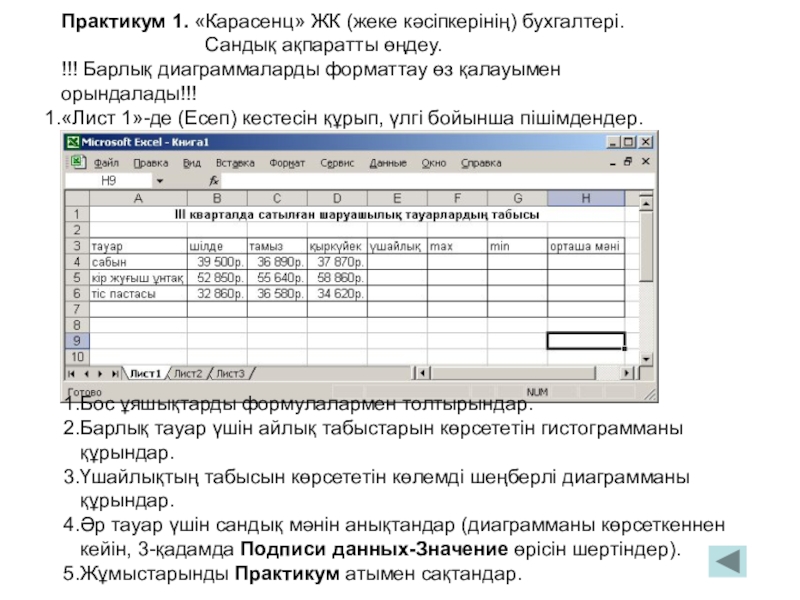
Слайд 18Жұмыс жоспары:
Жұмыс кестесінің шаблонын қосындар.
Мәліметтер мен есептеу формулаларын енгізіндер.
Бағандарды пішімдендер..
Формулаларды дәптерлеріне
жазыңдар..
Бір айға арналған төлем есебінің ережесі:
Счетчик көрсеткішінің кезекті мәнінен алдынғысын айыру;
Шыққан айырманы 1 кВт бағасына көбейту (ұяшық ссылкасы абсолютті болуы керек*).
*- абсолюттік ссылкалар әрқашанда бір ғана ұяшыққа бағытталады($).
*- қатынасты ссылкалар формуланың жаңа жағдайына сәйкес өзгереді.
Үлгіде көрсетілгендей етіп кестені безендіріндер.
Оплата за месяц бағанында ақша форматын енгізіндер.
Кестені «Төлем» атымен сақтандар.

Слайд 19Практикум 4. Мұғалімдердің еңбекақысын есептеу кестесі.
Ерейментау аудандық білім бөлімінің бухгалтер-экономисі.
Үлгі түрінде
кестені теріңдер.
Подоходный налог есептеліп берілген соммасының 10% ұпайын көрсетеді. Есептеуі =СУММ(С6:D6)*0,12
Зейнетақы фондына барлық есептеліп берілген ақының 1 % ұпайы ұстадалы. Есептеуі =СУММ(С6:D6)*0,01.
Ең соныңда төленетін ақы есептеліп берілген сомадан ұсталынатын сомасын шегеру. =СУММ(С6:D6)- СУММ(Е6:G6).
Кестенің форматтың кез келген түрін тандар пішімдендер.
Кестені толтырған бухгалтер-экономисінің атын-жөні төменде көрсетілсін.
Кестені «еңбекақы» атымен сақтаңдар.
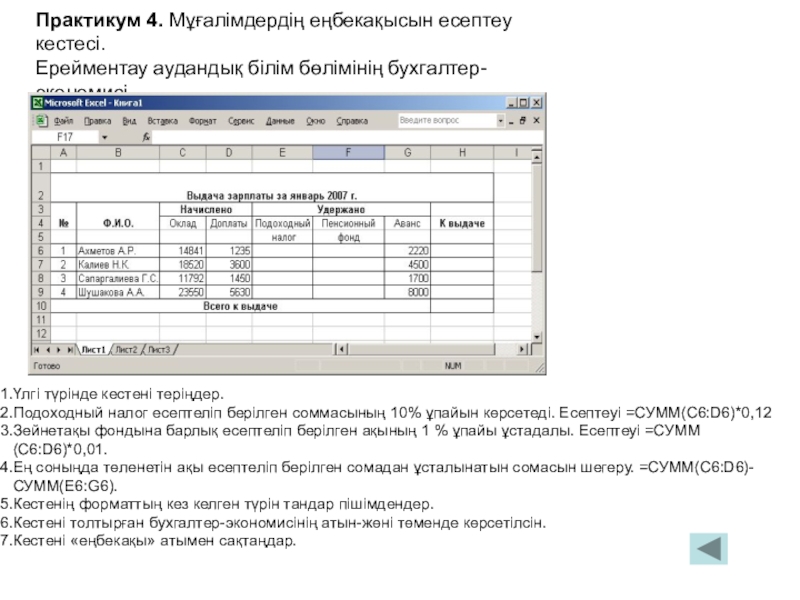
Слайд 20Практикум 5. Автокөлік кәсіпорнының (АТП) бухгалтер-экономисі.
Жол рейсінің құңның есептеу
Ақпарат үлгісі бойынша
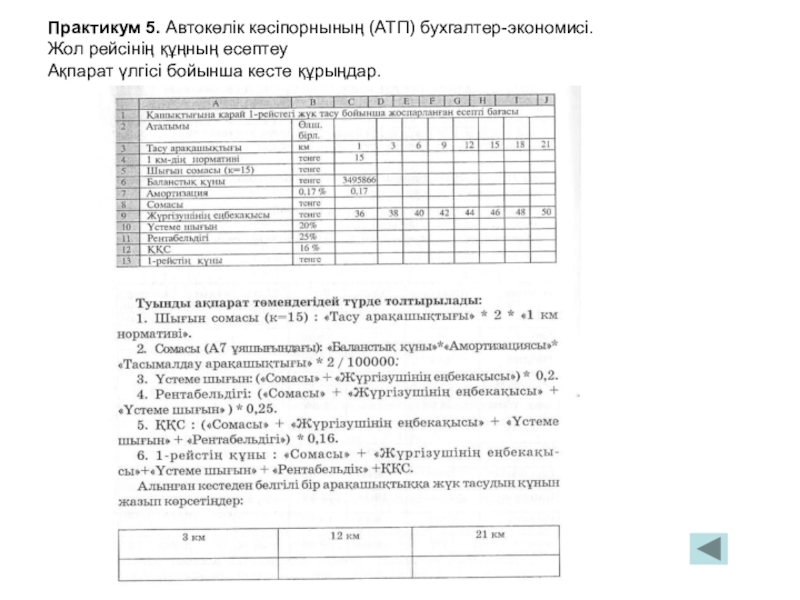
Слайд 21
Келесі түрдегі кестені құрыңыз. Екінші және үшінші бағанадағы
мәліметтерді формула бойынша есептендер. Салық пайызын 12-ге тең деп алындар. Соңғы бағана бойынша мәліметтерді анықтандар
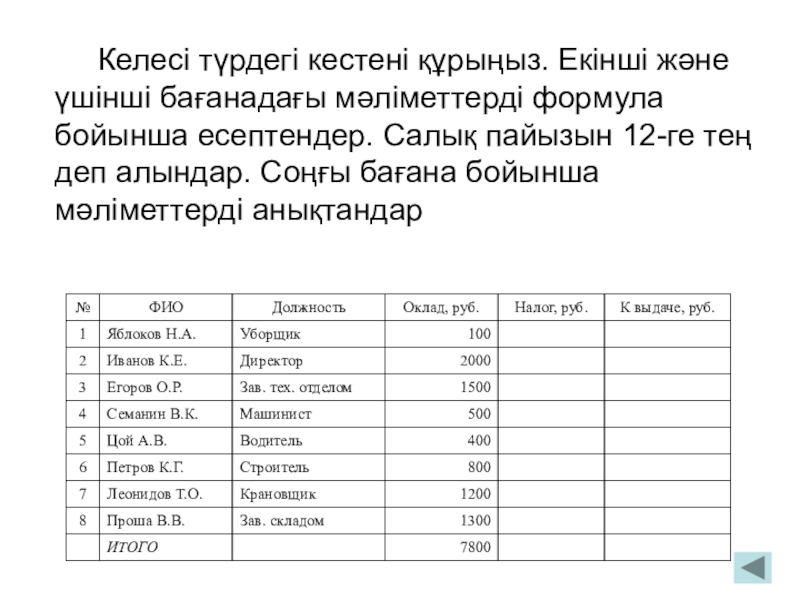
Слайд 23Үйге тапсырма
Excel бағдарламасының функцияларын пайдаланып есептерге
мысал келтіріп келіндер.

Ұзақ мерзімді жоспар тарауы: 7.2A. Есептерді электрондық кестелердің көмегімен шешу
Мектеп: «Аймақ негізгі мектебі» КММ
Күні:
Мұғалімнің аты-жөні: Адилбек Жарганат
Сынып: 7
Сабақ 13
Қатысушылар саны:
Қатыспағандар:
Сабақ тақырыбы
Шартты пішімдеу
Осы сабақта қол жеткізілетін оқу мақсаттары (оқу бағдарламасына сілтеме)
7.2.2.4-электронды кестеде шартты пішімдеуді қолдану
Сабақ мақсаты
электрондық кестеде шартты форматтауды пайдалану
Сәттілік критерийі
Шартты форматтауды ….. қөмегімен қолдана алады
Ұяшықтықтарды белгілеу ережесімен
Мәннің соңғы және бастапқыларын тағдау ережесі
Гистограммалар
Түсті шкалалар
Белгілер жинағы
Тілдік мақсаттар
Пәнге тән лексика және терминология.
кесте, ұяшық, қатар, баған, парақ, формула, диаграмма, шартты форматтау
Диалогтар мен жазу үшін пайдалы сөз тіркестері:
-
Міндетті шешу үшін біз… пайдаландық, себебі …
-
Деректерді бейнелі көрсеу үшін … болады.
-
Диаграмма құру үшін алдымен …, содан кейін …
Құндылықтарға баулу
Бір біріне деген сыйластық, жұптық жұмыс, өзара көмек
Пәнаралық байланыстар
Математика
Алдын ала білім
Мәтіндік процессордағы кестелер ,электрондық кесте элементтерін форматтау, кестелердің автоматты түрде толтырылуы
Сабақ барысы
Сабақтың жоспарланған кезеңдері
Сабақтағы жоспарланған қызмет
Ресурстар
Сабақ басы
0-4 мин.
(W) Амандасу, жоқ оқушыларды белгілеу. .
Ассоциация көмегімен сабақ тақырыбын атауға сұраймын. (Слайд 1). Сабақ тақырыбын көрсетемін, сабақ мақсаттары мен критерийлерімен таныстырамын
Үй тапсырмасы бойынша сұрақтар:
-
Обектілермен орындалатын қандай әрекетерді білесің?
-
Жылжыту мен көшірудің айырмашылығы неде?
-
Обьектілерді жылжытудың қандай тәсілдерін білесің?
-
Обьектілерді көшірудің қандай тәсілдерін білесің?
-
Алмасу буфері дегеніміз не?
-
Алмасу буферіндегі ақпарат ұзақ сақтала ма?
-
Алмасу буферіндегі ақпаратты қанша рет қоюға (кірістіруге) болады?
-
Обьектілердің атын өзгертудің қандай тәсілдерін білесің?
-
Жлыжыту, көшіру және атын өзгерту операцияларын қалай болдыртпауға болады?
-
Жойылған обьектілер қайда салынады?
-
Обьектілерді жоюдың қандай тәсілдерін білесің?
-
Корзинада обьекті қанша уақыт сақталады?
-
Дискеттен жойылған обьектілер Корзинаға салына ма?
-
Корзинадағы обьектілерді қалай қалпына келтіруге болады?
-
Корзина не үшін тазартылады?
-
Корзинаны қалай тазартуға болады?
Журнал, интерактивтік тақта. Презентация, Слайд 1-3
5-15 мин.
(W) Microsoft Excel кестесінде деректердің талдауын қалай жасауға болатының сұраймын. . Қандай әдістермен оны жасауға болатындығын талқылаймыз
Содан кейін Excelде деректердің талдауын жасаудың бәрнеше нұсқасын қсынамын.
Бірінші нұсқа.
Excel-дегі сүзгіш пен сұрыптама көмегімен деректерді талдаудың қарапайым нұсқасын жасауға болады.
Екінші нұсқа.
Кестедегі сандарды график пен диаграммада талдау жеңілірек.
Үшінші нұсқа.
Шартты форматтау – бұл шарттан шығатын ұяшықтардың безендіру мүмкіндігі.
Excel шартты форматтау арқылы әр түрлі деректерді белгілеуге болады – бірдей, әр түрлі, толтырылған немесе бос ұяшықтарды белгілеу, біздің шарттымыз бойынша деректері бар ұяшықтар (көбірек, азырақ, «иа», «жоқ»), т.б.
-
Начать батырмасын басыңдар.
Обьектілерді дискетаға көшіру.
1-тәсіл.
-
Дискжетекке дискетті салыңдар.
-
Мой компьютер қапшығын ашыңдар.
-
А: дискісін ашыңдар.
-
С: дискісіндегі одан обьектіні көшіріп алғыларың келетін қапшықты ашыңдар.
-
А: дискі мен қапшықтың терезелерін қатар орналастырыңдар.
-
Деректер қапшығы терезесінен өздеріңе керекті файлды мауспен іліп алыңдарда , оны А: дискісінің терезесіне апарыңдар.
-
Копирование терезесі пайда болады.
-
Копирование терезесі экранда жоқ болып кетеді.
2-тәсіл.
Дискетке көшіретін файлдың үстінде маустың оң жағын басып, шыққан динамикалық менюден Отправить-Диск 3.5(А:) командасын орындаңдар.
Практикалық жұмыс.
-
Дискжетекке дискетаны салыңдар.
-
Дискетаны толық тәсілмен форматтаңдар.
-
Мои документы папкасын ашып, одан кез-келген екі файлды дискетаға 2 тәсілмен көшіріңдер.
-
Дискетаны ашып қараңдар.
-
Дискетаны жауып, оны жылдам тәсілмен форматтаңдар.
Презентация
Слайд 4
Слайд 5-6
Слайд 7
Слайд 8-9
Сабақ ортасы
15-25 мин.
(I) оқушыларға прақтикалық жұмысты орындауға тапсырма беремін
Жұмысты орындау барысында оқушыларда сұрақтар туып жатса оған жауап беремін, жағдайға қарап, оларға жетелеуші сұрақтар қоямын.
Қосымша 1
26 — 27 мин
(W) Физминутка
28-37 мин
Оқушылар практикалық жұмысты орындауды жалғастырады
Қосымша 1
Сабақ соңы
Сабақ соңында оқушылар рефлексия жүргізеді:
— нені білді, нені үйренді
— не түсініксіз қалды
— немен жұмыс жасау қажет
Саралау – Сіз қандай тәсілмен көбірек қолдау көрсетпексіз? Сіз қабілетті оқушылардың алдына қандай тапсырмалар қоясыз?
Бағалау – Сіз оқушылардың материалды игеру деңгейін қалай тексеруді жоспарлап отырсыз?
Денсаулық және қауіпсіздік техникасын сақтау
Практикалық жұмысты орындау кезінде әрбір оқушыға көмек беремін. Икемі жоғары оқушылар практикалық жұмыстың көп бөлігін жасауға тиіс.
Оқушылардың сабақтың әртүрлі кезеңдерінде түсінуі: сабақ барысында жаңа тақырыпбты түсіндіруі кезінде, компьютер алдында практикалық жұмысты орындау кезінде. Оқушы оқушылар жауабын мақтайды, басқа оқушыларға толық емес жауаптарды толықтыруға мүмкіндік береді.
эргономика мен еңбекті сақтаудың ережелері Физминутка
https://www.youtube.com/watch?v=SAWr—KZhD0E
Сабақ бойынша рефлексия
Сабақ мақсаттары/оқу мақсаттары шынайы болды ма?
Барлық оқушылар ОМ-на жетті мен?
Егер жетпесе, неліктен?
Сабақта саралау дұрыс жүргізілді ме?
Сабақтың уақыттық кезеңдері сақталды ма?
Сабақ жоспарынан қандай шегінулер болды және неліктен?
Осы тарауды сабақ туралы ойлау үшін пайдаланыңыз. Сіздің сабағыңыз туралы ең маңызды сұрақтарға сол бағанда жауап беріңіз.
Жалпы бағалау
Сабақтың қандай екі аспектісі жақсы өтті (оқыту туралы да, сабақ беру туралы да ойланыңыз)?
1:
2:
Сабақты жақсартуға не жәрдемдесер еді (оқыту туралы да, сабақ беру туралы да ойланыңыз)?
1:
2:
Сабақ кезінде мен сынып немесе жекелеген оқушылардың жетістіктері/қиыншылықтары туралы нені анықтадым, келесі сабақтарда неге назар аудару қажет?

































