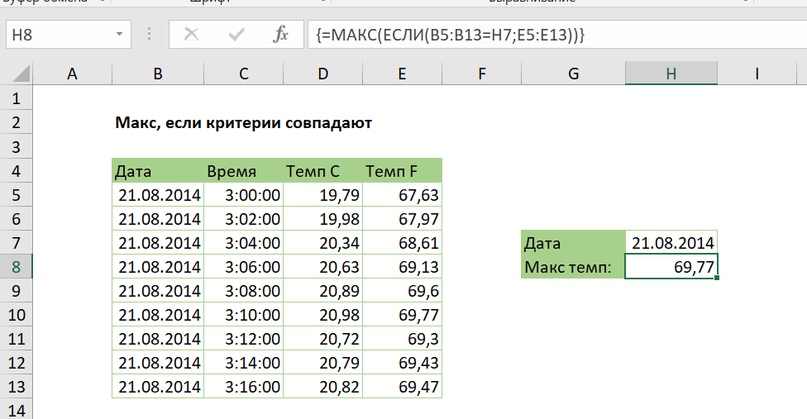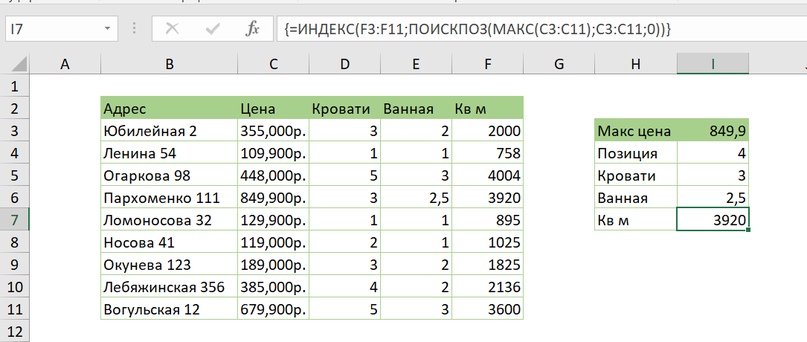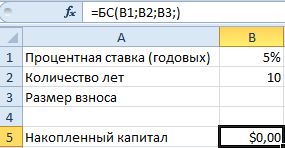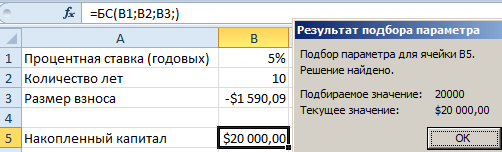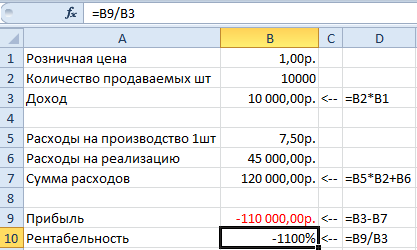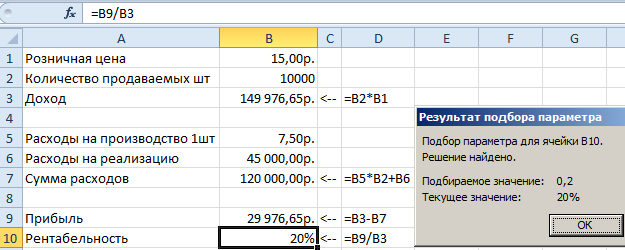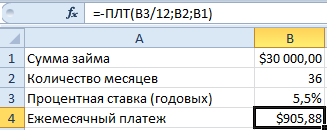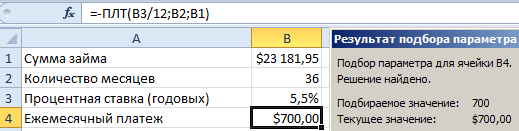Skip to content
В этой статье объясняется функция МАКС с множеством примеров формул, которые показывают, как найти наибольшее значение в Excel и выделить наибольшее число на листе.
МАКС — одна из самых простых и простых в использовании функций Excel. Тем не менее, у нее есть несколько хитростей, которые дадут вам большие возможности. Скажите, как вы используете функцию МАКС с условиями? Или знаете, как извлечь абсолютное наибольшее значение? Мы предложим несколько решений для этих и других аналогичных задач.
- Функция МАКС — основные сведения
- Найти максимальное в группе чисел
- Вычисляем максимум в несмежных диапазонах
- Как получить максимальную (последнюю) дату
- Максимальное значение с условиями
- Наибольшее число без учёта нулей
- Как найти максимальное число игнорируя ошибки
- Определяем абсолютное максимальное значение
- Максимум применительно к тексту
- Вычисление наибольшей разницы
- Выводим адрес ячейки с максимальным значением
- Как выделить цветом самое большое число
- Почему не получается?
Функция МАКС
Функция МАКС в Excel возвращает наибольшее значение в указанном вами наборе данных.
Синтаксис у неё следующий:
МАКС(число1; [число2];…)
Где число может быть представлено числовым значением, массивом, именованным диапазоном, ссылкой на ячейку или диапазоном, содержащим числа.
Число1 является обязательным, число2 и последующие аргументы необязательны.
Чтобы создать самую простую формулу, чтобы выбрать максимальное значение в таблице Excel, вы можете вводить числа непосредственно в список аргументов, например:
=МАКС(1; 2; 3)
На практике это – очень редкий случай. По большей части вы будете иметь дело с диапазонами и ячейками.
Самый быстрый способ найти наибольшее значение в диапазоне, – это:
- В ячейке введите = МАКС(
- Выберите диапазон чисел с помощью мыши.
- Введите закрывающую скобку.
- Жмём Enter для завершения.
Например, чтобы найти максимальное значение в диапазоне A1: A6, формула будет выглядеть следующим образом:
=МАКС(A1:A6)
Если ваши числа находятся в непрерывном диапазоне (как в этом примере), вы можете заставить Excel автоматически создать формулу МАКС. Вот как:
- Выделите ячейки со своими числами.
- На вкладке «Главная» в группе «Форматы» нажмите «Автосумма» и выберите «Максимум» из раскрывающегося списка.
5 фактов, которые нужно знать о функции МАКС –
- В текущих версиях Excel она может обрабатывать до 255 аргументов.
- Если аргументы не содержат ни одного числа, возвращается ноль.
- Если аргументы содержат одно или несколько значений ошибки, возвращается ошибка.
- Пустые ячейки игнорируются.
- Обрабатываются логические значения и текстовые представления чисел, предоставленные непосредственно в списке аргументов (ИСТИНА приравнивается к 1, ЛОЖЬ – к 0). Если используется ссылка на ячейку с логическим или текстовым значением, то они игнорируются.
Как найти в Excel наибольшее число – примеры.
Ниже мы покажем несколько стандартных вариантов использования функции МАКС.
Во многих случаях существует несколько различных решений для одной и той же задачи, поэтому я рекомендую вам протестировать все варианты, чтобы выбрать наиболее подходящий.
Как выбрать максимальное значение в группе чисел.
Чтобы в Excel извлечь наибольшее число в группе чисел, передайте эту группу функции МАКС в качестве ссылки на диапазон. Диапазон может содержать любое количество строк и столбцов. Например, чтобы получить максимальное значение из C2: E7, используйте эту простую формулу:
=МАКС(C2:E7)
Предположим, у нас есть сведения об учениках с их оценкой, но некоторые из значений оценки являются логическими, текстовыми, а некоторые пока вовсе не имеют оценки.
Применим функцию:
= МАКС(B2:B10)
Как видите, игнорируются ячейки с текстом, а также пустые, логические значения приравниваются к нулю, а затем вычисляется максимальное число, как показано в таблице Excel выше.
Наибольшее значение в несмежных ячейках или диапазонах Excel
Чтобы осуществить поиск в несмежных ячейках и диапазонах, необходимо включить в формулу ссылку на каждый отдельный адрес. Рассмотрим пошагово:
- Начните вводить функцию МАКС в ячейку.
- После того, как вы ввели открывающую скобку, нажмите и удерживайте Ctrl и выберите мышкой нужные ячейки и диапазоны.
- Отпустите
Ctrlи введите закрывающую круглую скобку. - Нажмите
Enter.
Вы получите формулу максимального числа в Excel, подобную этому:
=МАКС(C2:E2;C7:E7)
Как получить наибольшую (последнюю) дату в Excel
Во внутренней системе Excel даты – это не что иное, как порядковые номера дней, поэтому функция МАКС обрабатывает их без проблем.
Например, чтобы найти последнюю дату доставки из C2: C7, запишите обычную формулу, которую вы использовали бы для чисел:
=МАКС(C2:C7)
Поскольку дата – это также число, всё работает замечательно.
Максимальное значение с условиями.
Довольно часто случается, что из большого объёма данных Excel нужно выбрать максимальное значение из какой-то его части. К примеру, найти самую большую партию какого-то определённого товара в огромном списке продаж. Или же найти наивысшую оценку по какому-то предмету среди большого набора данных оценок, набранных учащимися определенного класса по нескольким предметам в школе.
Если вы хотите получить максимальное значение Excel с учётом каких-то условий, то вы можете выбрать из нескольких предложенных ниже формул. Чтобы убедиться, что все они возвращают одинаковый результат, мы протестируем их на одном и том же наборе данных.
Задача: мы хотим найти самую большую продажу для определенного товара, указанного в F1.
МАКС + ЕСЛИ
Если вы ищете решение, которое работает во всех версиях Excel, используйте функцию ЕСЛИ для проверки условия, а затем передайте полученный массив в функцию:
=МАКС(ЕСЛИ(B2:B15=F1; C2:C15))
Чтобы это работало, необходимо нажать Ctrl + Shift + Enter одновременно, чтобы ввести как формулу массива. Если все сделано правильно, Excel заключит ваше выражение в {фигурные скобки}, что является визуальным указанием на формулу массива.
Также можно оценить несколько условий одновременно, о чем мы поговорим далее.
МАКС + СУММПРОИЗВ
Если вам не нравится использовать формулы массива в ваших листах, объедините МАКС с функцией СУММПРОИЗВ, которая умеет работать с массивами:
=СУММПРОИЗВ(МАКС((B2:B15=F1)*(C2:C15)))
МАКСЕСЛИ
В Excel 2019 и Office 365 есть специальная функция МАКСЕСЛИ, которая предназначена для поиска наибольшего значения по 126 критериям.
В нашем случае используется только одно условие, поэтому формула очень проста:
=МАКСЕСЛИ(C2:C15;B2:B15;F1)
На приведенном ниже скриншоте показаны все 3 формулы в действии:
Выбираем максимальное значение в Excel без учета нулей
Фактически, это разновидность условного МАКС, рассмотренного в предыдущем примере. Чтобы исключить нули, используйте логический оператор «не равно» и поместите выражение «<> 0» либо в критерий функции МАКСЕСЛИ, либо в конструкцию МАКС + ЕСЛИ.
Как вы понимаете, проверка этого условия имеет смысл только в случае наличия отрицательных чисел. Для положительных чисел эта проверка излишняя, потому что любое положительное число больше нуля.
Чтобы попробовать, давайте найдем самую маленькую скидку в диапазоне C2:C7. Поскольку все скидки представлены отрицательными числами, наименьшая скидка фактически является наибольшим значением.
Обязательно нажмите Ctrl + Shift + Enter, чтобы правильно заполнить эту формулу массива:
=МАКС(ЕСЛИ(C2:C7<>0; C2:C7))
А это обычная формула –
=МАКСЕСЛИ(C2:C7;C2:C7;»<>0″)
И вот что у нас получилось:
Как найти максимальное значение, игнорируя ошибки
Когда вы работаете с большим объемом данных, управляемых различными формулами, есть вероятность, что некоторые из них приведут к ошибкам. Соответственно, функция МАКС тоже вернет ошибку.
В качестве обходного пути можно использовать МАКС вместе с ЕОШИБКА. Учитывая, что вы ищете в диапазоне A1: B5, формула принимает следующую форму:
=МАКС(ЕСЛИ(ЕОШИБКА(A1:B6); «»; A1:B6))
Чтобы упростить формулу, используйте функцию ЕСЛИОШИБКА вместо комбинации ЕСЛИ + ЕОШИБКА. Это также сделает логику более очевидной — если есть ошибка в A1:B6, замените ее пустой строкой (»), а затем вычислите самое большое значение в диапазоне:
=МАКС(ЕСЛИОШИБКА(A1:B6; «»))
Неудобство состоит в том, что нужно не забывать нажимать Ctrl + Shift + Enter, потому что это работает только как формула массива.
В Excel 2019 и Office 365 функция МАКСЕСЛИ может быть хорошим решением при условии, что ваш набор данных содержит хотя бы одно положительное число или нулевое значение:
=МАКСЕСЛИ(A1:B6;A1:B6;»>=0″)
Поскольку формула выполняет поиск максимального значения с условием «больше или равно 0», она не будет работать для набора данных, состоящего исключительно из отрицательных чисел.
Также идеально подходит функция АГРЕГАТ, которая может выполнять ряд операций и игнорировать значения ошибок:
=АГРЕГАТ(4;6;A1:B6)
Число 4 в первом аргументе предписывает выполнить поиск максимального числа, шестёрка во втором аргументе – это параметр «игнорировать ошибки», а A1: B6 — ваш целевой диапазон.
Все формулы возвращают одинаковый результат:
Как найти абсолютное наибольшее значение в Excel
При работе с диапазоном положительных и отрицательных чисел иногда может потребоваться найти максимальное абсолютное значение независимо от знака.
Первая идея, которая приходит в голову, — получить абсолютные значения всех чисел в диапазоне с помощью функции ABS и передать их в МАКС:
{= МАКС(ABS( диапазон ))}
Это формула массива, поэтому не забудьте подтвердить ее с помощью Ctrl + Shift + Enter. Еще одно предостережение: он работает только с числами и приводит к ошибке в случае нечисловых данных.
Не нравится это решение? Тогда давайте построим что-нибудь более жизнеспособное 
Что, если мы найдем минимальное значение, изменим или проигнорируем его знак, а затем вычислим вместе со всеми другими числами? Да, это будет отлично работать как обычная формула. В качестве дополнительного бонуса это отлично обрабатывает текстовые записи и ошибки.
С исходными данными в A1: B5 расчёты выглядят следующим образом.
Формула массива (заполняется с помощью Ctrl + Shift + Enter):
=МАКС(ABS(A1:B5))
Обычная формула (заполняется клавишей Enter):
=МАКС(МАКС(A1:B5); -МИН(A1:B5))
или же
=МАКС(МАКС(A1:B5); ABS(МИН(A1:B5)))
На скриншоте ниже показаны результаты:
Вернуть максимальное абсолютное значение с сохранением знака
В некоторых ситуациях может потребоваться найти наибольшее абсолютное значение в таблице Excel, но вернуть число с исходным знаком, а не его абсолютное значение.
Предполагая, что числа находятся в ячейках A1: B5, вот выражение, которое следует использовать:
=ЕСЛИ(ABS(МАКС(A1:B5))>ABS(МИН(A1:B5)); МАКС(A1:B5);МИН(A1:B5))
Сложная на первый взгляд логика довольно проста. Сначала вы находите наибольшее и наименьшее числа в диапазоне и сравниваете их абсолютные значения. Если абсолютное (без учёта знака) максимальное значение больше абсолютного минимального значения, возвращается это наиболшее число, иначе – наименьшее число.
Поскольку формула возвращает исходное, а не абсолютное значение, информация о знаке сохраняется (см. скриншот выше).
Максимальное значение применительно к тексту.
Предположим, у нас есть список имен, и нам нужно вычислить их максимальную длину, то есть найти наибольшее количество символов в ячейке Excel.
Здесь мы должны применить функцию ДЛСТР для вычисления длины имени.
=ДЛСТР(А2)
А затем применим функцию МАКС, чтобы узнать максимальную длину ФИО.
=МАКС(B2;B13)
А можно обойтись без дополнительного столбца и вычислить максимальную длину текстового значения в одной ячейке. Для этого нужно объединить эти формулы, вложив ДЛСТР в МАКС:
=МАКС(ДЛСТР(A2:A13))
Учтите, что это формула массива. Ведь можно работать не только с диапазоном, но и с массивом числовых значений, который формируется другой функцией.
Вычислить наибольшую разницу в сумме.
Предположим, нам нужно вычислить наибольшую разницу в сумме за любой смежный месяц для каждого товара. Или, выражаясь иначе, найти максимальное изменение продаж за месяц.
Ниже представлена таблица Excel с небольшой выборкой данных за 4 месяца.
Если решать проблему «в лоб», то можно использовать функцию ЕСЛИ со множеством условий:
=ЕСЛИ(И((МАКС(B2:C2)-МИН(B2:C2))>(МАКС(C2:D2)-МИН(C2:D2)), (МАКС(B2:C2)-МИН(B2:C2))>(МАКС(D2:E2)-МИН(D2:E2))), МАКС(B2:C2)-МИН(B2:C2), ЕСЛИ((МАКС(C2:D2)-МИН(C2:D2))>(МАКС(D2:E2)-МИН(D2:E2)), МАКС(C2:D2)-МИН(C2:D2),МАКС(D2:E2)-МИН(D2:E2)))
Но при помощи функции МАКС можно значительно упростить расчет и не пользоваться такой длинной и сложной конструкцией.
Используя функцию ABS, мы будем искать максимальное изменение вне зависимости от знака. Попробуйте заменить большую формулу этой:
=МАКС(ABS(B2-C2);ABS(C2-D2);ABS(D2-E2))
Как вы можете видеть в таблице ниже, этот вариант намного проще и возвращает те же результаты.
Как найти адрес ячейки Excel с максимальным числом.
Есть ли решение, которое сообщит адрес ячейки с наибольшим числом, а не само число? То есть, если A4 равно 9 и это значение является самым большим, как мне составить формулу, которая возвратит координаты A4 вместо 9?
Вы можете использовать функции ЯЧЕЙКА , ИНДЕКС и ПОИСКПОЗ в сочетании с функцией МАКС, чтобы вернуть адрес ячейки с наибольшим значением.
Например, если вы хотите найти ячейку с наивысшим значением в столбце от А1 до А7, вы можете использовать следующий расчёт:
=ЯЧЕЙКА(«адрес»;ИНДЕКС(A1:A7;ПОИСКПОЗ(МАКС(A1:A7);A1:A7;0)))
Получаем результат в виде абсолютной ссылки $А$4, которая указывает на самое большое число из этого диапазона.
Однако учтите, что это выражение работает только с одним столбцом.
А вот еще альтернативные варианты поиска адреса наибольшего числа по столбцу, из которых вы можете выбрать наиболее подходящий для себя:
Формула массива –
{=АДРЕС(ПОИСКПОЗ(МАКС(F1:F7);F1:F7;0);СТОЛБЕЦ(F1:F7);4)}
Обычная формула, в которой явным образом нужно указать столбец:
=»F»&ПОИСКПОЗ(МАКС(F1:F7);F1:F7;0)
Ещё одна формула массива –
{=ЯЧЕЙКА(«address»;ИНДЕКС(F2:F7;ПОИСКПОЗ(МАКС(F2:F7);F2:F7;0)))}
На скриншоте вы видите, что все они возвращают один и тот же адрес:
И ещё одна формула массива для вывода адреса, которая работает с диапазоном из нескольких строк и столбцов:
{=АДРЕС(МАКС(ЕСЛИ((C2:E7=МАКС(C2:E7));СТРОКА(C2:E7))); МАКС(ЕСЛИ((C2:E7=МАКС(C2:E7));СТОЛБЕЦ(C2:E7))))}
В данном случае, как видите, мы ищем адрес наибольшего числа в двумерном диапазоне C2:E7.
Напомню, что формула массива вводится с использованием комбинации клавиш Ctrl + Shift + Enter.
Как выделить наибольшее значение в Excel
В ситуации, когда вы хотите определить самое большое число в исходном наборе данных, самый быстрый способ – выделить его с помощью условного форматирования Excel. Приведенные ниже примеры покажут вам два разных варианта действий.
Выделите максимальное число в диапазоне Excel
В Microsoft Excel есть встроенное правило для форматирования максимальных чисел в диапазоне, которое идеально соответствует нашим потребностям. Вот как можно применить его:
- Выберите диапазон чисел (в нашем случае C2: E8).
- На вкладке «Главная» в группе «Стили» щелкните «Условное форматирование»> «Новое правило».
- В диалоговом окне «Новое правило форматирования» выберите «Форматировать только первые или последние значения».
- На нижней панели выберите «первым» из раскрывающегося списка и введите 1 в поле рядом с ним (это означает, что вы хотите выделить только одну ячейку, содержащую наибольшее значение).
- Нажмите кнопку «Формат» и выберите стиль оформления.
- Дважды щелкните OK, чтобы закрыть оба окна.
Как выделить цветом максимальное число в каждой строке
Поскольку нет встроенного правила, чтобы выделить наибольшее значение из каждой строки таблицы Excel, вам придется настроить собственное на основе функции МАКС. Вот как:
- Выберите все строки, которые вы хотите проверить (C3:E8).
- Кликните Новое правило > Использовать формулу.
- В поле Форматировать значения, запишите:
=C3=МАКС($C3:$E3)
Где C3 — крайняя верхняя левая ячейка, а $C3:$E3 — координаты первой строки. Чтобы правило работало, обязательно зафиксируйте координаты столбца в диапазоне знаком $.
- Нажмите кнопку «Формат» и выберите нужный формат.
- Дважды щелкните ОК.
Кончик. Таким же образом вы можете выделить максимальное значение в каждом столбце. Шаги в точности такие же, за исключением того, что вы пишете условие для диапазона первого столбца и фиксируете координаты строки:
=C2=МАКС(C$2:C$7)
Дополнительные сведения см. в статье « Как создать правило условного форматирования на основе формул» .
Почему не получается найти наибольшее число?
МАКС — одна из самых простых в использовании функций Excel. Если вопреки всем ожиданиям она не работает, то, скорее всего, это одна из следующих проблем:
МАКС возвращает ноль
Если обычная формула МАКС возвращает 0, даже если в указанном диапазоне есть числа явно большие, скорее всего, эти числа отформатированы как текст.
Это особенно актуально, когда вы запускаете функцию МАКС для данных, получаемых другими формулами или же импортированных из других программ.
Вы можете проверить это с помощью функции ЕЧИСЛО, например:
=ЕЧИСЛО(A1)
Если приведенная выше формула возвращает ЛОЖЬ, то значение в A1 не является числовым. Это означает, что вы должны устранять неполадки с исходными данными, а не с формулой.
МАКС возвращает значение #Н/Д, #ЗНАЧ или другую ошибку.
Пожалуйста, внимательно проверьте указанные ячейки. Если какая-либо из указанных ячеек содержит ошибку, поиск максимума приведет к той же ошибке. Чтобы обойти это, посмотрите, как получить максимальное значение, игнорируя все ошибки .
Вот как можно найти максимальное значение в Excel. Благодарю вас за чтение!
 Функция ЕСЛИОШИБКА – примеры формул — В статье описано, как использовать функцию ЕСЛИОШИБКА в Excel для обнаружения ошибок и замены их пустой ячейкой, другим значением или определённым сообщением. Покажем примеры, как использовать функцию ЕСЛИОШИБКА с функциями визуального…
Функция ЕСЛИОШИБКА – примеры формул — В статье описано, как использовать функцию ЕСЛИОШИБКА в Excel для обнаружения ошибок и замены их пустой ячейкой, другим значением или определённым сообщением. Покажем примеры, как использовать функцию ЕСЛИОШИБКА с функциями визуального…  Сравнение ячеек в Excel — Вы узнаете, как сравнивать значения в ячейках Excel на предмет точного совпадения или без учета регистра. Мы предложим вам несколько формул для сопоставления двух ячеек по их значениям, длине или количеству…
Сравнение ячеек в Excel — Вы узнаете, как сравнивать значения в ячейках Excel на предмет точного совпадения или без учета регистра. Мы предложим вам несколько формул для сопоставления двух ячеек по их значениям, длине или количеству…  Как проверить правильность ввода данных в Excel? — Подтверждаем правильность ввода галочкой. Задача: При ручном вводе данных в ячейки таблицы проверять правильность ввода в соответствии с имеющимся списком допустимых значений. В случае правильного ввода в отдельном столбце ставить…
Как проверить правильность ввода данных в Excel? — Подтверждаем правильность ввода галочкой. Задача: При ручном вводе данных в ячейки таблицы проверять правильность ввода в соответствии с имеющимся списком допустимых значений. В случае правильного ввода в отдельном столбце ставить…  Функция ЕСЛИ: проверяем условия с текстом — Рассмотрим использование функции ЕСЛИ в Excel в том случае, если в ячейке находится текст. СодержаниеПроверяем условие для полного совпадения текста.ЕСЛИ + СОВПАДИспользование функции ЕСЛИ с частичным совпадением текста.ЕСЛИ + ПОИСКЕСЛИ…
Функция ЕСЛИ: проверяем условия с текстом — Рассмотрим использование функции ЕСЛИ в Excel в том случае, если в ячейке находится текст. СодержаниеПроверяем условие для полного совпадения текста.ЕСЛИ + СОВПАДИспользование функции ЕСЛИ с частичным совпадением текста.ЕСЛИ + ПОИСКЕСЛИ…  Визуализация данных при помощи функции ЕСЛИ — Функцию ЕСЛИ можно использовать для вставки в таблицу символов, которые наглядно показывают происходящие с данными изменения. К примеру, мы хотим показать в отдельной колонке таблицы, происходит рост или снижение продаж.…
Визуализация данных при помощи функции ЕСЛИ — Функцию ЕСЛИ можно использовать для вставки в таблицу символов, которые наглядно показывают происходящие с данными изменения. К примеру, мы хотим показать в отдельной колонке таблицы, происходит рост или снижение продаж.…  3 примера, как функция ЕСЛИ работает с датами. — На первый взгляд может показаться, что функцию ЕСЛИ для работы с датами можно применять так же, как для числовых и текстовых значений, которые мы только что обсудили. К сожалению, это…
3 примера, как функция ЕСЛИ работает с датами. — На первый взгляд может показаться, что функцию ЕСЛИ для работы с датами можно применять так же, как для числовых и текстовых значений, которые мы только что обсудили. К сожалению, это…
26-е задание: «Обработка целочисленной информации с использованием сортировки»
Уровень сложности — высокий,
Требуется использование специализированного программного обеспечения — да,
Максимальный балл — 2,
Примерное время выполнения — 35 минут.
Проверяемые элементы содержания: Умение обрабатывать целочисленную информацию с использованием сортировки
26_1. Демоверсия варианта ЕГЭ по информатике 2021, ФИПИ:
Системный администратор раз в неделю создаёт архив пользовательских файлов. Однако объём диска, куда он помещает архив, может быть меньше, чем суммарный объём архивируемых файлов.
Известно, какой объём занимает файл каждого пользователя.
По заданной информации об объёме файлов пользователей и свободном объёме на архивном диске определите максимальное число пользователей, чьи файлы можно сохранить в архиве, а также максимальный размер имеющегося файла, который может быть сохранён в архиве, при условии, что сохранены файлы максимально возможного числа пользователей.
Входные данные.
В первой строке входного файла находятся два числа: S – размер свободного места на диске (натуральное число, не превышающее 10 000) и N – количество пользователей (натуральное число, не превышающее 1000). В следующих N строках находятся значения объёмов файлов каждого пользователя (все числа натуральные, не превышающие 100), каждое в отдельной строке.
Запишите в ответе два числа: сначала наибольшее число пользователей, чьи файлы могут быть помещены в архив, затем максимальный размер имеющегося файла, который может быть сохранён в архиве, при условии, что сохранены файлы максимально возможного числа пользователей.
При таких исходных данных можно сохранить файлы максимум двух пользователей. Возможные объёмы этих двух файлов 30 и 40, 30 и 50 или 40 и 50. Наибольший объём файла из перечисленных пар – 50, поэтому ответ для приведённого примера:
Теперь построим алгоритм на языках программирования:
begin var f: text; assign(f, ‘proba.txt’); reset(f); var s, n: integer; read(f, s); // 100 read(f, n); //4 var (s, n) := ReadInteger2; var i := 0; var data: array of integer; data := new integer[n]; while not EOF(f) do // begin readln(f, data[i]); // var data:= ReadArrInteger(n); i += 1; end; data.Sort; var summa := 0; var count := 0; for count := 0 to data.Length do begin if summa + data[count] > s then break; summa += data[count]; end; print(count); var itog := 0; var zapas := s — summa; for i := 0 to data.Length do if data[i] — data[count — 1] s: break # если сумма больше — прерываем цикл summa += data[count] # формируем сумму, добавляя отсортированные элементы # как только сумма превысила s, произойдёт выход из цикла по оператору break, # а в переменной count останется количество добавленных значений print (count) # макс число файлов в архиве # вычисляем запас, который мы можем уменьшить с помощью замены одного выбранного значения на другое: zapas = s — summa # теперь выбираем из массива данных те значения, которые могут быть выбраны: # разность между таким значением и наибольшим выбранным элементом data[count-1] должна быть не больше, чем zapas: for i in range (0,len(data)): if data[i] — data[count-1]
26_2:

В магазине электроники раз в месяц проводится распродажа. Из всех товаров выбирают K товаров с самой большой ценой и делают на них скидку в 20%. По заданной информации о цене каждого из товаров и количестве товаров, на которые будет скидка, определите цену самого дорогого товара, не участвующего в распродаже, а также целую часть от суммы всех скидок.
Входные и выходные данные.
В первой строке входного файла 26-k1.txt находятся два числа, записанные через пробел: N – общее количество цен (натуральное число, не превышающее 10 000) и K – количество товаров со скидкой. В следующих N строках находятся значения цены каждого из товаров (все числа натуральные, не превышающие 10 000), каждое в отдельной строке.
Запишите в ответе два числа: сначала цену самого дорогого товара, не участвующего в распродаже, а затем целую часть от суммы всех скидок.
Пример входного файла:
При таких исходных данных ответ должен содержать два числа – 2500 и 1980.
Пояснение: скидка будет на товары стоимостью 3700, 3600, 2600. Тогда самый дорогой товар без скидки стоит 2500, а сумма скидок 740+720+520 = 1980.
Ответ: 9000 | 190680
- Теперь построим алгоритм на языках программирования:
begin var f: text; assign(f, ’26-k1.txt’); reset(f); var n, k: integer; read(f, n); // 10 read(f, k); //3 var i := 0; var data: array of integer; data := new integer[n]; while not EOF(f) do // begin readln(f, data[i]); // var data:= ReadArrInteger(n); i += 1; end; SortDescending(data); var summa := 0.0; for var j := 0 to k-1 do begin summa += data[j]*0.2; // сумма всех скидок end; print(data[k],summa) end.
f = open(’26-k1.txt’) data = f.readlines() s = data[0].split() nPrice=int(s[0]) # количество цен k = int(s[1]) # количество товаров с самой большой ценой del(data[0]) for i in range (0, len(data)): # переводим в целые числа data[i] = int(data[i]) print(data) data = sorted(data,reverse=True) # или data.sort(reverse = True) summa = 0 for i in range(0,k): summa+=data[i]*0.2 # 10000 10000 10000 print(data[k],int(summa)) # data[k] — самый дорогой товар, так как k уже не входит в счетчик цикла
📹 YouTube здесь
📹 Видеорешение на RuTube здесь
Источник
Способ решения Задания №26 ЕГЭ по информатике
материал по информатике и икт (11 класс)
Способ решения задания №26 ЕГЭ по информатике (без использования программирования) с помощью MS Excel.
Скачать:
| Вложение | Размер |
|---|---|
| Алгоритм решения задач №26 ЕГЭ информатика | 142.51 КБ |
Предварительный просмотр:
Подписи к слайдам:
Решение задач по теме «Обработка целочисленной информации» Выполнила: Черноиванова Екатерина Вадимовна
Задание Системный администратор раз в неделю создаёт архив пользовательских файлов. Однако объём диска, куда он помещает архив, может быть меньше, чем суммарный объём архивируемых файлов. Известно, какой объём занимает файл каждого пользователя. По заданной информации об объёме файлов пользователей и свободном объёме на архивном диске определите максимальное число пользователей , чьи файлы можно сохранить в архиве, а также максимальный размер имеющегося файла, который может быть сохранён в архиве, при условии, что сохранены файлы максимально возможного числа пользователей . Входные данные находятся в файле. Пример взят с сайта РешуЕГЭ. https://ege.sdamgia.ru/
Пример Пример входного файла: 100 4 80 30 50 40 При таких исходных данных можно сохранить файлы максимум двух пользователей. Возможные объёмы этих двух файлов 30 и 40, 30 и 50 или 40 и 50. Наибольший объём файла из перечисленных пар — 50, поэтому ответ для приведённого примера: 2 50 (2 файла, максимум 50) Пример взят с сайта РешуЕГЭ. https://ege.sdamgia.ru/
Решение на Паскаль Ответ 568 50 Пример взят с сайта РешуЕГЭ. https://ege.sdamgia.ru/
Решение в MS EXCEL Скопировать данные на EXCEL -лист ( C trl+A Ctrl+C Ctrl+V ) Удалить в Excel первую строку Выделить столбец и отсортировать по возрастанию данные Выделять элементы, начиная с первого, чтобы сумма не превышала заданного значения Запомнить номер строки, для числа, которое вошло в сумму последним (Это первый ответ) От возможной суммы отнять найденную сумму и прибавить значение последнего элемента. Получим объём максимального файла, который можем добавить, ищем ближайший размер к нему из данных.
По теме: методические разработки, презентации и конспекты
Статья «Решение задания А9 ЕГЭ по информатике быстро и легко»
В статье приведен способ решения задач на кодирование, который позволяет быстро и легко решать трудные задачи типа А9 из ЕГЭ по информатике.
Графический способ решения заданий с параметрами. (ЕГЭ часть 2, С5)
Решение заданий ЕГЭ части 2, С5 графическим способом.
Графический способ решения заданий с параметрами. (ЕГЭ часть 2, С5)
Решение заданий ЕГЭ части 2, С5 графическим способом.
Графический способ решения заданий с параметрами. (ЕГЭ часть 2, С5)
Решение заданий ЕГЭ части 2, С5 графическим способом.
Творческие и системные задания для подготовки к ЕГЭ естественно-научного цикла со способами решений и ответами. Познавательные задания по зоологии позвоночных
Рациональное сочетание различных приемов и средств обучения помогает нам организовать так работу детей, чтобы интерес, как к предмету, так и ко всему живому на планете не пропадал на.
Программа элективного курса в 10 классе «Методы и способы решения заданий ЕГЭ по математике высокого уровня сложности»
Формальная цель данного элективного курса — подготовить учащихся средней школы к сдаче ЕГЭ и продолжению образования в вузах, где дисциплины математического цикла относятся к числу в.
нестандартные способы решения заданий ЕГЭ
Применение метода рационализации при решении логарифмических и показательных неравенств.
Источник
Способ решения Задания №26 ЕГЭ по информатике
материал по информатике и икт (11 класс)
Способ решения задания №26 ЕГЭ по информатике (без использования программирования) с помощью MS Excel.
Скачать:
| Вложение | Размер |
|---|---|
| Алгоритм решения задач №26 ЕГЭ информатика | 142.51 КБ |
Предварительный просмотр:
Подписи к слайдам:
Решение задач по теме «Обработка целочисленной информации» Выполнила: Черноиванова Екатерина Вадимовна
Задание Системный администратор раз в неделю создаёт архив пользовательских файлов. Однако объём диска, куда он помещает архив, может быть меньше, чем суммарный объём архивируемых файлов. Известно, какой объём занимает файл каждого пользователя. По заданной информации об объёме файлов пользователей и свободном объёме на архивном диске определите максимальное число пользователей , чьи файлы можно сохранить в архиве, а также максимальный размер имеющегося файла, который может быть сохранён в архиве, при условии, что сохранены файлы максимально возможного числа пользователей . Входные данные находятся в файле. Пример взят с сайта РешуЕГЭ. https://ege.sdamgia.ru/
Пример Пример входного файла: 100 4 80 30 50 40 При таких исходных данных можно сохранить файлы максимум двух пользователей. Возможные объёмы этих двух файлов 30 и 40, 30 и 50 или 40 и 50. Наибольший объём файла из перечисленных пар — 50, поэтому ответ для приведённого примера: 2 50 (2 файла, максимум 50) Пример взят с сайта РешуЕГЭ. https://ege.sdamgia.ru/
Решение на Паскаль Ответ 568 50 Пример взят с сайта РешуЕГЭ. https://ege.sdamgia.ru/
Решение в MS EXCEL Скопировать данные на EXCEL -лист ( C trl+A Ctrl+C Ctrl+V ) Удалить в Excel первую строку Выделить столбец и отсортировать по возрастанию данные Выделять элементы, начиная с первого, чтобы сумма не превышала заданного значения Запомнить номер строки, для числа, которое вошло в сумму последним (Это первый ответ) От возможной суммы отнять найденную сумму и прибавить значение последнего элемента. Получим объём максимального файла, который можем добавить, ищем ближайший размер к нему из данных.
По теме: методические разработки, презентации и конспекты
Статья «Решение задания А9 ЕГЭ по информатике быстро и легко»
В статье приведен способ решения задач на кодирование, который позволяет быстро и легко решать трудные задачи типа А9 из ЕГЭ по информатике.
Графический способ решения заданий с параметрами. (ЕГЭ часть 2, С5)
Решение заданий ЕГЭ части 2, С5 графическим способом.
Графический способ решения заданий с параметрами. (ЕГЭ часть 2, С5)
Решение заданий ЕГЭ части 2, С5 графическим способом.
Графический способ решения заданий с параметрами. (ЕГЭ часть 2, С5)
Решение заданий ЕГЭ части 2, С5 графическим способом.
Творческие и системные задания для подготовки к ЕГЭ естественно-научного цикла со способами решений и ответами. Познавательные задания по зоологии позвоночных
Рациональное сочетание различных приемов и средств обучения помогает нам организовать так работу детей, чтобы интерес, как к предмету, так и ко всему живому на планете не пропадал на.
Программа элективного курса в 10 классе «Методы и способы решения заданий ЕГЭ по математике высокого уровня сложности»
Формальная цель данного элективного курса — подготовить учащихся средней школы к сдаче ЕГЭ и продолжению образования в вузах, где дисциплины математического цикла относятся к числу в.
нестандартные способы решения заданий ЕГЭ
Применение метода рационализации при решении логарифмических и показательных неравенств.
Источник
Skip to content
На чтение 1 мин. Просмотров 2.6k.
Содержание
- Максимум, если критерии совпадают
- Положение максимального значения в списке
- Дополнительная информация для максимального значения в диапазоне
Максимум, если критерии совпадают
{ = MAКС( ЕСЛИ( диапазон_критериев = критерии ; диапазон_значений )) }
Если вам нужно найти максимальное значение в диапазоне на основе какого-либо другого состояния в данных, вы можете использовать основную формулу массива на основе функции ЕСЛИ.
Положение максимального значения в списке
=ПОИСКПОЗ(МАКС( диапазон ); диапазон ; 0 )
Для того, чтобы получить позицию максимального значения в диапазоне (т.е. список, таблица или строка), вы можете использовать функцию MAКС вместе с функцией ПОИСКПОЗ.
В примере формула в I4 является:
=ПОИСКПОЗ(МАКС(C3:C11);C3:C11;0)
Который возвращает номер 4, представляющий позицию в этом списке самой дорогой недвижимости.
Дополнительная информация для максимального значения в диапазоне
= ИНДЕКС( диапазон1 ; ПОИСКПОЗ( МАКС( диапазон2 ); диапазон2 ; 0 )
Для поиска информации, связанной с максимальным значением в диапазоне, вы можете использовать формулу, основанную на функциях MAКС, ИНДЕКС и ПОИСКПОЗ.
В примере формула в I7 является:
=ИНДЕКС(F3:F11;ПОИСКПОЗ(МАКС(C3:C11);C3:C11;0))
Который возвращает номер 3920, представляющий квадратные метры (кв.м.) самой дорогой недвижимости в списке.
Использование математических, статистических, функций даты и времени, логических функций в формулах
В Excel встроено около 300 функций. С помощью функций Excel выполняются сложные математические вычисления. Они могут применяться для статистического анализа, для работы со значениями дат и времени, а также для финансового планирования и отчетности.
Принцип использования таких функций одинаков:
- Щелкните на ячейке, в которой должен появится результат вычислений.
- Нажмите кнопку нужной категории функции на ленте Формулы. Откроется список всех функций данной категории.
- Щелкните нужную функцию. Появится диалоговое окно, в которое нужно ввести аргументы функции.
- Введите аргументы функции.
Откройте файл, который остался с предыдущего занятия или скачайте файл тут
Применяя эту функцию, можно определить:
- Самую дорогую покупку в списке
- Самый холодный день в месяце…
Короче, всё самое-самое.
Шаг 1. Чтобы не забыть, что делаем, в ячейке Н3 напишем «Ранжирование работников».
Шаг 2. Делаем активной ячейку Н6:
Шаг 3. Выбираем функцию РАНГ.ВР (лента Формулы → группа команд Библиотека функций → команда Другие функции → функция Статистические → библиотека статистических функций → функция РАНГ.ВР):
Появляется диалоговое окно «Аргументы функции»:
Очень важно научиться читать диалоговые окна. Я об этом говорили на одном из уроков по Word.
Меня всегда напрягало выражение «Возвращает». Но если заменить его словом «вычисляет», то формулировка «Возвращает ранг числа в списке чисел: его порядковый номер относительно других чисел в списке; если несколько значений имеет одинаковый ранг, возвращается высший ранг из этого набора значений» приобретает понятный смысл.
Шаг 4. Щелкаем ЛМ в поле Число и щелкаем ЛМ по ячейке G6:
В поле Число отразиться содержимое ячейки G6 – число 79500. Именно для этого числа в ячейке H6 будет определяться ранг, что и написано в нижней части диалогового окна:
| Число | число, для которого определяется ранг |
Шаг 5. Щелкаем ЛМ в поле Ссылка и выделяем диапазон данных Н9:Н13:
Обратите внимание на пояснение к этому полю:
| Ссылка | массив или ссылка на список чисел. Нечисловые значения в ссылке игнорируются |
Скажем просто: выделяем диапазон ячеек с данными. Если в каких-либо ячейках будет текстовая информация, то эти ячейки не будут участвовать в вычислении ранга.
Шаг 6. Переходим в поле «Порядок»:
Пояснение к полю:
| Порядок | число: опущено или 0 − сортировка рангов в списке по убыванию; любое ненулевое значение − сортировка рангов в списке по возрастанию. |
РАНГ – это категория, разряд, класс (Толковый словарь Ожегова). Капитан 1 ранга выше капитана 2 и 3 рангов. Первое место в спорте выше, чем второе и третье место. В нашем случае ранг под номером «1» будет присвоен лучшему работнику. И далее по убыванию ранжирование будет выглядеть так: 1, 2, 3, 4, и так далее. Вот, если бы мы имели дело с простым рядом чисел, то убывание выглядело бы так: 5, 4, 3, 2, 1.
Нам надо определить лучшего работника, поэтому ставим «0» или ничего, как нам любезно подсказало диалоговое окно.
ОК и смотрим, что получилось:
Получили ранг «1» и формулу в окне формул «=РАНГ.РВ(G6;G6:G10;0)». Теперь можно скопировать эту формулу на другие ячейки. Но не будем торопиться. Если мы cкопируем формулу не подумав, то получим несуразицу:
Почему это произошло? Да потому что ссылка на диапазон ячеек определялась относительными адресами:
На скриншоте я показала, что в ячейке Н8 диапазон сместился относительно этой ячейки. А в таблице представлены формулы в диапазоне Н6:Н10.
| =РАНГ.РВ(G6;G6:G10;0) |
| =РАНГ.РВ(G7;G7:G11;0) |
| =РАНГ.РВ(G8;G8:G12;0) |
| =РАНГ.РВ(G9;G9:G13;0) |
| =РАНГ.РВ(G10;G10:G14;0) |
Но диапазон должен быть всегда одним и тем же! Следовательно мы должны закрепить адрес диапазона, то есть сделать его абсолютным!
Шаг 7. Назначаем диапазону Н6:Н10 абсолютную адресацию. Для чего выделяем диапазон и щелкаем по клавишам:
- F4 – на клавиатуре компьютера
- F4+ Fn – на клавиатуре ноутбука
Шаг 8. Копируем формулу на другие ячейки (тянем за зеленый квадратик в правом нижнем углу ячейки – курсор имеет вид черного креста):
Если вы захотите увидеть все формулы, то: лента Формулы → группа команд Зависимости формул → команда Показать формулы.
| =РАНГ.РВ(G6;$G$6:$G$10;0) |
| =РАНГ.РВ(G7;$G$6:$G$10;0) |
| =РАНГ.РВ(G8;$G$6:$G$10;0) |
| =РАНГ.РВ(G9;$G$6:$G$10;0) |
| =РАНГ.РВ(G10;$G$6:$G$10;0) |
| Понять и запомнить! | Аргументы функции разделяются точкой с запятой (это на тот случай, если решите вручную функцию записывать) |
Теперь вы сможете воспользоваться функцией РАНГ.РВ для определения
- лучшего сотрудника,
- самой читаемой книги
- самой дорогой покупки
- и так далее
На данном уроке мы научимся практически применять вычислительный инструмент «Подбор параметр» в Excel. Специально для Вас подготовлено 3 практических примера, которые могут пригодиться Вам уже сегодня.
Подбор параметра для банковских депозитов
На протяжении 10-ти лет мы хотим накопить 20 000$. Свои сбережения будем откладывать на банковский депозит по 5% годовых. Деньги будем вносить на банковский депозитный счет ежегодно и одинаковыми частями взносов. Какой должен быть размер ежегодного взноса, чтобы за 10 лет собрать 20 000$ при 5-т и процентах годовых?
Для решения данной задачи в Excel воспользуемся инструментом «Подбор параметра»:
- Составьте таблицу как показано на рисунке:
- В ячейку B5 введите функцию: =БС(B1;B2;B3;)
- Оставаясь на ячейке B5, выберите инструмент: «Данные»-«Работа с данными»-«Анализ что если»-«Подбор параметра»
- В появившемся окне заполните поля, так как на рисунке и нажмите ОК.
Результат вычисления получился с отрицательным числом – это правильно в соответствии со стандартом финансовых функций Excel. Регулярные взносы должны отображаться отрицательным значением, так как это категория расходных операций. А по истечению 10 лет мы получим на приход +20 000$.
Полезный совет! Если Вы нужно узнать размер ежемесячных взносов, тогда перед использованием инструмента «Подбор параметра» нужно процентную ставку разделить на 12 (чтобы перевести в ежемесячный процент).
А количество лет нужно перевести в количество месяцев умножив на 12. Таким образом, в ячейке B3 мы получим необходимую сумму ежемесячного взноса для достижения цели.
Поиск решений подбором параметра при ценообразовании
Стратегия для построения производственного плана выпуска продукта:
- В текущем году продукт должен быть продан в количестве 10 000шт.
- Производственные расходы 1-ой штуки: 7,5 руб.
- Расходы на реализацию: 450 000 руб.
Какую установить розничную цену, чтобы рентабельность производства сохранялась на уровне 20%?
Рентабельность определяется как соотношение дохода к прибыли (прибыль разделить на доход) и выражается только в процентах!
Снова решим поставленную задачу в Excel с помощью подбора параметра:
- Составьте таблицу с исходными данными и формулами, так как указано на рисунке ниже. Обратите внимание! В столбце D указаны, какие именно нужно вводить формулы в соответствующие ячейки столбца B. А в ячейке B1 указана цена 1 руб. чтобы избежать ошибок в формуле B3 и B10 (вероятная ошибка деления на 0). Не забудьте отформатировать все ячейки соответствующим форматам: денежный, общий, процентный.
- Перейдите в ячейку B10 и выберите инструмент: «Данные»-«Работа с данными»-«Анализ что если»-«Подбор параметра»
- Заполните поля в появившемся диалоговом окне как на рисунке и нажмите ОК.
Как видно розничную цену (B1) нужно устанавливать в 2 раза выше производственных расходов на 1-ну штуку продукции. Только тогда мы сможем удержать рентабельность производства на уровне 20% при таких расходах на реализацию. В реальности бывает и еще хуже.
Подбор параметра для банковских кредитов
Допустим, Вы хотите приобрести автомобиль в кредит. Максимальная сумма ежемесячного взноса, которую Вы можете себе позволить, составляет 700$. Банк не может выдать Вам кредит сроком более чем на 3 года, с процентной ставкой 5,5% годовых. Можете ли вы себе позволить при таких условиях кредитования приобрести автомобиль стоимостью в 30 000$, а если нет, то на какую сумму можно рассчитывать?
Составьте таблицу условий кредитования в Excel как показано ниже на рисунке. Обратите внимание! Ячейка B4 содержит формулу: =-ПЛТ(B3/12;B2;B1).
Как видно Вы не можете себе позволить такой дорогой автомобиль. Теперь узнаем, какая максимальная стоимость автомобиля соответствует Вашим финансовым возможностям. Для этого перейдите в ячейку B4 и выберите инструмент: «Данные»-«Работа с данными»-«Анализ что если»-«Подбор параметра».
Заполните поля в появившемся диалоговом окне как показано выше на рисунке и нажмите ОК.
Как видно максимальная стоимость автомобиля, на которую можно рассчитывать составляет при таких финансовых возможностях и условиях кредитования составляет – 23 1812$.
Внимание! Если срок кредитования определяется количеством месяцев, а не лет, то годовую процентную ставку нужно перевести в месячную. Поэтому в первом аргументе функции ПЛТ стоит значение B3/12 (5,5% годовых разделено на 12 месяцев).
Используя финансовые функции, следует помнить об их стандартах. Например, сумма займа всегда отображаются как отрицательное число. Поэтому перед функцией ПЛТ мы использовали знак минус.