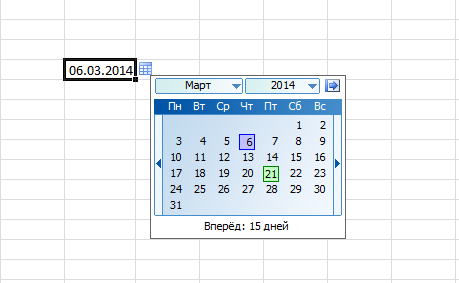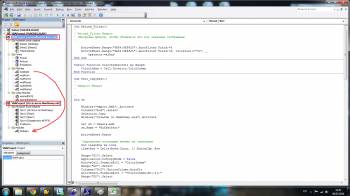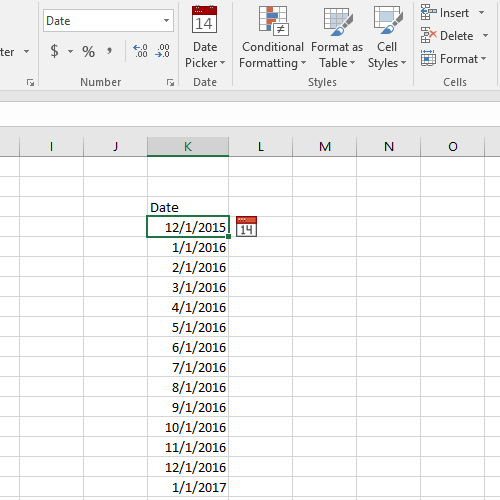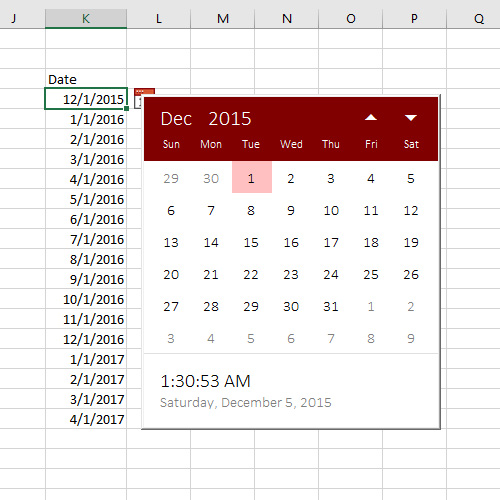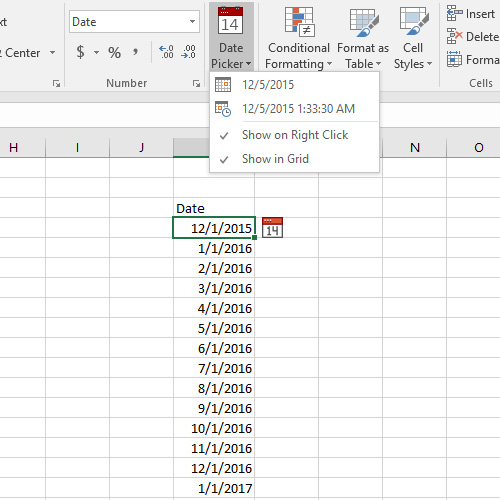Надстройка samradDatePicker (русифицированная) для облегчения ввода даты в ячейки листа Excel.
Добавляет в контекстное меня ячеек пункт выбора даты, а при выделении ячеек, содержащих дату, справа от ячейки отображает значок календаря.
Поместите файл надстройки из вложения в папку автозагрузки Excel (C:Program FilesMicrosoft OfficeOFFICExxXLSTART).
В контекстном меню ячеек появляется новый пункт — «Выбрать дату из календаря«.
Рядом с ячейками, в которые уже введена дата, будет отображаться маленький календарик, щелчок по которому вызовет большой календарь — для выбора даты.
Второй прикреплённый к статье файл — та же надстройка, только в которой неделя начинается с понедельника (в оригинале надстройки — с воскресенья)
Пароль на проект VBA — 1 (единица)
PS: Этот макрос написал не я (автор — samrad)
Файл с макросом взят на просторах интернета.
Поскольку макрос делал не я, — доработками его я не занимаюсь, никаких гарантий работы дать не могу, по использованию не консультирую.
Содержание
- Archie Goodwin
- Авторизация
- Рубрики блога
- Рекомендуем
- Последние комментарии
- Облако тегов
- Устами великих
- Реклама
- Надстройка для Excel samradDatePicker v3 — выпадающий календарь для выбора даты в ячейке
- Зачем это вообще нужно?
- Отличия и особенности samradDatePicker v3
- Как установить надстройку Excel?
- Как надстройку внедрить только в файл?
- Как работать с надстройкой календарем?
- Rad Sheets
- Date Picker
- Excel Date Picker
- How to install:
- Выпадающий календарь в ячейке (выбор даты на листе Excel)
- Комментарии
- Всплывающий календарь
- Всплывающий календарь
Archie Goodwin
Авторизация
Рубрики блога
- Public / Общие темы
- Новость + Мнение
- Размышления
- Уроки или советы
- Это интересно
- Юмор
- Креатив
- Рецензия
- Личность
- Притчи, истории
- Новости сайта
- Special / СпецРубрики
- Записки вебмастера
- Вопрос дизайна
- Мой ПК
- MS Office и VBA
- Прочие офисные программы
- Diary / Личный дневник
- Дневник
Рекомендуем
Последние комментарии
Облако тегов
Устами великих
Реклама
Надстройка для Excel samradDatePicker v3 — выпадающий календарь для выбора даты в ячейке
Зачем это вообще нужно?
Во-первых, это удобно — выбирать дату, ориентируясь какой это день недели, всегда проще, чем использовать для сверки настольный календарь.
Во-вторых, если в вашем отчете правильность заполнения даты очень важна, например, дата может использоваться как критерий для поиска или суммирования в формуле, то решение через эту надстройку избавит вас от человеческого фактора или, грубо говоря, от невинной ошибки при заполнении вручную (например, вместо точек пользователь может проставить запятые), которая может вам обойтись в солидную погрешность в подсчетах или вообще в ошибку вместо подсчетов.
Отличия и особенности samradDatePicker v3
- Создатель надстройки — Sam Radakovitz, руководитель команды программистов Excel в Microsoft.
- Окошко имеет симпатичный вид, который гармонично вписывается в любую книгу Excel.
- Отображение количества дней до выбранной даты от текущей.
- Вызывается через контекстное меню, появляющееся после клика правой кнопкой мыши по ячейке — Выбрать из календаря или с помощью удобного всплывающего значка календарика справа от ячейки с датой.
- В отличии от первоначальной версии, надстройка полностью русифицирована и переведена на наш стандарт недели (первый день недели — не воскресенье, а понедельник)
- Эта версия надстройки работает как в Microsoft Office 2003, 2007 так и в Microsoft Office 2010, 2013 (учтена поддержка VBA7).
Как установить надстройку Excel?
В Excel 2003 и старше — меню Сервис — Надстройки — Обзор (Tools — Add-ins — Browse) и выбрать файл надстройки из места, куда вы его скачали.
В Excel 2007 и новее — Файл — Параметры — Надстройки — Перейти — Обзор (File — Options — Add-ins — Go To — Browse) и точно также выбрать файл надстройки из места, в которое его предварительно скачали.
После этого, надстройка будет активна в любой книге на том компьютере, котором была проделана установка надстройки. То есть, нельзя рассчитывать, что этот выпадающий календарь будет работать в отчете, который вы скинули другу по почте, если он у себя не установит эту надстройку. Для того, чтобы календарь работал в отчете независимо от того установлена надстройка у пользователя или нет, VBA код надстройки необходимо внедрить в файл отчета.
Как надстройку внедрить только в файл?
Для этого нужно надстройку открыть в Excel (откроется Эксель, но содержание окна будет пустое — не будет ни одного листа), после этого открываем экселевский файл с отчетом, в который нам и нужно внедрить надстройку. В итоге, во вкладках будет активна только одна книга с отчетом — это не страшно).
Далее, необходимо перейти в VBA редактор (Alt + F11) Пароль в VBA редакторе к проекту samradDatePicker3.xla 1 (единица)
В VBA редакторе необходимо «перетащить» содержимое модулей из папочек Forms, Modules, Class Modules из проекта samradDatePicker3.xla в соответствующие папочки в проект с названием файла с вашим отчетом. Если у вас нет папочки, например, Forms в проекте VBA с вашим отчетом, то нужно выделить левой кнопкой мыши название этого проекта, а затем в верхнем меню нажать Insert и выбрать UserForm, после чего появится папочка Forms и в нее перетаскиваем все, что нужно из проекта samradDatePicker3.xla. После всех этих «перетаскиваний» необходимо открыть папочку Microsoft Excel Objects в проекте samradDatePicker3.xla и дважды кликнуть по ThisWorkbook, выделить и скопировать все содержимое и вставить это в Microsoft Excel Objects — ЭтаКнига в проекте с нашим отчетом.
Только после всего этого в редакторе VBA на панели инструментов вверху нажимаем на дискетку, чтобы сохранить изменения. Выходим из редактора VBA и всех открытых книг Excel, открываем экселевский файл в который мы внедряли надстройку и радуемся календарю).
Как работать с надстройкой календарем?
Способ 1. Кликаем правой кнопкой мышки по ячейке, где нужно поставить дату и из выпавшего списка контекстного меню выбираем «Выбрать из календаря», после чего появляется календарь и в календаре уже выбираем необходимую дату.
Способ 2. В ячейке, в которой стоит формат даты и уже стоит какая-то дата, при ее выделении левой кнопкой мыши справа от ячейки появляется иконка календаря, кликнув на которую мы вызываем окошко с календарем.
Способ 3 (не работает, если надстройка не установлена, а внедрена в файл). Выделить ячейку левой кнопкой мыши, в которую нужно вставить дату, перейти на вкладку «Надстройки» в верхнем меню экселя, и кликнуть по кнопке-ссылке Date Picker, после чего появится окошко с календарем.
Источник
Rad Sheets
Date Picker
A modern date picker for Excel.
Excel Date Picker
A modern date picker for Excel.
This date picker adds a button to the ribbon, and optionally a couple more locations: the right click menu and a button in the grid when you select a date.
Quickly pick a date and update the cell value. Use the mouse wheel to move months quickly!
From the ribbon you can launch the date picker, or quickly insert the date / time, and customize how you want the picker to work.
How to install:
View instructions for how to enable VBA and install the add-in after downloading!
Q: I’m having trouble loading the add-in.
A: You must unblock the add-in after downloading due to Office security and be sure its in your application startup path.
Q: Can I have the simple workbook from the YouTube video on it?
Q: Can I use the date picker in a user form?
Q: I want to put the date picker in my workbook without using the add-in, is it possible?
A: Yes if you copy everything over to it. An easier way could be to create your workbook from a empty workbook that has the working date picker already copied into it, download it here.
Q: Do you support 2003 and before?
A: My original date picker works with Excel 2003 and before, though its no longer officially supported by me. Click here to download.
Источник
Выпадающий календарь в ячейке (выбор даты на листе Excel)
Надстройка samradDatePicker (русифицированная) для облегчения ввода даты в ячейки листа Excel.
Добавляет в контекстное меня ячеек пункт выбора даты, а при выделении ячеек, содержащих дату, справа от ячейки отображает значок календаря.
Поместите файл надстройки из вложения в папку автозагрузки Excel (C:Program FilesMicrosoft OfficeOFFICExxXLSTART).
В контекстном меню ячеек появляется новый пункт — «Выбрать дату из календаря«.
Рядом с ячейками, в которые уже введена дата, будет отображаться маленький календарик, щелчок по которому вызовет большой календарь — для выбора даты.
Второй прикреплённый к статье файл — та же надстройка, только в которой неделя начинается с понедельника (в оригинале надстройки — с воскресенья)
Пароль на проект VBA — 1 (единица)
PS: Этот макрос написал не я (автор — samrad)
Файл с макросом взят на просторах интернета.
Поскольку макрос делал не я, — доработками его я не занимаюсь, никаких гарантий работы дать не могу, по использованию не консультирую.
Комментарии
Супер! Спасибо огромное!
Благодарю, сам бы точно не додумался) Даже у майков на сайте есть подобные вопросы и на их сайте один из вариантов ссылает на http://samradapps.com/datepicker. Красивая обновленная версия.
Отдельное спасибо за исправление падежей в filldocuments. Теперь со склонением имен ошибку не замечал (бывает только со «слова+номер» непонимает как склонять.
Здравствуйте, Дмитрий.
Эта надстройка была сделана очень давно, во времена 32-битных версий Office, и несовместима с 64-битным Excel (который у вас)
Чтобы в 64-битном тоже работало, нужно вносить много изменений в код.
Поищите в интернетах доработанную версию этой надстройки.
Искать можно по фразе samradDatePicker 64 bit
здравствуйте, а у меня выдает ошибку при запуске excel (подписка 365)
Microsoft Visual Basic for Applications
Compile error in hidden module: modMouse.
This error commonly occurs when code is incompatible with
the version, platform, or architecture of this application. Click
•Help’ for information on how to correct this error.
как можно исправить?
а как изменить макрос на первый день недели «воскресенье»?
заранее благодарю!
Источник
Всплывающий календарь
Если вам часто приходится вводить даты в ячейки листа, то делать это вручную неудобно. Для ввода именно сегодняшней даты можно воспользоваться функцией СЕГОДНЯ (TODAY), сочетанием клавиш Ctrl+; или макросом, но если нужны разные даты из прошлого или будущего, то вбивать их руками долго.
К сожалению, в стандартном арсенале средств Excel нет встроенного выпадающего календаря (в отличие от Word), да еще и в последних версиях, начиная с Excel 2007, Microsoft зачем-то убрала из стандартного комплекта поставки библиотеку mscalc.osx, которая позволяла быстро создать пользовательскую форму с календарем.
Естественно, это «узкое место» не осталось без внимания опытных пользователей и экспертов Excel MVP, которые оперативно создали несколько интерактивных календарей на макросах для удобного ввода дат. Вот подборка неплохих, на мой взгляд, бесплатных вариантов:
 |
Windows Date Picker Автор: Ron de Bruin Цена: бесплатно Ссылка
|
||||||||
 |
Excel Date Picker Автор: Jim Cone Цена: бесплатно Ссылка
|
||||||||
 |
Mini Calendar and Date Picker Автор: VERTEX Цена: бесплатно. Ссылка в Office Apps Store
|
||||||||
 |
Date Picker Автор: Sam Radakovitz, руководитель команды программистов Excel в Microsoft Цена: бесплатно Сайт автора умер, ссылки не работают, но можно скачать заботливо сохраненную мной когда-то копию здесь.
Источник Всплывающий календарьЕсли вам часто приходится вводить даты в ячейки листа, то делать это вручную неудобно. Для ввода именно сегодняшней даты можно воспользоваться функцией СЕГОДНЯ (TODAY), сочетанием клавиш Ctrl+; или макросом, но если нужны разные даты из прошлого или будущего, то вбивать их руками долго. К сожалению, в стандартном арсенале средств Excel нет встроенного выпадающего календаря (в отличие от Word), да еще и в последних версиях, начиная с Excel 2007, Microsoft зачем-то убрала из стандартного комплекта поставки библиотеку mscalc.osx, которая позволяла быстро создать пользовательскую форму с календарем. Естественно, это «узкое место» не осталось без внимания опытных пользователей и экспертов Excel MVP, которые оперативно создали несколько интерактивных календарей на макросах для удобного ввода дат. Вот подборка неплохих, на мой взгляд, бесплатных вариантов:
|
Надстройка позволяет добавлять или менять дату в ячейке с помощью выскакивающего рядом окошка с календарём.
Зачем это вообще нужно?
Во-первых, это удобно — выбирать дату, ориентируясь какой это день недели, всегда проще, чем использовать для сверки настольный календарь.
Во-вторых, если в вашем отчете правильность заполнения даты очень важна, например, дата может использоваться как критерий для поиска или суммирования в формуле, то решение через эту надстройку избавит вас от человеческого фактора или, грубо говоря, от невинной ошибки при заполнении вручную (например, вместо точек пользователь может проставить запятые), которая может вам обойтись в солидную погрешность в подсчетах или вообще в ошибку вместо подсчетов.
Отличия и особенности samradDatePicker v3
- Создатель надстройки — Sam Radakovitz, руководитель команды программистов Excel в Microsoft.
- Окошко имеет симпатичный вид, который гармонично вписывается в любую книгу Excel.
- Отображение количества дней до выбранной даты от текущей.
- Вызывается через контекстное меню, появляющееся после клика правой кнопкой мыши по ячейке — Выбрать из календаря или с помощью удобного всплывающего значка календарика справа от ячейки с датой.
- В отличии от первоначальной версии, надстройка полностью русифицирована и переведена на наш стандарт недели (первый день недели — не воскресенье, а понедельник)
- Эта версия надстройки работает как в Microsoft Office 2003, 2007 так и в Microsoft Office 2010, 2013 (учтена поддержка VBA7).
Как установить надстройку Excel?
В Excel 2003 и старше — меню Сервис — Надстройки — Обзор (Tools — Add-ins — Browse) и выбрать файл надстройки из места, куда вы его скачали.
В Excel 2007 и новее — Файл — Параметры — Надстройки — Перейти — Обзор (File — Options — Add-ins — Go To — Browse) и точно также выбрать файл надстройки из места, в которое его предварительно скачали.
После этого, надстройка будет активна в любой книге на том компьютере, котором была проделана установка надстройки. То есть, нельзя рассчитывать, что этот выпадающий календарь будет работать в отчете, который вы скинули другу по почте, если он у себя не установит эту надстройку. Для того, чтобы календарь работал в отчете независимо от того установлена надстройка у пользователя или нет, VBA код надстройки необходимо внедрить в файл отчета.
Как надстройку внедрить только в файл?
Для этого нужно надстройку открыть в Excel (откроется Эксель, но содержание окна будет пустое — не будет ни одного листа), после этого открываем экселевский файл с отчетом, в который нам и нужно внедрить надстройку. В итоге, во вкладках будет активна только одна книга с отчетом — это не страшно).
Далее, необходимо перейти в VBA редактор (Alt + F11)
Пароль в VBA редакторе к проекту samradDatePicker3.xla 1 (единица)
В VBA редакторе необходимо «перетащить» содержимое модулей из папочек Forms, Modules, Class Modules из проекта samradDatePicker3.xla в соответствующие папочки в проект с названием файла с вашим отчетом. Если у вас нет папочки, например, Forms в проекте VBA с вашим отчетом, то нужно выделить левой кнопкой мыши название этого проекта, а затем в верхнем меню нажать Insert и выбрать UserForm, после чего появится папочка Forms и в нее перетаскиваем все, что нужно из проекта samradDatePicker3.xla. После всех этих «перетаскиваний» необходимо открыть папочку Microsoft Excel Objects в проекте samradDatePicker3.xla и дважды кликнуть по ThisWorkbook, выделить и скопировать все содержимое и вставить это в Microsoft Excel Objects — ЭтаКнига в проекте с нашим отчетом.
Только после всего этого в редакторе VBA на панели инструментов вверху нажимаем на дискетку, чтобы сохранить изменения. Выходим из редактора VBA и всех открытых книг Excel, открываем экселевский файл в который мы внедряли надстройку и радуемся календарю).
Как работать с надстройкой календарем?
Способ 1. Кликаем правой кнопкой мышки по ячейке, где нужно поставить дату и из выпавшего списка контекстного меню выбираем «Выбрать из календаря», после чего появляется календарь и в календаре уже выбираем необходимую дату.
Способ 2. В ячейке, в которой стоит формат даты и уже стоит какая-то дата, при ее выделении левой кнопкой мыши справа от ячейки появляется иконка календаря, кликнув на которую мы вызываем окошко с календарем.
Способ 3 (не работает, если надстройка не установлена, а внедрена в файл). Выделить ячейку левой кнопкой мыши, в которую нужно вставить дату, перейти на вкладку «Надстройки» в верхнем меню экселя, и кликнуть по кнопке-ссылке Date Picker, после чего появится окошко с календарем.
Формат даты используется для отображения дат и времени, представленных числами, в виде дат. Система дат в Excel устроена так, что дату 01.01.1900 года приняли за отправную точку и обозначили числом 1, таким образом, любая дата представляет собой число дней, пройденных с 1 января 1900 года до этой даты. Значение времени является составной частью даты и хранится в виде десятичной дроби. Со значениями даты и времени можно производить математические действия, так как они являются числами.
Как задать формат даты в Excel 2007/2010?
Для задания формата даты необходимо выделить нужные ячейки, после чего перейти на вкладку «Главная», в группу «Число» и раскрыть список форматов в поле «Числовой формат».
В раскрывшемся списке доступны два числовых формата: «Краткая дата» и «Длинный формат даты». В первом случае дата отображается числами, а во втором — числами и словами. Если предложенные форматы не подходят, выбираем пункт «Другие числовые форматы…», в результате чего появляется окно «Формат ячеек».
Это окно также можно вызвать щелчком левой кнопки мыши на правый нижний уголок группы,
либо просто кликнуть правой кнопкой мыши в области выделенных ячеек и выбрать из контекстного меню пункт «Формат ячеек».
В появившемся окне «Формат ячеек» переходим на вкладку «Число» и в группе «Числовые форматы» выбираем пункт «Дата»
В правой части окна отображаются возможности данного формата, в группе «Тип» выбераем нужный способ отображения даты. Форматы даты, перед которыми стоит значок *(звездочка), зависят от даты операционной системы, форматы, перед которыми этого значка нет – не зависят.
Как задать свой собственный формат даты? Как преобразовать дату в год, месяц либо день недели?
Выделяем нужные ячейки в окне открытого листа и вызываем окно «Формат ячеек» любым из перечисленных выше способов. В окне «Формат ячеек» выбираем вкладку «Число» и в группе «Числовые форматы» выбираем пункт «Все форматы». После этого помещаем курсор в поле «Тип» и набираем код числового формата в русской раскладке клавиатуры:
— М – для отображения месяцев в виде числа от 1 до 12;
— ММ — для отображения месяцев в виде числа от 01 до 12;
— МММ – для отображения месяцев в виде «янв» — «дек»;
— ММММ — для отображения месяцев в виде «январь» — «декабрь»;
— МММММ – для отображения месяцев виде первой буквы месяца;
Форматы с кодом «М» можно использовать для преобразования даты в месяц.
— д – для отображения дней в виде числа от 1 до 31;
— дд – для отображения дней в виде числа от 01 до 31;
— ддд – для отображения дней в виде «Пн» — «Вс»;
— дддд – для отображения дней в виде «понедельник» — «воскресенье»;
Форматы с кодом «д» используются для преобразования даты в день.
— гг – для отображения лет в виде чисел от 00 до 99;
-гггг – для отображения лет в виде чисел от 1900 до 9999.
Форматы с кодом «г» используются для преобразования даты в год.
Как установить систему дат 1904?
Кроме вышеописанной системы дат, Excel поддерживает еще одну систему – 1904 года, которая используется на компьютерах Macintosh. Excel автоматически производит смену системы дат, но при необходимости, это можно сделать самостоятельно вручную. Для этого нажимаем кнопку «Office», выбираем кнопку «Параметры Excel», заходим в раздел «Дополнительно» и находим группу «При пересчете этой книги». Смена системы дат производится установкой/снятием флажка перед пунктом «Использовать систему дат 1904».
Как вводить дату в ячейку?
Для того, чтобы Excel воспринимал информацию, вводимую в ячейку, как дату, необходимо использовать в качестве разделителя точку, тире либо наклонную черту «/». При этом все введенные числа, меньшие 31.12, 31-12 либо 31/12 будут автоматически восприниматься как даты, а большие — как текст. Как уже говорилось выше, ячейки с датами могут использоваться в расчетах.
Для тех, кто активно работает с датами в своих таблицах, были созданы надстройки, представляющие собой календарь в Excel. Пример такой надстройки – календарь samradDatePicker. Скажем спасибо создателям этой надстройки и тем, кто доработал ее и перевел на русский язык! Надстройка упрощает ввод дат в ячейки листа Excel. После установки этой надстройки в контекстное меню (щелчок правой кнопки мыши) добавляется новый пункт «Выбрать из календаря», а при выделении ячеек, содержащих дату, справа от ячейки отображается значок календаря.
бесплатно скачать надстройку samradDatePicker для быстрого ввода дат
Как устанавливаются надстройки в Excel, уже описывалось в одной из статей на этом сайте, поэтому не буду повторяться. Добавлю лишь только, что Вы можете бесплатно скачать эту надстройку, а также ознакомиться с другими полезными надстройками для Excel.
Как вставить в ячейку статическую, фиксированную, не обновляемую дату?
Выделите в окне открытого листа ячейку, в которую требуется вставить текущую дату, и нажмите сочетание клавиш Ctrl+; (точка с запятой). При нажатии этого сочетания клавиш делается своего рода «снимок» с текущей даты и вставляется в ячейку. Введенная таким способом дата не изменяется с течением времени, а остается фиксированной.
Как вставить в ячейку текущую автоматически обновляемую дату?
Выберите нужную ячейку на листе Excel и введите в нее, как показано ниже, функцию «Сегодня», использующую значение системных часов компьютера.
Функцию можно вписать в ячейку вручную с клавиатуры, а можно воспользоваться мастером функций.
Другие материалы по теме:
Содержание
- 0.1 P.S.
- 0.2 Ссылки по теме
- 1 Добавить «Всплывающий календарь» в Excel 2016, 2013, 2010, 2007
- 2 Как работать с надстройкой:
- 3 Как задать формат даты в Excel 2007/2010?
- 4 Как задать свой собственный формат даты? Как преобразовать дату в год, месяц либо день недели?
- 5 Как установить систему дат 1904?
- 6 Как вводить дату в ячейку?
- 7 Как в Excel вводить даты при помощи надстройки?
- 8 Как вставить в ячейку статическую, фиксированную, не обновляемую дату?
- 9 Как вставить в ячейку текущую автоматически обновляемую дату?
- 9.1 Другие материалы по теме:
- 9.2 Интерактивный календарь в Excel
- 9.3 Создаем таблицу с событиями
- 9.4 Настраиваем календарь
- 9.5 Задаем имя диапазону дат в календаре
- 9.6 Определяем ячейку с выделенной датой
- 9.7 Добавляем макрос на событие Worksheet_selectionchange()
- 9.8 Настраиваем формулы для отображения деталей при выборе даты
- 9.9 Добавление анонса
- 9.10 Настраиваем условное форматирование для выделенной даты
- 9.11 Форматируем
Если вам часто приходится вводить даты в ячейки листа, то делать это вручную неудобно. Для ввода именно сегодняшней даты можно воспользоваться функцией СЕГОДНЯ (TODAY), сочетанием клавиш Ctrl+; или макросом, но если нужны разные даты из прошлого или будущего, то вбивать их руками долго.
К сожалению, в стандартном арсенале средств Excel нет встроенного выпадающего календаря (в отличие от Word), да еще и в последних версиях, начиная с Excel 2007, Microsoft зачем-то убрала из стандартного комплекта поставки библиотеку mscalc.osx, которая позволяла быстро создать пользовательскую форму с календарем.
Естественно, это «узкое место» не осталось без внимания опытных пользователей и экспертов Excel MVP, которые оперативно создали несколько интерактивных календарей на макросах для удобного ввода дат. Вот подборка неплохих, на мой взгляд, бесплатных вариантов:
 |
Windows Date Picker Автор: Ron de Bruin Цена: бесплатно Ссылка
|
 |
Excel Date Picker Автор: Jim Cone Цена: бесплатно Ссылка
|
 |
Mini Calendar and Date Picker Автор: VERTEX Цена: бесплатно. Ссылка в Office Apps Store
|
 |
Date Picker Автор: Sam Radakovitz, руководитель команды программистов Excel в Microsoft Цена: бесплатно Сайт автора умер, ссылки не работают, но можно скачать заботливо сохраненную мной когда-то копию здесь.
|
P.S.
Установка надстроек:
- в Excel 2003 и старше — меню Сервис — Надстройки — Обзор (Tools — Add-ins — Browse)
- в Excel 2007 и новее — Файл — Параметры — Надстройки — Перейти — Обзор (File — Options — Add-ins — Go To — Browse)
Ссылки по теме
- Всплывающий календарь из надстройки PLEX
- Автоматический ввод даты при изменении ячейки
Каждый раз при вводе даты в ячейку возникают вопросы: печатать ДД-ММ-ГГГГ или в другом порядке? Использовать «-» или «/» в качестве разделителя? Распознает ли Excel введённое значение как дату и отобразит ли её в нужном формате? Именно в этих случаях пригодится всплывающий, или выпадающий, календарь. Он незаменим для работы с личными и рабочими списками дел, расписаниями и планами, графиками выполнения проектов и финансовыми отчётами в Excel.
«Всплывающий календарь» — это надёжный и проверенный инструмент выбора дат, которому доверяют 30 000+ пользователей Excel:
- Интуитивен в использовании: выберите ячейки — вставьте дату
- Выпадает рядом с ячейкой, отображает номера недель, дни недели, текущую дату
- Заполняет датами столбцы, строки и любые диапазоны в секунды
- Множество вариантов формата даты по умолчанию
- Работает в 64- и 32-разрядных версиях Excel
Язык видео: английский. Субтитры: русский, английский. (Внимание: видео может не отражать последние обновления. Используйте инструкцию ниже.)
Добавить «Всплывающий календарь» в Excel 2016, 2013, 2010, 2007
Подходит для: Microsoft Excel 2016 – 2007, desktop Office 365 (32-бит и 64-бит).
Скачать надстройку XLTools
Как работать с надстройкой:
- Как вставить или изменить дату в ячейке с помощью «Всплывающего календаря»
- Как из календаря вставить текущую дату в ячейку
- Как заполнить датами целый столбец, строку или несмежные диапазоны
- Как заполнить диапазон последовательными датами
- Как вставить сразу и дату и время в ячейку
- Как вставить только время (без даты) в ячейку
- Как изменить формат даты по умолчанию для «Всплывающего календаря»
- Как изменить комбинацию горячих клавиш для «Всплывающего календаря»
- Как добавить/удалить иконку «Всплывающего календаря»
- Как добавить/удалить «Всплывающий календарь» из контекстного меню
- Как встроить всплывающий календарь в книгу Excel
Внимание: отмена последнего действия (UNDO) невозможна. Рекомендуем сохранять резервную копию файлов или использовать «Контроль версий» XLTools для отслеживания изменений.
Как вставить или изменить дату в ячейке с помощью «Всплывающего календаря»
- Выберите ячейку.
- В группе Дата/Время нажмите на кнопку «Вставить дату» > Календарь всплывёт рядом с ячейкой.
Или: по правому клику мыши выберите пункт «Вставить дату».
Или: используйте сочетание клавиш Ctrl+; (точка с запятой на английской раскладке). - Выберите нужную дату из календаря > Готово.
Обратите внимание на формат: это то, что вам нужно? Вы можете изменить формат даты по умолчанию. - Чтобы изменить значение даты, нажмите на иконку календаря справа от ячейки > Измените дату.
«Всплывающий календарь» запоминает последнюю использованную дату, чтобы вам было проще вводить следующую дату.
Внимание: после ввода даты, ячейке автоматически присваивается формат Число/Дата. Если вы позднее удалите значение из ячейки, сама ячейка сохранит свой формат Дата, а иконка календаря для этой пустой ячейки останется доступной. Чтобы убрать иконку, измените формат ячейки на Общий.
Как из календаря вставить текущую дату в ячейку
- Выберите ячейку, в которую нужно вставить текущую дату.
- В группе Дата/Время нажмите на кнопку «Вставить дату» > Календарь появится рядом с ячейкой.
Или: по правому клику мыши выберите пункт «Вставить дату».
Или: используйте сочетание клавиш Ctrl+; (точка с запятой на английской раскладке). - Нажмите по надписи «Сегодня» в нижней части календаря > Готово.
Как заполнить датами целый столбец, строку или несмежные диапазоны
С помощью «Всплывающего календаря» вы можете заполнить значениями дат целый диапазон (ограничение до 4000 ячеек). Даты можно вставить в столбцы таблицы, строки, объединённые ячейки или любой произвольный диапазон точно так же, как одну ячейку:
- Выберите диапазон.
- В группе Дата/Время нажмите на кнопку «Вставить дату» > Появится всплывающий календарь.
Или: по правому клику мыши выберите пункт «Вставить дату».
Или: используйте сочетание клавиш Ctrl+; (точка с запятой на английской раскладке). - Выберите дату > Готово. Весь диапазон заполнен значением выбранной даты.
Совет: узнайте, как заполнить ячейки последовательными датами. - Чтобы изменить значение даты, нажмите на иконку календаря справа от ячейки > Измените дату.
Внимание: после ввода даты, ячейкам автоматически присваивается формат Число/Дата. Если вы позднее удалите значения из ячеек, сами ячейки сохранят свой формат Дата, а иконка календаря для этих пустых ячеек останется доступной. Чтобы убрать иконку, измените формат ячеек на Общий.
Как заполнить диапазон последовательными датами
С надстройкой «Всплывающий календарь» вы можете быстро заполнить диапазон последовательными датами (дни по порядку):
- Вкладка XLTools > Кнопка «Настройки» > Вкладка Дата/Время > Отметьте флажком «Включить автоувеличение дат при заполнении диапазона ячеек» > OK.
- Выберите диапазон.
- В группе Дата/Время нажмите на кнопку «Вставить дату» > Всплывающий календарь появятся рядом с ячейкой.
Или: по правому клику мыши выберите пункт «Вставить дату».
Или: используйте сочетание клавиш Ctrl+; (точка с запятой на английской раскладке). - Выберите начальную дату > Готово, весь диапазон будет автоматически заполнен последовательными значениями дат с шагом в 1 день.
Как вставить сразу и дату и время в ячейку
- Выберите ячейку.
- В группе Дата/Время нажмите на кнопку «Вставить дату и время» > Всплывающий календарь с часами появятся рядом с ячейкой.
Или: по правому клику мыши выберите пункт «Вставить дату и время».
Или: используйте сочетание клавиш: нажмите Ctrl+; (точка с запятой на английской раскладке), затем отпустите клавиши и нажмите Ctrl+Shift+; (точка с запятой на английской раскладке). - Установите время при помощи колеса прокрутки мыши или стрелок Вверх/Вниз > Выберите дату из всплывающего календаря > Готово.
Обратите внимание на формат: это то, что вам нужно? Вы можете задать другой формат по умолчанию для Всплывающего Календаря и Часов. - Чтобы изменить значение, нажмите на иконку справа от ячейки > Измените дату и время.
Внимание: после ввода даты и времени, ячейке автоматически присваивается формат Число/Дата. Если вы позднее удалите значение из ячейки, сама ячейка сохранит свой формат Дата, а иконка календаря с часами для этой пустой ячейки останется доступной. Чтобы убрать иконку, измените формат ячейки на Общий.
Как вставить только время (без даты) в ячейку
Используйте надстройку «Всплывающие часы» для установки и вставки времени в ячейки и диапазоны:
- Выберите ячейку или диапазон.
- В группе Дата/Время нажмите на кнопку «Вставить время» > Всплывающие часы появятся рядом с ячейкой.
Или: по правому клику мыши выберите пункт «Вставить время».
Или: используйте сочетание клавиш Ctrl+Shift+; (точка с запятой на английской раскладке). - Установите время при помощи колеса прокрутки мыши или стрелок Вверх/Вниз > Нажмите Ввод (Enter) > Готово.
Как изменить формат даты по умолчанию для «Всплывающего календаря»
Чтобы изменить формат, заданный по умолчанию для «Всплывающего Календаря»:
- Нажмите кнопку «Настройки» на панели XLTools > Вкладка Дата/Время.
- Отметьте флажком «По умолчанию использовать формат даты и времени, установленный ниже».
Внимание: при снятии флажка Всплывающий календарь будет использовать формат, установленный в ваших системных настройках. - Выберите подходящий формат, напр., принятый в вашей стране или на вашем языке.
Или: задайте «Свой формат». - Нажмите OK > Готово.
Вы можете обнаружить, что некоторые ячейки не подчиняются заданному формату Календаря. Это означает, что ячейкам ранее был присвоен другой формат даты. В этом случае, измените формат ячеек:
- Выберите ячейки > По правому клику мыши выберите «Формат ячеек».
- Вкладка «Число» > Формат «Дата» > Установите нужный формат даты.
Изначально Всплывающий календарь использует ваши системные настройки формата даты и времени по умолчанию. Вы можете полностью изменить настройки системы. Обратите внимание, это поменяет настройки всех учётных записей на компьютере:
- Панель управления > Часы, язык и регион > Изменение форматов даты.
- Вкладка Форматы > Установите форматы дат и времени, первого дня недели.
- Вкладка Местоположение > Укажите страну местонахождения.
- Вкладка Дополнительно > Измените язык системы > Перезагрузите компьютер.
Для вашего удобства, для «Всплывающего календаря» по умолчанию задано сочетание клавиш Ctrl+; (точка с запятой на английской раскладке) – это та же комбинация, которая используется в Excel для вставки текущей даты. Вы можете изменить горячие клавиши для «Всплывающих часов» в любое время:
Вкладка XLTools > Кнопка «Настройки» > Вкладка «Горячие клавиши» > Задайте другое сочетание > OK.
Как добавить/удалить иконку «Всплывающего календаря»
Пиктограмма (иконка) календаря появляется справа от выбранной ячейки, если для ячейки задан формат Дата. Нажатие на иконку открывает инструмент выбора даты.
- Чтобы отключить отображение иконки Календаря:
- Нажмите кнопку «Настройки» на панели XLTools > Вкладка Дата/Время.
- Снимите флажок с опции «Отображать пиктограммы Всплывающего Календаря и Часов» > OK.
- Готово! Пиктограммы перестанут отображаться, Календарь и Часы будут по-прежнему доступны для использования. Иконки можно вернуть в любое время.
- Чтобы настроить появление иконки рядом с пустыми ячейками, столбцами, строками или произвольным диапазоном:
- Выберите пустую ячейку или диапазон.
- Вкладка «Главная» > Группа «Число» > Дата > OK. Так, ячейкам будет присвоен формат даты.
Или: вставьте любую дату с помощью «Всплывающего календаря» > Нажмите кнопку Delete. Это удалит непосредственно значения, и присвоит выбранным ячейкам формат даты. - Готово! Теперь, если вы выберите какую-либо ячейку в этом диапазоне, рядом с ней появится иконка Календаря.
- Чтобы убрать иконку Календаря с пустых ячеек:
Если ячейка пуста, но иконка по-прежнему появляется, значит, что ячейке присвоен формат даты или времени. Чтобы убрать иконку с пустых ячеек, измените их формат на Общий:
- Выберите пустую ячейку или диапазон.
- Вкладка «Главная» > Группа «Редактирование» > Очистить форматы.
Или: вкладка «Главная» > Группа «Число» > Выберите «Общий» из выпадающего списка.
Или: по правому клику «Формат ячеек» > Вкладка «Число» > Выберите формат «Общий» > OK.
- Нажмите кнопку «Настройки» на панели XLTools > Вкладка Дата/Время.
- Установите или снимите флажки соответствующих опций:
- «Добавить пункт «Вставить дату» в контекстное меню»
- «Добавить пункт «Вставить время» в контекстное меню»
- «Добавить пункт «Вставить дату и время» в контекстное меню»
- Нажмите OK > Готово.
Как встроить всплывающий календарь в книгу Excel
Надстройка XLTools «Всплывающий календарь» не может быть встроена в книгу. «Всплывающий календарь» будет видим и доступен только тем пользователям, у кого установлена надстройка XLTools.
Если вам нужно отправить книгу другим пользователям, попробуйте наш встраиваемый календарь — онлайн надстройка XLTools.net Календарь. Установка на компьютер не требуется: отправьте файл коллегам, и они тоже смогут воспользоваться календарём. Это веб-приложение удобно для рассылки расписаний, графиков, планов, т.д.
Появились вопросы или предложения? Оставьте комментарий ниже.
Для гарантии правильности ввода дат пользователями элемент управления Excel Календарь (Calendar) может упростить ситуацию как для вас, так и для пользователей, работающих с вашей электронной таблицей. При помощи этого трюка можно добавить элемент управления Календарь (Calendar) в любую рабочую книгу Excel.
Если дата введена неправильно, Excel не сможет ее распознать. Иногда это означает, что вы не можете выполнять вычисления с числами, выглядящими как даты, но датами не являющимися. Кроме того, это означает, что любые диаграммы или сводные таблицы, которые основываются на этих данных, будут неверными. Хотя решить эту проблему может весьма разностороннее средство проверки данных Excel, оно также далеко от совершенства.
При помощи этого трюка можно добавить элемент управления Календарь (Calendar) в любую рабочую книгу Excel. Для начала откройте рабочую книгу, куда собираетесь добавить календарь. Лучше использовать ваш файл Personal.xls, который можно открыть командой Файл → Открыть (File → Open). Если этот пункт меню недоступен, значит, у вас пока нет файла Personal.xls. Можно создать его, записав пустой макрос. Для этого выберите команду Разработчик → Начать запись (Developer → Record New Macro) и в поле Сохранить в (Store Macro In) выберите вариант Личная книга макросов (Personal Macro Workbook). Затем щелкните на кнопке ОК, выделите любую ячейку и остановите запись. Excel автоматически создаст файл Personal.xls.
Выберите команду Разработчик → Редактор Visual Basic (Developer → Visual Basic Editor) (сочетание клавиш Alt/Option+Fll) и в VBE выберите команду Insert → UserForm. Должна появиться панель инструментов Control. (Если панель не открылась, выберите команду View → Toolbox.) Правой кнопкой мыши щелкните панель инструментов Control и в контекстном меню выберите команду Additional Controls. Прокрутите список до флажка Элемент управления Календарь 10.0 (Calendar Control 10.0) (номер версии зависит от версии Excel). Установите этот флажок и щелкните на кнопке ОК. Щелкните календарь, который теперь представляет собой часть панели инструментов, а затем щелкните форму UserForm, которую добавили ранее. При помощи маркеров изменения размера формы UserForm и элемента управления Календарь (Calendar) отрегулируйте их размер.
Удостоверьтесь, что форма UserForm выделена, и выберите команду View → Properties Window (клавиша F4). В окне Properties выберите Caption и замените слово UserForml словом Calendar. Теперь выберите команду View → Code (клавиша F7) и в частном модуле введите код, приведенный в листинге 7.14.
1 2 3 4 5 6 7 8 |
//Листинг 7.14 Private Sub Calendar1_Click() ActiveCell = Calendar1.Value End Sub Private Sub UserForm_Activate() Me.Calendar1.Value = Date End Sub |
//Листинг 7.14 Private Sub Calendar1_Click() ActiveCell = Calendar1.Value End Sub Private Sub UserForm_Activate() Me.Calendar1.Value = Date End Sub
Выберите команду Insert → Module и в общем модуле введите код из листинга 7.15.
1 2 3 4 |
//Листинг 7.15 Sub ShowIt() UserForm1.Show End Sub |
//Листинг 7.15 Sub ShowIt() UserForm1.Show End Sub
Закройте окно, чтобы вернуться в Excel. Выберите команду Разработчик > Макрос → Макросы (Developer > Macro → Macros) (сочетание клавиш Alt+F8) и затем выберите ShowIt. Щелкните кнопку Параметры (Options) и назначьте макросу клавишное сочетание — все готово. Нажмите выбранное сочетание клавиш, раскроется календарь с выбранной сегодняшней датой. Щелкните любую дату, и она будет вставлена в активную ячейку.
Формат даты используется для отображения дат и времени, представленных числами, в виде дат. Система дат в Excel устроена так, что дату 01.01.1900 года приняли за отправную точку и обозначили числом 1, таким образом, любая дата представляет собой число дней, пройденных с 1 января 1900 года до этой даты. Значение времени является составной частью даты и хранится в виде десятичной дроби. Со значениями даты и времени можно производить математические действия, так как они являются числами.
Как задать формат даты в Excel 2007/2010?
Для задания формата даты необходимо выделить нужные ячейки, после чего перейти на вкладку «Главная», в группу «Число» и раскрыть список форматов в поле «Числовой формат».
В раскрывшемся списке доступны два числовых формата: «Краткая дата» и «Длинный формат даты». В первом случае дата отображается числами, а во втором — числами и словами. Если предложенные форматы не подходят, выбираем пункт «Другие числовые форматы…», в результате чего появляется окно «Формат ячеек».
Это окно также можно вызвать щелчком левой кнопки мыши на правый нижний уголок группы,
либо просто кликнуть правой кнопкой мыши в области выделенных ячеек и выбрать из контекстного меню пункт «Формат ячеек».
В появившемся окне «Формат ячеек» переходим на вкладку «Число» и в группе «Числовые форматы» выбираем пункт «Дата»
В правой части окна отображаются возможности данного формата, в группе «Тип» выбераем нужный способ отображения даты. Форматы даты, перед которыми стоит значок *(звездочка), зависят от даты операционной системы, форматы, перед которыми этого значка нет – не зависят.
Как задать свой собственный формат даты? Как преобразовать дату в год, месяц либо день недели?
Выделяем нужные ячейки в окне открытого листа и вызываем окно «Формат ячеек» любым из перечисленных выше способов. В окне «Формат ячеек» выбираем вкладку «Число» и в группе «Числовые форматы» выбираем пункт «Все форматы». После этого помещаем курсор в поле «Тип» и набираем код числового формата в русской раскладке клавиатуры:
— М – для отображения месяцев в виде числа от 1 до 12;
— ММ — для отображения месяцев в виде числа от 01 до 12;
— МММ – для отображения месяцев в виде «янв» — «дек»;
— ММММ — для отображения месяцев в виде «январь» — «декабрь»;
— МММММ – для отображения месяцев виде первой буквы месяца;
Форматы с кодом «М» можно использовать для преобразования даты в месяц.
— д – для отображения дней в виде числа от 1 до 31;
— дд – для отображения дней в виде числа от 01 до 31;
— ддд – для отображения дней в виде «Пн» — «Вс»;
— дддд – для отображения дней в виде «понедельник» — «воскресенье»;
Форматы с кодом «д» используются для преобразования даты в день.
— гг – для отображения лет в виде чисел от 00 до 99;
-гггг – для отображения лет в виде чисел от 1900 до 9999.
Форматы с кодом «г» используются для преобразования даты в год.
Как установить систему дат 1904?
Кроме вышеописанной системы дат, Excel поддерживает еще одну систему – 1904 года, которая используется на компьютерах Macintosh. Excel автоматически производит смену системы дат, но при необходимости, это можно сделать самостоятельно вручную. Для этого нажимаем кнопку «Office», выбираем кнопку «Параметры Excel», заходим в раздел «Дополнительно» и находим группу «При пересчете этой книги». Смена системы дат производится установкой/снятием флажка перед пунктом «Использовать систему дат 1904».
Как вводить дату в ячейку?
Для того, чтобы Excel воспринимал информацию, вводимую в ячейку, как дату, необходимо использовать в качестве разделителя точку, тире либо наклонную черту «/». При этом все введенные числа, меньшие 31.12, 31-12 либо 31/12 будут автоматически восприниматься как даты, а большие — как текст. Как уже говорилось выше, ячейки с датами могут использоваться в расчетах.
Для тех, кто активно работает с датами в своих таблицах, были созданы надстройки, представляющие собой календарь в Excel. Пример такой надстройки – календарь samradDatePicker. Скажем спасибо создателям этой надстройки и тем, кто доработал ее и перевел на русский язык! Надстройка упрощает ввод дат в ячейки листа Excel. После установки этой надстройки в контекстное меню (щелчок правой кнопки мыши) добавляется новый пункт «Выбрать из календаря», а при выделении ячеек, содержащих дату, справа от ячейки отображается значок календаря.
бесплатно скачать надстройку samradDatePicker для быстрого ввода дат
Как устанавливаются надстройки в Excel, уже описывалось в одной из статей на этом сайте, поэтому не буду повторяться. Добавлю лишь только, что Вы можете бесплатно скачать эту надстройку, а также ознакомиться с другими полезными надстройками для Excel.
Как вставить в ячейку статическую, фиксированную, не обновляемую дату?
Выделите в окне открытого листа ячейку, в которую требуется вставить текущую дату, и нажмите сочетание клавиш Ctrl+; (точка с запятой). При нажатии этого сочетания клавиш делается своего рода «снимок» с текущей даты и вставляется в ячейку. Введенная таким способом дата не изменяется с течением времени, а остается фиксированной.
Как вставить в ячейку текущую автоматически обновляемую дату?
Выберите нужную ячейку на листе Excel и введите в нее, как показано ниже, функцию «Сегодня», использующую значение системных часов компьютера.
Функцию можно вписать в ячейку вручную с клавиатуры, а можно воспользоваться мастером функций.
Другие материалы по теме:
Одним из распространенных способов использования Excel является создание списков событий, встреч и других мероприятий, связанных с календарем. В то время как Excel способен с легкостью обрабатывать эти данные, он не имеет быстрого способа визуализировать эту информацию. Нам потребуется немного творчества, условного форматирования, несколько формул и 3 строки кода VBA, чтобы создать симпатичный, интерактивный календарь. Рассмотрим, как можем все это реализовать.
Я нашел этот пример на сайте Chandoo.org и делюсь им с вами.
Интерактивный календарь в Excel
На выходе у нас должно получиться что-то вроде этого:
Создаем таблицу с событиями
На листе Расчеты создаем таблицу со всеми событиями
Настраиваем календарь
Так как все события происходят в рамках двух месяцев, я просто ввел первую дату первого месяца, протянул вниз и отформатировал так, чтобы было похоже на календарь. На данном этапе он должен выглядеть следующим образом.
Задаем имя диапазону дат в календаре
Это просто, выделяем весь диапазон дат нашего календаря и в поле Имя задаем «Календарь»
Определяем ячейку с выделенной датой
На листе Расчеты выбираем пустую ячейку и задаем ей имя «ВыделеннаяЯчейка». Мы будем использовать ее для определения даты, которую выбрал пользователь. В нашем случае, это ячейка G3.
Добавляем макрос на событие Worksheet_selectionchange()
Описанный ниже код поможет идентифицировать, когда пользователь выбрал ячейку в диапазоне “Календарь”. Добавьте этот код на лист с календарем. Для этого открываем редактор VBA, нажатием Alt+F11. Копируем код ниже и вставляем его Лист1.
|
1 |
Private Sub Worksheet_SelectionChange(ByVal Target As Range) |
Настраиваем формулы для отображения деталей при выборе даты
Изменение даты на календаре ведет за собой изменение 4-х параметров отображения в анонсе: название, дата, место и описание. Зная, что дата находится в ячейке «ВыделеннаяЯчейка», воспользуемся формулами ВПР, ЕСЛИ и ЕСЛИОШИБКА для определения этих параметров. Логика формул следующая: если на выбранную дату существует событие, возвращает данные этого события, иначе возвращает пустую ячейку. Формулы с определением параметров события находятся на листе Расчеты, в ячейках G10:G13.
Добавление анонса
Наконец добавляем в лист Календарь 4 элемента Надпись и привязываем их к данным, находящихся в ячейках G10:G13 листа Расчеты.
Совет: для того, чтобы привязать значение ячейки к элементу Надпись, просто выделите элемент, в строке формул наберите G10 и щелкните Enter.
Настраиваем условное форматирование для выделенной даты
Наконец, добавьте условное форматирование, чтобы выделить даты с событиями в календаре.
Выберите диапазон дат в календаре
Переходим на вкладке Главная в группу Стили –> Условное форматирование –> Создать правило
В диалоговом окне Создание правила форматирования, выберите тип правила Использовать формулу для определения форматируемых ячеек.
Задаем правила выделения как на рисунке
Форматируем
Подчищаем рабочий лист, форматируем наш календарь и получаем классную визуализацию.
Пример рабочей книги с интерактивным календарем.