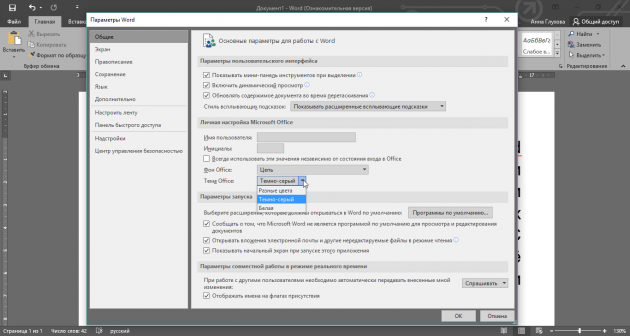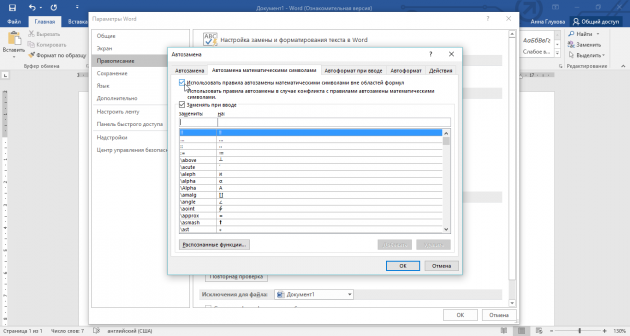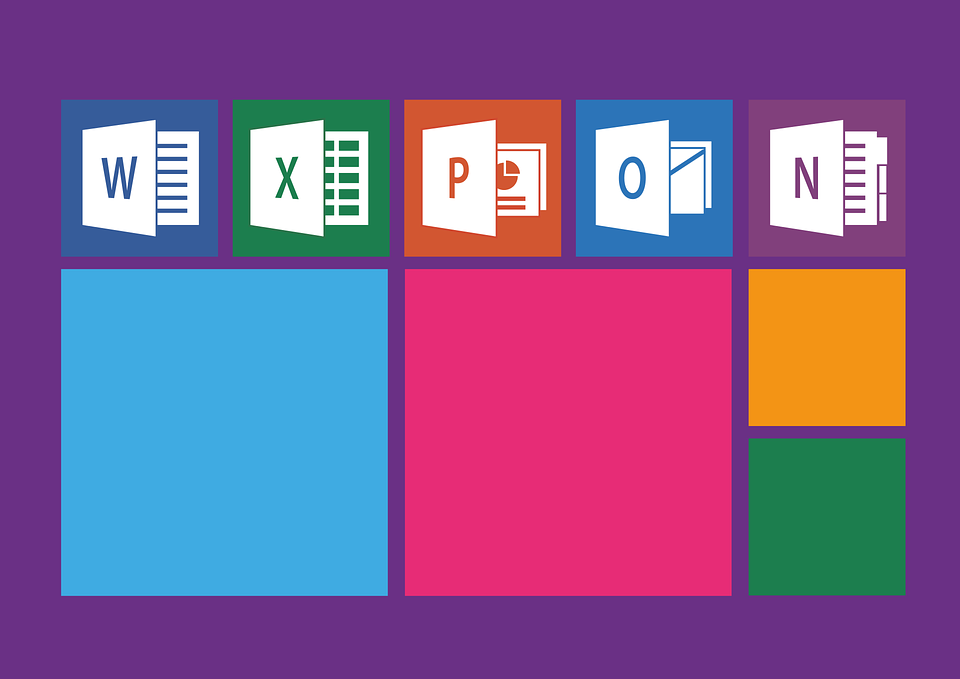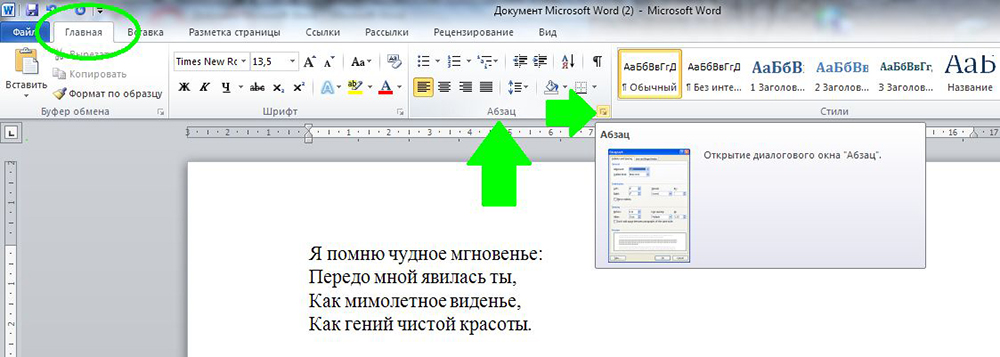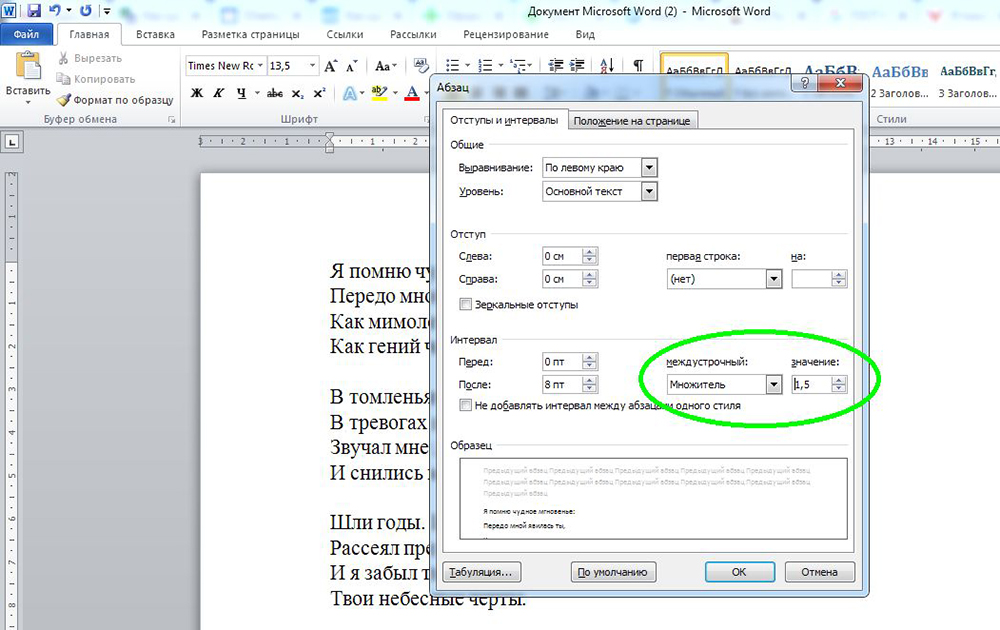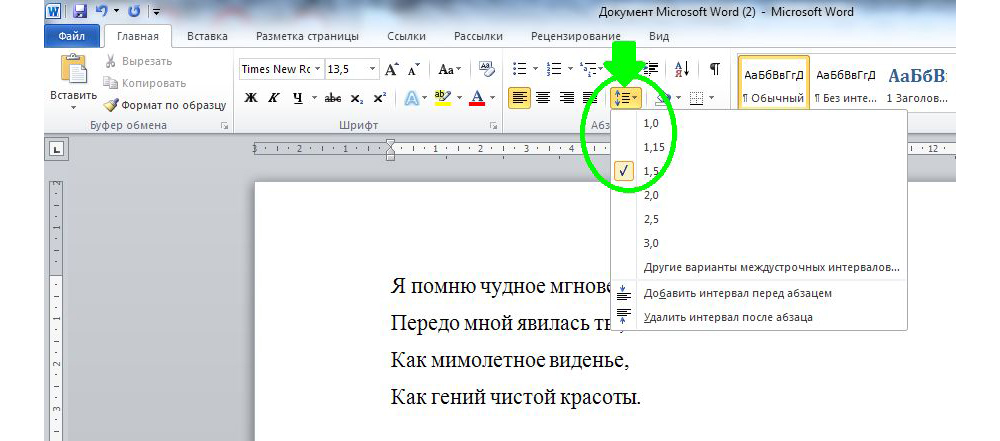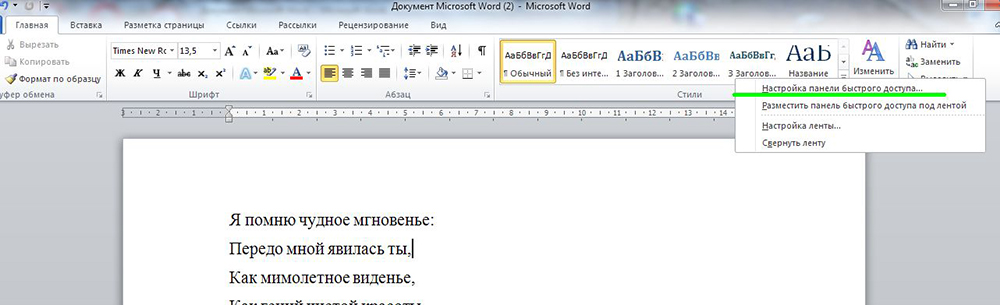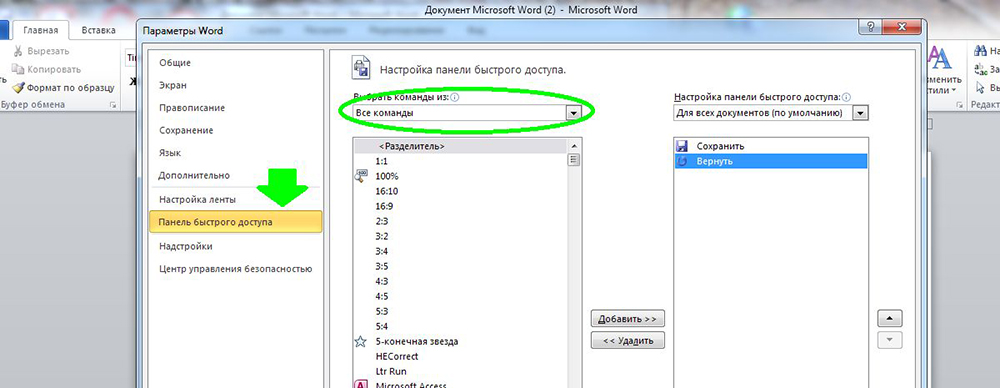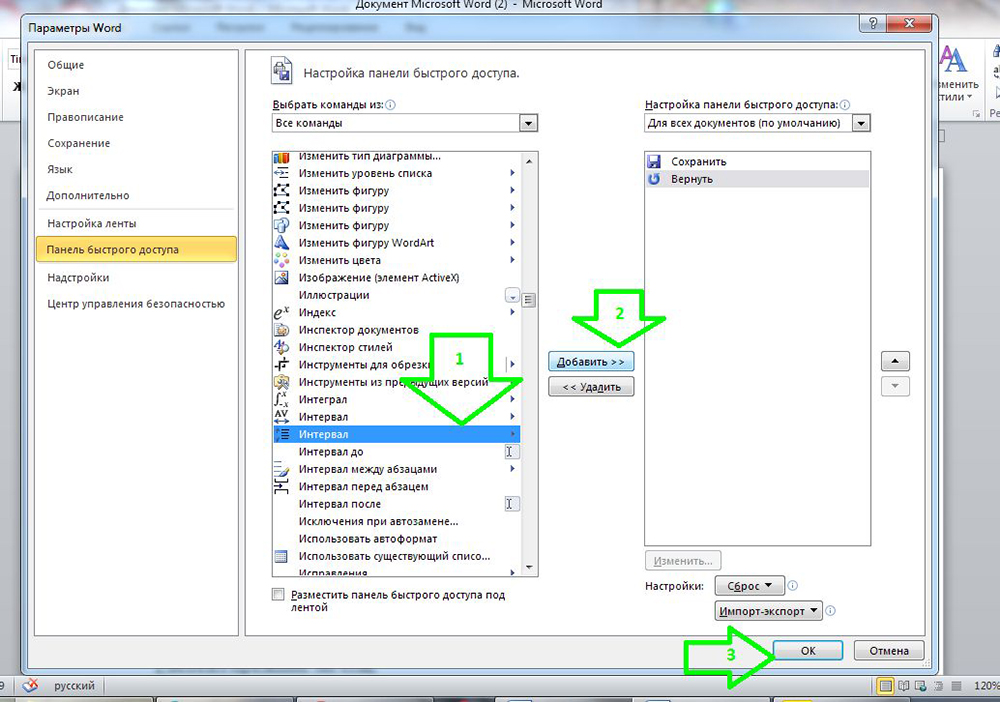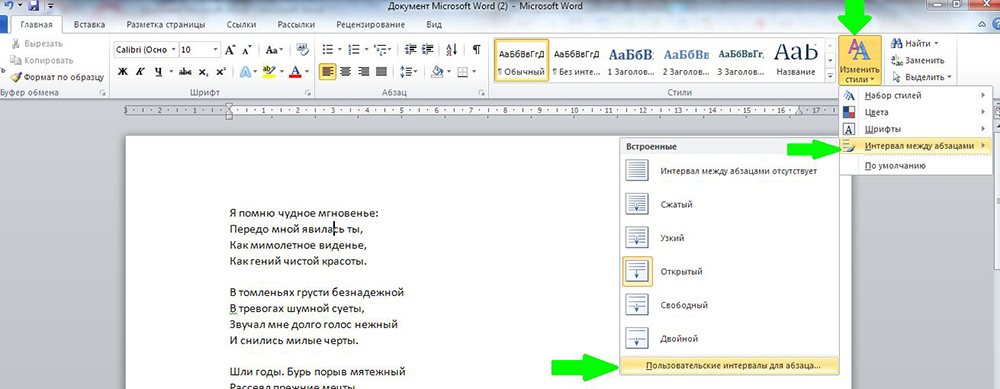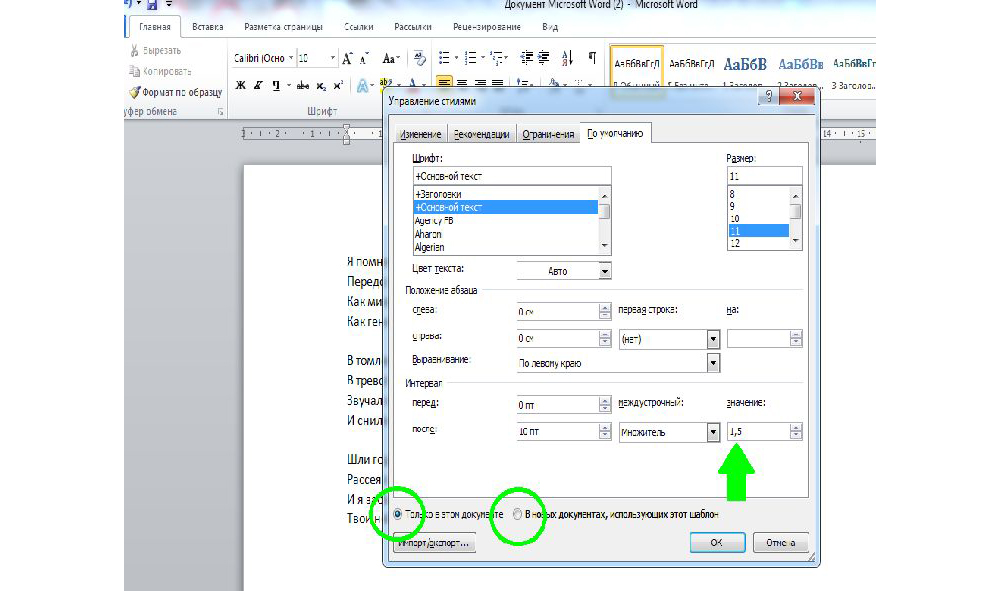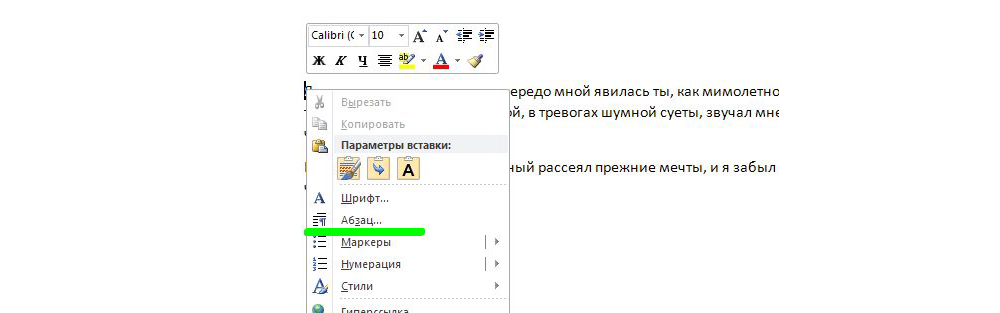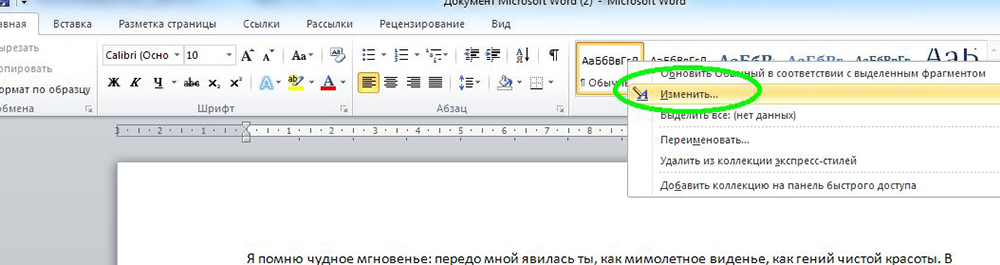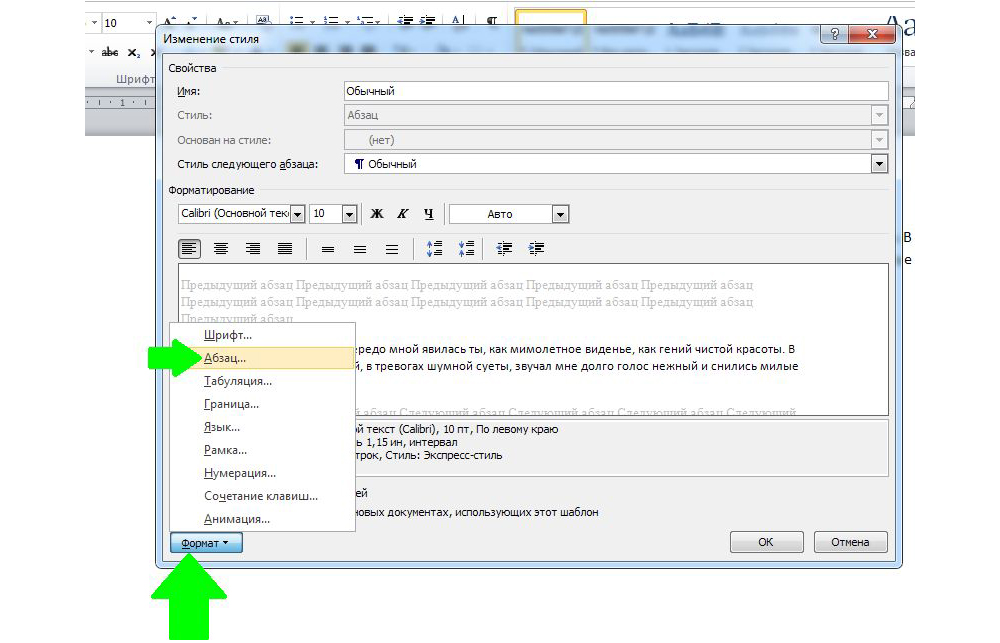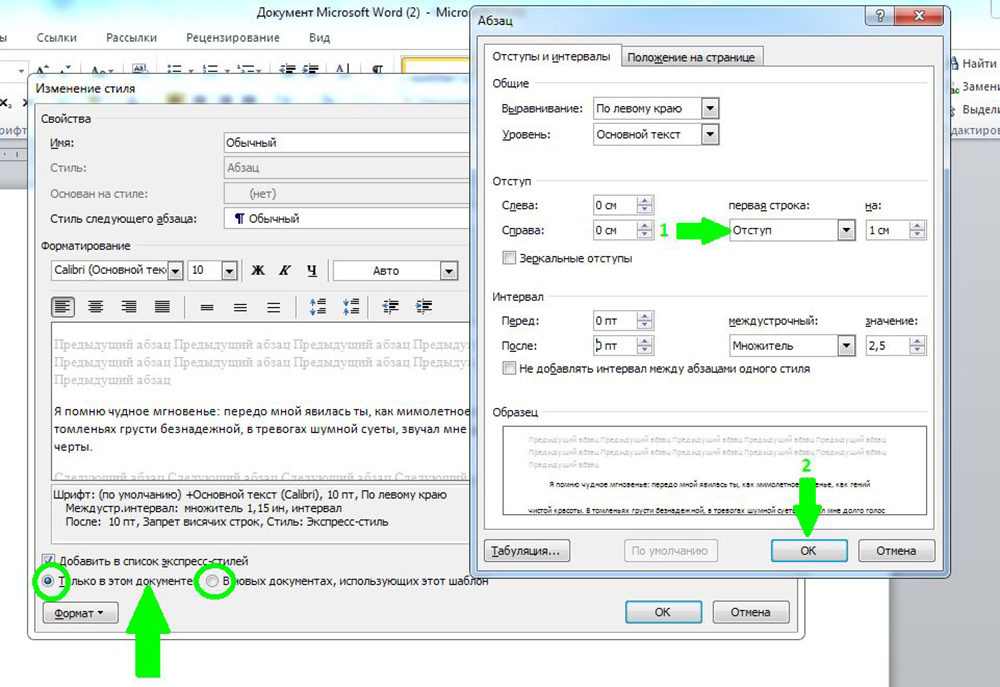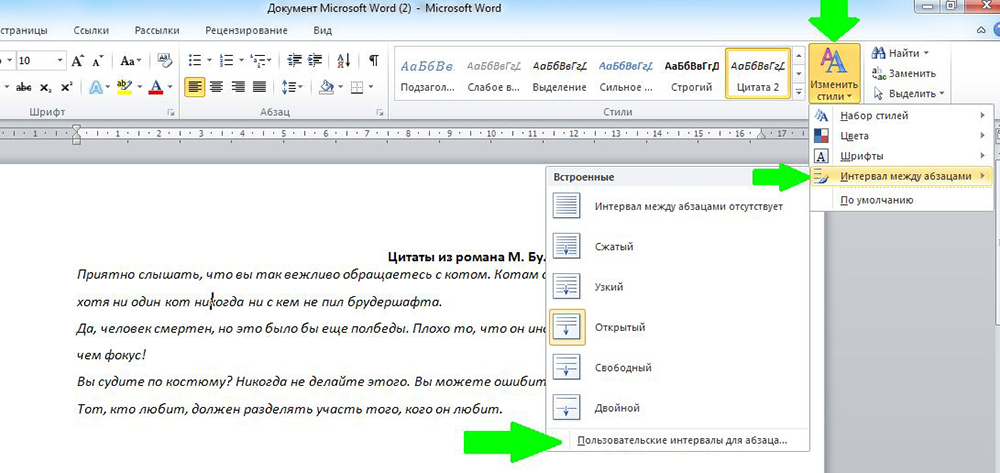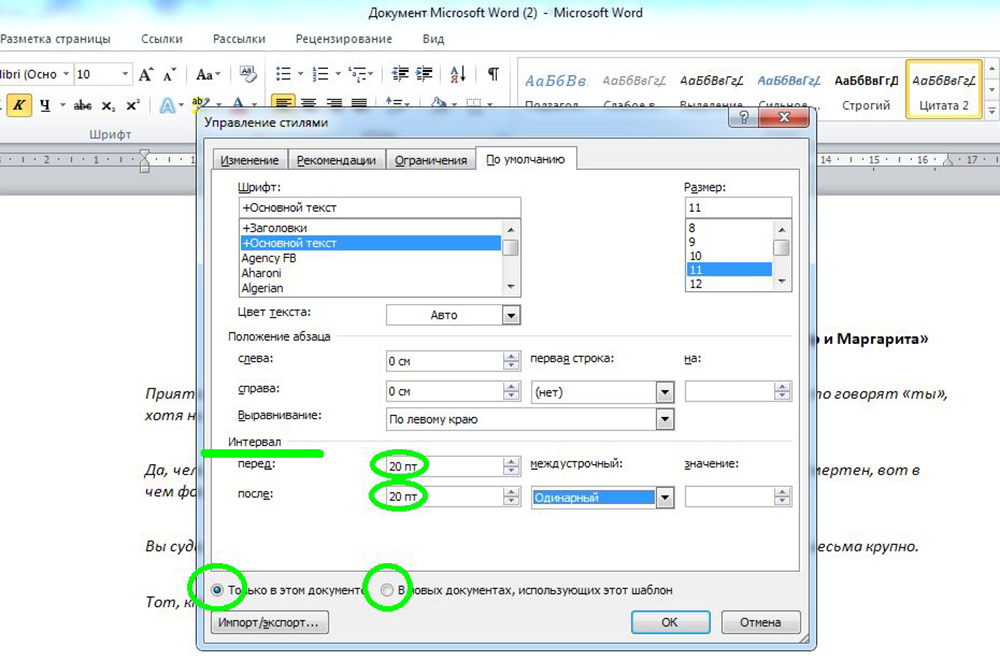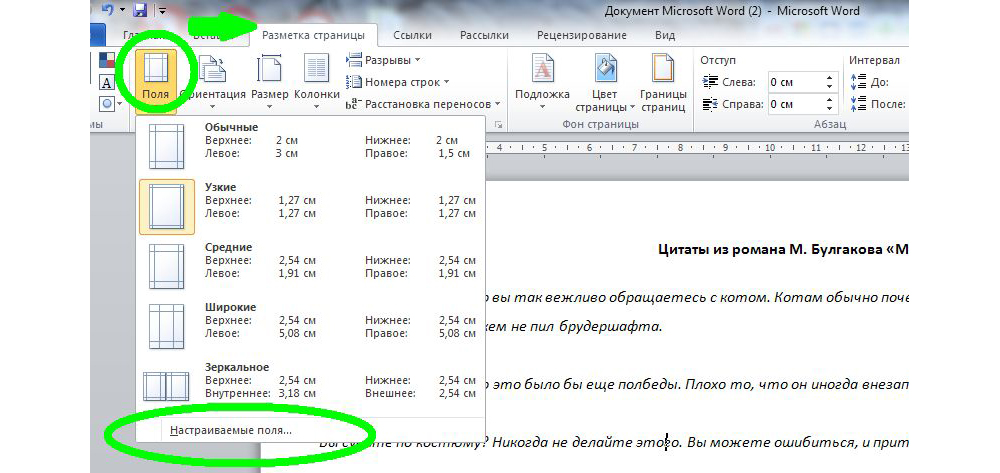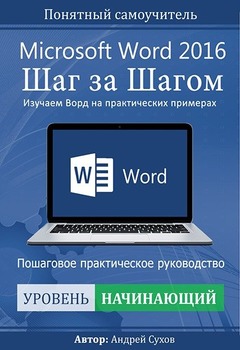Были ли сведения полезными?
(Чем больше вы сообщите нам, тем больше вероятность, что мы вам поможем.)
(Чем больше вы сообщите нам, тем больше вероятность, что мы вам поможем.)
Насколько вы удовлетворены качеством перевода?
Что повлияло на вашу оценку?
Моя проблема решена
Понятные инструкции
Понятные сведения
Без профессиональной лексики
Полезные изображения
Качество перевода
Не соответствует интерфейсу
Неверные инструкции
Слишком техническая информация
Недостаточно информации
Недостаточно изображений
Качество перевода
Добавите что-нибудь? Это необязательно
Спасибо за ваш отзыв!
×
Microsoft Word 2020 русская версия
Microsoft Word 2020 бесплатно для Windows 10 стоит пользователям, которые часто работают с текстовыми файлами, создают и обрабатывают документы, работают с графическими объектами, к примеру, таблицами, фигурами и диаграммами. Благодаря простому и удобному дизайну редактора, научиться работать с софтом будет довольно легко.
Версия 2020 года обладает удобным интерактивным интерфейсом, в частности, изменения были внесены в рабочую панель. Во время эксплуатации программы, пользователь сможет не только создавать и редактировать документы, но и работать с файлами в онлайн-режиме и вести диалог с другими пользователями, к примеру, с сотрудниками.
Возможности
Последняя версия была пополнена коллекцией шрифтов и дополнительных инструментов, с помощью которых пользователь сможет красиво оформить текст, украсив его специальными эффектами, цветами и шаблонами.
Итак, софт обладает следующими функциями:
- в разделе анимация пользователь сможет найти функции: свечения, форматирования, отражения и теней;
- наличие функций, позволяющих совершать более тонкую настройку шрифтов (расстояние между символами, высота и вытянутость текста);
- благодаря SmartArt Graphics пользователь сможет создавать графики, диаграммы и иллюстрированные страницы;
- инструменты для работы с изображениями позволяют редактировать насыщенность, цветовую гамму, яркость, обрезать фото, добавлять эффекты и регулировать многие другие параметры добавленного файла;
- возможность совершить перевод текста прям в программе;
- в этой версии улучшена функция «проверка орфографии», благодаря чему подсказки софта более корректные;
- возможность мгновенно совершать отправку файлов по электронной почте;
- наличие функции конвертирования текстов в PDF-формат;
- усовершенствована функция поиска – в обновленной версии можно совершать поиск не только конкретных слов, но и фраз, расположенных в таблице, формуле, сноске и пр.
Чтобы утилита работала быстро и качественно, устройство должно иметь следующие характеристики – процессор с частотой не меньше 500 МГц, наличие 2 Гб свободной памяти на жестком диске и 512 Мб ОЗУ.
Плюсы и минусы
Прежде чем загрузить софт, стоит ознакомиться с положительными и негативными характеристиками.
- возможность работать с облачными сервисами;
- наличие функции «вставка объектов»;
- простой и интуитивно понятный интерфейс;
- возможность использовать шаблоны;
- наличие функции «сохранение черновиков»;
- возможность расширить функционал программы, загрузив дополнительные компоненты с официального сайта.
Как пользоваться
Вначале необходимо загрузить программу, а после, запустить установку файла. Мастер предложит выбрать месторасположение установки, после чего начнется инсталляция софта. По окончании интеграции, утилита автоматически запустится и будет готова к использованию.
Прежде, чем начать работу с утилитой, необходимо отредактировать параметры. В частности, стоит уделить внимание функции «автосохранение», откорректировать языки и проверку правописания. Также, в параметрах пользователь сможет настроить дизайн программы, ленту и многие другие функции. После этого можно смело переходить к работе с текстовым редактором.
Видео
В этом видео вы ознакомитесь с функционалом программы и узнаете, как начать работу с софтом:
Скачать
Если вы желаете установить на свой ПК качественный редактор текстов, тогда скачайте Word 2020 по ссылке нашего сайта. Софт предоставляется совершенно бесплатно и не нуждается в дополнительной активации.
Как настроить ленту Word 2020
Table of Contents:
Word всегда позволял своим пользователям настраивать свои меню, таблицы стилей, сочетания клавиш, макросы и ряд других функций. К счастью для всех нас, Word делает настройку довольно простой. Всего за несколько кликов и несколько нажатий клавиш вы можете настроить Word, чтобы делать что угодно. Для этого упражнения мы объясним, как настроить меню ленты.
Настроить ленту
Чтобы настроить меню ленты, щелкните правой кнопкой мыши в любом месте ленты. Выберите Настроить ленту в раскрывающемся списке. Откроется диалоговое окно «Параметры Word» и отобразится Команды в левой панели диалога и вкладки в правой панели диалогового окна. Обратите внимание, что вы можете отображать все команды, заданную группу команд или команды по вкладкам. В диалоговом окне «Лента / вкладки» отображаются все вкладки в меню ленты, вкладки «Основные» или вкладки «Инструменты».
Если вы хотите добавить команду на существующую вкладку, прокрутите вниз до этой команды, выберите ее и нажмите кнопку «Добавить» кнопка. Также верно обратное: Чтобы удалить команду из существующей вкладки, прокрутите вниз до вкладки, щелкните группу на этой вкладке и нажмите кнопку «Удалить». Если вам не нравится, как он выглядит или работает на ленте, снова зайдите в это диалоговое окно и нажмите кнопку «Сброс». Параметры включают Сбросить все настройки или Сбросить только выбранную вкладку ленты , что означает, что вы можете выбрать конкретную вкладку и просто сбросить эту вкладку, не затрагивая другие пользовательские изменения. Когда закончите, нажмите ОК .
1: Настройте меню ленты в ленте.
Создайте пользовательскую вкладку
. Лучшая часть этой замечательной функции — создание собственного, личного , пользовательская вкладка заполнена командами, сгруппированными по любому набору функций, которые вы используете больше всего. И поскольку не все команды доступны на ленте, вам может понадобиться создать настраиваемую группу с некоторыми из этих отсутствующих команд, таких как Contents и Index, Envelope и Label Wizard, Mail Merge Options, Save As HTML и т. Д. Или, если вы создаете и используете множество пользовательских форм, вы можете подумать о создании группы под названием Forms и заполнить ее всеми командами Forms.
Сначала создайте пользовательскую вкладку. Щелкните правой кнопкой мыши в любом месте ленты и выберите Настроить ленту в раскрывающемся списке. В диалоговом окне «Вкладки» («Настроить ленту») нажмите кнопку «Новая вкладка». Word мгновенно вставляет новую вкладку в местоположение курсора. Нажмите кнопку «Переименовать», чтобы определить эту вкладку, затем используйте стрелки вверх и вниз, чтобы переместить вкладку в удобное положение в меню ленты.
В конце (после вкладки «Разработчик») есть место на двоих, может быть три новые пользовательские вкладки, или вы можете вставить вкладку в наиболее логичную позицию; например, между вкладками «Вставка» и «Дизайн» или перед вкладкой «Главная». Вы также можете изменить порядок всех существующих вкладок. После создания новой вкладки нажмите OK и просмотрите новую вкладку в меню ленты.
2: Создайте пользовательскую вкладку в меню ленты ленты.
Создайте custom group
Еще раз щелкните правой кнопкой мыши в любом месте ленты и выберите Настроить ленту в раскрывающемся списке. Word уже добавил одну группу на вашу пользовательскую вкладку (называемую New Group). Выделите эту группу, затем нажмите кнопку «Переименовать». Когда откроется диалоговое окно «Переименовать», введите название / имя для вашей новой группы (обратите внимание: значки для команд), затем нажмите OK . В этом примере группа называется ARTSY, потому что она будет содержать различные команды рисования и графики, а также некоторые часто используемые изображения.
Заполните свою группу командами
Затем заполните команду группами. Выберите / выделите группу (ARTSY) в диалоговом окне «Вкладки» («Настроить ленту»). В диалоговом окне «Команды» выберите «Команды не на ленте» , прокрутите вниз до нужной команды и нажмите кнопку Добавить кнопку . Обратите внимание, что команда моментально появляется под вашей новой группой. Продолжайте добавлять команды до тех пор, пока эта группа не будет завершена, а затем нажмите OK, когда закончите.
Если в одной из выбранных команд в вашей новой группе нет значка или вы хотите изменить существующий значок на что-то другое, выберите / выделите целевую команду (Выноска) и нажмите кнопку Переименовать . Выберите значок из библиотеки изображений и нажмите «ОК». Обратите внимание, что в этом примере значок Callout был изменен с пузырька на облако.
3: Создайте пользовательскую группу с настраиваемыми командами в меню ленты.
Просмотрите свою собственную работу
Вы можно настроить всю ленту, если хотите, но вы не можете удалить (или удалить) любую вкладку по умолчанию, то есть любую из исходных вкладок Word. Вы можете удалить, добавить или изменить любые / все группы, такие как Clipboard, Font, Paragraph и т. Д., Но вы не можете удалить любую из команд в этих группах. Если вы удаляете (удаляете) группу, все команды в этой группе также удаляются.
Единственными исключениями являются ваши пользовательские вкладки, группы и команды. Вы можете удалить, добавить, переименовать, изменить или изменить любой пользовательский элемент, который вы создаете. Не стоит беспокоиться об отслеживании этих ограничений. Word выделяет все вкладки, группы, команды и даже кнопки для элементов, которые нельзя изменить или удалить.
Совет: Если вам нравится видеть сочетания клавиш Word для каждой команды, вы можете добавить эти нажатия клавиш на ваше имя команды при переименовании команды, но только на те команды, которые вы создаете и настраиваете самостоятельно. Чтобы сделать это для всех команд, вам придется удалить и воссоздать вкладку и все группы и команды в этой вкладке. Похоже, что много работы, но если вы из жесткого пользователя из старых дней, который предпочитает удобство и быструю эффективность сочетаний клавиш, это, вероятно, стоит времени.
По завершении выберите свою вкладку с ленты и просмотрите свою работу. Вы можете продолжать добавлять команды в эту группу, создавать новые группы, упорядочивать группы и / или удалять их в любое время. Вы всегда можете нажать кнопку «Сброс», если вы передумаете. На следующем рисунке показана группа JDS, которую мы только что создали, с четырьмя командами Shape, добавленными в эту группу, и фигурами, которые создают эти команды при выборе.
4: просмотрите пользовательские вкладки, группы и команды на ленте Word меню.
7 базовых настроек Word, которые сделают вашу работу проще
Подавляющее большинство пользователей Word вообще не заглядывает в настройки текстового редактора после его установки или обновления, полагая, что Microsoft о них хорошо позаботилась. Отчасти это так. С другой стороны, некоторые параметры всё же стоило бы подкрутить. О них мы вам и расскажем.
Во вступлении хочу поделиться полезным наблюдением, которое и навеяло тему этой статьи.
Каждое обновление Windows 10 Insider Preview сбрасывает счётчик пробного периода Microsoft Office 2016. Как правило, ранние сборки «десятки» выходят чаще одного раза в месяц и 30 дней пробного срока попросту не успевают закончиться.
С помощью этой особенности я полноценно пользуюсь последними версиями Word, Excel и иже с ними абсолютно бесплатно и абсолютно легально уже на протяжении семи месяцев. Единственное неудобство — сброс настроек, которые необходимо устанавливать заново. Но это, как мне кажется, ничтожная цена. Пользуйтесь на здоровье, пока лавочку не прикрыли.
Тема Office
В Word 2016 предусмотрены три темы оформления. Белую тему можно назвать нетленной классикой всех поколений офисного пакета. Новая тема «Разные цвета» помогает ориентироваться среди нескольких одновременно запущенных приложений. Тёмно-серая тема увеличивает контрастность отдельных элементов интерфейса, что может оказаться полезным для людей с ослабленным зрением или уставшими глазами.
Как правило, мы работаем за компьютером в разное время суток и при разных источниках света: естественном, искусственном и смешанном. Попробуйте тёмно-серую тему в обычных для себя ситуациях: возможно, вашим глазам станет легче.
Настройка находится во вкладке «Общие» параметров Word.
Автозамена
Навскидку напомним себе самые распространённые сценарии применения автозамены:
- Сокращение сложных и длинных терминов, названий организаций, фамилий с инициалами и должностей. Например, какой-нибудь «инженер-системотехник сектора информационной безопасности отдела внедрения» так и напрашивается на автозамену, чтобы не мучиться с написанием заявлений.
- Исправление типичных описок и ошибок, связанных с индивидуальными особенностями печати текста и пробелами в знании русского языка, а также исключение двоякого написания слов. Так, Word принимает как слово «матрац», так и слово «матрас». Автозамена исключит один из вариантов на ваше усмотрение.
- Упрощение ввода специальных символов и математических знаков. Самый явный пример — это постоянные поиски маленького кружка верхнего регистра, когда дело доходит до градусов Цельсия.
Польза автозамены математическими символами особенно очевидна, если запомнить основные команды и разрешить их использование вне областей формул.
Настройка находится во вкладке «Правописание» параметров Word.
Требование буквы «ё»
Среди носителей русского языка регулярно возникают споры относительно некоторых его норм. Так, есть недопонимания по поводу англицизмов, правильного определения рода отдельных существительных и необходимости буквы «ё». Как поясняет «Грамота.ру», написание буквы «ё» лишь в некоторых случаях обязательно, а в основном — факультативно, то есть является делом вкуса. Я люблю эту букву, пускай до неё тяжело дотягиваться на клавиатуре и легко пропустить в спешке. Чтобы такого не происходило и ваш текст всегда придерживался общей нормы, задайте строгое требование «ё» во вкладке «Правописание» параметров Word.
Автосохранение
Предположим, вы печатаете со средней скоростью около 300 символов в минуту. Это несколько строчек текста, которые вы хорошо помните и можете без труда повторить. За 10 минут вы успеваете положить на бумагу приличный объём материала в 3 000 символов, детали которого не так просто восстановить. И именно раз в 10 минут Word автоматически сохраняет ваши труды.
За это время может случиться разная бяка: например, сядет батарея, «прыгнет» электричество, произойдёт сбой оборудования или флешка вывалится из гнезда. Установите малый интервал автосохранения, чтобы обезопасить себя от неприятностей. Пары минут будет вполне достаточно. И не стоит переживать, что Word во время сохранения будет чувствительно подвисать: те времена давно прошли. И не забудьте разрешить сохранение последней автосохранённой версии при закрытии без сохранения!
Внедрение шрифтов
Конечно, Word далеко не лучшая программа для создания графических макетов, но и её шаблоны не так редко используют для подготовки открыток, грамот и афиш. При этом применяются специфические декоративные шрифты, подчёркивающие общую стилистику документа. Одна беда: эти шрифты вряд ли установлены у тех, кому они адресованы, и Word заменит их на похожие при открытии документа, что может полностью убить всю вёрстку. Чтобы этого не произошло, разрешите внедрение шрифтов в файл, если вам приходится заниматься подобными украшательствами. Настройка находится во вкладке «Сохранение» параметров Word.
Значения нового документа
Сложно сказать, чем Microsoft приглянулся Calibri, 11 пт, но именно этот шрифт мелкого размера назначен по умолчанию для всех новых документов текстового редактора. Откровенный промах, от которого некоторые пользователи Word могут страдать по нескольку раз на день. При этом его легко исправить в настройках шрифта (Ctrl + D): выберите подходящие значения и нажмите кнопку «По умолчанию» в левом нижнем углу окошка, подтвердите своё решение, назначив параметры для всех будущих документов шаблона Normal.
Таким же образом можно настроить значения абзаца, например междустрочный интервал или отступ первой строки.
Автоматическое переключение раскладки
Сколько раз вы открывали документ Word и по невнимательности начинали печатать не на том языке? Много. Причём в отдельных случаях вы успевали набрать изрядное количество текста, прежде чем недоразумение всплывало наружу. Настройка «Автоматически переключать раскладку клавиатуры в соответствии с языком окружающего текста» исключает подобные промахи.
Проставьте галочку, чтобы раскладка автоматически переключалась на кириллицу для каждого нового документа (необходима русская локализация офисного пакета). В том случае, если вы работаете в уже существующем файле, язык будет соответствовать языку текущего абзаца, будь то русский, английский или любой другой иностранный. Дополнительный плюс этой настройки — уменьшение нагрузки и истирания клавиш Ctrl и Alt. 🙂
Есть что добавить? Пишите о своих дежурных настройках Word в комментариях.
Настройка интервалов и отступов в Microsoft Word
Работать в MS Word легко и удобно. Задача пользователя — набирать, копировать, вырезать текст, а придать документу презентабельный вид можно в автоматическом режиме. Благодаря заранее заданным функциям величина отступа, междустрочного интервала, размер полей настраиваются индивидуально под потребности пользователя.
Как сделать интервал 1,5 (полуторный) в Word
Междустрочный интервал, как понятно из названия, — это расстояние между строками. По умолчанию в документах установлен одинарный интервал. Его размер соответствует размеру текущего шрифта, используемого в документе.
Полуторный интервал — это одинарный, помноженный на 1,5. Установка именно такого размера между строками наиболее часто встречается в требованиях по оформлению курсовых, дипломных работ, документации на предприятиях.
Существует несколько способов сделать полуторный интервал в вроде.
Способ 1
Самый простой способ установить интервал 1,5 в абзаце — применить одновременное нажатие клавиш Ctrl+5.
Способ 2
Действуйте согласно алгоритму:
- Перейдите на вкладку «Главная». Внизу строки расположена вкладка «Абзац», а чуть ниже нее — небольшой квадратик со стрелкой. Данное расположение актуально при использовании версий MS Word 2007, 2010. Если установлен MS Word 2003, вкладку «Абзац» необходимо искать в меню «Формат», а дальнейшие действия будут идентичны.
- Откроется диалоговое окно, в котором нужно выбрать необходимый параметр. Множитель 1,5 соответствует размеру полуторного интервала.
После нажатия «Ок» интервал изменится во всем документе. Разница очевидна:
Способ 3
Чтобы не открывать множество окон, необходимо установить ярлык изменения интервала на панель быстрого доступа. Выглядит он так:
По умолчанию «иконка» может быть не установлена, но добавить ее несложно. Для этого необходимо:
- Щелкнуть правой кнопкой мыши на панели быстрого доступа. В появившемся диалоговом окне выбрать соответствующую запись:
- После откроется диалоговое окно, благодаря которому можно настроить панель, добавив ярлыки и существенно облегчив работу с приложением.Выбор вкладки «Все команды» позволит увидеть все возможные функциональные кнопки. Если их установить, то при работе с документом получится добиться нужного результата несколькими кликами мышки.
- Выбрать нужную иконку «Интервал», нажать «Добавить» и «Ок».
Теперь на Ленте вверху документа появился активный ярлык, пользуясь которым можно быстро изменить межстрочный интервал во всем документе.
Способ 4
Стиль каждого документа устанавливается вручную, в противном случае используется тот, который стоит по умолчанию. Если в стиле установить нужный интервал, то при каждом открытии документа именно он и будет использоваться. Для этого необходимо:
- Зайти в настройку пользовательских интервалов:
- Установить множитель 1,5. У пользователя есть возможность выбора: использовать полуторный интервал только в текущем документе или сделать его шаблонным по умолчанию.
При использовании программы MS Word 2003 откройте вкладку «Формат», далее выберите «Стили», затем зайдите в «Обычный» и нажмите «Изменить». Далее остается выбрать нужный интервал.
Как настроить отступ в Ворде
Отступы в MS Word предназначены для соблюдения требований к составлению документов, выделения текста, усиления смысловой нагрузки отдельных моментов, удобочитаемости. Не нужно каждый раз выставлять отступы заново, достаточно установить их один раз, и забыть о контроле за написанием документа.
Отступ красной строки
Настройте отступ первой строки в MS Word, следуя инструкции:
- Установите курсор в начале любой части абзаца, нажмите правой кнопкой мышки. Высветиться окно, в котором необходимо выбрать вкладку «Абзац».
- В появившемся окне будет подраздел «Отступ», а чуть ниже и правее «Первая строка». Рядом в окошке следует поставить размер отступа красной строки в MS Word. Если сразу нажать «Ок», изменится отступ только текущего абзаца. Чтобы поменять настройку во всем документе, необходимо нажать ссылку «По умолчанию» (она находится внизу окна) и принять изменения только в текущем документе либо в каждом из новосозданных.Строка сместится на указанную величину.Результат внесенных изменений:
Еще один вариант установки красной строки заключается в использовании следующей последовательности действий:
- Поставить курсор на обозначение текущего стиля, нажать на правую кнопку мыши и выбрать функцию «Изменить».
- В появившемся окне нажать кнопку «Формат», а затем в новом активном окошке — «Абзац».
- Выбрать размер отступа, а при необходимости и другие параметры, нажать «Ок». После возврата в предыдущее диалоговое окно поставить галочку на нужной опции — оставить такой формат для одного документа или для всех, которые будут создаваться в будущем.
Если в отдельных частях документа необходимо будет изменить стиль текста, например, сделать выделение в виде цитаты, размер отступа не изменится.
Отступ между абзацами
Чтобы текст не становился единым бессмысленным монолитом, используют отступ между абзацами.
Вот пример текста, состоящего из нескольких цитат, где интервал между абзацами не используется:
А теперь тот же текст, но отредактированный, воспринимаемый читателем как отдельные выдержки из текста:
Изменений несколько: выбран новый стиль текста, установлен другой межстрочный интервал и изменены отступы между абзацами.
Чтобы отступы появились автоматически без использования клавиши Enter, нужно:
- На вкладке «Главная» выбрать изменение стилей. Затем — «Интервал между абзацами», а после — «Пользовательские интервалы».
- В появившемся активном окне выбрать нужный размер отступа. Установленный формат будет использоваться во всем документе.
Если необходимо поставить отступы только для одного конкретного абзаца в тексте, необходимо его выделить, нажать правую кнопку мышки и выбрать вкладку «Абзац». Далее действовать по ранее описанному алгоритму.
Как настроить поля в MS Word
Удобный дизайн программы дает подсказки, как настроить поля, и сделать нужно следующее:
- Выбрать вкладку «Разметка страницы». Далее кликнуть на функцию «Поля». Можно выбрать любые из подложенных стандартных вариантов (обычные, узкие и прочие) или настроить ширину самостоятельно.
- В активном окне необходимо определить ориентацию бумаги (книжная или альбомная).
Еще более простой способ настройки полей — вручную определить их линейкой. Если она не видна, это легко исправить. Нужно выбрать вкладку «Вид», и поставить галочку напротив надписи «Линейка». Стрелки линейки перемещаются вручную и определяют размер полей.
Благодаря несложным автонастройкам работа в MS Word станет еще приятнее.
10 Самых полезных советов и советов Microsoft Word 2020
Table of Contents:
Microsoft Word — один из наших любимых текстовых редакторов. С таким большим набором функций Microsoft Office Word может выглядеть сложнее. Есть много скрытых трюков и ярлыков, которые облегчают редактирование текста. Вот несколько советов, которые, я думаю, помогут вам, когда вы используете Microsoft Word.
Советы и подсказки Microsoft Word
1. Вертикальный выбор текста
Обычно мы выбираем символ, слово, предложение или абзац. Все эти выборы являются горизонтальными. Иногда вам может потребоваться выбрать вертикально. Например, если ваш текст имеет номера в начале, вы можете выбрать только номера для их удаления за один раз (см. Рисунок).
Чтобы выбрать текст по горизонтали, нажмите ALT и нажмите, чтобы перетащить и сделать выбор. Не забудьте освободить ключ ALT, прежде чем отпустить мышь, он откроет диалоговое окно Research. Ознакомьтесь с различными вариантами вертикального выбора и сообщите нам, что вы сделали с этой функцией.
2. Интервал между строками по умолчанию
Межстрочный интервал по умолчанию в Microsoft Word 2010 равен 1,15 против 1 в Microsoft Word 2003. Microsoft изменила интервал между строками, чтобы сделать текст более читаемым. Если вы хотите, чтобы интервал между строками по умолчанию был равен 1, выполните следующую процедуру:
- Находясь на вкладке «Главная», щелкните правой кнопкой мыши по кнопке «Обычный быстрый стиль» и выберите «Изменить»
- . В появившемся списке «Формат» выберите «Абзац
- ». Интервал, измените интервал между 1.15 и 1
- Нажмите «ОК»
- Установите флажок «Новые документы на основе этого шаблона».
- Нажмите «ОК»
3. Изменение по умолчанию Сохранение местоположения
По умолчанию MS Word открывает папку «Документы», когда вы нажимаете CTRL + S в первый раз. Если вы считаете, что это вас раздражает, вы можете изменить местоположение файла по умолчанию в другом месте, где обычно хранятся ваши документы.
- Нажмите Файл
- Нажмите «Параметры»
- Нажмите «Дополнительно» в левой части окна который появляется
- В правой части окна прокрутите вниз до кнопки с надписью «Расположение файлов»
- Выберите документы и нажмите «Изменить»
- . В появившемся диалоговом окне «Сохранить файл» введите или выберите новый и нажмите «ОК», чтобы закрыть диалоговое окно «Сохранить файл».
- Нажмите «ОК», чтобы закрыть окно.
4. Изменить шрифт по умолчанию
Стандартным шрифтом для новых документов в MS Word 2010 является Calibri. Хотя шрифт хорош для онлайн-просмотра, он создает проблемы при печати. Вы можете использовать Times New Roman или Arial для задания печати. Один из способов — изменить шрифт вручную каждый раз после ввода документа. Но тогда это потребует форматирования документа еще раз. Другой способ — изменить шрифт по умолчанию.
- Щелкните правой кнопкой мыши на кнопке «Обычный быстрый стиль» на вкладке «Главная».
- Нажмите «Изменить»
- . В появившемся диалоговом окне нажмите «Формат» …, чтобы открыть раскрывающийся список и выберите «Шрифт
- ». В диалоговом окне «Шрифт» выберите шрифт, который вы хотите использовать с каждым документом.
- Сделайте любые другие изменения, например, размер шрифта и т. д.
- Нажмите «ОК»
- Нажмите, чтобы выбрать « Новые документы на основе этого шаблона «
- Нажмите« ОК », чтобы закрыть диалоговое окно« Изменить ».
5. Перемещение строк текста в таблице
Иногда, когда вы работаете с таблицей, вы можете перемещать одну или несколько строк в таблице вверх или вниз без изменения форматирования таблицы. Один метод — скопировать вставки, но это форматирование рисков.
Другой метод — использовать клавишу со стрелкой ALT + SHIFT + UP для перемещения всей строки вверх. Аналогично, чтобы переместить всю строку вниз, используйте клавишу со стрелкой ALT + SHIFT + DN. Обратите внимание, что вам нужно выбрать строку, прежде чем вы сможете ее перемещать, используя клавиши ALT + SHIFT +. Этот метод гарантирует, что форматирование не будет нарушено.
6. Быстрое изменение интервала между строками
Иногда возникает необходимость в изменении межстрочного интервала между различными абзацами. Ниже приведены сочетания клавиш:
CTRL + 1 -> Изменить интервал между строками до 1
CTRL + 2 -> Изменить межстрочный интервал до 2
CTRL + 5 -> Изменить межстрочный интервал до 1,5
Обратите внимание, что вам просто нужно поместить курсор в абзац, который нужно стилизовать. Вам не нужно выбирать абзац.
7. Быстрое добавление границ в абзацы
Если вы хотите добавить границы к некоторому абзацу, вы можете использовать диалоговое окно Borders and Shading. Однако, если вам нужно просто добавить нижнюю границу к тексту / абзацу, вы можете сделать это, добавив три специальных символа и нажав «Ввод».
Нажмите — (дефис) три раза и нажмите «Ввод», чтобы нарисовать нижнюю границу 3 / 4 балла
Трижды нажмите кнопку _ (подчеркивание) и нажмите Enter, чтобы нарисовать линию подчеркивания 1,5 балла.
(тильда) три раза и нажмите Enter, чтобы нарисовать границу подписи зигзага
Нажмите * (звездочка) ) три раза и нажмите Enter, чтобы нарисовать пунктирную рамку подчеркивания
Нажмите = (равно) три раза и нажмите Enter, чтобы нарисовать двойную границу подчеркивания
8. Найти специальное форматирование
Вы можете найти текст, который специально отформатирован. Например, вы можете найти выделенный текст или текст, шрифт которого Times New Roman. Вы также можете искать жирный текст или курсив. При использовании параметра «Поиск» есть еще много вариантов.
- Нажмите CTRL + F, чтобы открыть панель «Найти». В Word 2010 он отображается в левой части окна.
- Нажмите треугольник вниз рядом с увеличительным стеклом и нажмите «Расширенный поиск …
- В появившемся диалоговом окне« Поиск »нажмите« Дополнительно ».
- В разделе «Формат» вы можете увидеть множество опций.
- Когда вы выбираете что-либо, оно появляется в текстовом поле «Найти что». Когда вы нажимаете «Найти далее», не вводя ничего в текстовое поле «Найти», он ищет формат, который вы выбрали. Например, вы можете выбрать «Шрифт» и в диалоговом окне «Шрифт», выбрать шрифт и его свойства (жирный шрифт, курсив и т. Д.).
9. Объединение форматирования при вставке на другие документы
Когда вы копируете что-либо из другого документа и вставляете его в текущий документ, вы хотите, чтобы скопированный текст соответствовал форматированию текущего документа. Хотя вы можете вручную отформатировать каждый раз, когда вы копируете текст из других документов в текущий, вы также можете установить палитру по умолчанию для объединения форматирования, чтобы текст, скопированный из других источников, получил форматирование текущего документа.
- Чтобы установить значение по умолчанию форматирование, нажмите треугольник вниз по вкладке Вставить на вкладку «Главная»
- Нажмите «Установить по умолчанию»
- В появившемся окне выберите «Объединить адресаты в 1] при вставке в тот же документ и 2] при вставке между документами.
- Нажмите «ОК», чтобы закрыть окно
10. Копирование только форматирования
Иногда вам может потребоваться применить уже существующее форматирование из одной части документа в другую часть. Для этого у вас есть Format Painter. Использование Format Painter может раздражать при работе с длинными документами. Вот еще один способ, который проще использовать.
Нажмите CTRL + SHIFT + C вместо CTRL + C. Это скопирует только форматирование и оставьте текст.
Переместитесь в пункт назначения, в который будет применяться форматирование. Выберите текст, к которому будет применяться форматирование. Нажмите CTRL + SHIFT + V, чтобы вставить форматирование в выделение.
Выше приведены советы и трюки Microsoft Word, которые упрощают работу с редактором. Если у вас есть что поделиться, пожалуйста, используйте раздел комментариев.
Как работать в Word для чайников
Автор:
Обновлено: 29.04.2018
Microsoft Word — это текстовой редактор, который может быть частью пакета Microsoft Office или программой, установленной на вашем компьютере отдельно. Программа может использоваться для записи писем и различных типов документов, которые могут включать в себя графику и изображения. В этом руководстве объясняется, как открыть Microsoft Word, запустить, создать и сохранить новый документ с использованием операционной системы Windows 7.
Не стоит бояться, что что-то может не получиться или пойти не так. Эта программа создавалась для пользователей, и она продумана до мелочей, чтобы вам было максимально удобно использовать ее. И конечно же в каждом деле главное тренировка, не бойтесь делать ошибок. Если вы случайно нажали не туда, в левом верхнем углу всегда есть изогнутая стрелка, которая позволяет отменить последнее действие. Сделать это можно также используя сочетание клавиш Ctrl и Z.
Как работать в Word для чайников
Последний совет перед началом подробных инструкций по использованию текстового редактора от Windows — не забывайте сохранять файл. Это особенно важно при работе с объемными текстами или серьезной документацией. Бывает всякое: могут отключить электричество, ноутбук может разрядиться и выключиться, да и от поломок никто не застрахован. Терять важные файлы и потом тратить часы на их восстановление — не самое приятное занятие. Все, что вам нужно — время от времени нажимать на дискету в левом верхнем углу.
Содержание
- Как создать документ
- Навигация по программе
- Как выбрать (выделить) текст
- Меняем размер и шрифт
- Выравнивание текста
- Как выделить текст жирным шрифтом, курсивом или подчеркиванием
- Копируем и вставляем
- Как создать нумерованный или маркированный список
- Вставляем таблицу
- Видео — Word для начинающих
Как создать документ
Программу можно найти в меню «Пуск» в разделе «Microsoft Office». Следуйте этим пошаговым инструкциям, чтобы запустить документ в Microsoft Word.
- Шаг 1. На рабочем столе или в меню «Пуск» откройте Microsoft Word.
Открываем Microsoft Word
- Шаг 2. Microsoft Word откроется и предложит вам выбрать шаблон документа или пустой документ.
Выбираем шаблон
- Шаг 3. Если вы не хотите использовать какой-либо из отображаемых шаблонов, щелкните пустой документ.
Щелкаем пустой документ
- Шаг 4. Новый пустой документ откроется для вас, чтобы начать вводить текст.
Навигация по программе
- Шаг 1. Мигающий курсор (указатель мыши) в документе сообщает вам, где вы печатаете. Где бы ни находился мигающий курсор, буквы, которые вы вводите, будут вставлены в эту точку. Когда вы начинаете пустой документ, мигающий курсор будет в начале вашего документа, это значит, что он готов для начала ввода.
Мигающий курсор
- Шаг 2. По мере ввода курсор также перемещается с каждой буквой. Это показывает вам, где находится фокус для ввода.
Где находится фокус для ввода
- Шаг 3. Переместите указатель мышью туда, где вы хотите изменить или добавить текст. Щелкните мышью. Мигающий курсор будет перемещен в то место, где вы нажали, для редактирования или вставки текста.
- Шаг 4. Перемещаться по документу можно с помощью стрелок. Нажатие этих клавиш со стрелками перемещает мигающий курсор вверх, вниз по строкам текста, и направо/налево по одному символу.
Перемещаться по документу можно с помощью стрелок
Как выбрать (выделить) текст
Выбор или выделение текста позволяет вам изменять выделенный фрагмент с точки зрения стиля, шрифта и/или цвета и даже заменять слова, если это необходимо. Следуйте этим пошаговым инструкциям, чтобы выбрать текст в документе.
Шаг 1. Для выбора текста используется мышь. При перемещении указатель будет меняться.
Шаг 2. Переместите указатель на начало необходимого фрагмента. Нажмите и удерживайте левую кнопку мыши. Выполняя это, переместите указатель туда, где необходимо остановить выбор. При перемещении мыши текст будет выделяться. Когда вы закончите свой выбор, отпустите левую кнопку мыши.
Выделение текста с помощью мыши
Выбранный текст теперь может быть отформатирован или изменен.
Скопировать текст можно с помощью клавиш Ctrl+C. Удалить текст — Backspace.
Backspace
Меняем размер и шрифт
Следующие действия могут помочь сделать ваш текст более интересным и привлекательным. Текст может быть изменен по-разному.
- Шаг 1. Для начала фрагмент текста нужно выделить, вы уже умеете это делать.
- Шаг 2. Чтобы поменять вид шрифта, щелкните на стрелку рядом со стилем шрифта в панели инструментов.
Меняем вид шрифта
- Шаг 3. Выберите стиль шрифта из раскрывающегося списка.
Выбираем стиль шрифта
- Шаг 4. Рядом с полем стиля шрифта находится поле, содержащее число и стрелку. Оно изменяет размер шрифта. Нажмите на стрелку. Выберите размер так же как и стиль из раскрывающегося списка опций. Итак, выбрав шрифт Bad Scrit и размер — 16, мы получим следующее.
Пример шрифта Bad Scrit и размера -16
Выравнивание текста
Иногда создаваемый документ может требовать разное расположение абзацев. По умолчанию текст выравнивается по левому краю. Однако текст может выравниваться и по правому краю и по центру.
Выравнивание текста по левому краю
На заметку! Выделить весь текст Ctrl + A.
- Шаг 1. Чтобы изменить макет вашего текста, выделите текст, любым удобным для вас способом.
- Шаг 2. Чтобы выровнять его по центру, щелкните значок «Выровнять по центру» на ленте форматирования в верхней части документа.
Выравнивание текста по центру
- Шаг 3. Чтобы выровнять выделенный текст по правому краю, щелкните следующий значок в этом ряду.
- Шаг 4. Чтобы «обосновать» текст так, чтобы он был выровнен как справа, так и слева, щелкните значок «Выравнивание по ширине».
Изменить выбранный текст можно, используя комбинацию сочетаний клавиш, что иногда бывает проще:
- По центру — выделите текст, нажмите клавишу Ctrl + E.
- По правому краю — Ctrl + R.
- По ширине — Ctrl + J.
- По левому краю — Ctrl + L.
Горячие клавиши word
Как выделить текст жирным шрифтом, курсивом или подчеркиванием
Возможность изменить стиль шрифта может сделать ваш документ более интересным. Различные стили текста, такие как полужирный или курсив, могут выделять его. Подчеркивание может быть полезно для заголовков.
- Шаг 1. Как обычно, выделите необходимый вам фрагмент текста.
- Шаг 2. Чтобы изменить выделенный шрифт на полужирный, нажмите «Ж» на панели форматирования.
Чтобы изменить выделенный шрифт на полужирный, нажмите «Ж»
- Шаг 3. Чтобы изменить выделенный шрифт на курсив, нажмите «К» в ленте форматирования.
- Шаг 4. Чтобы изменить выделенный текст так, чтобы он был подчеркнут, нажмите «Ч» на ленте форматирования.
Чтобы текст был подчеркнут, нажмите Ч
- Шаг 5. Также можно изменить выделенный текст, используя сочетания клавиш:
- полужирный — Ctrl + B;
- курсив — Ctrl + I;
- подчеркивание — Ctrl + U.
Копируем и вставляем
Говорить о важности этих двух функций не приходится. Они значительно экономят наше время, позволяют вставлять текст из сторонних источников, не перепечатывая его, как это было во времена печатных машинок.
- Шаг 1. Выделите нужный вам фрагмент.
- Шаг 2. Щелкните по значку копирования в левой части ленты форматирования. Текст тут же скопируется в буфер обмена вашего компьютера.
Кнопка копирования
- Шаг 3. Переместите курсор и нажмите «Вставить».
Сделать это можно и с помощью горячих клавиш. Все как и в прошлый раз: нажмите одновременно Ctrl и С, чтобы скопировать текст, и Ctrl и V, чтобы вставить.
Как создать нумерованный или маркированный список
Использование нумерованных или маркированных списков может помочь выделить элементы или показать важные шаги, иерархию или последовательность чего-либо.
- Шаг 1. Чтобы создать нумерованный список, щелкните значок нумерации.
Создаем нумерованный список
- Шаг 2. В тексте появится первый пункт.
Первый пункт
- Шаг 3. Начните вводить свой текст. По окончании ввода нажмите на кнопку «Ввод» на вашей клавиатуре. Появится второй пункт. И так далее.
Второй пункт
Чтобы остановить добавление новых элементов и вернуться к стандартному тексту, щелкните значок нумерации еще раз в верхней части документа.
Маркированный список создается по такому же принципу, единственное отличие заключается в 1 шаге. Вместо кнопки «Нумерация» нажмите на кнопку «Маркеры», она расположена правее.
Есть еще один способ создания списка. Сначала пользователем вводятся все пункты списка, каждый обязательно с новой строки. Когда все пункты набраны выделите их все и нажмите либо на нумерацию, либо на маркеры, в зависимости от того какой именно список вам нужен.
Создание нумерованного списка с помощью выделения
У вас получится тот же результат. Это разные способы и здесь нет правильного или неправильного, главное, что цель достигнута. Используйте удобный вам способ.
Пример нумерованного списка
Вставляем таблицу
Таблицы помогают структурировать информацию, подавать ее в более презентабельном виде. Без этого навыка не обойтись.
- Шаг 1. В верхней панели инструментов перейдите на вкладку «Вставка».
- Шаг 2. Нажмите на значок таблицы. Перед вами откроется окно, в котором нужно выбрать количество ячеек. Сделать это можно и вписав цифры вручную. Для этого на появившейся панели нажмите на область «Нарисовать таблицу».
Вставляем таблицу
Вам останется лишь заполнить поля. Если вам вдруг понадобятся дополнительные строки или колонки, вам не придется переделывать ее целиком. Щелкните левой кнопкой мыши в области таблицы. В появившемся меню нажмите «Вставить» и выберите подходящий вариант.
Добавление необходимых столбцов в таблицу
Эти основные знания должны сформировать у вас основные принципы работы с текстом. Выделим основные:
- Текст вводится туда, где находится мигающий курсор и никуда больше.
- Чтобы изменить символ, слово, строку, абзац или весь текст, его в первую очередь нужно выделить. Необходимо, чтобы компьютер понимал над чем именно он должен производить действия.
- Выделив текст с ним можно делать все что угодно. Вы можете потренироваться, выделить фрагмент и поочередно нажимать на кнопки, которые расположены на вкладке «Главная». Вы заметите, какие функции могут использоваться совместно, а какие являются взаимоисключающими.
- Не забывайте сохранять изменения, так вы обезопасите себя.
- Используйте те способы решения стоящей перед вами задачи, которые удобны именно вам.
Видео — Word для начинающих
Рекомендуем похожие статьи
Приветствую всех читателей на нашем бесплатном курсе по Word. У нашей команды давно зрела мысль создать что-то полезное и интересное для всех. Большинство курсов в интернете либо платные, либо неполные – с большим количеством пробелов. И в этом году мы решили создать свой курс с нуля. В него мы постарались вложить все самое важное и нужное для тех людей, кто постоянно работает в программе Microsoft Word. Не смотря на то, что редактор достаточно популярный, даже заядлые Word-старожилы до сих пор находят в нем все новые и интересные фишки, которыми пользуются не все.
Содержание
- Почему курс бесплатный?
- Чему я научусь?
- Часть 1: Основы
- Часть 2: Работа с дополнительными элементами
- Часть 3: Графика
- Часть 4: Дополнительный функционал
- Задать вопрос автору статьи
Почему курс бесплатный?
На данный момент у нас уже собрано более 50 уроков, и каждую неделю наш курс будет пополняться новыми инструкциями. Пока он не полный, но мы стараемся над ним работать в свободное время. Из нашей команды над курсом работают два специалиста. Мы изначально хотели сделать полезный и доступный курс, которым можно будет делиться со всеми. Вы можете просто скопировать ссылку и отправить её любому знакомому, другу, подруге, маме, папе или тому человеку, кто в данный момент изучает эту программу. Курс доступен всем.
Чему я научусь?
Курс рассчитан как для продвинутых пользователей, так и для начинающих. Мы поэтапно будем изучать все аспекты программы Word. Мы начнем с самых азов и потихоньку будем продвигаться от самого простого к сложному. На любом этапе обучения вы можете обращаться к нам с вопросами – для этого достаточно написать их в комментариях. Старайтесь писать максимально подробно, чтобы мы точно смогли вам помочь.
Если какие-то моменты в уроке не указаны, мы будем их дополнять. Мы вместе с вами и делаем этот курс – ваша обратная связь, поможет сделать его удобным, полезным и простым для всех. Для удобства, как я и говорил ранее, уроки разбиты на несколько частей. Я советую начинать с самого первого шага и продолжать обучение поэтапно. Если у вас сложно со временем, много работы и есть домашние хлопоты – я настоятельно рекомендую проходить как минимум по одному уроку каждый день. Именно регулярность – залог успеха в любом обучении.
Часть 1: Основы
Вот мы и подошли к самым азам, без которых работать в программе просто невозможно. Мы научимся подчеркивать текст, работать с ориентацией. Вы научитесь настраивать страницу по параметрам и отличать тире от дефиса. Дополнительно мы научимся работать с горячими клавишами, которые в разы облегчают работу в любой программе.
- Подчеркнутый текст.
- Делаем большие буквы маленькими.
- Зачеркиваем текст.
- Тире и дефис.
- Интервалы между символами и буквами.
- Интервалы между абзацами.
- Настройка полей.
- Красная строка.
- Включаем линейку.
- Параметры страницы.
- Книжная ориентация.
- Что такое колонтитул?
- Уменьшаем размер колонтитула
- Нумерация страниц.
- Копирование листа.
- Заголовки.
- Как сохранить файл.
- Маркированные и нумерованные списки.
- Разметка страницы.
- Как поставить индексы?
Часть 2: Работа с дополнительными элементами
Первая часть позади, а дальше только самое интересное. Здесь мы будем работать с таблицами, научимся их создавать, переносить из Excel, объединять таблицы и даже переворачивать. Также вы наконец-то поймете, что же такое табуляция и зачем эта штука нужна.
- Как вставить таблицу в документ?
- Как выровнять текст в таблице в Word и саму таблицу.
- Объединение ячеек.
- Добавление новой строки в таблицу.
- Табуляция – что за непонятное слово?
- Перенос таблицы из Excel в Word.
- Подсчет суммы в таблице.
- Объединение таблиц.
- Можно ли перевернуть таблицу?
- Удаление таблицы (все варианты).
- Как сжать таблицу?
- Делаем невидимую таблицу
- Как удалить строку или столбец в таблице?
- Как преобразовать таблицу в текст?
Часть 3: Графика
Вот мы и подошли к самой красочной части нашего курса. Здесь мы научимся рисовать различные элементы, вставлять картинки, фотографии. Попробуем добавлять красивые эффекты. Также вы поймете, что из себя представляет графический объект на листе в Word документе и как с ним правильно нужно работать.
- Рисуем график.
- Вставка картинки.
- Обтекание текстом.
- Обрезаем картинку.
- Поворот изображения.
- Рисуем стрелки.
- Линии.
- Как сделать визитку.
- Как сделать зеркальный текст.
- Как перемещать картинку?
- Как сделать текст полукругом?
- Как написать текст на картинке
- Как наложить картинку на картинку?
Часть 4: Дополнительный функционал
В четвертой части мы более глубоко начнем изучать все тайные механизмы программы Word. Мы научимся сортировать список. Попробуем самостоятельно составить список литературы, а также с помощью функции начертим дробное выражение. Окунемся в мир самого популярного редактора более глубоко.
- Пишем над подчеркнутой строкой.
- Голосовой ввод текста без рук.
- Сортировка.
- Степень числа.
- Черта для подписи.
- Можно ли писать вертикально?
- Содержание с многоточием.
- Меняем страницы местами.
- Список литературы.
- Презентация в Word – можно ли сделать?
- Галочка в квадрате.
- Дроби.
- Удаляем лишние большие пробелы в документа.
- Убираем разрывы страниц.
- Все секреты полос.
- Непечатаемые символы.
- Квадратные скобки.
- Знак градуса.
- Римские цифры.
- Рамки и их секреты.
- Убираем примечания.
- Удаление лишних пробелов.
- Удаление пустых страниц.
- Количество знаков в документе.
- Разрывы раздела: как вставить и использовать.
- Как выбрать формат в Word: А3, А4, А5
- Работа с примечаниями
- Ставим пароль на файл
- Сетка
- Если Word не отвечает
- Меняем кодировку
- Создание шаблонов
- Меняем автора документа.
- Работа с закладками.
- Убираем зеленые и синие подчеркивания.
Книги и учебники по офисным продуктам помогут пользователю овладеть навыками работы с пакетом Microsoft Office и отдельными его компонентами. Все представленные руководства являются полными электронными аналогами печатных изданий, включая пояснения и иллюстрации.
Microsoft Word и Excel — работайте с электронными документами и электронными таблицами в 10 раз быстрее — этот учебник в формате PDF, который обязательно пригодится каждому пользователю для более эффективной работы с приложениями Word и Excel, содержит большое количество полезной информации. Именно с её помощью работать в Microsoft Office станет еще проще. Так как в книге использован максимально простой и доступный язык, вполне достаточным будет прочитать её один раз и незамедлительно приступить к работе.
Помимо исчерпывающих ответов на интересующие их вопросы, читатели найдут в книге таблицу, которая иллюстрирует способы применения всех быстрых клавиш. Несомненно, это поможет еще больше закрепить полученные знания в навыки и обеспечить высокую эффективность работы. Данная книга предназначается как для офисных работников, так и для руководителей крупных фирм. Благодаря использованию полноцветных, богато иллюстрированных справочных пособий, которые информируют Вас о всех возможностях офисных приложений Excel и Word, работа за компьютером станет еще более приятной, эффективной и быстрой.
Самоучитель для программирования на VBA в Microsoft Office — эта книга окажется полезной для тех, кто изъявляет желание учиться программировать, используя язык VBA в пакете Office. Обучение можно начинать практически с самых азов. Книга предназначается для тех, кто хочет обучаться индивидуально, язык изложения прост и доступен. Каждый пользователь с любым уровнем знаний обязательно найдет в ней для себя массу полезной информации.
Пошаговые примеры составляют большую часть информативной базы книги. При выполнении всех пошаговых примеров и инструкций, а также возможность практического применения всех приемов, которые описаны в книге, помогут Вам создать свою первую собственную программу на языке программирования VBA. Все, что Вам для этого необходимо – компьютер с установленным пакетом Office и большое желание овладеть языком программирования VBA.
Благодаря своей универсальности, книга вполне способна исполнять роль настольного справочника, который всегда придет Вам на помощь в случае непонятной или сложной ситуации. Каждый из вопросов, которые могут появиться в процессе создания программ, можно решить с помощью этой книги. Она содержит исчерпывающее и лаконичное описание всех средств, которые существуют в VBA, и поможет подобрать правильный метод работы.
В книге под названием Статистика, теория и практика в Excel читатели смогут обнаружить ответы на вопросы по общей статистике и практике современного статистического анализа в полном соответствии со всеми требованиями образовательного государственного стандарта по высшему профессиональному образованию. Помимо теоретической части, которая излагается понятным и доступным языком, книга содержит и практическую часть, представляющую множество примеров. Так, в книге находится большое количество основных концепций, понятий и показателей теории статистики. Для описания методики использования табличных процессоров Exсel, с помощью которых обрабатывают информацию, использованы конкретные примеры. Книжка окажется практичной и полезной для всех, но особо полезной она станет для аспирантов, студентов, преподавателей в высших учебных заведениях, а также для работников, которые интересуются изучением и использованием современного метода изучения данных статистики. Также книга может употребляться в роли справочного издания для изучения исходных статистических массивов в приложении Excel.
Руководство по продукту Microsoft Access — издание представляет собой полезную компьютерную литературу, которая может также быть использована в виде справочного пособия. Выполнен продукт в формате PDF. В соответствии с главным девизом Access, который предполагает простоту и доступность, книга под названием Руководство по продукту предоставляет пользователям ПК информацию о максимально простой работе с Access. При помощи готового шаблона каждый пользователь способен быстро и эффективно начать работу, причем эффективность используемых инструментов не потеряет свою актуальность и при обрабатывании достаточно большого объёма данных. С помощью Access можно использовать максимальный объем имеющейся информации даже в том случае, если Вы далеки от области программирования (при этом количество затрат на обучение невелико, а сложности, которые встретятся на пути — немногочисленны). С беспроблемным подключением к каждому из источников данных, а также при наличии инструментов для сбора необходимых данных, организацию кооперативной работы можно выполнить подходящим образом. Дорогостоящая серверная часть Вам просто не понадобится.
Книга под названием Excel для квалифицированного пользователя — была выпущена издательством Академия Ай-Ти и содержит в себе массу полезной информации, которая пригодится всем активным пользователям приложения. Продукт выполнен в формате PDF. Фактически, книга окажется особенно полезной для настоящих профессионалов, которые уже обладают достаточной квалификацией, однако, информацию, которая содержится в этом учебном пособии, нелишним будет узнать многим. Книга поможет пользователям, которые активно работают с электронными таблицами, а также пригодится для профессиональных разработчиков. Так, при помощи этого продукта профессионалы смогут узнать о еще большем количестве возможностей, которые представляет приложение, приобрести возможность применить эти знания на практике и повысить уровень своей квалификации, используя множество приемов и методов работы, больше о которых можно узнать, прочитав эту книгу. Учебник «Microsoft Excel 2019 для квалифицированного пользователя» сможет значительно облегчить работу, дав ответы на многие Ваши вопросы.
Формула времени. Тайм-менеджмент на Outlook — огромное количество пользователей приложения под названием Microsoft Outlook понятия не имеет о том, насколько мощна и функциональна эта программа, когда речь идет об правильной организации рабочего времени. Известный многим читателям компьютерной литературы автор Глеб Архангельский, который является инициатором ТМ-движения, основателем сообщества Тайм-менеджеров, а также руководит корпоративными ТМ-проектами во многих организациях России, предлагает Вам оценить его собственные наработки в области Outlook.
Так, с помощью этой книги вы узнаете о том, как можно более рационально настраивать многие разделы Outlook, как более оптимально организовывать встречи, как упорядочить контакты, задачи, почту, как составить хронометраж для будущего выполнения разнообразных задач, как создавать пользовательское представление для собственных нужд, и огромное количество другой полезной информации. Книга пригодится для всех категорий руководителей, для их помощников, а также для занятых людей, которые хотят научиться эффективному планированию собственного времени.
Word. Создание и редактирование текстовых документов — с помощью этого учебника вы сможете без проблем освоить все приемы и навыки, который обязательно потребуются Вам для работы с приложением Word. Описание навыков и приемов не содержит «воды», в нем нет ненужной информации, но также и не упущены главные моменты. Сведения, изложенные в этой книге, являются оптимальной базой для уверенной работы с текстом в приложении Word. Так, Вы сможете узнать, как можно создать текстовый документ и ввести в него текст, как вставить в него рисунок, как автоматически проверить орфографию набранного текста, оформить список и таблицу, ввести формулу и множество другой информации. Кроме того, книга предоставляет также и описание таких новых и модных функций программы, как возможность перевода с иностранного языка на другой иностранный язык, возможность автоматизированной публикации текстового сообщения в блог (Интернет-сообщество) и т.д. Язык книги вполне прост и доступен, написан продукт легко, читается с интересом. Она рассчитана на наиболее широкую аудиторию читателей. Несомненно, этот учебник является одним из лучших для начинающих пользователей!
Книга под названием Word с нуля! поможет даже самым начинающим пользователям овладеть полезнейшей информацией, которая поможет им работать с редактором, а также подстрахует опытных профессионалов, в процессе работы которых также могут возникнуть некоторые вопросы. В этом случае на помощь придет эта книга. К ней прилагается видеокурс, который поможет наглядно отобразить все моменты, подробно расписаны в книге, а также дать дополнительное пояснение в том случае, если пользователь будет затрудняться в решении той или иной задачи. Обязательно прочитайте эту книгу – она поможет Вам освоить наиболее действенные методы работы с приложением Word. Так, прочитав эту книгу и просмотрев весь видеокурс, который прилагается к ней, Вы сможете абсолютно легко создать документ, быстро его отредактировать и оформить самым красивым и подходящим образом. Кроме того, этот учебник предоставит информацию о том, как вставить и отформатировать список перечисления, таблицу или иллюстрацию. Если в процессе работы у Вас возникнут вопросы, Вы можете проконсультироваться с этим учебником и получить самые действенные и эффективные способы решения своих проблем.
Решение физических задач в электронных таблицах Excel на занятиях по физике и компьютерному моделированию. Подробно рассмотрены решения в области кинематике, динамике системы частиц, механическим и электрическим колебаниям, молекулярной физике, теплопроводности, электродинамике, волновому движению, оптике, динамическому хаосу. Издание так же включает множество примеров и заданий для самостоятельной практики. Ориентированно для студентов как младших, так и старших курсов профильных факультетов.
Microsoft Office 2016. Официальное руководство — данное учебное пособие содержит подробное описание пакета в целом, а также описание каждого из его компонентов. По принципу шаг за шагом с качественными иллюстрациями.
Excel 2019. Библия пользователя – исчерпывающее руководство с учетом всех новинок в текущем издании программы. Кроме полного курса по Excel книга предлагает – подсказки, советы по оптимизации работы, обзор скрытых функций. Условное форматирование, спарклайны, автозаполнение, пакет анализа и надстройка Power Query. Подробных разбор новых функций и инструментов. Изменения в работе с диапазонами и таблицами. Отслеживание ошибочных значений. Продуманное оглавление поможет найти нужную информацию, тогда, когда это потребуется.
Описание

Содержание:
- Интерфейс
- Настройка ленты
- Как работать с файлами
- Как работать с PDF в Word
- Как настроить особенности страницы
- Вводим и редактируем текст
- Ищем текст
- Шрифты и абзацы (ГОСТ)
- Всё о Вставке
- Диаграммы
- SmartArt
- Как работать со списками
- Как приручить табуляцию
- Колонки
- Колонтикулы
- Стили
- Сноски
- Перекрёстные ссылки
- Оглавление
- Специальные знаки и разрывы
- Оформление страницы
- Шаблоны
- Заголовки
- Как работать с цитатами
- Подписи
- Печать от А до Я
- Как работать с таблицами
- Как оформлять таблицы
- Как работать с формулами в таблице
- Защита документа
- Режим правок (Рецензирование)
- Google документы
- Создание рассылок в Word
- Шорткаты в Word
- Формы в Word

Язык: русский
Продолжительность: ~4 часа
Формат: MKV, pdf, docx
Видео: AVC, 1280×720, ~705 Kbps
Аудио: AAC, 128 Kbps, 48.0 KHz
Пароль на все архивы: manshet.org
Автор: Андрей Сухов
Название книги: Microsoft Word
Самоучитель для тех, кто только начинает изучать компьютерную грамотность и хочет научиться работать в Microsoft Word. Это понятный и легкий для понимания самоучитель по Word 2016, в котором вы изучите основы работы с этой программой и научитесь создавать текстовые документы. Изучив курс по Microsoft Word для начинающих, у вас появятся базовые навыки, которые со временем станут автоматическими. Вы освоите Word и сможете работать с текстовыми файлами.
Самоучитель будет полезным и для изучения более поздних версий программы. Надеюсь он будет вам полезным.
Скачать и читать книгу бесплатно и без регистрации вы можете ниже по прямой ссылке в формате pdf. Приятного чтения.
Комментарии и пинги к записи запрещены.
Зачем знать все функции MS Word
Все возможности текстового редактора Microsoft знать и использовать необязательно. Вы можете успешно решать рабочие задачи, изредка переключаясь между вкладками «Главная» и «Вставка». Но вы будете работать еще эффективнее, если вооружитесь даже несколькими трюками из этого обзора.
Вот простой пример, знакомый вебмастерам. Некоторые специалисты перед переносом текста из документа Word в редактор CMS копируют контент в «Блокнот». Это очищает текст от форматирования Word, которое может конфликтовать с шаблонными форматами «движка». Так вот, «Блокнот» вам не нужен. Чтобы решить проблему, достаточно выделить текст в Word и нажать кнопку «Удалить все форматирование».
Форматирование можно удалить без «Блокнота»
Обратите внимание, обзор написан для версии Word’а 2013 года. Актуальной стабильной версией программы является MS Word 2016, выпущенная в сентябре 2015 года. Однако эта версия программы пока не стала основной.
Без претензии на репрезентативность: версия 2013 года самая популярная
Как создать и сохранить документ MS Word
Чтобы создать документ, откройте рабочую папку. Нажмите правую кнопку мыши и выберите опцию «Создать — Microsoft Word Document».
Создаем документ MS Word в папке
Чтобы легко находить документ, назовите его.
Называем документ сразу после создания
Также вы можете запустить MS Word через меню «Пуск». Обратите внимание на иллюстрацию.
Запускаем Word через меню «Пуск»
При запуске через меню пуск вы создали новый документ с названием по умолчанию. Назовите его и сохраните в выбранную папку, чтобы не потерять. Для этого нажмите на значок «Сохранить» или воспользуйтесь комбинацией клавиш Shift+F12.
Сохраняем документ в рабочую папку
Нажмите кнопку «Компьютер», чтобы сохранить документ на компьютере. Также вы можете поместить его на облачный диск OneDrive.
Выбираем место сохранения документа
Назовите документ и сохраните его в выбранную папку.
Называем и сохраняем документ. Теперь он не потеряется
Вы создали и сохранили документ. Приступайте к работе.
Как использовать возможности вкладки «Главная»
Инструменты на панели управления MS Word объединяются с помощью тематических вкладок. Такой тип интерфейса называется лентой. По умолчанию открывается основной набор инструментов, выделенный на вкладке «Главная».
Вкладка «Главная» на панели инструментов MS Word
Ниже описаны задачи, которые можно решать с помощью инструментов вкладки «Главная».
Блок инструментов «Буфер обмена»
Вы можете копировать, вырезать и вставлять контент. Чтобы воспользоваться опциями «Вырезать» и «Копировать», выделите нужный фрагмент текста.
Вырезаем, копируем и вставляем текст
Обратите внимание на варианты вставки. Вы можете сохранить исходное форматирование, объединить форматы или сохранить текст без форматирования. Также вы можете воспользоваться специальными режимами вставки.
Выбираем режим вставки
Зачем нужна специальная вставка? Например, представьте, что вам необходимо работать с текстом, скопированным из другого документа или с сайта. Исходное форматирование может не совпадать с форматированием вашего документа.
Форматирование не совпадает
Эта проблема решается с помощью специальной вставки. Воспользуйтесь соответствующим меню. В открывшемся окне выберите вариант «Неформатированный текст».
Выбираем опцию «Неформатированный текст»
Теперь вам будет удобнее форматировать скопированный контент.
Скопированный контент удобно форматировать
С помощью меню «Буфер обмена» вы можете выбрать скопированный ранее контент и вставить его в документ. Чтобы открыть буфер обмена, нажмите на отмеченную на иллюстрации стрелку. Выберите нужный элемент. С помощью выпадающего меню выберите опцию «Вставить». Также вы можете удалить скопированный элемент из буфера.
Пользуемся буфером обмена
Вы можете настраивать параметры вставки по умолчанию. Для этого воспользуйтесь меню «Вставить – Вставка по умолчанию».
Настраиваем параметры вставки по умолчанию
Укажите подходящие настройки и сохраните изменения. Обратите внимание на параметры вставки в другой документ. Большинство пользователей может заменить дефолтное значение «Сохранять исходное форматирование» на «Сохранить только текст».
Настраиваем параметры вставки по умолчанию
Блок инструментов «Шрифт»
Чтобы изменить шрифт по умолчанию, воспользуйтесь отмеченным на иллюстрации выпадающим меню. Обратите внимание, чтобы изменить существующий текст, фрагмент необходимо выделить перед выбором шрифта.
Меняем шрифт
С помощью соответствующего меню вы можете выбрать подходящий размер шрифта. Обратите внимание на возможность увеличить или уменьшить шрифт выделенного фрагмента. Отметьте текст и воспользуйтесь кнопками, отмеченными на иллюстрации.
Меняем размер шрифта
Выбрать подходящий регистр можно с помощью соответствующего меню. Выделите нужный фрагмент текста, воспользуйтесь отмеченной на иллюстрации кнопкой и выберите нужный вариант.
Меняем регистр
Вы можете выделить фрагмент текста полужирным, курсивом или подчеркиванием. Для этого выделите контент и воспользуйтесь отмеченными кнопками. С помощью выпадающего меню вы можете выбрать способ подчеркивания текста.
Выделяем текст полужирным, курсивом или подчеркиванием
Чтобы зачеркнуть фрагмент текста, выделите его и воспользуйтесь соответствующей кнопкой.
Зачеркиваем фрагмент текста
С помощью кнопок X2 и X2 можно добавить подстрочный и надстрочный текст.
Добавляем подстрочный и надстрочный текст
С помощью отмеченных кнопок можно изменить цвет, выделить текст маркером или применить к нему эффекты.
Выделяем текст с помощью цвета, маркера или эффектов
Обратите внимание на возможность настройки расширенных параметров шрифта. Чтобы войти в меню, нажмите отмеченную на иллюстрации кнопку.
Входим в меню настроек расширенных параметров шрифта
На вкладке «Шрифт» укажите подходящие параметры основного текста и заголовков. С помощью кнопки «По умолчанию» вы можете вернуть дефолтные настройки, а с помощью кнопки «Текстовые эффекты» выбрать дополнительные эффекты.
Блок инструментов «Абзац»
Чтобы создать маркированный, нумерованный или многоуровневый список, воспользуйтесь показанными на иллюстрации выпадающими меню.
Создаем списки
Чтобы создать маркированный или нумерованный список, установите курсор на новую строку и нажмите на соответствующую кнопку. С помощью выпадающего меню выберите подходящий знак маркера.
Выбираем знак маркера
С помощью меню «Определить новый маркер» вы можете использовать дополнительные знаки.
Маркер может выглядеть по-разному
Чтобы создать многоуровневый список, в соответствующем выпадающем меню выберите опцию «Изменить уровень списка».
Выбираем нужный уровень списка
Выбрать подходящий стиль списка можно в библиотеке. А меню «Определить новый многоуровневый список» и «Определить новый стиль списка» помогут вам создать собственный шаблон списка.
Выбираем готовый или создаем новый шаблон
Вы можете выбрать подходящий способ выравнивания текста с помощью соответствующего меню. Чтобы обеспечить читабельность текста, используйте выравнивание по левому краю.
Выравниваем текст
При необходимости измените междустрочный интервал. В большинстве случаев вам подойдет стандартный интервал 1,15. Если вы готовите документ для детей или пожилых людей, увеличьте интервал до 1,5 или 2,0. Дальнейшее увеличение интервала снизит читабельность текста.
В большинстве случаев используйте стандартный интервал. Для детей его можно увеличить
С помощью заливки можно выделить фрагмент текста цветом. Например, вы можете выделить абзац или ячейку таблицы. Чтобы добавить фон, выделите фрагмент текста и выберите с помощью выпадающего меню «Заливка» подходящий цвет.
Выбираем цвет фона
С помощью меню «Границы» можно управлять границами ячеек в таблицах. Выделите интересующие вас ячейки. С помощью выпадающего меню выберите подходящее действие.
Управляем границами ячеек в таблице
Блок инструментов «Стили»
С помощью меню «Стили» выберите подходящий стиль оформления текста. Если хотите применить его к существующему контенту, выделите соответствующий фрагмент и определите стиль. Чтобы использовать стиль для создаваемого контента, установите курсор на чистую строку и выберите подходящий вариант оформления. Например, вы можете использовать соответствующий стиль для заголовков.
Используем стиль «Заголовок 1»
Блок инструментов «Редактирование»
С помощью меню «Найти» вы можете быстро искать интересующий вас контент. Обратите внимание на доступ с помощью выпадающего меню к расширенным настройкам поиска.
Ищем потерявшийся контент
Функцию «Заменить» удобно использовать во время редактирования текста. Например, можно автоматически заменить в тексте слово «копирайт» на «копирайтинг». Для этого воспользуйтесь меню «Заменить», укажите нужные слова в полях «Найти» и «Заменить на».
Указываем нужные значения
Нажмите кнопку «Заменить все». После обработки запроса программа сообщит число выполненных замен.
Автоматически заменили четыре слова
Используйте функцию «Выделить» для быстрого выделения контента. Например, вы можете в два клика выделить весь текст, выбрать произвольные объекты или выделить фрагменты с одинаковым форматированием.
Быстро выделяем весь текст
С помощью функции «Свернуть ленту» вы можете спрятать инструменты управления программой. На панели останутся только вкладки.
Сворачиваем ленту
Чтобы вернуть инструменты на панель, раскройте любую вкладку и воспользуйтесь опцией «Закрепить ленту».
Закрепляем ленту
Как использовать возможности вкладки «Вставка»
На вкладке «Вставка» находятся инструменты, с помощью которых можно вставлять различные объекты в документ MS Word.
Блок инструментов «Страницы»
В меню «Титульная страница» можно выбрать шаблон титульной страницы для документа.
При необходимости добавляем к документу титульную страницу
С помощью функций «Пустая страница» и «Разрыв страницы» можно создать пустую страницу или перейти к новой странице. Например, если вам необходимо вставить пустую страницу между абзацами, установите между ними курсор и воспользуйтесь функцией «Пустая страница».
Создаем пустую страницу
Блок инструментов «Таблицы»
С помощью выпадающего меню «Таблица» вы можете вставить или нарисовать в документе таблицу. Это можно сделать несколькими способами.
Чтобы быстро добавить таблицу, воспользуйтесь графическим инструментом. Выделите с помощью курсора мыши необходимое количество ячеек в таблице. После этого установите курсор на выделенную область и нажмите левую кнопку мыши.
Создаем таблицу с помощью графического меню
Функция «Вставить таблицу» позволяет указать вручную число строк и столбцов. Также вы можете выбрать способ определения ширины столбцов.
Указываем количество столбцов и строк вручную
Функция «Нарисовать таблицу» позволяет выполнить соответствующее действие. Используйте ее для создания нестандартные таблиц. Например, вы можете нарисовать таблицу с разным числом ячеек в строках.
Рисуем таблицу
Чтобы определить свойства нарисованной таблицы, воспользуйтесь соответствующим меню.
Определяем свойства таблицы
С помощью меню «Таблицы Excel» можно вставить в документ MS Word таблицы из MS Excel. В меню «Экспресс-таблицы» вы найдете шаблоны таблиц.
Пользуемся шаблонами таблиц
Блок инструментов «Иллюстрации»
С помощью функции «Рисунки» вы можете вставить в документ изображение с жесткого диска компьютера. Меню «Изображения из интернета» позволяет найти подходящие фото в Сети.
Ищем фотографии в интернете
В результатах поиска приоритет отдается фото, распространяемым по лицензии Creative Commons.
Функция «Фигуры» поможет добавить в документ шаблонную фигуру, например, сердечко, звездочку или стрелку. Чтобы воспользоваться инструментом, с помощью выпадающего меню откройте каталог и выберите подходящую фигуру.
Выбираем подходящую фигуру
С помощью курсора мыши определите размер и расположение фигуры в документе.
Выбираем расположение и размер фигуры
Оформите фигуру с помощью функций «Заливка», «Контур», «Эффекты».
Выбираем цвет заливки
Функция SmartArt позволяет вставить в документ графические объекты. С помощью выпадающего меню выберите тип и подходящий рисунок.
Выбираем тип объекта SmartArt
Установите курсор на элементы рисунка и добавьте текст.
Добавляем текст
Обратите внимание на возможность менять цвет объектов SmartArt.
Меняем цвет объектов
С помощью меню «Диаграмма» в документ можно добавить диаграммы. Обратите внимание на возможность выбора типа графика.
Выбираем тип диаграммы
Вставьте необходимые значения в таблицу данных.
Редактируем таблицу данных
С помощью меню «Снимок» вы можете сделать снимок области экрана и вставить его в документ. Для этого с помощью выпадающего меню выберите опцию «Вырезка экрана», а с помощью курсора мыши выберите область, которую хотите снять.
Быстро вставляем в документ снимок экрана
Блок инструментов «Надстройки»
В надстройках вы найдете магазин приложений Office. В нем есть платные и бесплатные инструменты для решения специальных задач. Чтобы выбрать подходящее приложение, нажмите на кнопку «Магазин» и воспользуйтесь поиском. Также вы можете просматривать инструменты по категориям.
Ищем приложения в магазине
Например, с помощью приложения MailChimp for MS Word вы можете создавать Email-кампании прямо в документе. Чтобы воспользоваться приложением, нажмите кнопку «Доверять». Возможности инструмента станут доступными после авторизации.
Авторизуемся в приложении MailChimp for MS Word
В меню «Мои приложения» отображается список установленных приложений. Вы можете удалить неиспользуемые и добавить новые инструменты.
Просматриваем установленные приложения
Функция «Википедия» позволяет искать информацию на соответствующем ресурсе непосредственно из документа MS Word. Также вы можете быстро вставить изображения из «Википедии» в документ.
Чтобы воспользоваться инструментом, нажмите отмеченную на иллюстрации кнопку и выделите слово или термин, значение которого хотите найти. Для работы инструмента необходим доступ к интернету.
Ищем определение в «Википедии»
Чтобы вставить изображение, нажмите на знак «плюс», отмеченный на иллюстрации.
Вставляем в документ изображение
Также можно вставить в документ текстовую цитату из «Википедии». Для этого выделите нужный фрагмент и нажмите знак «плюс».
Выделяем текст и вставляем в документ Word
Инструменты мультимедиа
С помощью инструмента «Видео из интернета» вы можете вставить в документ соответствующие объекты. Чтобы воспользоваться функцией, нажмите кнопку «Видео из интернета», найдите видео с помощью поиска на YouTube или в Bing, выделите и вставьте объект.
Вставляем видео в документ
Теперь видео можно просмотреть в документе MS Word. Для этого понадобится доступ к интернету.
В Word’е можно смотреть видео
Функция «Ссылки»
С помощью выпадающего меню «Ссылки» можно вставлять в документ гиперссылки, закладки и перекрестные ссылки. Чтобы вставить гиперссылку, скопируйте URL веб-страницы в буфер обмена. Затем выделите фрагмент текста, который станет анкором ссылки.
Копируем URL и выделяем анкор
В выпадающем меню «Ссылки» выберите опцию «Гиперссылка». Вставьте скопированный URL и нажмите кнопку «ОК».
Вставляем URL и сохраняем ссылку
Функция «Закладка» позволяет быстро переходить к отмеченным разделам текста. Чтобы добавить закладку, выделите нужный фрагмент текста, а в выпадающем меню «Ссылки» выберите опцию «Закладки». Назовите закладку и нажмите «Добавить».
Добавляем закладку
Чтобы быстро перейти к заложенному контенту, выберите меню «Закладка», выберите нужную закладку и нажмите «Перейти».
Переходим к закладке
Функция «Примечание»
Функцию «Примечания» удобно использовать при групповой работе с документом. Чтобы добавить к тексту примечание, выделите фрагмент текста и нажмите отмеченную кнопку.
Добавляем примечание
Чтобы изменить, удалить или пометить примечание готовым, установите на него курсор и откройте контекстное меню с помощью правой кнопки мыши. Выберите необходимую опцию.
Помечаем, изменяем или удаляем примечание
Блок инструментов «Колонтитулы»
С помощью инструментов группы «Колонтитулы» можно добавить на страницы верхние и нижние колонтитулы, а также пронумеровать страницы документа.
Чтобы добавить верхний колонтитул, воспользуйтесь соответствующим меню. Выберите шаблон колонтитула.
Выбираем шаблон колонтитула
Введите текст. Для сохранения изменений закройте окно колонтитулов.
Вводим текст и сохраняем изменения
Чтобы удалить или изменить колонтитул, воспользуйтесь соответствующими опциями в меню «Верхний колонтитул».
Изменяем или удаляем колонтитул
Аналогичным способом можно работать с нижним колонтитулом.
С помощью функции «Номер страницы» можно пронумеровать страницы документа. Для этого с помощью выпадающего меню выберите расположение и шаблон нумерации.
Нумеруем страницы
Блок инструментов «Текст»
С помощью функции «Текстовое поле» можно выделить фрагмент текста в документе. Используйте его, если нужно оформить врезку, цитату, определение. Чтобы воспользоваться инструментом, с помощью выпадающего меню выберите шаблон текстового поля.
Выбираем шаблон текстового поля
Добавьте текст и сохраните изменения.
Добавляем текст
Функция «Просмотреть экспресс-блоки» позволяет вставить автотекст, свойства документа или поле. Например, вы можете вставить дату публикации, название, адрес и телефон организации и другие данные.
Вставляем в документ дату публикации
С помощью меню «Добавить объект WordArt» можно добавить в документ визуально привлекательную надпись. Для этого воспользуйтесь отмеченным на иллюстрации меню. Выберите подходящий объект и добавьте текст.
Используем объект WordArt
Функция «Добавить буквицу» позволяет оформить абзацы с помощью выделяющейся заглавной буквы. Установите курсор в начале абзаца. С помощью соответствующего меню выберите расположение заглавной буквы. Обратите внимание на возможность изменять параметры буквицы. Вы можете выбрать шрифт, высоту и расстояние от текста.
Выделяем заглавную букву
Добавьте в документ строку для цифровой подписи. Для этого воспользуйтесь отмеченным на иллюстрации меню. В открывшемся окне укажите необходимую информацию и сохраните изменения.
Вставляем поле для цифровой подписи
Функция «Дата и время» поможет добавить в документ актуальную дату и время. Нажмите на соответствующую кнопку, выберите формат отображения даты и нажмите кнопку «ОК».
Функция «Объект» позволяет вставить в документ объекты или текст из файла. Чтобы вставить текст из файла, выберите соответствующую опцию в выпадающем меню. Найдите на жестком диске файл, текст которого хотите вставить в документ, и нажмите «Вставить».
Вставляем в документ объект или текст из файла
Блок инструментов «Символы»
Функция «Уравнение» поможет вставить в документ математическую формулу. С помощью выпадающего меню выберите стандартную формулу или перейдите к конструктору. Добавьте необходимые значения и сохраните изменения.
Используем конструктор формул
С помощью меню «Символ» в документ можно вставить отсутствующие на клавиатуре символы. Обратите внимание на возможность вставить дополнительные символы из диалогового окна.
Вставляем в документ специальные символы
Как использовать возможности вкладки «Дизайн»
С помощью инструментов вкладки «Дизайн» вы можете изменить оформление документа. Если хотите изменить стандартные настройки, начните с выбора темы.
Выбираем тему документа
Чтобы отменить изменения, воспользуйтесь опцией «Восстановить тему шаблона» или выберите тему «Стандартная».
В меню стили выберите подходящий по вашему мнению стиль.
Меняем стиль документа
Функция «Цвета» позволяет вручную настроить цвет шрифта основного текста, заголовков и гиперссылок. Вы можете выбрать стандартный набор цветов или указать цвета для разных элементов стиля самостоятельно.
Настраиваем цвета
С помощью меню шрифты можно быстро настроить шрифт для заголовков и основного текста. Вы можете выбрать стандартные пары или указать шрифт вручную.
Настраиваем шрифты
Меню «Интервал между абзацами» можно использовать для изменения соответствующих настроек. Есть возможность удалить интервал, выбрать стандартные или задать собственные значения.
Настраиваем интервал между абзацами
С помощью меню «Эффекты» можно выбрать дополнительные эффекты оформления. Функция «По умолчанию» будет полезна, если вы хотите применять настройки дизайна к новым документам.
Блок инструментов «Фон страницы»
Функция «Подложка» позволяет выбрать стандартную или настроить пользовательскую подложку. Чтобы задать параметры вручную, воспользуйтесь опцией «Настраиваемая подложка».
Настраиваем подложку
С помощью функции «Цвет страницы» можно изменить соответствующую настройку. Обратите внимание на опцию «Способы заливки». С ее помощью вы можете добавить на страницы текстуру, узор и рисунок.
Меняем цвет страницы
Функция «Границы страницы» позволяет добавлять на страницы границы. Используйте шаблонные или собственные настройки.
Как пользоваться возможностями вкладки «Разметка страницы»
Инструменты вкладки позволяют менять разметку страниц документа.
Блок инструментов «Параметры страницы»
Функция «Поля» позволяет выбрать стандартные или указать собственные параметры полей. Чтобы задать пользовательские значения, воспользуйтесь опцией «Настраиваемые поля».
Настраиваем поля
Функция «Ориентация» дает возможность выбрать книжную или альбомную ориентацию листов документа. С помощью меню «Размер» можно менять размеры листов. По умолчанию используется размер A4.
Меняем размер документа
В меню «Колонки» вы можете указать число колонок на листе. Функции «Разрывы» и «Номера строк» позволяют настроить разрывы страниц и добавить нумерацию строк соответственно. Меню «Расстановка переносов» дает возможность включить перенос слов со строки на строку по слогам. По умолчанию эта функция выключена. Не меняйте эту настройку без необходимости.
При необходимости включаем переносы
Блок инструментов «Абзац»
С помощью функции «Отступ» вы можете регулировать отступ от левого или правого края до абзаца. Чтобы воспользоваться функцией, установите курсор в начале выбранного абзаца и задайте значение отступа.
Уменьшаем отступ от левого края
С помощью функции «Интервал» можно изменить интервал между выбранными абзацами. Для этого установите курсор перед выбранным абзацем и установите значения.
Меняем интервал между выбранными абзацами
Блок инструментов «Упорядочение»
Функция «Положение» позволяет задать расположение объекта в тексте. Чтобы воспользоваться инструментом, выделите выбранный рисунок и воспользуйтесь выпадающим меню.
Выбираем расположение объекта
Функция «Обтекание текстом» дает возможность выбрать способ обтекания объекта текстом. Чтобы протестировать инструмент, выделите рисунок и воспользуйтесь выпадающим меню.
Выбираем способ обтекания рисунка текстом
С помощью кнопки «Область выделения» вы можете вывести в область задач список объектов. С помощью функций «Выровнять», «Группировать» и «Повернуть» можно выполнить соответствующие действия с выделенными объектами.
Как использовать возможности вкладки «Ссылки»
С помощью инструментов на вкладке «Ссылки» вы можете управлять сносками, ссылками, добавлять оглавление, предметный указатель и таблицу ссылок.
Блок инструментов «Оглавление»
Функция «Оглавление» позволяет создать в документе оглавление. Чтобы воспользоваться инструментом, с помощью выпадающего меню выберите опцию «Автособираемое оглавление». Программа включит в оглавление заголовки всех уровней. Если выбрать опцию «Ручное оглавление», придется указывать названия разделов самостоятельно.
Добавляем в документ оглавление
Функция «Добавить текст» позволяет добавить или удалить из таблицы текущий заголовок. Функция «Обновить таблицу» дает возможность включить в оглавление новые разделы.
Блок инструментов «Сноски»
С помощью меню «Вставить сноску» вы можете добавить соответствующий элемент. Выделите фрагмент текста, к которому относится сноска, и нажмите отмеченную на иллюстрации кнопку.
Вставляем сноску
С помощью функции «Вставить концевую сноску» можно добавить сноску в конец документа. Используйте выпадающее меню «Следующая сноска» и функция «Показать сноски» для быстрого перехода между сносками.
Блок инструментов «Ссылки и списки литературы»
С помощью меню «Вставить ссылку» вы можете сослаться на источник информации, например, на книгу. Установите курсор рядом с фрагментов текста, к которому относится ссылка. Нажмите соответствующую кнопку, в открывшемся окне укажите необходимую информацию и сохраните изменения.
Ссылаемся на источник
С помощью функции «Управление источниками» можно редактировать список, сортировать и удалять источники.
Редактируем список источников
Выпадающее меню «Стиль» позволяет выбрать стиль ссылок. С помощью функции «Список литературы» в документ можно вставить соответствующую информацию.
Вставляем в документ список литературы
Блок инструментов «Названия»
Функция «Вставить название» позволяет добавить название или подпись к изображениям, таблицам и формулам в документе. Чтобы воспользоваться инструментом, выделите нужный объект и нажмите отмеченную на иллюстрации кнопку. Добавьте информацию и сохраните изменения.
Добавляем подпись к изображению
С помощью функции «Список иллюстраций» вы можете добавить в документ соответствующую информацию.
Добавляем в документ список иллюстраций
С помощью меню «Перекрестная ссылка» добавьте в текст перекрестные ссылки на абзацы, рисунки и другие объекты.
Блок инструментов «Предметный указатель»
Функция «Пометить элемент» позволяет добавлять объекты в предметный указатель. Чтобы использовать инструмент, выделите объект, например, фрагмент текста или рисунок, воспользуйтесь соответствующим меню и заполните информацию.
Добавляем элемент в предметный указатель
С помощью меню «Предметный указатель» настройте отображение предметного указателя в документе.
Блок инструментов «Таблица ссылок»
С помощью функции «Пометить ссылку» можно включить соответствующий элемент в таблицу. А функция «Таблица ссылок» позволяет вставить в документ список ссылок.
Помечаем ссылки и строим таблицу
Как использовать возможности вкладки «Рассылки»
Инструменты вкладки помогут организовать физическую и электронную рассылки.
Блок инструментов «Создать»
Функция «Конверты» позволяет корректно добавить информацию на бумажные конверты. Чтобы воспользоваться инструментом, нажмите отмеченную кнопку и добавьте необходимую информацию. Теперь можете напечатать данные на конверте. Обратите внимание на поле «Подача». Здесь указан способ подачи конверта в принтер.
Печатаем информацию на конверте
Функция «Наклейки» поможет корректно напечатать информацию на наклейках для посылок, конвертов, CD.
Блоки инструментов «Начало слияния», «Составление документа и списка полей», «Просмотр результатов» и «Завершение»
Функция «Начать слияние» позволяет отправить сообщение нескольким получателям. Например, можете отправить письмо или электронное сообщение. Для этого нажмите кнопку «Начать слияние» и выберите опцию «Пошаговый мастер слияния». Следуйте подсказкам в области задач.
«Пошаговый мастер слияния» объединяет инструменты групп «Начало слияния», «Составление документа и списка полей», «Просмотр результатов» и «Завершение».
Используем «Пошаговый мастер слияния» с помощью подсказок в области задач
Выберите тип документа и нажмите «Далее».
Выбираем тип документа
Выберите основу для создания письма: текущий документ, шаблон или существующий документ. Создайте список получателей. Для этого выберите опции «Создание списка – создать» и введите данные.
Создаем список получателей
Напишите сообщение, просмотрите его и завершите работу с мастером. Теперь можете напечатать объединенный документ или отправить его в виде электронного сообщения.
Завершаем слияние
Как использовать возможности вкладки «Рецензирование»
Используйте вкладку «Рецензирование» для правок и оценки документа.
Блок инструментов «Правописание»
С помощью отмеченной на иллюстрации кнопки можете запустить штатное средство MS Word для поиска ошибок и опечаток. Обратите внимание, программа «видит» не все ошибки, а также иногда предлагает исправления там, где ошибок нет.
Проверяем правописание с помощью штатного инструмента MS Word
Функция «Определить» поможет определять значение неизвестных слов. Обратите внимание, для использования инструмента необходимо выбрать в магазине приложений словарь и установить его. Меню «Тезаурус» позволяет подобрать синонимы к выделенным словам. Функция «Статистика» показывает число слов, знаков, абзацев и строк в документе или его фрагменте.
С помощью тезауруса ищем синонимы
Блок инструментов «Язык»
Меню «Перевод» позволяет автоматически перевести выделенное слово или фразу. Выделите интересующий вас контент и воспользуйтесь отмеченной на иллюстрации кнопкой.
Автоматически переводим слово на английский язык
Функция «Язык» позволяет выбрать язык проверки правописания, а также настроить языковые параметры.
Блок инструментов «Примечание»
С помощью инструментов блока можно добавлять, просматривать, редактировать и удалять примечания. Обратите внимание, примечания можно создавать также с вкладки «Вставка».
Работаем с примечаниями
Блоки инструментов «Запись исправлений» и «Изменения»
С помощью функции «Исправления» можно отслеживать внесенные в документ изменения. Обратите внимание на меню «Область проверки». Оно позволяет выбрать способ отображения списка изменений: внизу или сбоку от документа.
Отслеживаем внесенные изменения
Инструменты блока «Изменения» позволяют принимать или отклонять изменения, а также переходить к предыдущему или следующему исправлению.
Функция «Сравнить» дает возможность сравнивать версии документов и объединять исправления нескольких пользователей. Функции «Блокировать авторов» и «Ограничить редактирование» защищают документ от нежелательных для вас действий других пользователей.
Как использовать возможности вкладки «Вид»
Инструменты вкладки «Вид» позволяют настроить отображение документа.
Блок инструментов «Режимы просмотра»
С помощью инструментов блока можно выбрать режим просмотра страницы. Например, вы можете просмотреть структуру документа.
Просматриваем структуру документа
Блок инструментов «Показ»
С помощью инструментов группы можно включить отображение линейки, сетки и области навигации. Последняя функция позволяет быстро переходить к нужному разделу документа.
Включаем отображение линейки, сетки и области навигации
Блок инструментов «Масштаб»
Функция «Масштаб» помогает выбрать произвольный масштаб отображения документа. Функция «100 %» позволяет вернуться к стандартному масштабу в один клик.
Меняем масштаб и возвращаемся к стандартному режиму
Функции «Одна страница» и «Несколько страниц» настраивают отображение на экране одной или нескольких страниц соответственно. Меню «По ширине странице» увеличивает ширину страницы до ширины окна.
Увеличиваем ширину страницы
Функция «Новое окно» открывает текущий документ в новом окне. Это удобно, если вы редактируете контент и хотите сверяться с оригиналом. Функция «Упорядочить все» объединяет несколько документов в одном окне. Функция «Разделить» необходима, чтобы в одном окне работать с разными частями документа.
С помощью функции «Рядом» вы можете расположить два документа в одном окне рядом друг с другом. Это удобно при необходимости сравнить содержание.
Сравниваем содержание документов
С помощью функции «Перейти в другое окно» можно быстро переходить в другие открытые документы.
Функция «Макросы» автоматизирует часто выполняемые задачи. Чтобы воспользоваться инструментом, необходимо создать макрос. Например, представьте, что вам часто приходится выделять фрагменты текста полужирным курсивом. Чтобы выполнять это действие автоматически, создайте макрос. Действуйте так:
- Выделите произвольный фрагмент текста. В выпадающем меню «Макросы» выберите опцию «Запись макроса».
Создаем макрос
- Выберите способ запуска макроса: с помощью кнопки на панели инструментов или сочетания клавиш на клавиатуре.
- Задайте сочетание клавиш для активации макроса.
Задаем сочетание клавиш
- Нажмите кнопку «Назначить» и выполните команды, которые необходимо включить в макрос. Для этого перейдите на вкладку «Главная», выберите выделение полужирным и курсивом.
- Вернитесь в меню «Макросы» и остановите запись.
- Проверьте работу макроса. Для этого выделите фрагмент текста и нажмите заданное сочетание клавиш.
Проверяем работу макроса
Дополнительные трюки для повышения эффективности работы с MS Word
Ниже вы найдете список лайфхаков, с помощью которых можно быстро решать стандартные задачи при работе с MS Word:
- Используйте контекстное меню. Оно вызывается щелчком правой кнопки мыши.
Вызываем контекстное меню
Чтобы выделить абзац, трижды щелкните левой кнопкой мыши по любому слову.
Чтобы вставить на страницу текст-заполнитель, напишите следующие символы: =lorem(2,2). С помощью цифр в скобках определите количество абзацев и строк заполнителя. Если заменить «lorem» на «rand», в качестве заполнителя будет использован случайный текст.
Вставляем текст-заполнитель
- Чтобы быстро создать надстрочную или подстрочную надпись, выделите нужное слово и нажмите сочетание клавиш «Ctrl +» или «Ctrl Shift +» соответственно.
- Чтобы выделить предложение, нажмите Ctrl и установите курсор на любом слове.
- Выбирайте тип сохраняемого файла. Например, вы можете сохранить данные в формате PDF. Для этого выберите опцию «Сохранить как» и выберите нужный тип файла.
Выбираем тип файла при сохранении
- Чтобы создать горизонтальную линию, введите три дефиса подряд и нажмите клавишу Enter.
- Чтобы напечатать тире, воспользуйтесь сочетанием клавиш Alt + 0151.
- Чтобы быстро переместить фрагмент текста, выделите его, нажмите F2, установите курсор на место вставки и нажмите Enter.
Источник: Texterra