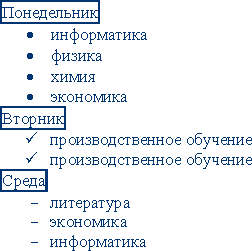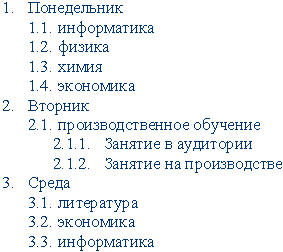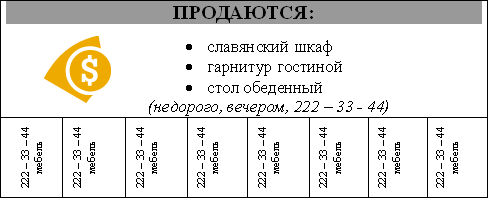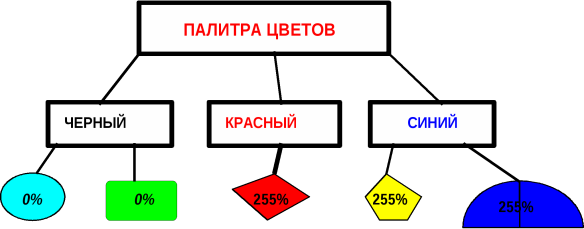Инфоурок
›
Информатика
›Другие методич. материалы›Самостоятельная работа «Текстовый процессор WORD»
-
Настоящий материал опубликован пользователем Суняйкина Екатерина Константиновна. Инфоурок является
информационным посредником и предоставляет пользователям возможность размещать на сайте
методические материалы. Всю ответственность за опубликованные материалы, содержащиеся в них
сведения, а также за соблюдение авторских прав несут пользователи, загрузившие материал на сайтЕсли Вы считаете, что материал нарушает авторские права либо по каким-то другим причинам должен быть удален с
сайта, Вы можете оставить жалобу на материал.Удалить материал
-
- На сайте: 7 лет и 2 месяца
- Подписчики: 2
- Всего просмотров: 193084
-
Всего материалов:
25
Файлы
Рабочий лист подходит для учеников 7 класса, работающих по учебнику «Информатика. ФГОС», автор Л….
Вариант
1
№
1
ПРИГЛАШЕНИЕ
Дорогие
друзья!
Приглашаю Вас на чаепитие
По
случаю моего совершеннолетия.
Буду
ждать в субботу,
7 января 2008 г. в 14
часов.
Отличное настроение обязательно!
№
2
Директору
Березовской
средней школы №1
Н.И
Коноваловой.
ОБЪЯСНИТЕЛЬНАЯ
Я,
ученица
11 «А» класса, не посещала уроки физкультуры
по неуважительной причине
Впредь
обязуюсь посещать и не пропускать уроки
без уважительной причины.
Фамилия Имя
Подпись
№
3
№
4
МЫ
РЯДОМ С ТОБОЮ СИДИМ У КОСТРА
Музыка
и стихи Ю.КОЛЕСНИКОВА.
Мы
рядом с тобой сидим у костра,
Ночь
плывет над нами.
Гитара мечтает о
чьих-то глазах,
Чуть потемневших от
пламени.
П
Пусть другие где-то глаза
Меня, может быть, вспоминают
А эти рядом чуть-чуть грустят,
Чуть-чуть смеются,
А искры вьются и вьются.
Вариант
2
№
1
Вон
там, — сказал Кот и махнул правой лапой,
— живет Балванщик. А там, — и он махнул
левой, — Мартовский Заяц. Все равно к
кому ты пойдешь. Оба не в своем уме.
На
что тебе безумцы? – сказала Алиса.
Ничего
не поделаешь, возразил Кот. – Все мы
здесь не в своем уме – и ты, и я.
Л.Кэрролл.
Приключения Алисы в стране Чудес,
Гл.6,
Поросенок и перец
№
2
Северное
окружное
управление
Московского
департамента
образования
Учебно-воспитательный
комплекс
N 1234
Ул. Алексеевская, д.12
От
_____________№ _______________
№ _____________от
_______________
СПРАВКА
Выдана
Евсеевой Марии в том, что она учится в
11 классе Учебно-воспитательного комплекса
№ 1234 Северного округа г. Москвы.
Директор школы
В.И. Прохоров
№
3
№
4
МЫ
РЯДОМ С ТОБОЮ СИДИМ У КОСТРА
Музыка
и стихи Ю.КОЛЕСНИКОВА.
Мы
рядом с тобой сидим у костра,
Ночь
плывет над нами.
Гитара мечтает о
чьих-то глазах,
Чуть потемневших от
пламени.
Припев:
Припев: Пусть другие где-то глаза
Меня, может быть, вспоминают
А эти рядом чуть-чуть грустят,
Чуть-чуть смеются,
А искры вьются и вьются.
В
3
№
1
Оптовая
продажа медикаментов
127521,
г. Москва, Анненский проезд, д.2а, строение
1 тел. (095)755-92-50
Мы работаем по всей россии Условия поставки
—
Опт. Отпуск товаров осуществляется по
факту поступления денег на счет продавца.
Самовывоз со склада в Москве
—
Опт. + транспорт: отгрузка и доставка
товара заказчику осуществляется по
факту поступления денег на счет продавца
—
5, 15, 30 дней: отложенный платеж на
соответствующее количество дней.
Бесплатная доставка товара заказчику.
№
2
ТЕСТО
РАССЫПЧАТОЕ
400
г муки
200 г масла
0,5 стакана воды
Растереть
масло, добавить муку, воду, всыпать 0,5
чайной ложки соли и замесить тесто.
Использовать тесто для пирожков,
ватрушек, пирогов.
№
3
№
4
МЫ
РЯДОМ С ТОБОЮ СИДИМ У КОСТРА
Музыка
и стихи Ю.КОЛЕСНИКОВА.
Мы
рядом с тобой сидим у костра,
Ночь
плывет над нами.
Гитара мечтает о
чьих-то глазах,
Чуть потемневших от
пламени.
П
Пусть другие где-то глаза
Меня, может быть, вспоминают
А эти рядом чуть-чуть грустят,
Чуть-чуть смеются,
А искры вьются и вьются.
Самостоятельная
работа № 2: вставка и редактирование
объектов (рисунков, таблиц)
Вариант
1
№ 1
№ 2
№ 3
|
МОСКОВСКИЙ ГОРОДСКОЙ ЦЕНТР ДЕТСКОГО ТВОРЧЕСТВА |
ВСЕРОССИЙСКАЯ АССОЦИАЦИЯ АРТИСТОВ ЭСТРАДЫ |
Дорогой
друг!
Приглашаем
тебя принять участие в волшебном
Новогоднем представлении. Небывалая
елка в Московском городском центре
детского творчества. Ослепительное
зрелище! Головокружительные трюки!
Тебя ждут подарки, призы, аттракционы
и отличное настроение.
Дед
Мороз и Снегурочка
№ 4
Вариант
2
№ 1
№ 2
№ 3
СТУДЕНЧЕСКИЙ
ТЕАТР
ЗВЕЗДА
ИГРОКИ
-
Аделаида
Ивановна—
Татьяна
ЛогиноваГаврюша
—
Игорь
УрусовИхарев
Андрей Иванович—
Андрей
СмирновУтешитель
—
Дмитрий
ЧекановГругель,
полковник—
Сергей
Юрлин
№ 4
Соседние файлы в предмете [НЕСОРТИРОВАННОЕ]
- #
- #
- #
- #
- #
- #
- #
- #
- #
- #
- #
Пояснительная записка
В содержание теста включены основные определения и понятия текстового редактора MS Word.
Целями проведения тестирования являются:
-
проверка уровня усвоения предусмотренного программой изученного теоретического материала;
-
формирование интереса к самостоятельному решению задач;
-
формирование умения выделять главное.
Тест состоит из 25 вопросов, к каждому вопросу прилагается 4 варианта ответов. Обучающимся необходимо выбрать правильный ответ.
На выполнение данной работы отводится 35 мин.
Для оценивания результатов тестовой работы можно применить следующие критерии оценки: за правильный ответ — 1 балл.
Оценка «5» ставится за: 23 — 25 баллов.
Оценка «4» ставится за: 18 — 22 баллов.
Оценка «3» ставится за: 13 — 17 баллов.
Оценка «2» ставится за: менее 13 баллов.
Таблица ответов:
|
Ответ |
Номер вопроса |
||||||||||||||||||||||||
|
1 |
2 |
3 |
4 |
5 |
6 |
7 |
8 |
9 |
10 |
11 |
12 |
13 |
14 |
15 |
16 |
17 |
18 |
19 |
20 |
21 |
22 |
23 |
24 |
25 |
|
|
А |
v |
v |
v |
v |
v |
||||||||||||||||||||
|
Б |
v |
v |
v |
v |
v |
v |
v |
v |
|||||||||||||||||
|
В |
v |
v |
v |
v |
v |
v |
v |
v |
|||||||||||||||||
|
Г |
v |
v |
v |
v |
Основные понятия текстового редактора
-
Работа текстового редактора начинается:
А) с набора текста
Б) с запуска программы
В) с запуска меню
Г) с включения компьютера
-
Наименьший элемент, с которым оперирует текстовый редактор:
А) слово
Б) символ
В) предложение
Г) макрос
-
Участок текста между двумя нажатиями клавиши Enter:
А) страница
Б) отступ
В) абзац
Г) фрагмент
-
Области страницы, где не может размещаться текст:
А) отступы
Б) поля
В) абзац
Г) интервал
-
Гарнитура, особенности написания целого набора символов:
А) шаблон
Б) стиль
В) тип шрифта
Г) автотекст
-
Текстовые или графические элементы, которые многократно могут быть вставлены в документ:
А) макрос
Б) автотекст
В) автозамена
Г) атрибут текста
-
Набор символов, слогов, предложений, являющихся частью документа:
А) колонтитул
Б) документ
В) текст
Г) фрагмент
-
Параметр текста, который может быть изменен (символ, шрифт, текст):
А) красная строка
Б) отступ
В) атрибут текста
Г) колонтитул
-
Набор символов, ограниченных с двух сторон пробелами:
А) символ
Б) предложение
В) слово
Г) строка
-
Набор слов или символов, расположенных в одну линию (без переносов):
А) предложение
Б) символ
В) документ
Г) строка
-
Выделенный фрагмент текста:
А) блок
Б) текст
В) документ
Г) страница
-
Набор символов, слов, предложений или страниц, логически связанных между собой:
А) документ
Б) текст
В) фрагмент
Г) блок
-
Процедура придания тексту документа желаемой формы:
А) макрос
Б) форматирование
В) изменение
Г) рецензирование
-
Полосы прокрутки нужны:
А) для быстрого перемещения курсора
Б) для изменения строки состояния
В) для установки параметров отступа
Г) для форматирования
-
Место, где находится основной набор команд:
А) помощник
Б) меню
В) панель инструментов
Г) буфер обмена
-
Замена символов и слов при опечатках:
А) автотекст
Б) автозамена
В) автопоиск
Г) автокоррекция
-
Верхняя и нижняя области страницы, в которых размещается вспомогательный текст:
А) поля
Б) отступ
В) колонтитул
Г) интервал
-
Пояснение к фрагменту документа, вынесенное за пределы основного текста:
А) колонтитул
Б) сноска
В) пояснение
Г) рецензирование
-
Характер представления текстовой информации при ее передаче в виде изображения:
А) шрифт
Б) объект
В) рисунок
Г) символ
-
Тип расположения выровненных в линию вертикальных краев области текста относительно границ полей листа:
А) заливка
Б) интервал
В) граница
Г) выравнивание
-
Создание постоянных интервалов для представления текста в виде колонок:
А) таблица
Б) граница
В) табуляция
Г) сортировка
-
Высота символа в пунктах, равных 1/72 доле дюйма (около 0, 35 мм):
А) размер (кегль) шрифта
Б) тип шрифта
В) стиль шрифта
Г) начертание шрифта
-
Последовательность абзацев от начала до конца листа по вертикали:
А) документ
Б) страница
В) фрагмент
Г) текст
-
Изменение содержания документа при помощи перемещения, копирования или удаления фрагментов текста:
А) ссылка
Б) вставка
В) правка
Г) вид
-
Специальный вспомогательный документ для создания нового документа Word:
А) закладка
Б) клип
В) эскиз
Г) шаблон
В практических работах имеется краткая аннотация выполнения данной работы, закрепление — самостоятельная работа по данной теме. Всего 11 работ.
Пример работы:
Практическая № 1 Форматирование текста.
Указания к выполнению задания:
Используйте команды и меню:
— Формат / Шрифт… (Для форматирования текста)
— Сервис / Правописание и Сервис / Язык (для проверки правописания)
Используйте, где возможно, операции копирования и вставки.
В задании использованы шрифты: «Times New Roman», «Arial», «Impact», «Courier New».
Практическая работа № 2 Форматирование абзацев. Границы и заливка
Указания к выполнению задания:
Используйте команды и меню:
— Формат / Абзац… . (Для форматирования абзацев)
— Формат / Границы и заливка… (обрамление границами)
— Используйте, где возможно, операции копирования и вставки.
- Выравнивание по ширине, красная строка.
- Выравнивание по левому краю, красная строка, междустрочный интервал – 1,5.
- Выравнивание по центру.
- Выравнивание по правому краю.
- Отступ правого края, выравнивание по центру.
- Отступы правого и левого края, выступ первой строки.
Остальные самостоятельные работы в архиве.
Министерство образования и науки Российской Федерации
Дальневосточный федеральный университет
Информатика. Работа в Microsoft Word.
Методические указания к лабораторным
и самостоятельным работам
Владивосток
2014
УДК 37.022
ББК 73
Л 79
Методические указания к лабораторным и самостоятельным работам по дисциплине «Информатика» раздел «Текстовый процессор MS WORD» для студентов 1-го курса очной и заочной формы обучения / А.С. Лосев, — Владивосток: Дальневосточный федеральный университет, 2014 г. – 20 с.
© ДВФУ, 2014
Работа в среде текстового процессора MS WORD
Цель: Освоение основных приемов работы в текстовом процессоре MS Word.
Задачи.
После выполнения работ студент должен знать и уметь:
Знать:
— основные функции текстовых процессоров, приемы ввода, редактирования и форматирования текста.
Уметь:
— производить ввод и редактирование текста, устанавливать основные параметры форматирования шрифтов, абзацев, страниц.
— работать с формулами, таблицами, списками, диаграммами.
Время выполнения – 12 часа.
Общие теоретические сведения
MS Word – универсальный текстовый процессор, предназначенный для создания текстовых файлов, содержащих непосредственно текстов, таблиц, иллюстраций в форме рисунков, слайдов презентаций, фотографий и т.д., а также для передачи этих файлов в информационное пространство в виде традиционных документов и в форме веб-документов.
Во внешней памяти компьютера документ, созданный MS Word хранится как файл с расширением *.docx по умолчанию (MS Word 2007).
Лабораторная работа № 1.
Тема: «Создание документов Word»
Порядок выполнения работы:
1. Запустите редактор Microsoft Word. Для этого нажмите на кнопку Пуск, откроется Главное меню, в котором сначала выделите мышью опцию Программы, а затем щелкните на опции Microsoft Office и далее Microsoft Office Word 2007.
2. В окне «Microsoft Word» щелчком мыши выделите вкладку Главная и установите для вводимого текста Обычный, нажав кнопку
в группе Стили. Установите шрифт документа Times New Roman, размер 14, для этого нажмите на кнопку
открытия диалогового окна «Шрифт», задайте требуемый шрифт и его размер, тип Начертания — Обычный и нажмите кнопку По умолчанию. Выберите вкладку Вид, нажмите на кнопку Масштаб и установите масштаб 100% , а также поставьте флажок напротив поля Линейка, чтобы появились горизонтальная и вертикальная линейки.
3. Нажмите кнопку Office в левом верхнем углу экрана, в появившемся меню нажмите кнопку Параметры Word, в открывшемся окне «Параметры Word» выберите категорию Основные и введите необходимую информацию.
Цветовая схема: выберите схему Серебристая.
Имя пользователя: укажите свою фамилию.
Щелчком мыши перейдите к категории Сохранение и поставьте галочку напротив Автосохранение каждые, выберите 10 минут.
Нажмите кнопку ОК.
4. Перейдите к вводу текста, используя следующие возможности редактора:
- переход на новую строку осуществляется автоматически по завершении текущей строки или при нажатии клавиш Shift+Enter;
- для перехода на новый абзац нажмите клавишу Enter.
Краткое сообщение
Кормление коров в сухостойный период влияет на качество приплода и удои в последующую лактацию. Молочная продуктивность и состояние приплода зависят и от продолжительности сухостойного периода. Сухостойный период продолжается от 45 до 75 дней в зависимости от возраста, упитанности и продуктивности.
В условиях правильного кормления живая масса сухостойных коров увеличивается на 10-12%. При таком приросте массы в организме коровы откладываются питательные вещества в количестве, превышающем потребность на формирование плода.
Полноценное кормление стельных сухостойных коров благоприятно влияет на состав молозива, что имеет большое значение в профилактике желудочно-кишечных заболеваний у новорожденных телят.
Энергетическая питательность рационов для стельных сухостойных коров колеблется в зависимости от живой массы, упитанности и планируемого удоя от 7 до 12 корм. ед. на животное в сутки. Нормы кормления стельных сухостойных коров на весь период сухостоя приведены в таблице 34, они рассчитаны на коров средней упитанности. Для коров нижесредней упитанности рекомендуется увеличить норму энергетического питания на 1-2 корм, ед., или на 11 -12 МДж обменной энергии.
5. Нажмите кнопку Office , в появившемся меню выберите пункт Сохранить как, Документ Word и выполните следующие действия:
- в окне «Сохранение документа» в поле ввода Папка из списка папок выберите Мои документы и нажмите кнопку Открыть;
- нажмите на кнопку Создать папку
, в поле Имя окна «Создание папки» введите имя папки MS Word и нажмите кнопку ОК;
- в окне «Сохранение документа» найдите и дважды щелкните папку MS Word, ее имя MS Word появится в поле Папка;
- в поле Имя файла введите Текст.dос, а в поле Тип файла выберите из списка Документ Word и щелкните на кнопке Сохранить.
6. При наличии принтера напечатайте файл Текст.dос. Для этого нажмите кнопку Office, выберите команду Печать, Печать. Установите в диалоговом окне «Печать» следующие параметры:
Принтер: имя — (тип принтера из списка);
Страницы: все;
Число копий: 1.
Нажмите кнопку Печать.
Закройте файл командой Выход, расположенной в меню кнопки Office.
Лабораторная работа № 2.
Тема: «Редактирование текста документа»
Порядок выполнения работы:
1. Откройте ранее созданный файл по команде Открыть, находящейся в меню кнопки Office. Появится диалоговое окно «Открытие документа». Разверните список в поле Тип файла и выделите в нем тип файла Документ Word, в поле Папка установите Мои документы, в рабочем окне выделите
папку MS Word и нажмите кнопку Открыть. В рабочем окне выделите файл Текст.dос и нажмите кнопку Открыть.
2. Отработайте различные способы выделения фрагментов текста с помощью мыши: отдельных символов, слов, строк текста, абзаца и всего текста.
Для выделения указанных далее фрагментов текста с помощью мыши и клавиш надо выполнить следующие действия:
слово — дважды щелкните на слове (Shift+Ctrl+→);
предложение — нажмите Ctrl и щелкните на предложении;
строка — щелкните на полосе выделения — пустом поле слева от текста (Shift+↑);
несколько строк — щелкните на полосе выделения и перетащите указатель мыши вверх или вниз;
абзац — дважды щелкните на полосе выделения;
документ — трижды щелкните на полосе выделения (Ctrl+А).
В круглых скобках приводятся клавиши, при одновременном нажатии которых выполняется соответствующая функция выделения. При этом курсор помещается в начало фрагмента.
На вкладке Главная в группе Редактирование командой меню Выделить, Выделить все выделите текст всего документа.
3. Скопируйте первый абзац в конец текста, используя команды меню. Для этого проделайте следующее:
- выделите первый абзац;
- выберите команду Копировать группы Буфер обмена вкладки Главная (сокращенно будем обозначать как Главная, Копировать);
- поместите курсор в точку вставки (в конец текста);
- выполните команду Главная, Вставить.
4. Переместите второй абзац в конец текста, используя команды меню:
- выделите второй абзац;
- выполните команду Главная, Вырезать;
- установите курсор в конец текста;
- введите команду Главная, Вставить.
5. Осуществите поиск в тексте всех слов, начинающихся с буквы п. Для этого:
- поместите курсор в начало текста;
- выполните команду Главная, Найти;
- в открывшемся диалоговом окне «Найти и заменить»
- нажмите кнопку Больше и установите следующие параметры:
Направление: Везде,
Подстановочные знаки: флажок;
- нажмите кнопку Специальный, выберите и щелкните в списке шаблон В начале слова < ;
- в поле Найти, где появился шаблон, введите букву п;
- найдите все слова, начинающиеся с буквы п, нажимая каждый раз кнопку Найти далее.
6. Найдите слова с корнем корм, для этого:
- в поле Найти введите слово корм;
- нажмите кнопку Специальный и выберите шаблон Символ в диапазоне [-];
- добавьте в шаблон буквы [а-я];
- нажимайте нужное число раз кнопку Найти далее.
7. Создайте элемент автотекста в виде первого абзаца и вставьте его в конец текста:
- выделите первый абзац текста, щелкнув перед ним два раза мышью в полосе выделения;
- выполните команду Вставка, Экспресс-блоки группы Текст, в открывшемся меню выберите пункт Сохранить выделенный фрагмент в коллекцию экспресс-блоков, появится окно «Создание нового экспресс-бло
ка», в поле окна Имя элемента автотекста оставьте имя Сухостойный период, в поле Коллекция выберите Автотекст, нажав после этого ОК; - установите курсор в конец текста, куда требуется вставить абзац с именем Сухостойный период;
- выполните команду Вставка, Экспресс-блоки, Организатор стандартных блоков, появится окно «Организатор стандартных блоков»;
- в списке Имя элемента выделите Сухостойный период и нажмите кнопку Вставить.
8. Проверьте наличие орфографических ошибок в тексте:
- установите курсор в начало текста краткого сообщения;
- на вкладке Рецензирование щелкните на кнопке Правописание
самостоятельно исправьте ошибки.
9. Сохраните изменения и закройте документ.
Лабораторная работа № 3.
Тема: «Форматирование символ и абзацев»
Порядок выполнения работы:
1. Откройте документ Текст, dос по команде Открыть и в появившемся окне «Открытие документа» выполните следующие действия:
- в поле Папка выберите Мои документы и нажмите кнопку Открыть;
- в папке Мои документы выделите папку MS Word и нажмите кнопку Открыть;
- в рабочем окне с содержимым папки MS Word выделите файл Текст.dос и нажмите кнопку Открыть.
2. Оформите заголовок текста «Краткое сообщение» полужирным разреженным шрифтом размером 14 пт. Для этого воспользуйтесь командным режимом:
- выделите заголовок текста «Краткое сообщение» одним из возможных способов;
- откройте диалоговое окно «Шрифт» нажатием кнопки
вкладки Главная группы Шрифт;
- во вкладке Отступы и интервалы диалогового окна «Шрифт» установите параметры:
Шрифт: Times New Roman;
Начертание: Полужирный;
Размер: 14 пт;
Подчеркивание: (нет);
Цвет: черный;
- во вкладке Положение на странице установите параметры:
Масштаб: 100%;
Интервал: Разреженный;
На: 5 пт;
Смещение: Нет;
Кернинг для символов: флажка нет;
- нажмите кнопку ОК и снимите выделение.
3. Оформите фрагмент текста «Энергетическая питательность рационов» полужирным курсивом размером 12 пт с помощью мыши и кнопок группы Шрифт:
- выделите фрагмент текста «Энергетическая питательность рационов»;
- измените шрифт, щелкнув левой клавишей мыши на кнопках К и Ж;
- установите размер шрифта 14, щелкнув левой клавишей мыши на кнопке Шрифт и выбрав из списка нужный размер.
4. Самостоятельно выделите разными шрифтами на звание акционерного общества «АТЛАНТ» и названия магазинов.
5. Заключите текст краткого сообщения в рамку:
- выделите весь текст, используя команду Главная, Выделить, Выделить все;
- в группе Абзац щелкните мышью по кнопке справа от кнопки Нижняя граница
, появится меню, в котором выберите пункт Границы и заливка;
- на вкладке Поля диалогового окна «Границы и заливка» установите параметры:
Тип (границы): тень;
Цвет: Авто;
Тип (линии): двойная линия;
Ширина: 1.5 пт;
Применить к: абзацу;
- на вкладке Источник бумаги установите параметры:
Заливка: выберите цвет;
Узор (тип): 35%;
Цвет фона: Авто;
Применить к: абзацу;
- нажмите кнопку ОК.
6. Измените в заголовке «Краткое сообщение» строчные буквы на прописные:
- выделите заголовок текста;
- в меню Главная нажмите кнопку справа от кнопки Регистр
и установите параметр ВСЕ ПРОПИСНЫЕ.
7. Сохраните под новым именем созданный файл в папке MS Word, для чего:
- выполните команду Сохранить как;
- в поле Имя файла диалогового окна «Сохранение документа» наберите Рамка.dос;
- нажмите кнопку Сохранить.
Лабораторная работа № 4.
Тема: «Использование табуляции колонок»
Порядок выполнения работы:
1. Создайте новый документ по команде Создать с шаблоном Обычный.
И выполните следующие задание:
1.1. Подготовить список продавцов как табулированный текст:
СПИСОК СТУДЕНТОВ АКАДЕМИИ
|
Институт |
Специальность |
Группа |
Курс |
ФИО |
|
ИЖ и ВМ |
Зоотехния |
231 |
3 |
Иванов И.И. |
|
ИМСХ |
Механизация переработки сельскохозяйственной продукции |
351 |
5 |
Петров А.С. |
|
ИЗ и ПО |
Агрономия |
121 |
2 |
Сидоров В.В. |
|
ИЭ и Б |
Экономика и управление на предприятиях АПК |
336 |
3 |
Конкин С.А. |
|
ИЛХ |
Лесное хозяйство |
421 |
2 |
Алексеев А.М. |
1.2. Из текста, хранящегося в файле Текст.dос, получить колончатый текст с двумя колонками.
2. Используя кнопки группы Шрифт, введите заголовок документа — текст СПИСОК СТУДЕНТОВ АКАДЕМИИ шрифтом Times New Roman 12 пт, с разреженным интервалом 5 пт и расположите его по центру. Перейдите, нажимая Enter, на следующую строку.
3. Прежде чем начать вводить колонки текста, установите горизонтальную линейку, если она отсутствует (на вкладке Вид, в группе Показать и скрыть установите флажок на опции Линейка), и щелчком мыши задайте
позиции двух табуляторов вида по левому краю на отметках 3 и 6 см, выравнивающих по левому краю первые две колонки текста:
4. Слева от горизонтальной линейки щелчком мыши поменяйте вид табулятора с по левому краю на
по центру и установите третий табулятор на отметке 7,5.
Четвертый табулятор по правому краю установите на отметке 12 см.
Таким образом, табулированный текст будет начинаться на отметке 3 см на горизонтальной линейке, а заканчиваться на 12 см.
5. Задайте шрифт колонок Times New Roman, 10 пт и установите интервал Обычный между буквами.
Используя клавишу Таb, переместите курсор под первый табулятор и введите заголовок столбца Институт. Затем, используя клавишу Таb, переместитесь к последующим табуляторам. Используйте клавишу Enter для перехода на новую строку. Аналогичным образом введите оставшийся текст.
6. Для того чтобы текст выглядел завершенным, задай те заполнитель (многоточие) между столбцами, для чего:
- выделите строку с заголовками столбцов;
- дважды щелкните по любому табулятору на горизонтальной линейке;
- в окне «Табуляция» выделите мышью Позиции табуляции 6 см, в секции Заполнитель установите переключатель в положение 2 и нажмите кнопку Установить;
- повторите аналогичные действия для 9,5 см и 12 см и нажмите ОК;
- установите заполнитель для оставшихся двух строк.
7. Сохраните табулированный текст в файле Табуляция.dос по команде Сохранить как. Закройте документ.
8. Для разбиения текста на две колонки одинаковой ширины выполните следующие действия:
- откройте файл Текст.dос и выделите мышью текст, исключая заголовок;
- на вкладке Разметка страницы, в группе Параметры страницы нажмите кнопку Колонки, в открывшемся меню выберите пункт Две.
9. Сохраните колончатый текст в файле Колонки.dос, закройте документ.
Лабораторная работа № 5.
Тема: «Использование стилей»
Порядок выполнения работы:
1. Введите текст, приведенный ниже, со следующими параметрами: Обычный, Times New Roman, 12 пт.
ВЫПУСКНИК ДОЛЖЕН УМЕТЬ
Выбирать и соблюдать режимы содержания животных, составлять рационы кормления. Рационально использовать корма, сенокосы, пастбища и другие кормовые угодья.
Проводить мероприятия по улучшению воспроизводства стада, увеличению продуктивности и увеличению выхода молодняка сельскохозяйственных животных на сельскохозяйственном предприятии.
Производить отбор животных на племя, отбор и подбор пар.
2. Вызовите окно списка стилей нажатием на кнопку в группе Стили вкладки Главная. Просмотрите предложенные стили.
3. Создайте новый стиль:
- в окне «Стили» нажмите на кнопку Создать стиль
и в окне «Создание стиля» установите следующие параметры:
Имя: Мой стиль;
Стиль: Знака;
Основан на стиле: Основной шрифт абзаца;
- установите параметры шрифта: Times New Roman, полужирный, 18 пт;
- закройте окна, нажав кнопки ОК.
4. Примените созданный стиль Мой стиль к группе символов:
- выделите в тексте документа слова: ВЫПУСКНИК ДОЛЖЕН УМЕТЬ;
- щелчком мыши выберите в списке стилей диалогового окна «Стили» Мой стиль.
5. Самостоятельно для группы символов Производить отбор животных на племя создайте новый стиль Мой Стиль2 со следующими характеристиками шрифта: Times New Roman, полужирный курсив, 14 пт.
6. Измените параметры абзаца, для чего:
- выделите в тексте первый абзац текста;
- вызовите окно «Абзац» по нажатию на кнопку
в группе Абзац и на вкладке Отступы и интервалы задайте следующие установки:
Выравнивание: по ширине;
Отступ слева: 2 см;
Отступ справа: 2 см;
Первая строка: нет;
Интервал перед: 12 пт;
Межстрочный интервал: полуторный.
7. Создайте новый стиль абзаца. Для этого:
- вызовите окно списка стилей;
- нажмите кнопку Создать стиль и укажите параметры создаваемого стиля абзаца:
Имя: Абзац 1;
Стиль: Абзаца;
Основан на стиле: Обычный;
Стили и форматирование следующего абзаца: Обычный;
- нажмите кнопку ОК.
8. Примените созданный вами стиль Абзац 1 к первому абзацу текста:
- установите курсор в первом абзаце текста;
- задайте тексту стиль Абзац 1 щелчком мыши по стилю с названием Абзац 1 в окне «Стили».
9. Сохраните документ под именем ВЫПУСКНИК ДОЛЖЕН УМЕТЬ и закройте его.
Лабораторная работа № 6.
Тема: «Оформление списков»
Порядок выполнения работы:
Подготовить маркированные и нумерованные списки.
1. Создайте новый документ с шаблоном Обычный.
2. Введите указанный в задании столбец элементов маркированного списка без маркеров в один столбец, завершая каждую смысловую группу слов (Компьютерное оборудование, Системный блок и т. д.) нажатием клавиши Entеr. Выделите введенный столбец и скопируйте его ниже
два раза.
|
Маркированный список |
Нумерованный список |
Многоуровневый список |
|
Компьютерное оборудование |
I. Компьютерное оборудование |
1. Компьютерное оборудование |
|
Системный блок |
1.1. Системный блок |
|
Монитор |
1 .2. Монитор |
|
Клавиатура |
1.3. Клавиатура |
|
Принтер |
1.4. Принтер |
|
Программное обеспечение |
II. Программное обеспечение |
2. Программное обеспечение |
Информационные материалы и документы |
Операционные системы Прикладные программы III. Информационные материалы и документы |
2.1. Операционные системы 2.2. Прикладные программы 3. Информационные материалы и документы |
3. Сформируйте маркированный список, выполнив следующие действия:
4. Повторите аналогичные действия с элементами второго подсписка (Операционные системы, Прикладные программы).
5. Сформируйте из первой копии элементов нумерованный список, выполнив следующие действия:
6. Аналогичным образом поступите с элементами второго подсписка (Операционные системы, Прикладные программы).
- 7. Сформируйте из второй копии элементов многоуровневый или иерархический список, выполнив следующие действия:
- выделите элементы первого подсписка (Системный блок, Монитор, Клавиатура, Принтер);
- создайте отступ первого подсписка, нажав кнопку Увеличить отступ.
Аналогичным образом поступите с элементами второго подсписка (Операционные системы, Прикладные программы).
Пронумеруйте все элементы списка, выполняя следующие действия:
- выделите весь список;
- нажмите кнопку справа от кнопки Многоуровневый список
, в открывшемся меню выберите тип многоуровневого списка 1, 1.1 и 1.1.1. 8. Сохраните документ под именем Список.dос.
Лабораторная работа № 7.
Тема: «Создание таблиц и работы с ними»
Порядок выполнения работы:
1. Создайте новый документ с шаблоном Обычный.
2. Создайте таблицу, содержащую 6 столбцов и 10 строк. Для этого выполните команду Вставка, Таблица и в открывшемся окне выделите мышью диапазон ячеек 6×10. В результате на экране появится таблица.
3. Выполните объединение первой (А1) и второй (А2) ячеек первого столбца. Обратите внимание, что во время редактирования таблицы в Word появляются две новые вкладки: Конструктор и Макет. Перейдите на вкладкуМакет и в группе Объединить нажмите на кнопку Объединить ячейки.
Аналогичным образом объедините первую (F1) и вторую ячейки (F2) последнего столбца таблицы. Самостоятельно объедините вторую, третью, четвертую и пятую ячейки первой строки, чтобы таблица приняла вид, как в образце (Таблица 1).
4. Установите ширину столбцов А, В, С, D, Е, используя мышь. Для этого указатель подведите к вертикальной линии, ограничивающей столбец, так, чтобы указатель принял вид двунаправленной стрелки. Держа нажатой
левую клавишу мыши, переместите линию, чтобы ширина каждого столбца стала равной примерно 2 см.
Таблица 1.
|
Половозрастные группы овцы |
Приход по кварталам |
Итого за год |
|||
|
первый |
второй |
третий |
четвертый |
||
|
Ярка |
516 |
418 |
612 |
430 |
|
|
Переярка |
210 |
110 |
111 |
105 |
|
|
Баранчик |
315 |
289 |
302 |
298 |
|
|
Овца (овцематка) |
705 |
659 |
598 |
786 |
|
|
Баран |
12 |
16 |
23 |
31 |
|
|
Валух |
65 |
86 |
67 |
73 |
|
|
Итого: |
|||||
|
Среднее по кварталам |
5. Заполните данными ячейки таблицы со следующими параметрами форматирования:
Шрифт: Times New Roman, размер — 10 пт.
6. Введите формулы для вычисления суммарной прибыли в первом квартале. Для этого установите курсор в ячейку В9 (второй столбец, девятая строка) и по команде Макет, Данные, Формула в открывшемся окне «Формула» введите в поля:
Формула: = SUM (ВЗ:В8);
Формат числа: ###0.
Нажмите ОК.
Самостоятельно вычислите суммарную прибыль во втором, третьем и четвертом кварталах. (При вводе адреса ячейки используются латинские буквы.)
7. Введите формулу для расчета средней прибыли в 1-м квартале. Для этого установите курсор в ячейку В10, вызовите окно «Формула» и введите формулу = (В3 + В4 + В5)/3,выбрав формат числа ###0.
Аналогичные действия выполните в ячейках С10,D10, Е10.
8. Задайте формулу для вычисления суммарной прибыли магазина «Ярка» за год. Для этого установите курсор в ячейку F3 и введите формулу = SUM (В3:ЕЗ).
Аналогичные действия выполните в ячейках F 4, F 5, F 6, F 7, F 8, F 9 и F 10.
9. Сохраните таблицу в файле с именем Таблица.dос по команде Файл, Сохранить.
10. Вставьте полученную таблицу из файла Таблица. Dос в текст краткого сообщения в файле Текст.dос:
- откройте файл Текст.dос по команде Файл, Открыть;
- клавишей Enter создайте несколько пустых строк после текста и разместите
там курсор; - выполните команду Вставка, Объект, Объект;
- в появившемся диалоговом окне «Вставка объекта» на вкладке Создание из файла в поле Имя файла введите Таблица. dос;
- нажмите ОК.
11. Сохраните и закройте файл Текст.dос.
Лабораторная работа № 8.
Тема: «Средства создания и вставки рисунков»
Порядок выполнения работы:
1. Откройте файл Текст.dос.
2. Под текстом нарисуйте прямоугольник и напишите в нем «Системная шина». Для этого проделайте следующее:
- перейдите на вкладку Вставка, в группе Иллюстрации щелкните мышью на кнопке Фигуры и выберите среди Основных фигур прямоугольник (указатель мыши примет форму креста);
- установите указатель мыши под текстом и щелкните левой кнопкой мыши;
- установите указатель мыши внутри прямоугольника и щелкните правой кнопкой мыши для вызова контекстного меню, выберите команду Добавить текст и введите текст «Системная шина».
3. Аналогичным образом под прямоугольником нарисуйте три овала, в которые напишите соответственно слова ШИНА ДАННЫХ, ШИНА АДРЕСА, ШИНА КОМАНД.
Рис. 1.
4. Соедините стрелками прямоугольник с овалами:
- в группе Иллюстрации нажмите кнопку Фигуры, и выберите группу Линии;
- щелкните на кнопке со стрелкой (указатель мыши примет форму креста);
- установите указатель (начало стрелки) на прямоугольник и, нажав левую кнопку мыши, перемещайте мышь так, чтобы конец стрелки оказался на первом овале;
- отпустите кнопку мыши.
Аналогичным образом нарисуйте оставшиеся две стрелки.
5. Выполните команду Вставка, Клип, вызывающую окно диалога «Клип», в котором нажмите на кнопку Начать.
Установите курсор в левом верхнем углу документа Текст.dос и выберите нужный рисунок:
выделите в разделе Коллекции Microsoft Office коллекцию рисунков Наука;
выберите понравившийся рисунок и щелкните по нему левой кнопкой мыши, чтобы вставить в текст.
6. Используя маркеры, добейтесь нужных размеров и расположения рисунка в документе.
7. Сохраните документ под именем Рисование.dос.
Лабораторная работа № 9.
Тема: «Построение диаграмм»
Порядок выполнения работы:
1. Откройте файл Таблица.dос и постройте диаграмму:
- выполните команду Вставка, Диаграмма, и на экране появится Таблица данных в диалоговом окне «Диаграмма в «Microsoft Office Word»
- введите данные, отображаемые в Таблице данных, в соответствии с рисунком, после чего перейдите в окно «MS Word» и посмотрите нарисованную диаграмму.
Рис. 2.
2. Установите нужный тип диаграммы, используя контекстное меню:
- перейдите в режим редактирования диаграммы, два раза щелкнув по ней левой кнопкой мыши, в результате в Word появится новая вкладка Работа с диаграммами с тремя вкладками, из которых выберите Конструктор, далее в группе Тип нажмите кнопку Изменить тип диаграммы;
- на экране появится окно с образцами доступных типов диаграмм, из которых выберите Объемная гистограмма с группировкой, и нажмите кнопку ОК.
3. Измените стиль диаграммы, для этого:
- на вкладке Конструктор выберите группу Стили диаграмм и щелкните мышью по кнопке Стиль 1;
- самостоятельно задайте диаграмме понравившийся стиль.
4. Введите текст подписи диаграммы:
- перейдите на вкладку Макет, в группе Подписи нажмите кнопку Название диаграммы и в открывшемся меню выберите пункт Название по центру с перекрытием;
- в области диаграммы появится поле для ввода Название диаграммы, вместо которого введите текст ИТОГИ РАБОТЫ;
- в группе Подписи нажмите кнопку Названия осей, в меню кнопки выберите пункт Название основной горизонтальной оси, Название под осью и введите текст КВАРТАЛЫ;
- нажмите кнопку Название основной вертикальной оси, выберите Вертикальное название и введите текст ПРИБЫЛЬ.
5. Сохраните документ под именем Диаграмма.dос.
Лабораторная работа № 10.
Тема: «Создание формул»
Порядок выполнения работы:
1. Создайте новый документ с шаблоном Обычный.
2. Откройте редактор формул. Для этого выполните команду Вставка, Формула (группа Символы), в результате появится вкладка Работа с формулами, Конструктор.
3. Самостоятельно создайте формулы:
— интегральное уравнение ;
— функция точки, расстояние от точки до начала (декартовых) координат;
— функция нескольких аргументов или многозначная функция
— функция точки, расстояние от точки до начала (декартовых) координат;
;
4. Сохраните документ под именем Формула.doc.
Лабораторная работа № 11.
Тема: «Подготовка страниц документа к печати»
Порядок выполнения работы:
1.Откройте файл документа Текст.dос.
2. Настройте параметры страницы с помощью команды Поля, Настраиваемые поля на вкладке Разметка страницы в труппе Параметры страницы.
В открывшемся окне «Параметры страницы» на вкладке Поля установите ширину полей:
Верхнее: 2 см;
Нижнее: 2 см;
Левое: 2 см;
Правое: 2 см.
На вкладке Бумага укажите:
Размер: А4 210×297 мм;
Ориентация: Книжная.
На вкладке Макет установите:
Начать раздел: Со следующей страницы;
Различать колонтитулы: Четных и нечетных
страниц (галочка);
Вертикальное выравнивание: По верхнему краю;
Применить: Ко всему документу.
Нажмите ОК.
3. Пронумеруйте страницы документа. Для этого на вкладке Вставка в группе Колонтитулы нажмите кнопку Номер страницы, в открывшемся меню выберите пункт Внизу страницы, Простой номер 2 (по центру).
Еще раз нажмите кнопку Номер страницы, в открывшемся меню выберите пункт Формат номеров страниц. В окне «Формат номеров страниц» установите начать с 2 и нажмите ОК.
4. Выведите кнопку Предварительный просмотр на панель быстрого доступа. Для этого щелкните мышью по кнопке справа от панели . В открывшемся меню панели быстрого доступа щелчком мыши выделите пункт Предварительный просмотр, в результате на панели отобразится кнопка
.
Перейдите в режим просмотра документа, нажав на кнопку Предварительный просмотр, и просмотрите результаты работы на экране. Щелкните на кнопке Закрыть окно предварительного просмотра панели Предварительный просмотр.
5. Сохраните файл под именем Нумерация.dос.
Библиографический список
- Акулов, О. А. Информатика. Базовый курс : учеб. для студентов вузов, бакалавров, магистров, обучающихся по специальности «Информатика и вычислительная техника», а также студентов, изучающих
естественные науки / О. А. Акулов, Н. В. Медведев. – 5-е изд., стер. –
М. : Омега-Л, 2009. – 574 с. – (Гриф МО РФ).оровиков, В. В. Microsoft Access 2002. Программирование и разработка баз данных и приложений / В. В. Боровиков. – М. : СОЛОН-Р, 2002. – 560 с. - Дубнов, П. Ю. Access 2000. Проектирование баз данных /
П.Ю. Дубнов. – М. : ДМК, 2000. – 272 с. - Кошелев, В.Е. Access 2003. Практическое руководство / В.Е. Кошелев. – М.: ООО «Бином-Пресс», 2005. – 464 с.
- Кудинов Ю.И., Пащенко Ф.Ф. Основы современной информатики: Учебное пособие. 2-е изд., испр. – СПб.: Издательство «Лань», 2011. – 256 с.: ил. – (Учебники для вузов. Специальная литература).
- Кудинов, Ю.И. Практикум по основам современной информатики: Учебное пособие / Ю.И. Кудинов, Ф.Ф. Пащенко, А.Ю. Келина. – СПб.: Издательство «Лань», 2011. – 352 с.: ил.
- Паклина, В.М. Создание баз данных Microsoft Access 2007 / В.М. Паклина, Е.М. Паклина [Электронный ресурс]. Екатеринбург: ГОУ ВПО УГТУ−УПИ, 2009.
- Робинсон, С. Microsoft Access 2000 : учебный курс / С. Робинсон. – СПб. : Питер, 2001. – 512 с.
Оглавление
|
Введение |
||
|
Работа в среде текстового процессора MS WORD |
||
|
Лабораторная работа № 1 |
||
|
Лабораторная работа № 2 |
||
|
Лабораторная работа № 3 |
||
|
Лабораторная работа № 4 |
||
|
Лабораторная работа № 5 |
||
|
Лабораторная работа № 6 |
||
|
Лабораторная работа № 7 |
||
|
Лабораторная работа № 8 |
||
|
Лабораторная работа № 9 |
||
|
Лабораторная работа № 10 |
||
|
Лабораторная работа № 11 |
||
|
Библиографический список |
- Установите следующие параметры страницы: левая граница – 0,5 см; правая граница – 1,8 см; нижняя граница – 2 см; верхняя граница – 1 см
- Набрать по образцу следующий текст ( использовать различные начертания и цвет для каждой отдельной строки):
Декабрь, январь и февраль – зимние месяцы.
Март, апрель и май – весенние месяцы.
Июнь, июль и август – летние месяцы.
Сентябрь, октябрь и ноябрь – осенние месяцы.
Вы уже знаете о суперспособностях современного учителя?
Тратить минимум сил на подготовку и проведение уроков.
Быстро и объективно проверять знания учащихся.
Сделать изучение нового материала максимально понятным.
Избавить себя от подбора заданий и их проверки после уроков.
Наладить дисциплину на своих уроках.
Получить возможность работать творчески.
Просмотр содержимого документа
«Самостоятельная работа «Текстовый редактор»»
План урока
Тема урока: Самостоятельная работа «Текстовый редактор»
Цели урока:
1.Сформировать у учащихся умения и навыки работы в текстовом процессоре.
2 Развивать мышление.
3 .Воспитывать ответственность, коммуникабельность.
Тип урока: комбинированный
Оснащенность урока: ПК
Ход урока
1.Орг.момент(текущий инструктаж по ТБ, проверка отсутствующих).
2.Формирование умений и навыков.
-
Установите следующие параметры страницы: левая граница – 0,5 см; правая граница – 1,8 см; нижняя граница – 2 см; верхняя граница – 1 см
-
Набрать по образцу следующий текст ( использовать различные начертания и цвет для каждой отдельной строки):
Декабрь, январь и февраль – зимние месяцы.
Март, апрель и май – весенние месяцы.
Июнь, июль и август – летние месяцы.
Сентябрь, октябрь и ноябрь – осенние месяцы.
-
По приведенному ниже образцу набрать текст, установив выравнивание, указанное в образце:
Гриб растет среди дорожки-
Голова на тонкой ножке.
Аист с нами прожил лето,
А зимой гостил он где-то.
Кот ловил мышей и крыс,
Кролик лист капустный грыз.
Ель на ежика похожа:
Еж в иголках, елка – тоже.
-
Набрать по образцу следующую таблицу, добавить две строки с записями :
-
Страна
Характеристика
Столица
Население
Площадь
Австрия
Вена
7513
84
Великобритания
Лондон
55928
244
Греция
Афины
9280
132
-
Создайте список:
-
Лишний символ
-
Неверный символ
-
Пропущенный символ
3. Формирование умений и навыков.
Выполнить практическую работу .
4. Подведение итогов урока. Выставление оценок.
5.Домашнее задание. Повторить конспект.
Самостоятельная практическая работа в текстовом процессоре MS Word
Тема «Форматирование текста»
Задание.
1) Напечатайте стихотворение С. Есенина по образцу (кегль 14 пунктов):
«Берёза»
Белая берёза
Под моим окном
Принакрылась снегом,
Точно серебром.
На пушистых ветках
Снежною каймой
Распустились кисти
Белой бахромой.
И стоит берёза
В сонной тишине,
И горят снежинки
В золотом огне.
А заря, лениво
Обходя кругом,
Обсыпает ветки
Новым серебром.
С. Есенин
2) Отформатируйте заголовок стихотворения по заданным параметрам: выравнивание – посередине страницы, размер шрифта – кегль 20 пунктов, начертание – подчёркнутое и курсив, цвет шрифта – красный.
3) Отформатируйте имя и фамилию автора по заданным параметрам: выравнивание – справа на странице, размер – кегль 18 пунктов, начертание – полужирное, цвет шрифта – зелёный.
4) Отформатируйте текст стихотворения по заданным параметрам: первое четверостишье – правее левой границы страницы на 2см, второе – на 1см правее первого, третье на 1см правее второго, четвёртое – на 1см правее третьего четверостишья; шрифт – Tahoma, цвет шрифта – синий, межстрочный интервал – двойной.
5) Оформите набранный текст по заданным параметрам: тип границы – двойная линия, цвет границы – синий, цвет заливки – жёлтый, тип узора – 20%, цвет фона узора – красный.
6) Оформите стихотворение рисунком.
Опубликовано 15.11.18 в 21:08 в группе «УРОКИ, КИМы, ИГРЫ, практикумы, творческие задания по ИНФОРМАТИКЕ, МАТЕМАТИКЕ и другим дисциплинам.»

Размер файла: 17.47 Кбайт