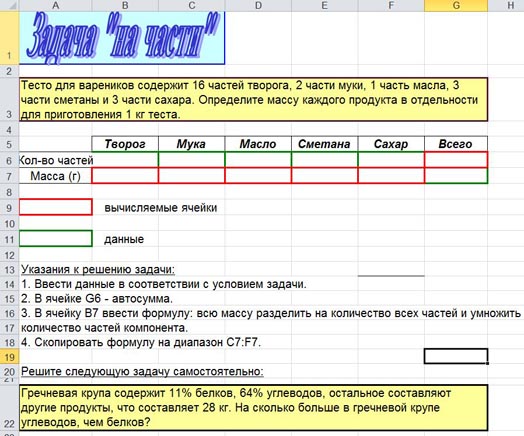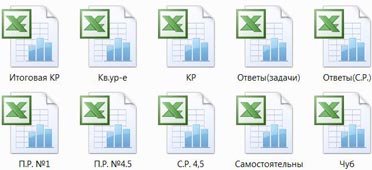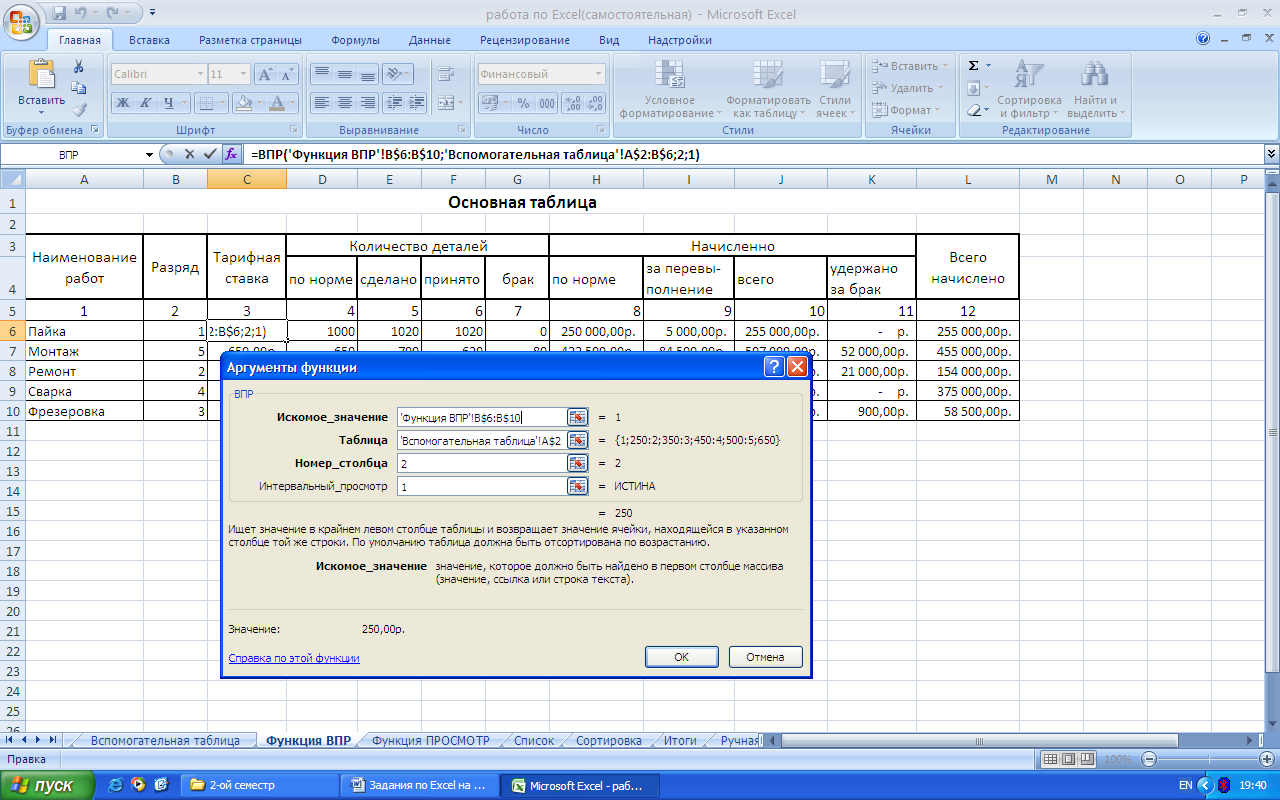Оглавление
Задание
№1. Построение графиков функции и
поверхностей в MS Excel
Задание №2. Вычисления в MS Excel
Задание №3. Формирование массива по
определенному условию
Задание №4. Обработка двумерного
массива
Задание №5. Создание меню
Задание №6. Программа для перевода
чисел из одной системы счисления в другую
Задание
№1. Построение графиков
функции и поверхностей в MS Excel
Используя возможности
табличного процессора MS Excel,
выполнить следующие задания:
·
для каждой функции построить отдельную
диаграмму
·
построить графики 3 функций в одной
системе координат
·
для каждой диаграммы оформить элементы:
название (сверху), легенда (справа или снизу)
·
для построения использовать заданный
диапазон
·
по оси x
указать соответствующие значения
·
поместить каждую диаграмму на отдельном
листе
·
отформатировать листы в соответствии с
вариантом задания
Вариант
выбирается в соответствии с номером в журнале группы!
|
Вариант |
Функции |
Диапазон построений, тип диаграммы |
Параметры форматирования |
|
1 |
|
Гистограмма [-5,5] шаг 0,5 |
Цвет |
|
|
Линейчатая [-10,10] |
||
|
|
График [-2,10] |
||
|
Для |
График 45 |
||
|
2 |
|
Линейчатая [-15,2] шаг 1 |
Цвет |
|
|
Гистограмма [-5, 5] |
||
|
|
График [-6,10] |
||
|
Для |
График 45 |
||
|
3 |
|
Гистограмма [10,15] шаг 0,5 |
Цвет |
|
|
Линейчатая |
||
|
|
График [-8,9] |
||
|
Для |
45 |
||
|
4 |
|
Линейчатая [-6,4] шаг 1 |
Цвет |
|
|
Гистограмма [2,11] |
||
|
|
График [-10,3] |
||
|
Для |
45 |
||
|
5 |
|
Гистограмма [-2,4] шаг 0,25 |
Цвет |
|
|
Линейчатая |
||
|
|
График [-5,18] |
||
|
Для |
45 |
|
Вариант |
Функции |
Диапазон построений, тип диаграммы |
Параметры форматирования |
|
|
6 |
|
Линейчатая [-3,15] шаг 1,5 |
Цвет |
|
|
|
Гистограмма [-5,10] |
|||
|
|
График [-3,6] |
|||
|
Для |
45 |
|||
|
7 |
|
Гистограмма [-8,3] шаг 1 |
Цвет |
|
|
|
Линейчатая |
|||
|
|
График [-12,6] |
|||
|
Для |
45 |
|||
|
8 |
|
Линейчатая [2,12] шаг 1 |
Цвет |
|
|
|
Гистограмма [-5,8] |
|||
|
|
График [2,14] |
|||
|
Для |
45 |
|||
|
9 |
|
Гистограмма [-1,4] шаг 0,25 |
Цвет |
|
|
|
Линейчатая |
|||
|
|
График [-2,6] |
|||
|
Для |
45 |
|||
|
10 |
|
Линейчатая [-1,6] шаг 1 |
Цвет |
|
|
|
Гистограмма [-6.5,3.5] |
|||
|
|
График [-8,3] |
|||
|
Для |
45 |
|||
|
11 |
|
Гистограмма [-2,7] шаг 0,5 |
Цвет |
|
|
|
Линейчатая |
|||
|
|
График [-4.5,3] |
|||
|
Для |
45 |
|||
|
12 |
|
Линейчатая [-3,6] шаг 1 |
Цвет |
|
|
|
Гистограмма [-6,3] |
|||
|
|
График [-6,10] |
|||
|
Для |
45 |
|||
|
13 |
|
График [-8,3] шаг |
Цвет |
|
|
|
Гистограмма [-5,20] |
|||
|
|
Линейчатая [-3,10] шаг 1.2 |
|||
|
Для |
45 |
|||
|
Вариант |
Функции |
Диапазон построений, тип диаграммы |
Параметры форматирования |
|
|
14 |
y1 |
График, |
Цвет |
|
|
|
Гистограмма |
|||
|
|
Линейчатая |
|||
|
Для |
45 |
|||
|
15 |
y1=(sin kx)/kx |
x=0,1, |
Цвет |
|
|
|
Гистограмма |
|||
|
|
Линейчатая |
|||
|
Для |
45 |
|||
|
16 |
y1=(sin |
График x=0,1, |
Цвет |
|
|
|
Гистограмма |
|||
|
|
Линейчатая |
|||
|
Для |
45 |
|||
|
17 |
y1=a( t-sin t) |
График |
Цвет |
|
|
y2=a( 1-cos t ) |
Линейчатая |
|||
|
y3=(sin |
График |
|||
|
Для |
45 |
|||
|
18 |
y1= sin kx, |
График |
Цвет |
|
|
|
Гистограмма |
|||
|
|
Линейчатая |
|||
|
Для |
45 |
|||
|
19 |
|
График |
Цвет |
|
|
|
Линейчатая |
|||
|
|
Гистограмма |
|||
|
Для |
45 |
|||
|
20 |
|
График |
Цвет |
|
|
y1 = a(x — cos x) |
Линейчатая |
|||
|
|
Гистограмма |
|||
|
Для |
45 |
|||
Построить график
поверхности. Для форматирования использовать те же параметры, что и для других
графиков.
|
№ варианта |
Параметры функции |
|
1 |
|
|
2 |
z=ln(x2+y2+1)-ex-y, |
|
3 |
b=ax2-axy+ay2-ax+2ay; |
|
4 |
r=sin x* sin y*ln (a+x+y); a=10; x=[0; 4] шаг 0,2; y=[0; 4] шаг 0,2 |
|
5 |
t=x3+ay3-bxy+1; a=8, b=6; |
|
6 |
z=(ax-x2)*(ay-y2); a=2; |
|
7 |
q=a |
|
8 |
w=a |
|
9 |
z=sin |
|
10 |
u= a |
|
11 |
s=ax2+axy+(a+2)y2-5ax; |
|
12 |
v=x4+y4-ax2-bxy-ay2 |
|
13 |
z= |
|
14 |
m= a*tg (bx2y2+c); a=2, b=1,5, |
|
15 |
k=ax2-axy+by2+x-by; |
|
16 |
z = x2 |
|
17 |
p=exp(x-y) |
|
18 |
t=(sin x+ sin y)*ln (a+x+y); a=10; x=[0; 4] шаг 0,2; y=[0; 4] шаг 0,2 |
|
19 |
r=exp(x/2) |
|
20 |
w=x3+axy2-5ax-4ay; |
Задание №2. Вычисления в MS
Excel
Вычислить значение функции, используя
возможности MS Excel.
Оформить вычисление в электронной таблице, найти значения в контрольных точках.
|
Вариант |
Функция |
Контрольные точки |
|
1 |
|
-3 -1 0 5 6 |
|
2 |
|
-8 0 1 5 8 |
|
3 |
|
-10 3 5 12 20 |
|
4 |
|
-1 0 5 12 20 |
|
5 |
|
-20 -3 -1 0 12 |
|
6 |
|
-2 0 5 9 16 |
|
7 |
|
-3 0 1 15 23 |
|
8 |
|
-21 -6 0 3 20 |
|
9 |
|
-6 0 5 21 45 |
|
10 |
|
-20 0 1 12 23 |
|
11 |
|
-31 -20 -4 0 6 |
|
12 |
|
-11 -2 0 16 38 |
|
13 |
|
8 -1 0 -10 12 |
|
14 |
|
19 0 2 -10 -1 |
|
15 |
|
-10 0 1 20 25 |
|
16 |
|
-4 0 5 10 22 |
|
17 |
|
-12.5 -10 0 11 18 |
|
18 |
|
-2.4 0 3.1 0.5 10.8 |
|
19 |
|
-1 0 3.1 -5 11.2 |
|
20 |
|
0 11 -5 25 5 |
Задание №3. Формирование
массива по определенному условию
Написать программу и составить блок-схему
и для обработки двумерного массива.
Вариант
условия задачи выбирается в
соответствии с номером в журнале группы!
Условие задачи:
Сформировать и вывести на экран заданный двумерный массив (для заполнения
массива использовать формулу).
|
Вариант |
Заданный |
Вариант |
Заданный |
|
1. |
|
2. |
|
|
3. |
|
4. |
|
|
5. |
|
6. |
|
|
7. |
|
8. |
|
|
9. |
|
10. |
|
|
11. |
|
12. |
|
|
13. |
|
14. |
|
|
Вариант |
Заданный |
Вариант |
Заданный |
|
15. |
|
16. |
|
|
17. |
|
18. |
|
|
19. |
|
20. |
|
|
21. |
|
22. |
|
Задание №4. Обработка
двумерного массива
Составить блок-схему и написать программу
для обработки двумерного массива.
Вариант
условия задачи выбирается в соответствии с номером в журнале группы!
Условие задачи:
Дан двумерный массив А размерностью NхN,
элементы массива – случайные целые числа из диапазона (-30..30). N
задается пользователем и может быть равно значению от 5 до 9 включительно.
Необходимо сформировать из элементов массива А одномерный массив В, в который
поместить все элементы, удовлетворяющие заданному условию.
Вычислить:
·
Сумму
элементов массива А
·
Сумму
элементов массива В
·
Среднее
арифметическое элементов массива А
·
Среднее
арифметическое элементов массива В
Вывести на экран и в текстовый документ
исходный массив А, полученный массив B
и вычисленные значения.
|
Вариант |
Условие отбора |
|
1. |
Четные |
|
2. |
Все |
|
3. |
Все |
|
4. |
Элементы, |
|
5. |
Четные |
|
6. |
Отрицательные |
|
7. |
Все |
|
8. |
Элементы, |
|
9. |
Элементы, |
|
10. |
Элементы |
|
11. |
Элементы, |
|
12. |
Элементы, |
|
13. |
Все |
|
14. |
Положительные |
|
15. |
Все |
|
16. |
Все |
|
17. |
Элементы, |
|
18. |
Нечетные |
|
19. |
Отрицательные |
|
20. |
Все |
|
21. |
Все |
|
22. |
Все |
|
23. |
Все |
Задание №5. Создание меню
Решить задачу 3
способами:
1. Используя
метки и оператор goto (не используя
никакой цикл)
2. Используя
цикл (repeat
или while)
3. Используя
массив
Вариант условия задачи
выбирается в соответствии с номером в журнале группы!
Вывести на экран
условие задачи. Оформить решение в виде меню с 4 пунктами:
1. I способ
2. II способ
3. III способ
4. Выход
При решении
способом с массивом вывести все введенные числа в виде строки
|
Вариант |
Условие задачи |
|
1 |
С клавиатуры вводится N целых |
|
2 |
С клавиатуры вводится N |
|
3 |
С клавиатуры вводится N целых |
|
4 |
С клавиатуры вводится N целых |
|
5 |
С клавиатуры вводится N целых |
|
6 |
С клавиатуры вводится N |
|
7 |
С клавиатуры вводится N целых |
|
8 |
С клавиатуры вводится N целых |
|
9 |
С клавиатуры вводится N целых |
|
10 |
С клавиатуры вводится N целых |
|
11 |
С клавиатуры вводится N |
|
12 |
С клавиатуры вводится N целых |
|
13 |
С клавиатуры вводится N целых |
|
14 |
С клавиатуры вводится N целых |
|
15 |
С клавиатуры вводится N целых |
Задание №6. Программа для
перевода чисел из одной системы счисления в другую
Составить
блок-схему и написать программу для перевода чисел из одной системы счисления в
другую.
Вариант
задания определяется в соответствии с номером по порядку в журнале группы!
Задание может быть
выполнено в виде двух программ (одна выполняет одно преобразование, другая —
другое) или в виде одной программы, в которой можно выбрать вид преобразования.
Методические указания
Для
перевода десятичных чисел в другие системы счисления можно воспользоваться
методом последовательного деления на основание то системы счисления, в которую
нужно перевести число.
Обратный
перевод осуществляется последовательным умножением на степень основания системы
счисления.
Для
перевода X2 ®
X8 или X2 ®
X16 следует справа налево
разбить двоичное число на триады (для восьмеричной) и тетрады (для
шестнадцатеричной), добавить при необходимости слева нули и заменить
соответственно:
08 ®0002, 18 ®
0012, 28 ®0102, 38
®0112 и т.д
Также
производится и обратный перевод X8 ® X2 или X16 ®
X2.
При
переводе X8 ®
X16 или X16 ®
X8 следует использовать
двоичную систему счисления, т.е. эти переводы будут реализованы, как два: X8 ®
X2 ®X16 и X8 ®
X2 ®
X16.
Для
представления чисел в системе счисления удобнее всего использовать строковые
переменные. Чтобы получить i-тый символ строки st можно использовать следующие
команды: st [i] (строка рассматривается как
массив) или copy (st, i, 1).
Для
преобразования строки st в число используется
процедура: val (st, k, code). Переменная code типа integer содержит номер символа, на котором
при преобразовании произошла ошибка, или 0, если преобразование прошло успешно.
|
Вариант |
Преобразование |
|
|
2 ® |
|
|
2 ® |
|
|
2 ® |
|
|
8 ® |
|
|
8 ® |
|
|
8 ® |
|
|
10 ® |
|
|
10 ® |
|
|
10 ® |
|
|
16 ® |
|
|
16 ® |
|
|
16 ® |
|
|
8 ® |
|
|
8 ® |
|
|
10 ® |
|
|
10 ® |
|
|
10 ® |
|
|
16 ® |
|
|
10 ® |
|
|
16 ® |
|
|
2 ® |
|
|
8 ® |
|
|
16 ® |
|
|
2 ® |
|
|
8 ® |
|
|
10 ® |
|
|
8 ® |
|
|
10 ® |
|
|
16 ® |
|
|
2 ® |
Самостоятельная работа
1. Файл Excel имеет расширение:
1) .txt
2) .docх 3) .xlsх
4) .prn
2. С какого знака начинается запись формулы в Excel:
1) Цифра 2) + 3)
= 4) –
3. Пересечение столбца и строки образуют:
1) столбец 2)
колонку 3) ячейку 4) лунку
4. Некоторое количество ячеек, представляющих прямоугольную область:
1) выборка 2)
диапазон 3) отбор 4) отчет
5. Какое максимальное количество рабочих листов Excel
может содержать рабочая книга?
1) 3 2)
10 3) 256 4) не ограничено
6. Основными функциями табличного процессора являются:
1) создание таблиц и выполнение расчетов
по ним
2) редактирование текста, форматирование
текста, вывод текста на печать
3) разработка графических приложений
4) все ответы правильные
7. Какое действие в MS-Excel выполняет кнопка :
1) увеличить
интервал и поместить в центре
2) растянуть ячейку
и поместить в центре
3) объединить ячейки
и поместить в центре
4) объединить
столбцы и поместить в центре
8. Как будет выглядеть содержимое ячейки Excel
при следующих параметрах формата ячейки:
1) 0,00 2)
0,,000 3) 0,000 4) 000,0
9. Какое из изображений соответствует логотипу программы Microsoft Excel?
1) 2)
3)
4)
10.
Какой адрес ячейки в
электронной таблице правильный?
1) H14D
2) F11 3) 23G
4) J78K
11.
С помощью какой формулы можно
определить частное от деления содержимого ячеек А1 на В1?
1) =А1:В1 2) =А1/В1 3)
=А1В1 4) =А1^В1
12.
Дан фрагмент электронной
таблицы. Найдите сумму значений в ячейках А2, В2, С2.
|
А |
В |
С |
|
|
1 |
225 |
15 |
|
|
2 |
=А1+А1/В1+В1 |
=А1+А1/(В1-10) |
=А1/А1+В1/В1 |
13.
Укажите неправильную
формулу:
|
А) =О45*В2 |
Б) =К15*В1 |
В) =12А-В4 |
Г) А123+О1 |
14.
Перечислите форматы ячеек.
15.
Запишите структуру окна Microsoft
Excel.
ЭТАЛОН ОТВЕТОВ:
1. 3)
2. 3)
3. 3)
4. 2)
5. 1)
6. 1)
7. 3)
8. 3)
9. 2)
10. 2)
11. 2)
12. 527
13. Г)
14. Общий, числовой, дата,
время, процентный, дробный, текстовый, финансовый, денежный
15. Строка заголовка, ленты,
строка формул, рабочая область, полосы прокрутки, ярлыки листов, режимы
готовности
16.
Самостоятельная практическая работа №1
Задание 1
Подготовьте и заполните следующую таблицу. В столбце и строке “Итого” вычислите объемы продаж по каждому виду товара и за каждый месяц соответственно. Постройте диаграммы, отражающие доход от реализации каждого из указанных товаров за весь период и всех типов товаров за каждый месяц. Готовую таблицу сохраните на листе под именем ТОВАР.
|
№ |
Наименование товара |
Июнь |
Июль |
Август |
Итого |
|
1 |
Велосипеды |
546000 |
118000 |
95700 |
|
|
2 |
Мопеды |
254000 |
254000 |
145000 |
|
|
3 |
Теннисные ракетки |
85400 |
16900 |
45700 |
|
|
4 |
Ролики |
47800 |
58900 |
96500 |
|
|
5 |
Скейты |
45800 |
63200 |
47300 |
|
|
Итого |
Задание 2 (Контрольное)
Подготовьте и заполните следующую таблицу. В столбце и строке “Итого” вычислите прибыль от продажи акций указанных компаний за каждый месяц и за весь год по каждой из компаний соответственно. Постройте диаграмму полученной прибыли от продажи акций указанных компаний за весь год; укажите на ней «вклад» в общий доход каждой из компаний в процентном соотношении. Готовую таблицу сохраните на листе под именем БИРЖА.
|
БИРЖЕВОЙ БЮЛЛЕТЕНЬ |
||||
|
Месяц |
Объем прибыли (в тыс. $ США) |
В сумме |
||
|
РДС |
МММ |
ОЛБИ |
||
|
Январь |
120 |
34 |
199 |
|
|
Февраль |
200 |
254 |
34 |
|
|
Март |
87 |
67 |
56 |
|
|
Апрель |
12 |
123 |
126 |
|
|
Май |
160 |
89 |
76 |
|
|
Июнь |
398 |
450 |
279 |
|
|
Июль |
88 |
79 |
56 |
|
|
Август |
45 |
68 |
88 |
|
|
Сентябрь |
198 |
222 |
147 |
|
|
Октябрь |
98 |
45 |
98 |
|
|
Ноябрь |
350 |
345 |
310 |
|
|
Декабрь |
645 |
677 |
655 |
|
|
ИТОГО: |
Задание 3
Оформите таблицу-счет на покупку товара. Цену в долларах вычислите по текущему курсу доллара, для ввода которого отведите отдельную ячейку. Для ввода текущей даты используйте функцию =СЕГОДНЯ(); для вычисления итоговой суммы — функцию =СУММ(). Готовую таблицу сохраните на листе под именем ПРИНТЕР.
|
Счет от |
11.11.2014 |
||
|
Курс US $ |
|||
|
№ |
Наименование товара |
Цена в руб. |
Цена в US $ |
|
1 |
Принтер Epson Stylus 800 |
2500 |
|
|
2 |
Принтер HP LazerJet 1505N |
6200 |
|
|
3 |
Принтер HP ColorJet 200 |
8300 |
|
|
4 |
Принтер Samsung M 2070FW |
7000 |
|
|
Всего на сумму: |
Задание 4
Постройте данную таблицу. Заполните 3ий столбец формулами для вычисления отпускной цены, которая выше цены по себестоимости на 18% НДС. Постройте диаграмму, в которой покажите разницу между ценой по себестоимости и отпускной ценой для всех типов товаров. Снабдите диаграмму заглавием, дайте обозначение каждой из осей. Готовую таблицу сохраните на листе под именем ПРЕЙСКУРАНТ.
|
Прейскурант 11/2014 |
||
|
Ариткул |
Цена по |
Отпускная цена |
|
Тип A |
188,40р. |
|
|
Тип B |
45,30р. |
|
|
Тип C |
317,67р. |
|
|
Тип D |
657,78р. |
|
|
Тип E |
654,70р. |
|
|
Тип F |
76,70р. |
Задание 5 (Контрольное)
Оформите таблицу для расчета прибыли от производства товаров. Цена единицы продукции на 35% больше себестоимости. Постройте диаграмму, отражающую величину полученной прибыли. Готовую таблицу сохраните на листе под именем ПРИБЫЛЬ.
|
Прибыль от производства товаров |
|||||||
|
№ |
Наименование товара |
Себестоимость единицы продукции |
Цена единицы продукции |
Количество (шт.) |
Прибыть от |
Общая прибыль |
|
|
1 |
«Аленка» |
23,00р. |
1250 |
||||
|
2 |
«Вернисаж» |
25,50р. |
900 |
||||
|
3 |
«Детский» |
22,75р. |
750 |
||||
|
4 |
«Летний сад» |
26,00р. |
500 |
||||
|
5 |
«Маэстро» |
30,75р. |
1500 |
||||
|
6 |
«Санкт-Петербург» |
27,50р. |
2250 |
||||
|
7 |
«Тройка» |
27,75р. |
900 |
Подсказки:
Цена = Себестоимость * 121%
Прибыль от 1 шт. = Цена — Себестоимость
Общая прибыль = Прибыль от 1 шт. * Количество
Задание 6
Подготовьте и заполните следующую таблицу. Используйте формат «Денежный» при вводе чисел. В столбце и строке “Итого” вычислите прибыль от продажи книг каждым из магазинов и за каждый месяц соответственно. В последнем столбце таблицы определите процентное соотношение прибыли каждого из магазинов по отношению к общей прибыли. Постройте круговую диаграмму, отражающую “вклад” каждого магазина в общую прибыль. Готовую таблицу сохраните на листе под именем КНИГИ.
|
Выручка от продажи книг издательства ЭКОМ |
|||||
|
Магазин |
Июнь |
Июль |
Август |
Итого |
Процентное соотношение |
|
Дом книги |
12500р. |
45800р. |
35600р. |
||
|
Книжный мир |
25600р. |
47800р. |
36700р. |
||
|
Буквоед |
54700р. |
25800р. |
48700р. |
||
|
Итого |
Задание 7 (Контрольное)
Подготовьте таблицу для расчета ваших еженедельных трат на поездки в городском транспорте. В соответствующие ячейки введите число поездок на каждом виде транспорта в определенный день недели. В отдельную ячейку введите стоимость одной поездки на текущий момент. Готовую таблицу сохраните на листе под именем ТРАНСПОРТ.
|
Понедельник |
Вторник |
Среда |
Четверг |
Пятница |
Суббота |
Воскресенье |
|
|
Метро |
|||||||
|
Автобус |
|||||||
|
Трамвай |
|||||||
|
Троллейбус |
|||||||
|
Стоимость 1й поездки в метро |
28,00р. |
Всего за неделю |
|||||
|
Стоимость 1й поездки на наземном транспорте |
25,00р. |
Задание 8
Оформите таблицу, в которую внесена раскладка продуктов на одну порцию. В столбец “Всего” введите формулы для расчета необходимого количества продуктов в зависимости от числа заказанных порций. Для ввода числа порций рекомендуется завести отдельную ячейку. Готовую таблицу сохраните на листе под именем ПЛОВ.
|
ПЛОВ ИЗ КАЛЬМАРОВ |
||
|
Всего порций |
||
|
Продукт |
Раскладка на 1 порцию (г) |
Всего (г) |
|
Кальмары |
48 |
|
|
Лук репчатый |
47 |
|
|
Морковь |
9 |
|
|
Рис |
12 |
|
|
Масло растительное |
8 |
Задание 9
Оформите таблицу, позволяющую рассчитывать расход материалов для покраски в зависимости от площади поверхностей. Готовую таблицу сохраните на листе под именем РЕМОНТ.
|
Расход материалов для окраски |
||||
|
Площадь дверей (м2) |
345 |
|||
|
Площадь подоконников (м2) |
124 |
|||
|
Материал |
Расход |
Поверхность |
||
|
на 10 м2 |
двери |
подоконники |
||
|
Олифа |
7,6 |
|||
|
Белила тертые |
5 |
|||
|
Пигмент |
1,4 |
Задание 10 (Контрольное)
Подготовьте шпаргалку для продавца мороженого, по которой можно быстро определить стоимость нескольких порций. Готовую таблицу сохраните на листе под именем МОРОЖЕНОЕ.
|
Шпаргалка для продавца мороженого |
||||||||||
|
Наименование |
Количество порций |
|||||||||
|
1 |
2 |
3 |
4 |
5 |
6 |
7 |
8 |
9 |
10 |
|
|
Белые ночи |
35,50р. |
|||||||||
|
Даша |
35,00р. |
|||||||||
|
Митя |
30,50р. |
|||||||||
|
Забава |
25,00р. |
|||||||||
|
Лицейское |
30,00р. |
|||||||||
|
Эскимо |
30,50р. |
|||||||||
|
Торт-мороженое |
120,00р. |
ГБОУ ЦО № 133, предмет Информатика и ИКТ преподаватель Баринова Елена Анатольевна
Подборка самостоятельных и контрольных работ по закреплению и повторению изученного материала.
Погиба Николай Алексеевич, МБОУ СОШ № 18 ст-ца Старотитаровская
Описание разработки
П.Р. № 1. «Форматирование»
П.Р. № 2. «Относительные ссылки»
П.Р. № 3. «Абсолютная ссылка»
П.Р. № 4, 5 построение диаграмм и графиков.
Пример задания контрольной работы:
В архиве находится следующие файлы:
-80%
Скачать разработку
Сохранить у себя:

Похожие файлы
-
Деловая графика. Построение диаграмм
-
Правила заполнения таблицы MS Excel
-
Технология обработки числовой информации
-
Табличное компьютерное моделирование
-
Урок информатики Вычисления в электронных таблицах Excel
Комментарии
7
Чтобы добавить комментарий зарегистрируйтесь или войдите на сайт
dsfgvdsfdsfsdfsdf, 11.03.2016 11:59
xernya

0
rinat, 08.12.2015 14:17
ничего

0
rinat, 08.12.2015 14:16
хм

0
rinat, 08.12.2015 14:16
ye

0
Эд, 01.04.2013 08:48
класс

0
Эдуард, 01.04.2013 08:44
вавава

0
диана, 19.03.2013 12:11
отлично

0
Сборник практических заданий.
Тема «Табличный процессор MS Excel»
Автор:
Фоминых С.Ю.
Учитель информатики
ГБОУ РЦДО
Уфа, 2020
Практическая работа №1 в табличном процессоре MS Excel 2007.
Заполнение ячеек. Автозаполнение.
-
Откройте MS Excel. (Пуск—Программы-Microsoft Office-Excel 2007)
-
В ячейку В3 ввести цифру 1. С помощью автозаполнения заполнить ячейки числами от 1 до 27 (удерживая Ctrl, протянуть вниз за маркер до ячейки В29. Курсор меняется на ).
-
Аналогично заполните числами от 10 до 36 диапазон ячеек С3-С29.
-
В ячейке D3 ввести число 10, в ячейке D4 – 20. Выделить обе ячейки, используя маркер автозаполнения заполнить числами вниз до 270 с шагом 10 (выделить обе ячейки, протянуть вниз за маркер до ячейки D29. Курсор меняется на ).
-
Аналогично заполнить числами от 1000 до -300, с шагом -50 (В первой ячейке записать число 1000, в следующей 950).
-
Используя автозаполнение, создать следующую таблицу. Месяц и день недели заполняется с помощью маркера автозаполнения.
|
понедельник |
вторник |
среда |
четверг |
пятница |
суббота |
воскресенье |
||
|
1 |
январь |
10 |
10 |
-120 |
2,5 |
100 |
да |
1000 |
|
2 |
февраль |
20 |
20 |
-100 |
5,5 |
200 |
нет |
2000 |
|
3 |
март |
10 |
30 |
-80 |
8,5 |
300 |
да |
3000 |
|
4 |
апрель |
20 |
40 |
-60 |
11,5 |
400 |
нет |
4000 |
|
5 |
май |
10 |
50 |
-40 |
14,5 |
500 |
да |
5000 |
|
6 |
июнь |
20 |
60 |
-20 |
17,5 |
600 |
нет |
6000 |
|
7 |
июль |
10 |
70 |
0 |
20,5 |
700 |
да |
7000 |
|
8 |
август |
20 |
80 |
20 |
23,5 |
800 |
нет |
8000 |
|
9 |
сентябрь |
10 |
90 |
40 |
26,5 |
900 |
да |
9000 |
|
10 |
октябрь |
20 |
100 |
60 |
29,5 |
1000 |
нет |
10000 |
|
11 |
ноябрь |
10 |
110 |
80 |
32,5 |
1100 |
да |
11000 |
|
12 |
декабрь |
20 |
120 |
100 |
35,5 |
1200 |
нет |
12000 |
-
Используя инструменты в панели Главная оформить таблицу по образцу, используя:





-
шрифты, размер текста,
-
границу таблицы,
-
различные цвета, заливку ячеек,
-
числа в таблице – по центру.
-
Поменяйте ширину ячеек, так, чтобы вся информация в ячейках просматривалась (Расширять столбцы между заголовками столбцов).
-
Посмотрите итог в Предварительном просмотре. (Кнопка Office – Печать – Предварительный просмотр).
-
Сохраните в своей папке.
Практическая работа №2 в табличном процессоре MS Excel 2007.
Создание таблиц. Использование формул.
-
Откройте MS Excel. (Пуск—Программы-Microsoft Office-Excel 2007)
-
С
оздайте таблицу.
Для заголовка таблицы объедините 5 ячеек. Аналогично объединить ячейки для «Итого по организации». (Выделить ячейки, в панели инструментов Главная нажать кнопку ).
|
Сводная ведомость по оплате |
|||||
|
№ |
Ф.И.О. |
Должность |
Оплата за час. в руб. |
Количество часов |
Итого |
|
1 |
Скворцова А.В. |
Маляр 1 кат. |
100 |
125 |
|
|
2 |
Семенова Г.И. |
Маляр 2 кат. |
90 |
109 |
|
|
3 |
Дубова З.Е. |
Штукатур |
80 |
97 |
|
|
4 |
Березкин М.Л. |
Электрик |
120 |
53 |
|
|
5 |
Котова Е.Е. |
Каменщик |
150 |
150 |
|
|
6 |
Бровкин М.М. |
Каменщик |
150 |
70 |
|
|
7 |
Лужин П.И. |
Монтажник |
200 |
55 |
|
|
8 |
Антонова Е.Б. |
Слесарь |
110 |
60 |
|
|
9 |
Семенов В.В. |
Сантехник |
130 |
30 |
|
|
10 |
Барков Н.И. |
Сантехник |
130 |
60 |
|
|
Итого по организации |
-
Оформите шрифтами, рамкой, выполните центровку.
-
Заполните столбец «Итого» используя формулу =оплата за час*количество часов.
(В первой ячейки столбца ввести знак =; щелкнуть по ячейке с цифрой 100; ввести знак *; щелкнуть по ячейке 125; нажать Enter) -
Заполнить оставшиеся ячейки, используя автозаполнение (вниз за маркер до ячейки D29. Курсор меняется на ).
-
И
того по организации посчитать с помощью функции Автосумма (Выделить ячейки, которые необходимо посчитать, в панели инструментов Главная нажать кнопку ).
-
Посмотрите итог в Предварительном просмотре. (Кнопка Office – Печать – Предварительный просмотр).
-
Сохраните в своей папке под именем «Ведомость».
Создание таблицы «Результат соревнований»
|
№ п/п |
Фамилия Имя |
Заплыв |
Лучшее время, с |
Среднее время, с |
Отклонение, с |
||
|
1 |
2 |
3 |
|||||
|
1 |
Лягушкин Иван |
3,23 |
3,44 |
3,30 |
|||
|
2 |
Моржов Саша |
3,21 |
3,22 |
3,24 |
|||
|
3 |
Китов Петя |
3,17 |
3,16 |
3,18 |
|||
|
4 |
Рыбин Максим |
3,24 |
3,20 |
3,18 |
|||
|
5 |
Черепахин Ян |
3,56 |
3,44 |
3,52 |
|||
|
Лучший результат соревнований, с |
|||||||
|
Среднее время участников соревнований, с |
|||||||
|
Максимальное отклонение, с |
-
В столбце «Лучшее время» записывается минимальный результат из трех заплывов (Функция МИН).
-
В столбце «Среднее время» находится среднее арифметическое трех его заплывов (Функция СРЗНАЧ).
-
В ячейку «Лучший результат соревнований» записывается минимальное время из столбца (Функция МИН).
-
В столбце «Отклонение» записывается разность между лучшим временем спортсмена и лучшим результатом соревнований. (При автозаполнении использовать абсолютную ссылку).
-
В ячейку «Максимальное отклонение» записывается максимальное значение столбца «Отклонение» (Функция МАКС)
Практическая работа №3 в табличном редакторе Excel.
Использование функций. Адресация.
Самостоятельно создайте таблицу учета продажи молочных продуктов.
|
№ п/п |
Продукт |
Цена, руб. |
Поставлено, шт. |
Продано, шт. |
Осталось, шт. |
Выручка, руб. |
|
1 |
Молоко |
57 |
100 |
100 |
||
|
2 |
Сметана |
78 |
70 |
15 |
||
|
3 |
Творог |
89 |
110 |
20 |
||
|
4 |
Йогурт |
40 |
225 |
200 |
||
|
5 |
Сливки |
66 |
45 |
20 |
||
|
Итого |
-
Остаток посчитать, используя формулу =Поставлено – Продано
-
Выручку посчитать, используя формулу =Цена*Продано
-
В каждом столбце посчитать Итого с помощью Автосуммы.
-
Оформить рамкой, шрифтами.
-
Вывести в Предварительном просмотре.
-
Сохранить.
-
Добавьте еще один столбец Подвоз, в котором будет отображаться потребность в закончившемся товаре.
-
Столбец Подвоз заполнить используя функцию Если. Если оставшийся товар равен нулю, то вывести слово «Да» иначе «Нет». (Щелкнуть по кнопке
, найти функцию Если, заполнить: логич_выражение Остаток=0; Значение если истина – «Да»; Значение если ложь – «Нет»).
|
№ п/п |
Продукт |
Цена, руб. |
Поставлено, шт. |
Продано, шт. |
Осталось, шт. |
Выручка, руб. |
Подвоз, шт. |
|
1 |
Молоко |
57 |
100 |
100 |
|||
|
2 |
Сметана |
78 |
70 |
15 |
|||
|
3 |
Творог |
89 |
110 |
20 |
|||
|
4 |
Йогурт |
40 |
225 |
200 |
|||
|
5 |
Сливки |
66 |
45 |
20 |
|||
|
Итого |
-
Добавьте еще продукты: варенец, кефир, биойогурт, ряженка (Правой кнопкой мыши по строке, перед которой необходимо вставить новую строчку, Вставить-Строку).
-
Заполнить данными, проверить, считается ли Итого. (Выделить ячейку, проверить диапазон подсчета).
-
О
тсортировать продукты по возрастанию. (1. Выделить таблицу с данными без шапки и Итого. 2. Сортировка и фильтр — Настраиваемая сортировка. 3.Выберите столбец, в котором находятся продукты, выберите сортировку от А до Я)
-
Добавьте столбец Подтаварка. Под таблицей создайте запись Осталось до конца дня (ч.). В следующей ячейке укажите – «2» .
-
Заполните столбец Подтаварка, при условии что подтаварка будет сегодня, если необходим Подвоз и до конца дня осталось больше 2 часов, иначе только завтра. Используя функцию ЕСЛИ и логическое условие И (пример И(В=«Да»; Е172)) . Чтобы при автозаполнении ссылка на ячейку со временем не изменялась, сделать ее абсолютной (пример $Е$17).
-
Поменяйте время на 4 часа.
-
Сохраните.
Практическая работа №4 в табличном редакторе Excel.
Создание диаграмм.
Создайте таблицу «Страны мира».
|
Страна |
Столица |
Население, тыс.чел. |
Площадь, тыс. км2 |
|
Австрия |
Вена |
7513 |
84 |
|
Великобритания |
Лондон |
55928 |
244 |
|
Греция |
Афины |
9280 |
132 |
|
Афганистан |
Кабул |
20340 |
642 |
|
Монголия |
Улан-Батор |
1555 |
1565 |
|
Япония |
Токио |
1114276 |
372 |
|
Франция |
Париж |
53183 |
551 |
-
Постройте круговую диаграмму, отражающую площади стран.
-
Выделите столбцы Страна и Площадь, используя клавишу CTRL для выделения несмежных данных.
-
Во вкладке Вставка – выберите Круговая.
-
-
Аналогично постойте столбчатую диаграмму(гистограмму), отражающую площади стран. (Разместите диаграммы рядом с таблицей)
-
По столбцам Страна и Население постройте линейную диаграмму.
-
Разместите эту диаграмму на отдельном листе (Правой кнопкой мыши по диаграмме, Переместить диаграмму… на отдельный лист).
-
Измените цену деления на вертикальной оси (Правой кнопкой мыши по левой оси, Формат оси…, в параметрах оси цена основных делений сделать фиксированной – 50000).
-
Добавить подписи данных. (Правой кнопкой мыши по линии графика, Добавить подписи данных).
-
Удалите легенду. (Легенда – это значение линии).
-
Поменяйте цвет линии графика. (Правой кнопкой мыши, Формат ряда данных).
-
Содержание
- Практические и контрольные задания для самостоятельной работы по теме MS Excel : Простые вычисления методическая разработка по информатике и икт (9 класс) по теме
- Скачать:
- Предварительный просмотр:
- Задания для 9 класса по теме «Работа с табличным процессором Excel»
- Просмотр содержимого документа «ПР Урок 1 по Экселю»
- Просмотр содержимого документа «ПР Урок 2 Создаём диаграммы и графики»
- Самостоятельная работа по Microsoft Excel (5 вариантов) тест по теме
- Скачать:
- Предварительный просмотр:
- По теме: методические разработки, презентации и конспекты
- Задания для самостоятельной работы по excel
- ____Работа в MS Excel____
- СОДЕРЖАНИЕ
- Задания
Практические и контрольные задания для самостоятельной работы по теме MS Excel : Простые вычисления
методическая разработка по информатике и икт (9 класс) по теме
Методический материал для выполнения заданий и контрольных работ в Excel по теме «Простые вычисления» .
Включает задания (для изучения и повторения материала и контрольные) с подробным описанием и пояснениями по выполнению. Предназначен для заочного, дистанционного обучения в 9-х -11(12)-х классах, а также общеобразовательных классах.
Скачать:
| Вложение | Размер |
|---|---|
| Задания: простые вычисления в Excel | 117 КБ |
Предварительный просмотр:
Самостоятельная практическая работа №1
Подготовьте и заполните следующую таблицу. В столбце и строке “ Итого ” вычислите объемы продаж по каждому виду товара и за каждый месяц соответственно. Постройте диаграммы, отражающие доход от реализации каждого из указанных товаров за весь период и всех типов товаров за каждый месяц. Готовую таблицу сохраните на листе под именем ТОВАР .
Задание 2 (Контрольное)
Подготовьте и заполните следующую таблицу. В столбце и строке “ Итого ” вычислите прибыль от продажи акций указанных компаний за каждый месяц и за весь год по каждой из компаний соответственно. Постройте диаграмму полученной прибыли от продажи акций указанных компаний за весь год; укажите на ней «вклад» в общий доход каждой из компаний в процентном соотношении. Готовую таблицу сохраните на листе под именем БИРЖА .
Объем прибыли (в тыс. $ США)
Оформите таблицу-счет на покупку товара. Цену в долларах вычислите по текущему курсу доллара, для ввода которого отведите отдельную ячейку. Для ввода текущей даты используйте функцию =СЕГОДНЯ(); для вычисления итоговой суммы — функцию =СУММ(). Готовую таблицу сохраните на листе под именем ПРИНТЕР .
Принтер Epson Stylus 800
Принтер HP LazerJet 1505N
Принтер HP ColorJet 200
Принтер Samsung M 2070FW
Постройте данную таблицу. Заполните 3 ий столбец формулами для вычисления отпускной цены, которая выше цены по себестоимости на 18% НДС. Постройте диаграмму, в которой покажите разницу между ценой по себестоимости и отпускной ценой для всех типов товаров. Снабдите диаграмму заглавием, дайте обозначение каждой из осей. Готовую таблицу сохраните на листе под именем ПРЕЙСКУРАНТ .
Цена по
себестоимости
Задание 5 (Контрольное)
Оформите таблицу для расчета прибыли от производства товаров. Цена единицы продукции на 35% больше себестоимости. Постройте диаграмму, отражающую величину полученной прибыли. Готовую таблицу сохраните на листе под именем ПРИБЫЛЬ .
Прибыль от производства товаров
Себестоимость единицы продукции
Цена единицы продукции
Прибыть от
единицы продукции
Цена = Себестоимость * 121%
Прибыль от 1 шт. = Цена — Себестоимость
Общая прибыль = Прибыль от 1 шт. * Количество
Подготовьте и заполните следующую таблицу. Используйте формат «Денежный» при вводе чисел. В столбце и строке “ Итого ” вычислите прибыль от продажи книг каждым из магазинов и за каждый месяц соответственно. В последнем столбце таблицы определите процентное соотношение прибыли каждого из магазинов по отношению к общей прибыли. Постройте круговую диаграмму, отражающую “вклад” каждого магазина в общую прибыль. Готовую таблицу сохраните на листе под именем КНИГИ .
Источник
Задания для 9 класса по теме «Работа с табличным процессором Excel»

Данные задания разработаны специально для учеников, находящихся на дистанционном обучении в режиме самоизоляции.
Просмотр содержимого документа
«ПР Урок 1 по Экселю»
Работа № 1 Знакомство с электронными таблицами (повторение)
Задание 1. Создать таблицу по образцу
9. Сохранить результат работы под именем Контрольные работы.
Задание 2. Создать таблицу по образцу
Задание 4. Закупка сладостей
Просмотр содержимого документа
«ПР Урок 2 Создаём диаграммы и графики»
Урок 2 Создаём диаграммы и графики
Задание 1. Группа крови
Необходимо построить круговую диаграмму «Распределение людей по группам крови» с указанием долей по имеющейся информации: людей с группой крови O ( I ) в мире около 46%, с кровью группы А( II ) около 34%, группы В( III ) приблизительно 17%, а людей с самой редкой группой АВ( IV ) всего 3%.
Задание 2. Запас древесины
1. Строим таблицу в Excel :
2. Недостающие значения в ячейках В8 и С8 вычисляем по формулам:
В8 = В9 – В3 – В4 – В5 – В6 – В7, С8 = С9 – С3 – С4 – С5 – С6 – С7
3. Создаём круговую диаграмму «Доля пород деревьев в общей площади лесов России». Для этого:
1) выделить диапазон ячеек А2:В8;
2) создать круговую диаграмму с нужными параметрами.
4. Создаём круговую диаграмму «Доля пород деревьев в общероссийских запасах древесины». Для этого:
1) перемещая мышь при нажатой клавише < Ctrl >, выделить несмежные диапазоны ячеек А2:А8 и С2:С8;
2) создать круговую диаграмму с нужными параметрами.
5. Сохраните результат работы в собственной папке на рабочем столе с именем «Наш лес».
Задание 3. Наглядное представление о соотношении величин
1. Строим таблицу в Excel :
2. По данной таблице построить следующие диаграммы:
Источник
Самостоятельная работа по Microsoft Excel (5 вариантов)
тест по теме
В каждом варианте пять заданий.
Задание 1. Оформить рабочий лист по образцу и вычислить значение выражения в соответствующей ячейке. Проверяется умение набора формул в строку.
Задание 2. Определить какие формулы будут находится в ячейках после копирования. Проверяется знание относительной и абсолютной адресации.
Задание 3. Решение задачи с вложенными условиями ЕСЛИ. Проверяется умение составлять вложенные функции.
Задание 4. Вычислить значение функции при различных параметрах переменной. Проверяется умение составлять формулы и работать с автозаполнением.
Задание 5. На рабочем листе даны значения. Определить, чему будет равно значение формулы, записанной в последней ячейке. Проверяется умение анализировать информацию и работать с ячейками.
Скачать:
| Вложение | Размер |
|---|---|
| sam_rab_excel.pdf | 257.61 КБ |
Предварительный просмотр:
По теме: методические разработки, презентации и конспекты
УЧЕБНОЕ ПОСОБИЕ по разделу «Электронные таблицы» Microsoft Excel
Учебное пособие является практическим руководством по электронным таблицам для студентов колледжа, в котором описаны основные приёмы и правила работы в Excel.Оно содержит систематизированную информаци.
Методический материал для внеаудиторной работы студентов:»Интерфейс и объекты электронных таблиц Microsoft Excel».
Методический материал содержит теоретический материал, необходимый для выполнения практических работ: основные понятия и термины электронных таблиц, способы автоматизации ввода данных, ввода и копиров.
Курс занятий «Электронные таблицы Microsoft Excel. Теория и практика».
Цикл занятий для повышения компьютерной грамотности педагогов школы.
Microsoft Excel — основы работы в программе
В презентации описаны основы работы в программе MS Excel 2007-2010:правила работы с ячейками и текстом, элементы их форматирования,работа с числами, создание простых формул,применение функций,сортиров.
Электронная тетрадь для проведения расчетов при помощи встроенных функций в Microsoft Excel
Методическая аннотация: представленный материал содержит электронную тетрадь, предназначенные для изучения программы MS Excel: Электронная тетрадь содержат готовые таблицы, в которые необходимо по вст.
Открытый урок по теме: «Электронные таблицы Microsoft Excel»
Презентация открытого урока по теме MExcel — проверочная работа.
Методическая разработка «Практическая работа по теме:»Изучение программного интерфейса Microsoft Excel. Ввод данных»
Методическая разработка «Практическая работа по теме:»Изучение программного интерфейса Microsoft Excel. Ввод данных» предназначена для обучающихся посвящен изучению основ инфо.
Источник
Задания для самостоятельной работы по excel
____Работа в MS Excel____
СОДЕРЖАНИЕ
Задания
В Excel рассчитать общую стоимость техники .
1.1. Переименуйте Лист 1 . Для этого щелкните на ярлыке листа правой кнопкой, выберите из контекстного меню команду Переименовать и введите новое имя «Задание 1» .
1.2. Начиная с ячейки А1, введите последовательно в электронную таблицу данные , указанные на рис.10.
1.3. Отрегулируйте ширину столбцов.
Это можно выполнить автоматически,сделав двойной щелчок мыши на границе столбцов (курсор при этом превратится в двустороннюю стрелочку) или вручную, установив курсор на границе между столбцами и растащив столбец до нужной ширины. Перенос по словам можно сделать при помощи панели Формат ячеек, выбрав его из контекстного меню, поставить в закладке Выравнивание галочку на пункте Переносить по словам.
1.4. В ячейку А2 введите первый вид техники -Плуг.
В другие ячейки, начиная с А3 по А11 введите другие виды сельхозтехники:
Разбрасыватель минеральных удобрений ;
2. Создание формул.
2.1. Внесите в таблицу количество сельхозтехники и цены в долларах ($) в соответствии с рисунком, а также добавьте дополнительные строчки в указанных на рисунке ниже.
2.2. Рассчитайте общую стоимость закупки (в $), используя метод ввода формул вручную:
– установите курсор в ячейке D2;
– введите знак равенства (=), а затем вручную напечатайте формулу:
В2*С2, обратите внимание, что все действия повторяются выше в строке формул.
– для завершения ввода формулы нажмите клавишу или кнопку на панели формул. Убедитесь, что в ячейке D2 появилось числовое значение 6500.
2.3. Рассмотрим более рациональный способ ввода формул, которым рекомендуем пользоваться в дальнейшем – метод ввода формул путем указания ячеек.
Рассчитайте общую стоимость закупки (в $). Для этого:
– установите курсор в ячейке D3;
– щелкните в строке формул и введите знак равенства (=);
– щелкните по ячейке В3. Убедитесь, что вокруг ячейки В3 появилась активная рамка, а в строке формул отобразился адрес ячейки В3
Рис. 1.13. Ввод формулы путем указания ячеек
– продолжите ввод формулы, напечатав с клавиатуры знак умножения (*);
– щелкните по ячейке С3, убедитесь, что ее адрес также отразился в строке формул .
– для завершения ввода формулы нажмите клавишу или кнопку на панели формул. Убедитесь, что в ячейке D3 появилось числовое значение 8000.
3. Адресация ячеек.
Для автоматизации однотипных вычислений в электронных таблицах используется механизм копирования и перемещения формул, при котором происходит автоматическая настройка ссылок на ячейки с исходными данными.
3.1. Просчитайте общую стоимость закупки (в $) для оставшихся видов сельхозтехники, используя маркер автозаполнения. Для этого:
– щелкните по ячейке D3;
– установите курсор на маркер автозаполнения;
– нажмите левую кнопку мыши и, не отжимая, протащите формулу вниз до конца списка и отпустите левую кнопку;
– убедитесь, что в каждой строке программа изменила ссылки на ячейки в соответствии с новым положением формулы (в выбранной на рис. 8 ячейке D11 формула выглядит =В11*С11) и что все ячейки заполнились соответствующими числовыми значениями.
3.2. Абсолютные ссылки
Просчитайте цену сельхозтехники в рублях, используя указанный в таблице курс доллара по отношению к рублю для чего:
– установите курсор в ячейке Е2;
– введите формулу =С2*В27;
– убедитесь, что получилось числовое значение 78260;
– попробуйте распространить формулу вниз на весь список с помощью маркера автозаполнения. Убедитесь, что везде получились нули! Это произошло потому, что при копировании формулы относительная ссылка на курс доллара в ячейке В27 автоматически изменилась на В28, В29 и т.д. А поскольку эти ячейки пустые, то при умножении на них получается 0. Таким образом, исходную формулу перевода цены из долларов в рубли следует изменить так, чтобы ссылка на ячейку В27 при копировании не менялась.
Для этого существует абсолютная ссылка на ячейку, которая при копировании и переносе не изменяется.
Пересчитайте столбец Е:
– удалите все содержимое диапазона ячеек Е2:Е11, введите в ячейку Е2 формулу = С2*$В$27;
– с помощью маркера автозаполнения распространите формулу вниз на весь список. Просмотрите формулы и убедитесь, что относительные ссылки изменились, но абсолютная ссылка на ячейку В27 осталась прежней. Убедитесь, что цена рассчитывается правильно.
3.3. Зная цену вида сельскохозяйственной техники в рублях и ее количество, самостоятельно рассчитайте последний столбец: общую сумму закупки в рублях.
4. Использование функций.
Функции вводятся обычным набором с клавиатуры или более предпочтительным способом – с помощью Мастера функций . Рассмотрим оба эти метода на примерах.
4.1. Рассчитайте итог по столбцу «Количество», используя функцию СУММ (функция нахождения суммы), методом ввода функций вручную.
Метод ввода функций вручную заключается в том, что нужно ввести вручную с клавиатуры имя функции и список ее аргументов. Иногда этот метод оказывается самым эффективным. При вводе функций обратите внимание, что функции поименованы на английском языке.
Для расчета итога по столбцу «Количество»:
– установите курсор в ячейку В13;
– напечатайте с клавиатуры формулу =СУММ(B2:B11);
– нажмите клавишу и убедитесь, что в ячейке В13 появилось числовое значение 75.
4.2. Рассчитайте итог по столбцу «Цена, $», используя средство Мастер функций .
Для ввода функции и ее аргументов в полуавтоматическом режиме предназначено средство Мастер функций ( fx ), которое обеспечивает правильное написание функции, соблюдение необходимого количества аргументов и их правильную последовательность.
Для его открытия используются:
– Вкладка Формулы, где указана библиотека функций;
– кнопка Мастер функций на панели формул (рис. 1.15).
Рис. 1.15. Кнопка «Мастер функций» на панели формул
Для расчета итога по столбцу «Цена, $»:
– установите курсор в ячейке С13;
– вызовите диалоговое окно Мастер функций одним из указанных выше способов;
– в поле Категория выберите Математический;
– в поле Функция найдите СУММ;
– в поле Число 1 можно ввести сразу весь диапазон суммирования С2:С11 (диапазон можно ввести с клавиатуры, а можно выделить на листе левой кнопкой мыши, и тогда он отобразится в формуле автоматически) (рис. 1.16);
Рис. 1.16. Расчет суммы через Мастер функций
– обратите внимание на кнопку сворачивания диалогового окна, расположенную в правой части поля Число 1 . Это приведет к временному сворачиванию окна, в результате чего будет виден весь рабочий лист;
– щелкните по кнопке ОК, убедитесь, что в ячейке С13 появилось числовое значение 11185.
4.3. Аналогичным образом рассчитайте итог по оставшимся столбцам.
4.4. Рассчитайте дополнительные параметры, указанные в таблице (средние цены, минимальные и максимальные). Данные функции находятся в категории Статистический. Для этого в указанных ячейках используйте соответствующие функции.
Адреса ячеек и соответствующие им расчетные функции
Вычисление среднего значения из указанного диапазона
Нахождение минимального значения из указанного диапазона
Нахождение максимального значения из указанного диапазона
5. Форматирование данных.
Числовые значения, которые вводятся в ячейки, как правило, никак не отформатированы. Другими словами, они состоят из последовательности цифр. Лучше всего форматировать числа, чтобы они легко читались и были согласованными в смысле количества десятичных разрядов.
Если переместить курсор в ячейку с отформатированным числовым значением, то в строке формул будет отображено числовое значение в неформатированном виде. При работе с ячейкой всегда обращайте внимание на строку формул! Некоторые операции форматирования Excel выполняет автоматически.
Например, если ввести в ячейку значение 10%, то программа будет знать, что вы хотите использовать процентный формат, и применит его автоматически. Аналогично если вы используете пробел для отделения в числах тысяч от сотен (например, 123 456), Excel применит форматирование с этим разделителем автоматически. Если вы ставите после числового значения знак денежной единицы, установленный по умолчанию, например «руб.», то к данной ячейке будет применен денежный формат.
Для установки форматов ячеек предназначено диалоговое окно Формат ячеек.
Существует несколько способов вызова окна Формат ячеек. Прежде всего, необходимо выделить ячейки, которые должны быть отформатированы, а затем выбрать команду Формат / Ячейки или щелкнуть правой кнопкой мыши по выделенным ячейкам и из контекстного меню выбрать команду Формат ячеек.
Далее на вкладке Число диалогового окна Формат ячеек из представленных категорий можно выбрать нужный формат. При выборе соответствующей категории из списка правая сторона панели изменяется так, чтобы отобразить соответствующие опции.
Кроме этого диалоговое окно Формат ячеек содержит несколько вкладок, предоставляющих пользователю различные возможности для форматирования: Шрифт, Эффекты шрифта, Выравнивание, Обрамление, Фон, Защита ячейки.
5.1. Измените формат диапазона ячеек С2:С13 на Денежный:
– выделите диапазон ячеек С2:С13;
– щелкните внутри диапазона правой кнопкой мыши;
– выберите команду Формат / Ячейки;
– на вкладке Число выберите категорию Денежный;
– в перечне Формат выберите USD $ Английский (США);
– параметр Дробная часть укажите равным 0;
– нажмите кнопку ОК (рис. 1.17).
Рис. 1.17. Установка «Денежного» формата ячеек
5.2. Аналогичным образом измените формат для столбцов «Общая стоимость закупки, $», «Цена, руб.», «Общая стоимость закупки, руб.». Также измените формат для ячеек итога со средней, минимальной и максимальной ценами. Для рублевых данных используйте формат RUB руб. русский и дробную часть укажите равной 1.
Обратите внимание, что если в ячейке после смены формата вместо числа показывается ряд символов (решетка ##########), то это значит, что столбец недостаточно широк для отображения числа в выбранном формате, а значит необходимо увеличить ширину столбца.
6. Оформление таблиц.
К элементам рабочей таблицы можно применить также методы стилистического форматирования, которое осуществляется с помощью закладки Главная. Полный набор опций форматирования содержится в диалоговом окне Формат ячеек. Важно помнить, что атрибуты форматирования применяются только к выделенным ячейкам или группе ячеек. Поэтому перед форматированием нужно выделить ячейку или диапазон ячеек.
6.1. Добавьте заголовок к таблице:
– щелкните правой кнопкой мыши по цифре 1 у первой строки;
– выберите команду Вставить строки;
– выделите диапазон ячеек А1:F1 и выполните команду
– введите в объединенные ячейки название «Отчет по закупке сельскохозяйственного оборудования»;
– щелкнув правой кнопкой мыши, вызовите контекстное меню Формат ячейки. В открывшемся окне, в закладке шрифт установите следующие параметры: Шрифт – Calibi , начертание – полужирный курсив, кегль – 14; Эффекты шрифта – цвет синий; Выравнивание – по центру; Обрамление – положение линий со всех сторон, стиль – сплошная линия 2,5 пт., цвет – зеленый; Фон – желтый 2;
– нажмите кнопку ОК.
6.2. Отформатируйте содержимое таблицы:
– примените полужирное начертание к данным в диапазонах ячеек А2:F2, А3:А28;
– установите Фон и Обрамление для диапазонов ячеек: А14:F14; А16:С16; А18:Е18; А20:С20; А22:Е22; А24:С24; А26:Е26;
– выделите курс доллара полужирным начертанием и красным цветом;
– диапазон ячеек А2:F12 оформите Обрамлением: внешняя рамка и линии внутри.
6.3. Отрегулируйте ширину столбцов, если в процессе форматирования данные в ячейках увеличились и не умещаются в границы ячейки (рис. 1.18).
6.4. Установите горизонтальную ориентацию листа: Главная / Печать / Ориентация альбомная.
6.5. Сохраните электронную таблицу в личной папке под именем «Работа 1».
Источник
Аннотация:
Самостоятельная работа для 9 класса по теме: Табличный процессор Excel. Работа выполнена в виде теста. Самостоятельная работа охватывает следующие темы: электронная таблица, правила заполнения таблицы, работа с диапазонами, относительная адресация, логические функции, абсолютная адресация
Целевая аудитория: для 9 класса
Автор: Акимкин Алексей Анатольевич
Место работы: МБОУ «Гимназия №16»
Добавил: admin_911
Уважаемые коллеги! Автор ждёт Ваши отзывы! Оставьте своё мнение о разработке!
Всего комментариев: 2
Порядок вывода комментариев:

Физкультминутки
Физкультминутки обеспечивают кратковременный отдых детей на уроке, а также способствуют переключению внимания с одного вида деятельности на другой.

В помощь учителю
Уважаемые коллеги! Добавьте свою презентацию на Учительский портал и получите бесплатное свидетельство о публикации методического материала в международном СМИ.
Для добавления презентации на портал необходимо зарегистрироваться.
Конкурсы
Диплом и справка о публикации каждому участнику!
© 2007 — 2023 Сообщество учителей-предметников «Учительский портал»
Свидетельство о регистрации СМИ: Эл № ФС77-64383 выдано 31.12.2015 г. Роскомнадзором.
Территория распространения: Российская Федерация, зарубежные страны.
Учредитель / главный редактор: Никитенко Е.И.
Сайт является информационным посредником и предоставляет возможность пользователям размещать свои материалы на его страницах.
Публикуя материалы на сайте, пользователи берут на себя всю ответственность за содержание этих материалов и разрешение любых спорных вопросов с третьими лицами.
При этом администрация сайта готова оказать всяческую поддержку в решении любых вопросов, связанных с работой и содержанием сайта.
Если вы обнаружили, что на сайте незаконно используются материалы, сообщите администратору через форму обратной связи — материалы будут удалены.
Все материалы, размещенные на сайте, созданы пользователями сайта и представлены исключительно в ознакомительных целях. Использование материалов сайта возможно только с разрешения администрации портала.
Фотографии предоставлены
-
На
3 листе разработать Вспомогательную
таблицу.Разряд
Тарифная
ставка1
250,00р.
2
350,00р.
3
450,00р.
4
500,00р.
5
650,00р.
-
Назвать
лист Вспомогательную таблицу. -
На
4-ом листе разработать Основную таблицу.Основная
таблицаНаименова-ние
работРазряд
Тарифная
ставкаКоличество
деталейНачисленно
Всего
начисленопо норме
сделано
принято
брак
по норме
за
перевы-полнениевсего
удержано
за брак1
2
3
4
5
6
7
8
9
10
11
12
Пайка
1
Монтаж
5
Ремонт
2
Сварка
4
Фрезеровка
3
-
Используя
функцию ВПр на основании Вспомогательной
таблицы заполнить столбец Тарифная
ставка (Это на листе «Функция ВПР).
Раздел «Ссылки и массивы».
=ВПР(‘Вспомогательная
таблица’!A2;’Вспомогательная
таблица’!A2:B6;2;1)
или
=ВПР(‘Функция
ВПР’!B$6:B$10;’Вспомогательная
таблица’!A$2:B$6;2;1)
ВПР(искомое_значение;таблица;номер_столбца;интервальный_просмотр)
Искомое_значение
— значение,
которое должно быть найдено в первом
столбце табличного
Таблица —
два или более столбцов данных.
Номер_столбца —
номер столбца в аргументе «таблица»,
из которого возвращается соответствующее
значение. Если номер_столбца = 1, то
возвращается значение из первого столбца
таблицы; если номер_столбца = 2 — значение
из второго столбца таблицы и т.д.
Интервальный_просмотр
— логическое
значение, определяющее, какое соответствие
должна найти функция ВПР — точное или
приблизительное.
|
Формула |
Описание |
|
=ВПР(1;A2:C10;2) |
Используя |
|
=ВПР(1;A2:C10;3;ИСТИНА) |
Используя |
|
=ВПР(0,7;A2:C10;3;ЛОЖЬ) |
Используя |
|
=ВПР(0,1;A2:C10;2;ИСТИНА) |
Используя |
|
=ВПР(2;A2:C10;2;ИСТИНА) |
Используя |
-
Используя
функцию Просмотр на основании
Вспомогательной таблицы заполнить
столбец Тарифная ставка (Это на листе
Функция ПРОСМОТР). Раздел «Ссылки и
массивы».
=ПРОСМОТР(B$6:B$10;’Вспомогательная
таблица’!A$2:A$6;’Вспомогательная
таблица’!B$2:B$6)
ПРОСМОТР(искомое_значение;просматриваемый_вектор;вектор_результатов)
Искомое_значение
— значение,
которое функция ПРОСМОТР ищет в первом
векторе. Искомое_значение может быть
числом, текстом, логическим значением,
именем или ссылкой, указывающими на
значение.
Просматриваемый_вектор
— интервал,
содержащий только одну строку или один
столбец. Значения в аргументе
просматриваемый_вектор могут быть
текстами, числами или логическими
значениями.
|
Формула |
Описание |
|
=ПРОСМОТР(4,19;A2:A6;B2:B6) |
Поиск |
|
=ПРОСМОТР(5,00;A2:A6;B2:B6) |
Поиск |
|
=ПРОСМОТР(7,66;A2:A6;B2:B6) |
Поиск |
|
=ПРОСМОТР(0;A2:A6;B2:B6) |
Поиск |
-
Внести
данные в столбцы 4, 5 и 6. -
Рассчитать
столбцы по следующим формулам:
Брак=если
сделано>чем принято, то сделано-принято,
иначе 0
=ЕСЛИ(E6>F6;E6-F6;0)
По
норме
2-е первые строки рассчитать через
операцию *, Тарифная ставка*по норме
=C6*D6
3-и
последние строчки рассчитать через
функцию ПРОИЗВЕД
=ПРОИЗВЕД(C8;D8)
За
перевыполнение:
если сделано>по норме и если (сделано-по
норме-брак>=0), то тарифная
ставка*(abs(норма-сделано-брак)),
иначе 0; 0
=ЕСЛИ(E6>D6;ЕСЛИ((E6-F6-G6)>=0;C6*(ABS(D6-E6-G6));0);0)
Всего:
2-е первые строки рассчитать через
операцию +, По норме+За перевыполнение
=H6+I6
3-и
последние строчки рассчитать через
функцию СУММ
=СУММ(H8;I8)
Удержано
за брак:
2-е первые строки рассчитать через
операцию *, тарифная ставка*брак
=H6+I6
3-и
последние строчки рассчитать через
функцию если: если брак>0,то тарифная
ставка*брак, иначе 0
=ЕСЛИ(G8>0;(C8*G8);0)
Всего
начислено:
2-е первые строки рассчитать через
операцию -, всего-удержано за брак
=J6-K6
3-и
последние строчки рассчитать через
функцию СУММ: всего+(-удержано за брак)
=СУММ(J8;(-K8))
-
В
книге 2 сделать такую же работу (Таблица
совсем другая, но с теми же операциями
(формулы и функции) те же самые, что и
на данном листе.
Соседние файлы в предмете [НЕСОРТИРОВАННОЕ]
- #
- #
- #
- #
- #
- #
- #
- #
- #
- #
- #
Самостоятельные работы
Вариант 1
Определить, какое из утверждений истинно для следующего фрагмента электронной
таблицы. Ответ обоснуйте.
1. В ячейку D4 введена формула (A1+B2+C3)/3;
2. В ячейку D1 введена формула МАКС(A1:C1);
3. В ячейку B4 введена формула СУММ(B1:B3)*5;
4. В ячейку C4 введена формула МИН(A2, A3, C2);
5. В ячейку D2 введена формула СУММ(A2:C2);
6. правильного ответа нет.
Вариант 2
Определить, какое из утверждений истинно для следующего фрагмента электронной
таблицы. Ответ обоснуйте.
1. В ячейку D4 введена формула (A1+B2+C3)/3;
2. В ячейку D1 введена формула МАКС(A1:C1);
3. В ячейку B4 введена формула СУММ(B1:B3)*5;
4. В ячейку C4 введена формула МИН(A2, A3, C2);
5. В ячейку D2 введена формула СУММ(A2:C2);
6. правильного ответа нет.
Вариант 3
Определить, какое из утверждений истинно для следующего фрагмента электронной
таблицы. Ответ обоснуйте.
1. В ячейку D4 введена формула (A1+B2+C3)/3;
2. В ячейку D1 введена формула МАКС(A1:C1);
3. В ячейку B4 введена формула СУММ(B1:B3)*5;
4. В ячейку C4 введена формула МИН(A2, A3, C2);
5. В ячейку D2 введена формула СУММ(A2:C2);
6. правильного ответа нет.
Вариант 4
Определить, какое из утверждений истинно для следующего фрагмента электронной
таблицы. Ответ обоснуйте.
1. В ячейку D4 введена формула (A1+B2+C3)/3;
2. В ячейку D1 введена формула МАКС(A1:C1);
3. В ячейку B4 введена формула СУММ(B1:B3)*5;
4. В ячейку C4 введена формула МИН(A2, A3, C2);
5. В ячейку D2 введена формула СУММ(A2:C2);
6. правильного ответа нет.
Разделы:
Информатика
Представленный материал – подборка
контрольных работ по теме «Табличный процессор MS
Excel» для 9 и 11 классов.
Для 9 класса – это итоговая работа по данной
теме. (Приложение 1)
Решение прилагается. (Приложение
2)
В 11 классе работа может быть проведена по
теме «MS Excel» или задачи могут быть использованы
для итогового контроля по теме «Построение и
исследование информационных моделей». (Приложение 3)
Проверить работу можно используя предлагаемые
решения. (Приложение 4)
20.05.2014