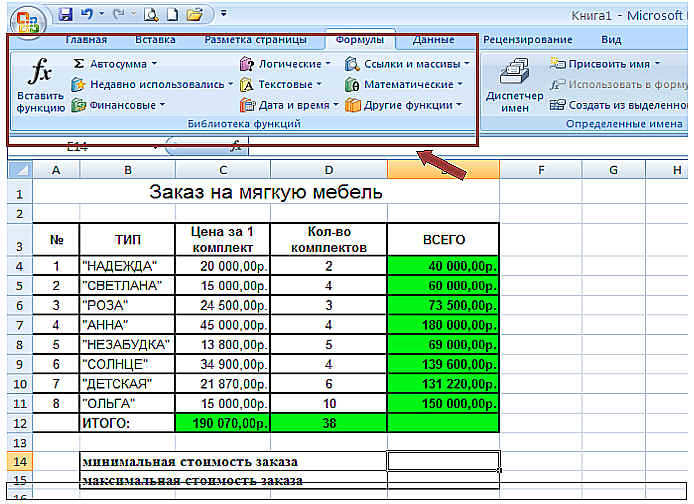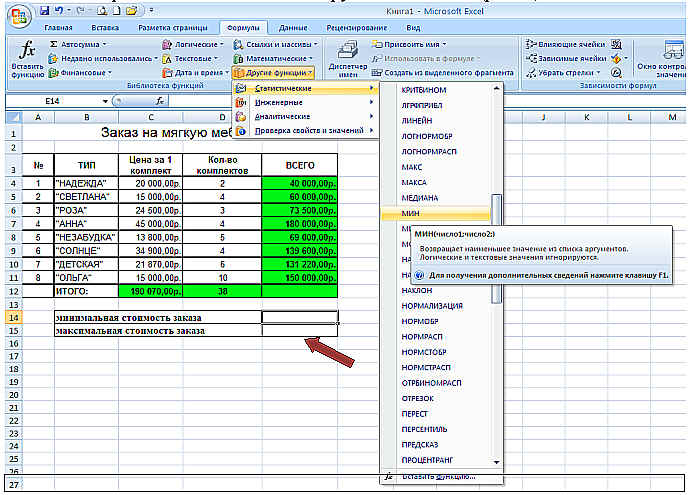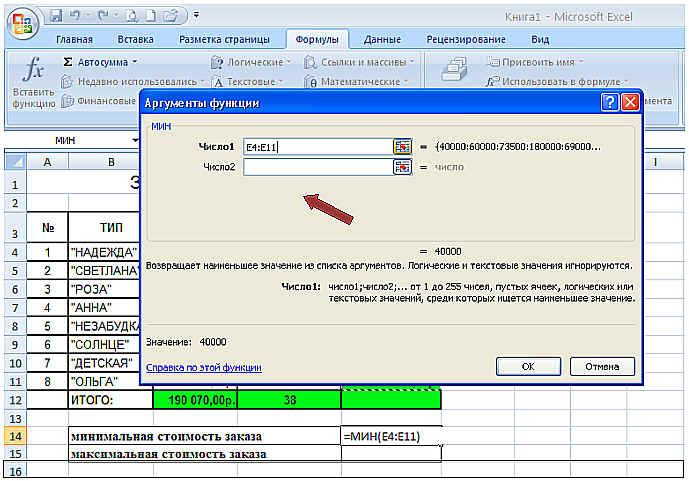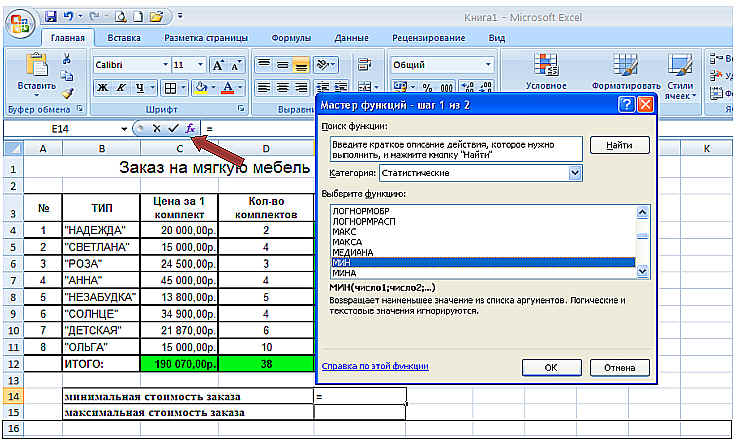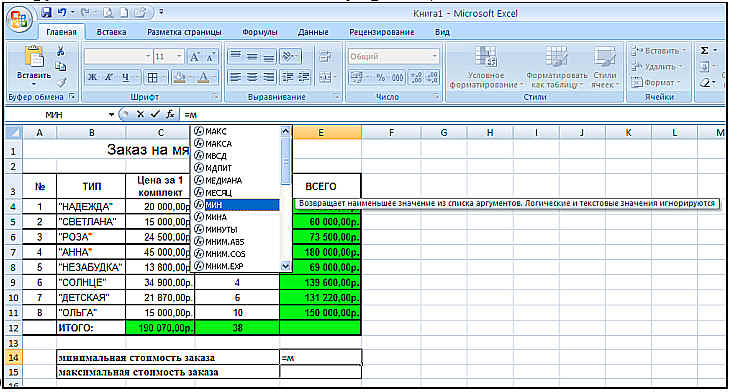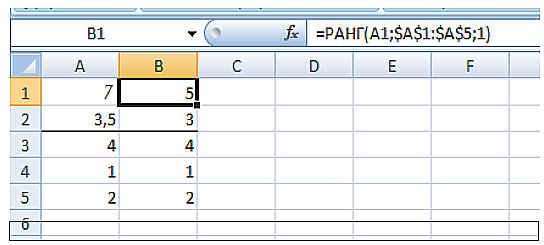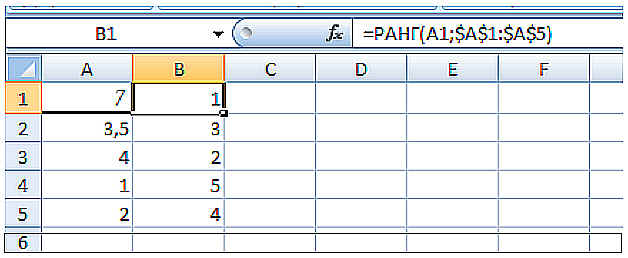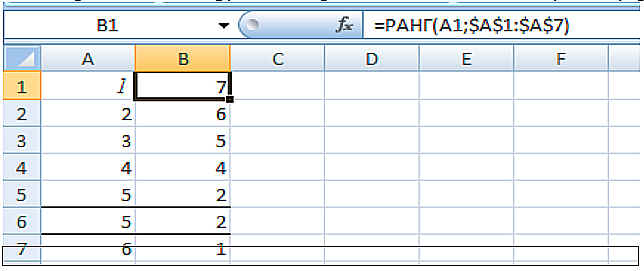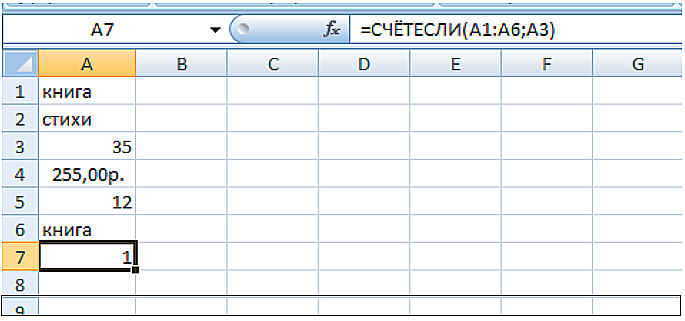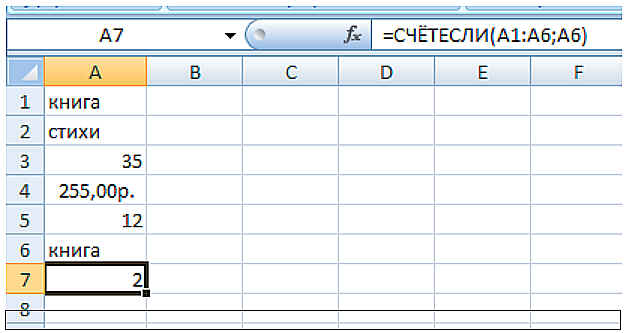«MS
Excel. Статистические функции»
Выполнив задания этой темы, вы научитесь:
· Технологии
создания табличного документа;
· Присваивать
тип к используемым данным;
· Созданию
формулы и правилам изменения ссылок в них;
· Использовать
встроенные статистических функции Excel для расчетов.
Задание 1. Рассчитать
количество прожитых дней.
Технология работы:
1. Запустить
приложение Excel.
2. В
ячейку A1 ввести дату своего рождения (число, месяц, год – 20.12.97).
Зафиксируйте ввод данных.
3. Просмотреть
различные форматы представления даты (Главная – Формат ячейки – Другие
числовые форматы — Дата). Перевести дату в типЧЧ.ММ.ГГГГ. Пример,
14.03.2001
4. Рассмотрите
несколько типов форматов даты в ячейке А1.
5. В
ячейку A2 ввести сегодняшнюю дату.
6. В
ячейке A3 вычислить количество прожитых дней по формуле. Результат может
оказаться представленным в виде даты, тогда его следует перевести в числовой
тип.

2. Возраст
учащихся. По заданному списку учащихся и даты их рождения. Определить, кто
родился раньше (позже), определить кто самый старший (младший).
Технология работы:
1. Получите файл
Возраст.
2. Рассчитаем
возраст учащихся. Чтобы рассчитать возраст необходимо с помощью функции СЕГОДНЯ выделить
сегодняшнюю текущую дату из нее вычитается дата рождения учащегося, далее из
получившейся даты с помощью функции ГОД выделяется из даты лишь год. Из
полученного числа вычтем 1900 – века и получим возраст учащегося. В ячейку D3
записать формулу =ГОД(СЕГОДНЯ()-С3)-1900. Результат может
оказаться представленным в виде даты, тогда его следует перевести в числовой
тип.
3. Определим самый
ранний день рождения. В ячейку C22 записать формулу =МИН(C3:C21);
4. Определим самого
младшего учащегося. В ячейку D22 записать формулу =МИН(D3:D21);
5. Определим самый
поздний день рождения. В ячейку C23 записать формулу =МАКС(C3:C21);
6. Определим самого
старшего учащегося. В ячейку D23 записать формулу =МАКС(D3:D21).
Самостоятельная работа:
Задача. Произведите
необходимые расчеты роста учеников в разных единицах измерения.
«MS Excel. Статистические
функции» Часть II.
Задание
3. С использованием электронной таблицы произвести обработку
данных с помощью статистических функций. Даны сведения об учащихся класса,
включающие средний балл за четверть, возраст (год рождения) и пол. Определить
средний балл мальчиков, долю отличниц среди девочек и разницу среднего балла
учащихся разного возраста.
Решение:
Заполним таблицу исходными данными и проведем необходимые расчеты.
В таблице используются
дополнительные колонки, которые необходимы для ответа на вопросы, поставленные
в задаче — возраст ученика и является ли учащийся отличником
и девочкой одновременно.
Для расчета возраста использована следующая формула (на примере ячейки G4):
=ЦЕЛОЕ((СЕГОДНЯ()-E4)/365,25)
Прокомментируем
ее. Из сегодняшней даты вычитается дата рождения ученика. Таким образом,
получаем полное число дней, прошедших с рождения ученика. Разделив это
количество на 365,25 (реальное количество дней в году, 0,25 дня для обычного
года компенсируется високосным годом), получаем полное количество лет ученика;
наконец, выделив целую часть, — возраст ученика.
Является
ли девочка отличницей, определяется формулой (на примере ячейки H4):
=ЕСЛИ(И(D4=5;F4=»ж»);1;0)
Приступим
к основным расчетам.
Прежде всего требуется определить средний балл девочек. Согласно определению,
необходимо разделить суммарный балл девочек на их количество. Для этих целей
можно воспользоваться соответствующими функциями табличного процессора.
=СУММЕСЛИ(F4:F15;»ж»;D4:D15)/СЧЁТЕСЛИ(F4:F15;»ж»)
Функция СУММЕСЛИ позволяет просуммировать значения
только в тех ячейках диапазона, которые отвечают заданному критерию (в нашем
случае ребенок является мальчиком). Функция СЧЁТЕСЛИ подсчитывает количество
значений, удовлетворяющих заданному критерию. Таким образом и получаем
требуемое.
Для подсчета доли отличниц среди всех девочек отнесем количество
девочек-отличниц к общему количеству девочек (здесь и воспользуемся
набором значений из одной из вспомогательных колонок):
=СУММ(H4:H15)/СЧЁТЕСЛИ(F4:F15;»ж»)
Наконец, определим отличие средних баллов
разновозрастных детей (воспользуемся в расчетах вспомогательной колонкой Возраст):
=ABS(СУММЕСЛИ(G4:G15;15;D4:D15)/СЧЁТЕСЛИ(G4:G15;15)-
СУММЕСЛИ(G4:G15;16;D4:D15)/СЧЁТЕСЛИ(G4:G15;16))
Обратите внимание на то, что формат данных в ячейках
G18:G20 – числовой, два знака после запятой. Таким образом, задача полностью
решена. На рисунке представлены результаты решения для заданного набора данных.
Самостоятельная
работа
«MS Excel. Статистические функции»
1 вариант.
С использованием электронной таблицы
произвести обработку данных с помощью статистических функций.
1. Даны сведения об учащихся класса (10 человек), включающие оценки в течение
одного месяца по математике.
Подсчитайте количество пятерок, четверок, двоек и троек, найдите средний балл
каждого ученика и средний балл всей группы. Создайте диаграмму,
иллюстрирующую процентное соотношение оценок в группе.
2 вариант.
Четверо друзей путешествуют на трех
видах транспорта: поезде, самолете и пароходе. Николай проплыл 150 км на
пароходе, проехал 140 км на поезде и пролетел 1100 км на самолете. Василий
проплыл на пароходе 200 км, проехал на поезде 220 км и пролетел на самолете
1160 км. Анатолий пролетел на самолете 1200 км, проехал поездом 110 км и
проплыл на пароходе 125 км. Мария проехала на поезде 130 км, пролетела на
самолете 1500 км и проплыла на пароходе 160 км.
Построить на основе вышеперечисленных данных электронную таблицу.
- Добавить к таблице столбец, в
котором будет отображаться общее количество километров, которое проехал
каждый из ребят. - Вычислить общее количество
километров, которое ребята проехали на поезде, пролетели на самолете и
проплыли на пароходе (на каждом виде транспорта по отдельности). - Вычислить суммарное количество
километров всех друзей. - Определить максимальное и
минимальное количество километров, пройденных друзьями по всем видам
транспорта. - Определить среднее количество
километров по всем видам транспорта.
3 вариант.
Создайте таблицу “Озера Европы”,
используя следующие данные по площади (кв. км) и наибольшей глубине (м):
Ладожское 17 700 и 225; Онежское 9510 и 110; Каспийское море
371 000 и 995; Венерн 5550 и 100; Чудское с Псковским 3560 и 14; Балатон
591 и 11; Женевское 581 и 310; Веттерн 1900 и 119; Боденское 538 и 252;
Меларен 1140 и 64. Определите самое большое и самое маленькое по площади
озеро, самое глубокое и самое мелкое озеро.
4 вариант.
Создайте таблицу “Реки Европы”,
используя следующие данные длины (км) и площади бассейна (тыс. кв. км):
Волга 3688 и 1350; Дунай 2850 и 817; Рейн 1330 и 224; Эльба 1150 и 148; Висла
1090 и 198; Луара 1020 и 120; Урал 2530 и 220; Дон 1870 и 422; Сена 780 и 79;
Темза 340 и 15. Определите самую длинную и самую короткую реку, подсчитайте
суммарную площадь бассейнов рек, среднюю протяженность рек европейской части
России.
5 вариант.
В банке производится учет
своевременности выплат кредитов, выданных нескольким организациям. Известна
сумма кредита и сумма, уже выплаченная организацией. Для должников
установлены штрафные санкции: если фирма выплатила кредит более
чем на 70 процентов, то штраф составит 10 процентов от суммы задолженности, в
противном случае штраф составит 15 процентов. Посчитать штраф для каждой
организации, средний штраф, общее количество денег, которые банк собирается
получить дополнительно. Определить средний штраф бюджетных организаций.
Самостоятельная работа по теме Статистические
функции в MS Excel
1 задание (общее) (2 балла).
С
использованием электронной таблицы произвести обработку данных с помощью
статистических функций.
1.
Даны сведения об учащихся класса (10 человек), включающие оценки в течение
одного месяца по математике. Подсчитайте количество пятерок, четверок, двоек
и троек, найдите средний балл каждого ученика и средний балл всей группы.
Создайте диаграмму, иллюстрирующую процентное соотношение оценок в
группе.
2. задание (2 балла).
Четверо
друзей путешествуют на трех видах транспорта: поезде, самолете и пароходе.
Николай проплыл 150 км на пароходе, проехал 140 км на поезде и пролетел 1100
км на самолете. Василий проплыл на пароходе 200 км, проехал на поезде 220 км
и пролетел на самолете 1160 км. Анатолий пролетел на самолете 1200 км,
проехал поездом 110 км и проплыл на пароходе 125 км. Мария проехала на поезде
130 км, пролетела на самолете 1500 км и проплыла на пароходе 160 км.
Построить
на основе вышеперечисленных данных электронную таблицу.
·
Добавить
к таблице столбец, в котором будет отображаться общее количество километров,
которое проехал каждый из ребят.
·
Вычислить
общее количество километров, которое ребята проехали на поезде, пролетели на
самолете и проплыли на пароходе (на каждом виде транспорта по отдельности).
·
Вычислить
суммарное количество километров всех друзей.
·
Определить
максимальное и минимальное количество километров, пройденных друзьями по всем
видам транспорта.
·
Определить
среднее количество километров по всем видам транспорта.
2.1 задание (2 балла).
Создайте
таблицу «Озера Европы», используя следующие данные по площади (кв. км) и
наибольшей глубине (м): Ладожское 17 700 и 225; Онежское 9510 и 110;
Каспийское море 371 000 и 995; Венерн 5550 и 100; Чудское с Псковским
3560 и 14; Балатон 591 и 11; Женевское 581 и 310; Веттерн 1900 и 119;
Боденское 538 и 252; Меларен 1140 и 64. Определите самое большое и самое
маленькое по площади озеро, самое глубокое и самое мелкое озеро.
2.2 задание (2 балла).
Создайте
таблицу «Реки Европы», используя следующие данные длины (км) и площади
бассейна (тыс. кв. км): Волга 3688 и 1350; Дунай 2850 и 817; Рейн 1330 и 224;
Эльба 1150 и 148; Висла 1090 и 198; Луара 1020 и 120; Урал 2530 и 220; Дон
1870 и 422; Сена 780 и 79; Темза 340 и 15. Определите самую длинную и самую
короткую реку, подсчитайте суммарную площадь бассейнов рек, среднюю
протяженность рек европейской части России.
3 задание (2 балла).
В
банке производится учет своевременности выплат кредитов, выданных нескольким
организациям. Известна сумма кредита и сумма, уже выплаченная организацией.
Для должников установлены штрафные санкции: если фирма выплатила кредит более
чем на 70 процентов, то штраф составит 10 процентов от суммы задолженности, в
противном случае штраф составит 15 процентов. Посчитать штраф для каждой
организации, средний штраф, общее количество денег, которые банк собирается
получить дополнительно. Определить средний штраф бюджетных организаций.
«MS Excel. Статистические функции»
1 задание ( общее)(2 балла).
С использованием электронной таблицы произвести обработку данных с помощью статистических функций.
1. Даны сведения об учащихся класса (10 человек), включающие оценки в течение одного месяца по математике. Подсчитайте количество пятерок, четверок, двоек и троек, найдите средний балл каждого ученика и средний балл всей группы. Создайте диаграмму, иллюстрирующую процентное соотношение оценок в группе.
2.1 задание(2 балла).
Четверо друзей путешествуют на трех видах транспорта: поезде, самолете и пароходе. Николай проплыл 150 км на пароходе, проехал 140 км на поезде и пролетел 1100 км на самолете. Василий проплыл на пароходе 200 км, проехал на поезде 220 км и пролетел на самолете 1160 км. Анатолий пролетел на самолете 1200 км, проехал поездом 110 км и проплыл на пароходе 125 км. Мария проехала на поезде 130 км, пролетела на самолете 1500 км и проплыла на пароходе 160 км.
Построить на основе вышеперечисленных данных электронную таблицу.
-
Добавить к таблице столбец, в котором будет отображаться общее количество километров, которое проехал каждый из ребят.
-
Вычислить общее количество километров, которое ребята проехали на поезде, пролетели на самолете и проплыли на пароходе (на каждом виде транспорта по отдельности).
-
Вычислить суммарное количество километров всех друзей.
-
Определить максимальное и минимальное количество километров, пройденных друзьями по всем видам транспорта.
-
Определить среднее количество километров по всем видам транспорта.
2.2 задание(2 балла).
Создайте таблицу “Озера Европы”, используя следующие данные по площади (кв. км) и наибольшей глубине (м): Ладожское 17 700 и 225; Онежское 9510 и 110; Каспийское море 371 000 и 995; Венерн 5550 и 100; Чудское с Псковским 3560 и 14; Балатон 591 и 11; Женевское 581 и 310; Веттерн 1900 и 119; Боденское 538 и 252; Меларен 1140 и 64. Определите самое большое и самое маленькое по площади озеро, самое глубокое и самое мелкое озеро.
2.3 задание(2 балла).
Создайте таблицу “Реки Европы”, используя следующие данные длины (км) и площади бассейна (тыс. кв. км): Волга 3688 и 1350; Дунай 2850 и 817; Рейн 1330 и 224; Эльба 1150 и 148; Висла 1090 и 198; Луара 1020 и 120; Урал 2530 и 220; Дон 1870 и 422; Сена 780 и 79; Темза 340 и 15. Определите самую длинную и самую короткую реку, подсчитайте суммарную площадь бассейнов рек, среднюю протяженность рек европейской части России.
3 задание(2 балла).
В банке производится учет своевременности выплат кредитов, выданных нескольким организациям. Известна сумма кредита и сумма, уже выплаченная организацией. Для должников установлены штрафные санкции: если фирма выплатила кредит более чем на 70 процентов, то штраф составит 10 процентов от суммы задолженности, в противном случае штраф составит 15 процентов. Посчитать штраф для каждой организации, средний штраф, общее количество денег, которые банк собирается получить дополнительно. Определить средний штраф бюджетных организаций.
|
«MS
Выполнив
Технологии
Присваивать
Созданию
Использовать
Задание Технология
1.
2.
3.
4.
5.
6.
Задание
Технология
1.
2.
3.
4.
5.
6.
Самостоятельная
|
Практическая работа 6
«Ms Excel. Статистические функции» Часть II.
Задание
3.
С
использованием электронной таблицы
произвести обработку данных помощью
статистических функций. Даны сведения
об учащихся класса, включающие средний
балл за четверть, возраст (год рождения)
и пол. Определить средний балл мальчиков,
долю отличниц среди девочек и разницу
среднего балла учащихся разного возраста.
Решение:
Заполним таблицу исходными данными
и проведем необходимые расчеты.
В
таблице используются дополнительные
колонки, которые необходимы для ответа
на вопросы, поставленные в задаче (текст
в них записан синим цветом), — возраст
ученика
и является ли учащийся отличником
и девочкой
одновременно.
Для расчета возраста
использована следующая формула (на
примере ячейки G4):
=ЦЕЛОЕ((СЕГОДНЯ()-E4)/365,25)
Прокомментируем
ее. Из сегодняшней даты вычитается дата
рождения ученика. Таким образом, получаем
полное число дней, прошедших с рождения
ученика. Разделив это количество на
365,25 (реальное количество дней в году,
0,25 дня для обычного года компенсируется
високосным годом), получаем полное
количество лет ученика; наконец, выделив
целую часть, — возраст ученика.
Является
ли девочка отличницей, определяется
формулой (на примере ячейки H4):
=ЕСЛИ(И(D4=5;F4=»ж»);1;0)
Приступим
к основным расчетам.
Прежде всего
требуется определить средний балл
мальчиков. Согласно определению,
необходимо разделить суммарный балл
мальчиков на их количество. Для этих
целей можно воспользоваться соответствующими
функциями табличного процессора.
=СУММЕСЛИ(F4:F15;»м»;D4:D15)/СЧЁТЕСЛИ(F4:F15;»м»)
Функция
СУММЕСЛИ позволяет просуммировать
значения только в тех ячейках диапазона,
которые отвечают заданному критерию
(в нашем случае ребенок является
мальчиком). Функция СЧЁТЕСЛИ подсчитывает
количество значений, удовлетворяющих
заданному критерию. Таким образом и
получаем требуемое.
Для подсчета доли
отличниц среди всех девочек отнесем
количество девочек-отличниц к общему
количеству девочек (здесь и воспользуемся
набором значений из одной из вспомогательных
колонок):
=СУММ(H4:H15)/СЧЁТЕСЛИ(F4:F15;»ж»)
Наконец,
определим отличие средних баллов
разновозрастных детей (воспользуемся
в расчетах вспомогательной колонкой
Возраст):
=ABS(СУММЕСЛИ(G4:G15;15;D4:D15)/СЧЁТЕСЛИ(G4:G15;15)-
СУММЕСЛИ(G4:G15;16;D4:D15)/СЧЁТЕСЛИ(G4:G15;16))
Обратите
внимание на то, что формат данных в
ячейках G18:G20 – числовой, два знака после
запятой. Таким образом, задача полностью
решена. На рисунке представлены результаты
решения для заданного набора данных.
Практическая
работа 7
|
«Создание
Выполнив
Выполнять
Редактировать
Что
Диаграмма
После
Задача:
Технология
1.
2.
3.
4.
5.
6.
7.
8.
9.
10.
Самостоятельная
|
Практическая работа.
MS Excel. Статистические функции. Абсолютная адресация
Цель: научиться вычислять в MS Excel с использованием функций
Технология выполнения:
1. Заполните таблицу по образцу.
2. Среднее время для каждого спортсмена находится как среднее арифметическое трех его заплывов.
3. В ячейку «Лучшее время» записывается минимальный результат из трех заплывов.
4. В ячейку «Лучший результат соревнований» записывается минимальное время из столбца.
5. В столбец «Отклонение» записывается разность между лучшим временем спортсмена и лучшим результатом соревнований.
6. В ячейку «Максимальное отклонение» записывается максимальное значение столбца.
Просмотр содержимого документа
«Практическая работа по теме «Статистические функции в MS Excel.Абсолютная адресация» »
Цели урока:
- Закрепить на практике работу с мастером
функций; - Научиться использовать статистические функции
Excel.
Программное обеспечение:
Ms Office: Ms Excel 2007.
Ход урока
1. Организационная часть
1.1. Проверить присутствующих на уроке.
1.2. Проверить готовность учащихся к уроку
(спецодежда, конспект лекций).
2. Вводный инструктаж
2.1. Проверка техники безопасности и
охраны труда;
2.2. Проверка знаний пройденного материала
(фронтальный опрос)
Вопросы:
Что такое функция?
Сколько функций входит в Excel, и на какие
категории распределяются?
Какие существуют способы вызова окна “Мастера
функций”?
Математические функции и их синтаксис?
В процессе повторения, на экране отображается
презентация по прошлому уроку при изучении темы
“Математические функции”.
2.3. Сообщить тему и цели нового урока;
2.4. Объяснение нового материала;
2.4.1. Объяснить и показать при помощи проектора
синтаксис статистических функций в Excel(МАКС,
МИН, СРЗНАЧ, РАНГ, СЧЁТЕСЛИ).
3. Текущий инструктаж.
3.1. Выдать раздаточный материал;
3.2. Целевой обход;
3.3. Проверка правильной организации рабочих мест;
3.4. Проверка правильности выполнения приемов;
3.5. Работа с отстающими;
3.6. Контроль знаний.
4. Заключительный инструктаж.
4.1. Провести анализ выполненного
задания;
4.2. Разобрать ошибки;
4.3. Дать краткую характеристику работы каждого
учащегося и сообщить оценки;
4.4. Сообщить тему следующего урока и выдать
домашние задание.
Конспект вводного инструктажа
Создание формул с использованием мастера
функций
Функция – стандартная формула,
которая обеспечивает выполнение определенных
действий над значениями, выступающими в качестве
аргументов. Функции позволяют упростить формулы,
особенно если они длинные или сложные. Функции
используют не только для непосредственных
вычислений, но также и для преобразования чисел,
например для округления, для поиска значений,
сравнения и т. д.
Для создания формул с функциями обычно
используют группу Библиотека функций
вкладки Формулы (рис.1).
Рис. 1. Вкладка Формулы
- Выделите ячейку, в которую требуется ввести
формулу; - Щелкните по кнопке нужной категории функций в
группе Библиотека функций и выберите нужную
функцию; - В окне Аргументы функции в соответствующем
поле (полях) введите аргументы функции. Ссылки на
ячейки можно вводить с клавиатуры, но удобнее
пользоваться выделением ячеек мышью. Для этого
поставьте курсор в соответствующее поле и на
листе выделите необходимую ячейку или диапазон
ячеек. Для удобства выделения ячеек окно Аргументы
функции можно сдвинуть или свернуть. Текст,
числа и логические выражения в качестве
аргументов обычно вводят с клавиатуры. В
качестве подсказки в окне отображается
назначение функции, а в нижней части окна
отображается описание аргумента, в поле которого
в данный момент находится курсор. Следует иметь в
виду, что некоторые функции не имеют аргументов; - В окне Аргументы функции нажмите кнопку ОК.
Например, в таблице на рис.1 в ячейке Е14
необходимо создать формулу для подсчета
минимальной стоимости заказа на мягкую мебель:
- Выделите ячейку Е14;
- Щелкните по кнопке категории Другие функции
в группе Библиотека функций и выберите
категорию Статистические функцию МИН (рис.2);
Рис. 2. Выбор функции
- В окне Аргументы функции (рис.3) установите
курсор в поле Число1 и на листе выделите
ячейку Е14, затем введите диапазон аргументов для
расчета минимальной стоимости заказа; - Нажмите кнопку ОК.
Рис. 3. Ввод аргументов функции
Для вставки функции не обязательно
использовать кнопки категорий функций в группе Библиотека
функций. Для выбора нужной функции можно
использовать мастер функций. Причем, это можно
сделать при работе в любой вкладке.
- Нажмите кнопку Вставить функцию в строке
формул; - В окне Мастер функций: шаг 1 из 2 (рис.4) в
раскрывающемся списке Категория выберите
категорию функции, затем в списке Выберите
функцию выберите функцию; - Нажмите кнопку ОК или дважды щелкните мышью
по названию выбранной функции;
- В появившемся окне Аргументы функции так же,
как и в предыдущем случае (см. рис.3) введите
аргументы функции. Нажмите кнопку ОК.
Рис. 4. Выбор функции в Мастере
функций
Имена функций при создании формул
можно вводить с клавиатуры. Для упрощения
процесса создания и снижения количества
опечаток используйте автозавершение формул.
- В ячейку или в строку формул введите знак
«=» (знак равенства) и первые буквы
используемой функции. По мере ввода список
прокрутки возможных элементов отображает
наиболее близкие значения. Значки указывают типы
вводимых данных, такие как функция или ссылка на
таблицу (рис. 5);
Рис. 5. Ввод формулы с
использованием автозавершения
- Выберите нужную функцию, для чего дважды
щелкните по ней мышью; - С использованием клавиатуры и мыши введите
аргументы функции. Подтвердите ввод формулы.
Статистические функции используются для
автоматизации статистической обработки данных.
Изучаем синтаксис функций МИН, МАКС, СРЗНАЧ,
РАНГ, СЧЕТЕСЛИ.
I)
=МИН (число1; число2;…; число n)
Функция возвращает наименьшее значение из
списка аргументов. Логические и текстовые
значение игнорируются;
Например:
Ячейки А1:А5 содержать значения 10,7,9,27 и 2
Чему будет равно значение функции?
=МИН(А1:А5) 2
=МИН(А1:А5;0) 0
II)
=МАКС(число1; число2;…; число n)
Функция возвращает наибольшие значение из
списка аргументов. Логические и текстовые
значение игнорируются;
Например:
Ячейки А1:А5 содержать значения 10,7,9,27 и 2
Чему будет равно значение функции?
=МАКС(А1:А5) 27
=МАКС(А1:А5;30) 30
III)
=СРЗНАЧ (число1; число2;…; число n)
Функция возвращает среднее
арифметическое своих аргументов, которые могут
быть числами, именами, массивами или ссылками на
ячейки с числами. Если аргумент текстовый,
логический или пустая ячейка, то значения
игнорируются.
Например:
Ячейки А1:А5 содержат значения 10,7,9,27 и 2
Чему будет равно значение функции?
=СРЗНАЧ(А1:А5) 11
Мы могли бы этот пример решить по иному, не
используя функцию СРЗНАЧ:
=(А1+А2+А3+А4+А5)/5 или =СУММ(А1:А5)/5
А если написать такую функцию =СРЗНАЧ(А1:А5;5), то
чему будет равно значение этой функции? 10
IV)
Функция возвращает ранг числа в
списке чисел относительно других чисел в списке.
Если требуется не только вычислить
наибольшее или наименьшее число из списка
значений, но и расположить числа в порядке
возрастания или убывания применяется функция
ранжирования, которая записывается следующим
образом:
=РАНГ(число; ссылка на список; порядок)
Где:
Число – это число, для которого определяется
ранг (порядок);
Ссылка на список – которому принадлежит
число, нечисловые значения в ссылке игнорируются
(ссылка на список должна быть абсолютной);
Порядок – способ упорядочения значений
списка:
- 0 или ничего – определяет ранг числа, так как
если бы список сортировался в порядке убывания
(т.е. максимальному значению присваивается ранг
равный 1, чуть меньшему числу ранг 2 и т.д.); - Число не равное 0 – определяет ранг числа, так
как если бы список сортировался в порядке
возрастания (т.е. минимальному числу
присваивается ранг равный 1, чуть большему числу
ранг 2 и т.д.).
Разберем примеры:
- Ячейки А1:А5 содержат числа 7 3,5 4 1 2
- Ячейки А1:А5 содержат числа 7 3,5 4 1 2
Чему будет равно значение функции для ячейки А2:
=РАНГ(А1;$А$1:$А$5;1)
Обратите внимание, что порядок (последняя цифра)
в этой функции равен 1, число не равное 0.
Значит, иными словами я хочу узнать, какой
порядок занимает число А2 равное 3,5 в списке
чисел, отсортированном в порядке возрастания.
Согласно определения, функция присвоит
наименьшему числу ранг 1.
Ответ нашего примера 3
Чему будет равно значение функции для ячейки А1:
=РАНГ(А1;$А$1:$А$5)
Обратите внимание, что порядок в этой функции
отсутствует. Значит, иными словами я хочу узнать
какой порядок занимает число А1, равное 7 в списке
чисел, отсортированному в порядке убывания.
Ответ нашего примера 1
ПРИМЕЧАНИЕ: Функция РАНГ присваивает
повторяющимся числам одинаковый ранг. Однако,
наличие повторяющихся чисел влияет на ранг
последующих чисел.
Например, ячейки А1:А7 содержат числа 1 2 3 4 5 5 6.
Нужно узнать чему будет равен ранг для ячеек А5 и
А6.
= РАНГ (А1;$А$1:$А$7)
Согласно определению и примечанию, функция
присвоит наибольшему числу ранг 1
Как мы видим, число 5 повторяется дважды и имеет
ранг
2
Число 4 имеет ранг 4 и нет чисел, имеющего ранг 3
V)
=СЧЕТЕСЛИ (диапазон; критерий)
Функция подсчитывает количество
непустых ячеек в диапазоне, удовлетворяющих
заданному условию.
Например:
В диапазоне А1:А6, нужно подсчитать количество
ячеек со значением 35
Ответ примера 1
В диапазоне А1:А6, нужно подсчитать количество
ячеек со значением книга
Ответ примера 2
Для закрепления нового материала, учащимся
предлагается выполнить практические задания на
компьютере.
Текущий инструктаж
Практическая работа 1
- В ячейках выделенных зелёным цветом
произведите соответствующие вычисления,
используя математические функции; - В ячейках выделенных желтым цветом произведите
соответствующие вычисления, используя
статистические функции.
Приложение 1
Практическая работа 2
- В выделенных ячейках произведите
соответствующие вычисления: - в столбце D рассчитайте налог 13% от начисленной
заработной платы; - в столбце Е рассчитайте заработную плату к
выдаче без учета НДФЛ; - в столбце F рассчитайте РАНГ числа ЗП по
возрастанию; - в ячейках С12, С13, С14 воспользуйтесь
статистическими функциями.
Приложение 2
Практическая работа 3
- Продажи в день найдите с помощью умножения
объёма продаж на цену; - В выделенных ячейках произведите
соответствующие вычисления с помощью функции
СЧЕТЕСЛИ.
Приложение 3
Контроль знаний
Самостоятельная работа
- В выделенных ячейках произведите
соответствующие вычисления; - Ранжирование рассчитайте по убыванию.
Приложение 4
Тест
Приложение 5
Заключительный инструктаж
- Провести анализ выполненного задания;
- Разобрать ошибки;
- Дать краткую характеристику работы каждого
учащегося и сообщить оценки.