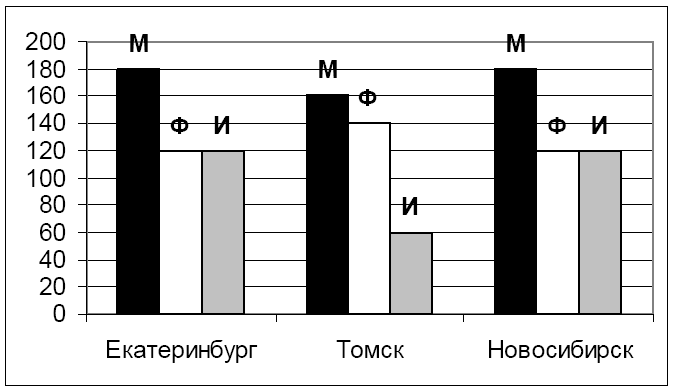Сборник практических заданий.
Тема «Табличный процессор MS Excel»
Автор:
Фоминых С.Ю.
Учитель информатики
ГБОУ РЦДО
Уфа, 2020
Практическая работа №1 в табличном процессоре MS Excel 2007.
Заполнение ячеек. Автозаполнение.
-
Откройте MS Excel. (Пуск—Программы-Microsoft Office-Excel 2007)
-
В ячейку В3 ввести цифру 1. С помощью автозаполнения заполнить ячейки числами от 1 до 27 (удерживая Ctrl, протянуть вниз за маркер до ячейки В29. Курсор меняется на ).
-
Аналогично заполните числами от 10 до 36 диапазон ячеек С3-С29.
-
В ячейке D3 ввести число 10, в ячейке D4 – 20. Выделить обе ячейки, используя маркер автозаполнения заполнить числами вниз до 270 с шагом 10 (выделить обе ячейки, протянуть вниз за маркер до ячейки D29. Курсор меняется на ).
-
Аналогично заполнить числами от 1000 до -300, с шагом -50 (В первой ячейке записать число 1000, в следующей 950).
-
Используя автозаполнение, создать следующую таблицу. Месяц и день недели заполняется с помощью маркера автозаполнения.
|
понедельник |
вторник |
среда |
четверг |
пятница |
суббота |
воскресенье |
||
|
1 |
январь |
10 |
10 |
-120 |
2,5 |
100 |
да |
1000 |
|
2 |
февраль |
20 |
20 |
-100 |
5,5 |
200 |
нет |
2000 |
|
3 |
март |
10 |
30 |
-80 |
8,5 |
300 |
да |
3000 |
|
4 |
апрель |
20 |
40 |
-60 |
11,5 |
400 |
нет |
4000 |
|
5 |
май |
10 |
50 |
-40 |
14,5 |
500 |
да |
5000 |
|
6 |
июнь |
20 |
60 |
-20 |
17,5 |
600 |
нет |
6000 |
|
7 |
июль |
10 |
70 |
0 |
20,5 |
700 |
да |
7000 |
|
8 |
август |
20 |
80 |
20 |
23,5 |
800 |
нет |
8000 |
|
9 |
сентябрь |
10 |
90 |
40 |
26,5 |
900 |
да |
9000 |
|
10 |
октябрь |
20 |
100 |
60 |
29,5 |
1000 |
нет |
10000 |
|
11 |
ноябрь |
10 |
110 |
80 |
32,5 |
1100 |
да |
11000 |
|
12 |
декабрь |
20 |
120 |
100 |
35,5 |
1200 |
нет |
12000 |
-
Используя инструменты в панели Главная оформить таблицу по образцу, используя:





-
шрифты, размер текста,
-
границу таблицы,
-
различные цвета, заливку ячеек,
-
числа в таблице – по центру.
-
Поменяйте ширину ячеек, так, чтобы вся информация в ячейках просматривалась (Расширять столбцы между заголовками столбцов).
-
Посмотрите итог в Предварительном просмотре. (Кнопка Office – Печать – Предварительный просмотр).
-
Сохраните в своей папке.
Практическая работа №2 в табличном процессоре MS Excel 2007.
Создание таблиц. Использование формул.
-
Откройте MS Excel. (Пуск—Программы-Microsoft Office-Excel 2007)
-
С
оздайте таблицу.
Для заголовка таблицы объедините 5 ячеек. Аналогично объединить ячейки для «Итого по организации». (Выделить ячейки, в панели инструментов Главная нажать кнопку ).
|
Сводная ведомость по оплате |
|||||
|
№ |
Ф.И.О. |
Должность |
Оплата за час. в руб. |
Количество часов |
Итого |
|
1 |
Скворцова А.В. |
Маляр 1 кат. |
100 |
125 |
|
|
2 |
Семенова Г.И. |
Маляр 2 кат. |
90 |
109 |
|
|
3 |
Дубова З.Е. |
Штукатур |
80 |
97 |
|
|
4 |
Березкин М.Л. |
Электрик |
120 |
53 |
|
|
5 |
Котова Е.Е. |
Каменщик |
150 |
150 |
|
|
6 |
Бровкин М.М. |
Каменщик |
150 |
70 |
|
|
7 |
Лужин П.И. |
Монтажник |
200 |
55 |
|
|
8 |
Антонова Е.Б. |
Слесарь |
110 |
60 |
|
|
9 |
Семенов В.В. |
Сантехник |
130 |
30 |
|
|
10 |
Барков Н.И. |
Сантехник |
130 |
60 |
|
|
Итого по организации |
-
Оформите шрифтами, рамкой, выполните центровку.
-
Заполните столбец «Итого» используя формулу =оплата за час*количество часов.
(В первой ячейки столбца ввести знак =; щелкнуть по ячейке с цифрой 100; ввести знак *; щелкнуть по ячейке 125; нажать Enter) -
Заполнить оставшиеся ячейки, используя автозаполнение (вниз за маркер до ячейки D29. Курсор меняется на ).
-
И
того по организации посчитать с помощью функции Автосумма (Выделить ячейки, которые необходимо посчитать, в панели инструментов Главная нажать кнопку ).
-
Посмотрите итог в Предварительном просмотре. (Кнопка Office – Печать – Предварительный просмотр).
-
Сохраните в своей папке под именем «Ведомость».
Создание таблицы «Результат соревнований»
|
№ п/п |
Фамилия Имя |
Заплыв |
Лучшее время, с |
Среднее время, с |
Отклонение, с |
||
|
1 |
2 |
3 |
|||||
|
1 |
Лягушкин Иван |
3,23 |
3,44 |
3,30 |
|||
|
2 |
Моржов Саша |
3,21 |
3,22 |
3,24 |
|||
|
3 |
Китов Петя |
3,17 |
3,16 |
3,18 |
|||
|
4 |
Рыбин Максим |
3,24 |
3,20 |
3,18 |
|||
|
5 |
Черепахин Ян |
3,56 |
3,44 |
3,52 |
|||
|
Лучший результат соревнований, с |
|||||||
|
Среднее время участников соревнований, с |
|||||||
|
Максимальное отклонение, с |
-
В столбце «Лучшее время» записывается минимальный результат из трех заплывов (Функция МИН).
-
В столбце «Среднее время» находится среднее арифметическое трех его заплывов (Функция СРЗНАЧ).
-
В ячейку «Лучший результат соревнований» записывается минимальное время из столбца (Функция МИН).
-
В столбце «Отклонение» записывается разность между лучшим временем спортсмена и лучшим результатом соревнований. (При автозаполнении использовать абсолютную ссылку).
-
В ячейку «Максимальное отклонение» записывается максимальное значение столбца «Отклонение» (Функция МАКС)
Практическая работа №3 в табличном редакторе Excel.
Использование функций. Адресация.
Самостоятельно создайте таблицу учета продажи молочных продуктов.
|
№ п/п |
Продукт |
Цена, руб. |
Поставлено, шт. |
Продано, шт. |
Осталось, шт. |
Выручка, руб. |
|
1 |
Молоко |
57 |
100 |
100 |
||
|
2 |
Сметана |
78 |
70 |
15 |
||
|
3 |
Творог |
89 |
110 |
20 |
||
|
4 |
Йогурт |
40 |
225 |
200 |
||
|
5 |
Сливки |
66 |
45 |
20 |
||
|
Итого |
-
Остаток посчитать, используя формулу =Поставлено – Продано
-
Выручку посчитать, используя формулу =Цена*Продано
-
В каждом столбце посчитать Итого с помощью Автосуммы.
-
Оформить рамкой, шрифтами.
-
Вывести в Предварительном просмотре.
-
Сохранить.
-
Добавьте еще один столбец Подвоз, в котором будет отображаться потребность в закончившемся товаре.
-
Столбец Подвоз заполнить используя функцию Если. Если оставшийся товар равен нулю, то вывести слово «Да» иначе «Нет». (Щелкнуть по кнопке
, найти функцию Если, заполнить: логич_выражение Остаток=0; Значение если истина – «Да»; Значение если ложь – «Нет»).
|
№ п/п |
Продукт |
Цена, руб. |
Поставлено, шт. |
Продано, шт. |
Осталось, шт. |
Выручка, руб. |
Подвоз, шт. |
|
1 |
Молоко |
57 |
100 |
100 |
|||
|
2 |
Сметана |
78 |
70 |
15 |
|||
|
3 |
Творог |
89 |
110 |
20 |
|||
|
4 |
Йогурт |
40 |
225 |
200 |
|||
|
5 |
Сливки |
66 |
45 |
20 |
|||
|
Итого |
-
Добавьте еще продукты: варенец, кефир, биойогурт, ряженка (Правой кнопкой мыши по строке, перед которой необходимо вставить новую строчку, Вставить-Строку).
-
Заполнить данными, проверить, считается ли Итого. (Выделить ячейку, проверить диапазон подсчета).
-
О
тсортировать продукты по возрастанию. (1. Выделить таблицу с данными без шапки и Итого. 2. Сортировка и фильтр — Настраиваемая сортировка. 3.Выберите столбец, в котором находятся продукты, выберите сортировку от А до Я)
-
Добавьте столбец Подтаварка. Под таблицей создайте запись Осталось до конца дня (ч.). В следующей ячейке укажите – «2» .
-
Заполните столбец Подтаварка, при условии что подтаварка будет сегодня, если необходим Подвоз и до конца дня осталось больше 2 часов, иначе только завтра. Используя функцию ЕСЛИ и логическое условие И (пример И(В=«Да»; Е172)) . Чтобы при автозаполнении ссылка на ячейку со временем не изменялась, сделать ее абсолютной (пример $Е$17).
-
Поменяйте время на 4 часа.
-
Сохраните.
Практическая работа №4 в табличном редакторе Excel.
Создание диаграмм.
Создайте таблицу «Страны мира».
|
Страна |
Столица |
Население, тыс.чел. |
Площадь, тыс. км2 |
|
Австрия |
Вена |
7513 |
84 |
|
Великобритания |
Лондон |
55928 |
244 |
|
Греция |
Афины |
9280 |
132 |
|
Афганистан |
Кабул |
20340 |
642 |
|
Монголия |
Улан-Батор |
1555 |
1565 |
|
Япония |
Токио |
1114276 |
372 |
|
Франция |
Париж |
53183 |
551 |
-
Постройте круговую диаграмму, отражающую площади стран.
-
Выделите столбцы Страна и Площадь, используя клавишу CTRL для выделения несмежных данных.
-
Во вкладке Вставка – выберите Круговая.
-
-
Аналогично постойте столбчатую диаграмму(гистограмму), отражающую площади стран. (Разместите диаграммы рядом с таблицей)
-
По столбцам Страна и Население постройте линейную диаграмму.
-
Разместите эту диаграмму на отдельном листе (Правой кнопкой мыши по диаграмме, Переместить диаграмму… на отдельный лист).
-
Измените цену деления на вертикальной оси (Правой кнопкой мыши по левой оси, Формат оси…, в параметрах оси цена основных делений сделать фиксированной – 50000).
-
Добавить подписи данных. (Правой кнопкой мыши по линии графика, Добавить подписи данных).
-
Удалите легенду. (Легенда – это значение линии).
-
Поменяйте цвет линии графика. (Правой кнопкой мыши, Формат ряда данных).
-
«Назначение и интерфейс MS Excel»
Выполнив задания этой темы, вы:
1. Научитесь запускать электронные таблицы;
2. Закрепите основные
понятия: ячейка, строка, столбец, адрес ячейки;
3. Узнаете как вводить данные в ячейку и редактировать строку
формул;
5. Как выделять целиком строки, столбец, несколько ячеек,
расположенных рядом и таблицу целиком.
Задание: Познакомиться
практически с основными элементами окна MS Excel.
Технология
выполнения задания:
1. Запустите
программу Microsoft Excel. Внимательно рассмотрите окно программы.
Документы,
которые создаются с помощью EXCEL , называются рабочими
книгами и имеют расширение . XLS . Новая
рабочая книга имеет три рабочих листа, которые называются ЛИСТ1, ЛИСТ2 и
ЛИСТ3. Эти названия указаны на ярлычках листов в нижней части экрана. Для
перехода на другой лист нужно щелкнуть на названии этого листа.
Действия
с рабочими листами:
·
Переименование
рабочего листа. Установить указатель мыши на корешок рабочего
листа и два раза щелкнуть левой клавишей или вызвать контекстное меню и
выбрать команду Переименовать. Задайте название листа «ТРЕНИРОВКА»
·
Вставка
рабочего листа. Выделить ярлычок листа «Лист
2», перед которым нужно вставить новый лист, и с помощью контекстного
меню вставьте новый лист и дайте название
«Проба» .
·
Удаление
рабочего листа. Выделить ярлычок листа «Лист
2», и с помощью контекстного меню удалите.
Ячейки и диапазоны ячеек.
Рабочее
поле состоит из строк и столбцов. Строки нумеруются числами от 1 до 65536.
Столбцы обозначаются латинскими буквами: А, В, С, …, АА, АВ, … , IV , всего –
256. На пересечении строки и столбца находится ячейка. Каждая ячейка имеет
свой адрес: имя столбца и номер строки, на пересечении которых она находится.
Например, А1, СВ234, Р55.
Для
работы с несколькими ячейками их удобно объединять их в «диапазоны».
Диапазон
– это ячейки, расположенные в виде прямоугольника. Например, А3, А4, А5, В3,
В4, В5. Для записи диапазона используется «:»: А3:В5
8:20
– все ячейки в строках с 8 по 20.
А:А
– все ячейки в столбце А.
Н:Р
– все ячейки в столбцах с Н по Р.
В
адрес ячейки можно включать имя рабочего листа: Лист8!А3:В6.
2. Выделение
ячеек в Excel
|
Что |
Действия |
|
Одну |
Щелчок |
|
Строку |
Щелчок |
|
Столбец |
Щелчок |
|
Диапазон |
Протянуть |
|
Несколько |
Выделить |
|
Всю |
Щелчок |
Можно изменять ширину столбцов и высоту
строк перетаскиванием границ между ними.
Воспользуйтесь полосами прокрутки для того, чтобы определить
сколько строк имеет таблица и каково имя последнего столбца.
Внимание!!! Чтобы
достичь быстро конца таблицы по горизонтали или вертикали, необходимо нажать
комбинации клавиш: Ctrl+→ — конец столбцов или Ctrl+↓ — конец строк. Быстрый
возврат в начало таблицы — Ctrl+Home.
В ячейке А3 Укажите адрес последнего столбца
таблицы.
Сколько строк содержится в таблице? Укажите адрес последней
строки в ячейке B3.
3.
В EXCEL можно вводить следующие типы данных:
·
Числа.
·
Текст
(например, заголовки и поясняющий материал).
·
Функции
(например, сумма, синус, корень).
·
Формулы.
Данные
вводятся в ячейки. Для ввода данных нужную ячейку необходимо выделить.
Существует два способа ввода данных:
·
Просто
щелкнуть в ячейке и напечатать нужные данные.
·
Щелкнуть
в ячейке и в строке формул и ввести данные в строку формул.
Нажать
ENTER .
Введите в ячейку N35 свое имя, выровняйте его в ячейке по
центру и примените начертание полужирное.
Введите в ячейку С5 текущий год, используя строку
формул.
4. Изменение данных.
·
Выделить
ячейку и нажать F 2 и изменить данные.
·
Выделить
ячейку e щелкнуть в строке формул и изменить данные там.
Для
изменения формул можно использовать только второй способ.
Измените данные в ячейке N35, добавьте свою фамилию.
используя любой из способов.
5. Ввод
формул.
Формула
– это арифметическое или логическое выражение, по которому производятся
расчеты в таблице. Формулы состоят из ссылок на ячейки, знаков операций и
функций. Ms EXCEL располагает очень большим набором встроенных функций. С их
помощью можно вычислять сумму или среднее арифметическое значений из
некоторого диапазона ячеек, вычислять проценты по вкладам и т. д.
Ввод
формул всегда начинается со знака равенства. После
ввода формулы в соответствующей ячейке появляется результат вычисления, а
саму формулу можно увидеть в строке формул.
|
Оператор |
Действие |
Примеры |
|
+ |
Сложение |
= |
|
— |
Вычитание |
= |
|
* |
Умножение |
= |
|
/ |
Деление |
= |
|
^ |
Возведение |
= |
|
=, |
Знаки |
=А2 |
В
формулах можно использовать скобки для изменения порядка действий.
·
Автозаполнение.
Очень
удобным средством, которое используется только в MS EXCEL , является
автозаполнение смежных ячеек. К примеру, необходимо в столбец или строку
ввести названия месяцев года. Это можно сделать вручную. Но есть гораздо
более удобный способ:
·
Введите
в первую ячейку нужный месяц, например январь.
·
Выделите
эту ячейку. В правом нижнем углу рамки выделения находится маленький
квадратик – маркер заполнения.
·
Подведите
указатель мыши к маркеру заполнения (он примет вид крестика), удерживая
нажатой левую кнопку мыши, протяните маркер в нужном направлении. При этом
радом с рамкой будет видно текущее значение ячейки.
Если
необходимо заполнить какой-то числовой ряд, то нужно в соседние две ячейки
ввести два первых числа (например, в А4 ввести 1, а в В4 – 2), выделить эти
две ячейки и протянуть за маркер область выделения до нужных размеров.
Самостоятельная работа
1. Файл Excel имеет расширение:
1) .txt
2) .docх 3) .xlsх
4) .prn
2. С какого знака начинается запись формулы в Excel:
1) Цифра 2) + 3)
= 4) –
3. Пересечение столбца и строки образуют:
1) столбец 2)
колонку 3) ячейку 4) лунку
4. Некоторое количество ячеек, представляющих прямоугольную область:
1) выборка 2)
диапазон 3) отбор 4) отчет
5. Какое максимальное количество рабочих листов Excel
может содержать рабочая книга?
1) 3 2)
10 3) 256 4) не ограничено
6. Основными функциями табличного процессора являются:
1) создание таблиц и выполнение расчетов
по ним
2) редактирование текста, форматирование
текста, вывод текста на печать
3) разработка графических приложений
4) все ответы правильные
7. Какое действие в MS-Excel выполняет кнопка :
1) увеличить
интервал и поместить в центре
2) растянуть ячейку
и поместить в центре
3) объединить ячейки
и поместить в центре
4) объединить
столбцы и поместить в центре
8. Как будет выглядеть содержимое ячейки Excel
при следующих параметрах формата ячейки:
1) 0,00 2)
0,,000 3) 0,000 4) 000,0
9. Какое из изображений соответствует логотипу программы Microsoft Excel?
1) 2)
3)
4)
10.
Какой адрес ячейки в
электронной таблице правильный?
1) H14D
2) F11 3) 23G
4) J78K
11.
С помощью какой формулы можно
определить частное от деления содержимого ячеек А1 на В1?
1) =А1:В1 2) =А1/В1 3)
=А1В1 4) =А1^В1
12.
Дан фрагмент электронной
таблицы. Найдите сумму значений в ячейках А2, В2, С2.
|
А |
В |
С |
|
|
1 |
225 |
15 |
|
|
2 |
=А1+А1/В1+В1 |
=А1+А1/(В1-10) |
=А1/А1+В1/В1 |
13.
Укажите неправильную
формулу:
|
А) =О45*В2 |
Б) =К15*В1 |
В) =12А-В4 |
Г) А123+О1 |
14.
Перечислите форматы ячеек.
15.
Запишите структуру окна Microsoft
Excel.
ЭТАЛОН ОТВЕТОВ:
1. 3)
2. 3)
3. 3)
4. 2)
5. 1)
6. 1)
7. 3)
8. 3)
9. 2)
10. 2)
11. 2)
12. 527
13. Г)
14. Общий, числовой, дата,
время, процентный, дробный, текстовый, финансовый, денежный
15. Строка заголовка, ленты,
строка формул, рабочая область, полосы прокрутки, ярлыки листов, режимы
готовности
16.
Самостоятельная практическая работа №1
Задание 1
Подготовьте и заполните следующую таблицу. В столбце и строке “Итого” вычислите объемы продаж по каждому виду товара и за каждый месяц соответственно. Постройте диаграммы, отражающие доход от реализации каждого из указанных товаров за весь период и всех типов товаров за каждый месяц. Готовую таблицу сохраните на листе под именем ТОВАР.
|
№ |
Наименование товара |
Июнь |
Июль |
Август |
Итого |
|
1 |
Велосипеды |
546000 |
118000 |
95700 |
|
|
2 |
Мопеды |
254000 |
254000 |
145000 |
|
|
3 |
Теннисные ракетки |
85400 |
16900 |
45700 |
|
|
4 |
Ролики |
47800 |
58900 |
96500 |
|
|
5 |
Скейты |
45800 |
63200 |
47300 |
|
|
Итого |
Задание 2 (Контрольное)
Подготовьте и заполните следующую таблицу. В столбце и строке “Итого” вычислите прибыль от продажи акций указанных компаний за каждый месяц и за весь год по каждой из компаний соответственно. Постройте диаграмму полученной прибыли от продажи акций указанных компаний за весь год; укажите на ней «вклад» в общий доход каждой из компаний в процентном соотношении. Готовую таблицу сохраните на листе под именем БИРЖА.
|
БИРЖЕВОЙ БЮЛЛЕТЕНЬ |
||||
|
Месяц |
Объем прибыли (в тыс. $ США) |
В сумме |
||
|
РДС |
МММ |
ОЛБИ |
||
|
Январь |
120 |
34 |
199 |
|
|
Февраль |
200 |
254 |
34 |
|
|
Март |
87 |
67 |
56 |
|
|
Апрель |
12 |
123 |
126 |
|
|
Май |
160 |
89 |
76 |
|
|
Июнь |
398 |
450 |
279 |
|
|
Июль |
88 |
79 |
56 |
|
|
Август |
45 |
68 |
88 |
|
|
Сентябрь |
198 |
222 |
147 |
|
|
Октябрь |
98 |
45 |
98 |
|
|
Ноябрь |
350 |
345 |
310 |
|
|
Декабрь |
645 |
677 |
655 |
|
|
ИТОГО: |
Задание 3
Оформите таблицу-счет на покупку товара. Цену в долларах вычислите по текущему курсу доллара, для ввода которого отведите отдельную ячейку. Для ввода текущей даты используйте функцию =СЕГОДНЯ(); для вычисления итоговой суммы — функцию =СУММ(). Готовую таблицу сохраните на листе под именем ПРИНТЕР.
|
Счет от |
11.11.2014 |
||
|
Курс US $ |
|||
|
№ |
Наименование товара |
Цена в руб. |
Цена в US $ |
|
1 |
Принтер Epson Stylus 800 |
2500 |
|
|
2 |
Принтер HP LazerJet 1505N |
6200 |
|
|
3 |
Принтер HP ColorJet 200 |
8300 |
|
|
4 |
Принтер Samsung M 2070FW |
7000 |
|
|
Всего на сумму: |
Задание 4
Постройте данную таблицу. Заполните 3ий столбец формулами для вычисления отпускной цены, которая выше цены по себестоимости на 18% НДС. Постройте диаграмму, в которой покажите разницу между ценой по себестоимости и отпускной ценой для всех типов товаров. Снабдите диаграмму заглавием, дайте обозначение каждой из осей. Готовую таблицу сохраните на листе под именем ПРЕЙСКУРАНТ.
|
Прейскурант 11/2014 |
||
|
Ариткул |
Цена по |
Отпускная цена |
|
Тип A |
188,40р. |
|
|
Тип B |
45,30р. |
|
|
Тип C |
317,67р. |
|
|
Тип D |
657,78р. |
|
|
Тип E |
654,70р. |
|
|
Тип F |
76,70р. |
Задание 5 (Контрольное)
Оформите таблицу для расчета прибыли от производства товаров. Цена единицы продукции на 35% больше себестоимости. Постройте диаграмму, отражающую величину полученной прибыли. Готовую таблицу сохраните на листе под именем ПРИБЫЛЬ.
|
Прибыль от производства товаров |
|||||||
|
№ |
Наименование товара |
Себестоимость единицы продукции |
Цена единицы продукции |
Количество (шт.) |
Прибыть от |
Общая прибыль |
|
|
1 |
«Аленка» |
23,00р. |
1250 |
||||
|
2 |
«Вернисаж» |
25,50р. |
900 |
||||
|
3 |
«Детский» |
22,75р. |
750 |
||||
|
4 |
«Летний сад» |
26,00р. |
500 |
||||
|
5 |
«Маэстро» |
30,75р. |
1500 |
||||
|
6 |
«Санкт-Петербург» |
27,50р. |
2250 |
||||
|
7 |
«Тройка» |
27,75р. |
900 |
Подсказки:
Цена = Себестоимость * 121%
Прибыль от 1 шт. = Цена — Себестоимость
Общая прибыль = Прибыль от 1 шт. * Количество
Задание 6
Подготовьте и заполните следующую таблицу. Используйте формат «Денежный» при вводе чисел. В столбце и строке “Итого” вычислите прибыль от продажи книг каждым из магазинов и за каждый месяц соответственно. В последнем столбце таблицы определите процентное соотношение прибыли каждого из магазинов по отношению к общей прибыли. Постройте круговую диаграмму, отражающую “вклад” каждого магазина в общую прибыль. Готовую таблицу сохраните на листе под именем КНИГИ.
|
Выручка от продажи книг издательства ЭКОМ |
|||||
|
Магазин |
Июнь |
Июль |
Август |
Итого |
Процентное соотношение |
|
Дом книги |
12500р. |
45800р. |
35600р. |
||
|
Книжный мир |
25600р. |
47800р. |
36700р. |
||
|
Буквоед |
54700р. |
25800р. |
48700р. |
||
|
Итого |
Задание 7 (Контрольное)
Подготовьте таблицу для расчета ваших еженедельных трат на поездки в городском транспорте. В соответствующие ячейки введите число поездок на каждом виде транспорта в определенный день недели. В отдельную ячейку введите стоимость одной поездки на текущий момент. Готовую таблицу сохраните на листе под именем ТРАНСПОРТ.
|
Понедельник |
Вторник |
Среда |
Четверг |
Пятница |
Суббота |
Воскресенье |
|
|
Метро |
|||||||
|
Автобус |
|||||||
|
Трамвай |
|||||||
|
Троллейбус |
|||||||
|
Стоимость 1й поездки в метро |
28,00р. |
Всего за неделю |
|||||
|
Стоимость 1й поездки на наземном транспорте |
25,00р. |
Задание 8
Оформите таблицу, в которую внесена раскладка продуктов на одну порцию. В столбец “Всего” введите формулы для расчета необходимого количества продуктов в зависимости от числа заказанных порций. Для ввода числа порций рекомендуется завести отдельную ячейку. Готовую таблицу сохраните на листе под именем ПЛОВ.
|
ПЛОВ ИЗ КАЛЬМАРОВ |
||
|
Всего порций |
||
|
Продукт |
Раскладка на 1 порцию (г) |
Всего (г) |
|
Кальмары |
48 |
|
|
Лук репчатый |
47 |
|
|
Морковь |
9 |
|
|
Рис |
12 |
|
|
Масло растительное |
8 |
Задание 9
Оформите таблицу, позволяющую рассчитывать расход материалов для покраски в зависимости от площади поверхностей. Готовую таблицу сохраните на листе под именем РЕМОНТ.
|
Расход материалов для окраски |
||||
|
Площадь дверей (м2) |
345 |
|||
|
Площадь подоконников (м2) |
124 |
|||
|
Материал |
Расход |
Поверхность |
||
|
на 10 м2 |
двери |
подоконники |
||
|
Олифа |
7,6 |
|||
|
Белила тертые |
5 |
|||
|
Пигмент |
1,4 |
Задание 10 (Контрольное)
Подготовьте шпаргалку для продавца мороженого, по которой можно быстро определить стоимость нескольких порций. Готовую таблицу сохраните на листе под именем МОРОЖЕНОЕ.
|
Шпаргалка для продавца мороженого |
||||||||||
|
Наименование |
Количество порций |
|||||||||
|
1 |
2 |
3 |
4 |
5 |
6 |
7 |
8 |
9 |
10 |
|
|
Белые ночи |
35,50р. |
|||||||||
|
Даша |
35,00р. |
|||||||||
|
Митя |
30,50р. |
|||||||||
|
Забава |
25,00р. |
|||||||||
|
Лицейское |
30,00р. |
|||||||||
|
Эскимо |
30,50р. |
|||||||||
|
Торт-мороженое |
120,00р. |
ГБОУ ЦО № 133, предмет Информатика и ИКТ преподаватель Баринова Елена Анатольевна
Предмет: ИНФОРМАТИКА И ИКТ Класс: 9
Самостоятельная работа «Электронные таблицы»
Инструкция:
-
Ознакомьтесь с текстом самостоятельной работы.
-
Задания №1-11 выполняется в рабочей тетради.
-
Задание №13 выполняется на компьютере: начертить таблицу, с границами в среде табличного процессора. В тетради указать номер компьютера, на котором выполняется практическая часть самостоятельной работы.
Задание № 1
В электронной таблице «=» — это начало ввода
|
А) текста |
Б) формулы |
В) функции |
Г) числа |
Задание № 2
В электронной таблице знак «$» перед номером строки или столбца в обозначении ячейки указывает на:
|
А) денежный формат; |
Б) начало формулы; |
В) абсолютную адресацию; |
Г) пересчет номера строки, начиная с текущего. |
Задание № 3
Выражение 5(A2+C3):3(2B2-3D3) в электронной таблице имеет вид:
|
А) 5(A2+C3)/3(2B2-3D3) |
Б) 5*(A2+C3)/3*(2*B2-3*D3) |
В) 5*(A2+C3)/(3*(2*B2-3*D3)) |
Г) 5(A2+C3)/(3(2B2-3D3)) |
Задание № 4
При копировании ячейки D1, содержащей формулу =МAKC(A1:C1), в ячейку Е2 эта ячейка будет содержать формулу
|
А) =MAKC(B2:D2) |
Б) =MAKC(A1:C1) |
В) =MAKC(A2:D2) |
Г) =MAKC(A2:С2) |
Задание № 5 При перемещении или копировании в электронной таблице абсолютные ссылки:
|
А) не изменяются |
Б) преобразуются вне зависимости от нового положения формулы |
В) преобразуются в зависимости от нового положения формулы |
Г) преобразуются в зависимости от длины формулы |
Д) преобразуются в зависимости от правил указанных в формуле |
Задание № 6 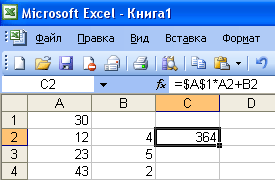
Какая формула будет получена при копировании в ячейку С3, формулы из ячейки С2:
|
А) =A1*A2+B2 |
Б) =$A$1*$A$2+$B$2 |
|
В) =$A$1*A3+B3 |
Г) =$A$2*A3+B3 |
|
Д) =$B$2*A3+B4 |
Е) =$B$2*A3+B7 |
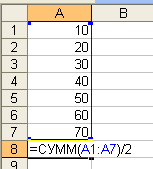
Задание № 7
Чему будет равно значение ячейки С1, если в нее ввести формулу =СУММ(A1:A7)/2:
|
А) 280 |
Б) 140 |
Д) 74 |
|
В) 40 |
Г) 35 |
Е) 63 |
Задание № 8 Электронная таблица представляет собой…
|
А) совокупность нумерованных строк и поименованных буквами латинского алфавита столбцов |
Б) совокупность поименованных буквами латинского алфавита строк и нумерованных столбцов |
В) совокупность пронумерованных строк и столбцов |
Г) совокупность строк и столбцов, именуемых пользователем произвольным образом |
Задание № 9
Для пользователя ячейка электронной таблицы идентифицируются:
|
А) путем последовательного указания имени столбца и номера строки, на пересечении которых располагается ячейка |
Б) адресом машинного слова оперативной памяти, отведенного под ячейку |
В) специальным кодовым словом |
Г) именем, произвольно задаваемым пользователем |
Задание № 10
На диаграмме показано количество призеров олимпиады по информатике (И), математике (М), физике (Ф) в трех городах России. Какая из диаграмм правильно отражает соотношение общего числа призеров по каждому предмету для всех городов вместе?
Варианты ответа:

Задание № 11
В электронной таблице значение формулы =CP3HAЧ(A3:D3) равно 5. Чему равно значение формулы =СУММ(АЗ:СЗ), если значение ячейки D3 равно 6?
|
А) 1 |
Б) -1 |
В) 14 |
Г) 4 |
Задание № 12
Дать определение:
А) абсолютная ссылка в MS EXCEL – это…
Б) относительная ссылка в MS EXCEL – это…
Задание № 13
Практическая работа
В электронной таблице MS Excel отражены данные по продаже некоторого штучного товара в торговых центрах города за четыре месяца. За каждый месяц в таблице вычислены суммарные продажи и средняя по городу цена на товар, которая на 2 рубля больше цены поставщика данного товара.
|
ТЦ |
Январь |
Февраль |
Март |
Апрель |
||||
|
Продано, шт. |
Цена, р. |
Продано, шт. |
Цена, р. |
Продано, шт. |
Цена, р. |
Продано, шт. |
Цена, р. |
|
|
Эдельвейс |
5 |
14 |
1 |
17 |
5 |
15 |
4 |
15 |
|
Радужный |
6 |
13 |
2 |
16 |
6 |
11 |
4 |
14 |
|
Кошелек |
2 |
17 |
5 |
14 |
4 |
15 |
1 |
18 |
|
Солнечный |
8 |
12 |
7 |
13 |
7 |
11 |
7 |
13 |
|
Продано всего |
||||||||
|
Средняя цена |
||||||||
|
Максимальная цена за месяц |
Известно, что весь поступивший от поставщика в текущем месяце товар реализуется в этом же месяце. В каком месяце выручка поставщика данного товара была максимальна?
Предмет: ИНФОРМАТИКА И ИКТ Класс: 9
Самостоятельная работа «Электронные таблицы»
ОТВЕТЫ
|
Задание |
Ответ |
|
1 |
б |
|
2 |
в |
|
3 |
б |
|
4 |
а |
|
5 |
а |
|
6 |
в |
|
7 |
б |
|
8 |
а |
|
9 |
а |
|
10 |
1 |
|
11 |
3 Функция СРЗНАЧ(A3:D3) считает среднее арифметическое диапазона A3:D3, т. е. сумму значений четырёх ячеек A3, B3, C3, D3, делённую на 4. Умножим среднее значение на число ячеек и получим сумму значений ячеек A3 + B3 + C3 + D3 = 5 * 4 = 20. Теперь вычтем значение ячейки D3 и найдём искомую сумму: A3 + B3 + C3 = 20 — 6 = 14. |
|
12 |
Абсолютная ссылка — это не изменяющийся при копировании и перемещении формулы адрес ячейки, содержащий исходное данное (операнд). Относительная ссылка — это изменяющийся при копировании и перемещении формулы адрес ячейки. |