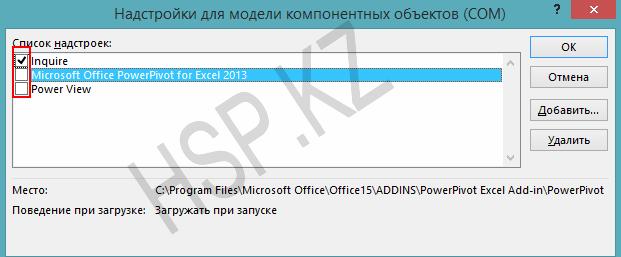|
0 / 0 / 0 Регистрация: 17.01.2013 Сообщений: 28 |
|
|
1 |
|
|
18.01.2013, 02:50. Показов 64810. Ответов 9
Всем доброй ночи)))
0 |
|
Programming Эксперт 94731 / 64177 / 26122 Регистрация: 12.04.2006 Сообщений: 116,782 |
18.01.2013, 02:50 |
|
9 |
|
2633 / 1333 / 255 Регистрация: 25.10.2010 Сообщений: 2,194 |
|
|
18.01.2013, 14:00 |
2 |
|
Мне помог рецепт (в файле), взятый с одного из сайтов
1 |
|
0 / 0 / 0 Регистрация: 17.01.2013 Сообщений: 28 |
|
|
18.01.2013, 14:21 [ТС] |
3 |
|
Мне помог рецепт (в файле), взятый с одного из сайтов У меня сейчас стоит один офис-2013, там такой папки нету(((
0 |
|
2633 / 1333 / 255 Регистрация: 25.10.2010 Сообщений: 2,194 |
|
|
18.01.2013, 14:25 |
4 |
|
Для 2010 я знаю, что папка 14.0, а вот для 2013 — ? По логике 15.0 должна быть
0 |
|
5942 / 3154 / 698 Регистрация: 23.11.2010 Сообщений: 10,524 |
|
|
18.01.2013, 14:26 |
5 |
|
На оф.сайте Майкрософта есть утилита для удаления. Попробуйте ей почистить следы, потом пересутановить
0 |
|
0 / 0 / 0 Регистрация: 17.01.2013 Сообщений: 28 |
|
|
18.01.2013, 14:28 [ТС] |
6 |
|
Не помогло, там есть папка 15, там все это сделал, но увы, при запуске, опять включается установки и Ход настройки((( Добавлено через 1 минуту
На оф.сайте Майкрософта есть утилита для удаления. Попробуйте ей почистить следы, потом пересутановить Пробовал подчищать этой прогой, но увы((( тоже самое повторяется… Добавлено через 26 секунд
0 |
|
0 / 0 / 0 Регистрация: 17.01.2013 Сообщений: 28 |
|
|
25.01.2013, 02:12 [ТС] |
7 |
|
ТАК Я ТАК ПОНЯЛ, ЧТО НИКТО НЕ ПОМОЖЕТ…
0 |
|
5468 / 1148 / 50 Регистрация: 15.09.2012 Сообщений: 3,514 |
|
|
25.01.2013, 08:12 |
8 |
|
DinazVK, попробуйте обратиться в техподдержку Microsoft. Есть ведь такая техподдержка.
0 |
|
0 / 0 / 0 Регистрация: 18.06.2015 Сообщений: 1 |
|
|
18.06.2015, 11:57 |
9 |
|
ТАК Я ТАК ПОНЯЛ, ЧТО НИКТО НЕ ПОМОЖЕТ… ПРОБЛЕМА РЕШЕНА! Я отследил путь к файлу — C:Program FilesCommon Filesmicrosoft sharedOFFICE12Office Setup Controller который вызывает диалоговое окно «Ход установки», нашел там файл SETUP и правой кнопкой мыши на нем выбрал свойства. Далее, выбираем вкладку СОВМЕСТИМОСТЬ, внизу жмем кнопку ИЗМЕНИТЬ ПАРАМЕТРЫ ДЛЯ ВСЕХ ПОЛЬЗОВАТЕЛЕЙ. Далее, ставим галочку на режиме совместимости для той операционной системы, в которой вы работаете и ставим внизу галочку ЗАПУСК ОТ ИМЕНИ администратора! Жмем ОК и закрываем окна. Эти же действия проделать для файла ODEPLOY. Всем удачи.
0 |
|
7483 / 4147 / 474 Регистрация: 25.08.2012 Сообщений: 11,529 Записей в блоге: 11 |
|
|
04.08.2016, 15:47 |
10 |
|
ПРОБЛЕМА РЕШЕНА! Благодарствую, mrJack_k! Сработало!
0 |
В данной статье опишутся способы решения проблемы с Microsoft Office. Которая заключается в следующем: при каждом запуске любого из компонентов будь то Word или Excel, запускается настройка офиса, что может занять довольно много времени.
Кому захочется ждать 5-10 минут пока настроится офис только для того чтобы открыть к примеру документ Word`a? Никому разумеется.
Возникает данная проблема чаще всего на Windows 7 с установленным Microsoft Office 2010.
И при абсолютно каждом запуске видно сообщение:
Подождите, пока Windows настроит Microsoft Office профессиональный плюс 2010.
Вот как это выглядит:

Кстати такая же проблема встречается и на Windows XP с офисами 2003/2007/2010 версий. На счет Windows 8/8.1 с Microsoft Office 2013 года пока проблем не встречал. Но возможно решения описанные ниже помогут и с Windows 8 с офисом 2013.
В чем именно заключается данная проблема сказать сложно, так как причин может быть несколько, например у пользователя не достаточно прав для установки программ, «кривая» сборка офиса или причиной могут быть файл которые остались от предыдущей версии и мешают корректной работе той что была установлена.
Способ 1
Столкнулся я с данной проблемой когда установил Windows 7 и Microsoft Office 2010 на свой компьютер. Первое что я заметил так это то что в Пуске у всех ярлыков от офиса путь указан неверно и изменить его было нельзя. Поэтому я попробовал запустить Word напрямую не через ярлык, а от исполнительного файла WINWORD.exe. Ворд запустился без настройки. И тогда все что нужно было сделать так это заменить ярлыки в Пуске на ярлыки которые необходимо было создать от исполнительных файлов.
Для этого переходите в папку с установленным офисом и находите исполнительные файлы приложений. По умолчанию путь к файлам офиса выглядит так: C:Program FilesMicrosoft OfficeOffice15. Находите файл к примеру WINWORD.exe или EXCEL.EXE и создаете ярлык.
После чего можно поместить его в удобное для Вас место и в случае надобности просто запускать офис через ярлык. Или можно заменить ярлыки которые находятся в Пуске, которые расположены по адресу: C:Documents and SettingsAll Usersглавное менюПрограммыMicrosoft Office 2013.
Но этот метод не всегда работает или его эффективность может не понравится. Поэтому рассмотрим и другие способы решения проблемы с офисом, при которой офис постоянно настраивается при каждом запуске.
Способ 2
Еще одним вариантом решения проблемы является переустановка офиса. Так как возможно на момент установки у пользователя было не достаточно прав и офис распаковался в папку в которой хранятся временные файлы и при запуске офис сначала запускал процедуру установки, затем процедуру настройки и только потом запускался сам.
Поэтому для начала стоит попробовать переустановить офис. Если на Вашем компьютере была установлена другая версия офиса будь то 2003 или 2007, то удалите ее полностью. Также не забудьте почистить реестр и диск от файлов которые остались от Microsoft Office. А также не забудьте почистить скрытую папку MSOCache в корне диска вручную.
И перед установкой желательно получить права администратора чтобы вновь не возникало таких проблем. О том как получить права администратора читайте здесь:
После того как права администратора будут получены, запускайте установщик офиса от имени администратора.
Возможно именно этот способ поможет и Вам, лично мне он помог.
Способ 3
Еще один способ:
Запустите командную строку от имени администратора и введите в нее одну из следующих команд в зависимости от версии вашей операционной системы:
Для Windows XP:
secedit /configure /cfg %windir%repairsecsetup.inf /db secsetup.sdb /verbose
Для Windows Vista:
secedit /configure /cfg %windir%infdefltbase.inf /db defltbase.sdb /verbose
Для Windows 7/8/8.1:
secedit /configure /cfg %windir%infdefltbase.inf /db defltbase.sdb /verbose
И нажмите Enter для подтверждения команды. После чего перезагрузите компьютер и убедитесь про что проблема исчезла.
Способ 4
Если же офис все также настраивается при запуске то попробуйте создать .bat файл и запустить его со следующим содержанием:
cd /d "%programfiles%Windows Resource KitsTools" subinacl /subkeyreg HKEY_CURRENT_USER /grant=administrators=f /grant=system=f /grant=restricted=r /grant=YOURUSERNAME=f /grant=restricted=r /setowner=administrators subinacl /keyreg HKEY_CURRENT_USER /grant=administrators=f /grant=system=f /grant=restricted=r /grant=YOURUSERNAME=f /grant=restricted=r /setowner=administrators subinacl /subkeyreg HKEY_LOCAL_MACHINE /grant=administrators=f /grant=system=f /grant=users=r /grant=everyone=r /setowner=administrators subinacl /keyreg HKEY_LOCAL_MACHINE /grant=administrators=f /grant=system=f /grant=users=r /grant=everyone=r /setowner=administrators subinacl /subkeyreg HKEY_CLASSES_ROOT /grant=administrators=f /grant=system=f /grant=users=r /setowner=administrators subinacl /keyreg HKEY_CLASSES_ROOT /grant=administrators=f /grant=system=f /grant=users=r /setowner=administrators
Примечание! Перед применением обязательно смените в тексте YOURUSERNAME на имя Вашей учетной записи.
Способ 5
Переходим к следующему способу решения проблемы в котором нужно будет немного «покопаться» в реестре.
- Запустите редактор реестра
- Откройте ветку HKEY_CURRENT_USERSoftwareMicrosof tOffice14.0WordOptions
- Добавьте параметр NoRereg типа DWORD, установив его значение равным 1.
- Закройте редактор реестра и перезагрузите компьютер.
Проверьте решилась ли проблема с настройкой офиса при каждом запуске. Если же нет то идем дальше.
Способ 6
Попробуйте запустить офис в безопасном режиме. Для этого откройте Пуск→Все программы→Microsoft Office и удерживая клавишу Ctrl щелкните по ярлыку Word или Excel, в зависимости от того какое приложение Вы хотите использовать. Если в безопасном режиме проблем не будет обнаружено, то есть офис запустится без сбора сведений или настройки, значит вероятнее всего проблема связана с Надстройками.
Попробуйте отключить «Надстройки» и запустить офис. Для их отключения запустите любое из приложений офиса и перейдите на вкладку Файл и выберите «Параметры». Откроется окно «Параметры Excel»:
Выбираете «Надстройки» и рядом с надписью «Управление» в выпадающем меню выбираете «Надстройки COM«, жмете перейти.
Далее откроется окно с надстройками:
В котором Вам нужно будет отключить все Надстройки. Сняв галочки напротив надстроек и нажав на ОК. Закройте приложение Office и запустите повторно убедившись в том что проблема исчезла.
Если проблема перестала возникать, как только Вы отключили все надстройки, то следует включать надстройки по одной. Проверяя после включения каждой надстройки, корректно ли работает офис. Тем самым можно будет обнаружить проблемную надстройку и просто выключить ее.
В случае если ни один из способов решения проблемы Вам не помог то имеет смысл попробовать заменить сборку Microsoft Office, так как возможно проблема кроется как раз таки в самой сборке.
На этом все! Надеемся информация окажется полезной.
В этом посте мы поговорим о потенциальных решениях для устранения некоторых распространенных проблем, связанных со сбоями Microsoft Word. Некоторые пользователи жалуются, что у них возникают проблемы с Microsoft Word. По их словам, Microsoft Word дает сбой при выполнении нескольких задач, таких как сохранение документа, открытие документа, копирование и вставка данных и т. Д. Если у вас возникли проблемы такого типа с Microsoft Word, эта публикация может поможет вам их исправить.
Что мне делать, если Microsoft Word продолжает давать сбой?
Обычно виноваты надстройки Microsoft Word. Возможно, вам потребуется определить и удалить надстройки из программ Microsoft Office. Вы можете исправить это, устраняя неполадки Word в безопасном режиме, обновляя Word до последней версии, исправляя Office и т. Д. В этой статье мы предоставили решения некоторых распространенных проблем, связанных со сбоями Microsoft Word.
Здесь мы увидим решения следующих проблем, связанных со сбоями Microsoft Word:
сбой Word при сохранении документа; сбой слова при открытии; сбой слова при копировании и вставке.Word вылетает при печати. Word вылетает при обновлении содержания.
Помимо выявления и удаления вредоносных надстроек Word, как упомянуто выше, мы обсуждаем ниже предложения по устранению неполадок для каждого из этих сценариев.
Microsoft Word вылетает при сохранении документа
Если Microsoft Word продолжает часто или случайно зависать в Windows 11/10, эти решения обязательно помогут вам решить эту проблему. По словам некоторых пользователей, Microsoft Word вылетает каждый раз, когда они пытаются сохранить документ на своих компьютерах. Если с вами такое случается, вы можете попробовать следующие решения:
Обновите Microsoft Office. Сохраните документ Word в другом месте. Запустите Word от имени администратора. Запустите Microsoft Office в безопасном режиме. Восстановите Office.
Ниже мы подробно объяснили каждый из этих методов устранения неполадок.
1] Обновление Microsoft Office
Такие проблемы, как сбой, могут возникнуть, если вы используете устаревшую версию Microsoft Office. Следовательно, прежде чем приступить к методам устранения неполадок, лучше проверить, есть ли ожидающие обновления для Microsoft Office. Если да, обновите Microsoft Office до последней версии.
После обновления Office проверьте, можете ли вы сохранить документ.
2] Сохраните документ Word в другом месте
По умолчанию местом для сохранения приложений Microsoft Office, таких как Word, Excel и т. д., является папка «Документы». Возможно, у вас возникла эта проблема из-за проблем с разрешениями в Microsoft Word. Чтобы проверить это, щелкните правой кнопкой мыши пустое пространство на рабочем столе и выберите « Файл> Документ Microsoft Word ». После этого откройте этот документ Word и выберите « Файл> Сохранить как ». Проверьте, не происходит ли сбой и на этот раз?
В случае сбоя Word могут возникнуть проблемы с разрешениями в Microsoft Word. Вы можете исправить проблемы с разрешениями, запустив Word от имени администратора. Если Word не вылетает, проблема может быть связана с приложением Microsoft Office. Чтобы исправить это, попробуйте следующие решения.
3] Запустите Word от имени администратора
Как объяснялось ранее, проблема может возникать из-за проблем с разрешениями в Microsoft Word. Поэтому мы предлагаем вам запустить Microsoft Word от имени администратора и посмотреть, что произойдет. Чтобы запустить Microsoft Word от имени администратора, следуйте приведенным ниже инструкциям:
Щелкните Windows Search и введите Word. Теперь щелкните правой кнопкой мыши приложение Word и выберите Запуск от имени администратора . Нажмите Да в командной строке UAC.
Если это решит проблему, вы можете настроить приложение Microsoft Word, чтобы оно всегда запускалось от имени администратора.
4] Запустите Microsoft Word в безопасном режиме
Возможно, проблема связана с надстройками Word. Вы можете проверить это, запустив Microsoft Word в безопасном режиме. Когда вы запускаете Word в безопасном режиме, он будет работать с отключенными надстройками. После запуска Word в безопасном режиме сохраните документ. Если на этот раз сбой Word не происходит, виновником является одна или несколько надстроек.
Теперь выйдите из Word из безопасного режима и снова запустите его в обычном режиме. Отключите надстройки одну за другой и сохраните документ после отключения каждой надстройки. Это позволит вам узнать, какая надстройка вызывает проблему. Определив его, подумайте об его удалении.
Следующие шаги покажут вам, как отключить надстройки в Microsoft Word:
запустите Microsoft Word. Перейдите в « Файл> Параметры ». В окне Параметры Word выберите Надстройки в левой части окна. В нижней части окна выберите Надстройки COM в раскрывающемся меню Управление , а затем нажмите Перейти кнопка. В окне надстроек COM просто снимите флажки с надстроек (по одной) и нажмите ОК.
5] Восстановить офис
Если ни одно из вышеперечисленных решений исправьте вашу проблему, сначала восстановите приложение Microsoft Office и посмотрите, поможет ли оно. Если проблема не устранена, вы можете попробовать переустановить приложение Microsoft Office.
Microsoft Word вылетает при открытии
Если Microsoft Word вылетает каждый раз, когда вы открываете его или открываете документ, следующие решения могут помочь вам исправить это:
Обновите Microsoft Office. Выключите защищенный просмотр. Запустите Microsoft Word в безопасном режиме. Разблокируйте документ Word через Свойства. Восстановите Office. Устранение неполадок в состоянии чистой загрузки.
Давайте попробуем подробно рассмотрите эти методы устранения неполадок, которые обязательно помогут вам, если ваш Word продолжает давать сбой при сохранении документа, открытии, копировании и вставке, печати или обновлении содержания.
1] Обновление Microsoft Office
Сначала проверьте, используете ли вы обновленную версию Microsoft Office или нет. Если ваше приложение Office устарело, рассмотрите возможность обновления его до последней версии. Если сбой возник из-за какой-либо ошибки, обновление приложения Office исправит ее.
2] Отключить защищенный просмотр
Отключите режим защищенного просмотра и посмотрите, внесет ли он какие-либо изменения. Действия для этого перечислены ниже:
Запустите Microsoft Word. Перейдите в « Файл> Параметры ». Выберите категорию Центр управления безопасностью слева. Нажмите на кнопке Настройки центра управления безопасностью справа. Теперь выберите категорию Защищенный просмотр и снимите все флажки справа. Нажмите OK, чтобы сохранить настройки.
Теперь проверьте, устранена ли проблема.
3] Запуск Word в безопасном режиме
Иногда некоторые надстройки вызывают несколько проблем с приложениями Microsoft Office. Это может быть дело с вами. Вы можете проверить это, запустив Word в безопасном режиме. Word отключает некоторые надстройки в безопасном режиме. Поэтому, если Word успешно запускается в безопасном режиме, это означает, что виновником является одна из отключенных надстроек.
Чтобы запустить Word в безопасном режиме, просто введите winword/safe в поле команды «Выполнить» и нажмите OK. После запуска в безопасном режиме перейдите в « Файл> Параметры> Надстройки ». Теперь выберите «Надстройки COM» в раскрывающемся меню «Управление» и нажмите кнопку Перейти . Теперь посмотрите, какие надстройки отключены.
Поскольку Word дает сбой при его открытии, вам необходимо удалить отключенные надстройки в безопасном режиме. Выберите одну из отключенных надстроек и нажмите Удалить . Теперь выйдите из безопасного режима и запустите Word в обычном режиме. Если Word тоже вылетает на этот раз, снова запустите его в безопасном режиме и удалите другую надстройку. Если Word запускается в обычном режиме, это означает, что вы удалили неисправную Надстройку. Теперь вы можете снова установить удаленные надстройки, кроме неисправной.
4] Разблокировать документ Word через свойства
Иногда Word дает сбой при открытии документа прямо из сообщения электронной почты. Если это так, вы можете попробовать это решение. Сначала сохраните файл Word из электронного письма на свой компьютер. Теперь щелкните его правой кнопкой мыши и выберите Свойства и установите флажок Разблокировать .
Теперь проверьте, сохраняется ли проблема.
5] Восстановление Office
Восстановление Microsoft Office также может решить проблемы. Вы можете восстановить Microsoft Office из панели управления.
Откройте панель управления и нажмите кнопку Удалить программу . Выберите приложение Microsoft Office. Щелкните правой кнопкой мыши Office и выберите Изменить . Выберите Восстановить и нажмите Далее. После этого выберите Онлайн-ремонт . Следуйте инструкциям на экране.
6] Устранение неполадок в состоянии чистой загрузки
В вашей системе могут быть некоторые программы, которые конфликтуют с приложением Microsoft Word и вызывают его сбой. Если ни одно из вышеперечисленных решений не помогло, вам следует устранить неполадки на вашем компьютере в состоянии чистой загрузки. Если вы найдете такую программу, подумайте об ее удалении.
Microsoft Word дает сбой при копировании и вставке
Попробуйте следующие решения, чтобы исправить проблему сбоя Microsoft Word при копировании и вставке данных.
Отключите историю буфера обмена. Снимите все флажки в меню «Параметры буфера обмена Office». Запустите Microsoft Word в безопасном режиме. Восстановите Microsoft Office.
Давайте подробно рассмотрим эти решения.
1] Отключить историю буфера обмена
Некоторые пользователи заявили, что проблема была устранена после отключения истории буфера обмена. Вы также должны попробовать это и посмотреть, внесет ли он какие-либо изменения.
2] Снимите все флажки в меню параметров буфера обмена Office
Запустите Microsoft Word и выполните действия, перечисленные ниже:
Откройте документ в Microsoft Word. Откройте буфер обмена Microsoft Office. Теперь щелкните меню« Параметры »внизу и снимите выделение со всех параметров..
Проверьте, устранена ли проблема.
3] Запустите Microsoft Word в безопасном режиме
Некоторые пользователи сообщают, что проблема возникла из-за некоторых надстроек, например ABBY Fine Reader, Adobe PDF Maker и т. Д. Если Microsoft Word дает сбой в вашей системе из-за надстройки, устранение неполадок Microsoft Word в безопасном режиме может помочь вам определить эту надстройку. Если вы обнаружите, что какая-либо надстройка является виновником проблемы, подумайте об ее удалении. Мы объяснили процесс устранения неполадок Word в безопасном режиме выше в этой статье.
4] Восстановить Office
У вас могут возникнуть проблемы со сбоями в приложении Word из-за некоторого повреждения в Microsoft Офис. В таком случае исправление Office может решить проблему.
Связано : исправьте ошибки WINWORD.EXE в приложении Office Word.
Microsoft Word аварийно завершает работу при печати.
Если в вашем приложении Microsoft Word происходит сбой во время печати документа, вы можете попробовать следующие решения:
Попробуйте распечатать в PDF, XPS или OneNote. Удалите содержимое папки «Принтеры» в каталоге C.. Определите виновный принтер. Обновите, откатите и переустановите драйвер принтера. Запустите сканирование SFC и DISM. Устраните неполадки Word в безопасном режиме. Восстановите Office.
Давайте подробно поговорим об этих решениях.
1] Попробуйте распечатать в PDF, XPS или OneNote
Запустите Microsoft Word и откройте в нем ваш документ. Теперь перейдите в « Файл> Печать ». После этого щелкните раскрывающееся меню «Принтер» и выберите один за другим следующие параметры и посмотрите, вылетает ли Word при печати или нет.
Microsoft Print to PDF.Microsoft XPS Document Writer.OneNote для Windows 10.
Если Word не аварийно завершает работу, вы можете использовать эти режимы для печати документов Word. Если Word по-прежнему дает сбой, попробуйте следующие решения.
2] Удалите содержимое папки «Принтеры» в каталоге C
Очистите содержимое папки «Принтеры» в каталоге C и посмотрите если это решит вашу проблему. Чтобы удалить содержимое этой папки, сначала необходимо остановить службу диспетчера очереди печати.
Чтобы остановить службу диспетчера очереди печати, необходимо выполнить следующие действия:
Запустите окно команды Выполнить , нажав клавиши Win + R . Введите services.msc и нажмите OK. Это запустит приложение”Службы”. В приложении”Службы”прокрутите вниз и найдите службу Диспетчер очереди печати . Как только вы найдете ее, щелкните ее правой кнопкой мыши и выберите Остановить .
Теперь, после остановки службы диспетчера очереди печати, откройте проводник, введите следующий путь и нажмите Enter.
C: WINDOWS System32 spool
Там вы найдете папку «Принтеры». Открой это. Если вы получили диалоговое окно”Разрешения”, нажмите Продолжить . Удалите все содержимое папки «Принтеры». После этого снова запустите приложение «Службы» и запустите службу диспетчера очереди печати. Для этого щелкните правой кнопкой мыши службу диспетчера очереди печати и выберите «Пуск».
3] Определите виновный принтер
Если вы установили более одного принтера в вашей системе, вы можете проверить если есть какой-либо принтер, вызывающий проблему. Для этого удалите все принтеры и установите их снова один за другим. После установки каждого принтера распечатайте документ Word и посмотрите, не вылетает ли сбой Microsoft Word.
4] Обновите, откатите и переустановите драйвер принтера
Проблема сбоя может возникнуть из-за устаревший или поврежденный драйвер принтера. Вам следует попробовать обновить, откатить и переустановить драйвер принтера.
5] Запустите сканирование SFC и DISM
Одной из причин этой проблемы является поврежденный образ системы Windows. Запустите сканирование SFC и сканирование DISM и посмотрите, поможет ли это решить проблему.
6] Устранение неполадок Word в безопасном режиме
Если проблема связана с надстройкой, устраните неполадки Word в безопасном режиме поможет вам его идентифицировать. Как только вы найдете его, удалите его из Word. Мы уже объясняли процесс устранения неполадок Word в безопасном режиме выше в этой статье.
7] Восстановить Office
Если проблема не исчезнет, ваше приложение Microsoft Office может быть повреждено. Вы можете решить эту проблему, исправив его.
Сбой Microsoft Word при обновлении содержания
Следующие решения могут помочь вам решить эту проблему:
Устранение неполадок Word в безопасном режиме. Восстановить Microsoft Word.
1] Устранение неполадок Word в безопасном режиме
В безопасном режиме приложения Office запускаются с отключенными надстройками. Этот режим полезен для определения виновника надстройки. Мы объяснили, как устранить неполадки Word в безопасном режиме выше в этой статье.
2] Восстановить Office
Пользователи испытывают несколько проблем с Microsoft Office, если он поврежден. Это может быть дело с вами. Вам следует запустить восстановление своего приложения Microsoft Office и посмотреть, поможет ли это.
Как открыть Word в безопасном режиме?
Чтобы открыть Microsoft Word в безопасном режиме, сначала запустите в поле команды”Выполнить”, нажав клавиши Win + R . После этого введите winword/safe и нажмите ОК. Когда Word запускается в безопасном режиме, сверху должно быть написано Microsoft Word (безопасный режим).
Надеюсь, эта статья помогла вам решить вашу проблему.