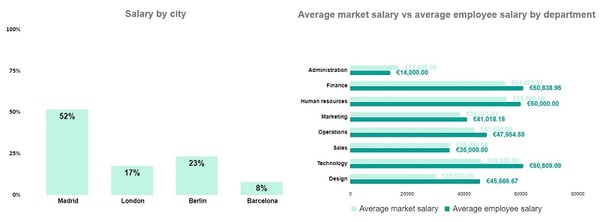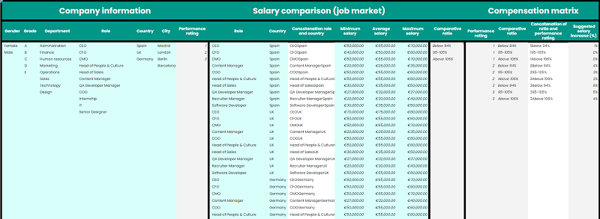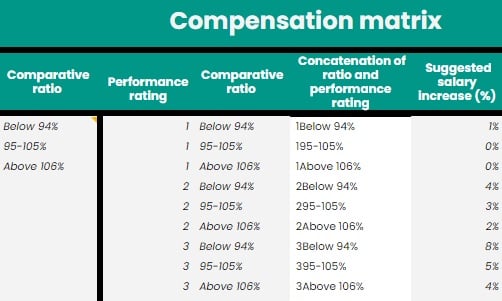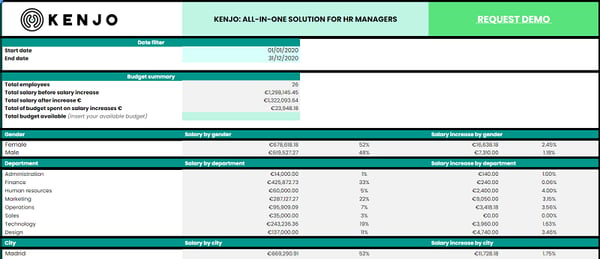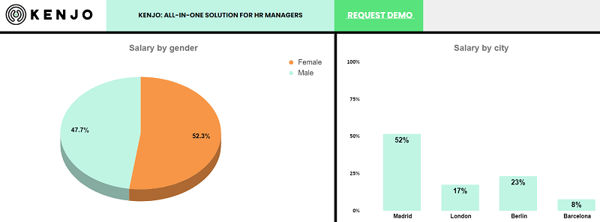Содержание
- 0.1 Расчёт зарплаты в MS Excel для Windows
- 1 Отзывы о Расчёт зарплаты в MS Excel
- 2 Шаг № 1. Справочник распределения рабочих по цехам и разрядам.
- 3 Шаг № 3. Ведомость учёта отработанного времени.
- 4 Шаг № 4. Ведомость начислений зарплаты.
- 5 Шаги
- 6 Советы
Расчёт зарплаты в MS Excel — Представленная здесь электронная форма разработана для автоматизации процесса расчёта заработной платы по окладам. Теперь Вам не нужно выполнять рутинную монотонную работу, расчитывая заработную плату и налоги на неё, используя калькулятор.
Используя электронную форму «Расчёт зарплаты в MS Excel» Вам достаточно один раз внести список работников Вашей организации, оклады, должности и табельные номера. Расчёт зарплаты будет произведён автоматически.
Электронная форма «Расчёт зарплаты в MS Excel» разработана таким образом, что подоходный налог, единый социальный налог (пенсионное страхование, социальное страхование, медицинское страхование) расчитываются автоматически.
Автоматический расчёт налогов на зарплату (ПФ, соц. страх., мед. страх., п/н), автоматический расчёт накопительной и страховой частей трудовой пенсии индивидуально по каждому работнику и итогово (для отчётности) за любой отчётный период.
Абсолютно безопасно для вашего компьютера, вирусов и макросов нет.
отзывов: 5 | оценок: 25
Расчёт зарплаты в MS Excel для Windows
Отзывы о Расчёт зарплаты в MS Excel
Наредкость качественная программа для расчета зарплаты в excel. Огромное спасибо!
Хорошая программа для расчета заработной платы, используем её уже давно. Попользовавшись пробной версией, купили полную и стало еще лучше)
Очень удобная программа для расчета заработной платы в excel скачать бесплатно удалось безо всяких сложностей. Спасибо!
Написано бесплатно, а по факту только до 3-х человек .
24 сентября 2002 г.
для Писаревой Ж.Ю.
Ввести 15 фамилий рабочих с данными по отработанному времени. С помощью двух справочных таблиц должна автоматически заполняться ведомость начисления заработной платы с итоговыми данными. Привести круговую диаграмму распределения сумм зарплаты по цехам, автоматически корректируемую при изменении данных в исходной таблице. Определить разряд с максимальной суммарной заработной платой.
Шаг № 1. Справочник распределения рабочих по цехам и разрядам.
Запустим программу Microsoft Excel. Для этого нажимаем кнопку пуск находящуюся на панели задач, тем самым попадаем в Главное меню операционной системы Windows. В главном меню находим пункт и в открывшемся подменю находим программу Microsoft Excell.
Нажимаем и запускаем программу.
На рабочем листе размечаем таблицу под названием «Справочник распределения рабочих по цехам и разрядам». Таблица размещается начиная с ячейки «A19quot; по ячейку «D179quot; Эта таблица содержит четыре столбца: «Табельный номер», «ФИО9quot;, «Разряд9quot;, «Цех9quot; и семнадцать строк: первая — объединённые четыре ячейки в одну с названием таблицы, вторая — название столбцов, последующие пятнадцать для заполнения данными. Рабочая область таблицы имеет диапазон «A3:D179quot;.
Созданную таблицу заполняем данными.
Создаём таблицу «Справочник тарифов». Таблица располагается на рабочем листе с ячейки «A199quot; по ячейку «B269quot;. Таблица состоит из двух столбцов и восьми строк. Аналогично таблице, созданной ранее, в первой строке имеет название, во второй название столбцов а рабочая область таблицы с диапазоном «A21:B269quot; данные соотношения разряда к тарифной ставке.
Заполняем созданную таблицу исходными данными.
Шаг № 3. Ведомость учёта отработанного времени.
По аналогии с таблицей «Справочник распределения рабочих по цехам и разрядам» создаём таблицу «Ведомость учёта отработанного времени.». Таблица располагается на рабочем листе в диапазоне ячеек «F1:H179quot;. В таблице три столбца: «Табельный номер», «ФИО9quot; и «Отработанное время. (час)». Таблица служит для определения количества отработанного времени для каждого рабочего персонально.
Заполняем созданную таблицу исходными данными. Так как первые два столбца идентичны таблице «Справочник распределения рабочих по цехам и разрядам», то для эффективности используем ранее введённые данные. Для этого перейдём в первую таблицу, выделим диапазон ячеек «A3:B179quot;, данные которого соответствуют списку из табельных номеров и фамилий работников, и скопируем область в буфер обмена нажав соответствующую кнопку на панели инструментов.
Переходим во вновь созданную таблицу и встаём на ячейку «F39quot;. Копируем содержимое буфера обмена в таблицу начиная с текущей ячейки. Для этого нажимаем соответствующую кнопку на панели инструментов Microsoft Excell.
Теперь заполним третий столбец таблицы в соответствии с исходными данными.
Шаг № 4. Ведомость начислений зарплаты.
Эта таблица так же имеет два столбца идентичных предыдущей таблице. По аналогии создаём таблицу «Ведомость начислений зарплаты.»
Заполняем созданную таблицу исходными данными как в предыдущем варианте с помощью буфера обмена. Перейдём в таблицу "Ведомость учёта отработанного времени;», выделим диапазон ячеек «F3:G179quot;, данные которого соответствуют списку из табельных номеров и фамилий работников, и скопируем область в буфер обмена нажав соответствующую кнопку на панели инструментов.
Переходим во вновь созданную таблицу и встаём на ячейку «F219quot; и копируем данные из буфера обмена в таблицу начиная с текущей ячейки.
Теперь заполним третий столбец таблицы. Данные третьего столбца должны рассчитываться из исходных данных предыдущих таблиц и интерактивно меняться при изменении какого-либо значения. Для этого столбец должен быть заполнен формулами расчёта по каждому работнику. Начисленная зарплата рассчитываеться исходя из разряда рабочего, количества отработанного им времени. ЗП = ТАРИФ * ЧАСЫ. Для расчёта воспользуемся функцией Microsoft Excel «ВПР9quot;.
В ячейку «H219quot; вводим формулу «= ВПР( ВПР(F21;A3:D17;3) ;A21:B26;2) * ВПР(F21;F3:H17;3) «. В первом множителе функция ВПР (ВПР(ВПР(F21;A3:D17;3);A21:B26;2)) определяет тариф работника из таблицы «Справочник тарифов» (диапазон «A21:B269quot;). Для этого нам приходится пользоваться вложением функции ВПР (ВПР(F21;A3:D17;3). Тут функция возвращает нам тариф данного работника из таблицы «Справочник распределения рабочих по цехам и разрядам» (диапазон «A3:D179quot;) и подставляет это значение как искомое для первой функции ВПР.
Во втором множителе (ВПР(F21;$F$3:$H$17;3)) функция ВПР определяет отработанное работником время из таблицы «Ведомость начислений зарплаты» (диапазон «F3:H179quot;).
Для того чтобы применить автозаполнение к заполнению результирующего столбца введём формулу с абсолютными ссылками: «=ВПР(ВПР(F21;$A$3:$D$17;3);$A$21:$B$26;2)*ВПР(F21;$F$3:$H$17;3)9quot;.
Получили заполненный столбец результирующих данных.
Доброго времени суток, Друзья.
Как заполнить расчетную ведомость по заработной плате?
Какие начислять налоги на зарплату?
В какой программе вести расчет?
Вы попали по адресу. Продолжая тему Бухгалтерский учет расчетов с персоналом, сегодня мы рассмотрим практическое решение этой задачи.
Решим ее с помощью программы Excel. Ведение бухучета, а именно — Бухучет зарплатыl, для Вас станет делом пяти минут.
Скачайте таблицу, ссылка ниже, заполняйте свои данные, вносите фамилии работников, заработную плату, расчет готов.
Для следующего расчетного периода копируете, заполняете следующий месяц.
Посмотрите видео урок Бухучет зарплаты в Excel. Попробуйте – вам понравится.
Даю ссылку на ссылку на Расчетную ведомость начисления заработной платы за 2014,
Как справиться с проблемами начинающему главному бухгалтеру читайте здесь.
Получить книгу «Годовой отчет 2014»
Анекдот:
Два друга: Абрам и Иван.
Приходит Иван к другу, знает — того дома нет. Сара встречает.
— Слушай, Сара, давай я тебя обниму, четвертак дам.
— Обнимай, — после долгих умозаключений, соглашается Сара.
— Сара, давай я тебя поцелую, полтинник дам.
— Целуй, — Сара прикидует выигрыш.
— Сара, давай я тебя трахну, стольник с меня.
— Базара нет, деньги вперед.
Возвращается домой Абрам.
— Сара, Иван приходил?
— Да, милый.
— Зарплату мою приносил?
— Да, милый???
Вам теперь тоже доступен – бухгалтерский учет расчетов с персоналом. Удачи, Вам.
С наилучшими пожеланиями, Александр. на главную
Подпишись и получай статьи на почту. Узнавай все первым.
Формат электронной таблицы Microsoft Excel может быть полезным инструментом при использовании приложения для расчета заработной платы для сотрудников. Чтобы помочь владельцам бизнеса с расчетом заработной платы, Microsoft разработал шаблон, известный как калькулятор заработной платы для Excel, который можно скачать и использовать в своих интересах, если на вашем компьютере установлен Microsoft Excel. Шаблон содержит формулы и функции, уже встроенные в книгу, в которой вам нужно будет ввести данные платежной ведомости ваших сотрудников. Шаблон автоматически рассчитывает платежные квитанции и чистую заработную плату для сотрудников на основе введенных вами критериев.
Шаги
- Скачайте шаблон платежной ведомости для Excel.
- Распакуйте шаблон расчета платежной ведомости.
- Перейдите в ту папку компьютера, где сохранили шаблон, и откройте файл.
- Следуйте подсказкам по распаковке шаблона. Файл будет автоматически открыт в Excel.
- В зависимости от возможностей и версии операционной системы вашего компьютера, вам будет предложено нажать «Распаковать» или воспользоваться утилитой вроде Winzip для распаковки шаблона.
- Сохраните копию шаблона для использования в качестве вашей рабочей платежной ведомости.
- Наведите курсор на «Файл» на панели инструментов Excel, затем выберите «Сохранить как» чтобы сохранить копию шаблона как рабочую книгу для расчета заработной платы.
- Перейдите в папку на компьютере, в которой хотите разместить этот файл для будущего использования, и введите имя книги.
- Нажмите на «Сохранить», чтобы завершить процесс создания книги с платежной ведомостью.
- Подготовьте платежную ведомость для вашего предприятия.
Вы можете открыть вашу рабочую книгу в Excel.
- Заполните лист «Employee Information»(«Информация о персонале»). По умолчанию должен открыться именно этот лист. Вам будет предложено ввести имена работников, их ставку оплаты, а также налоговую информацию — такую как размеры удержаний и вычетов.
- Заполните лист «Payroll Calculator»(«Калькулятор заработной платы»). Для перехода на этот лист нажмите на вкладку «Payroll Calculator»(«Калькулятор заработной платы») в нижней части окна Excel. Вам будет предложено ввести информацию из табеля рабочего времени; такую как, сколько отработали ваши сотрудники, количество сверхурочной работы, количество отпускных часов и отсутствия по болезни.
- Получите доступ к заработной плате или платежным квитанциям ваших сотрудников.
- Нажмите на вкладку «Individual Pay Stubs»(«Индивидуальные расчетные квитанции»), которая расположена внизу сразу за вкладкой «Payroll Calculator»(«Калькулятор заработной платы»). Этот лист содержит формулы и функции, которые извлекают введенные вами данные и отображают их в виде платежных ведомостей для каждого сотрудника.
Советы
- Если вам нужна будет помощь в использовании указанного шаблона, нажмите на «Using This Template»(«Использование этого шаблона») в разделе помощи, расположенном на панели задач справа. Таким образом, вы сможете найти справочную информацию по конкретному запросу.
Информация о статье
Эту страницу просматривали 16 120 раза.
Была ли эта статья полезной?
Compensation
How to calculate your employees’ percentage salary increases in Excel
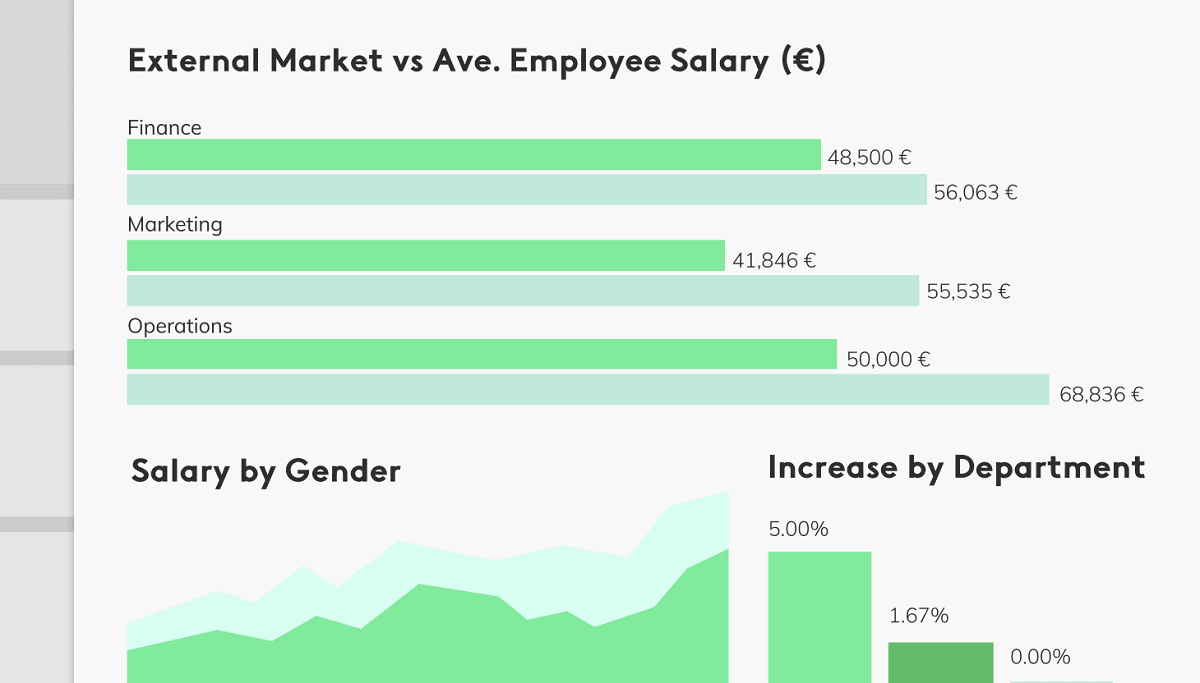
7
MIN READ
Establishing salaries and defining employee promotions are among the most difficult, yet most important things an HR department has to do, alongside managers.
Using an Excel template to calculate percentage salary increases for your employees will make this job much more manageable. That’s why Kenjo has created this document, so you can compare how to run a compensation plan.
The template will enable you to compare average salaries depending on the country and role. And we’ve also created a salary matrix which will show you how to calculate salary increases automatically according to each employee’s performance.
What information will you see in our Excel template?
This template will enable you to analyse the salary based on a range of factors:
- Gender
- Department
- Age
- Country
- City
- Employee category (C-levels, Heads of, managers…)
- Market comparison
Which metrics can you visualise via default charts in this template?
- Salary by gender.
- Salary according to city or office location.
- Salary by department.
- Salary by employee grade.
- Average market salary in comparison to your company’s salary, by department.
Why are metrics important in your compensation plan?
Our template will help you organise the data for all your employees’ salary increases, calculate the increase based on their performance, and tell you whether you are within or exceeding your budget.
Also, it’s essential to be able to analyse which departments are consuming more financial resources and why. In this way, you can easily visualise and compare which departments have the highest remuneration levels and those that have the lowest.
Employee salary matrix
The ability to examine employee performance over time through performance reviews is vital when working with a compensation plan. And the compensation matrix will help you with this because it has a rating scale. Let’s take a look at how this works.
What is a salary matrix?
An employee salary matrix examines how an employee has performed. It can tell you how much their salary should increase based on this performance and the market average.
For example, Diana Lopez has been a model employee with a high degree of commitment and excellent results. She has led her department effectively, shown decisiveness and achieved her annual objectives. Diana will, therefore, receive a high rating (she’ll be given a 3, on a scale of 1 to 3).
But how do we know if Diana’s salary is in line with the market average and what kind of pay rise should she receive in the company?
You can calculate this with the employee salary matrix and see whether Diana’s earnings are below, average or above the average market salary for her role.
By analysing these scenarios with our Excel template you can see the merit salary increase Diana should receive.
Our template shows that Diana is currently earning under 94% of salary compared with the market average. Increasing it by 8% would bring her up to 100% of the market average.
Start using our Excel salary increase template by filling in information about your employees. As this is confidential in nature, we do recommend you create a password before you start.
If you still haven’t got the Excel template you can download it from the following link: DOWNLOAD EXCEL SALARY INCREASE TEMPLATE.
Follow our step-by-step guide to setting up your human resources Excel template.
STEP 1: Create a copy of the Excel document
Access the document and make a copy by clicking on “File” → “Make a copy.”
STEP 2: Create a password if you are storing confidential information
If you’re going to store important and confidential employee information, you can create a private password for the document.
STEP 3: Enter the employee information in the “DATA VALIDATION” tab
1. Click on the “Data Validation“ tab.
2. Fill in the required fields under the heading “Company information.” You can make any necessary edits here.
- Gender: Enter your employees’ gender.
- Grade: You can include a grade for each position. By doing this, you’ll be able to analyse the percentage of payroll for each grade via the “Charts” table. Example:
- Grade A: C-Levels
- Grade B: Head of
- Grade C: Manager
- Grade D: Assistant
- Grade E: Intern/apprentice
- Department: Add and edit the departments in your company.
- Role: Add or edit the roles in your company.
- Country: Add the countries with which employee contracts are associated.
- City: Add or edit the cities associated with your employees’ contracts.
- Performance rating: 1 (poor performance), 2 (average performance) and 3 (high performance).
3. In the “Salary Comparison” table, add the average market salary according to the following data:
- Role
- Country
- Minimum market salary
- Average market salary
-
Maximum market salary
4. Compensation matrix: This compensation matrix enables you to adjust an employee’s salary in the table “Compensation data.”
- If the employee’s salary is below 94%, it will be lower than the market average.
- A salary between 95% and 105% (95%-105%) will be in line with the market average.
- A salary above 106% will be higher than the market average.
STEP 4: Enter the information related to employees in the “Compensation data” tab
Once you’ve completed all the information in the “Data validation” tab, you can then move on to the “Compensation data” tab to input employee information.
Just replace the fictitious information we have provided with real data from your company.
Once you’ve filled this in, you’ll notice how the corresponding charts and tables are automatically generated in the “Charts” and “Summary” tabs.
If you need to add more lines, copy and paste the last cell that contains data and input new employee information. Remember to copy and paste the formulas from the grey-coloured cells.
STEP 5: Click on the “Summary” tab
This tab gives you a summary of the tables with the most important data, both in volume and percentage.
STEP 6: Click on the “Charts” tab
And lastly, this tab gives you a visual representation of the most important charts for your compensation plan.
While larger companies are likely to use external HR software or outsource their payroll needs to an accountant, smaller businesses often rely on internal processes. For many companies, Microsoft Excel, or similar tools provided by other software (such as OpenOffice, Google Spreadsheets, etc.), are the standard go-to DIY payroll programmes.
Having a well-established system to calculate your company’s payroll has multiple benefits. Successful payroll operations eliminate mistakes and boost productivity. They also ensure timely salary payments, which is vital for employee job satisfaction. Additionally, building an HR department that takes on the payroll duties guarantees that your company meets tax and compliance obligations.
Depending on savvy payroll administrators who know precisely how to create an in-house payroll system allows your company total control over those expenses. Keep in mind the importance of accurately including the correct deductions and data security and privacy.
Using Excel to handle payroll could be beneficial to your operations, depending on your needs. If you’re just starting out, your company is a manageable size, and you’re looking to keep costs low, Excel could be just the tool.
In addition to the control it gives you, Excel also permits the generation of reports, which can be vital in business decision-making. It is relatively simple to use and super quick to get set up and running.
Check out our step-by-step guide below and learn how to prepare your payroll in Excel.
1. Build a payroll template
To start a successful business, you’ll need a good productivity software suite including a word processor, presentation programme and a spreadsheet for calculations.
To create your payroll, open a new spreadsheet in Excel. This is where you’ll make your salary sheet template.
Once you have applied the steps below and created a basic payroll format, save it as a template and use it for each payroll period.
There are two ways of organising your payroll template. You could either save the spreadsheet and re-use it by saving it with a different name each time (depending on whether you pay weekly, fortnightly or monthly). To do this, open up your payroll template and click ‘Save as’ to create a copy with a new name every time – i.e. Payroll_January_2021, Payroll_February_2021.
The second method involves adding tabs within a single Excel file. This could be divided to best suit your needs; you could add a new tab for each month and then create a new Excel file with monthly tabs for every year. Similarly to the first method, first create a payroll template, click ‘Save as’ and add the year or period you will be using this spreadsheet file.
It is essential to know that within Excel, there are columns, rows and cells. The columns are indicated by letters A-Z, the rows by numbers and the cells by their respective combination of the column letter and the row number (e.g. A1, B2, C3).
This is helpful to understand when introducing formulas to make calculations. The cells will contain the values that will make up your payroll sheet.
To get started on your template, you’ll need to set up the columns. As a basic template, it is advisable to include the following columns:
- Employee name:Full name of the employee, as indicated on their ID
- Pay rate:Standard rate of pay per hour, in the appropriate currency (€, $, £, etc.)
- Total hours:Total amount of hours worked during the pay period
- Overtime pay rate:Standard rate of overtime pay per hour
- Overtime total hours:Total amount of overtime hours worked during the pay period
- Gross pay:Total amount of wages before deductions
- Income tax:Amount of wages to be deducted for government taxes
- Social security/National insurance number:Amount of wages to be deducted for state benefits
- Other deductions:Amount of wages to be deducted for other reasons
- Gross deductions:Total amount of wages to be deducted from gross pay
- Net pay: Total amount of wages to be paid to the employee
Meanwhile, in your Excel salary sheet, you can format with letter sizing, colours, bold, italics, aligning and so on, as you would in a word processing document to fit the style you want.
2. Input base information
With your columns now ready, you can start introducing the base information. This includes the names of employees, pay rates and overtime pay rates as indicated above. This data can be classified as static as, mostly, it is unlikely to change regularly.
This can be ready-filled manually in the template for when you’re ready to use it. Where information could change from time to time, such as pay rates, it can be modified by hand when necessary.
Alternatively, you can store the static data on another spreadsheet, tab or database and import it where needed, to maintain updated information and automate processes. To do so, you may need to extend your excel skills to understand searching functions; these are known as VLOOKUP. To develop your knowledge, you can always refer to Microsoft’s free excel training, which will help you adapt the programme to your payroll needs.
If you choose to create a database spreadsheet from which you pull the relevant details, be careful not to eliminate any information until the entire tax year is complete. If you remove the data regarding employees who have left the company, this could cause errors in your payroll calculations. It will also likely affect any reports that you establish.
Other information indicated should be introduced as it becomes known. For example, the total amount of regular and overtime hours may change per pay period and will need to be submitted each time manually.
However, the gross pay, deductions and net pay will be informed by their respective formulas, which you’ll see in the next step.
3. Introduce formulas
Now that your base information is set, you will need to add in the formulas to determine the final pay and deduction amounts. This can be done in Excel by using the SUM functions. These replace basic mathematical equations which can automate your calculations.
Gross pay
Firstly, you’ll need to multiply the regular hours (C2) by the corresponding pay rate (B2), do the same for any overtime hours (E2 and D2) and add these together to find the gross pay amount. This calculation would be represented in excel with this formula: =SUM(B2*C2+D2*E2) to give the overall wage before deductions. The asterisk symbol (*) is used to represent multiplication in excel formulas.
Once you have the formula, which will be the same for all employees, you can apply it to the whole column. To do this, simply put your cursor over the square that appears in the bottom right-hand corner of the cell box and drag it to the last row. You will see that the formula for each gross pay cell has been adapted to the information in the corresponding row.
Income tax
Income tax can vary depending on different factors. It is usually calculated as a percentage of what an individual earns. You will need to know the specific tax rate that applies to each employee — this can be found on their tax forms.
There are different tax brackets; when you earn between certain amounts, you are subject to a specific percentage. However, bear in mind that there are exceptions and allowances which affect the final income tax rate on an individual level.
In this example, we will assume that there is just one tax rate for these employees at 15%. In this case, you’ll need to apply this rate and find out the amount in the relevant currency by multiplying the percentage by the gross pay.
This will be represented in a formula as =SUM(15%*F2). This result will give you 15% of the gross pay and is the amount that should be deducted for income tax.
To apply this to the rest of the employees, drag the formula down to the last row. This will apply 15% to the respective gross pay for each individual.
If you find that you have varying tax rates to apply, you could do one of two things. The first would be to group employees by their tax rate and apply the formula as we have done. The other possibility is to add the tax rate to your database sheet and use the more advanced IF functions to apply the applicable rate to each individual. Often, the tax rate is reflected by a specific code which could be helpful in your calculations.
Social security
Social security tax can also vary depending on where it is being applied and how much an individual earns. Generally speaking, it does not vary as greatly as income tax and is usually quite similar for most workforce. For the sake of our example, we will apply a standard rate of 5% to all employees.
To determine the amount of social security that should be deducted from the gross pay, you’ll need to use a similar basic formula as the income tax calculation. You should multiply the 5% social security tax by the gross pay using the formula =SUM(5%*F2).
To apply this calculation to the rest of the employees, you’ll need to drag the formula to the end of the applicable rows. This action will apply the 5% social security tax to the respective gross pay for each individual.
Other deductions
The other deductions that should be considered include health insurance, company benefits, other applicable taxes, pensions or savings plans, shares or profit-sharing schemes, debt payments, trade union fees, child support payments, etc.
These are all extra payments that could be deducted directly from an employee’s paycheque. These will most likely vary for each individual, although some may be applicable to a group of employees, such as specific company benefits or insurance.
In this case, you may want to add additional columns to be able to include and specify the various deductions. Some may be best calculated using formulas similar to those for income and social security tax. Others may simply need to be introduced manually. In our example, we have added some random amounts relating to a generic other deduction.
Gross deductions
Once you have all the deductions calculated and introduced, you can work out the total. You must add up the various deductions with the formula =SUM(G2+H2+I2) to get this amount. This includes the income tax, social security and other deductions from our example.
In this case, write the formula as =SUM(G2:I2), which will add all cells from G2 to I2 along the row. You can either type in the formula or place the cursor on the first cell and drag until the last cell you wish to include.
With this calculation, you’ll have the total deduction that will need to be subtracted from the gross pay.
To apply this to each line of your payroll spreadsheet, drag the formula down to the last row.
In your payroll spreadsheet, ensure to include any additional deductions you need to consider.
Net pay
To finalise the calculations of your payroll, you must find out the net pay. This will be the amount paid to the employee as wages at the end of the pay period. The net pay is computed by subtracting the gross deductions from the gross pay. The relevant formula in our example would be =SUM(F2-J2).
With this calculation, you will need to do the same and drag to fill the rest of the rows to finalise your salary sheet with the correct net pay for each employee.
4. Customise your template
This example is a fairly basic but standard payroll system. For your use, you will need to personalise it to fit whatever extras your company applies.
You may want to add a row at the end of the sheet to include totals. It may be beneficial to your business to know the overall hours and overtime worked and the pay and taxes paid in each period. Calculating the totals will also allow you to generate better reports and use these to inform business decisions.
You may also need to include other columns that detail additional information that is essential to your payroll. This could include holiday or sick pay, with the number of hours and pay rates, if this differs from their base rate.
Another remuneration aspect to consider is if your business applies any bonuses or commissions and reimbursements for expenses. If this is the case, check whether these additional bases of pay are subject to the same tax and deductibles.
Another way you may wish to adapt your payroll from this template is by including further information regarding the individual employee. This could be an employee number, if applicable, their department or job title. These may also determine how you choose to organise your payroll.
5. Use your spreadsheet efficiently
Once you’ve saved your template, you can begin to use the spreadsheet monthly or weekly as per your payroll needs. You can use one file with various spreadsheet tabs (one for each pay period), or you can copy and re-use the template each time.
If you choose to use a different file every time, you should remember to include the dates for the pay period and save it with a specific classification.
It is also essential not to forget to adapt any information as it changes and review the excel payroll carefully and diligently before confirming.
Excel is a convenient and affordable solution for basic payroll needs. It may not be the best tool for large enterprises due to the manual labour involved, but if you’re part of a smaller business looking for a quick fix to get a hold on your employee finances, this system could be the answer.
Can you think of other useful tips for running your payroll in Excel? Let us know in the comments section below!
This article is an updated version of an earlier article originally published on 11 January 2017.
Расчет зарплаты в MS Excel
для Windows

Расчет зарплаты — удобная электронная форма расчёта зарплаты в MS Excel, минимальный ручной ввод. Автоматически расчитывает все налоги на зарплату ЕСН, Соц. страх., мед. страх., подоходный налог и т.п. Автоматически считает итоговые суммы за любой отчётный период(от месяца до года включительно)по налогам, начислениям и т.п.
Бесплатная версия программы рассчитана на штат численностью до 4-ех человек. На сайте разработчика можно купить программу для расчета зарплаты для штата численностью до 50, 100 или 150 человек.
ТОП-сегодня раздела «Зарплата и кадры»

Расчет стажа — программа предназначена для расчета количества лет, месяцев и дней в…

Программа Сотрудники предприятия предназначена для работников отдела кадров. В ее функции и возможности входят: ведение базы по сотрудникам предприятия…

Отдел кадров — Удобная и простая в использовании программа кадрового учёта. Позволяет…
Отзывы о программе Расчет зарплаты в MS Excel
Тед про Расчет зарплаты в MS Excel 4.2 [14-07-2020]
В Excel такой расчет з/п можно сделать за 2 минуты +1 минута украсить как вам нравиться. Потом для удобства можно добавить всплывающие списки и пр. За 1-2 часа можно сделать полноценную и многофункциональную программу для расчета з/п с сохранением результата помесячно, печати формы расчета по одному клику и прочее. Данный расчет за деньги — это полный идиотизм. Неужели самому такой-же самый сложно составить?
3 | 22 | Ответить
Макс в ответ Тед про Расчет зарплаты в MS Excel 4.2 [31-03-2022]
какая пароль?
1 | 1 | Ответить
КИВИ про Расчет зарплаты в MS Excel 4.2 [24-07-2015]
У МЕНЯ бывает часто наоборот.
известна сумма на выдачу. надо накрутить НДФЛ что бы поставить начисление всего. например на руки 2000 руб., значит начислить надо 2299. и т.д. так вот ,есть таблица для этого. может кому пригодиться.
Таблица ексель накрутить на сумму к выплате НДФЛ
http://vipfile.ru/51zbyri3g2eb.html
2 | 9 | Ответить
Аришка про Расчет зарплаты в MS Excel 4.2 [08-06-2012]
Не совсем понятно.
2 | 5 | Ответить
6uHTAPb@gmail.com про Расчет зарплаты в MS Excel 4.2 [07-04-2012]
такую программку можно сделать самому, если не вариант, то можно заказать под свои нужды, есть форумы по Excel где всё разжевано, там знающего народа много. взламываются они легко так что пароль бесполезен.
3 | 9 | Ответить
Катя про Расчет зарплаты в MS Excel 4.2 [26-03-2012]
для русских всегда — все через ж…
5 | 5 | Ответить
АЛЕКСАНДРА в ответ Катя про Расчет зарплаты в MS Excel 4.2 [13-01-2020]
ОК
| | Ответить
АЛЕКСАНДРА в ответ Катя про Расчет зарплаты в MS Excel 4.2 [13-01-2020]
2000 х 1387=2988,50 руб
| | Ответить
Know your pay before you get paid
Updated on September 11, 2020
A net salary formula calculates an employee’s actual take-home pay in light of gross wages and relevant deductions. If you need to figure out what your take-home pay will be, create an Excel spreadsheet to calculate your paycheck with a handy formula.
Instructions in this article apply to Excel for Microsoft 365, Excel Online, Excel 2019, Excel 2016, Excel 2013, Excel 2010, and Excel for Mac.
Collect Payroll Data
Create a new workbook in Microsoft Excel, using your pay stub or payroll remittance advice form as a guide. Populate the sheet’s columns as follows:
| Column | Value |
|---|---|
| A | Pay Date |
| B | Hours Worked |
| C | Hourly Rate |
| D | Positive Adjustments (for example, reimbursements or stipends) |
| E | Negative Adjustments (for example, voluntary payroll deductions) |
| F | Pre-Tax Deductions (for example, insurance premiums) |
| G | Post-Tax Deductions (for example, garnishments) |
| H | State Income Tax Rate |
| I | Local Income Tax Rate |
| J | Federal Income Tax Rate |
| K | Medicare Tax Rate |
| L | Pre-Tax Retirement Contributions |
| M | Post-Tax Retirement Contributions |
Every employer is different, and every state has different tax rules. So, you’ll need to identify which of your deductions and contributions are assessed before or after your taxes.
Your federal tax rates may vary based on your exemptions. To calculate your tax rates, divide the assessed taxes against the taxable gross income from your pay stub.
Calculate Net Salary
The easiest way to calculate net salary is to break it into smaller formulas rather than one long and complicated formula. In this tutorial, we entered the information in the table from above and entered some payroll data in Row 2.
Use the following formulas to calculate your net salary and other financial metrics:
- Net Salary: Hours worked x Hourly Rate + Positive Adjustments — (Negative Adjustments, Pre-tax Adjustments, and Pre-tax Retirement Contributions) — All taxes (Local, State, Federal, and Medicare) — Post-tax deductions.
- Gross Salary: Hours worked x Hourly Rate + Positive Adjustments.
- Pre-Tax Salary: Hours worked x Hourly Rate + Positive Adjustments — Negative Adjustments, Pre-tax Adjustments, and Pre-tax Retirement Contributions.
-
This example uses data from the above chart and enters payroll information into Row 2.
-
Below Row 2, (Cell B4 in this example) enter Gross Salary and press Enter.
-
In Cell C4, enter =B2*C2+D2 and press Enter.
-
In Cell B5, enter Pre-Tax Salary and press Enter.
-
In Cell C5, enter =B2*C2+D2-(E2+F2+L2) and press Enter.
-
In Cell B6, enter State Income Taxes and press Enter.
-
In Cell C6, enter =C5*H2 and press Enter.
-
In Cell B7, enter Local Income Taxes and press Enter.
-
In Cell C7, enter =C5*I2 and press Enter.
-
In Cell B8, enter Federal Income Taxes and press Enter.
-
In Cell C8, enter =C5*J2 and press Enter.
-
In Cell B9, enter MedicareSS Taxes and press Enter.
-
In Cell C9, enter =C5*K2 and press Enter.
-
In Cell B10, enter Net Salary and press Enter.
-
In Cell C10, enter =C5-C6-C7-C8-C9-G2-M2 and press Enter.
By breaking the formula into smaller steps, you can easily see how your taxes and deductions are compiled to generate your net salary. Then referencing each result in the final formula (in cell C10), you can quickly compute the final results.
You might want to format the cells in the currency format and round to two decimals for easier reading.
Considerations
Using a formula to calculate net salary makes sense if you’re trying to approximate your take-home pay. However, some situations may adversely affect your calculations:
- If you’re paid every other week, some deductions may not apply to the third payroll in the same month. In a calendar year, there are 26 pay periods but 24 fortnights. Some deductions (for example, health insurance) may be calculated to pull only 24 times per year.
- Watch your pay stub to identify which deductions are pre-tax or post-tax.
- Some deductions are based on a percentage of gross payroll, for example, garnishments.
Thanks for letting us know!
Get the Latest Tech News Delivered Every Day
Subscribe