Содержание
- Процесс разработки прайс-листа
- Способ 1: простой прайс-лист
- Способ 2: создание прайс-листа с постоянными картинками
- Способ 3: создание прайс-листа с появляющимися изображениями
- Вопросы и ответы
Практически для любой торговой организации важным элементом деятельности является составление прайс-листа предоставляемых товаров или услуг. Его можно создать при помощи различных программных решений. Но, как не удивительным для некоторых людей это может показаться, одним из самых простых и удобных способов является создание прайс-листа с помощью обычного табличного процессора Microsoft Excel. Давайте разберемся, как можно выполнить указанную процедуру в данной программе.
Процесс разработки прайс-листа
Прайс-лист – это таблица, в которой указано наименование товаров (услуг), предоставляемых предприятием, их краткая характеристика (в некоторых случаях), и обязательно – стоимость. Наиболее продвинутые экземпляры содержат в себе ещё и изображения товаров. Ранее традиционно у нас чаще применялось другое синонимичное название – прейскурант. Учитывая, что Microsoft Excel – это мощнейший табличный процессор, составление подобных таблиц у него не должно вызвать проблем. Более того, с его помощью можно оформить прайс-лист на очень высоком уровне в предельно сжатые сроки.
Способ 1: простой прайс-лист
Прежде всего, давайте рассмотрим пример составления простейшего прайс-листа без картинок и дополнительных данных. Он будет состоять всего из двух колонок: название товара и его стоимость.
- Даем наименование будущему прайс-листу. Наименование обязательно в себе должно содержать название организации или торговой точки, для товарного ассортимента которых он составляется.
Наименование должно выделяться и бросаться в глаза. Оформление можно произвести в виде картинки или яркой надписи. Так как у нас простейший прайс, то мы выберем второй вариант. Для начала в крайней левой ячейке второй строки листа Excel пишем название документа, с которым работаем. Делаем это в верхнем регистре, то есть, большими буквами.
Как видим, пока наименование «сырое» и не отцентрованное, так как размещать по центру, по сути, нет относительно чего. «Тело» прайс-листа ещё не готово. Поэтому к завершению оформления названия мы вернемся чуть позже.
- После наименования пропускаем ещё одну строку и в следующей строке листа указываем названия столбцов прейскуранта. Назовем первую колонку «Наименование товара», а вторую – «Стоимость, руб.». При необходимости расширяем границы ячеек, если названия столбцов выходят за них.
- На следующем этапе заполняем прайс-лист собственно информацией. То есть, в соответствующие колонки мы записываем наименования товаров, которые продает организация, и их стоимость.
- Тоже в случае, если наименования товаров выходят за границы ячеек, то расширяем их, а если названия слишком длинные, то форматируем ячейку с возможностью переноса по словам. Для этого выделяем элемент листа или группу элементов, в которых собираемся осуществлять перенос по словам. Щелкаем правой кнопкой мыши, тем самым вызывая контекстное меню. Выбираем в нем позицию «Формат ячеек…».
- Запускается окно форматирования. Переходим в нем во вкладку «Выравнивание». Затем устанавливаем флажок в блоке «Отображение» около параметра «Переносить по словам». Жмем на кнопку «OK» в нижней части окна.
- Как видим, после этого наименования продукции в будущем прейскуранте переносятся по словам, если не помещаются в пространство выделенное для данного элемента листа.
- Теперь для того, чтобы покупатель лучше ориентировался по строкам, можно оформить границы для нашей таблицы. Для этого выделяем весь диапазон таблицы и переходим во вкладку «Главная». В блоке инструментов на ленте «Шрифт» имеется кнопка, отвечающая за нанесение границ. Щелкаем по пиктограмме в виде треугольника справа от неё. Открывается список всевозможных вариантов границ. Выбираем пункт «Все границы».
- Как видим, после этого прайс-лист получил границы и по нему легче ориентироваться.
- Теперь нам нужно добавить цвет фона и шрифта документа. Строгих ограничений в этой процедуре нет, но существуют отдельные неписаные правила. Например, цвета шрифта и фона должны максимально контрастировать друг с другом, чтобы буквы не сливались с фоном. Не желательно при оформлении фона и текста применять близкие по спектру цвета и недопустимо применение одинаковых цветов. В последнем случае буквы полностью сольются с фоном и станут нечитаемые. Также рекомендуется отказаться от использования агрессивных цветов, которые режут глаз.
Итак, зажимаем левую кнопку мыши и выделяем весь диапазон таблицы. При этом можно захватить одну пустую строку под таблицей и над ней. Далее переходим во вкладку «Главная». В блоке инструментов «Шрифт» на ленте имеется иконка «Заливка». Кликаем по треугольнику, который размещен справа от неё. Открывается список доступных цветов. Выбираем тот цвет, который считаем более уместным для прейскуранта.
- Как видим, цвет выбран. Теперь при желании можно изменить шрифт. Для этого опять выделяем диапазон таблицы, но на этот раз без наименования. В той же вкладке «Главная» в группе инструментов «Шрифт» имеется кнопка «Цвет текста». Жмем на треугольник справа от неё. Как и в прошлый раз открывается список с выбором цветов, только на этот раз уже для шрифта. Выбираем цвет согласно своим предпочтениям и тем негласным правилам, о которых шел разговор выше.
- Опять выделяем все содержимое таблицы. Во вкладке «Главная» в блоке инструментов «Выравнивание» щелкаем по кнопке «Выровнять по центру».
- Теперь нужно заняться наименованиями столбцов. Выделяем элементы листа, которые содержат их. Во вкладке «Главная» в блоке «Шрифт» на ленте щелкаем по иконке «Полужирный» в виде буквы «Ж». Можно также вместо этого набрать сочетание горячих клавиш Ctrl+B.
- Теперь следует вернуться к названию прайс-листа. Прежде всего, произведем размещение по центру. Выделяем все элементы листа, которые находятся в той же строке, что и название, до конца таблицы. Кликаем по выделению правой кнопкой мыши. В контекстном меню выбираем пункт «Формат ячеек…».
- Открывается уже знакомое нам окно формата ячеек. Перемещаемся во вкладку «Выравнивание». В блоке настроек «Выравнивание» открываем поле «По горизонтали». Выбираем в списке пункт «По центру выделения». После этого, чтобы сохранить установленные настройки, жмем на кнопку «OK» внизу окна.
- Как видим, теперь наименование прайс-листа размещается по центру таблицы. Но нам нужно ещё поработать над ним. Следует немного увеличить размер шрифта и изменить цвет. Выделяем ячейки, в которых размещено название. Во вкладке «Главная» в блоке «Шрифт» кликаем по треугольнику справа от иконки «Размер шрифта». Из списка выбираем нужный размер шрифта. Он должен быть большим, чем в других элементах листа.
- После этого можно также сделать цвет шрифта наименования отличным от цвета шрифта других элементов. Делаем это так же, как изменяли данный параметр для содержимого таблицы, то есть, с помощью инструмента «Цвет шрифта» на ленте.
На этом можно считать, что простейший прайс-лист готов к распечатке на принтере. Но, несмотря на то, что документ довольно простой, нельзя сказать, что он выглядит коряво или несуразно. Поэтому его оформление не будет отпугивать заказчиков или клиентов. Но, естественно, при желании внешний вид можно совершенствовать практически до бесконечности.
Уроки по теме:
Форматирование таблиц в Экселе
Как распечатать страницу в Экселе
Способ 2: создание прайс-листа с постоянными картинками
В более сложном прайс-листе рядом с наименованиями товаров расположены картинки, изображающие их. Это позволяет покупателю получить более полное представление о товаре. Давайте посмотрим, как это можно воплотить в жизнь.
- Прежде всего, у нас уже должны быть заранее подготовленные фотографии товаров, хранящиеся на жестком диске компьютера или на съемном носителе подключенном к ПК. Желательно, чтобы они располагались все в одном месте, а не были разбросаны по разным директориям. В последнем случае задача усложнится, а время её решения будет значительно увеличено. Поэтому и рекомендуется произвести упорядочивание.
- Также, в отличие от предыдущей таблицы, прейскурант можно немного усложнить. Если в предыдущем способе наименование типа товара и модели располагались в одной ячейке, то теперь давайте их разделим на два отдельных столбца.
- Далее нам нужно избрать, в какой колонке будут находиться фотографии товаров. Для этой цели можно добавить колонку слева от таблицы, но более рациональным будет, если столбец с изображениями расположится между колонками с наименованием модели и стоимости товара. Для того, чтобы добавить новую колонку на горизонтальной панели координат кликаем левой кнопкой мыши по сектору, в котором расположен адрес столбца «Стоимость». После этого весь столбец должен быть выделен. Затем переходим во вкладку «Главная» и щелкаем по кнопке «Вставить», которая размещена в блоке инструментов «Ячейки» на ленте.
- Как видим, после этого слева от колонки «Стоимость» будет добавлен новый пустой столбец. Даём ему наименование, например «Изображение товара».
- После этого переходим во вкладку «Вставка». Кликаем по иконке «Рисунок», которая находится на ленте в блоке инструментов «Иллюстрации».
- Открывается окно вставки рисунка. Переходим в ту директорию, где расположены предварительно нами отобранные фотографии товаров. Выделяем то изображение, которое соответствует первому наименованию товара. Щелкаем по кнопке «Вставить» внизу окна.
- После этого фотография вставляется на лист в свою натуральную величину. Нам, естественно, нужно её уменьшить, чтобы вместить в ячейку приемлемой величины. Для этого поочередно становимся на разные края изображения. Курсор преобразуется в двунаправленную стрелку. Зажимаем левую кнопку мыши и тянем курсор к центру картинки. Подобную процедуру проделываем с каждым краем, пока рисунок не примет приемлемые размеры.
- Теперь нам следует отредактировать размеры ячеек, ведь в настоящее время высота ячеек слишком мала, чтобы корректно вместить изображение. Ширина, в общем, нас удовлетворяет. Сделаем элементы листа квадратными, чтобы их высота была равна ширине. Для этого нужно узнать величину ширины.
Чтобы это сделать, устанавливаем курсор на правую границу столбца «Изображение товара» на горизонтальной панели координат. После этого зажимаем левую кнопку мыши. Как видим, отображаются параметры ширины. Вначале указана ширина в определенных условных единицах. На эту величину не обращаем внимания, так как данная единица для ширины и высоты не совпадает. Смотрим и запоминаем количество пикселей, которое указано в скобках. Эта величина универсальная, как для ширины, так и для высоты.
- Теперь следует установить такой же размер высоты ячеек, какой он был указан по ширине. Для этого выделяем курсором на вертикальной панели координат с зажатой левой кнопкой мыши те строки таблицы, которые следует расширить.
- После этого на той же вертикальной панели координат становимся на нижнюю границу любой из выделенных строк. При этом курсор должен преобразоваться в такую же двунаправленную стрелку, которую мы видели на горизонтальной панели координат. Зажимаем левую кнопку мыши и тянем стрелку вниз. Тянем до тех пор, пока высота не достигнет того размера в пикселях, который имеет ширина. После достижения этой величины сразу же отпускаем кнопку мыши.
- Как видим, после этого высота всех выделенных строк увеличилась, несмотря на то, что мы перетаскивали границу только одной из них. Теперь все ячейки столбца «Изображение товара» имеют квадратную форму.
- Далее нам нужно поместить фотографию, которую мы ранее вставили на лист, в первый элемент столбца «Изображение товара». Для этого наводим на неё курсор и зажимаем левую кнопку мышки. Затем тащим фото до целевой ячейки и устанавливаем изображение на неё. Да, это не ошибка. Картинку в Excel можно установить поверх элемента листа, а не вписать в него.
- Вряд ли сразу получится так, что размер изображения полностью совпадет с размером ячейки. Скорее всего фото будет или выходить за её границы или недотягивать до них. Регулируем размер фотографии перетягиванием её границ, как уже это делали выше.
При этом картинка должна быть немного меньше размера ячейки, то есть, между границами элемента листа и изображения должен быть совсем небольшой зазор.
- После этого таким же образом вставляем в соответствующие элементы столбца другие заранее подготовленные картинки товаров.
На этом создание прайс-листа с изображениями товаров считается оконченным. Теперь прейскурант можно распечатывать или предоставлять заказчикам в электронном виде, в зависимости от выбранного вида распространения.
Урок: Как вставить картинку в ячейку в Excel
Способ 3: создание прайс-листа с появляющимися изображениями
Но, как видим, изображения на листе занимают значительную часть места, увеличивая размер прейскуранта в высоту в несколько раз. К тому же для отображения картинок приходится добавлять один дополнительный столбец. Если вы не планируете распечатывать прайс-лист, а собираетесь использовать и предоставлять клиентам его только в электронном виде, то можно убить сразу двух зайцев: вернуть размеры таблицы к тем, которые были в Способе 1, но при этом оставить возможность просмотра фотографий товаров. Этого можно достигнуть, если мы поместим картинки не в отдельный столбец, а в примечания ячеек, содержащих наименование модели.
- Выделяем первую ячейку в столбце «Модель» кликом по ней правой кнопкой мыши. Производится запуск контекстного меню. В нем выбираем позицию «Вставить примечание».
- После этого открывается окно примечания. Наводим курсор на его границу и кликаем правой кнопкой мыши. При наводке курсор должен преобразоваться в пиктограмму в виде стрелок, направленных в четыре стороны. Очень важно произвести наводку именно на границу, а не сделать это внутри окна примечания, так как в последнем случае откроется окно форматирования не такое, как нам нужно в данном случае. Итак, после того, как был произведен щелчок, запускается контекстное меню. В нем выбираем позицию «Формат примечания…».
- Открывается окно формата примечания. Перемещаемся во вкладку «Цвета и линии». В блоке настроек «Заливка» щелкаем по полю «Цвет». Открывается список с перечнем цветов заливки в виде значков. Но нас интересует не это. В самом низу списка расположен параметр «Способы заливки…». Выполняем щелчок по нему.
- Запускается ещё одно окно, которое называется «Способы заливки». Перемещаемся во вкладку «Рисунок». Далее щелкаем по кнопке «Рисунок…», расположенной на плоскости данного окна.
- Запускается точно такое же окно выбора рисунка, которые мы уже применяли при рассмотрении предыдущего способа составления прейскуранта. Собственно, и действия в нем нужно выполнить полностью аналогичные: перейти в директорию расположения изображений, выделить нужную картинку (в данном случае отвечающую наименованию первой модели в списке), нажать на кнопку «Вставить».
- После этого выбранная картинка отобразится в окне способа заливки. Щелкаем по кнопке «OK», размещенной в его нижней части.
- После выполнения данного действия мы опять возвращаемся в окно формата примечаний. Тут тоже следует щелкнуть по кнопке «OK» для того, чтобы указанные настройки были применены.
- Теперь при наведении курсора на первую ячейку в столбце «Модель» в примечании будет отображаться изображение соответствующей модели устройства.
- Далее нам придется повторить все указанные выше шаги данного способа создания прайс-листа для других моделей. К сожалению, ускорить процедуру не получится, так как в примечание конкретной ячейки нужно вставить только определенную фотографию. Так что, если прейскурант состоит из большого перечня товаров, то приготовьтесь потратить значительное количество времени на его заполнение изображениями. Но в итоге вы получите отличный электронный прайс-лист, который будет одновременно максимально компактным и информативным.
Урок: Работа с примечаниями в Excel
Конечно, мы привели примеры далеко не всех возможных вариантов создания прайс-листов. Ограничителем в данном случае может выступать только лишь человеческая фантазия. Но и из тех примеров, которые были указаны в данном уроке, видно, что прайс-лист или, как его по-другому называют, прейскурант может быть как максимально простым и минималистичным, так и довольно сложным, с поддержкой всплывающих изображений при наведении на них курсора мыши. Какой именно выбрать способ, зависит от многого, но прежде всего от того, кто ваши потенциальные покупатели и как вы им собираетесь предоставлять данный прейскурант: на бумаге или в виде электронной таблицы.
Прейскурант на услуги
Составьте список предлагаемых услуг с помощью этого шаблона прайс-листа, который содержит место для названия компании и логотипа, а также контактной информации. Записи для услуги включают тип, описание и стоимость.
Excel
Скачать
Поделиться
Полный обзор всех шаблонов из стандартной поставки MyBusinessCatalog.
Примеры всех шаблонов в
TheCatalog.Online
Все шаблоны поддерживают 15 языков (типовые фразы и термины) в зависимости от текущего языка интерфейса.
Большинство шаблонов представлены в трех форматах — A4, Letter и Legal
(набор шаблонов выбирается при установке MyBusinessCatalog)
Настройки шаблонов меняются в очень широких пределах и имеют
примерно 150 параметров
Бесплатные шаблоны для прайс-листов
Все шаблоны прайс-листов идентичны по составу, но имеют разные преднастройки.
Каждый из шаблонов может быть настроен индивидуально под ваши задачи.
Результат вы можете распечатать или, сохранив в PDF или HTML5, разместить на сайте или отослать по email.
Шаблоны имеют в своем составе:
титульную страницу
прайс-лист
форма заказа
описание деятельности и условий продажи
заднюю обложку
Шаблон классического прайс-листа
02 PORT PRICE LIST 1 PLAIN
Шаблон классического прайс-листа в две колонки
02 PORT PRICE LIST 2 2COLS
Шаблон прайс-листа с картинкой
02 PORT PRICE LIST 3 WIMAGES
Шаблон прайс-листа с большой картинкой
02 PORT PRICE LIST 4 W BIG IMAGES
Универсальный шаблон прайс-листа
02 PORT PRICE LIST 5 ALL
Шаблон компактного прайс-листа
02 PORT PRICE LIST 6 COMPACT
Шаблон прайс-листа для сохранения в Excel
Price-List_for_export
Если вы не нашли нужного варианта шаблона прайс-листа, просто выберите наиболее подходящий и настройте под свои нужды.
Бесплатные шаблоны каталогов товаров для печати и PDF
Шаблоны различаются по количеству товаров на одной странице — от 1 до 100.
Именно от этого параметра зависит детализация информации — от подробного буклета для каждого товара до отображения только кода и цены, и от картинки на весь лист до простой таблицы миниатюр.
Наша программа для создания каталогов предоставляет множество вариантов настроек.
Подберите примерно подходящий шаблон и настройте идеально под ваши задачи.
Такой каталог пригоден для печати в офисе или типографии, для публикации на сайте для загрузки или для отсылки по email в формате PDF.
Шаблоны имеют в своем составе:
заглавную страницу
оглавление/прайс-лист с активными ссылками
сам каталог
форма заказа для клиента
страницу с правилами, картой проезда, скидками и т.д.
задняя обложка
Шаблон каталога товаров, один товар на страницу
02 PORT PDF AND PRINT 001 1
Шаблон каталога товаров, два товара на страницу
02 PORT PDF AND PRINT 002 1 / 02 PORT PDF AND PRINT 002 2
Шаблон каталога товаров, два товара на страницу, ландшафтное расположение
02 LAND PDF AND PRINT 002 1 / 02 LAND PDF AND PRINT 002 2
Шаблон для вывода 4-х товарных позиции на страницу
02 PORT PDF AND PRINT 004
Шаблон для вывода каталога товаров на 6-ть позиции на страницу
02 PORT PDF AND PRINT 006
Шаблон для формирования каталога товаров на 9-ть товарных позиций на страницу.
02 PORT PDF AND PRINT 009
Шаблон каталога для вывода 12-ти товарных позиции на страницу
02 PORT PDF AND PRINT 012 1 / 02 PORT PDF AND PRINT 012 2
Шаблон каталога товаров для генерации 16-ти товарных позиции на лист
02 PORT PDF AND PRINT 016
Шаблон для создания печатного или PDF каталога товаров 20-ти товарных позиций
02 PORT PDF AND PRINT 020
Шаблон каталога 30 товарных карточек на страницу
02 PORT PDF AND PRINT 030
Шаблон каталога товаров 100 карточек на лист
02 PORT PDF AND PRINT 100
Шаблон каталога товаров для iPad
01 PDF iPad 002 v6
Шаблон каталога товаров для iPhone и андроид, 1 товар на страницу
01 PDF iPad 001 v6
Шаблон каталога товаров для iPhone и Android, 2 товара на страницу
01 PDF iPad 002 v6
Если вы не нашли подходящего варианта шаблона каталога, выберите наиболее удачный и настройте под свои требования.
Бесплатные шаблоны Буклетов и Брошюр
Предназначены для вывода детальной информации одного товара. Крупное фото (или несколько), подробное описание, вывод всех опций и дополнительных полей и т.д.
Такой формат крайне полезен для ответа на запрос от клиента подробной информации по интересующему товару.
Шаблон брощюры — ландшафтный формат.
02 LAND BOOKLET 1 / 02 LAND BOOKLET 2
Шаблон буклета — портретный формат.
02 PORT BOOKLET 1 / 02 PORT BOOKLET 2
Выберите подходящий шаблон, информационные блоки для вывода, выберите фоновую картинку из десятков вариантов, или собственную.
Бесплатные шаблоны заказов
Форма заказа, как она будет отображаться в печатном или PDF виде. Есть возможности фирменной стилизации.
Шаблон простой формы заказа
01 A4 ORDER v6
Шаблон простой формы заказа с картинками
01 A4 ORDER W IMAGES v6
Шаблон формы заказа с налогами
01 A4 ORDER V6 W VAT
Шаблон формы заказа с полными данными о заказчике
01 A4 ORDER FULL v6
Бесплатные шаблоны Счетов и Коммерческих предложений
Специальные шаблоны для выписки счетов и коммерческих предложений
Специфические документы для плотного общения с потенциальными клиентами и закрытия сделок.
Шаблоны счетов
01 A4 INVOICE v6 / 01 A4 INVOICE v6 1
Базовый шаблон коммерческого предложения
01 A4 QUOTE v6
Шаблон коммерческого предложения с картинками
01 A4 QUOTE w images v6
Шаблон коммерческого предложения с дополнительными полями
01 A4 QUOTE w images v6
Бесплатные шаблоны Видео-каталогов для Youtube
Широкоформатные шаблоны для экспорта в PowerPoint с последующим экспортом в видеоформат для публикации на Youtube. Мощный инструмент, способный помочь накачать на ваш сайт ссылочную массу и трафик и привлечь новых клиентов.
Шаблон каталога PowerPoint и Youtube, один товар на страницу
01_PP-AND-YOUTUBE-001-1/2/3
Шаблон каталога PowerPoint и Youtube, один товар на страницу, до 8-ми картинок
01 PP AND YOUTUBE 001 8 IMAGES v6
Шаблон каталога PowerPoint и Youtube, два товара на страницу
01 PP AND YOUTUBE 002 1 / 2
Шаблон каталога PowerPoint и Youtube, три товара на страницу
01 PP AND YOUTUBE 003 1 / 2
Шаблон каталога PowerPoint и Youtube, четыре товара на страницу
01 PP AND YOUTUBE 004 1 / 2
Шаблон каталога PowerPoint и Youtube, шесть товара на страницу
01 PP AND YOUTUBE 006
Шаблон каталога PowerPoint и Youtube, восемь товара на страницу
01 PP AND YOUTUBE 008
Бесплатные шаблоны Мини-видео каталогов для социальных сетей
Специальные шаблоны для формирования квадратных коротких видео для публикации в соцсетях — Facebook, Instagram и т.д.
Не подразумевает оглавлений и прочих технических страниц.
Отличная замена простым фото, так как можно в одном ролике показать товар в разных ракурсах или мини-коллекцию. Информативность канала существенно улучшится.
Шаблон мини видео каталогов для Facebook или VK
01 MV facebook 1280×720 / 01 MV facebook 1280×1280

Шаблон мини видео каталогов для Instagram
01 MV instagram 640×360 / 01 MV instagram 640×640

Шаблон мини видео каталогов для TikTok
03 MV TikTok 1080×1920 / 03 MV TikTok 1080×1920 w/black back.

Онлайн-конструктор прайс-листов
Хотите создать красивый прайс-лист c картинками? Сделайте его на онлайн-конструкторе Wilda! Выберите любой из дизайнерских образцов или типовых шаблонов правильной формы и структуры: на оказание услуг, продажу товара и работы, или сделайте новый документ с чистого листа. Если у вас уже есть прайс-лист в Excel, то просто загрузите его в онлайн-редактор Wilda и оформите с использованием фирменных шрифтов и изображений.
Скачайте готовый прайс-лист на компьютер в формате pdf, jpeg, png или опубликуйте. Узнайте о дополнительных возможностях для продвижения ваших документов при помощи услуги Публикация.
Формат: А4
Образцы и шаблоны прайс-листов
Не нашли подходящий образец или шаблон?
Если вы не нашли образец нужной вам тематики, то выберите любой шаблон, подходящий вам по структуре, и
просто замените фото и тексты на собственные. Или создайте документ с нуля.
Вы сможете выбрать формат документа из списка или указать собственный размер в мм или px.
Как создать прайс-лист на онлайн-конструкторе Wilda
- Добавьте фото из 1,8 млн бесплатных изображений либо загрузите собственные;
- Выберите любой из десятков шрифтов для редактирования текстов;
- Загрузите собственный логотип;
- Работать в редакторе предельно просто и интуитивно понятно. Начать работу можно без регистрации!
Остались вопросы?
-
- Какой формат прайса выбрать для отправки клиентам?
- Самый предпочтительный вариант — pdf, так как если ваши клиенты захотят распечатать его, то качество будет высокое, и будут активны ссылки. И если прайс многостраничный, то все страницы будут внутри одного файла, тогда как в jpeg страницы будут по-отдельности.
-
- Могу я сохранить прайс в формате psd, чтобы редактировать в фотошопе?
- В формате psd сохранить не получится , но для редактирования в фотошоп можно сохранить прайс в формате pdf.
-
- Могу я заменить картинки в шапке или фоне прайс-листа?
- Да, конечно, любые картинки могут быть изменены на ваши собственные. Также вы можете добавлять, удалять, менять местами любые изображения, тексты или фоновые блоки.
-
- Могу я экспортировать данные из 1С?
- Нет, но вы можете экспортировать данные из Excel. Это очень просто и займет пару минут.
От автора: очень часто при разработке веб-приложений возникает задача создать прайс-лист товаров либо услуг какой то кампании в формате таблиц Microsoft Excel. Но при этом необходимо предусмотреть, чтобы он свободно генерировался на основе данных, хранящихся в базе данных.
В сегодняшнем уроке мы с Вами решим такую задачу. То есть мы научимся генерировать документ в формате таблиц Excel при помощи языка PHP и специальной библиотеки PHPExcel. Это очень мощная и очень широко применяемая библиотека с огромнейшим функционалом. Конечно, все ее возможности за один урок рассмотреть мы не сможем, но узнать основы и научиться с ней работать — мы вполне успеем.
План урока
1. Подготовка к уроку.
2. Установка библиотеки PHPExcel.
3. Основные настройки листа книги Excel.
4. Наполнение документа данными.
5. Стилизация данных.
Детали учебника
Тема: PHP
Сложность: Средняя
Урок: Видео (.mp4)
Время: 01:31:02
Размер архива: 217 Mb

1. Подготовка к уроку.
Первое что нам потребуется для создания прайс-листа – это данные, которые в нем выводить. Для этого я подготовил базу данных (под названием price), в которой содержится всего одна табличка – tovar. В табличке содержится несколько наименований товара, для вывода в прайс-листе. Ее дамп Вы сможете взять из изходников к уроку.
Далее я подготовил очень простой скрипт, который вытаскивает данные из базы данных, а конкретнее из таблички tovar, и формирует из этих данных массив. С этим массивом мы с Вами и будем работать.
Скрипт включает в себя всего три файла:
config.php
functions.php
index.php
Важное замечание!
Если Вы хотите использовать для вывода данных в формате EXCEL русские символы, то обязательно все файлы нужно сохранять в кодировке UTF8.
Далее давайте приведу код всех трех файлов. Файл config.php:
|
<?php define(«HOST»,«localhost»); define(«USER»,«Viktor»); define(«PASSWORD»,«1234»); define(«DB»,«price»); $db = mysql_connect(HOST,USER,PASSWORD); if (!$db) { exit(‘WRONG CONNECTION’); } if(!mysql_select_db(‘price’,$db)) { exit(DB); } mysql_query(‘SET NAMES utf8’); ?> |
Как Вы видите, здесь все элементарно. Просто задаем четыре константы для хранения настроек подключения к базе данных. И собственно, выполняем подключение и выбор базы данных для работы. Далее устанавливаем кодировку запросов.
Следующий файл functions.php:
|
1 2 3 4 5 6 7 8 9 10 11 12 13 14 15 16 17 18 |
<?php function get_price() { $sql = «SELECT id,name,price,quantity FROM tovar»; $result = mysql_query($sql); if(!$result) { exit(mysql_error()); } $row = array(); for($i = 0;$i < mysql_num_rows($result);$i++) { $row[] = mysql_fetch_assoc($result); } return $row; } |
Здесь также все очень просто. Описана всего лишь одна функция, которая выполняет запрос к базе данных и формирует по результатам выборки массив. Далее я приведу распечатку этого массива.
И последний файл index.php:
|
<?php require_once ‘config.php’; require_once ‘functions.php’; $price_list = get_price(); ?> |
В этом файле мы дальше будем вести все кодирование. Это пока лишь заготовка. Как Вы видите, вначале я подключаю файлы config.php и functions.php и вызываю функцию get_price(), для получения массива товаров.
Давайте я приведу распечатку этого массива (при помощи функции print_r()):
Теперь, думаю, Вам понятно, что содержится в массиве $price_list. Теперь перейдем к установке библиотеки PHPExcel.
2. Установка библиотеки PHPExcel.
Первым делом библиотеку необходимо скачать. Для этого переходим на официальный сайт библиотеки — //phpexcel.codeplex.com/ :
И нажимаем по кнопке download. В результате скачивания у нас получится архив PHPExcel-1.7.7.zip. Давайте его распакуем. Как Вы видите, после распаковки у нас получилось несколько файлов и папок:
Classes
Documentation
Tests
changelog.txt
install.txt
license.txt
Файлы — это различные описания по предыдущим версиям, лицензионное соглашение и очень краткая инструкция по установке. Далее в папке Classes, содержится непосредственно сама библиотека PHPExcel – эту папку необходимо скопировать в корень нашего скрипта, что я и сделал.
В папке Documentation – содержится документация по библиотеке, но правда она на английском языке. Но все равно я Вам рекомендую с ней ознакомиться. Так как библиотека имеет огромнейший функционал, и конечно сегодня мы весь его не рассмотрим. А в документации Вы найдете много всего интересного.
В папке Tests – содержатся примеры по использованию библиотеки.
Итак, если Вы скопировали папку Classes в корень скрипта, то мы можем приступать к дальнейшей работе.
Итак, переходим в файл index.php и начинаем работать с ним. Теперь нам необходимо подключить главный файл библиотеки PHPExcel.php (который находится в папке Classes) к нашему скрипту и создать объект класса PHPExcel:
|
require_once ‘Classes/PHPExcel.php’; $objPHPExcel = new PHPExcel(); |
Для тех кто не знает класс – это своего рода чертеж или описательный элемент, какой то определенной сущности. То есть в нашем случае (если сказать простыми словами) класс PHPExcel.php описывает все методы (это обычные функции, только описанные в классе) и свойства (переменные класса) необходимые для вывода данных в формате Excel.
Для того что бы создать объект класса необходимо указать переменную ($objPHPExcel) затем поставить знак присвоения, далее ключевое слово new и указать имя класса. Объект – это такой тип переменной, который позволяет нам работать с методами и свойствами класса. То есть если мы создали объект, то мы получили доступ ко всему, что описано в классе.
На этом установка библиотеки завершена, можно приступать к работе с ней.
3. Основные настройки листа книги Excel.
Как Вы знаете, документ Excel состоит из книг, а каждая книга в свою очередь, состоит из листов. Далее лист состоит из набора ячеек, доступ к которым осуществляется по координатам. То есть у нас есть столбцы, которые имеют буквенные имена (А, В, С и т.д) и есть строки, которые пронумерованы. Значит, что бы получить доступ к первой ячейке нужно указать код А1. Точно также мы с помощью библиотеки будем получать доступ к каждой ячейке.
Итак, первым делом необходимо выбрать активный лист, на который мы будем выводить данные и получить объект этого листа.
|
$objPHPExcel—>setActiveSheetIndex(0); $active_sheet = $objPHPExcel—>getActiveSheet(); |
С помощью метода setActiveSheetIndex(0) – указываем индекс (номер) активного листа. Нумерация листов начинается с нуля. Далее с помощью метода getActiveSheet() – получаем объект этого активного листа, то есть другими словами получаем доступ к нему для работы. И сохраняем этот объект в переменную $active_sheet.
Если Вы захотите указать активным какой то другой лист, то вначале его необходимо создать, при помощи метода:
|
$objPHPExcel—>createSheet(); |
Затем по аналогии, указываем индекс и получаем объект активного листа.
Теперь давайте сгенерируем наш первый документ Excel (правда конечно пока пустой), для этого в файл index.php в его конец добавим следующий код (далее весь код, который я буду приводить, следует вставлять перед этим кодом – то есть код который идет ниже должен быть в самом низу файла – это уже завершение скрипта!!!):
|
header(«Content-Type:application/vnd.ms-excel»); header(«Content-Disposition:attachment;filename=’simple.xls'»); $objWriter = PHPExcel_IOFactory::createWriter($objPHPExcel, ‘Excel5’); $objWriter—>save(‘php://output’); exit(); |
В начале, обратите внимание, отправляем заголовки.
Первый – указываем браузеру тип открываемого контента – это документ формата Excel. И второй – указываем браузеру, что документ необходимо отдать пользователю на скачивание и тут же указываем имя скачиваемого файла (‘simple.xls’ ).
Далее документ необходимо сохранить. Сначала нужно указать, в какой версии мы его сохраняем. Для этого у класса PHPExcel_IOFactory вызываем метод createWriter() и передаем ему объект $objPHPExcel и указываем версию Excel5. При этом будет создан объект класса PHPExcel_Writer_Excel5 и у него вызываем метод save(). Этому методу передаем параметром строку ‘php://output’, это означает, что файл не будет сохранен, а будет отдан браузеру, а браузер в свою очередь, отдаст его нам на скачивание.
Теперь немного о версиях. Кроме версии Excel5, доступна также версия Excel2007, но так как у меня установлен MS Office 2003, то версия Excel2007 у меня просто не откроется. Поэтому я создаю документ версии Excel5.
Теперь давайте перейдем в браузер и посмотрим, что у нас получилось:
Как Вы видите, мы с Вами получили пустой документ в формате Excel, с одним активным листом.
Теперь давайте пропишем остальные настройки листа (обратите внимание, что все методы мы вызываем у объекта $active_sheet – объекта активного листа документа и весь код вставляем перед заголовками – функция header):
|
1 2 3 4 5 6 7 8 9 10 11 12 13 14 15 16 17 18 |
//Ориентация страницы и размер листа $active_sheet—>getPageSetup() —>setOrientation(PHPExcel_Worksheet_PageSetup::ORIENTATION_PORTRAIT); $active_sheet—>getPageSetup() —>SetPaperSize(PHPExcel_Worksheet_PageSetup::PAPERSIZE_A4); //Поля документа $active_sheet—>getPageMargins()—>setTop(1); $active_sheet—>getPageMargins()—>setRight(0.75); $active_sheet—>getPageMargins()—>setLeft(0.75); $active_sheet—>getPageMargins()—>setBottom(1); //Название листа $active_sheet—>setTitle(«Прайс-лист»); //Шапа и футер $active_sheet—>getHeaderFooter()—>setOddHeader(«&CШапка нашего прайс-листа»); $active_sheet—>getHeaderFooter()—>setOddFooter(‘&L&B’.$active_sheet—>getTitle().‘&RСтраница &P из &N’); //Настройки шрифта $objPHPExcel—>getDefaultStyle()—>getFont()—>setName(‘Arial’); $objPHPExcel—>getDefaultStyle()—>getFont()—>setSize(8); |
Итак, вначале задаем ориентацию листа, при помощи метода setOrientation(), которому передаем константу, ORIENTATION_PORTRAIT, класса PHPExcel_Worksheet_PageSetup. Эта константа — означает, что ориентация страницы будет портретом.
Если Вы хотите расположить лист в виде альбомного листа, нужно методу setOrientation(), передать константу Worksheet_PageSetup::ORIENTATION_LANDSCAPE.
Обратите внимание, что перед методом setOrientation() необходимо вызвать метод getPageSetup() – который предоставит нам доступ к настройкам страницы (вернет объект класса, который отвечает за настройки страницы).
Далее вызываем метод SetPaperSize(), который позволяет задать размер страницы, для печати. Ему передаем параметром константу PAPERSIZE_A4, класса — PHPExcel_Worksheet_PageSetup. Что означает, что размер листа страницы будет установлен А4.
Это можно проверить, если открыть документ, в формате Excel и перейти в меню Файл, затем на пункт параметры страницы.
Далее устанавливаем поля документа, то есть отступы от краев документа. Отступы задаются в специальных символьных единицах. Вначале, обратите внимание, вызываем у объекта $active_sheet, метод getPageMargins() (он вернет объект класса, который отвечает за настройки полей страницы). Затем вызываем метод setTop(1), который задает верхний отступ страницы.
Далее по аналогии методы setRight(0.75), setLeft(0.75), setBottom(1) – задают соответственно правый, левый и нижний отступы документа.
Далее давайте при помощи метода setTitle(«Прайс лист») – зададим название нашего листа.
Затем при печати (если кому это нужно), можно выводить шапку и нижний футер листа. Такую возможность можно задать при помощи методов setOddHeader(«&CШапка нашего прайс-листа») и setOddFooter(‘&L&B’.$active_sheet->getTitle().’&RСтраница &P из &N’), которые задают соответственно — шапку и футер документа.
Обратите внимание на передаваемые параметры:
Для шапки – передаем строку — &C Шапка нашего прайс-листа (метка &C – означает, что текст нужно расположить по центру).
Для футера – передаем строку — &L&B’.$active_sheet->getTitle().’&RСтраница &P из &N’, это означает, что нужно вывести слева и жирным шрифтом (&L&B’), название листа (метод $active_sheet->getTitle()), затем справа (&R) вывести номер страницы (Страница &P) из общего количества страниц (&N).
Полный список меток, можно посмотреть в документации. Я этот список Вам не привожу, так как он очень большой, да и многие из них Вам не понадобятся.
Затем указываем настройки шрифта по умолчанию. Это можно сделать при помощи последовательного вызова методов:
$objPHPExcel->getDefaultStyle()->getFont()->setName(‘Arial’) – задаем имя шрифта;
$objPHPExcel->getDefaultStyle()->getFont()->setSize(8); — задаем размер шрифта;
Теперь если сохранить изменения и сгенерировать наш документ, то можно увидеть что у нас изменилось название листа документа на Прайс-лист, и если открыть предварительный просмотр страницы, то можно увидеть как выводится шапка и футер документа.
4. Наполнение документа данными
Для начала давайте зададим ширину основных столбцов, которые нам понадобятся:
|
$active_sheet—>getColumnDimension(‘A’)—>setWidth(7); $active_sheet—>getColumnDimension(‘B’)—>setWidth(80); $active_sheet—>getColumnDimension(‘C’)—>setWidth(10); $active_sheet—>getColumnDimension(‘D’)—>setWidth(10); |
Как вы видите вначале обращаемся к нашему объекту активного листа, далее вызываем метод getColumnDimension(‘A’) – то есть получаем доступ ширине столбца А (либо любого другого столбца, какой мы передадим методу параметром), затем задаем ширину, при помощи метода setWidth(ширина столбца) и передаем ему ширину в символьных единицах.
Для остальных столбцов – все аналогично.
Давайте посмотрим, что получилось:
Как Вы видите, размеры столбцов изменились. Теперь давайте заполним несколько ячеек текстом:
|
$active_sheet—>mergeCells(‘A1:D1’); $active_sheet—>getRowDimension(‘1’)—>setRowHeight(40); $active_sheet—>setCellValue(‘A1’,‘Техно мир’); $active_sheet—>mergeCells(‘A2:D2’); $active_sheet—>setCellValue(‘A2’,‘Компьютеы и комплектующие на любой вкус и цвет’); $active_sheet—>mergeCells(‘A4:C4’); $active_sheet—>setCellValue(‘A4’,‘Дата создания прайс-листа’); |
В начале давайте объединим ячейки с А1 до D1, при помощи метода mergeCells(диапазон ячеек) – который позволяет объединять ячейки.
Далее зададим высоту этих объединенных ячеек (строка 1), при помощи методов getRowDimension(‘1’)->setRowHeight(40) – смотрите, вначале получаем доступ к строке 1 (getRowDimension(‘1’)), затем задаем высоту (setRowHeight(высота строки)).
И затем при помощи метода setCellValue(‘A1′,’Техно мир’), устанавливаем значение ячейки А1. Этот метод позволяет записать данные в любую ячейку. Координаты ячейки передаем первым параметром, а значение – вторым.
Следующие ячейки заполняем по аналогии. Давайте посмотрим, что у нас получилось:
Далее давайте в ячейку D4 запишем текущую дату:
|
//Записываем данные в ячейку $date = date(‘d-m-Y’); $active_sheet—>setCellValue(‘D4’,$date); //Устанавливает формат данных в ячейке — дата $active_sheet—>getStyle(‘D4’) —>getNumberFormat() —>setFormatCode(PHPExcel_Style_NumberFormat::FORMAT_DATE_XLSX14); |
Для этого запишем текущую дату в ячейку D4, а затем установим формат данных этой ячейки – как дата. Для этого необходимо последовательно вызвать методы у объекта $active_sheet:
|
getStyle(‘D4’)—>getNumberFormat()—> setFormatCode(PHPExcel_Style_NumberFormat::FORMAT_DATE_XLSX14); |
То есть получаем доступ к стилям ячейки D4 ( метод getStyle(‘D4’) вернет объект класса отвечающий за стили ячейки), затем получаем формат данных этой ячейки и устанавливаем новый формат данных (setFormatCode(PHPExcel_Style_NumberFormat::FORMAT_DATE_XLSX14)).
В константе FORMAT_DATE_XLSX14 хранится строка с форматом даты (вида дд-мм-гггг). Все константы, относящиеся к форматам даты можно посмотреть в документации по библиотеке.
Теперь, используя метод setCellValue(), а также цикл foreach() давайте наполним данными наш прайс-лист:
|
1 2 3 4 5 6 7 8 9 10 11 12 13 14 15 16 17 18 19 |
//Создаем шапку таблички данных $active_sheet—>setCellValue(‘A6’,‘№п.п’); $active_sheet—>setCellValue(‘B6’,‘Имя’); $active_sheet—>setCellValue(‘C6’,‘Цена’); $active_sheet—>setCellValue(‘D6’,‘кол-во’); //В цикле проходимся по элементам массива и выводим все в соответствующие ячейки $row_start = 7; $i = 0; foreach($price_list as $item) { $row_next = $row_start + $i; $active_sheet—>setCellValue(‘A’.$row_next,$item[‘id’]); $active_sheet—>setCellValue(‘B’.$row_next,$item[‘name’]); $active_sheet—>setCellValue(‘C’.$row_next,$item[‘price’]); $active_sheet—>setCellValue(‘D’.$row_next,$item[‘quantity’]); $i++; } |
Теперь давайте сохраним изменения и посмотрим, что получилось:
Как Вы видите, данные успешно вывелись.
5. Стилизация данных.
Теперь давайте красиво украсим наш прайс-лист, то есть каждой ячейке добавим стилей. Для этого необходимо создать массив со стилями (стили очень похожи на правила CSS), и при помощи метода applyFromArray($массив стилей), применить этот массив к ячейке:
|
1 2 3 4 5 6 7 8 9 10 11 12 13 14 15 16 17 18 19 |
//массив стилей $style_wrap = array( //рамки ‘borders’=>array( //внешняя рамка ‘outline’ => array( ‘style’=>PHPExcel_Style_Border::BORDER_THICK ), //внутренняя ‘allborders’=>array( ‘style’=>PHPExcel_Style_Border::BORDER_THIN, ‘color’ => array( ‘rgb’=>‘696969’ ) ) ) ); //применяем массив стилей к ячейкам $active_sheet—>getStyle(‘A1:D’.($i+6))—>applyFromArray($style_wrap); |
Обратите внимание, как необходимо оформлять массив стилей. Вначале идет главный массив с ключом – главное правило (к примеру borders – рамки), а в нем еще массивы с правилами. Стили для каждого правила (для каждого вида рамки) – это константы. К примеру, BORDER_THICK – это жирная рамка, BORDER_THIN – это тоненькая рамка.
После создания массива вызываем методы getStyle() – для получения объекта класса, отвечающего за стили выбранной ячейки, а затем метод applyFromArray($style_wrap), который применяет массив стилей к ячейке.
Обратите внимание, как я указал диапазон ячеек в методе getStyle(‘A1:D’.($i+6)). Переменная $i – это число итераций цикла, который выводит данные из массива. А число 6 – это количество строк до вывода данных из цикла. Давайте перейдем в браузер и посмотрим, что получилось:
Как Вы видите, стили успешно применились. Теперь давайте по аналогии, применим стили к остальным ячейкам:
|
1 2 3 4 5 6 7 8 9 10 11 12 13 14 15 16 17 18 19 20 21 22 23 24 25 26 27 28 29 30 31 32 33 34 35 36 37 38 39 40 41 42 43 44 45 46 47 48 49 50 51 52 53 54 55 56 57 58 59 60 61 62 63 64 65 66 67 68 69 70 71 72 73 74 75 76 77 78 79 80 81 82 83 84 85 86 87 88 89 90 91 92 93 94 95 96 97 98 99 100 101 102 103 104 105 106 107 108 109 110 111 112 113 114 115 116 117 118 119 120 121 122 123 124 125 126 127 128 129 130 131 132 133 134 135 136 137 138 139 140 141 142 143 144 |
//Стили для верхней надписи строка 1 $style_header = array( //Шрифт ‘font’=>array( ‘bold’ => true, ‘name’ => ‘Times New Roman’, ‘size’ => 20 ), //Выравнивание ‘alignment’ => array( ‘horizontal’ => PHPExcel_STYLE_ALIGNMENT::HORIZONTAL_CENTER, ‘vertical’ => PHPExcel_STYLE_ALIGNMENT::VERTICAL_CENTER, ), //Заполнение цветом ‘fill’ => array( ‘type’ => PHPExcel_STYLE_FILL::FILL_SOLID, ‘color’=>array( ‘rgb’ => ‘CFCFCF’ ) ) ); $active_sheet—>getStyle(‘A1:D1’)—>applyFromArray($style_header); //Стили для слогана компании – вторая строка $style_slogan = array( //шрифт ‘font’=>array( ‘bold’ => true, ‘italic’ => true, ‘name’ => ‘Times New Roman’, ‘size’ => 13, ‘color’=>array( ‘rgb’ => ‘8B8989’ ) ), //выравнивание ‘alignment’ => array( ‘horizontal’ => PHPExcel_STYLE_ALIGNMENT::HORIZONTAL_CENTER, ‘vertical’ => PHPExcel_STYLE_ALIGNMENT::VERTICAL_CENTER, ), //заполнение цветом ‘fill’ => array( ‘type’ => PHPExcel_STYLE_FILL::FILL_SOLID, ‘color’=>array( ‘rgb’ => ‘CFCFCF’ ) ), //рамки ‘borders’ => array( ‘bottom’ => array( ‘style’=>PHPExcel_Style_Border::BORDER_THICK ) ) ); $active_sheet—>getStyle(‘A2:D2’)—>applyFromArray($style_slogan); //Стили для текта возле даты $style_tdate = array( //выравнивание ‘alignment’ => array( ‘horizontal’ => PHPExcel_STYLE_ALIGNMENT::HORIZONTAL_RIGHT, ), //заполнение цветом ‘fill’ => array( ‘type’ => PHPExcel_STYLE_FILL::FILL_SOLID, ‘color’=>array( ‘rgb’ => ‘CFCFCF’ ) ), //рамки ‘borders’ => array( ‘right’ => array( ‘style’=>PHPExcel_Style_Border::BORDER_NONE ) ) ); $active_sheet—>getStyle(‘A4:C4’)—>applyFromArray($style_tdate); //Стили для даты $style_date = array( //заполнение цветом ‘fill’ => array( ‘type’ => PHPExcel_STYLE_FILL::FILL_SOLID, ‘color’=>array( ‘rgb’ => ‘CFCFCF’ ) ), //рамки ‘borders’ => array( ‘left’ => array( ‘style’=>PHPExcel_Style_Border::BORDER_NONE ) ), ); $active_sheet—>getStyle(‘D4’)—>applyFromArray($style_date); //Стили для шапочки прайс-листа $style_hprice = array( //выравнивание ‘alignment’ => array( ‘horizontal’ => PHPExcel_STYLE_ALIGNMENT::HORIZONTAL_CENTER, ), //заполнение цветом ‘fill’ => array( ‘type’ => PHPExcel_STYLE_FILL::FILL_SOLID, ‘color’=>array( ‘rgb’ => ‘CFCFCF’ ) ), //Шрифт ‘font’=>array( ‘bold’ => true, ‘italic’ => true, ‘name’ => ‘Times New Roman’, ‘size’ => 10 ), ); $active_sheet—>getStyle(‘A6:D6’)—>applyFromArray($style_hprice); //стили для данных в таблице прайс-листа $style_price = array( ‘alignment’ => array( ‘horizontal’ => PHPExcel_STYLE_ALIGNMENT::HORIZONTAL_LEFT, ) ); $active_sheet—>getStyle(‘A7:D’.($i+6))—>applyFromArray($style_price); |
Теперь давайте посмотрим на окончательный результат нашей работы:
Вот так вот выглядит окончательный вариант нашего прайс-листа. Согласитесь очень достойный вид. Притом, что мы не затратили на его создание очень много времени. Еще раз Вам рекомендую просмотреть документацию по библиотеке PHPExcel, там содержится очень много всего интересного.
На этом у меня все. Удачного Вам кодирования и до новых встреч!
Прайс-лист — документ, в котором уточняется перечень продукции или услуг, предлагаемых компанией, их стоимость, технические характеристики и другие особенности.
Разрабатывается продавцом товаров и услуг с целью отправки потенциальным покупателям. Может выставляться бухгалтером, сотрудником отдела закупок и прочими ответственными за это специалистами предприятия.
Бесплатный образец заполнения прайс-листа в Экселе, Ворде или Пдф вы найдет ниже.
Зачем нужен прайс-лист?
- Официальный прайс-лист компании может высылаться потенциальным клиентам в качестве приложения к коммерческому предложению, договору или как самостоятельный документ. Его задача — облегчить выбор товаров или услуг для клиента.
На основании полученного прайс-листа потенциальный клиент может принимать решение о сотрудничестве, поэтому грамотное и полное заполнение этого документа способно повысить продажи. - Внутренний прайс-лист используется сотрудниками предприятия, в том числе при общении с клиентами.
Требования к форме документа
Документ не имеет единой установленной государством формы. А значит, компании могут использовать тот шаблон прайс-листа, который им кажется наиболее удобным.
Прайс может рассылаться как в печатной форме, так и в электронной. Благодаря специализированным компьютерным программам заполнить прайс можно онлайн.
Правила оформления
Жестких требований к оформлению прайс-листов в РФ не существует. Вот несколько негласных правил, которые позитивно сказываются на росте продаж:
- документ должен выглядеть аккуратно;
- его структура должна быть интуитивно понятной клиенту;
- в нем не должно быть лишней информации, которая будет отвлекать внимание от цен и номенклатуры;
- товарные позиции не должны дублироваться;
- наличия однотипных позиций также лучше избегать: из-за трудностей с выбором клиент может вообще отказаться от покупки;
- шрифт должен быть хорошо читаемым: не слишком мелким, но и не чересчур крупным;
- названия товарных позиций не желательно сокращать — клиент должен четко понимать, что именно ему предлагают.
Что должно быть в прайс-листах
На прайсе, который планируется передавать клиентам, указывают:
- наименование документа;
- название предприятия;
- адрес предприятия и его представительств;
- товарные позиции в наличии и под заказ;
- единицы измерения каждой позиции;
- стоимость за единицу;
- скидку (если есть в конкретный период времени);
- код каждого товара или услуги;
- дату, на которую актуальны наличие и указанные цены;
- договор, к которому приложен прайс (если идет с договором, а не отдельно);
- подписи ответственных лиц;
- печать предприятия (по усмотрению руководства).
Совет. Рекомендуем прописать в прайс-листе, что цена не является публичной офертой. Это значит, что в любой момент вы можете ее изменить и не обязаны продавать товар себе в ущерб в случае его удорожания.
На прайс-листах для внутреннего использования можно дополнительно прописать себестоимость продукции, размер наценки и внести сведения о поставщиках.
Скачать бесплатно образец прайс-листа
Чтобы ваш прейскурант был понятным для клиентов и выглядел солидно, воспользуйтесь примером. Образец оформления прайс-листа доступен в таких форматах: Excel, Word, PDF. Выбирайте тот, с которым вам удобно работать.
- Скачать шаблон прайс-листа в Excel
- Скачать шаблон прайс-листа в Word
- Скачать шаблон прайс-листа в PDF
Данный прайс-лист вы можете формировать онлайн в сервисе куб24.
Скачать бесплатно пустой бланк прайс-листа 2020
Тут вы найдете пустой бланк прайс-листа со всеми необходимыми строками. Вам останется только заполнить нужные данные.

узнайте больше про куб сейчас
Автоматизация
выставления счета
Автозаполнение реквизитов покупателя по ИНН
Автопроверка правильности реквизитов банка по БИКу
Правильно настроенные формулы, в том числе по
расчету НДС и Итого счета
Автоматическое формирование суммы прописью по
итоговым цифрам суммы счета
Выгоды
Подготовка счета за 20 секунд
Отсутствие ошибок в счетах
Меньше времени на выставление счетов, и больше на
бизнес
Увеличение скорости оплаты счетов
Автоматизация
отправки счета
Автоматическое прикрепление вашего логотипа в счет
Автоматическое прикрепление скана вашей подписи в
счет
Автоматическое прикрепление в счет скана печати
вашей компании
Отправка счета на e-mail покупателя
Выгоды
Отправка счета в 2 клика
Красивые и профессиональные счета
Можно выставлять счета с компьютера, планшета,
смартфона
Не нужно распечатывать счет, ставить подпись,
печать и сканировать перед отправкой
почему куб удобнее
Удобное выставление счетов онлайн
Моментальная отправка счетов на e-mail вашему покупателю
Контроль задолженности по каждому покупателю
Управленческая отчетность
Упорядоченное хранение всех ваших документов
Скидка 20% на бухгалтерское обслуживание от вашего бухгалтера
Передумали заморачиваться со скачкой шаблонов документов онлайн?
С сервисом КУБ вы можете сэкономить 29 минут на выставление документов без единой ошибки, и это далеко не всё. Получите КУБ — онлайн сервис по автоматизации выставления счетов и других документов.

Нужна помощь по заполнению документов или консультация?
Получите помощь экспертов бухгалтеров по подготовке документов
НАПИШИТЕ ЭКСПЕРТУ
Загрузка…
Программа Excel часто используется для создания прайсов – таблиц, в которых указаны основные характеристики товара и его цена. Создание прайса – несложная задача, но она может усложниться, если стоимость товара зависит от курса валют.
Рассмотрим, как быть в таком случае, а также научимся создавать красивые прайсы с изображениями товаров.
Как сделать прайс в Excel с картинками
Есть два способа.
Прайс с постоянными картинками
Допустим, у нас есть небольшой подготовленный прайс.
В графе КАК ВЫГЛЯДИТ будем размещать картинки. На вкладке ВСТАВКА кликаем РИСУНОК. Появляется окно, предлагающее выбрать изображение с компьютера. Выбираем его. Появляется огромная картинка, которую можно уменьшить, потянув за уголок, а также переместить.
Делаем так, чтобы картинка аккуратно вписалась в нужную ячейку. Хотя, правильно будет говорить НА ячейку, потому что фактически, если кликнуть на С3, она будет пустой. Аналогично подгружаем остальные картинки. Получаем красивый прайс.
Прайс с появляющимися картинками
Второй вариант создать прайс лист в Excel с фото. Мы добавим к прайсу примечания, которые будут представлены в виде изображений. И появляться они будут при наведении на название товара.
Стоя на ячейке с названием первого товара, правой кнопкой вызываем контекстное меню и выбираем ВСТАВИТЬ ПРИМЕЧАНИЕ. Появляется такое окошко.
Кликаем правой кнопкой по рамке примечание (именно по рамке, а не внутри окна), выбираем ФОРМАТ ПРИМЕЧАНИЯ – ЦВЕТА И ЛИНИИ. Открываем графу ЦВЕТ и выбираем самый нижний вариант: СПОСОБЫ ЗАЛИВКИ.
Появится еще одно окно, в котором во вкладке РИСУНОК надо выбрать рисунок из файлов компьютера.
И нажимаем везде ОК. Делаем то же самое для остальных товаров. В итоге в каждой ячейке с названиями в углу появится красный треугольник. А при наведении на ячейку будет появляться изображение товара.
Прайс в зависимости от курса валют
Иногда цены на предприятии очень зависят от курса валют. И во время продажи товара учитывается курс, который есть на тот момент. Как сделать так, чтобы в Excel постоянно показывался актуальный курс?
Видоизменим таблицу, проставив цены в евро. Рядом будет столбец, где будет прописываться актуальная цена в рублях. Для начала сделаем заготовку.
На вкладке ДАННЫЕ выбираем пункт ИЗ ИНТЕРНЕТА (в других версиях Excel может быть написано ИЗ ВЕБА).
В появившемся браузере вбиваем в поисковой строке www.cbr.ru/currency_base/dynamics.aspx (сайт Центробанка России). Открывается сайт, на котором нам нужно найти ссылку КУРСЫ ВАЛЮТ, кликнуть по ней. Откроется окно, в котором надо выбрать ДИНАМИКА ОФИЦИАЛЬНОГО КУРСА ЗАДАННОЙ ВАЛЮТЫ.
Выбираем нужную валюту и интервал, за который нам нужны данные. Т.к. нам важны только актуальные данные, можно поставить, например, с 27.02.2016 по 27.02.2016. Но для наглядности захватим одну неделю. Нажимаем ПОЛУЧИТЬ ДАННЫЕ. Появляется таблица, которую нужно выгрузить и синхронизировать. Чтобы это сделать, сначала надо эту таблицу выделить при помощи значка в виде черной стрелки на желтом фоне. Находим ту стрелочку, которая выделит нам нужную таблицу (в некоторых версиях Excel выделяется сразу вся страница), а затем щелкаем на СОХРАНИТЬ ЗАПРОС (в верхнем правом углу).
Сохраняем запрос в компьютере под именем, например, CBR с расширением .IQY.
Теперь заходим в эту папку (C:UsersMyUserNameAppDataRoamingMicrosoftЗапросы) и открываем запрос при помощи блокнота. Откроется код, в котором нам важно заменить конечную дату на плавающую (динамическую). Даем ей имя поля, в котором в будущем у нас будет записываться дата. Пусть оно так и называется – ДАТА.
Сохраняем изменения. Закрываем файл. Возвращаемся к Excel. На вкладке ДАННЫЕ выбираем СУЩЕСТВУЮЩИЕ ПОДКЛЮЧЕНИЯ. В появившемся окне нажимаем НАЙТИ ДРУГИЕ и выбираем запрос, который мы назвали cbr.iqy. Перед тем, как подключиться, программа спросит, куда помещать запрос (можно выбрать любую свободную ячейку) и попросит указать значение параметра, который мы изменили в блокноте (в нашем случае это ДАТА).
В качестве ДАТЫ выбираем любую свободную ячейку, куда мы впоследствии будем вбивать нужную нам дату. Не забываем проставить галочки, чтобы значение курса евро обновлялось при каждом заходе в Excel.
Нажимаем ОК, и на листе появляется информация с сайта cbr.ru. Удаляем все лишнее, оставляя только табличку с курсами евро. А в ячейку D1, где у нас должна быть динамическая дата, вбиваем формулу.
Т.к. в формуле используется функция СЕГОДНЯ, Excel будет автоматически обновлять запрос с сайта Центробанка каждый раз при смене даты. Т.е. ежедневно в таблице будут появляться новые данные. Т.к. 28.02.2016 – это воскресенье, новых данных у Центробанка нет, поэтому конечным значением является курс евро на 27.02.2016.
Как пользоваться прайсом
Для того чтобы пользоваться полученными данными, произведем еще одно дополнительное действие. Справа от таблицы с курсом валют сделаем заготовку. Напишем дату, например, 27.02.2016, а в соседней ячейке формулу с использованием функции ВПР.
Теперь все готово для того чтобы, наконец, узнать цену товара в рублях. В ячейку D4 вводим формулу, которая умножает цену в евро на курс. Дополнительно используем команду ОКРУГЛ, чтобы округлить получившуюся стоимость до рублей (без копеек). Протягиваем на остальные товары.
Располагать таблицу, которая обновляется каждый день, можно в любом месте листа или книги. Делать заготовки тоже можно по-разному, создавать подписи или примечания к ним.
Ниже представлены актуальные прайс-листы в формате *.xlsx (Excel).
- Чай (.xlsx)
- Крупа, Сахар (.xlsx)
- Дополнительно (.xlsx)
- Соусы (.xlsx)
- Мука (.xlsx)
- Макароны и Лапша (.xlsx)
- Консервы (.xlsx)
- Омега специи (.xlsx)
- Кондитерские изделия (.xlsx)
- Дополнительные продукты (.xlsx)
Парсер












































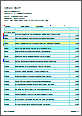
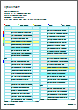
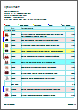
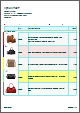
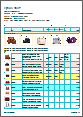
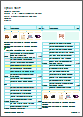

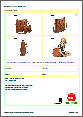
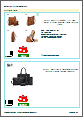
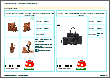
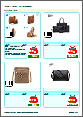
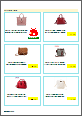
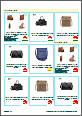
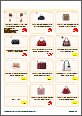

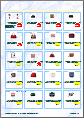
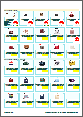
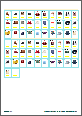
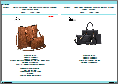

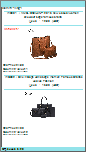


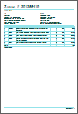
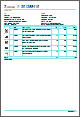
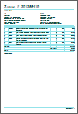
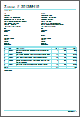
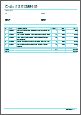
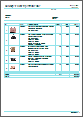
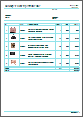

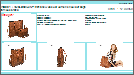
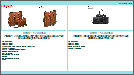
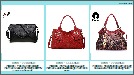
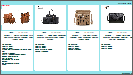
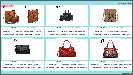
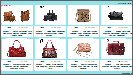
![$file['alt']](https://wilda.ru/assets/images/resources/9/origin/onlayn-konstruktor-prays-listov-wilda-2.jpg)























