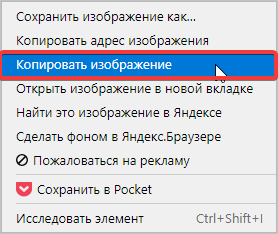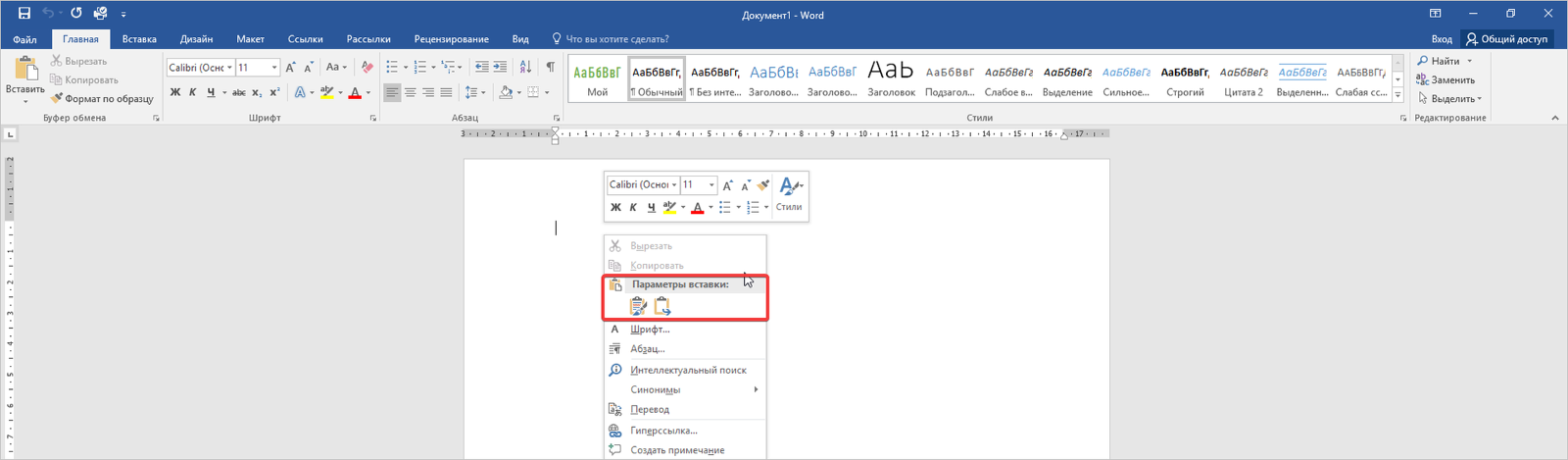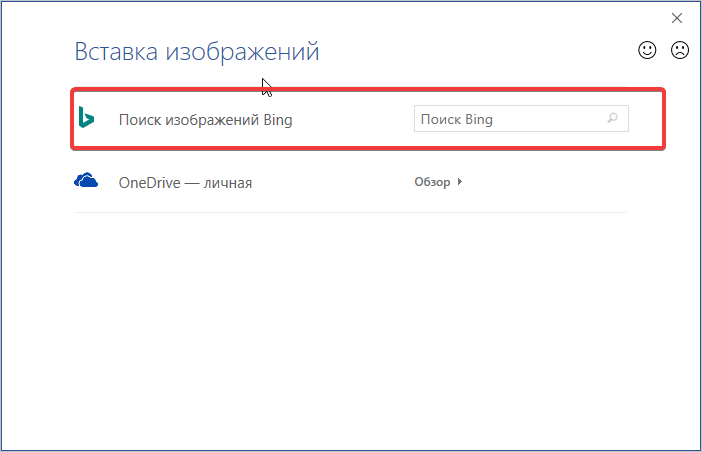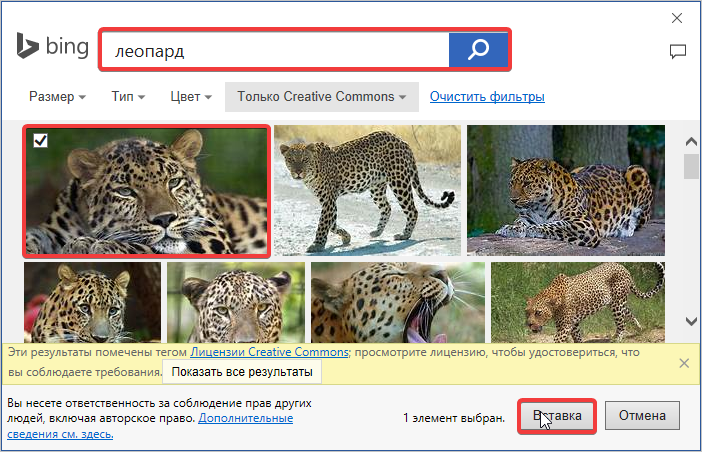Word для Microsoft 365 Word 2021 Word 2019 Word 2016 Word 2013 Word 2010 Word 2007 Еще…Меньше
К основным типам графики, которые можно использовать в документах Word, относятся объекты-рисунки, графические объекты SmartArt, диаграммы, изображения и картинки. Рисунками называются объекты-рисунки или их группы.
Объекты-рисунки включают в себя фигуры, диаграммы, блок-схемы, кривые и прямые линии, а также объекты WordArt. Эти объекты являются частью документа Word. Вы можете изменять цвета, узоры, границы и другие эффекты этих объектов.
Примечание: Больше не нужно вставлять полотно для работы с объектами-рисунками в Word. Однако вы можете использовать полотно в качестве организационной помощи при работе с несколькими объектами-рисунками или при добавлении соединители между фигурами. Чтобы вставить полотно, на вкладке Вставка нажмите кнопкуФигуры и выберите новое полотно.
В этой статье
-
Добавление рисунка в документ
-
Удаление всего рисунка или его части
Добавление рисунка в документ
-
Щелкните в том месте документа, где вы хотите создать рисунок.
-
На вкладке Вставка в группе элементов Иллюстрации нажмите кнопку Фигуры.
-
При вставке полотна появляется вкладка Формат, на которой можно:
-
Вставить фигуру. На вкладке Формат в группе Вставка фигур выберите фигуру и щелкните в нужном месте документа.
-
Изменить фигуру. Щелкните фигуру, которую вы хотите изменить. На вкладке Формат в группе Вставка фигур нажмите кнопку Изменить фигуру, выберите Изменить фигуру и щелкните новую фигуру.
-
Добавить текст в фигуру. Щелкните фигуру и введите текст.
-
Сгруппировать выделенные фигуры. Чтобы выделить несколько фигур одновременно, щелкните их, удерживая нажатой клавишу CTRL. На вкладке Формат в группе Упорядочить щелкните Группировать, чтобы все фигуры рассматривались как один объект.
-
Рисовать в документе. На вкладке Формат в группе Вставка фигур разверните список фигур, щелкнув стрелку. В разделе Линии щелкните Полилиния или Рисованная кривая.
Совет: Прервать рисование с помощью линий типа «Полилиния» или «Рисованная кривая» можно двойным щелчком мыши.
-
Изменить размер фигур. Выделите фигуры, размер которых вы хотите изменить. На вкладке Формат в группе Размер выберите с помощью стрелок или введите значения в полях Высота и Ширина.
-
Применить стиль к фигуре. Наведите указатель мыши на стиль в группе Стили фигур, чтобы увидеть, как будет выглядеть фигура, если применить к ней этот стиль. Щелкните стиль, чтобы применить его. Кроме того, можно выбрать нужные параметры, нажав кнопку Заливка фигуры или Контур фигуры.
Примечание: Если вы хотите использовать цвет или градиент, которые недоступны в группе Стили фигур, сначала подберите цвет, а затем примените градиент.
-
Добавление flow charts with connectors. Перед созданием потоковой диаграммы добавьте полотно. Для этого на вкладке Вставка в группе Иллюстрации нажмите кнопку Фигуры и выберите создать полотно. На вкладке Формат в группе Вставка фигур щелкните фигуру Flow диаграммы. В областиЛинии выберите соединители, такие как Кривая стрелка.
-
Использовать затенение и объемные эффекты, чтобы сделать фигуры на рисунке более привлекательными. На вкладке Формат в группе Стили фигур щелкните Эффекты фигур, а затем выберите эффект.
-
Выровнять объекты на полотне. Чтобы выровнять объекты, нажмите и удерживайте клавишу CTRL, выделяя при этом объекты. На вкладке Формат в группе Упорядочить щелкните Выровнять и выберите одну из команд выравнивания.
-
Удаление всего рисунка или его части
-
Выделите объект-рисунок, который вы хотите удалить.
-
Нажмите клавишу DELETE.
Дополнительные сведения
Добавление фигур
Рисование кривой или окружности
Добавление изображений
Обрезка рисунка
Добавление коллекции картинок в файл
В этой статье
-
Добавление рисунка в документ
-
Удаление всего рисунка или его части
Добавление рисунка в документ
-
Щелкните в том месте документа, где вы хотите создать рисунок.
-
На вкладке Вставка в группе элементов Иллюстрации нажмите кнопку Фигуры.
-
Когда вы найдете фигуру, которая вы хотите вставить, дважды щелкните, чтобы вставить ее автоматически, или щелкните и перетащите, чтобы нарисовать ее в документе.
При вставке полотна появляется вкладка Формат, на которой можно:
-
Вставить фигуру. На вкладке Формат в группе Вставка фигур выберите фигуру и щелкните в нужном месте документа.
-
Изменить фигуру. Щелкните фигуру, которую вы хотите изменить. На вкладке Формат в группе Стили фигур нажмите кнопку Изменитьфигуру и выберите другую фигуру.
-
Добавление текста в фигуру. Щелкните фигуру правой кнопкой мыши, выберите добавить тексти введите текст.
-
Сгруппировать выделенные фигуры. Чтобы выделить несколько фигур одновременно, щелкните их, удерживая нажатой клавишу CTRL. На вкладке Формат в группе Упорядочить щелкните Группировать, чтобы все фигуры рассматривались как один объект.
-
Рисовать в документе. На вкладке Формат в группе Вставка фигур разверните список фигур, щелкнув стрелку. В разделе Линии щелкните Полилиния или Рисованная кривая.
-
Изменить размер фигур. Выделите фигуры, размер которых вы хотите изменить. На вкладке Формат в группе Размер щелкните стрелки или введите новые размеры в поля Высота фигуры и Ширина фигуры.
-
Применить стиль к фигуре. Наведите указатель мыши на стиль в группе Стили фигур, чтобы увидеть, как будет выглядеть фигура, если применить к ней этот стиль. Щелкните стиль, чтобы применить его. Кроме того, можно выбрать нужные параметры, нажав кнопку Заливка фигуры или Контур фигуры.
Примечание: Если вы хотите использовать цвет или градиент, которые недоступны в группе Стили фигур, сначала подберите цвет, а затем примените градиент.
-
Добавление flow charts with connectors. Перед созданием потоковой диаграммы добавьте полотно. Для этого на вкладке Вставка в группе Иллюстрации нажмите кнопку Фигуры и выберите создать полотно. На вкладке Формат в группе Вставка фигур щелкните фигуру Flow диаграммы. В областиЛинии выберите соединители, такие как Кривая стрелка.
-
Используйте тень и объемные эффекты, чтобы сделать фигуры в рисунке более эффектными. На вкладке Формат выберите вариант в группе Эффекты тени или Трехуголовые эффекты.
-
Выровнять объекты на полотне. Чтобы выровнять объекты, нажмите и удерживайте клавишу CTRL, выделяя при этом объекты. На вкладке Формат в группе Упорядочить щелкните Выровнять и выберите одну из команд выравнивания.
-
Удаление всего рисунка или его части
-
Выделите объект-рисунок, который вы хотите удалить.
-
Нажмите клавишу DELETE.
Дополнительные сведения
Рисование кривой или окружности
Добавление изображений
Обрезка рисунка
Добавление коллекции картинок в файл
Нужна дополнительная помощь?
Получите необходимые материалы и инструменты для творчества в одном универсальном плане, а также месяц бесплатного использования.
Попробовать
Изображения
Видео
Музыка
Шаблоны
Редакционные
3D-модели
Творческая платформа
Для бизнеса
Цены
Регистрация
Все изображения
Стоковые фотографии, векторная графика и иллюстрации по запросу «microsoft word» без лицензионных платежей (роялти): 1 598. microsoft word: стоковые видеоклипы
Сортировать по:
Популярность
Вычислительные устройства и телефоны
Технологии
Программное обеспечение
Всемирная паутина
Здравоохранение и медицина
Ноутбук
Текстовый процессор
Мобильный телефон
Офисное приложение
Социальные медиа
Помогите нам сделать поиск удобнее.
Отправить отзыв
Работа в текстовом редакторе подразумевает не только форматирование текстов, но и графических элементов. Сегодня поговорим о том, как вставить картинку из Интернета в Word. Существует несколько простых и полезных способов.
Первый способ: внешнее копирование
Когда к текстовому документу нужно добавить изображение, но подходящего нет, зайдите в Интернет и найдите его там. После выполните несколько шагов.
- Открываем полностью изображение, делаем клик правой кнопкой мыши и выбираем пункт «Копировать изображение».
- В это время оперативная память сохранит изображение в буфере обмена. Теперь перемещайтесь в открытый документ Word, где кликом мыши указываете место для будущей вставки. Затем нажимаем правую кнопку и выбираем вариант вставки.
- Теперь картинка появится на листе. Далее посредством инструментов вы можете форматировать изображение: сделать его черно-белым или добавить контраста. Все это выполняется в пункте «Работа с рисунками» во вкладке «Формат».
Будьте внимательны, ведь в процессе переноса картинки с сайта на лист Word вы не должны производить копирование других данных, иначе первоначальное хранение в буфере обмена будет удалено.
Второй способ: использование встроенной опции в Word
Данный вариант вставки предусматривает использование внутреннего сервиса и поисковика картинок. Этот алгоритм также предусматривает выполнение простых действий.
- Переходим во вкладку «Вставка», в блоке «Иллюстрации» кликаем на сервис «Изображения из Интернета».
- Далее открывается окно с предложенными вариантами поиска. Выбираем поисковую строку «Bing».
- Далее в поисковой строке введите название изображения, после выберите из предложенной галереи картинку и нажмите кнопку «Вставка».
Далее вам остается отредактировать картинку и подогнать размеры. Для этого пользуемся «Мастером работы с рисунками».
Третий способ: обычное сохранение и вставка
Перед вставкой картинки в документ Word можно сохранить его из Интернета на компьютер. После нужно перенести изображение в текстовый редактор и оптимизировать его под содержимое страницы.
Данный способ не отличается от возможности обычного размещения документа посредством «Вставки рисунков» с компьютера. Ознакомившись с этими способами, вы легко подберете себе альтернативный вариант и найдете преимущества вставки картинок из сети.
Как сделать галерею из нескольких изображений, читайте в этой статье. Больше инструкций по работе с Word вы найдете в Справочнике!
Не хватает иконки? Мы ее нарисуем
Опишите, какая иконка вам нужна, и мы нарисуем её бесплатно в любом из наших стилей.
Скачать 239418 бесплатных иконок «Microsoft word» в стиле All.
Скачивайте бесплатные иконки на тему Microsoft word в iOS, Material, Windows и других стилях для сайтов, презентаций и мобильных приложений. Все наши иконки созданы pixel perfect, чтобы идеально вписываться в любой дизайн. Вы можете скачать их в PNG или векторном формате. Перед скачиванием иконки можно редактировать.
Не забудьте взглянуть на Новые иконки и познакомиться с самой Популярной категорией.
Практическая работа
Microsoft Word
2010
Работа с автофигурами и рисунками
В ходе выполнения
данного практического задания студент должен научиться:
- Создавать объекты в Microsoft Word
с помощью автофигур; - Редактировать фигуры и рисунки.
Задание на выполнение:
С
помощью автофигур и рисунков в Microsoft Word необходимо создать сайт
туристической фирмы «Панда».
Методика выполнения задания:
1. Запустите Microsoft Word (Пуск – Все программы – Microsoft office — Microsoft
Word 2010).
2. Шаг 1. Необходимо изменить Параметры страницы:
вкладка Разметка страницы → Параметры страницы → Ориентация альбомная → ОК.
3. Шаг 2. Меняем цвет фона листа: вкладка Разметка
страницы → Фон страницы → Цвет страницы → Другие цвета → Спектр (красный — 52,
зеленый — 170, синий — 212) → ОК:
4. Шаг 3. Создание «шапки» нашего сайта
(Наименования и меню):
Из
предложенных рисунков выбираем N 14. Вкладка Вставка → Рисунок → Вставить:
Для того
чтобы изменить размер рисунка необходимо:
— Щелкнуть
правой кнопкой мыши по рисунку (вызвать контекстное меню)
— Под
основным меню (в дополнительном) изменяем размеры рисунка: по вертикале – 2,51;
по горизонтали – 2,54.
Чтобы
рисунок можно было двигать в любом направлении необходимо:
— Выделить
его;
— Перейти
на вкладку Работа с рисунком;
— В меню
Упорядочить щелкаем по функции Обтекание текстом → За текстом.
— В той
же вкладке (Работа с рисунками) переходим к меню Стили рисунков → Наклонная, белая (стиль рамки).
— Изменяем
местоположение рисунка соответственно картинке:
Создание
наименование туристической фирмы:
— Вставка
→ Текст → WordArt → Градиентная заливка – черная, контур – белый, тень –
снаружи.
В
появившемся объекте впишите наиенование туристической фирмы – Панда.
Измените
размер шрифта – на 48, и сам шрифт – SchoolBook.
Измените
местоположение объекта согласно рисунку:
Теперь необходимо
вставить надпись «Туристическая фирма»:
— Вкладка
Вставить;
— В меню
Текст выбираем – Надпись → Простая надпись.
— В
появившемся объекте впишите надпись – Туристическая фирма;
— Измените
размер шрифта – на 12, полужирный и сам шрифт – SchoolBook.
—
Уменьшите объект по размеру текста;
— Во
вкладке Средства рисования выбираем Стиль фигуры → Заливка фигуры (нет заливки) → Контур фигуры (нет контура);
—
Располагаем надпись соответственно рисунку:
Вставка
номера происходит аналогично предыдущему действию – с помощью объекта Надпись:
— Вкладка
Вставить;
— В меню
Текст выбираем – Надпись → Простая надпись.
— В появившемся объекте впишите надпись –
«8 (4012) 51-46-13, 51-46-12»;
— Измените
размер шрифта – на 26, полужирный и сам шрифт – Calibri, .
—
Уменьшите объект по размеру текста;
— Во
вкладке Средства рисования выбираем Стиль фигуры → Заливка фигуры (нет заливки) → Контур фигуры (нет контура); Стили WordArt → Экспресс-стили → «Заливка темно-бирюзовый, прозрачная,
акцент 5, очистить, рельеф».
—
Располагаем надпись соответственно рисунку:
Вставка
«кнопок-переключателей»:
— Из
списка предложенных картинок выбираем N 7, 8, 9;
— Вставка
→ Рисунок (на панели Иллюстрации) → место расположение рисунков → Вставить;
— Изменяем
размер (по вертикали и горизонтали = 1,39 см):
— Выделяем
кнопочки, затем во вкладке Работа с рисунками в меню Упорядочить щелкаем по
функции Обтекание текстом → За текстом.
—
Располагаем кнопочки соответственно рисунку:
Создание
основного меню:
— На
вкладке Вставка, в меню Иллюстрации выбираем Фигуры → Скругленный прямоугольник (вместо
курсора на экране появился крестик, щелкаем им по листу).
— Нажимаем
правой кнопкой мыши по объекту (вызываем контекстное меню) → Добавить текст. В объекте
появился курсор. Вписываем текст – «Главная»;
—
Вызываем контекстное меню нашей фигуры, выбираем Дополнительные параметры
разметки;
— В
открывшемся окне Разметка переходим на вкладку Размер (Высота — 1 см, Ширина –
2,92 см)
— На
вкладке Средства рисования → Стили фигур → «Сильный эффект, темно-бирюзовый, Акцент
5»;
— Измените
размер шрифта – на 11, полужирный и сам шрифт – SchoolBook
Таким же
образом создаем следующие надписи:
— «О
компании» (Высота — 1 см, Ширина – 2,92 см)
—
«Консультанты по отдыху» (Высота — 1 см, Ширина – 5,7 см)
— «Туры» (Высота
— 1 см, Ширина – 2,92 см)
—
«Телефоны» (Высота — 1 см, Ширина – 2,92 см)
Расположить
объекты меню согласно рисунку:
5. Шаг 4. Создание плаката под меню.
Для
начала необходимо вставить в документ картинки, которые в последствие образуют
плакат:
— Вкладка
Вставка → Иллюстрации → Рисунок (N 1, 2 и 3) по очереди;
— Меняем
размер рисунков: Высота – 5,41; Ширина – 9,89;
—
Изменяем положение рисунков – Обтекание за текстом (вкладка Работа с
рисунками);
—
Располагаем три рисунка на одной линии (согласно рисунку):
6. Шаг 5. Создание блоков идентификации и
новостей.
— На
вкладке Вставка, в меню Иллюстрации выбираем Фигуры → Скругленный прямоугольник (вместо
курсора на экране появился крестик, щелкаем им по листу).
—
Вызываем контекстное меню нашей фигуры, выбираем Дополнительные параметры
разметки;
— В
открывшемся окне Разметка переходим на вкладку Размер (Высота – 5,58 см, Ширина
– 6 см);
— На
вкладке Средства рисования → Стили фигур → «Сильный эффект, темно-бирюзовый, Акцент
5»;
—
Выделяем наш прямоугольник, правой кнопкой мыши вызываем контекстное меню → Копировать;
затем на вкладке Главная щелкаем по кнопке Вставить.
—
Располагаем прямоугольники друг под другом:
— Аналогично
вставляем еще 1 прямоугольник:
—
Изменяем его стиль (вкладка Средства рисования → Стили фигур → «Светлый контур 1, цветная заливка –
Темно-бирюзовый, Акцент 5) и размер фигуры (Высота – 4,46 см, Ширина – 6 см);
—
Накладываем данную фигуру поверх первой:
— Ту же
процедуру выполняем и с нижним прямоугольником:
— Используя
объект надпись (Новая надпись), заполняем 1 блок;
— В
объекте Надпись вписываем слово – Логин;
— Измените
размер шрифта – на 11, сам шрифт – SchoolBook.
—
Уменьшите объект по размеру текста;
— Во
вкладке Средства рисования выбираем Стиль фигуры → Заливка фигуры (нет заливки) → Контур фигуры (нет контура);
— Таким
же образом создаем Надпись – Пароль;
—
Располагаем надпись соответственно рисунку:
— Создаем
поля для Логина и Пароля;
— На
вкладке Вставка → Иллюстрации → Фигуры выбираем фигуру – Прямоугольник
(растягиваем по листу документа);
—
Изменяем его размер (Высота – 0,65 см, Ширина – 3,25 см) и стиль (заливка –
белая, контур – «Темно-бирюзовый, Акцент 5, более темный оттенок, 25%»);
—
Аналогично поле для Пароля.
—
Располагаем надпись соответственно рисунку:
Для
завершенности данного блока осталось добавить три надписи: «ВОЙТИ», «Забыли
пароль?», «Регистрация»:
Первый
блок заполнен. Таким же образом заполняем второй блок:
7. Шаг 6. Создание внутреннего меню:
— С
помощью все той же Надписи, создаем заголовок меню «Наши туры: автобусные
туры, горячие туры, новогодние туры…»:
— Вставка
картинок. Из предложенных картинок вставляем N 10.
—
Изменяем размер (высота – 3,19; Ширина – 5,46), Стиль рисунка (с отражением,
белая);
— Используя
Надпись, над рисунком создаем заголовок «Автобусные туры»:
—
Аналогично добавляем еще 4 рисунка:
— В
правый нижний угол нашего документа вставляем рисунок N 11.
—
Изменяем положение рисунка – Обтекание за текстом (вкладка Работа с рисунками);
—
Выделяем рисунок, переходим на вкладку Работа с рисунками, выбираем инструмент
Обрезка и соответственно обрезаем лишние белые края картинки;
—
Изменяем стиль нашего рисунка – «Прямоугольник с размытыми краями»:
— Затем
создаем выноску для наших панд в правом углу (Вставка → Иллюстрации → Фигуры → Выноски → Скругленная прямоугольная выноска);
— Добавляем в выноску текст
(правой кнопкой по выноске вызываем контекстное меню → Добавить текст) – «Отдых требует подготовки. И это
мы берем на себя!»;
— Изменяем стиль текста. Выделите
выноску → на вкладке Средства рисования в
Стилях WordArt выбираем – «Заливка 0
светло-коричневый, текст 2, контур – фон 2»;
— С помощью желтого ромбика на
выноске, направляем ее на рисунок с пандами:
8. Шаг 7. Заключительное оформление.
В
заключение нам осталось оформить наш сайт красивыми бабочками. Вставляем
рисунок N 12 в наш документ.
—
Изменяем положение – Обтекание за тестом;
—
Изменяем размер (Высота – 2,68, Ширина – 3,35);
—
Размножим наших бабочек (Копировать, Вставить);
—
Располагаем их хаотично;
—
Некоторых бабочек обрезаем, некоторых переворачиваем (с помощью зеленого
маркера при выделении рисунка).
Работа
готова!
Microsoft Word is a software tool that allows us to create document files like articles, office letters, projects files, and many more in a very simple and easy manner. MS Word makes our document more attractive as compare to paper or file work by providing different features like it has different size of pages, fonts, colors, design, bullets, tables, chart, page borders/numbers, and many more.
It also provides various features like editing, texting, formatting, graphics designs, fonts color, and styles, inserting images, videos, printing documents, etc.
This MS Word software saves our article/letters in a form of document and saves it in the computer forever. Whenever it is required it can be shared or can access the document.
Features of MS Word
- Images: MS Word provides inserting of various images in our document.
- Videos: We can insert videos in our document
- Fonts Styles: It has a wide range of font styles for our text.
- Colors: It also has different types of colors to make our document more attractive.
- Page number and size: You can set the size of the page of your document
- WordArt: It provides various writing styles for our documents.
- Tables: Tables in MS Word are used to represent data in Tabular form
- Graph and Charts: These are used to represent statistical data
- Animations and Designs: MS Word allows the creation of Animations and designs as per user needs
- Page border/color: MS Word allows adding borders and colors to pages.
Adding Pictures in MS Word
Adding pictures in our document is a very good way to have an interaction with our audience. Images increase the understanding level to extremely high. By the help of pictures, we can convey our messages, thoughts, ideas in a very simple and a beautiful way. Pictures attract the audience to understand our topic very easily.
MS Word has a feature that allows us to insert an image or picture file directly from our computer into our projects. You’ll be able to edit the pictures inside and also customize their look. So we should use different types of pictures in our document.
How to insert pictures from Files in MS Word?
Step 1: Select the insert option from the navigation menu.
Step 2: Now select the picture option as shown:
Step 3: A insert picture from dialog box will open.
There are two ways to insert a picture:
- This Device – You can insert a picture file from your computer.
- Online Pictures – You can also insert pictures from online sites.
Step 4: Select this device option as shown:
Step 5: A insert picture dialog box will open.
Step 6: Select the drive or folder from the left panel menu where your pictures are saved as shown:
Step 7: Next select the picture/image you want to insert in your document.
Step 8: Click on the insert option as shown:
Step 9: Now you can set or resize the size of your picture according to your requirement using the dot button.
Step 10: To give styles to the picture click on the format option from the navigation menu.
Step 11: Click on drop-down arrow as shown:
Step 12: Select picture style as per your choice.
Finally, pictures/images are added to your document.
How to insert Online Images in MS Word?
Step 1: Select the insert option from the navigation menu.
Step 2: Now select the picture option as shown:
Step 3: A insert picture dialog box will open.
Step 4: Select the online pictures option as shown:
Step 5: A online pictures dialog box will open where you can search a variety of online pictures.
Step 6: Search the picture/image name in the search bar.
Step 7: Select the picture and then click on the insert button as shown:
Finally, online images will be added to your document.
Как вставить изображение в Ворд
Здравствуйте, уважаемые читатели. Начинаем сегодня рассматривать тему популярную и важную для всех пользователей Ворд. Я буду рассказывать как вставить картинки в Word и что с ними потом можно сделать. Наверное, эту тему я отношу к самым важным, потому что редкий документ обходится без картинки. Даже строгие юридические документы и бланки содержат герб или логотип. Читаем!
Как вставить картинку в Ворд
Все примеры я буду приводить для Microsoft Office 2013. В других версиях программы интерфейс и возможности будут немного отличаться.
Чтобы вставить картинку на лист найдите на ленте блок команд Вставка — Иллюстрации .
В этом блоке есть несколько кнопок, выполняющих такие функции:
- Рисунки — вставить на лист изображение, сохраненное на Вашем компьютере
- Изображение из интернета — найти изображение в сети и вставить
- Фигуры — вставка векторных фигур для создания схем
- SmartArt — вставить «фирменные» блок-схемы от Microsoft
- Диаграмма — вставить график или диаграмму на основе данных из таблицы Word
- Снимок — копия одного из открытых на Вашем компьютере окон
В этой статье мы рассмотрим вставку рисунков, изображений из интернета, снимка. Остальные виды изображений — в следующих публикациях.
Вставка рисунка в Ворд
Чтобы вставить в Word картинку, сохраненную на компьютере, кликните на ленте Вставка — Иллюстрации — Рисунки . Откроется стандартное окно проводника, в котором будет предложено выбрать файл для вставки.
Выбираем нужный файл и жмем Вставить . Изображение появляется на листе. Изначально оно будет выделено, обрамлено рамкой с такими элементами управления (см. рис. ниже):
- Маркеры изменения размеров — белые квадраты по периметру изображения. Перетягивая их мышью, можно изменять размеры изображения
- Маркер поворота — круговая стрелка, перемещая которую, можно вращать картинку
- Кнопка «Параметры разметки» — указываем, как текст будет обтекать изображение
Такие простейшие настройки можно сделать сразу после вставки изображения на лист.
Вставка картинки из интернета в Word
Если нужной картинки нет на компьютере, можно найти ее в сети прямо из окна Ворд. Для этого используется поисковая система Bing (от Компании Майкрософт).
Давайте что-то вставим на лист из сети. Например, нужно фото природы. Выполняем на ленте Вставка — Иллюстрации — Изображения из Интернета . Нам будет предложено ввести поисковый запрос, или загрузить картинку из облачного хранилища. Выбираем первый вариант и пишем в строке поиска «nature» .
Нажимаем Enter и видим результаты поиска. При этом, нас вежливо предупредят, что изображения являются объектами авторского права и нам нужно быть осторожными с их использованием. Здесь нужно оговориться, что подавляющее большинство качественных изображений в сети защищены авторским правом. А его нарушение преследуется Законодательством.
Так что, если Ваш проект не для частного использования — лучше используйте собственные изображения.
Поставьте галочки на тех картинках, которые нужно вставить и жмите Вставка . Изображения будут загружены и вставлены на рабочий лист. Последнее изображение из списка загруженных будет выделено, отобразятся маркеры изменения размеров, поворота, кнопка настройки разметки. Здесь все аналогично предыдущему пункту.
Вставка копии экрана в Ворд
В моей практике такая операция встречается редко, но для подготовки различных уроков, методичек и инструкций, она незаменима. К примеру, нужно вставить на лист копию какого-то экрана или его части. Теперь не нужно жать Prt Sc на клавиатуре, вставлять снимок в графический редактор и создавать новый файл с картинкой для вставки в Ворд!
Прямо на ленте Ворд ищем команду Вставка — Иллюстрации — Снимок . Кликаем по ней. Откроется меню с открытыми окнами. Выберите то, которое нужно «сфотографировать» и вставить в документ, кликните по нему для вставки.
В этому случае, будет вставлено всё окно. Если нужна лишь его часть — нажмите Вырезка экрана . Теперь мышью прямо на экране выделите ту область, которую нужно вставить. После выделения, копия экрана появится на листе Ворд.
Вот и всё, что касается вставки картинок на лист Ворда. По-моему, всё просто. А раз мы умеем вставлять картинки, то в следующем уроке давайте учиться их изменять, форматировать, стилизовать и т.п. Сказали «раз», скажем и «два», поэтому обязательно жду Вас в следующем уроке, где будем оттачивать наше мастерство работы с графическими элементами!
Как вставить картинку в Ворд
Любой текст лучше воспринимается с иллюстрациями. В арсенале Microsoft имеется приложение Word, где возможно вести работу с текстом и изображениями одновременно. Используемые рисунки не всегда в полной мере отвечают задачам пользователя. Для таких ситуаций предусмотрено редактирование объектов документа. Узнаем, как вставить картинку в Ворд, а также научимся перемещать, разворачивать и менять ее размер.
Способы добавления картинки в документ Word
Популярный редактор от Microsoft предоставляет три различных подхода, как дополнить текст изображениями:
- используя меню программы;
- из буфера обмена;
- прямым перетаскиванием из одного окна в другое.
Последние два способа одинаковы для всех изданий, поэтому рассмотрим их в первую очередь.
Используем буфер обмена
Откройте картинку в графическом редакторе или окне веб браузера. Нажав правую клавишу мышки, выберите опцию «Копировать изображение».
Вернитесь к документу и в нужном месте нажмите комбинацию клавиш «CTRL+ V». Альтернативно, можно кликнуть правой кнопкой мыши, выбрав опцию «Вставить».
Переносим изображение в документ
Вначале, следует изменить размер окна редактора, чтобы оно не занимало всю область монитора. Откройте каталог на диске или ссылку в веб браузере с нужным изображением. Зажмите курсор на картинке и, удерживая ее, переместите иллюстрацию в нужное место редактора.
Использование программного меню
Чтобы вставить картинку в Word следует последовательно выполнить следующие действия:
- Выбрать пункт «Вставка» программного меню.
- Поставить курсор в строке, куда желательно поместить картинку.
- Кликнуть на пиктограмме с надписью «Рисунок» на ленте.
Начиная с версии Word 2010 в ленте редактора, справа от пиктограммы «Рисунки» располагается значок «Изображения из Интернета». С его помощью можно выгружать онлайн иллюстрации прямо в Ворд.
Возможности редактирования добавленной картинки
После того, как объект помещен в документ с ним можно выполнить ряд действий, например, задать позицию картинки. Действия аналогично тому, как происходит выбор размещения текста:
- ближе к левому краю страницы;
- сместить к центру;
- передвинуть вправо.
Для выполнения действия необходимо нажать на картинку. После перейти в Главное меню и использовать иконки для редактирования текста. Для этих же целей допускается применение горячих клавиш: Ctrl+L, Ctrl+E или Ctrl+R, Ctrl+J, соответственно вышеприведенному списку.
Перемещение
Однако центрирования картинки бывает недостаточно. Тогда надо использовать альтернативный способ. Наведите курсор мыши на графический объект и кликнете левой клавишей. Вокруг изображения появится рамка (см скриншот).
Оставляя курсор внутри картинки, кликнете левую кнопку, и, удерживая ее, перетяните иллюстрацию в нужное место. Поворот выполняется практически аналогично: нажимаем круг, заполненный зеленым цветом, удерживая левую клавишу мыши, поворачиваем объект в нужном направлении.
Увеличение/сжатие
Изменять масштаб можно тремя способами: по горизонтали, вертикали или пропорционально. В первых двух случаях необходимо навести курсор на квадратные метки снизу/сверху или по бокам изображения. Когда появится стрелка действия, следует, удерживая левую кнопку мыши нажатой, увеличить или сжать рисунок по горизонтали/вертикали.
Аналогично изменяется размер картинки пропорционально: действие активируют круглые маркеры, расположенные по углам объекта.
Обтекание текстом и редактирование
Чтобы вставить картинку рядом с текстом, необходимо кликнуть правой кнопкой мыши по картинке. В контекстном меню остается перейти к опции «Обтекание текстом» и выбрать один из вариантов, как показано на рисунке.
Еще больше возможностей предоставляет пункт меню «Формат рисунка». Его выбор сопровождается появлением отдельного окна с разнообразными функциями по редактированию изображения.
Как вставить картинку в Word
При оформлении текстовых документов в редакторе Word часто возникает необходимость вставить в текст картинку, фотографию или рисунок. К счастью, такая возможность была реализована разработчиками и работает она очень просто. В данной статье мы расскажем, как вставить картинку в Word. Материал будет актуален для всех современных версий программы, включая Word 2007, 2010, 2013, 2016 и 2019.
Как вставить изображение при помощи копирования
Картинку, точно также как текст или другой объект, можно вставить в Word при помощи операции копирования и вставки или так называемого Copy-Past. Для этого достаточно просто скопировать картинку в любой программе и вставить ее в текстовый документ. При этом операцию копирования и вставки можно выполнять любым удобным вам способом. Вы можете использовать комбинации клавиш (Ctrl-C – копировать, Ctrl-V – вставить) или меню, которое появляется при использовании правой кнопки мышки.
Предположим, вам вставить в Ворд фотографию, которую вы нашли в Интернете. В этом случае вам нужно сначала скопировать картинку в браузере. Для этого кликните правой кнопкой мышки по картинке и в открывшемся меню выберите пункт «Копировать картинку».
После этого вам нужно перейти к программе Word, кликнуть правой кнопкой мышки по месту, где вы хотите расположить фотографию, и в открывшемся меню выбрать пункт «Вставить рисунок». В результате картинка из вашего веб-браузера будет скопирована в документ Word.
Аналогичным способом можно вставлять фотографии и рисунки и с других программ. Например, можно скопировать изображение из графического редактора и вставить его в Ворд. Для примера продемонстрируем, как это будет работать с графическим редактором Paint. Предположим, у вас есть какое-то изображение в программе Paint. Для того чтобы перенести его в текстовый документ Word вам нужно его сначала выделить. Это можно сделать при помощи кнопки на панели инструментов или комбинации клавиш Ctrl-A (выделить все).
После того как изображение выделено, его нужно скопировать. Для этого кликаем по картинке правой кнопкой мышки и выбираем «Копировать» (также можно воспользоваться комбинацией клавиш Ctrl-C).
Нужно отметить, что если фотография уже находится на вашем компьютере, то ее не обязательно открывать в графическом редакторе для того чтобы скопировать и вставить в Word. Вы можете скопировать фотографию прямо из папки, в которой она находится и после этого сразу вставить в текст. Такой способ вставки изображений также отлично работает.
После того как изображение скопировано, его можно вставлять в Word. Для этого переходим к текстовому документу, кликаем правой кнопкой мыши и выбираем «Вставить рисунок» (также можно использовать комбинацию клавиш Ctrl-V).
Если все было сделано правильно, то картинка появится в документе Word. Теперь ее можно использовать для оформления текстового документа.
Как вставить изображение при помощи кнопки «Рисунок»
Кроме использования операции копирования и вставка, в текстовом редакторе предусмотрена специальная кнопка для вставки изображений. Данная кнопка находится на вкладке «Вставка» и называется «Рисунки» (или «Рисунок», в зависимости от версии программы). Чтобы вставить изображение в Ворд достаточно кликнуть по этой кнопке.
После этого откроется стандартное окно для выбора файла. В данном окне нужно найти изображение, которое нужно вставить, выбрать его и нажать на кнопку «Вставить».
После чего выбранный файл появится в текстовом документе Word. Таким образом можно вставить любое изображение, которое сохранено на вашем компьютере.
Какой бы вы способ вставки картинки не выбрали, результат будет одинаковым. Поэтому, можете использовать тот способ, который вам больше нравится.
Как оформить вставленное изображение в тексте
После того как вы вставили картинку в Word, вам скорее всего, нужно будет ее красиво оформить. Так как по умолчанию изображение выравнивается по левому краю документа и разрывает текст, так как это показано на скриншоте внизу.
Для того чтобы это исправить нужно воспользоваться функцией «Обтекание текстом». Для этого кликните правой кнопкой мышки по изображению, откройте вложенное меню «Обтекание текстом» и выберите один из способом обтекания изображения.
В большинстве случаев лучше всего работает вариант «Обтекание текстом – Квадрат». После использования данной опции картинка выровняется по левому краю, а текст документа будет аккуратно обтекать ее по контуру.
Изображение с обтеканием «Квадрат» можно разместить в любой точке текстового документа. Например, вы можете расположить его ближе к правому краю листа или вообще посередине страницы. Для этого достаточно просто перетащить его с помощью мышки.
Также изображение можно отредактировать прямо в Ворде. Для этого нужно выделить его мышкой и перейти на вкладку «Формат». С помощью функций, которые здесь доступны, можно изменить яркость, насыщенность, резкость и другие параметры картинки.
Также здесь можно добавить к фотографии рамку, тень или другие эффекты. По экспериментируйте с возможностями на вкладке формат для того, чтобы подобрать то, что подойдет для вашего документа.