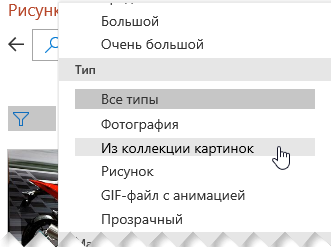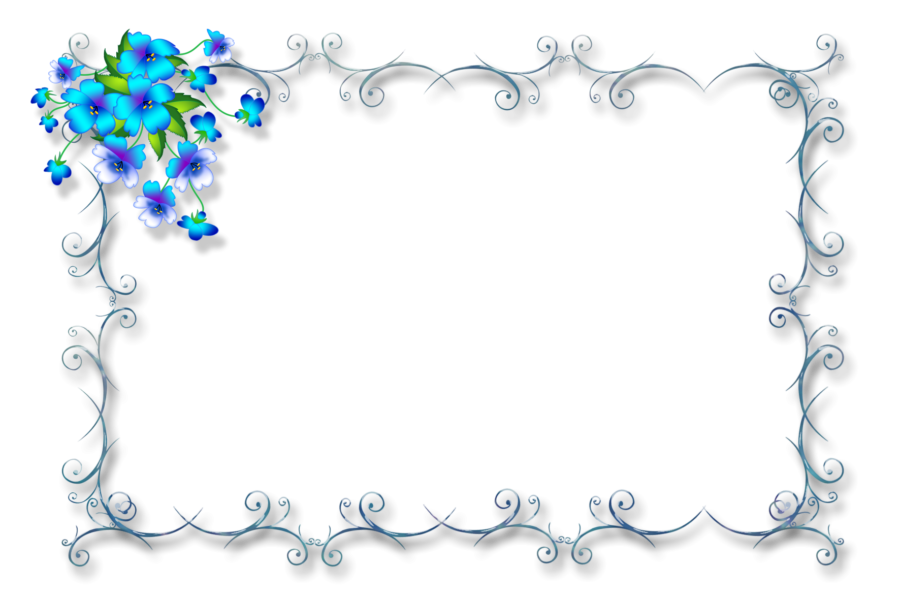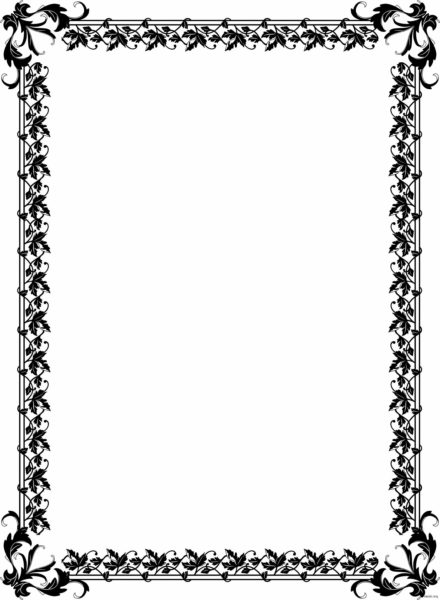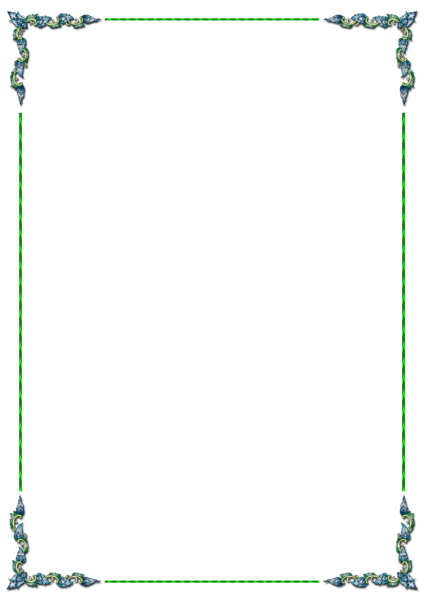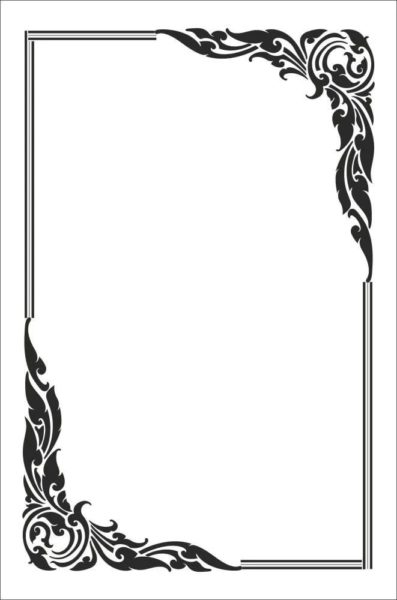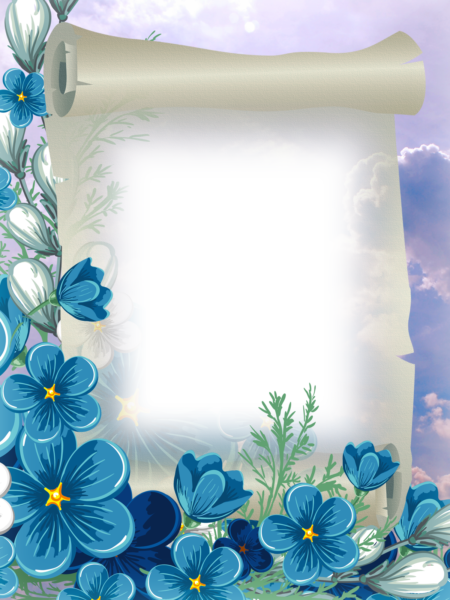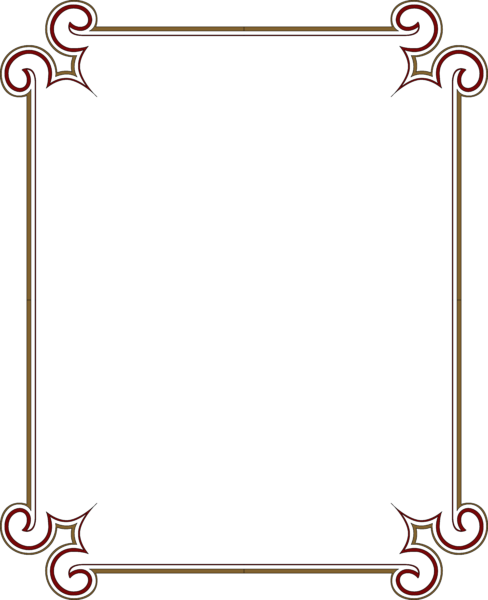Фон картинки фото рисунки »
Для текста — Фон картинки фото рисунки скачать
» Для текста
Фон картинки фото рисунки в разделе
: 63
Страницы
: 1 2 »
1 2 »
Корпорация Майкрософт предлагает широкий выбор бесплатных и премиум-шаблонов Office для ежедневного использования. Создайте оригинальную открытку, предложите идею на миллион долларов или запланируйте следующий отпуск с помощью шаблонов Microsoft Office. Найдите идеальное решение для своей задачи или ситуации среди шаблонов PowerPoint, Excel и Word.
Среди бесплатных шаблонов для Word вы найдете множество отформатированных документов. Проводите мероприятие? Пригласите гостей с помощью шаблона приглашения или рекламной листовки. Выразите людям свою признательность, распечатав благодарственные открытки. А когда придет время заняться карьерой, воспользуйтесь настраиваемым профессионально оформленным шаблоном резюме или сопроводительного письма, чтобы получить работу мечты.
Широкий спектр шаблонов PowerPoint поможет справиться с любыми задачами дизайна и представления данных благодаря множеству тем, диаграмм и макетов. Используйте шаблон для своего следующего учебного проекта или добавьте на слайды диаграмму с данными инфографики для наглядности, чтобы сделать презентацию безупречной.
Шаблоны Excel упрощают управление данными и отслеживание информации. Управляйте своими бизнес-расходами с помощью шаблонов Excel для бюджетов, отслеживайте активы с помощью шаблона запасов и контролируйте участников группы с помощью шаблона диаграммы Ганта. Чтобы управлять личным временем, опубликуйте расписание домашних дел или организуйте следующую поездку с помощью шаблона планировщика отпусков.
Ознакомьтесь с обширной коллекцией шаблонов, предназначенных для любого события или случая. Воплощайте свои проекты и идеи в жизнь с помощью шаблона бизнес-плана или расскажите о себе с помощью предварительно отформатированного шаблона визитной карточки. Поздравьте близкого человека с днем рождения с помощью персонализированного шаблона поздравительной открытки или отслеживайте задачи с использованием распечатываемого шаблона календаря.
Вам не потребуется опыт по оформлению. Изучайте, настраивайте и создавайте с использованием шаблонов Майкрософт.
Если вам нужно красиво оформить текст в WORD и других текстовых редакторах, да и не только в них, воспользуйтесь коллекцией разных рамок для текста.
По этой ссылке вы можете просмотреть очень качественные и большие по размеру графические файлы с рамками (всего 185 файлов).
Также обратите внимание красивые рамки для презентации powerpoint, которые также можно использовать для оформления docx документов.
А ниже в каталоге вы найдете:
- Готовые образцы
- Красивые рамки
- Шаблоны рамок для оформления листа А4 рисунком по краям
- Рамки для доклада
- строгие рамки
- Черно-белые рамки
- Простые рамки
- Детские рамки для школы для детского сада
- Осенние, весенние, летние, зимние — идеальные для праздника
- Праздничные рамки — можно написать поздравление с Днем Рождения и т.п.
Все файлы в графическом формате можно скачать и вставить в документ WORD.
Часть рамок в doc и pdf форматах.
Новые трафареты и шаблоны
Шуточное Свидетельство о браке
Рамок: 10 000
Альбомов: 42
| Стикеры, наклейки с людьми (0) |
| Белые (340) |
| Винтаж (201) |
| Винтажные (180) |
| Деревянные (154) |
| Детские (400) |
| Для детского сада (354) |
| Для картин (199) |
| Для коллажа (62) |
| Для кулинарных рецептов (113) |
| Для оформления текстов и поздравлений в ворде (326) |
| Для поздравлений (165) |
| Для текста онлайн (141) |
| Для фото (319) |
| Для фотошопа (91) |
| С Новым годом, Рождеством! (276) |
| Золотые (274) |
| Изящные (121) |
| Для презентаций движущиеся человечки, картинки (1220) |
| Квадратные для текстов и поздравлений в ворде (246) |
| Клиппарт (70) |
| Красивые (178) |
| Круглые (342) |
| Листья (216) |
| Морские (136) |
| На стену (17) |
| Новые (201) |
| Овальные (265) |
| К осенним праздникам (141) |
| Пасхальные (80) |
| Прозрачные (32) |
| Простые рамочки для текста онлайн (191) |
| Прямоугольные для текста ворд на А4 (301) |
| С национальным орнаментом. Русские (136) |
| С днем рождения! Готовые шаблоны (305) |
| Для свадебных текстов, поздравлений (345) |
| Для влюбленных — Сердечки (281) |
| Серебряные (101) |
| Цветы, пишем поздравления, вставляем фото, пожелания (387) |
| Черные (201) |
| Школьные рамочки для оформления фото (222) |
| Уголки для создания рамок и украшения текста (92) |
| Разделители для текста в ворд и украшения поздравлений (794) |
| Уголок класса, расписание, звонки, поздравляем, оформление (124) |
| Готовые образцы оформления портретов, картин, текстов в рамках (173) |
| Для поздравлений с днем рождения в ворде шаблоны (0) |
| Образцы открыток к свадьбе (47) |
| Лист А4 для оформления (104) |
| Украшения для текста, страницы (30) |
| Рамки с днем рождения с возможностью добавления текста (14) |
| Сочетания цветов (24) |
| Шаблоны грамот, дипломов, благодарностей и т.д (49) |
| Шаблоны рамок для оформления (28) |
| Для оформления текста в ворде готовые образцы (41) |
| Для текста красивая (54) |
| Виньетки для текста (44) |
| Виньетки для текста на прозрачном фоне (20) |
| Школьные рамочки для оформления текста (62) |
| Для текста на прозрачном фоне для ворда (46) |
| Свиток для надписи (26) |
| С Днем Рождения женщинам (39) |
| С Днем Рождения мужчинам (0) |
| С Днем Рождения детям (0) |
| Украшения для оформления текстов поздравлений (цветы, сердечки) (88) |
| Украшения для оформления текстов поздравлений (бабочки, птицы, животные) (65) |
| Скачать для оформления текста в ворде готовые образцы (33) |
| Рамочки чтобы вставить текст онлайн (42) |
| С Юбилеем! (28) |
| Стикеры, наклейки с животными (2651) |
| Украшения для презентаций, сделанных своими руками поздравлений (34) |
Добавление картинок в файл
Word для Microsoft 365 Outlook для Microsoft 365 PowerPoint для Microsoft 365 OneNote для Microsoft 365 Publisher для Microsoft 365 Excel для Microsoft 365 для Mac Word для Microsoft 365 для Mac PowerPoint для Microsoft 365 для Mac Word для Интернета OneNote для Интернета PowerPoint для Интернета Word 2021 PowerPoint 2021 Publisher 2021 OneNote 2021 Excel 2021 для Mac Word 2021 для Mac PowerPoint 2021 для Mac Word 2019 PowerPoint 2019 Publisher 2019 Excel 2019 для Mac Word 2019 для Mac PowerPoint 2019 для Mac Excel 2016 Word 2016 Outlook 2016 PowerPoint 2016 OneNote 2016 Publisher 2016 Excel 2013 Word 2013 Outlook 2013 PowerPoint 2013 OneNote 2013 Publisher 2013 Excel 2010 Word 2010 Outlook 2010 PowerPoint 2010 OneNote 2010 Publisher 2010 Еще…Меньше
В зависимости от версии Office вы можете использовать коллекцию картинок Office или добавить картинку из Интернета.
Вставка картинок
Хотя в новых версиях Office больше нет коллекции картинок, но Office по-прежнему позволяет добавлять картинки в приложениях.
ШАГ 1.
Выберите Вставка > Рисунки > Изображения из Интернета.
(В Outlook при использовании области чтения вкладка Вставкане отображается. Чтобы отобразить ее, щелкните значок Развернуть 
ШАГ 2.
Введите слово или фразу, чтобы описать, что вы ищете, затем нажмите клавишу ВВОД.
ШАГ 3.
Примените фильтр к результатам, выбрав Тип для параметра Картинки.
ШАГ 4.
Выберите изображение.
ШАГ 5.
Выберите Вставка.
Готово!
Изображение будет вставлено в документ Office.
Картинки и авторские права
Фильтр типа лицензии (Только Creative Commons или Все) поможет вам выбрать изображения с учетом поставленной задачи. (Сведения о лицензиях Creative Commons см. здесь.)
Используя фотографии или картинки с сайта Bing, вы должны следить за соблюдением авторских прав. На сайте Bing есть фильтр по лицензии, с помощью которого можно выбрать подходящие изображения.
Новые типы картинок для Microsoft 365
Microsoft 365 больше не содержит традиционных картинок, но как подписчик вы бесплатно получаете вместо них несколько новых видов высококачественных изображений: фотографии с высоким разрешением, значки, фигуры людей, наклейки, иллюстрации, и анимационные люди. Выберите Вставка > Рисунки > Стоковые изображения чтобы просмотреть варианты. Дополнительные сведения см. в статьеВставка изображений, значков и т. д..
|
Значки — это готовые изображения, которые можно вставлять, вращать, поворачивать, раскрашивать, увеличивать и уменьшать (без потери качества). |
|

|
Наклейки — это причудливые иллюстрации, способные оживить любой документ. |
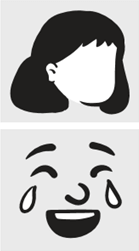
|
Анимационные люди — это рисунки в мультипликационном стиле. Вы можете смешивать и сочетать различные части головы/волос, лица и тела, чтобы получить именно тот образ, который вам нужен. |
Голосовые сообщения вместо картинок
Хотите узнать, как добавить на слайд аудиоклип? См. статью Добавление и удаление звука в презентации PowerPoint.
Вставка картинок
Хотя в Office 2013 и Office 2016 больше нет коллекции картинок, вы все равно можете добавлять картинки в приложениях Office.
ШАГ 1.
Выберите Вставка > Изображения из Интернета.
(В Outlook при использовании области чтения вкладка Вставкане отображается. Чтобы отобразить ее, щелкните значок Развернуть 
ШАГ 2.
Введите слово или фразу, чтобы описать, что вы ищете, затем нажмите клавишу ВВОД.
ШАГ 3.
Примените фильтр к результатам, выбрав Тип для параметра Картинки.
ШАГ 4.
Выберите изображение.
ШАГ 5.
Выберите Вставка.
Готово!
Изображение будет вставлено в документ Office.
Картинки и авторские права
Фильтр типа лицензии (Только Creative Commons или Все) поможет вам выбрать изображения с учетом поставленной задачи. (Сведения о лицензиях Creative Commons см. здесь.)
Используя фотографии или картинки с сайта Bing, вы должны следить за соблюдением авторских прав. На сайте Bing есть фильтр по лицензии, с помощью которого можно выбрать подходящие изображения.
Бесплатная библиотека изображений: надстройка Pickit
Еще одним вариантом является установка надстройки Pickit для Office, которая позволяет в приложениях Office добавлять бесплатные лицензированные картинки.
Щелкните название раздела ниже, чтобы открыть его и прочесть подробные инструкции.
-
Выберите приложение Office, в которое вы хотите добавить надстройку Pickit (Word, PowerPoint или Excel).
-
На вкладке Вставка в группе Надстройки нажмите кнопку Магазин.
Откроется диалоговое окно Надстройки Office.
-
В диалоговом окне с помощью поля Поиск найдите Pickit Free Images.
-
Нажмите кнопку Добавить напротив надстройки Pickit Free Images.
-
Закройте диалоговое окно Надстройки Office.
Установка надстройки Pickit в приложение Office может занять некоторое время. Когда все будет готово, в нижней части окна приложения появится соответствующее сообщение.
На вкладке Главная у правого края ленты вы увидите круглый розовый значок Pickit.
Установленную на компьютере надстройку Pickit можно использовать для поиска изображений.
-
На ленте откройте вкладку Главная и в разделе Pickit у правого края ленты нажмите кнопку Free Images.
С правой стороны окна приложения откроется панель задач Pickit Free Images.
-
На розовой панели инструментов, расположенной вверху, откройте вторую вкладку Pickit market для поиска изображений.
В Pickit предусмотрено несколько способов поиска изображений.
-
Поле поиска (выноска А на рисунке) для ввода ключевых слов, таких как «цветок», «картинка» или «бизнес».
-
Набор популярных коллекций (B) под полем «Поиск». Этот набор включает коллекцию символов картинок.
-
25 коллекций (C), подготовленных Pickit.
-
Различные пользовательские коллекции (D) для поиска.
-
35 категорий (E) изображений (например, Animals and Pets, Cities and Places, Music and Instruments и Transportation), доступных для выбора в нижней части панели задач.
Голосовые сообщения вместо картинок
Хотите узнать, как добавить на слайд аудиоклип? См. статью Добавление и удаление звука в презентации PowerPoint.
-
На ленте панели инструментов откройте вкладку Вставка и в разделе Изображения нажмите кнопку Клип.
(В Outlook при использовании области чтения вкладка Вставкане отображается. Щелкните значок Развернуть
, и вы увидите вкладку Вставка со значком Картинка.)
С правой стороны окна приложения откроется панель задач Картинка.
-
В поле Искать введите ключевые слова, которые описывают искомое изображение.
-
В списке Искать объекты выберите типы файлов мультимедиа, которые хотите включить в результаты поиска.
-
Если ваш компьютер подключен к Интернету и вы хотите, чтобы результаты поиска содержали изображения из Интернета, убедитесь, что установлен флажок Включить контент Bing. *
Установка этого флажка позволяет получить дополнительные результаты поиска. (В противном случае, если вы не установите этот флажок, результаты поиска будут содержать только изображения, установленные на вашем компьютере вместе с Office 2010.)
-
Нажмите кнопку Начать, чтобы начать поиск.
Результаты поиска будут показаны на панели задач.
-
Если на панели задач поместились не все результаты, можно воспользоваться вертикальной прокруткой.
-
Чтобы увидеть эскиз большего размера в списке результатов или просто увидеть изображение, если вместо него отображается небольшой красный знак «X», щелкните эскиз правой кнопкой мыши и выберите команду Просмотр и свойства.
В диалоговом окне Просмотр и свойства можно листать изображения с помощью кнопок Назад и Далее.
-
-
Чтобы вставить рисунок в документ, щелкните эскиз на панели задач правой кнопкой мыши и выберите команду Вставить.
После вставки изображения можно настроить его расположение, выделив и перетащив с помощью мыши.
Для поиска коллекций картинок и изображений из Интернета используется Bing. Чтобы не нарушать авторские права пользуйтесь фильтром по лицензии в Bing: он поможет выбрать изображения, которые можно использовать.
* Фильтры поиска изображений в Bing действуют на основе проверенной системы лицензий Creative Commons. Дополнительные сведения о видах лицензий см. в статье Фильтрация изображений по типу лицензии. Вы несете ответственность за соблюдение прав собственности других пользователей, в том числе авторских.
В Microsoft 365 для Mac, Office 2021 для Mac и Office 2019 для Mac начиная с версии 16.19 вы можете искать коллекции картинок и другие изображения в Интернете.
ШАГ 1.
Выберите Вставка > Рисунки > Изображения из Интернета.
ШАГ 2.
Введите слово или фразу, чтобы описать, что вы ищете, затем нажмите клавишу ВВОД.
Шаг 3:
Фильтровать результаты, выбрав в раскрывающемся списке ТипдляИллюстрации.
ШАГ 4.
Выберите изображение.
ШАГ 5.
Выберите Вставка.
Готово!
Изображение будет вставлено в документ Office.
Фильтр типа лицензии (Только Creative Commons или Все) поможет вам выбрать изображения с учетом поставленной задачи. (Сведения о лицензиях Creative Commons см. здесь.)
К сожалению, коллекция картинок не поддерживается в Office 2016 для Mac.
Чтобы вставить изображения из своего компьютера или проводника фотографий, вы можете использовать элементы Вставка > Рисунки.
Microsoft 365 поддерживает изображения из Интернета, значки, трехмерные объекты и получает обновления компонентов ежемесячно:
Купить или попробовать Microsoft 365
Вы можете вставлять картинки из Интернета в Word, PowerPoint, Excel или OneNote.
Вставка коллекции картинок в Word, PowerPoint или Excel
-
Выберите Вставка > Рисунки > Стоковые изображения.
Вкладки в верхней части окна демонстрируют типы изображений, которые можно выбрать:
-
Изображения: большой набор фотографий с высоким разрешением по разным темам.
-
Фигуры людей: фотографии людей в различных позах. Для рисунков используется прозрачный фон, что помогает легко разместить их в документе или объединить несколько рисунков.
-
Наклейки: забавные рисунки в анимационном стиле.
-
Значки (только PowerPoint): небольшие символы для разных тем. Вы можете легко изменить их цвет и размер без снижения качества изображения.
-
Иллюстрации (только PowerPoint): различные рисунки в похожем стиле для разных тем.
-
Анимационные люди (только PowerPoint): большой набор рисунков в мультипликационном стиле. Вы можете объединять и сочетать различные части, например голову/прическу и выражения лиц.
-
-
Выберите вкладку, просмотрите изображения с помощью прокрутки или введите термин в поле поиска, чтобы отфильтровать набор изображений.
-
Выберите изображение или изображения и нажмите Вставить.
Вставка картинок в OneNote
-
Выберите Вставка > Рисунок > Из Интернета.
-
Введите в диалоговом окне Рисунки в Интернете описание рисунка (например, розы) и нажмите клавишу ВВОД.
-
Нажмите кнопку фильтра
и выберите пункт Из коллекции картинок в категории Тип.
-
Выберите нужное изображение и нажмите кнопку Вставить.
(Вы можете вставлять рисунки только по одному.)
Фильтр типа лицензии (Только Creative Commons или Все) поможет вам выбрать изображения с учетом поставленной задачи. (Сведения о лицензиях Creative Commons см. здесь.)
См. также
Вставка изображений, значков и т. д. в Microsoft 365
Создание и поиск изображений в Office
Добавление рисунка в документ Word
Значки: новая коллекция картинок
Нужна дополнительная помощь?
Сконвертируйте ваши jpg-файлы в doc онлайн и бесплатно
Перетащите файлы сюда. 100 MB максимальный размер файла или Регистрация
Конвертировать в JPG
jpg
Объединенная группа экспертов в области фотографии
Расширение JPG присвоено файлам изображений. Множество фотографии и веб-графика сохраняется в JPG. В целях сжатия растровые изображения сохраняются в .jpg, что облегчает передачу и загрузку этих файлов через Интернет. JPG-формат основан на 24-битной цветовой палитре. Чем больше уровень сжатия, применяемый при создании JPG-файла, тем хуже становится качество изображения при его распаковке.
Конвертер DOC
doc
Документ Microsoft Word
DOC ― это расширение файлов для документов текстового редактора. Оно связано преимущественно с приложением Microsoft Word. Файлы DOC также могут содержать графики, таблицы, видео, изображения, звуки и диаграммы. Этот формат поддерживается почти всеми операционными системами.
Как сконвертировать JPG в DOC
Шаг 1
Загрузите jpg-файл(ы)
Выберите файлы с компьютера, Google Диска, Dropbox, по ссылке или перетащив их на страницу.
Шаг 2
Выберите «в doc»
Выберите doc или любой другой формат, который вам нужен (более 200 поддерживаемых форматов)
Шаг 3
Загрузите ваш doc-файл
Позвольте файлу сконвертироваться и вы сразу сможете скачать ваш doc-файл
Рейтинг JPG в DOC
4.2 (373,257 голосов)
Вам необходимо сконвертировать и скачать любой файл, чтобы оценить конвертацию!
Бесплатный онлайн-сервис для преобразования изображений в отдельные Word-файлы или объединения в один общий Word-файл. Просто закачайте до 20 изображений, подождите окончания конвертации и скачайте результат.
-
Нажмите кнопку ЗАГРУЗИТЬ и выберите до 20 изображений. Подождите окончания загрузки и обработки файлов.
-
Кликая на картинки, вы можете скачивать отдельные Word-файлы для каждого изображения. Или используйте кнопку ОБЩИЙ ФАЙЛ, чтобы скачать один Word-файл, содержащий их все.
-
English
-
Deutsch
-
Español
-
Français
-
Indonesia
-
Italiano
-
日本語
-
한국어
-
Nederlands
-
Polski
-
Português
-
Русский
-
Türkçe
-
Українська
-
Tiếng việt
-
中文
Коллекция рамок для украшения текста в цифровых документах и не только. Изображения имеют хорошее разрешение для качественного отображения как на мониторе, так и на печатном листе. Качайте бесплатно.
Готовые образцы





Красивые рамки





Шаблоны рамок





Оформление листа А4 рисунком по краям





Рамки для доклада





Строгие рамки





Черно-белые рамки





Простые рамки































Стильная рамка поможет расставить акценты и сфокусировать внимание читателя на самом главном. В этой коллекции собраны рамки в высоком разрешения, которые подойдут для оформления работ любой тематики.
Красивые рамки

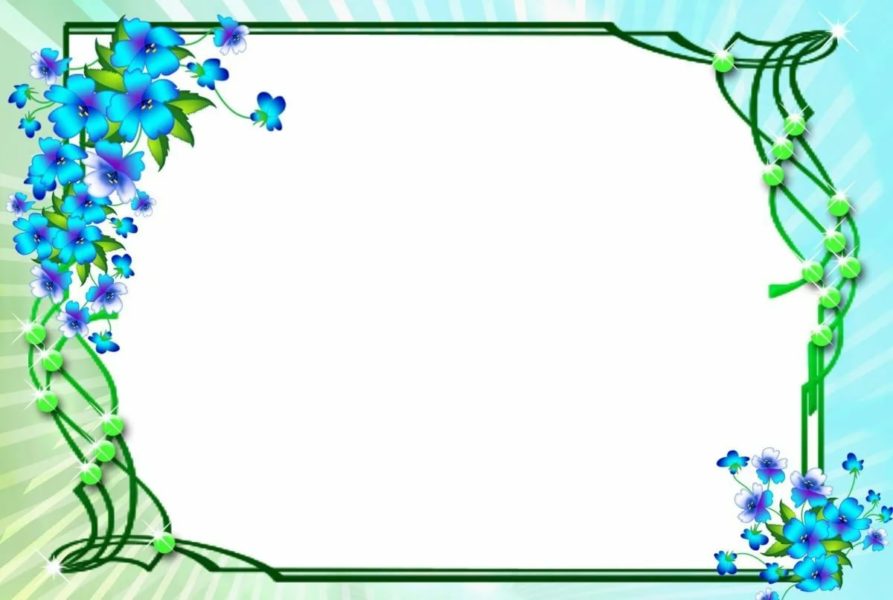
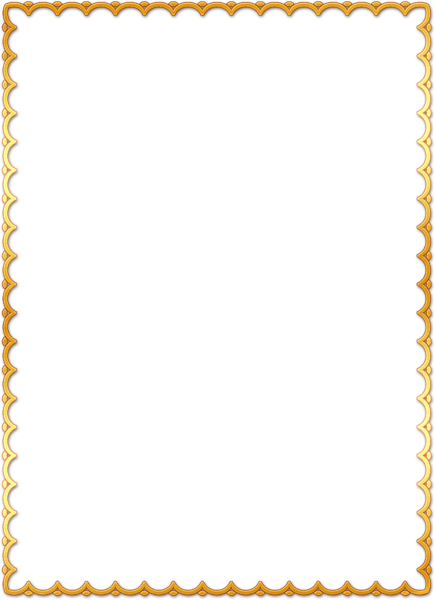
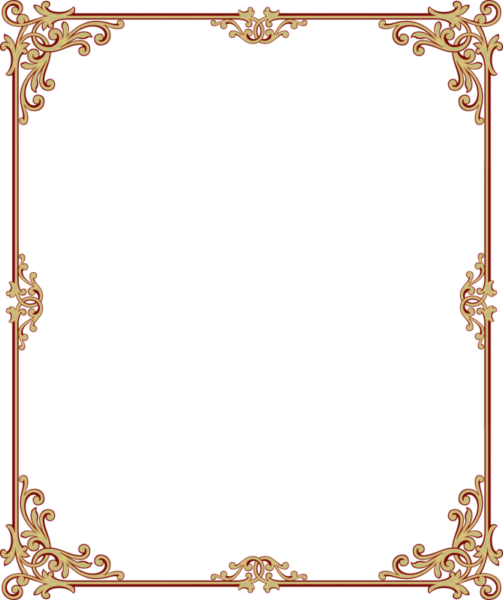
Рамки для презентации
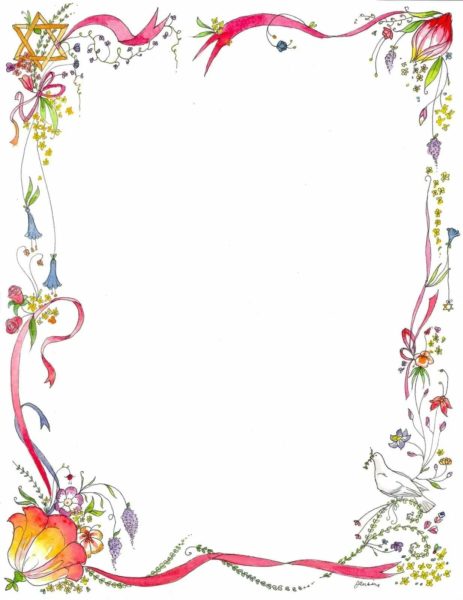
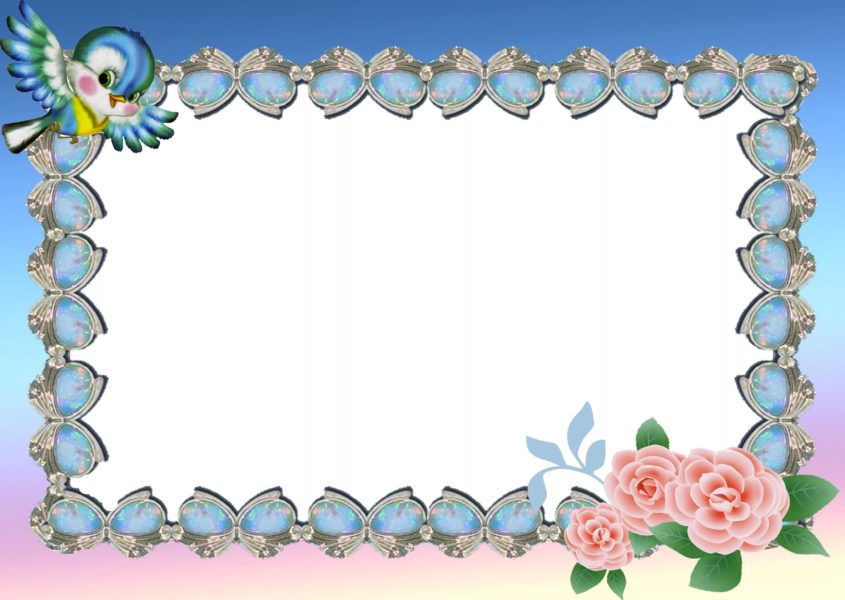

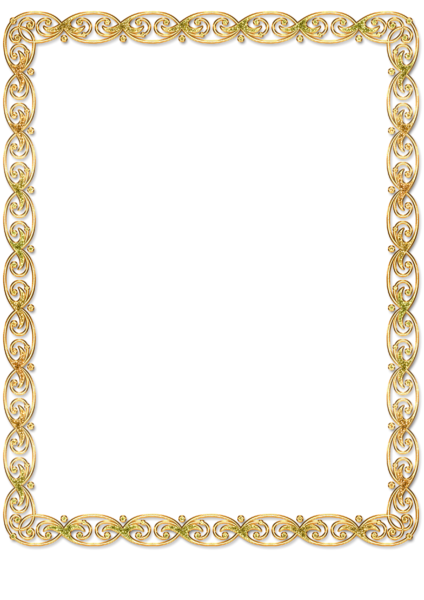
Детские, для детского сада
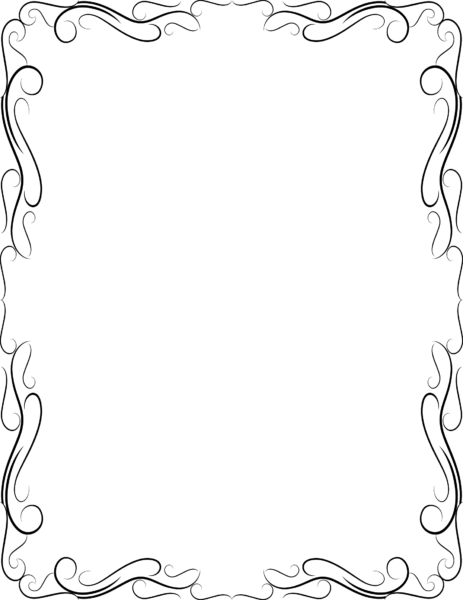
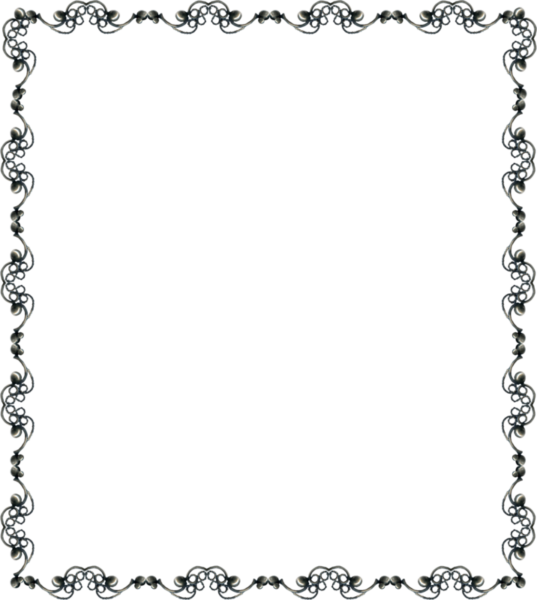
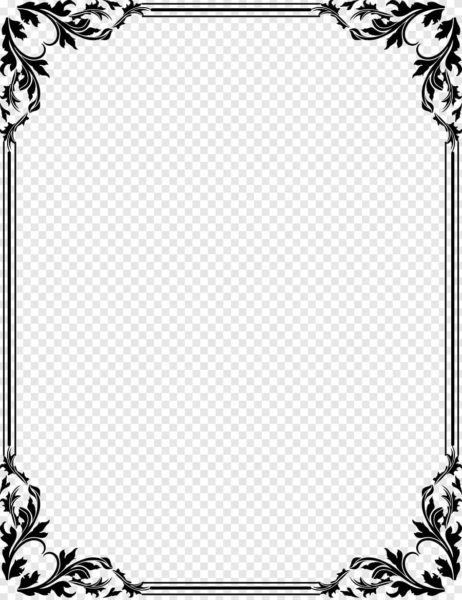

Осенние
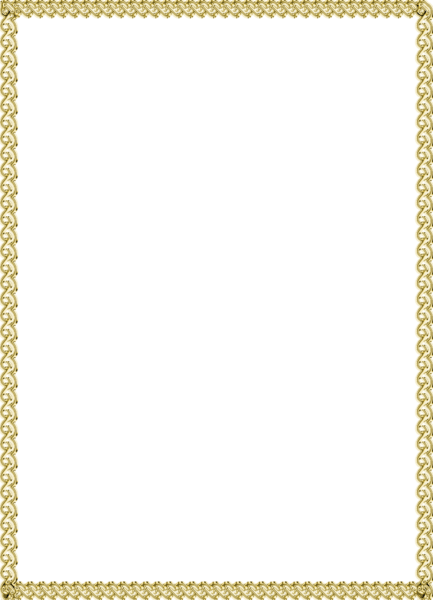
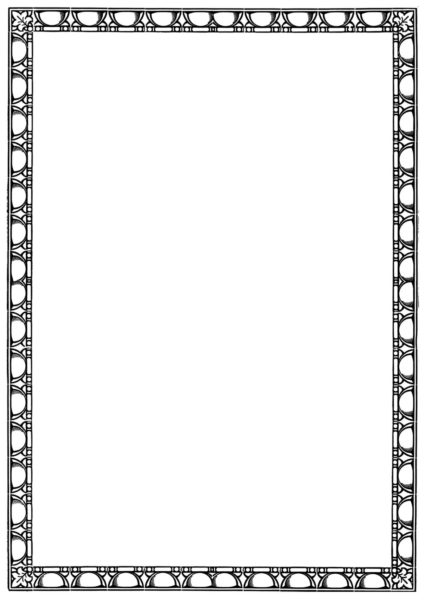
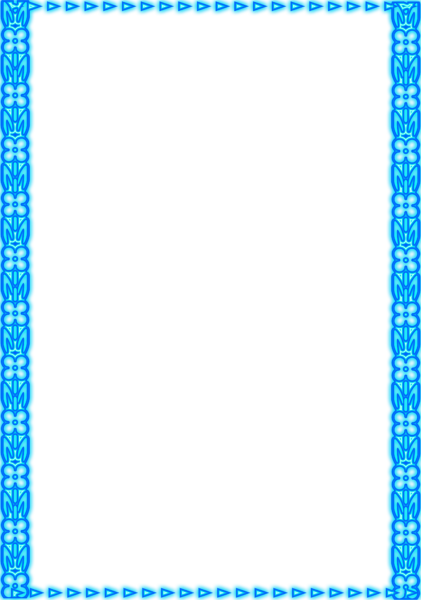

Для поздравления

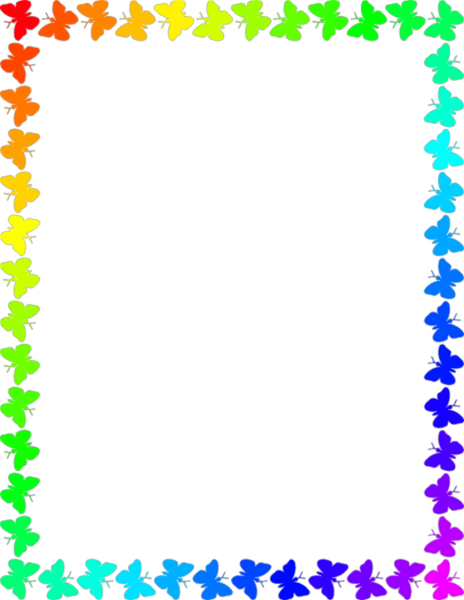
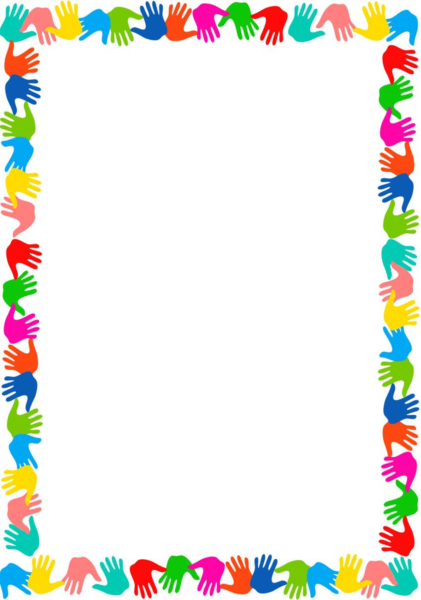
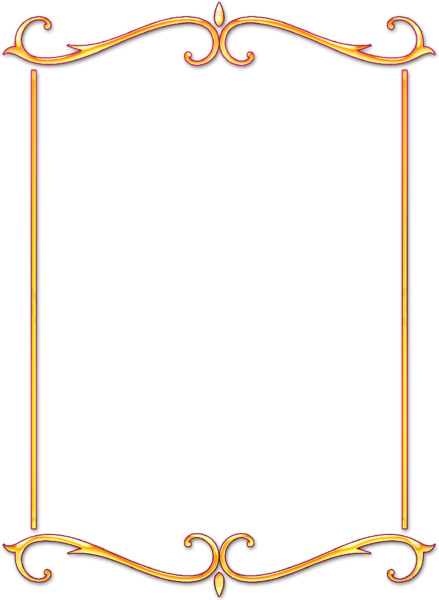
Для ворда

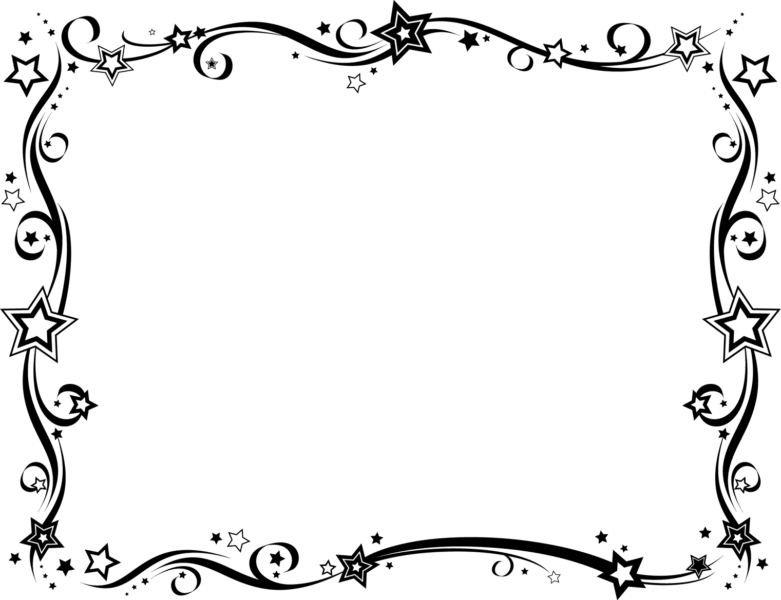
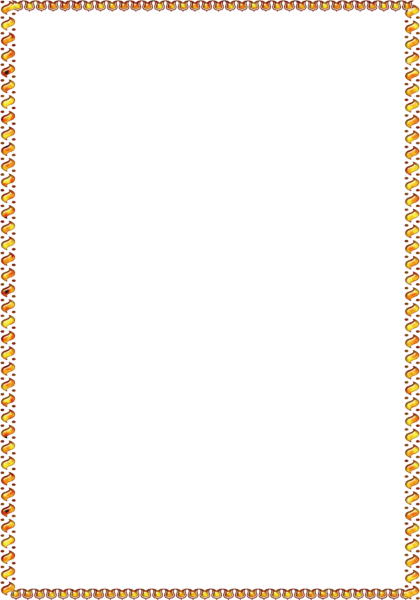
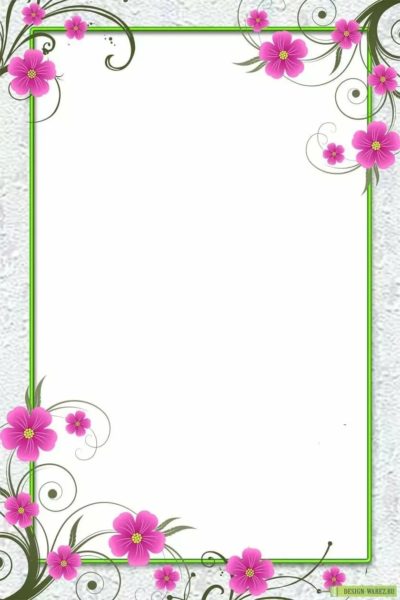
Для листа А4

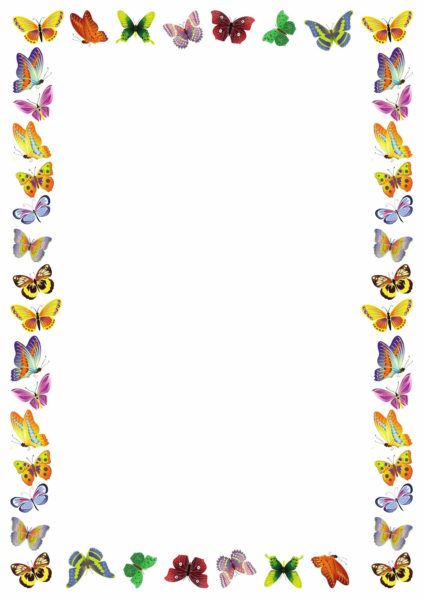
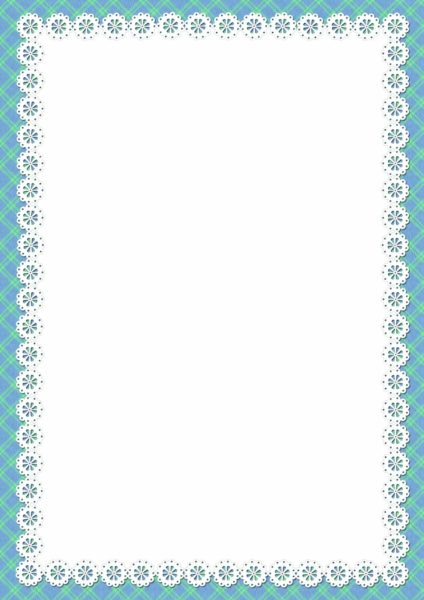

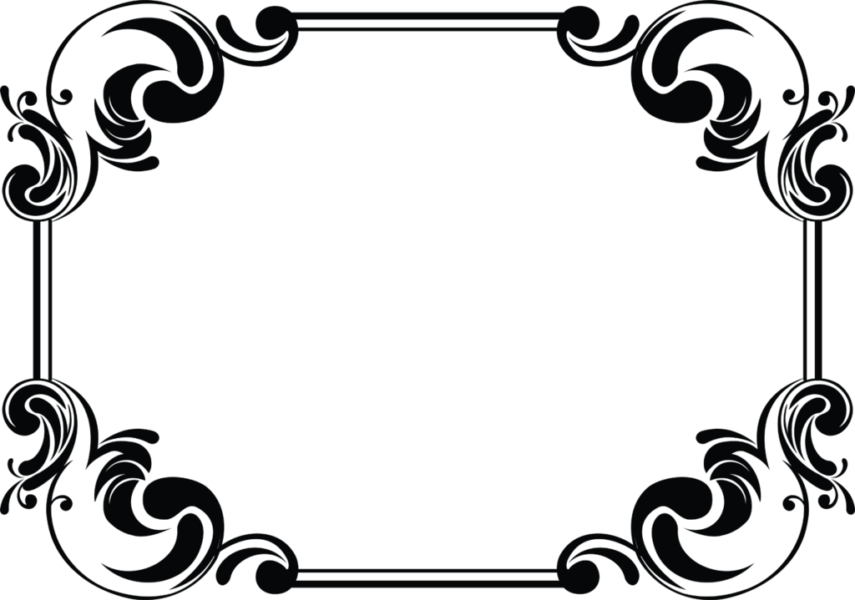

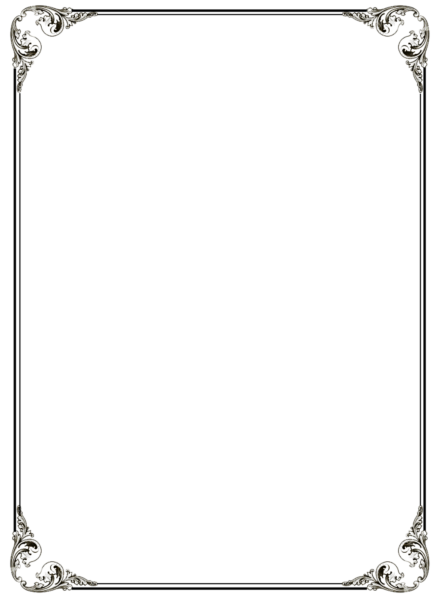
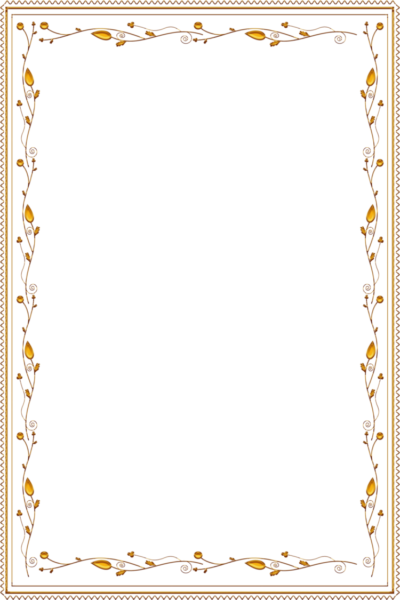


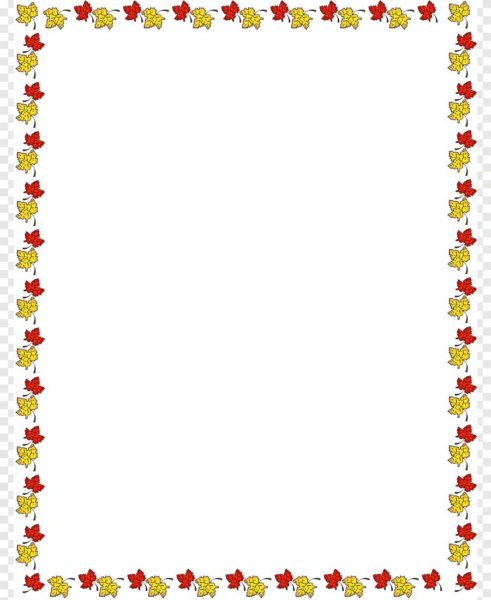
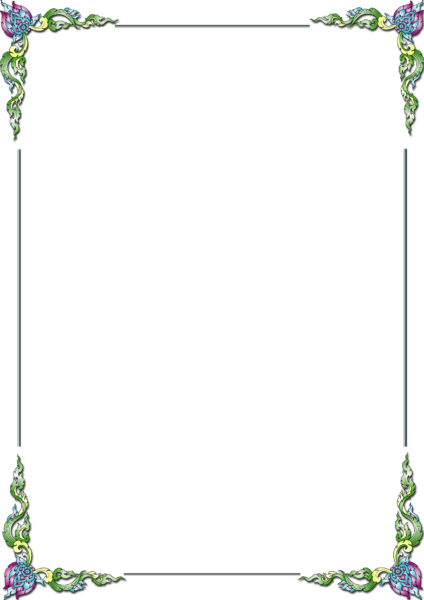
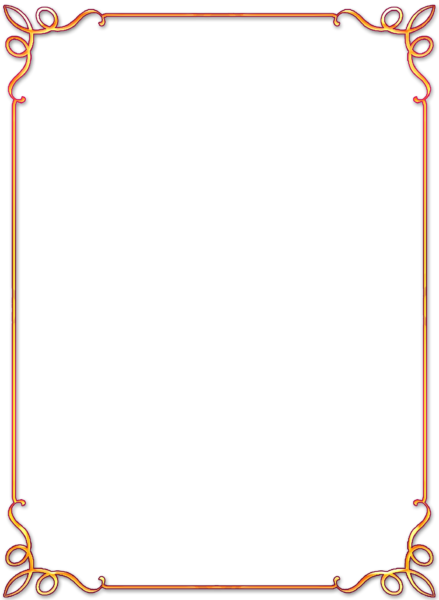

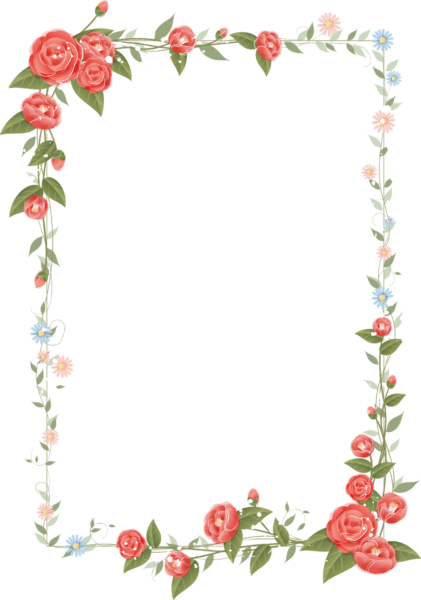



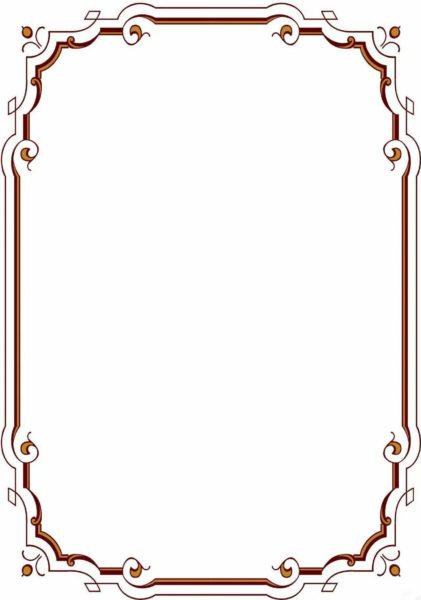
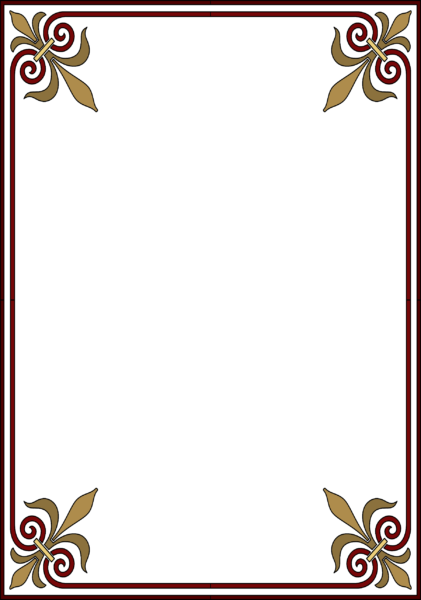
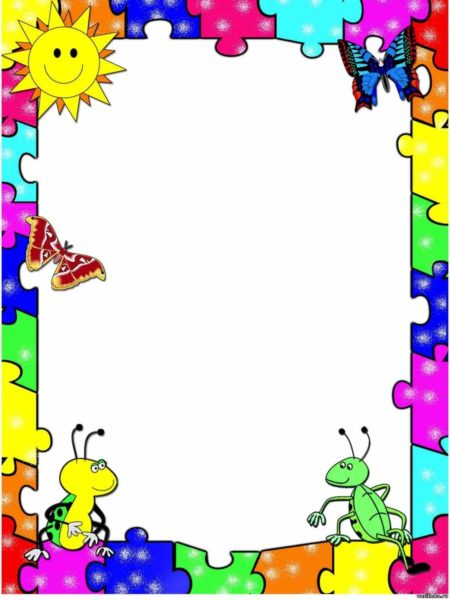

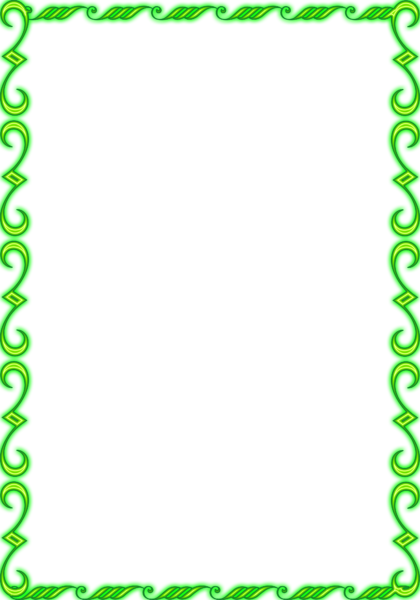


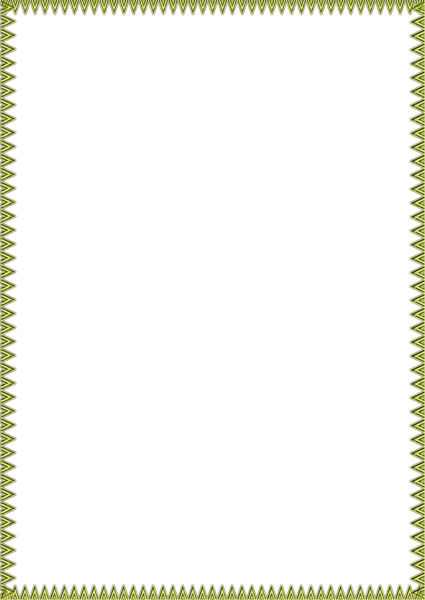
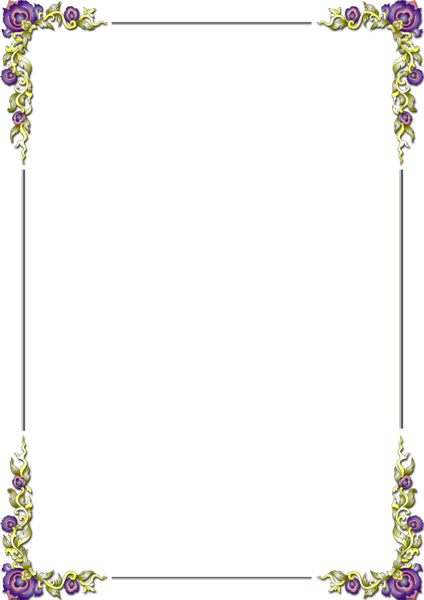
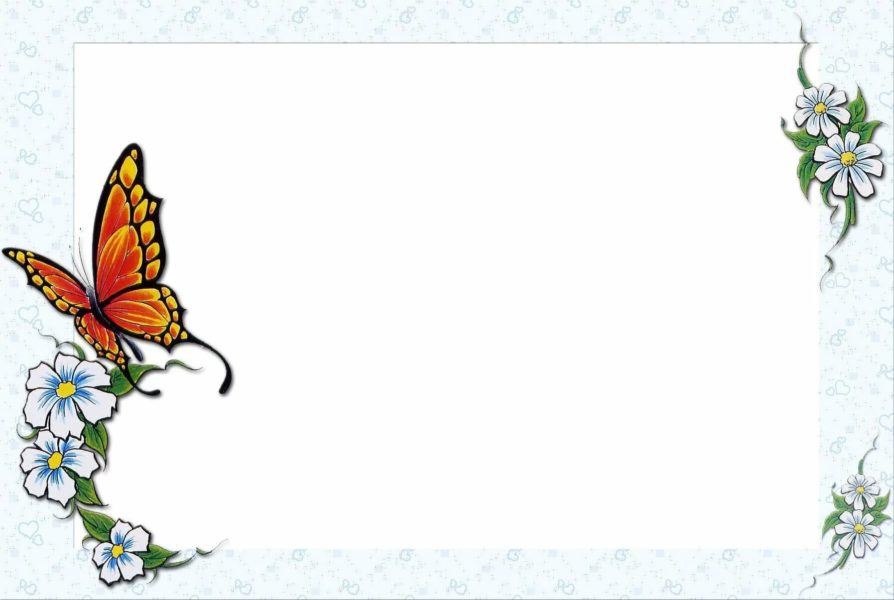

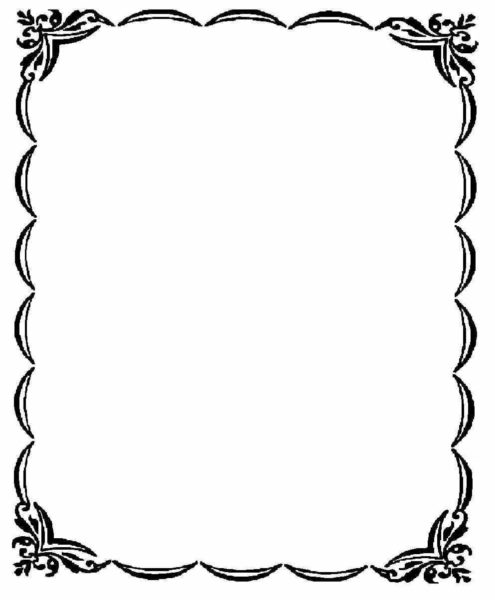
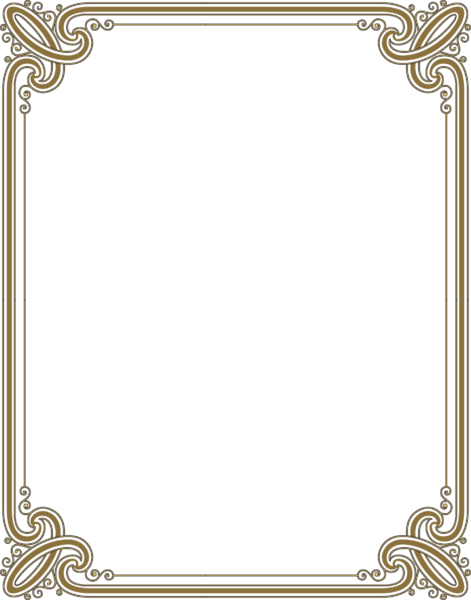


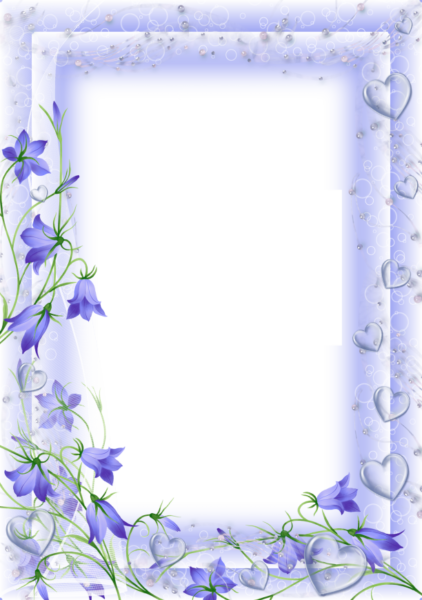
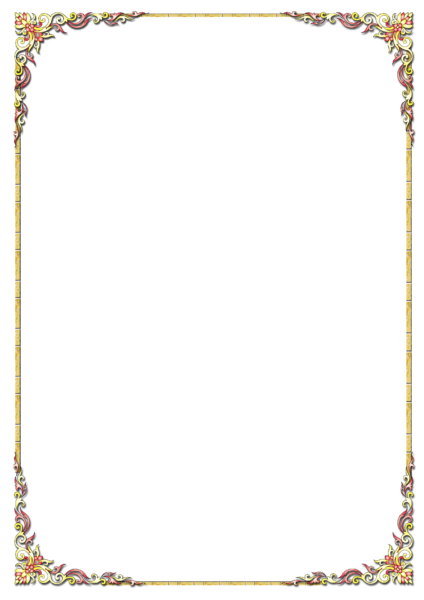

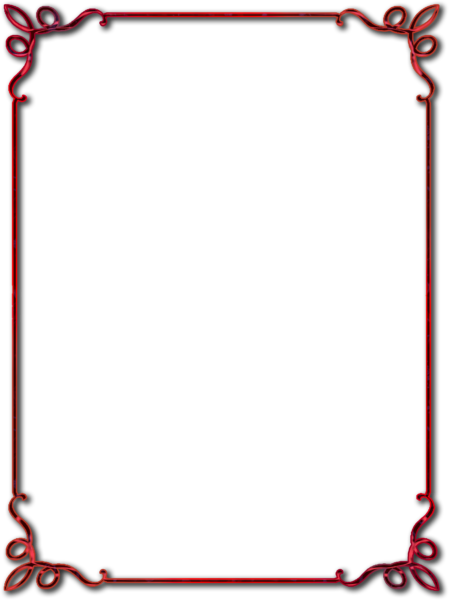



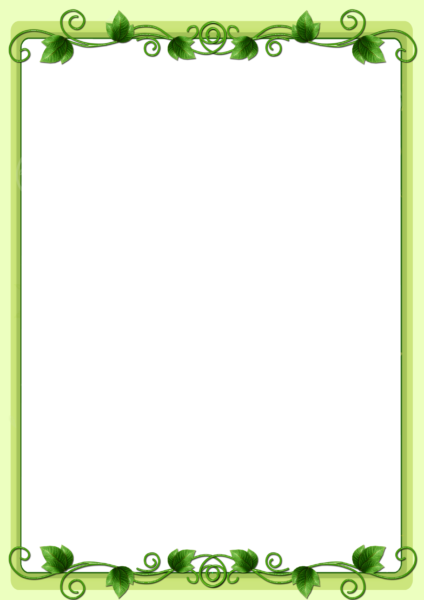

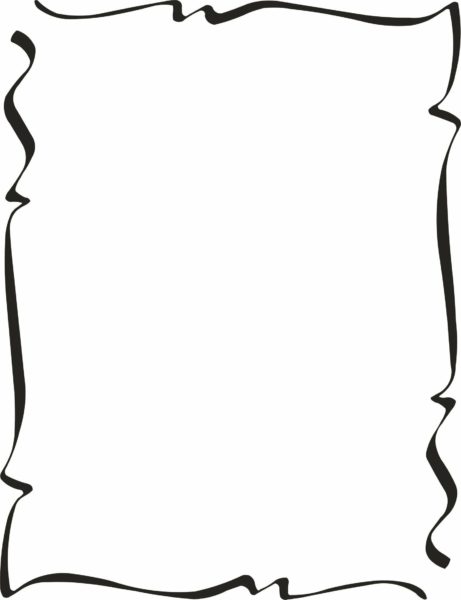
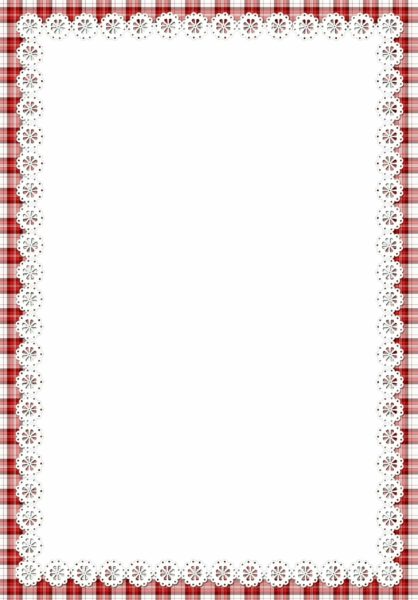
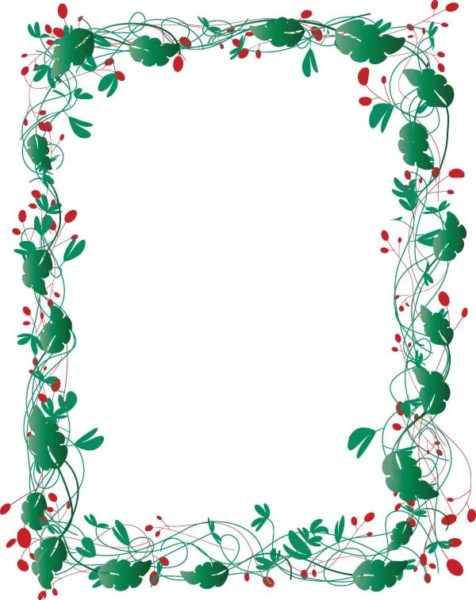
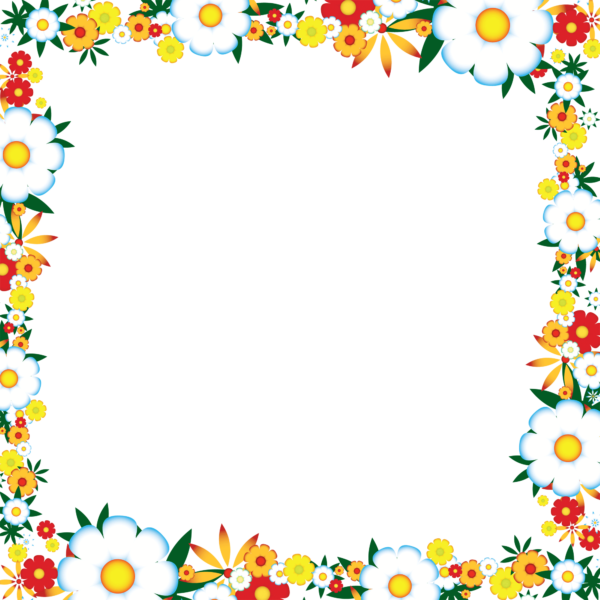
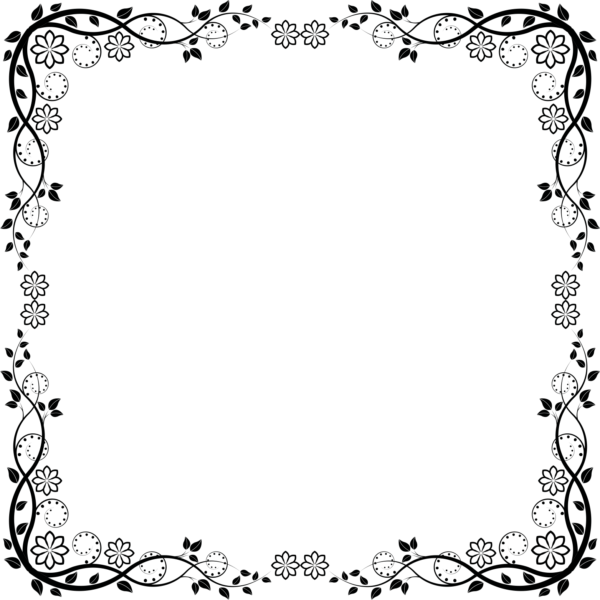

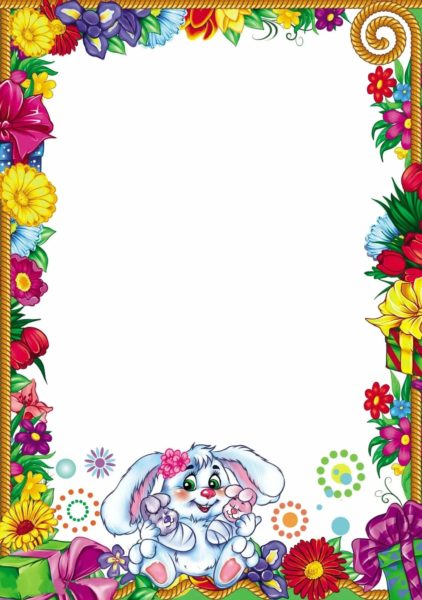



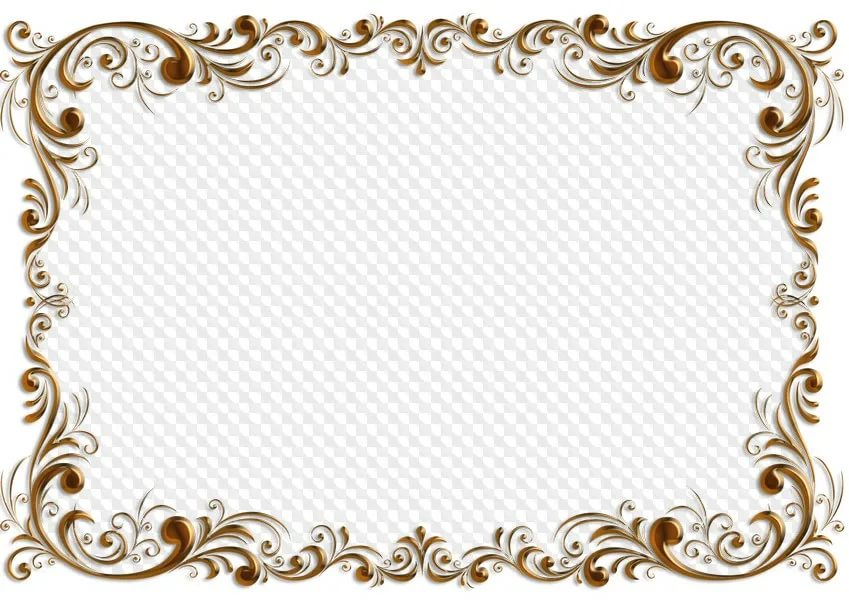


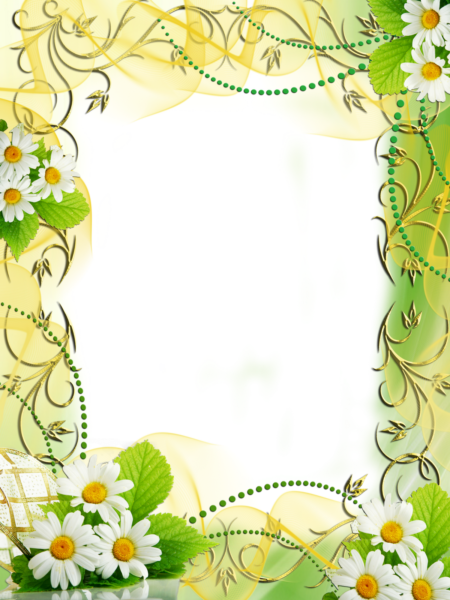


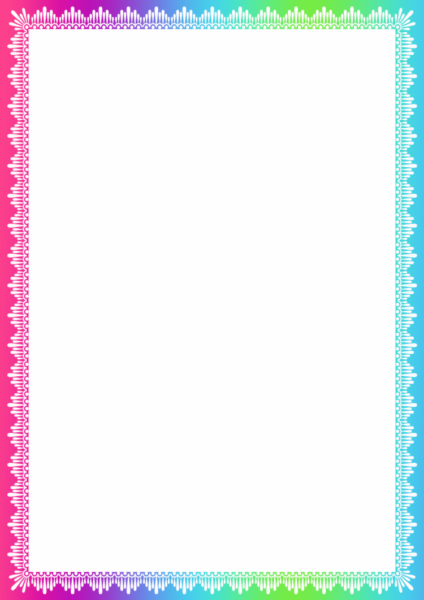
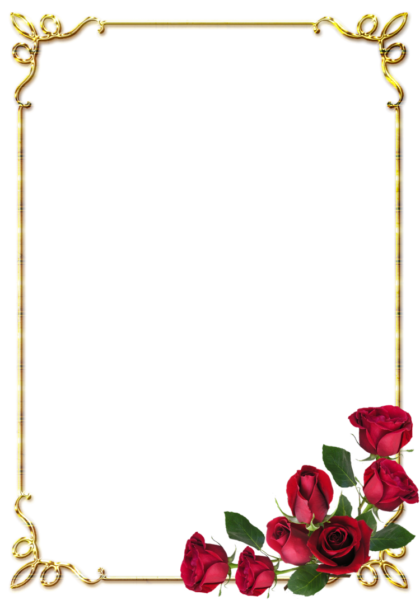
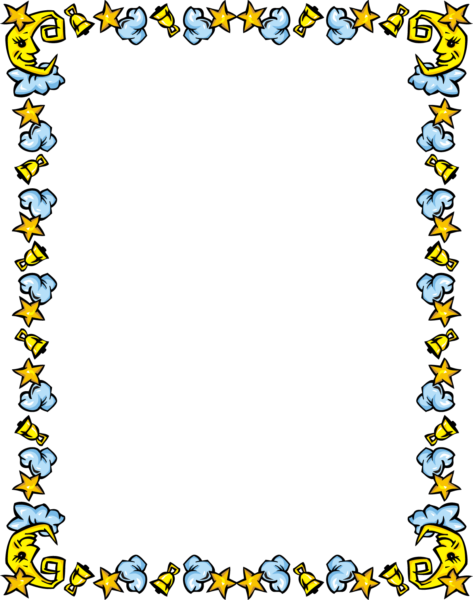
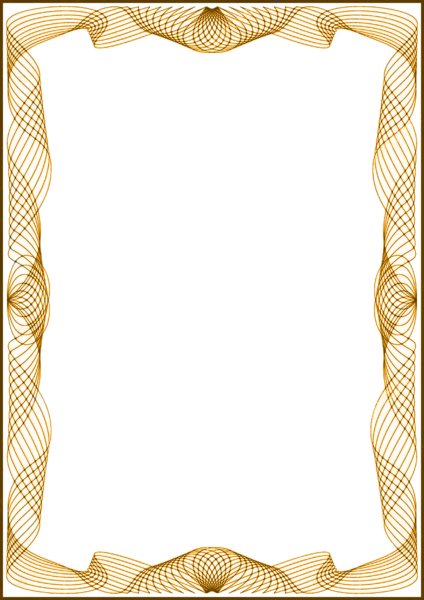
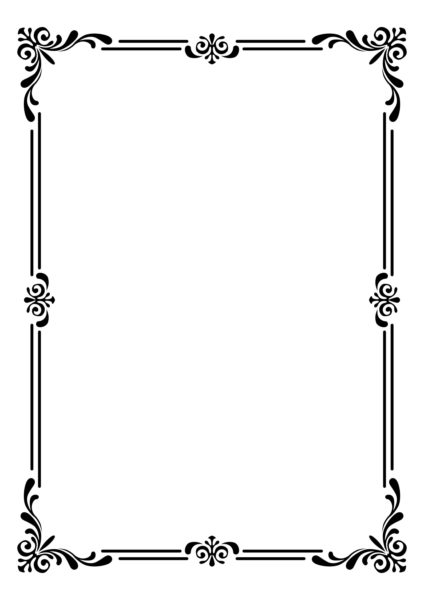
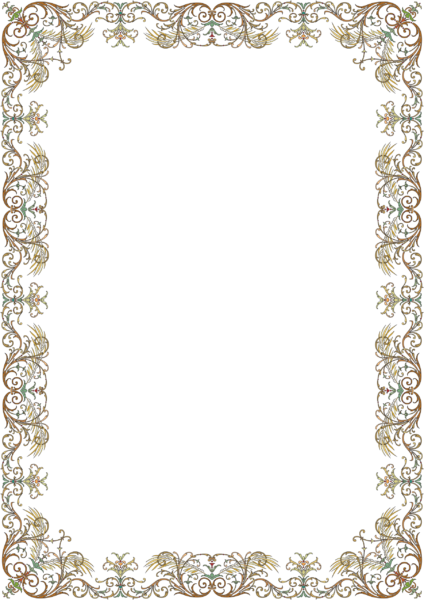

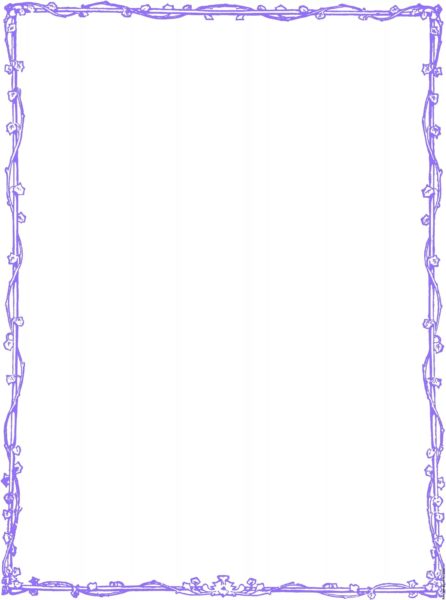
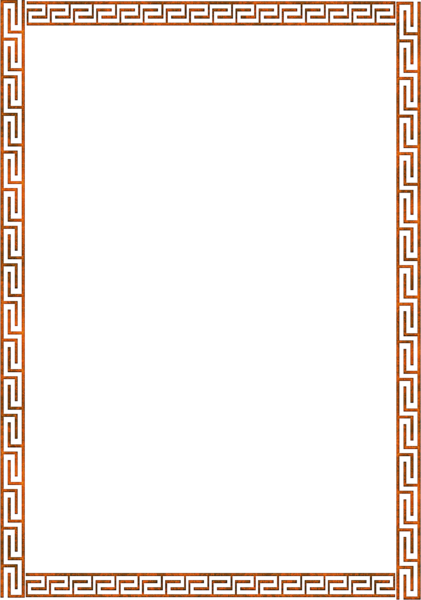
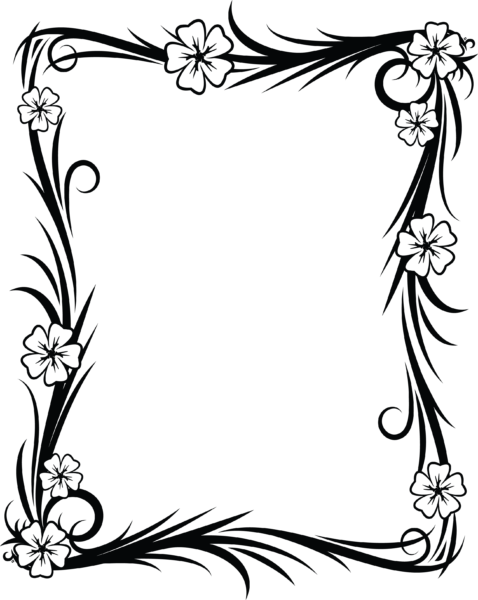

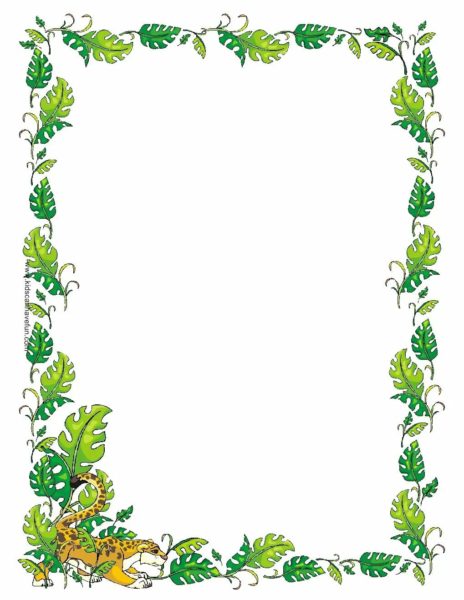
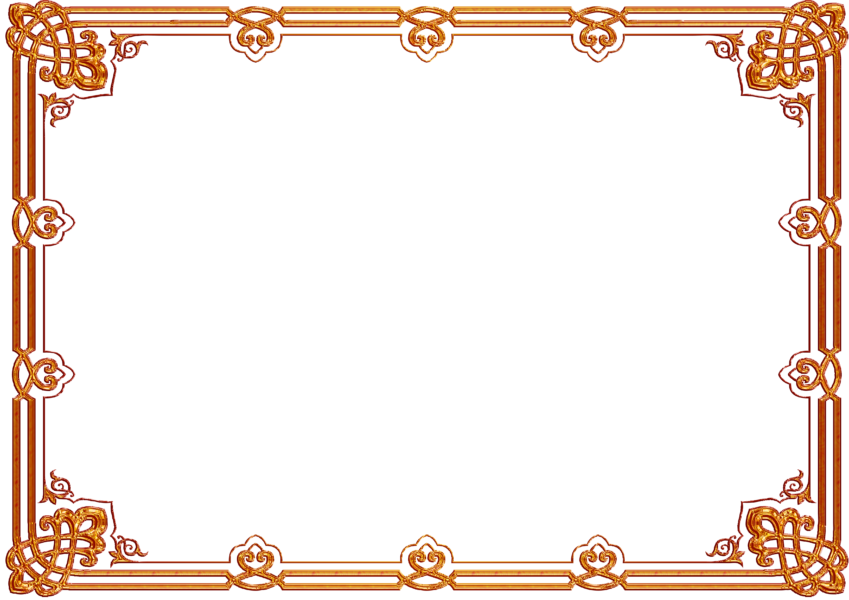
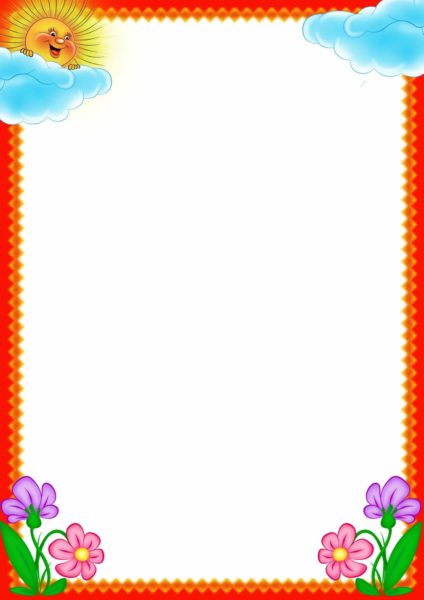


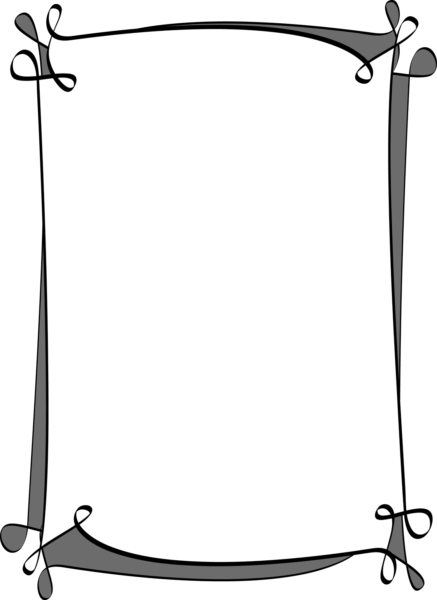



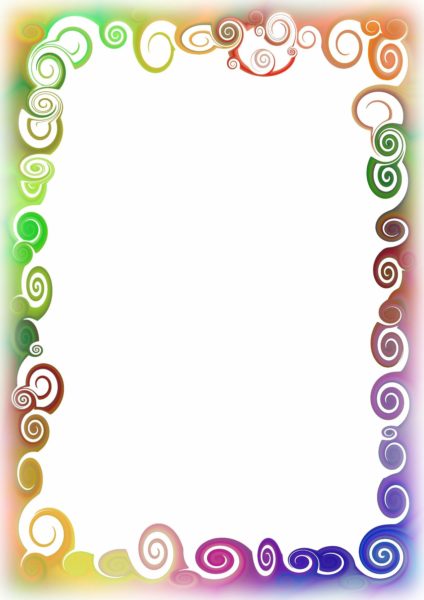

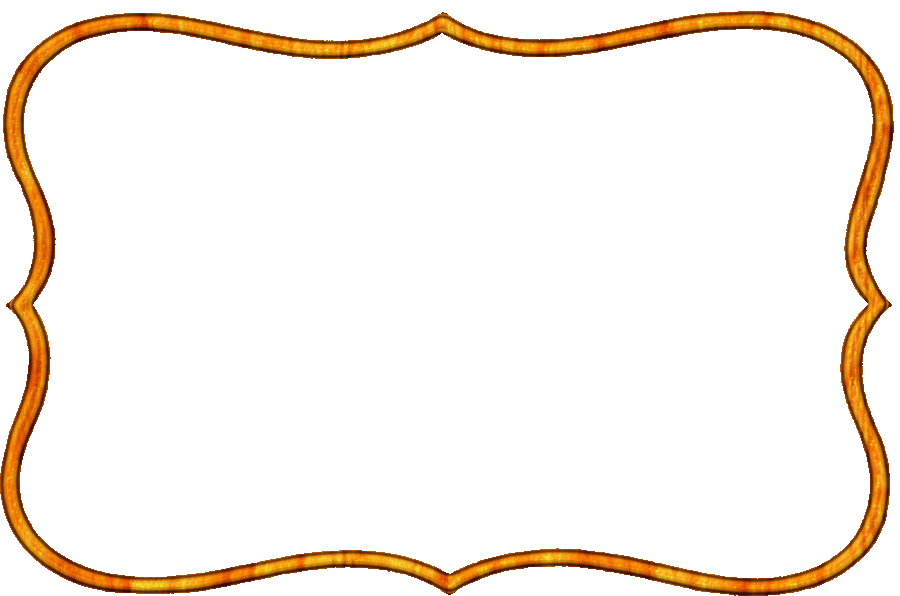
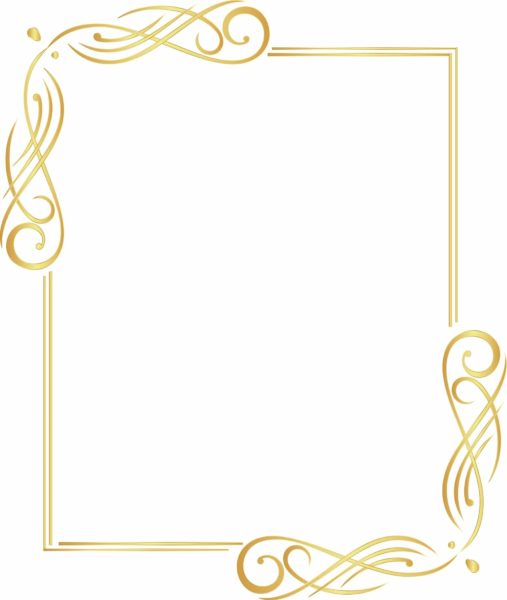
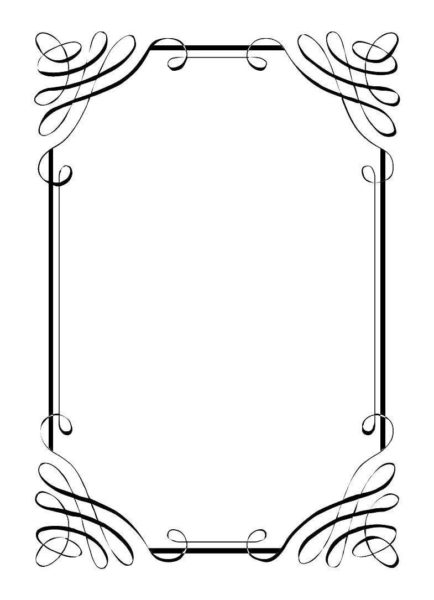
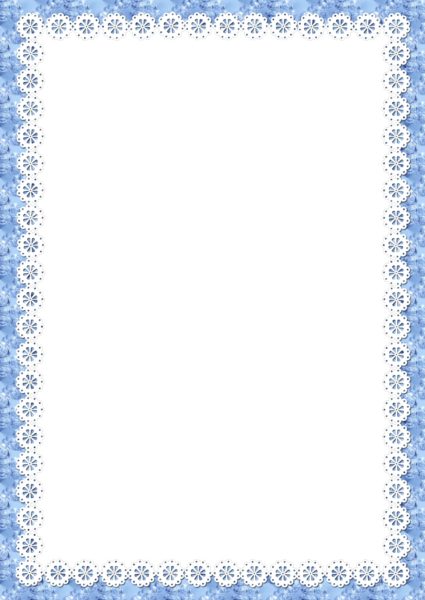
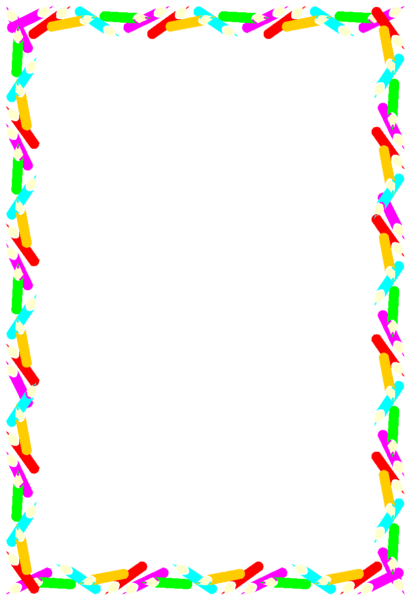
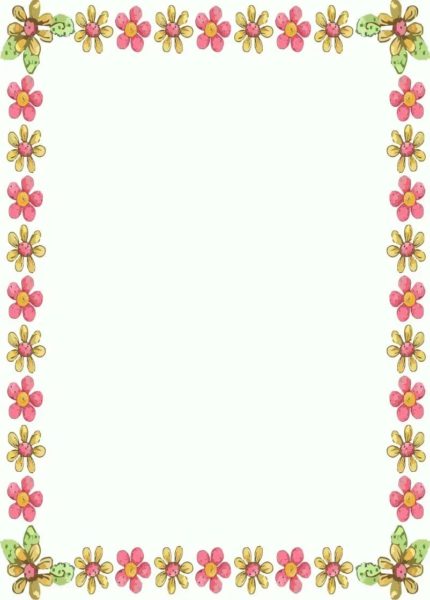


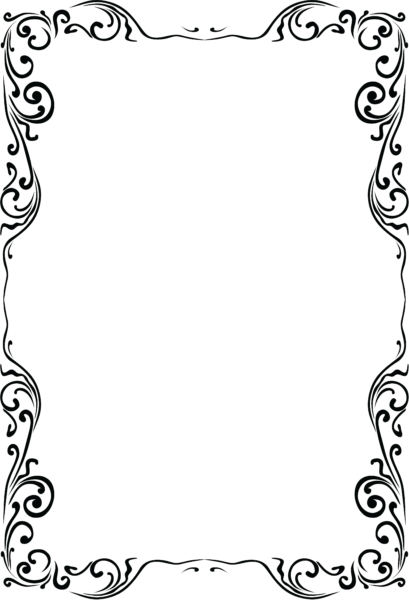
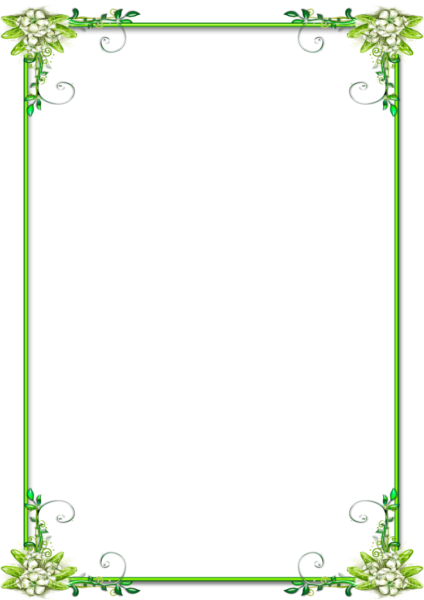

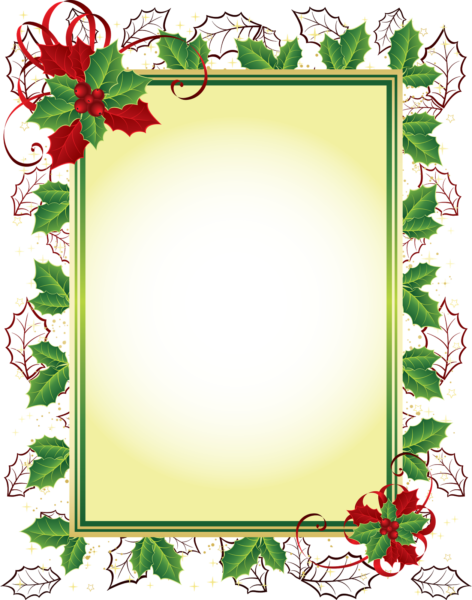
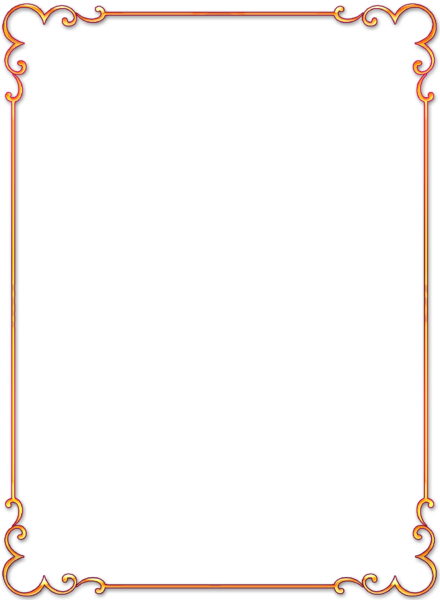
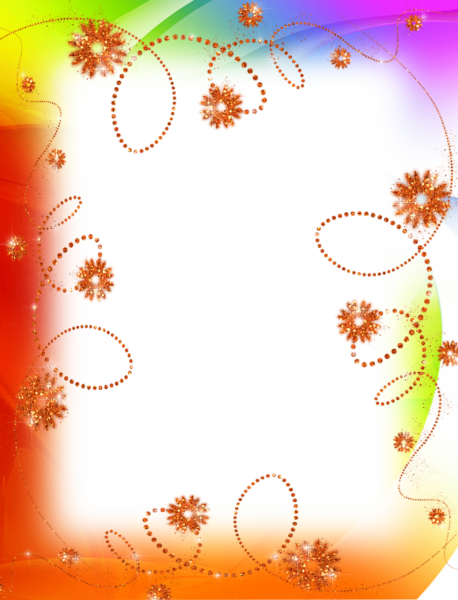
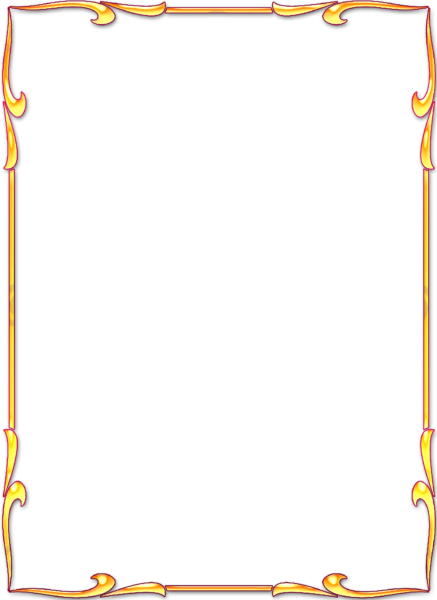
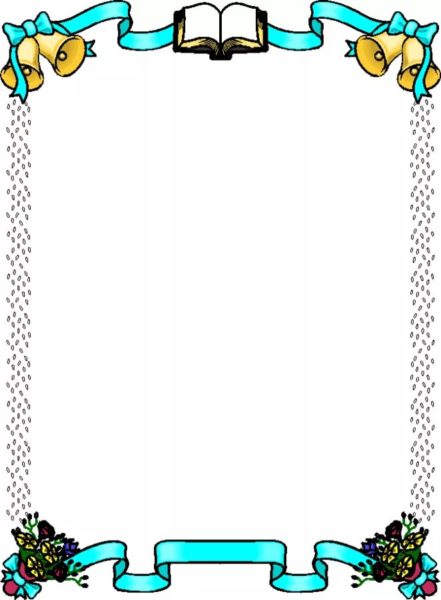
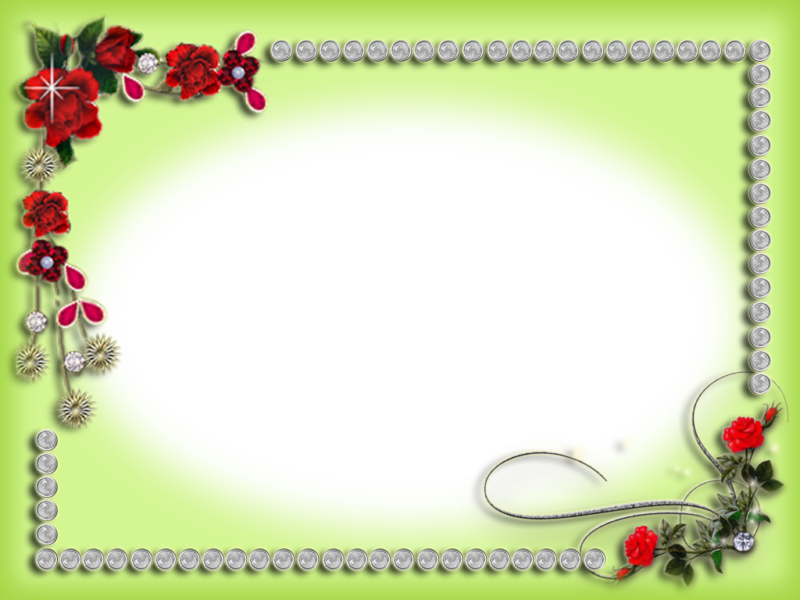




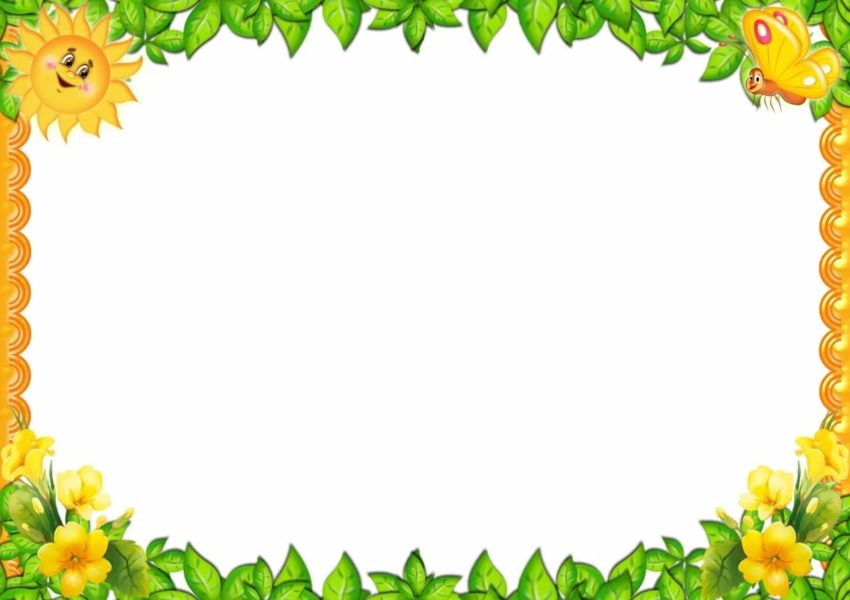

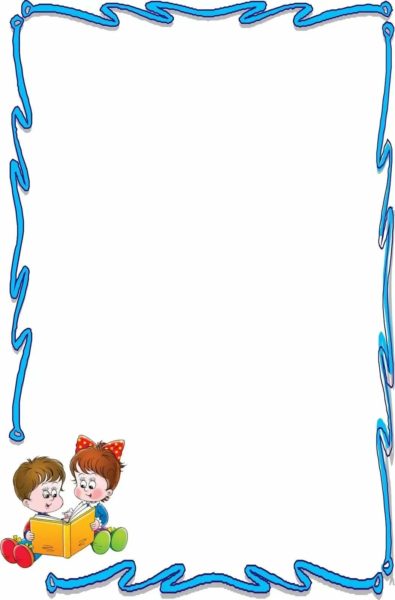
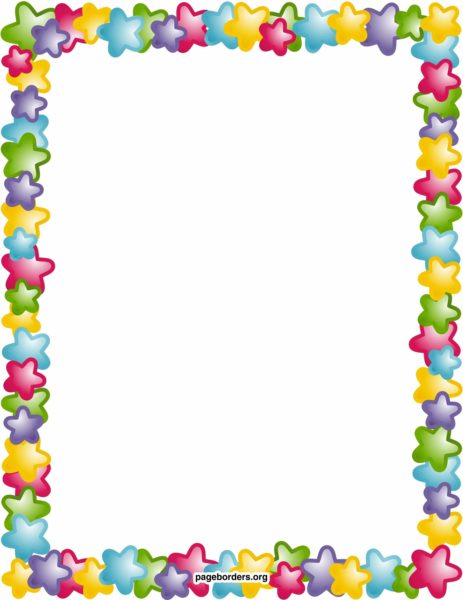

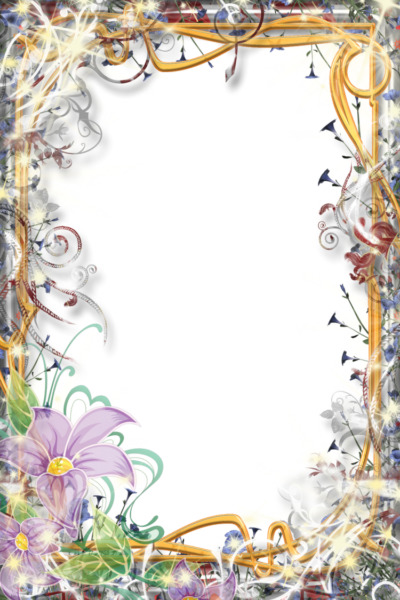



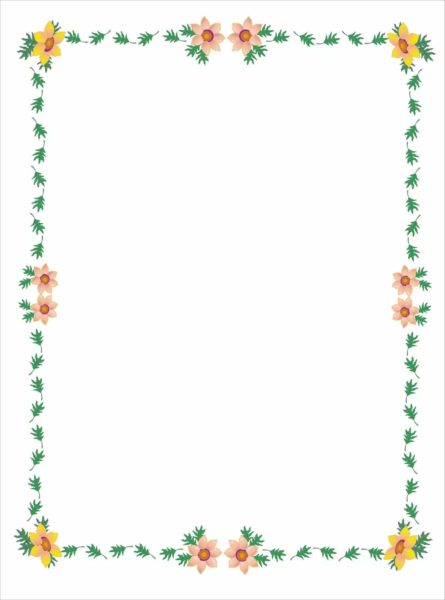
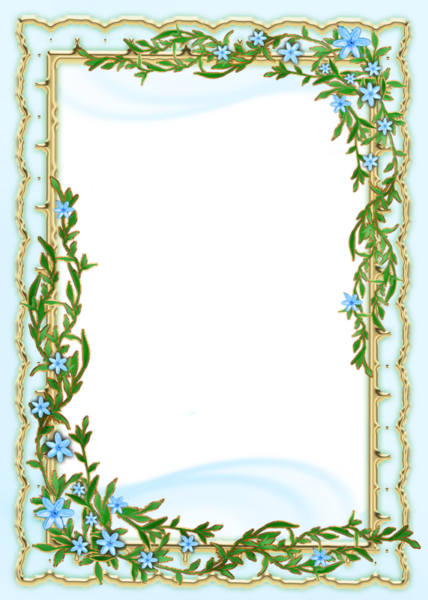
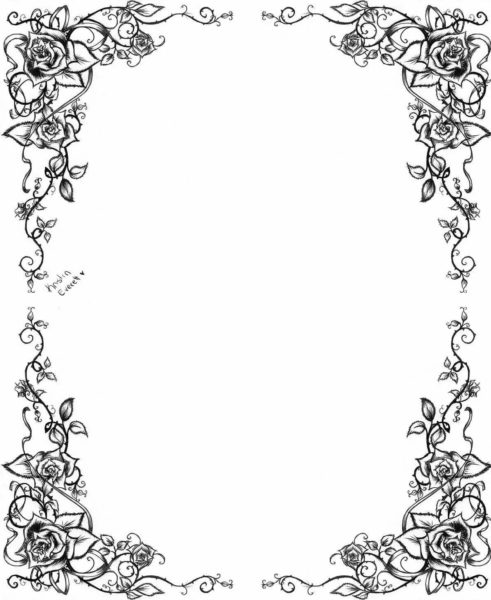
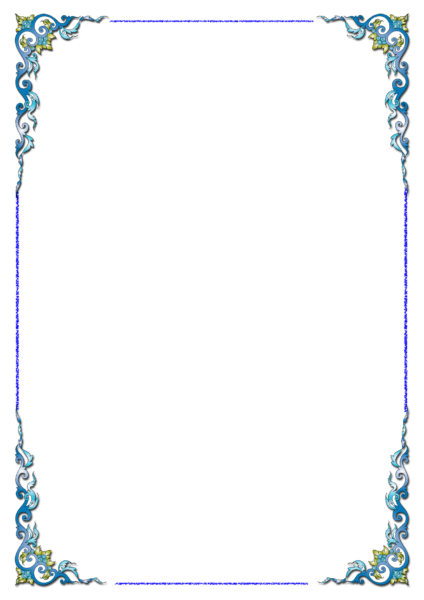
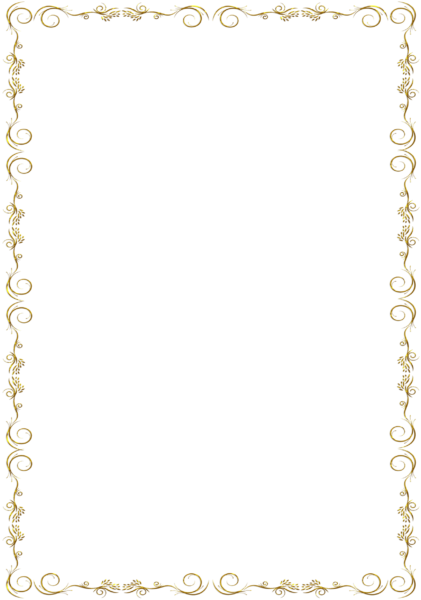
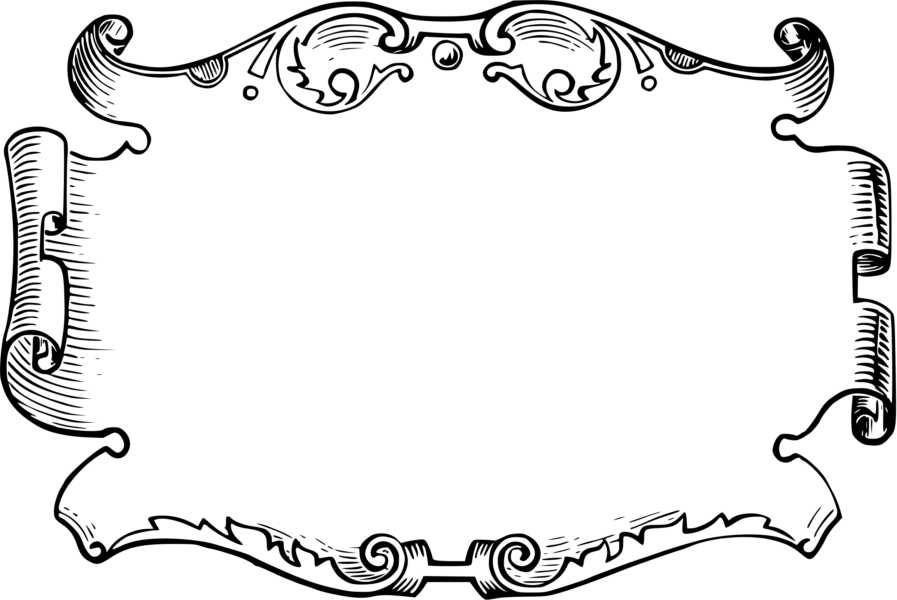


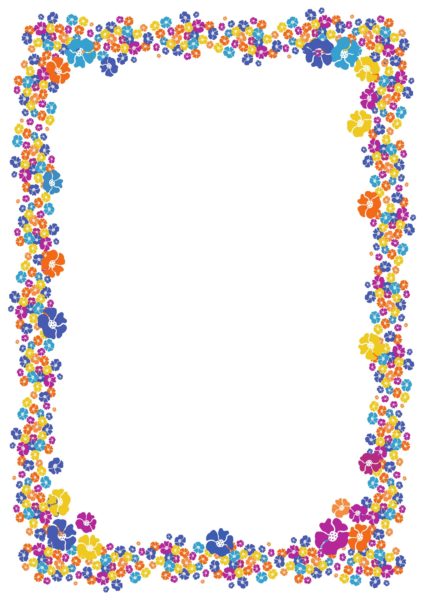

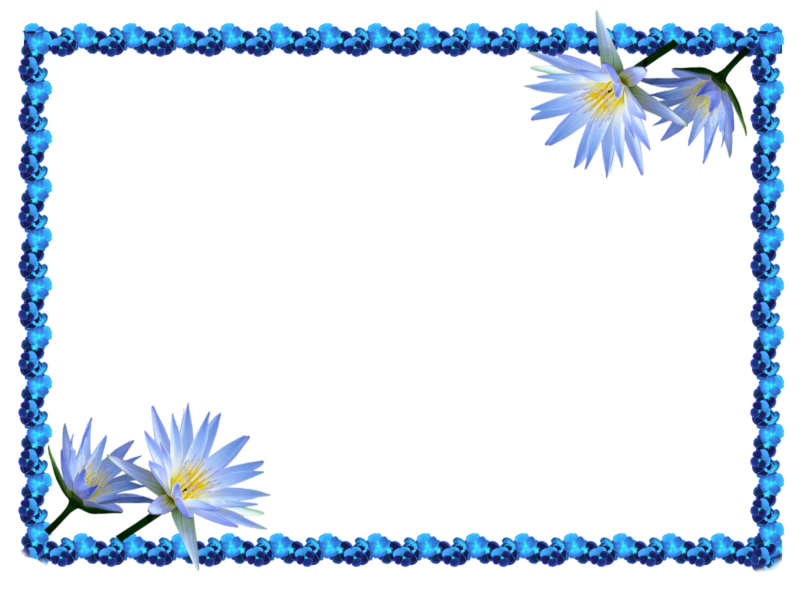

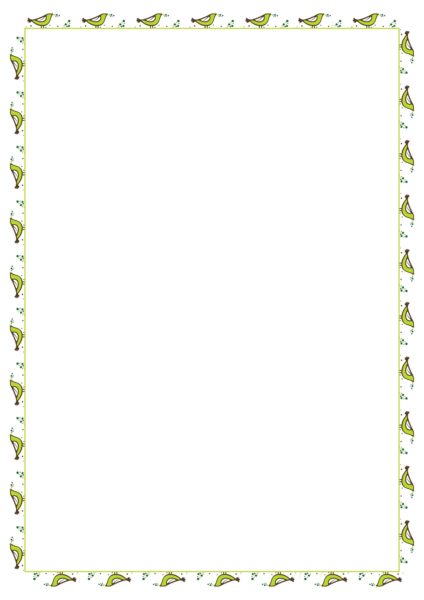




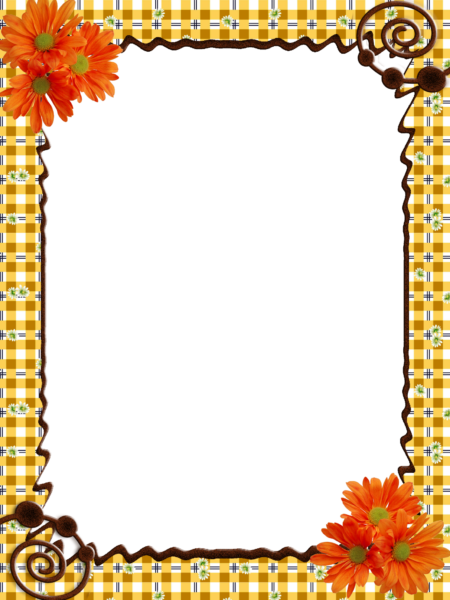

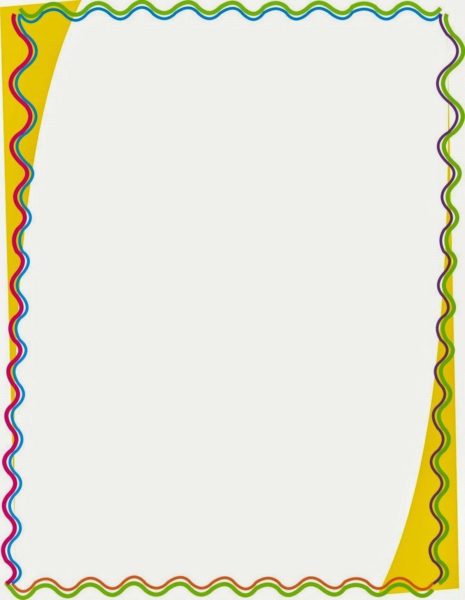

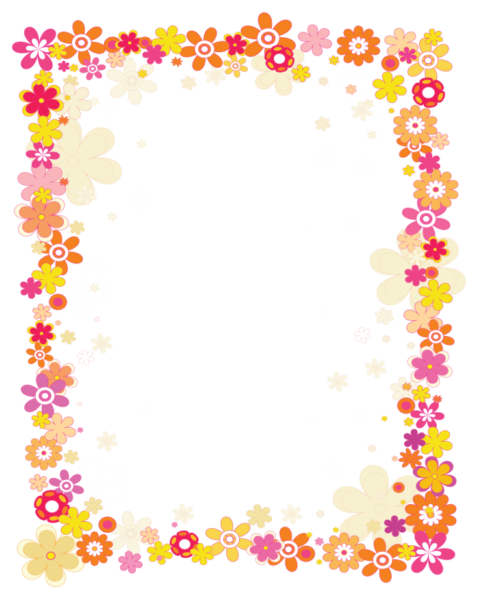
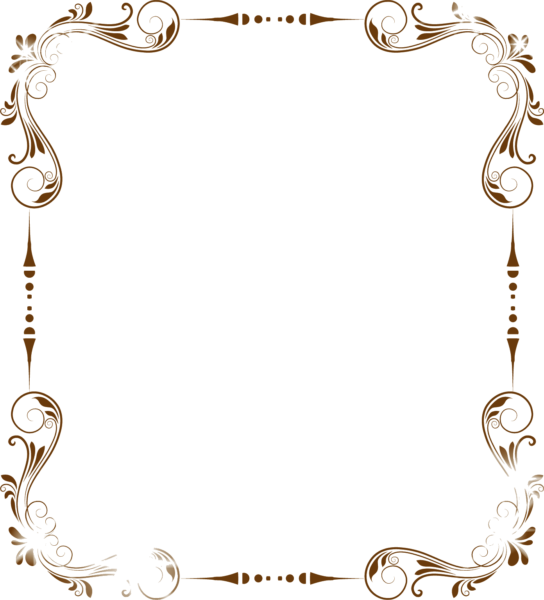

Похожие записи:
- Скачать картинки для обложки Вконтакте
- 200 аниме фонов для телефона
- 350 эскизов маленьких тату для девушек
- 350 идей для рисования: необычные рисунки
- 200 фото девочек 18 лет
- 300 женских татуировок на руке
Изображения по запросу Фон для текста
rawpixel.com
rawpixel.com
rawpixel.com
kjpargeter
rawpixel.com
rawpixel.com
grafizzy
rawpixel.com
rawpixel.com
rawpixel.com
rawpixel.com
keepbestforme
rawpixel.com
rawpixel.com
freepik
rawpixel.com
ssstdesign
starline
rawpixel.com
rawpixel.com
rawpixel.com
ikatod
BiZkettE1
rawpixel.com
rawpixel.com
rawpixel.com
rawpixel.com
Creative_hat
rawpixel.com
rawpixel.com
BiZkettE1
rawpixel.com
rawpixel.com
rawpixel.com
ismode
rawpixel.com
freepik
kjpargeter
rawpixel.com
rawpixel.com
rawpixel.com
rawpixel.com
freepik
rawpixel.com
rawpixel.com
rawpixel.com
rawpixel.com
rawpixel.com
rawpixel.com

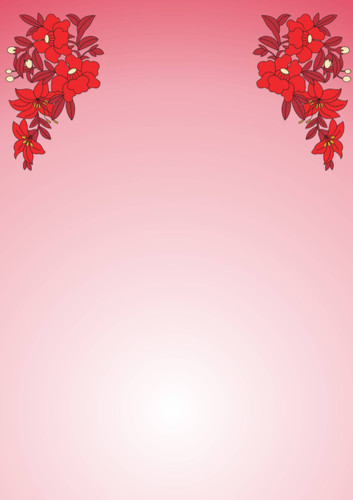
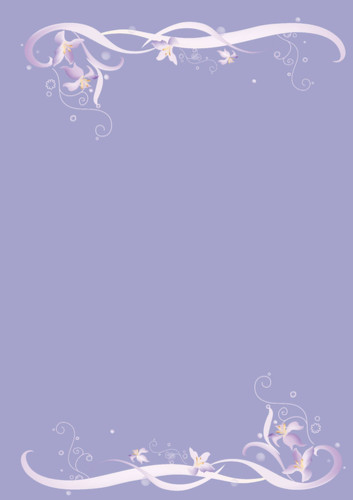


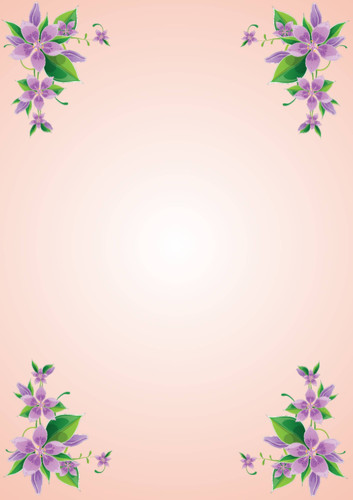
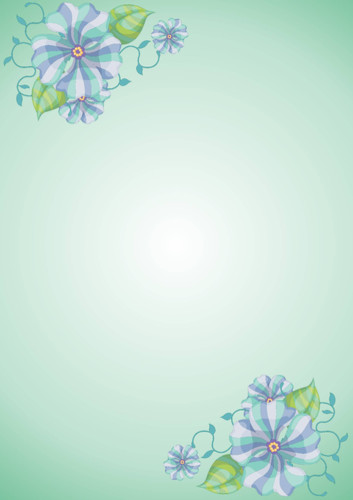






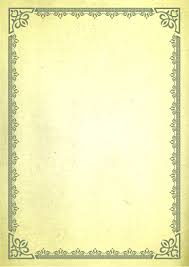



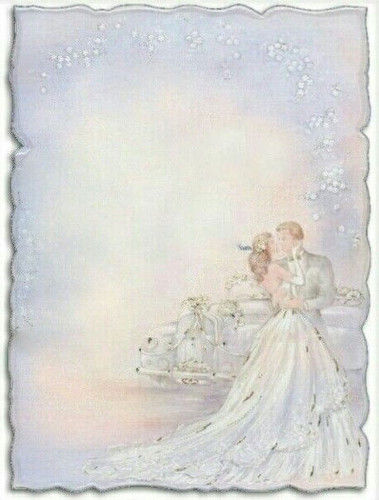





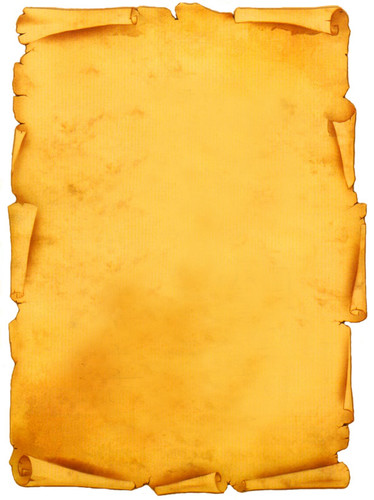
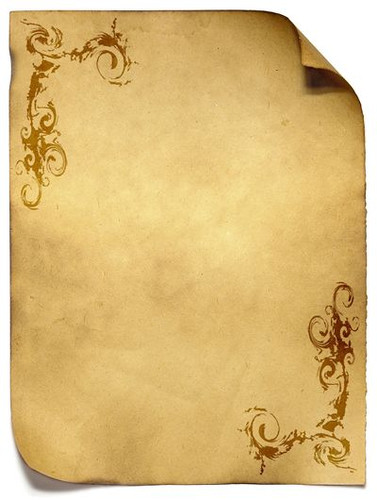

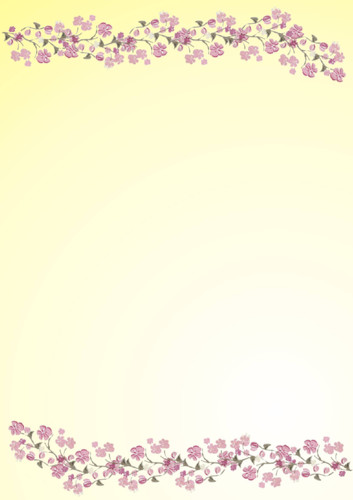

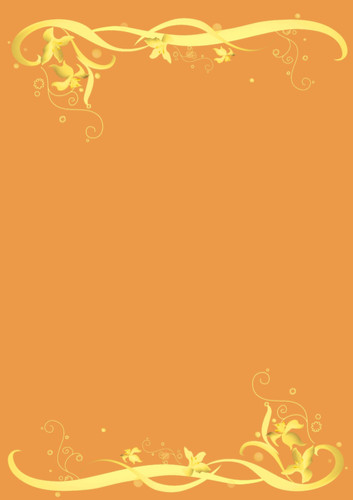



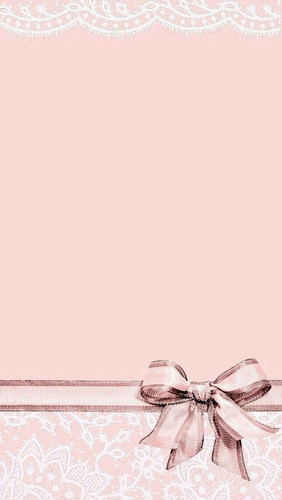



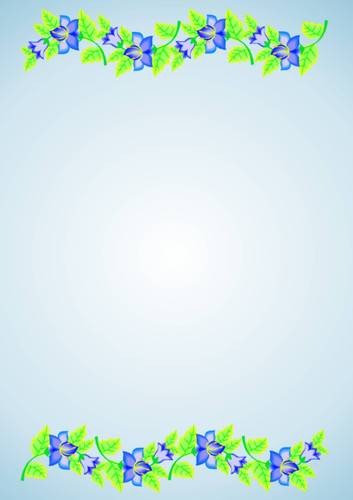
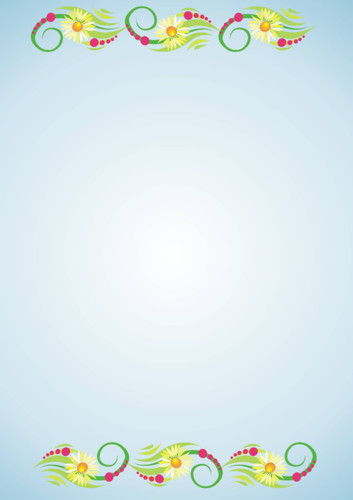
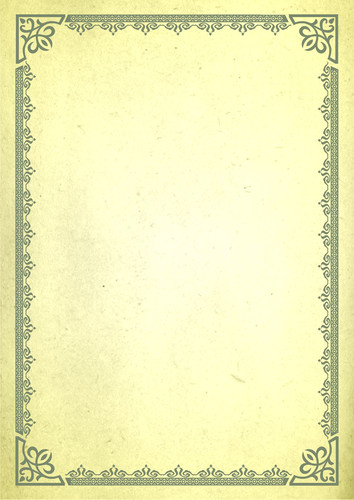
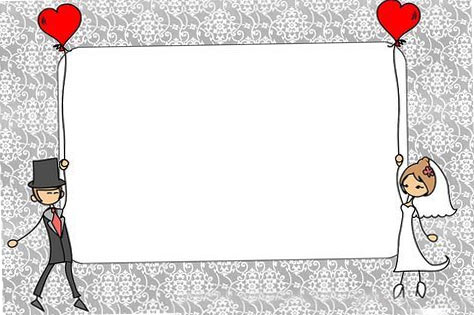
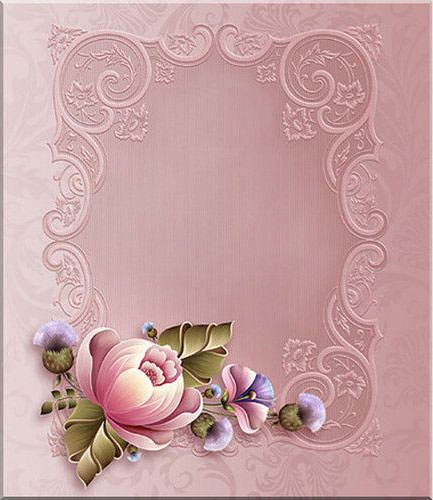
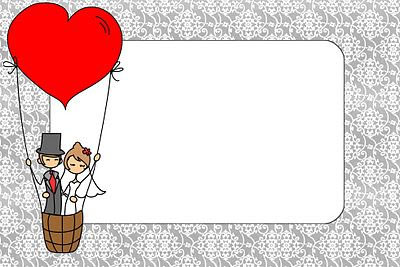

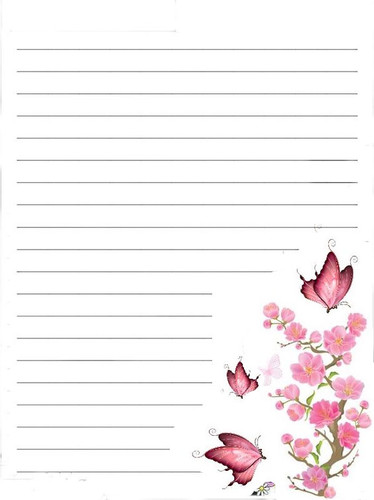
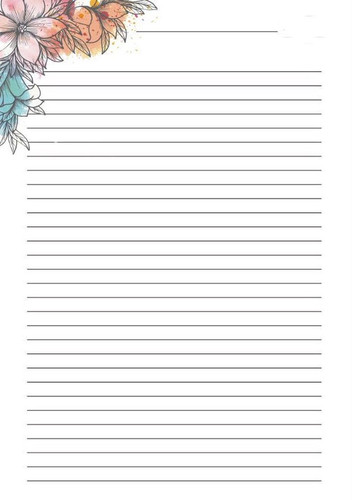
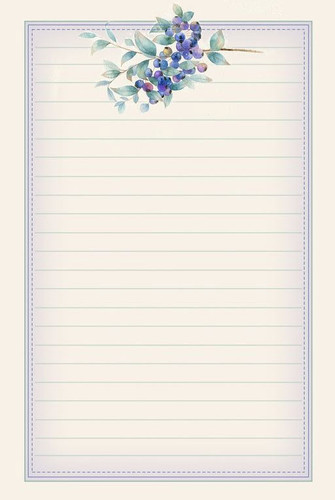
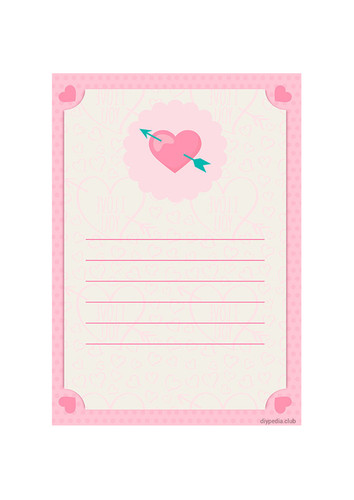

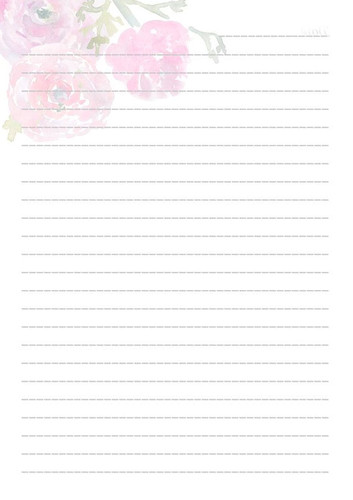







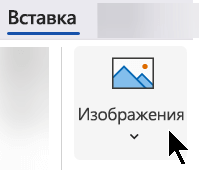
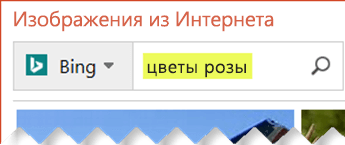
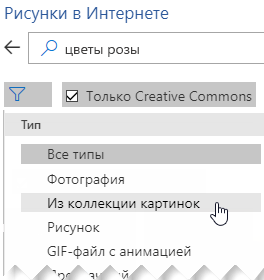

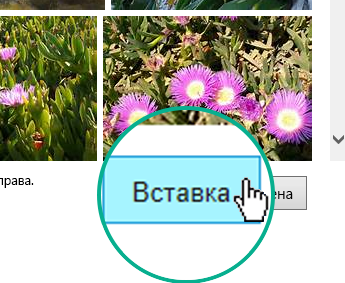
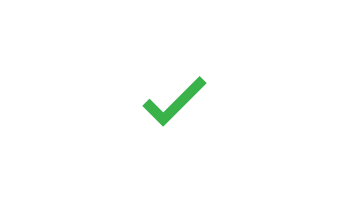
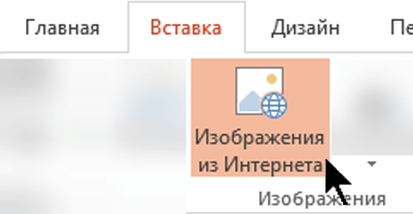
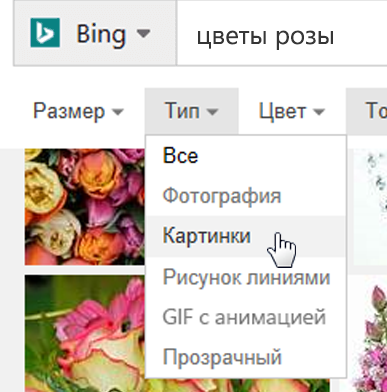
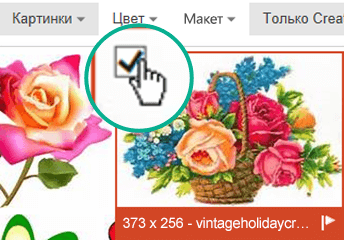
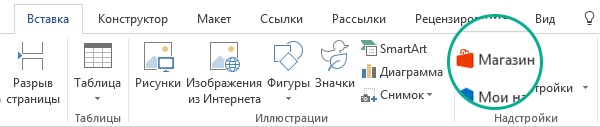
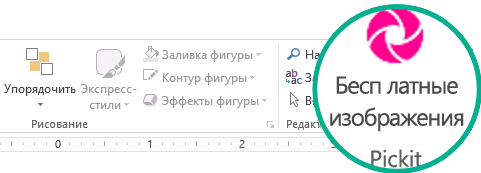
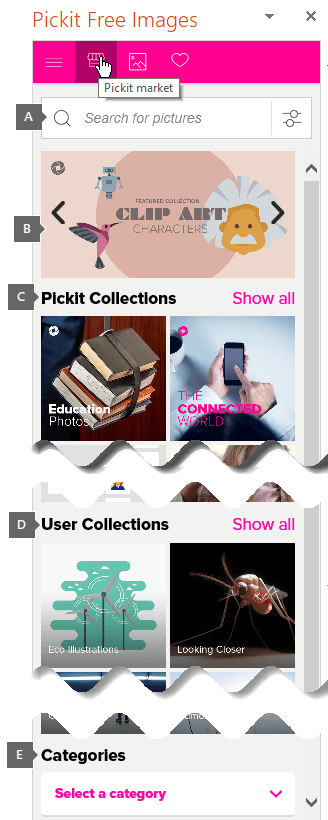
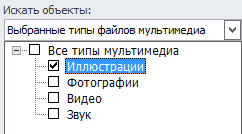
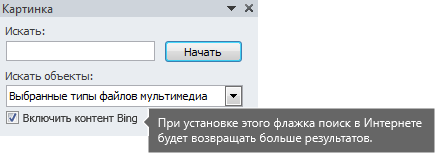
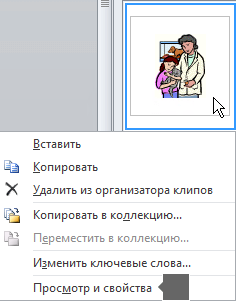
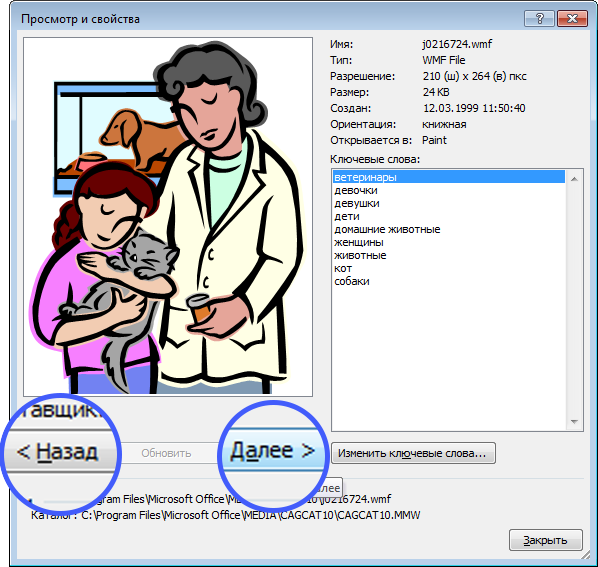
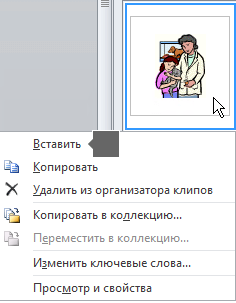
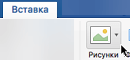
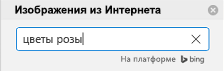
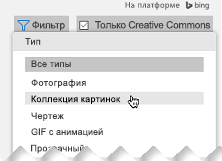
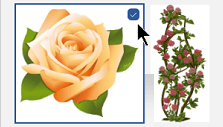
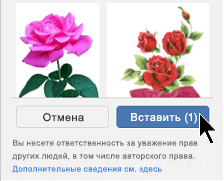
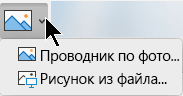
 и выберите пункт Из коллекции картинок в категории Тип.
и выберите пункт Из коллекции картинок в категории Тип.