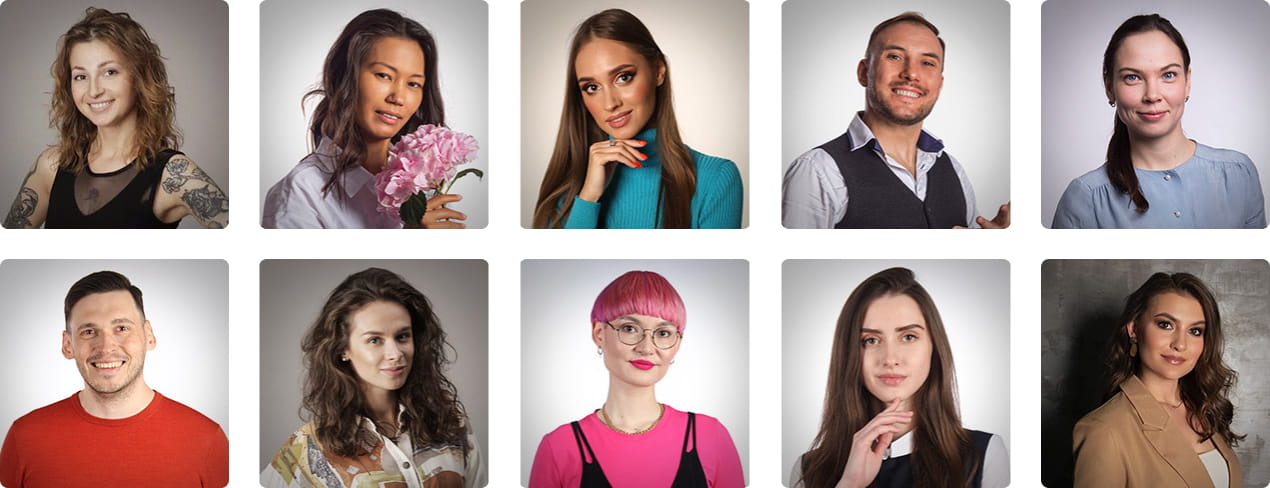Расширьте навыки работы в Excel: делайте макросы, автоматизируйте однотипные расчеты с помощью сценариев, сценарии для однотипных расчетов, внедряйте с помощью языка программирования VBA новые функции
19000 ₽
11400 ₽
скидка до 18 Апреля
оставить заявку
Программа обучения
Старт
новой группы каждую
неделю, присоединяйтесь
в любой день
Гибкий
график
возможность заниматься
с разными группами
Блоки курса
Изучите
- 1.
Построение сводных таблиц
- 2.
Фильтрация данных в сводной таблице
- 3.
Добавление полей для вычисления
- 4.
Группировка таблиц
- 5.
Форматирование сводной таблицы
- 6.
Консолидация данных в одном документе
На практике
-
•
Вы создадите сводную таблицу, которая покажет общий объем продаж каждого из продавцов (по представленным данным). -
•
Настроите сводную таблицу для отображения данных по итогам продаж по каждому продавцу. -
•
Отобразите объемы продаж в денежных единицах.
Преподаватель оценит результат выполнения задания и подробно разберет его с
вами.
Изучите
- 1.
Создание формул для данных с нескольких листов
- 2.
Расчет выражений зависящих от сложных условий
- 3.
Встроенные функции для работы с ссылками
- 4.
Подавление ошибки #Н/Д. ИНДЕКС. ПОИСКПОЗ
- 5.
Работа с функцией СУММЕСЛИ. СУММЕСЛИМН
- 6.
Применение функций регрессионного анализа
- 7.
Использование именованных диапазонов
- 8.
Создание выпадающих списков
Освоите
Автоматическое подведение итогов
Извлечение значений из таблиц
На практике
-
•
Вы решите задачу с использованием изученных функций (работа с ошибкой #Н/Д, использование функций для работы с ссылками).
Преподаватель оценит результат выполнения задания и подробно разберет его с
вами.
Изучите
- 1.
Динамические диаграммы с автоматическим добавлением данных
- 2.
Добавление ряда в диаграмму
- 3.
Диаграммы с элементами управления
- 4.
Диаграмма с выбором отображаемых данных флажками
- 5.
Разбор примеров диаграмм
На практике
-
•
Составите диаграмму для отслеживания ежедневных продаж на основе данных какой-либо компании. -
•
Примените автоматическое добавление данных.
Преподаватель оценит результат выполнения задания и подробно разберет его с
вами.
Изучите
- 1.
Стандартные и динамические графики
- 2.
Гистограмма с перекрытием
- 3.
Нормированная центрованная гистограмма
- 4.
Визуальное представление данных с помощью SmartArt
- 5.
Функции и область применения дашборда
- 6.
Сбор данных для дашборда
- 7.
Проектирование и дизайн дашборда
Освоите
Состыкованная гистограмма
Инструменты форматирования
На практике
-
•
Вы составите спарклайн на основе таблицы про объем продаж каждого из продавцов из первого занятия.
Преподаватель оценит результат выполнения задания и подробно разберет его с
вами.
Изучите
- 1.
Автоматизация повторяющихся задач
- 2.
Запись макросов макрорекордером
- 3.
Создание кнопок для запуска макросов
- 4.
Создание пользовательских функций
- 5.
Использование абсолютных ссылок при записи
- 6.
Использование относительных ссылок при записи
На практике
-
•
Вы составите макрос с помощью макрорекордера.
Преподаватель оценит результат выполнения задания и подробно разберет его с
вами.
Изучите
- 1.
Сценарии: подбор параметра и поиск решения
- 2.
Представление альтернативных наборов данных
- 3.
Интерфейс редактора Visual Basic
- 4.
Ввод кода в редакторе Visual Basic
- 5.
Работа с проектом VBA в Project Explorer
- 6.
Использование Браузера объектов
На практике
-
•
Вы создадите сценарий и выполните подбор параметров для массива данных.
Преподаватель оценит результат выполнения задания и подробно разберет его с
вами.
Изучите
- 1.
Логические выражения
- 2.
Операторы условного перехода
- 3.
Оператор простого выбора If…Then…Else
- 4.
Оператор сложного выбора Select…Case
- 5.
Оператор безусловного перехода GoTo
На практике
-
•
Вы составите код макроса на языке VBA.
Преподаватель оценит результат выполнения задания и подробно разберет его с
вами.
Изучите
- 1.
Использование циклов для автоматизации процессов
- 2.
Цикл «до тех пор, пока…» Do…While
- 3.
Операторы работы с большими объемами данных
- 4.
Операторы управления объектами и коллекциями
- 5.
Оператор With…End With
- 6.
Программная обработка ошибок
На практике
-
•
Вы проведете тестирование и исправление ошибок кода на языке VBA.
Преподаватель оценит результат выполнения задания и подробно разберет его с
вами.
Изучите
- 1.
Объединение данных из нескольких источников
- 2.
Разбиение одного столбца с данными на несколько
- 3.
Перенос данных в Google Sheets
- 4.
Работа с базами данных
- 5.
Интерфейс редактора Power Query
- 6.
Надстройка Power Query
Освоите
Экспорт и импорт информации
На практике
-
•
Вы выполните надстройку Power Query и Power Pivot, импорт и экспорт документов.
Преподаватель оценит результат выполнения задания и подробно разберет его с
вами.
Изучите
- 1.
Взаимодействие с коллегами
- 2.
Совместное использование данных
- 3.
Защита рабочих книг и листов
- 4.
Ограничение доступа к рабочей книге
- 5.
Запрет редактирования рабочего листа
- 6.
Установка защиты, позволяющей вносить изменения
На практике
-
•
Вы выполните настройку совместного доступа и защиту документа.
Преподаватель оценит результат выполнения задания и подробно разберет его с
вами.
Как проходит обучение
Учитесь онлайн
где угодно
«Живое» онлайн общение с преподавателями и наставниками
Доступ к курсу на 3 месяца: интерактивные задания, вебинары и записи занятий
Гибкий график обучения, который вы подбираете сами под себя
Отсутствие дополнительных расходов на транспорт
Возможность совмещать обучение с работой, путешествиями и параллельным обучением
Выберите группу обучения на “Онлайн-курсы Excel: продвинутый уровень” в
городе Онлайн
Дата старта/
начало первого урока
Длительность/
форма обучения
01.05.2023 / 20:00
Осталось 3 места
Онлайн курс с поддержкой
5 недель
22.05.2023 / 20:00
Осталось 3 места
Онлайн курс с поддержкой
5 недель
19.06.2023 / 20:00
Осталось 3 места
Онлайн курс с поддержкой
5 недель
Дата старта/начало первого урока
01.05.2023 / 20:00
Осталось 3 места
Дни/время проведения
вечер
Пн, Ср, Пт
Длительность/форма обучения
Онлайн курс с поддержкой
5 недель
Дата старта/начало первого урока
22.05.2023 / 20:00
Осталось 3 места
Дни/время проведения
вечер
Пн, Ср, Пт
Длительность/форма обучения
Онлайн курс с поддержкой
5 недель
Дата старта/начало первого урока
19.06.2023 / 20:00
Осталось 3 места
Дни/время проведения
вечер
Пн, Ср, Пт
Длительность/форма обучения
Онлайн курс с поддержкой
5 недель
Не подходит расписание?
У нас есть еще больше 20 групп на этот курс, оставь заявку и мы
подберем подходящую группу обучения
-40%
Забронируйте обучение со скидкой до 18 апреля
11 400 ₽
19 000 без скидки 40%
Нажимая кнопку вы даёте свое согласие на обработку ваших персональных данных на условиях и для целей, определенных Политикой конфиденциальности
Затраты на курс
окупятся мигом
Сразу после прохождения курса вы сможете начать применять полученные знания и повысить вашу производительность или претендовать на вакансию мечты!
Cредние расценки в нише
создание макросов в Excel
5000 ₽
создание дашборда на основе данных
3500 ₽
зарплата специалиста с продвинутым знанием Excel от
75000 ₽
Наставники курса
Наставники курса – практикующие специалисты, которые будут помогать вам на каждом этапе от теории до практических заданий и проконсультируют при подготовке к созданию личного проекта.
Более 1000 специалистов-практиков,
которые помогут вам начать карьеру
По техническим причинам рейтинг на сайте обновляется раз в квартал. Последнее
обновление было 5 апреля 2023
Подтверждениеваших знаний

После окончания курса вы получаете Персональный сертификат
Подробнее о документах
Лицензия
Государственная лицензия от министерства образования, предоставляющая право на образовательную деятельность.

Персональный сертификат
По итогам обучения на курсе вы получаете электронный персональный сертификат.
Диплом
Диплом выдается при прохождении комплексной программы обучения. Для получения диплома
студенту
необходимо пройти все занятия в программе без пропусков.

Подход
11 летна рынке
вы обучаетесь попроверенным методикам
234курса
расширьте свои знаниявместе с нами
58 школв 5 странах
вы можете посмотретькак мы работаем
100 089учеников
вы уверены, что нашикурсы эффективны
Оставить заявку на обучение
Онлайн-курсы Excel: продвинутый уровень
Полная стоимость
11 400 ₽
19 000 без скидки 40%
Можно еще дешевле!
Мы расскажем, как получить налоговый вычет 13% за образование.
Если вы не хотите проходить полную программу курса, то любое из занятий
можно пройти в формате индивидуального мастер-класса с преподавателем. Оставьте заявку и наши менеджеры
проконсультируют вас.
16 ноября 2021 г.
Демонстрация базового понимания функций Excel является требованием для многих должностей начального уровня. Чтобы продвигаться на рабочем месте и претендовать на должности более высокого уровня, рассмотрите возможность изучения более продвинутых навыков работы с Excel. В дополнение к укреплению вашего резюме, овладение этими навыками может помочь вам стать более эффективным и продуктивным в повседневной жизни. В этой статье мы обсудим примеры продвинутых навыков работы с Excel, рассмотрим советы по улучшению ваших навыков работы с Excel и объясним, как выделить их на рабочем месте и во время поиска работы.
Продвинутые навыки работы с Excel — это навыки, используемые для анализа данных более высокого уровня и обработки данных. Помимо базового ввода данных, расширенные навыки работы с Excel позволяют пользователям осмысленно обрабатывать данные, включая создание отчетов и презентаций. В частности, эти продвинутые навыки включают в себя более сложные формулы и форматирование, а также глубокие знания инструментов и функций Excel.
Примеры продвинутых навыков в Excel
Использование расширенных навыков работы с Excel может помочь сотрудникам самых разных профессий анализировать сложные данные, чтобы помочь руководителям принимать бизнес-решения. Например, эти навыки могут помочь отделам маркетинга ориентироваться на определенные демографические данные или помочь отделам продаж определить наиболее успешные продукты. Вот несколько типов продвинутых навыков в Excel:
Power Query
Power Query — это инструмент, который позволяет пользователям подключаться к данным вне Excel, очищать данные и управлять ими. Изучение того, как использовать этот инструмент, поможет вам включать данные из разных источников в Excel и использовать другие инструменты Excel для работы с ними. Power Query является продвинутым из-за объема данных, которые он позволяет пользователям анализировать. Это также требует от пользователей понимания источников данных за пределами Excel.
Условное форматирование
Условное форматирование включает запись данных — с выделением или цветом фона — которые соответствуют определенным критериям. Например, пользователи могут выделять отрицательные числа или числа выше определенного порога. Этот инструмент включает форматирование на основе ячеек и форматирование на основе условий.
Расширенные графики
Инструменты Excel для построения диаграмм включают широкие возможности форматирования и функций. Опытные пользователи хорошо знакомы с такими инструментами, как диаграммы в ячейках, интерактивные диаграммы и диаграммы с условным форматированием.
сводные таблицы
Сводные таблицы извлекают соответствующие данные из большого листа или книги в меньшую таблицу. Вы также можете реорганизовать данные. Этот навык помогает пользователям работать с более управляемой таблицей данных, организованной более продуманным образом для непосредственной задачи, делая работу быстрее и эффективнее.
Мгновенное заполнение
Пользователи могут манипулировать данными в одной строке, а инструмент мгновенного заполнения выполняет аналогичные манипуляции с остальными данными. Этот навык экономит время пользователей на повторяющихся задачах, особенно при работе с большими наборами данных. Например, вы можете изменить список имен, включив в него «Доктор». перед каждым именем. Использование инструмента Flash Fill позволяет изменить имя, и программа добавит «Dr.» ко всем остальным именам.
Фильтры
Фильтры показывают выбранные данные для работы пользователей, скрывая при этом остальную часть листа. Опытные пользователи могут использовать несколько фильтров для извлечения узкоспециализированных данных, таких как извлечение сотрудников, у которых даты приема на работу в мае и которые работают в юридическом отделе.
СЧЁТЕСЛИ
В Excel вы можете использовать функцию СЧЁТЕСЛИ, чтобы определить, сколько раз определенное слово или фраза появляется в выбранном наборе данных, например, название конкретного отдела или другой идентифицирующий признак. Опытные пользователи часто включают эту функцию вместо ручного подсчета соответствующей информации.
Спарклайны
Спарклайны отображают визуальное представление точек данных в виде линий или столбцов внутри одной ячейки. Этот продвинутый навык позволяет пользователям отображать тенденции в небольшой выборке данных в большой книге.
Валидация данных
Инструменты проверки данных могут помочь опытным пользователям выявлять и исправлять ошибки в данных. Функции проверки данных включают в себя:
-
Подтверждение адреса электронной почты
-
Интеграция с выпадающим меню
-
Уведомление о дублирующем входе
-
Проверка правописания с помощью автозамены
Манипуляция данными
Манипулирование данными — это продвинутый навык, который вы можете использовать для синтеза данных и создания единообразия. Пользователи могут использовать множество сложных формул для изменения наборов данных. Примеры манипулирования данными включают:
-
Объединение столбцов или извлечение данных в несколько столбцов
-
Объединение двух списков в один
-
Устранение повторяющихся данных
Макросы
Пользователи Excel могут создать макрос в VBA (базовое визуальное приложение) для автоматизации повторяющейся задачи. Этот навык включает в себя работу с функциями программирования Excel для записи определенных нажатий клавиш, составляющих макрос. Вместо повторного ввода или манипулирования одной и той же информацией пользователи могут запускать макрос для повторения одной и той же функции на листе или в книге.
Как улучшить навыки работы с Excel
Существует множество доступных источников, которые помогут вам получить более глубокое представление о сложных функциях Excel. Вот несколько шагов, которые вы можете предпринять, чтобы улучшить свои навыки работы с Excel:
-
Используйте бесплатные онлайн-ресурсы. Чтобы освоить определенные навыки, рассмотрите возможность изучения статей и видеоуроков. Эти инструменты могут быть полезны для навыков, не требующих сложных формул.
-
Запишитесь на онлайн-курс или мастер-класс. Прохождение онлайн-курса обеспечивает гибкость обучения дома и работы в удобном для вас темпе. Эти ресурсы также обычно предоставляют больше справочной информации о навыках, которые вы изучаете, чем бесплатная статья или видео.
-
Пройти личный курс. Найдите средний или продвинутый курс Excel в общественном центре, общественном колледже, университете или публичной библиотеке в вашем районе. Посещение курса лицом к лицу обеспечивает обучение в режиме реального времени и обратную связь о вашем прогрессе. Вы также можете задать конкретные вопросы, связанные с вашим опытом и проблемами.
-
Наймите репетитора. Репетиторы предоставляют наиболее индивидуальные инструкции и часто работают в обход вашего расписания.
-
Упражняться. Найдите способы внедрить свои продвинутые навыки работы с Excel в свою жизнь вне работы. Например, вы можете добровольно создать бюджет или вести статистику для команды младшей лиги вашего ребенка. Практикуйтесь, используя свои навыки, чтобы манипулировать, анализировать и форматировать эти данные.
Продвинутые навыки Excel на рабочем месте
Применение передовых навыков работы с Excel на рабочем месте помогает профессионалам преобразовывать необработанные данные в четкую полезную информацию о компании. Эта информация может использоваться для принятия решений на всех уровнях, от инвентаризации и подбора персонала до рекламных кампаний. Вот несколько практических способов использования передовых навыков работы с Excel на рабочем месте:
-
Консолидация данных. Объединение больших наборов данных является общим требованием для оптимизации информации. Например, розничный магазин может захотеть объединить список личных клиентов со списком онлайн-покупателей.
-
Выбор данных. Чтобы не отвлекаться и не совершать ошибок, рассмотрите возможность использования инструментов выбора данных, таких как фильтры и сводные таблицы, для отображения только тех данных, с которыми вам нужно работать. Например, отдел продаж, работающий с электронной таблицей, содержащей все продукты, может захотеть работать только с продуктами стоимостью более 50 долларов или продуктами из определенной категории, такими как упражнения или книги по самопомощи.
-
Контроль качества: инструменты контроля качества, такие как функции проверки данных, помогают пользователям эффективно редактировать и проверять данные. Например, отдел маркетинга может использовать проверку данных для проверки адресов электронной почты в списке рассылки цифровых информационных бюллетеней. Пользователи, которым поручен ввод большого количества данных, могут создавать раскрывающиеся меню, чтобы избежать опечаток. Например, производителю игрушек может понадобиться маркировать цвета продукта красным, синим или зеленым цветом. Создание раскрывающегося меню с этими вариантами в соответствующей строке или столбце может сэкономить время и создать встроенный контроль качества для опечаток.
-
Визуальные представления: преобразование ваших данных в осмысленные дисплеи помогает вам, вашим коллегам и руководителям понимать и анализировать соответствующую информацию. Выбор соответствующего визуального инструмента и создание полезной диаграммы или графика обеспечивает единый снимок больших объемов необработанных данных. Например, крупная консалтинговая фирма может захотеть проанализировать доходы за последние пять лет. Эти данные могут существовать в нескольких рабочих книгах и файлах, но создание гистограммы может отображать общие тенденции с течением времени в удобном для чтения формате.
Как выделить продвинутые навыки в Excel
Демонстрация ваших глубоких знаний базовой программы, такой как Excel, может увеличить ваши шансы на получение собеседований и предложений о работе. Вот несколько способов подчеркнуть свои навыки в процессе поиска работы:
Продвинутые навыки Excel для резюме
Будьте конкретны, когда вы перечисляете свои продвинутые навыки Excel в своем резюме с такими фразами, как «продвинутые знания Excel, включая …» или «высокий уровень владения Excel», за которыми следует список конкретных навыков, таких как макросы, сводные таблицы, условное форматирование и расширенное построение графиков.
Включите все курсы или тренинги, которые вы прошли. Это свидетельствует о вашей приверженности профессиональному росту и развитию.
Прочитайте больше: Как включить навыки работы с Excel в свое резюме
Продвинутые навыки Excel для сопроводительного письма
Ваше сопроводительное письмо дает вам больше возможностей рассказать о своих навыках. Например, вы можете упомянуть, что ваше обучение длилось шесть месяцев, или описать дополнительные навыки, связанные с определенной областью, например, глубокие знания Power Pivots, используемые со сводными таблицами.
Вы также можете обсудить любые проекты или достижения, связанные с вашими навыками работы с Excel. Например, вы можете рассказать о том, как ваша компания использовала анализ данных или диаграммы в крупной презентации.
Продвинутые навыки Excel для собеседования
Собеседование дает больше времени для обсуждения ваших навыков работы с Excel и того, как вы можете применить их к должности, которую вы преследуете. Вы можете использовать эту возможность, чтобы рассказать о том, что вам нравится в работе в Excel, например о решении проблем, чтобы определить лучшие способы отображения сложных данных. Вы также можете более подробно рассказать о любом предыдущем признании, которое вы получили, и о любых заметных проектах, в которых вы участвовали, которые требовали вашего знания Excel.
Кроме множества базовых приёмов работы с этой программой, которые Вы наверняка уже знаете, полезно изучить некоторые хитрости «для продвинутых», которые сделают Вас на голову выше всех остальных. Так что, если хотите впечатлить своих боссов и разгромить конкурентов, Вам пригодятся эти 8 хитрых функций Excel.
1. Функция ВПР
Эта функция позволяет быстро найти нужное Вам значение в таблице. Например, нам нужно узнать финальный балл Бетт, мы пишем: =ВПР(“Beth»,A2:E6,5,0), где Beth – имя ученика, A2:E6 – диапазон таблицы, 5 – номер столбца, а 0 означает, что мы не ищем точного соответствия значению.
Функция очень удобна, однако нужно знать некоторые особенности её использования. Во-первых, ВПР ищет только слева направо, так что, если Вам понадобится искать в другом порядке, придется менять параметры сортировки целого листа. Также если Вы выберете слишком большую таблицу, поиск может занять много времени.
2. Функция ИНДЕКС
Отражает значение или ссылку на ячейку на пересечении конкретных строки и столбца в выбранном диапазоне ячеек. Например, чтобы посмотреть, кто стал четвёртым в списке самых высокооплачиваемых топ-менеджеров Уолл-стрит, набираем: =ИНДЕКС(А3:А11, 4).
3. Функция ПОИСКПОЗ
Функция ПОИСКПОЗ выполняет поиск указанного элемента в диапазоне (Диапазон — две или более ячеек листа. Ячейки диапазона могут быть как смежными, так и несмежными) ячеек и отражает относительную позицию этого элемента в диапазоне.
По отдельности ИНДЕКС и ПОИСКПОЗ не особо полезны. Но вместе они могут заменить функцию ВПР.
Например, чтобы в большой таблице найти, кто является главой Wells Fargo, пишем =ИНДЕКС(А3:А11,ПОИСКПОЗ(«Wells Fargo»,B3:B11,0). С помощью функции ВПР этого не сделать, потому что она ищет только слева направо. А сочетание двух последних позволяет сделать это с легкостью.
4. 3D-сумма
Допустим, Вы решили подсчитать, сколько денег Вы тратите каждый день, и вести учёт в течение семи недель. Под каждую неделю Вы создали отдельный лист, куда по дням заносите расходы на алкоголь, еду и прочие мелочи.
Теперь на вкладке TOTAL (ИТОГО) нам нужно увидеть, сколько и в какой день Вы потратили за этот период. Набираем =СУММ(‘Week1:Week7’!B2), и формула суммирует все значения в ячейке B2 на всех вкладках. Теперь, заполнив все ячейки, мы выяснили, в какой день недели тратили больше всего, а также в итоге подбили все свои расходы за эти 7 недель.
5. $
Одна из самых удобных функций в арсенале Excel, а также одна из самых простых – это знак $. Он указывает программе, что не нужно делать автоматической корректировки формулы при её копировании в новую ячейку, как Excel поступает обычно.
При этом знак $ перед «А» не даёт программе изменять формулу по горизонтали, а перед «1» – по вертикали. Если же написать «$A$1», то значение скопированной ячейки будет одинаковым в любом направлении. Очень удобный приём, когда приходится работать с большими базами данных.
6. &
Если Вы хотите собрать все значения из разных ячеек в одну, Вы можете использовать функцию СЦЕПИТЬ. Но зачем набирать столько букв, если можно заменить их знаком «&».
7. Массивы
Для создания массива или матрицы Вам потребуется несколько операций, но они сложнее, чем в случае с обычными формулами, ведь для отображения результата требуется не одна, а несколько ячеек.
Например, давайте перемножим две матрицы. Для этого используем функцию МУМНОЖ (Массив 1, Массив 2). Главное, не забудьте закрыть формулу круглой скобкой. Теперь нажмите сочетание клавиш Ctrl+Shift+Enter, и Excel покажет результат умножения в виде матрицы. То же самое касается и других функций, работающих с массивами, – вместо простого нажатия Enter для получения результата используйте Ctrl+Shift+Enter.
8. Подбор параметра
Без этой функции Excel целым легионам аналитиков, консультантов и прогнозистов пришлось бы туго. Спросите кого угодно из сферы консалтинга или продаж, и Вам расскажут, насколько полезной бывает эта возможность Excel.
Например, Вы занимаетесь продажами новой видеоигры, и Вам нужно узнать, сколько экземпляров Ваши менеджеры должны продать в третьем месяце, чтобы заработать 100 миллионов долларов. Для этого в меню «Инструменты» выберите функцию «Подбор параметра». Нам нужно, чтобы в ячейке Total revenue (Общая выручка) оказалось значение 100 миллионов долларов. В поле set cell (Установить в ячейке) указываем ячейку, в которой будет итоговая сумма, в поле to value (Значение) – желаемую сумму, а в by Changing cell (Изменяя значение ячейки) выберите ячейку, где будет отображаться количество проданных в третьем месяце товаров. И – вуаля! – программа справилась. Параметрами и значениями в ячейках можно легко манипулировать, чтобы получить нужный Вам результат.
9. Сводные таблицы
Если Вам нужно провести макроанализ и увидеть общую картину, а на руках у Вас только бесконечные колонки цифр, то сводная таблица станет отличным способом оптимизировать и ускорить работу. Для этого выберите в меню «Вставка» пункт «Сводная таблица». Введя нужные диапазоны, Вы получите данные в виде удобной для восприятия таблицы. Вы легко можете изменять параметры отображения данных с помощью конструктора сводных таблиц, сравнивать и анализировать полученные числа и т.д.
Сводная таблица – прекрасный способ превратить огромный бесполезный объём информации в удобные для работы данные в рекордно короткие сроки.
Автор: Your Mentor. Дата публикации: 25 октября 2020.
Многие из вас уже знакомы с программой Excel от Microsoft, но используете ли вы ее по полной? Применяете ли вы в своей работе популярные функции или сводные таблицы? Создаете ли вы макросы для автоматизации своих действий? Действительно ли вы считаете себя опытным пользователем Excel, как это сейчас принято писать в резюме?
Если это не так, тогда добро пожаловать на наш полный курс по Excel. В этом объемном курсе вы узнаете не только о базовых манипуляциях в Excel, как добавление строк и столбцов, рабочих листов, создание таблиц и диаграмм, применение простых формул для подсчета ваших данных.
Здесь вы узнаете об условном форматировании. Как работать с фильтрами и применять срезы в ваших отчетах или презентациях. Вы узнаете, как быстро найти и заменить старые данные на новые. Научитесь работать в режиме нескольких окон и подсчитывать данные из нескольких листов или файлов excel.
Я расскажу вам, как делить данные в ячейках по разным столбцам и как создать выпадающий список. Вам будет нелишним узнать о полезной функции анализа «Что Если». Вы наконец-то научитесь применять популярные функции ЕСЛИ и ВПР в своей работе. Научитесь создавать сводные таблицы и создавать макросы для автоматизации ваших повторяющихся действий. Кстати, более углубленные знания в этом направлении, вы можете получить в платном курсе «Excel и Google-таблицы: от новичка до эксперта».
В конце вы узнаете, как защитить формулы в ваших таблицах от третьих лиц, как защитить рабочие листы и целые файлы. Также, я вам расскажу, как правильно оформить страницы перед печатью ваших таблиц Excel. Я уверен, что в каждом уроке вы узнаете что-то новое и откроете для себя новые возможности по работе с программой Excel.
Урок 1. Меню и вкладки в Excel
Первый урок я начну со знакомства с меню программы. Я уверен, что многие из вас уже знакомы с Excel, но данный курс будет неполным без ознакомительного урока с основными вкладками и командами.
Урок 2. Понимание книг и рабочих листов, строка состояния. Добавление и удаление строк и столбцов
Есть определенные термины Excel, которые мы должны постоянно использовать. В Excel файл – это книга. Книга — это файл. Каждая рабочая книга состоит как минимум из одного рабочего листа и в них производится основная работа в данной программе.
Урок 3. Изучение методов ввода и редактирования данных. Шаблоны Excel и заметки
Ввод данных — одно из самых основных действий, которые мы делаем в Excel, но есть некоторые правила, некоторые концепции, с которыми вам следует ознакомиться. Этим мы и займемся в нашем третьем уроке.
Урок 4. Создание и копирование простых формул в Excel
Для многих пользователей Excel написание формул, т.е. создание формул — одно из самых распространенных занятий. Формулы во многих случаях просты и удобны в использовании, но они работают по немного другой концепции. Давайте в этом разберемся.
Урок 5. Комбинированный подсчет, вычисление процентов, закрепить ячейку в формуле excel ($)
В предыдущем уроке мы с вами рассмотрели работу с простыми формулами и использование суммирования значений. В этот раз я покажу вам, как делать комбинированные расчеты, расчет процентов и фиксировать ячейку в формулах.
Урок 6. Функции СУММ, СРЕДНЕЕ, РАНГ, НАИБОЛЬШИЙ
В предыдущих уроках мы рассмотрели 3 метода суммирования данных и поиск среднего числа. В этом уроке я покажу вам быстрый метод подсчета суммы и средней, как узнать рейтинг из полученных результатов и другие чуть менее известные функции в Excel.
Урок 7. Регулирование размера строк и столбцов, объединение ячеек, перенос записи, выравнивание и работа с границами
Сегодня мы разберем способы форматирования рабочей области Excel. Я предполагаю, что вы уже знакомы с некоторыми продуктами Microsoft Office, как, например, Word, поэтому я не буду рассматривать те функции, с которыми вы, скорее всего, уже знаете.
Урок 8. Числовой и финансовый формат. Даты и условное форматирование
В данном уроке мы рассмотрим некоторые виды числового форматирования, чтобы вы знали, как обойти условные настройки программы и могли отредактировать данные ваших таблиц в более удобном для вас формате.
Урок 9. Создание и форматирование таблицы. Фильтрация и срезы в Excel
Если вы работаете со списками данных, возможно, с персоналом, или списком товара, или списком транзакций, например, то по мере увеличения или уменьшения списков вы можете упростить управление ими с помощью функции, называемой таблицей.
Урок 10. Работа с фигурами, добавление рисунков и схемы SmartArt в Excel
Для этого урока я создал простую таблицу, чтобы показать вам, каким образом мы можем добавлять в наши таблицы разного рода фигуры, картинки с компьютера или онлайн, элементы SmartArt и другое.
Урок 11. Копирование и перенос строк таблицы, скрытие строк и столбцов. Найти и заменить в Excel
Сегодня я вам покажу методы вставки и скрытия строк и столбцов, как быстро копировать и передвигать части таблицы без потерь. Мы также рассмотрим полезную функцию поиска и замены данных в ваших таблицах.
Урок 12. Как сделать диаграмму в excel
Люди не всегда быстро воспринимают информацию в цифрах, и иногда необходимо показать данные с помощью диаграмм. В Excel есть большое разнообразие диаграмм, которые вы можете использовать в ваших отчетах, презентациях и других методах демонстрации данных. Давайте рассмотрим, как с ними работать.
Урок 13. Форматирование диаграмм, Спарклайны, Гистограмма и диаграмма Парето в Excel
В прошлом уроке мы с вами рассмотрели несколько способов создания диаграмм и их форматирование, меняли стиль и добавляли записи. В этом видео я продолжу рассказывать вам о дополнительных функциях Excel для работы с диаграммами.
Урок 14. Как закрепить строку, разделить таблицу, и функция «группировать»
Мы поговорим о некоторых настройках рабочего листа Excel для удобства работы с вашими таблицами и данными. Это одно из тех направлений, где встречаются множество вопросов пользователей по работе с программой. А значит, данный урок будет очень для вас полезен.
Урок 15. Как перемещаться между книгами Excel и упорядочить несколько окон
Если у вас открыто несколько книг Excel, то бывает необходимость переходить из одного файла в другой. Или, может быть, еще такая ситуация, что вы находитесь только в одной книге, но вам нужно перемещаться между рабочими листами внутри нее. Это довольно сложно сделать, если вы пытаетесь достичь и того и другого. Давайте рассмотрим несколько вариантов, как Excel может решить эту задачу.
Урок 16. Создание, копирование и группировка рабочих листов Excel
Здесь мы рассмотрим работу с рабочими листами. Вы научитесь создавать их, переименовывать, группировать и многое другое. Давайте начнем.
Урок 17. Как посчитать данные из разных листов и файлов в Excel
В предыдущих уроках мы с вами применяли формулы для подсчета данных в таблицах внутри рабочих листов. Но часто возникает потребность делать отчеты используя данные из нескольких листов или даже книг. В этом уроке я покажу, как все это работает.
Урок 18. Сортировка и фильтрация данных в Excel
Когда мы работаем с большими таблицами, в Excel имеется очень полезные функции сортировки и фильтрации данных. В этом уроке мы рассмотрим несколько примеров их использования.
Урок 19. Как разделить текст в ячейке excel по столбцам. Удаление дубликатов
Иногда возникают ситуации, когда вы получаете какой-нибудь отчет или проект, где данные находятся в одной ячейке, но вы хотите видеть их в разных столбцах. В этом уроке мы продолжим говорить о сортировке данных и разделении столбцов на отдельные части.
Урок 20. Проверка значений и как сделать выпадающий список в excel
В Excel имеется очень мощный инструмент по проверке вводимых значений. Он проверяет их не после ввода, а до него, чтобы данные в таблице были корректны. Сегодня мы рассмотрим данный инструмент и научимся создавать не только правила для вводимых данных, но и создавать выпадающие списки в ячейках.
Урок 21. Применение функции анализа «Что Если»
Сегодня мы рассмотрим полезную функцию Excel под названием «Анализ Что Если». Она будет вам полезна не только для подсчета финансовой деятельности предприятия, но и для собственных финансовых планов.
Урок 22. Функция ЕСЛИ в Excel. Подробное объяснение с примерами
Одна из самых мощных функций Excel называется функцией ЕСЛИ. По своей природе она почти похожа на программирование и открывает двери для другого образа мышления. Функция ЕСЛИ – это условная функция. Она позволяет нам давать несколько ответов в зависимости от условия.
Урок 23. Функция ВПР в Excel. Подробное объяснение с примерами
Здесь мы рассмотрим очередную мощную функцию Excel, которая называется ВПР. В прошлом уроке мы рассматривали функцию ЕСЛИ, где мы задавали условие и, в зависимости от значения, программа предоставляла результат. Функция ВПР ищет значение в заданной области и предоставляет результат, который наиболее совместим с каким-нибудь заданным параметром.
Урок 24. Функции СЧЁТЕСЛИ и СУММЕСЛИ в Excel
Сегодня будет короткий урок, где мы закончим разбирать популярные функции Excel и рассмотрим две сразу: СЧЁТЕСЛИ и СУММЕСЛИ.
Урок 25. Как сделать сводную таблицу в Excel и манипулировать ее данными
Один из самых креативных и мощных инструментов Excel называется сводной таблицей. Это отдельная область, которую вы можете создать на основе данных.
Урок 26. Группировка и фильтры в сводной таблице excel. Сводные диаграммы.
Мы продолжаем работать со сводной таблицей, которую мы создали в прошлом уроке.
Урок 27. Создание простых макросов в Excel
Макрос – это способ автоматизировать вашу работу. Они применяются там, где пользователь изо дня в день выполняет определенные манипуляции в Excel и хочет вместо 5 или 10 шагов, выполнить действие одним сочетанием клавиш. Иногда применение некоторых макросов может занять две или три минуты, особенно если они связаны с большим количеством манипуляций с данными, но основная идея состоит в том, что вы определили конкретные действия, которые часто выполняете, и хотели бы их автоматизировать.
Урок 28. Как защитить рабочий лист или книгу и поделиться файлом Excel
В Excel имеется несколько вариантов защиты ваших таблиц, рабочих листов и целых книг. Бывают ситуации, что вы выполняете какой-нибудь проект в команде, и вам необходимо делится вашими файлами Excel. Чтобы защитить в них данные от разного рода манипуляций посторонних лиц, что нарушит целостность и правильность данных, вы можете применять разные методы защиты.
Урок 29. Как печатать страницы и заголовки на каждой странице. Как вставить колонтитул в excel
К последнему уроку данного курса мы с вами создали несколько Excel файлов и рабочих листов. Мы также создали множество таблиц и отчетов. Какие-то из них довольно длинные, а какие-то довольно широкие. Но мы бы хотели их распечатать таким образом, чтобы они выглядели целостными и привлекательными. Давайте рассмотрим, как мы это можем сделать.
Что еще интересного почитать
Since its initial release in 1987, Microsoft Excel and the rest of the Office suite have become a productivity staple in more than 1 billion homes and offices across the globe. Some users like to use its spreadsheets to keep track of their personal spending habits and savings goals, while others find it a handy tool to map out vacation plans and plan grocery lists. On a professional level, though, businesses often rely on Excel for a wide range of tasks, including team management, data entry, expense tracking, statistical analysis, and even forecasting.
With the business world’s ever-growing reliance on data, now is a great time for budding professionals and seasoned workers alike to get familiar with Excel’s features beyond data entry and basic formatting.
If you landed on this blog, chances are you’re interested in getting a deeper understanding of those skills but are unsure of where to start. The good news is that you don’t have to overwhelm yourself with its long list of formulas, shortcuts, and tools to become a pro — just keep reading to get an overview of essential skills for advanced users to know and take your pick of the ones that are most relevant to you.
One of the best things about Excel is that it not only comes with a spreadsheet to neatly store your data, but also tons of tools, formulas, and shortcuts that make managing said data stress-free. If it takes you a lot of time to complete a single task, you’ll definitely want to learn these skills and reduce your time spent on data entry to a matter of seconds.
To begin, let’s take a look at some of the most commonly-used tools that Excel provides.
1. Data Validation
The ability to neatly organize information within the rows and columns of Excel’s spreadsheets is one contributing factor to its popularity. While you can make manual adjustments to arrange your data to meet your preferences, Excel experts rely on data validation to do a lot of the heavy lifting for them.
This tool allows you to control user input, which is perfect when sharing workbooks with multiple people. Some common uses for data validation include transforming cells into drop-down lists, adding custom rules, and formatting numbers. For example, you can take advantage of data validation to alert users when they input invalid information. (e.g., entering text in a cell that calls for numbers).
In the image above, the “Allow” field is where you would set your limitations on what type of data is allowed within the selected range of cells. You can access this dialog box by going to the “Data” tab and clicking on “Data Validation” within the ribbon. In total, there are eight different data validation options users can set for any cell.
- Any Value: If any value is allowed, this tells Excel that no validation is necessary for the selected cells. This will be the default option.
- Whole Number: If selected, users will only be able to enter whole numbers in the cell. If you’re sharing a spreadsheet with others and only want them to input values between 1 and 10, this will bring an alert if they enter something outside of that range.
- Decimal: This works very similarly to whole numbers, except it converts numbers to decimal values.
- List: The list option only allows values from a predefined list. You can enter these using the “Settings” tab under dropdown menu controls.
- Dates: You will only be able to enter dates within a specified range.
- Time: You will only be able to enter time within a specified range.
- Text length: This lets you set a character limit so that users cannot input anything beyond a certain text length.
- Custom: Selecting this option allows you to validate data using a custom formula. For example, you can make it so that users have to input data in all uppercase characters, or even show an alert if a user inputs a date beyond 30 days from the current date.
- Drop-Down Selections: This works alongside data validation so users can create drop-down selection lists that only contain accepted input options for any cell.
- Custom Filtering: Custom filtering allows users to slice and dice data in an endless number of ways.
- Protecting Sheets and Locking Cells: Version controls such as sheet protection allow worksheet values and formulas not to become altered in any way, especially important when the worksheet owner passes it to various collaborators.
2. VBA and macros
Macros are yet another Excel feature that helps users complete tasks more efficiently. If you find yourself doing repetitive tasks that could stand to be automated, macros might be the perfect solution to optimizing your workflow. In some cases, applying macros can easily turn a potential all-nighter into a quick, two-hour project. Not all employers require this skill, but its reputation for time-saving makes it worthwhile to learn.
Short for Visual Basic for Applications, VBA is Excel’s programming language. Many of Udemy’s online courses will group VBA and macros together, as VBA allows you to have complete control over macros. And because it can work across multiple Microsoft Office applications, being familiar with VBA code will make you a valuable asset to any data team.
You can take your first step to learning VBA and macros with a deeper look into what they are and how to use them.
3. Statistical analysis
If you plan to work with statistics in Excel, there are specialized tools designed to help you crunch the numbers. Options include finding a correlation between data sets, generating random numbers, and even creating histograms. With Excel doing all of the hard work, you no longer have to worry about performing manual calculations or correcting human errors.
Some of these items are built into Excel’s functions, but most are available as features of the add-in analysis toolpak. Go to the Data tab and click on the gear icon for analysis tools to make sure you have that resource installed. Now you can start learning some of the functions within it.
4. Tables, Graphs, and Dashboards
Tables and graphs are an excellent way to visualize your data, and usually don’t take much time to learn. Trying to calculate large sets of data and then draw it all by hand is neither the best use of time, nor practical in workplaces that do everything on a digital screen.
Imagine you’re the person in charge of tracking the travel expenses for a Fortune 500 company in Excel, and you have to show that data to your colleagues before the end of each quarter. Presenting that information as a list would be incredibly hard to read, especially if there are hundreds of transactions. Your best approach is to create visuals like bar graphs and pie charts to give everyone a quick overview of the company’s spending habits.
If your work calls for a mix of bar graphs, pie charts, and pivot tables, you should consider using dashboards to illustrate your key metrics. Dashboards can serve as visual reports of your company data and can even be interactive. You can find free and paid templates online — like the one we grabbed from Smartsheet above — or try a Udemy course to learn how to build them yourself.
Formulas
Excel’s built-in tools are easy to use, save a lot of time, and will get you on the fast track to becoming a pro. Once you have the essentials down, you should ramp up your Excel knowledge with functions and keyboard shortcuts. Much like the skills mentioned above, these formulas take little effort to master and start incorporating into your daily Excel use.
Logical functions
Logical functions can be extremely helpful when different types of data call for different formatting. When applied to a cell, these types of functions will let you know if a condition is TRUE or FALSE, and you can set custom parameters depending on the result.
Let’s take a look at a few examples.
5. IF statements
The IF function returns a result based on whether or not a condition is TRUE or FALSE. For example, a cell can return TRUE if sales exceed $1000 and FALSE if sales do not exceed $1000. This is an excellent choice for teachers grading tests who want to quickly determine if students have passed or failed.
A MULTIPLE IF statement is when several IF functions are present in a single formula, which can introduce a lot of conditions to filter out nonessential data. Excel also has a function that used IF statements with the SUM function — which we go into detail in our blog on SUMIF statements. To summarize, SUMIF statements trigger Excel to add everything in your spreadsheet if it meets all of your criteria.
6. NESTED IF
If you have to choose between three binary or more binary choices, then a NESTED IF is helpful. For example, a NESTED IF can return the values of ‘Excellent,’ ‘Fair,’ or ‘Poor’ if an entry meets a certain set of criteria (e.g., larger than $50, smaller than $75)
7. SUMPRODUCT
A fusion of the SUM and PRODUCT functions, SUMPRODUCT multiplies each array in your selection, adds all of the totals together, and displays the answer in your chosen cell.
8. OR and AND
Usually part of a larger formula, both of these functions determine whether or not a condition or all defined conditions is true or false, respectively.
Data functions
Data functions help you find exactly what you’re looking for, which is perfect when managing large amounts of data.
9. VLOOKUP
This function stands for “vertical lookup” and is arguably one of the most powerful Excel charting functions. VLOOKUPs work to look up a value in a large data table and return a corresponding value that’s sitting in the same row. The value you are looking up needs to be in the left-most column, and the value that’s returned has to be in an adjacent column. This works for data tables with column headers.
10. HLOOKUP
This charting function stands for “horizontal lookup” and works the same way as a VLOOKUP, only it works for data tables with row headers. Instead of returning a corresponding value for a defined column, it gives a corresponding value for a defined row.
Text Functions
These data functions are more straightforward than VLOOKUP and HLOOKUP. Two of the more popular text functions are the CONCATENATE and MID formulas.
12. CONCATENATE
CONCATENATE combines multiple values from multiple cells and outputs them to a single text string.
13. MID
The MID function extracts a substring from a defined string. The user would specify the starting position and the number of characters to extract. This formula works well when integrated within larger formulas for more intensive data processing tasks.
14. CHAR
CHAR takes a number between one and 255 and gives a corresponding character. This is determined based on ASCII values.
15. TRIM
The TRIM functions allow users to move excess spaces from text data, keeping one space in between each word. It is also helpful in removing leading spaces and trailing spaces.
16. EXACT
The EXACT function allows users to compare two pieces of text and determine if they are identical. Matching text returns a ‘TRUE’ value, and differing text returns a ‘FALSE’ value. This is one of the fastest ways to determine if a user altered the text.
17. TEXTJOIN
The TEXTJOIN function works similarly to the CONCATENATE function. However, it has two more features — it allows users to separate data with a delimiter in between, and it enables users to ignore empty cells in the data list.
18. TEXT
The TEXT function allows users to convert numeric values to text values. For example, it can convert a cell with several numerical values to a percentage, number, decimal, and others with different symbols and separators. One of the more popular applications that comes to mind is converting data to a day of the week, a much quicker process than referring to an actual calendar.
19. LOWER
The LOWER function allows users to convert any text values into lower case text values. This is very useful for text-based functions.
20. UPPER
Like the LOWER function, the UPPER function allows users to convert any text values into upper case text values.
21. PROPER
The PROPER text function allows users to convert any text into a proper case, which consists of each word containing a capitalized first letter, with all remaining letters in lower case. This works great to quickly bulk edit titles.
22. LEFT
The LEFT function allows users to extract the left-most characters from a text string to place them in new cells. Users can define the number of characters extracted. This works great for parsing information, such as addresses (e.g., entering ZIP codes in their own separate column)
23. RIGHT
The RIGHT function works just like the LEFT function in that it extracts the rightmost characters from a text string and places it in a new column.
24. LEN
The LEN function allows users to get a character count. It works great to quickly tell the number of characters for each value in bulk instead of plugging each row’s content into a separate character counter tool.
25. REPT
The REPT function allows users to repeat any text any amount of time. The first argument is the text you wish to repeat, and the second argument is the number of times it should repeat the text.
26. FIND
The FIND function is exactly what the name implies. It allows users to find a particular text value within a larger piece of text. The first argument is the value you want to find, and the second argument is the text you want to find the value in. There is also an optional argument that allows the search to start at any character within the larger piece of text.
27. REPLACE
The REPLACE function allows users to replace text based on a character location. It uses four arguments — the old text to replace values in, the starting position for a replacement, the number of characters to replace, and the last argument is the value you want to replace it with.
28. SEARCH
The SEARCH function allows users to find text within a larger piece of text. It works similar to the FIND function, only the search function is not case sensitive. The first argument finds the word within a cell, the second argument tells the formula where to look, and the third argument (optional) offers a starting position on where to start the search from (expressed in a number of characters).
Top courses in Office Productivity
29. SUBSTITUTE
The SUBSTITUTE function allows users to find and replace text values. The first argument takes the text we want to locate and replace values in, the second argument is the text to find, and the third argument is the text we want to replace the value with.
Note, this is not a comprehensive list. Exploring each of these functions and applying them to everyday practice will save you a lot of time in even the most intensive data exercises.
30. Array functions
Array functions work to solve specific types of problems. This usually consists of multiple functions that are nested together, with the more popular array functions including IFERROR, AND, INDEX, and MATCH. Another valuable array function is the Transpose function, which allows uses to convert rows to columns and vice versa, effectively switching the axes for your data.
31. Excel shortcuts
Navigating Excel is simple enough, but it can be even easier with shortcuts. Below, you’ll find a list of keyboard shortcuts for both Windows and macOS. A plus sign between the keys means you have to press the keys all at once, while a comma tells you to type them in the order listed.
| Shortcut description | How to enter in Windows | How to enter in macOS |
| Closes a Workbook | CTRL + W | COMMAND + W |
| Opens a Workbook | CTRL + O | COMMAND + O |
| Reverts to the Home tab | Alt + H | Not available for this device. |
| Saves all of the data in the worksheet | CTRL + S | COMMAND + S |
| Undo selected data | CTRL + Z | COMMAND + Z |
| Removes the contents of a cell | Delete | Delete |
| Chooses a fill color for the selected cell | Alt + H , H | Not available for this device. |
| Aligns cell contents in the center | Alt + H , A , C | COMMAND + E |
| Navigates to the View tab | Alt + W | Not available for this device. |
| Open context menu | Shift + F10 | Shift + F10 |
| Navigates to Formula tab | Alt + M | Not available for this device. |
| Hides selected rows | CTRL + 9 | (^) + 9 |
| Hides selected columns | CTRL + 0 | (^) + 0 |
Get Started With Udemy
Now that you have an idea of what Microsoft Excel has to offer and which tools best suit your needs, you can move forward with personalizing a lesson plan that will make you stand out in your industry. Whether you plan to do a deep dive at a steady pace or a quick overview, Udemy has tons of resources to set you up for success.