С помощью указанных на рисунке элементов в MS Word…
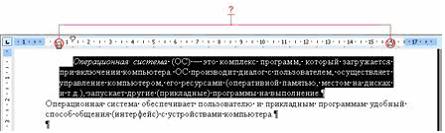
- устанавливается левая и правая граница для всего документа
- устанавливаются параметры страницы для печати документа
- устанавливается выравнивание абзаца по ширине страницы
- устанавливаются границы абзаца для выделенного фрагмента текста
Тип вопроса: Вопрос с одним правильными вариантом
Ответ на этот вопрос уже получили: 74 раз(а)
Помогли ответы? Ставь лайк 👍
Вопрос задал(а): Анонимный пользователь, 29 Ноябрь 2015 в 16:35
На вопрос ответил(а): Любимов Павел, 29 Ноябрь 2015 в 16:35
I:
S:
Из чего состоит имя файла?
-:
Из набора символов русского или латинского
алфавита
-:
Только из набора символов латинского
алфавита
-:
Из понятного процессору набора двоичных
кодов
+:
Из имени и расширения
I:
S:
Исполняемые файлы имеют расширение
-:
bak
+:
exe
-:
arj
-:
txt
I:
S:
Разные файлы могут иметь одинаковые
имена, если
-:
они созданы разными пользователями
-:
они имеют разный объем
-:
они созданы в различные дни
+:
они хранятся в разных папках
I:
S:
Расширение имени файла определяет его
-:
размер
-:
размещение
+:
тип
-:
версию
I:
S:
Несмежные файлы можно выделить с помощью
нажатия…
-:
клавиши Ctrl и правой клавиши мыши
+:
клавиши Ctrl и левой клавиши мыши
-:
клавиши Shift и правой клавиши мыши
-:
клавиши Alt и левой клавиши мыши
I:
S:
Что такое файл?
-:
выделенное место на диске
+:
структура данных, занимающая некоторую
именованную область на ВЗУ
-:
документ несущий полезную информацию,
имеющий имя и хранящийся на носителе
-:
загруженный в память именованный
фрагмент кода
I:
S:
Список команд, с которым в данный момент
работает пользователь, называется…
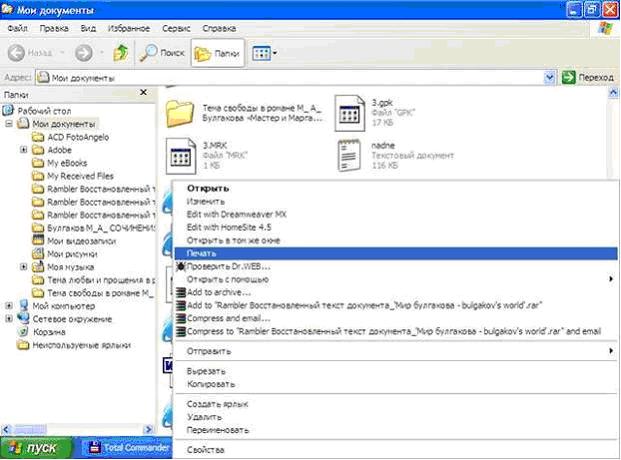
-:
панелью инструментов
-:
текущим меню
-:
каскадным меню
+:
контекстным меню
I:
S:
Указанную
на рисунке группу файлов можно выделить
с помощью
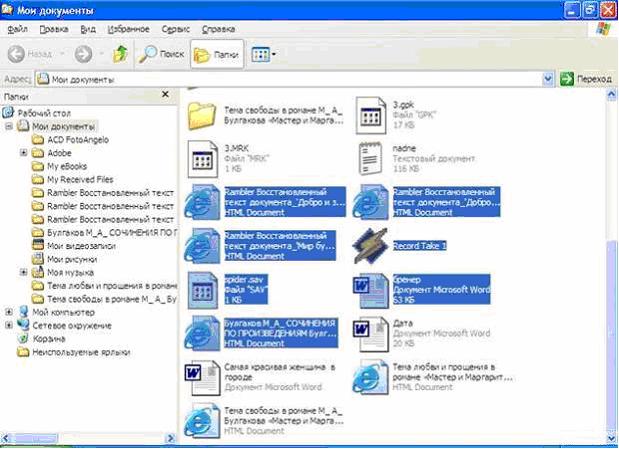
-:
клавиши Alt и левой клавиши мыши.
-:
клавиши Alt и правой клавиши мыши.
+:
клавиши Shift и левой клавиши мыши.
-:
клавиши Shift и правой клавиши мыши.
I:
S:
Что по сути делает быстрое форматирование
диска?
-:
Производится переразбиение поверхности
на сектора и дорожки
-:
Производится чистка диска
+:
Производится очистка оглавления диска
-:
Производится упорядочивание файлов и
папок на диске
I:
S:
Если размер кластера 512 байт, а размер
файла 816 байт, то файл займет на диске
-:
3 кластера
-:
один кластер
+:
два кластера
-:
полтора кластера
I:
S:
Что называют полным именем файлов?
-:
Имя
файла и расширение
-:
Имя файла написанное русcкими
символами с расширением
+:
Путь к файлу вместе с именем файла
-:
Имя и описание файла
I:
S:
Какую модель размещения файлов на диске
используют операционные системы Windows
-:
Сетевую
+:
Иерархическую
-:
Кольцевую
-:
Звездообразную
V1: Прикладные программы
V2: Технологии обработки текстовой информации
I:
S:
Пробел
ставится после (выберете два неверных
варианта):
+:
Открывающиеся скобки
+:
Открывающиеся кавычки
-:
Многоточие
-:
Закрывающиеся скобки
I:
S:
Выберете
объекты с которыми не может работать
редактор Word:
-:
Таблицы
-:
Графика
-:
Формулы
+:
Базы данных
I:
S:
Произвольная
последовательность символов внутри
абзаца текстового редактора:
+:
Строка
-:
Слово
-:
Столбец
-:
Предложение
I:
S:
Текстовый
редактор Word служит для (выберете не
верный):
+:
Удаление текстового документа
-:
Создание текстового документа
-:
Сохранение текстового документа на
диске
-:
Вывода на печать текстового документа
I:
S:
Чтобы
выделить абзац целиком нужно:
-:
Щёлкнуть мышкой на полосе выделения
при нажатой клавише Ctrl
-:
Щёлкнуть на нём мышкой 2 раза
+:
Дважды щёлкнуть на полосе выделения
-:
Трижды щёлкнуть на полосе выделения
I:
S:
Какой
формат не читает программа Microsoft Word
-:
TXT
+:
PDF
-:
HTML
-:
XML
I:
S:
Режим предварительного просмотра —
-:
позволяет сконцентрировать внимание
на текстовой информации.
+:
позволяет увидеть, как документ будет
выглядеть на печати.
-:
отображает структуру организации
документа.
I:
S:
Как
вставить таблицу?
+:
вставка/таблица
-:
таблица/вставить/ таблица
-:
правая кнопка мыши/вставить/ таблица
-:
вид/структура/ таблица
I:
S:
Выбрать
правильный путь создания подстрочных
символов:
+:
правая кнопка мыши/шрифт/подстрочный.
-:
формат/стили и форматирование/
подстрочный.
-:
вставка/символ/подстрочный.
-:
сервис/параметры/общие/подстрочный.
I:
S:
С
помощью указанных на рисунке элементов
в MS Word

-:
устанавливается выравнивание абзаца
по ширине страницы
-:
устанавливаются правая и левая границы
для всего документа
-:
выставляются параметры страницы для
печати документа
+:
устанавливаются правая и левая границы
для выделенного фрагмента текста
I:
S:
Завершение
операции в MS Word, представленной на
рисунке, приводит к
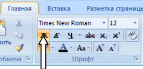
-:
замене начертания шрифта с обычного
на полужирный для текста всего документа
-:
замене начертания шрифта с обычного
на курсив для выделения фрагмента текста
-:
установке отображения непечатаемых
знаков
+:
замене начертания шрифта с обычного
на полужирный для выделеного фрагмента
текста
I:
S:
Завершение
операции в MS Word, представленной на
рисунке, приводит к
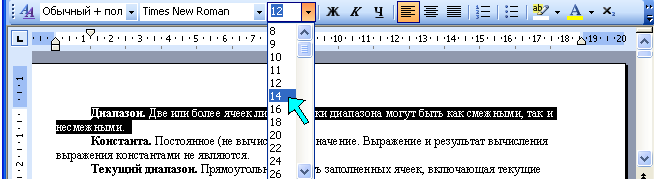
-:
изменению размера шрифта текста всего
документа
-:
изменению межстрочного интервала
выделенного фрагмента текста
-:
увеличению отступа первой строки
выделенного фрагмента текста
+:
изменению размера шрифта выделенного
фрагмента текста
I:
S:
Какую
функцию в MS Word выполняет данный элемент
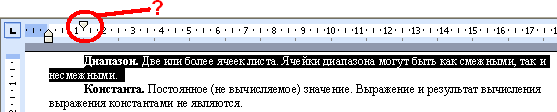
-:
с его помощью выставляется максимальный
интервал между словами выделенного
фрагмента текста
-:
с его помощью устанавливается левая
граница абзаца
-:
с его помощью выделенный фрагмент
текста разбивается на две колонки
+:
с его помощью устанавливается отступ
для первой строки выделенного абзаца
I:
S:
Завершение
операции в MS Word, представленной на
рисунке

-:
приводит к замене начертания шрифта с
обычного на полужирный, для текста всего
документа
-:
приводит к замене начертания шрифта с
обычного на курсив для слова «обеспечивает»
-:
приводит к замене начертания шрифта с
обычного на курсив для последнего абзаца
текста
+:
нет правильного ответа
I:
S:
Двойным
щелчком на внедрённом объекте Microsoft
Equation в MS Word активизируется

-:
режим трансформации объекта (формулы)
в обычный текст
-:
режим настройки изображения
-:
режим расположения объекта поверх
текста
+:
редактор формул
I:
S:
Для
какой цели можно использовать
раскрывающийся список Масштаб?

-:
для изменения размера рисунка
-:
для изменения ширины символов и
межсимвольных интервалов
-:
для изменения размера таблицы
+:
для изменения масштаба отображения
документа
I:
S:
Режим
чтения-
-:
показывает текстовую информацию.
-:
отображает схему, используемую для
структурной организации документа.
+:
позволяет выполнить масштабирование
документа для облегчения его чтения и
размещение на экране монитора.
I:
S:
Пробел
ставится после:
+:
запятой
+:
двоеточия
-:
открывающейся кавычки
-:
открывающейся скобки
+:
восклицательного/вопросительного
знака
I:
S:
Символ
в Word это:
+:
наименьшая единица текстовой информации
-:
наибольшая единица текстовой информации
-:
это символ, который ограничен пробелами
или знаками препинания
-:
единица информации
I:
S:
Чего
нельзя делать в Word?
+:
Создавать презентации
-:
Набирать текст
-:
Работать с таблицами
-:
Вставлять рисунки и слайды
I:
S:
В
MS Word невозможно применить форматирование
к…
-:
номеру страницы
-:
рисунку
-:
колонтитулу
+:
имени файла
I:
S:
Как
напечатанное слово сделать зачеркнутым?
-:
Это сделать невозможно
-:
Для этого нужен специальный шрифт
-:
Для этого надо изменить свойства шрифта
и абзаца у этого слова
+:
Для этого надо изменить видеоизменения
шрифта у этого слова
I:
S:
Какое
выравнивание применяется по умолчанию
к тексту?
-:
по правому краю
-:
по середине
+:
по левому краю
-:
не применяется
I:
S:
Какие
страницы документа будут напечатаны,
если задать печать страниц: 1, 4-6?
+:
1,4,5,6
-:
1,4,6
-:
4,6
-:
2,3,7
I:
S:
Обозначьте
лишний параметр Символа
+:
Наклон
-:
Размер
-:
Гарнитура
-:
Цвет
I:
S:
Знак
«неразрывный дефис» ставится комбинацией
клавиш
+:
Ctrl + Shift + дефис
-:
Ctrl + Alt + дефис
-:
Shift + Ctrl + дефис
-:
Shift + Alt + дефис
I:
S:
Определите
лишний раздел в окне «Параметры страницы»
+:
Стиль
-:
поле
-:
размер бумаги
-:
источник бумаги
-:
ориентация
I:
S:
Что
в себя не включает процедура редактирования?
-:
Копирование
+:
Сохранение документа
-:
Ввод текста
-:
Удаление текста
I:
S:
Какой
из маркеров горизонтальной координатной
линейки служит для установки отступа
красной строки?
-:
нижний левый
+:
верхний
-:
нижний правый
-:
оба левых
I:
S:
Какая
команда помещает выделенный фрагмент
текста в буфер без удаления?
-:
удалить
-:
вырезать
+:
копировать
-:
вставить
I:
S:
В
текстовом редакторе при задании
параметров страницы устанавливаются…
-:
гарнитура, размер, начертание
+:
поля, ориентация
-:
отступ, интервал
-:
стиль, шаблон
I:
S:
Что
означает комбинация клавиш Ctrl+Z?
+:
отменить
-:
вставить
-:
вырезать
-:
удалить
I:
S:
Минимальным
объектом, используемым в текстовом
редакторе, является…
-:
слово
-:
точка экрана (пиксель)
-:
абзац
+:
символ (знакоместо)
I:
S:
В
текстовом редакторе основными параметрами
при задании шрифта являются…
+:
гарнитура, размер, начертание
-:
поля, ориентация
-:
отступ, интервал
-:
стиль, шаблон
I:
S:
При
нажатии клавиш F12, что произойдет?
+:
Появится окно Сохранение документа
-:
Создание нового документа
-:
Выход из программы Word
-:
Поиск Файлов
I:
S:
При
нажатие клавиш Ctrl+C, что произойдет?
-:
Вырезание
+:
Копирование
-:
Замена
-:
Вставка
I:
S:
Как
выделить весь текст?
-:
Нажатием клавиш Ctrl+S
-:
Нажатием клавиш Shift+A
+:
Нажатием клавиш Ctrl+A
-:
Нажатием клавиш Shift+S
I:
S:
Для
обозначения конца абзаца используется
клавиша
-:
Ctrl+Enter
-:
Shift+Enter
-:
Alt+Enter
+:
Enter
I:
S:
Какую
команду вызывает Ctrl+A
-:
вызов справки
-:
изменить шрифт
+:
выделить весь текст
-:
удалить строку
I:
S:
Пробел
ставится:
+:
после чисел и букв
-:
до знака препинания
-:
до знака «дефис»
-:
не ставится
I:
S:
Какую
команду выполняет раскладка Ctrl+V
+:
Вставить
-:
Вырезать
-:
Отмена
-:
Копировать
I:
S:
Какой
цвет шрифта стоит по умолчанию в MS
Word
-:
Красный
+:
Черный
-:
Зеленый
-:
Синий
I:
S:
Кнопка
для перехода курсора на страницу вниз
-:
Page up
+:
Page down
-:
Home
-:
Insert
I:
S:
Какие
виды оформления шрифта не присутствуют
в MS
Word
-:
жирный
-:
полужирный
-:
подчеркнутый
+:
тонкий
I:
S:
Таблица-это
+:
совокупность строк и столбцов
-:
окно, которое образуется на месте
пересечения строки и столбца
-:
некоторое упрощенное подобие реального
объекта
-:
измерение информации, которая позволяет
определить количество информации
заключенные в тексте
I:
S:
Какой
вид оформления абзацев не присутствует
в MS
Word
-:
Выравнивание по левому краю
-:
Выравнивание по правому краю
+:
Выравнивание
по середине
-:
Выравнивание по центру
I:
S:
Элементом
списка MS Word является:
-:
слово
+:
абзац
-:
все ответы верны
-:
предложение
I:
S:
Ориентация
листа бумаги документа MS Word устанавливается
+:
в параметрах страницы
-:
в параметрах абзаца
-:
при задании способа выравнивания строк
-:
при вставке номеров страниц
I:
S:
Отличительной
особенностью режима чтения является
+:
возможность изменения размера шрифта
отображаемого текста без шрифта
документа, для удобства чтения
-:
возможность автоматической прокрутки
документа для удобства чтения
-:
возможность печати документа таким,
каким он выглядит в режиме чтения
-:
отсутствие определённых панелей
инструментов
I:
S:
«Тезаурус»
представляет собой
+:
возможность выбора из списка синонимов
слова наиболее полно соответствующего
искомому
-:
возможность выбора из списка антонимов
слова наиболее полно соответствующего
искомому
-:
список наиболее часто встречающихся
слов в текущем документе
-:
возможность выбора из списка синонимов,
встречающихся в текущем документе,
слова наиболее полно соответствующего
искомому
-:
возможность выбора из списка антонимов,
встречающихся в текущем документе,
слова наиболее полно соответствующего
искомому
I:
S:
Использование
разделов при подготовке текстового
документа служит
+:
для изменения разметки документа на
одной странице или на разных страницах
-:
для изменения разметки документа только
одной странице
-:
только для изменения порядка нумерации
страниц документа
-:
для лучшей «читаемости» документа
I:
S:
Отличие
обычной от концевой сноски заключается
+:
в разнице местоположения
-:
в разнице символов выделения
-:
в допускаемом количестве
-:
в оформлении
I:
S:
Количество
стилей, используемых одновременно в
документе для оформления текста
+:
не ограничено
-:
не более пяти
-:
столько, сколько абзацев в документе
-:
зависит от версии Word
I:
S:
Колонтитул
может содержать
+:
любой текст
-:
название документа
-:
Ф.И.О. автора документа
-:
дату создания документа
I:
S:
Изменение параметров страницы возможно
+:
в любое время
-:
только после окончательного редактирования
документа
-:
только перед редактированием документа
-:
перед распечаткой документа
I:
S:
В Word невозможно применить форматирование
к
+:
имени файла
-:
рисунку
-:
колонтитулу
-:
номеру страницы
I:
S:
Шаблоны в Word используются для
+:
создания подобных документов
-:
копирования одинаковых частей документа
-:
вставки в документ графики
-:
замены ошибочно записанных слов
I:
S:
Колонтитул – это
-:
рисунок, печатаемый внизу или вверху
каждой страницы документа
-:
текст или рисунок, печатаемый вверху
каждой страницы документа
+:
текст или рисунок, печатаемый внизу
или вверху каждой страницы документа
-:
текст, печатаемый внизу или вверху
каждой страницы документа
I:
S:
Форматирование текста – это…
-:
процесс изменения текста с целью
повышения читабельности
+:
процесс установления параметров
фрагмента текста, определяющих внешний
вид
-:
процесс выравнивания текста по ширине
с сохранением абзацных отступов
-:
процесс конвертации текстового файла
из одного формата в другой
I:
S:
Минимальный масштаб отображения
документа?
-:
5%
+:
10%
-:
25%
-:
Нет ограничений
I:
S:
Для чего предназначен манипулятор в
виде желтого ромба у выделенного
графического объекта в MS Word
-:
изменения размера по ширине
-:
изменения размера по высоте
+:
изменения размера по двум направлениям
-:
вращения
I:
S:
В текстовом редакторе MS Word стиль документа
это:
-:
Набор используемых шрифтов в тексте
-:
формат абзаца и формат символов
-:
только формат абзаца
+:
внешний вид документа, начиная с заголовка
I:
S:
Файл шаблона документа Word имеет расширение
-:
.docx
+:
.dot
-:
.rtf
-:
.txt
I:
S:
В текстовом процессоре MS WORD список
А______________
_______________
В______________
_______________
С______________
_______________
относится
к типу _____________
списков
+:
нумерованных
-:
маркированных
-:
многоуровневых
-:
буквенных
I:
S:
Заголовочные
данные, помещаемые сверху или снизу
страницы в области нижнего или верхнего
поля
— это
-:
список
-:
абзац
+:
колонтитул
-:
буквица
I:
S
Для чего предназначен круглый зеленый
манипулятор выделенного графического
объекта в MS Word
-:
Изменения размера по ширине
-:
Изменения размера по высоте
+:
Вращения
-:
Изменения формы
I:
S:
Клавишу Enter при наборе документа в MS
Word нажимают
-:
в конце каждой строки
+:
в конце абзаца
-:
в конце предложения
-:
для проверки правописания
I:
S:
Файл документа MS Word 2007 имеет расширение
+:
.docx
-:
.ехе
-:
.txt
-:
.com
I:
S:
Диалоговое окно Шрифт в MS Word позволяет
установить
-:
Межсимвольный интервал
-:
Масштаб
-:
Начертание, размер, цвет, шрифт
+:
Все ответы верны
I:
S:
Непечатные знаки в MS Word…
+:
не печатаются на принтере
-:
не отображаются в документе после его
сохранения
-:
показывают измененные места в документе
-:
показывают места в документе, которые
не будут отпечатаны
I:
S:
Укажите последовательность действий
позволяющих в MS Word скопировать фрагмент
текста:
1)
Скопировать выделенный фрагмент в буфер
обмена
2)
Переместить курсор на место вставки
фрагмента
3)
Выделить фрагмент текста
4)
Вставить фрагмент из буфера обмена
+:
3,1,2,4
-:
2,4,1,3
-:
2,1,3,4
-:
3,2,1,4
I:
S:
Сохранить документ — это
+:
записать документ из оперативной памяти
на диск
-:
придумать имя файла
-:
записать документ с диска в оперативную
память
-:
нажать на кнопку закрыть и ответить
«нет»
I:
S:
В MS Word возможно применить форматирование
к…
+:
номеру страницы
+:
рисунку
-:
имени файла
-:
типу файла
I:
S:
Как в MS Word изменить межстрочный интервал
-:
Главная- шрифт- интервал
+:
Главная — абзац- отступы и интервалы
-:
Главная — абзац- положение на странице
-:
Главная — табуляция
I:
S:
Назначение диалогового окна Параметры
страницы в MS Word
-:
позволяет распечатать документ
-:
устанавливает цвет, рамку, размер
страницы
+:
устанавливает поля, ориентацию, размер
бумаги
-:
устанавливает границы абзаца
I:
S:
Перемещение по тексту осуществляется
с помощью клавиш
-:
управление курсором
-:
Page
Up, Page Down
-:
Home, End
+:
все ответы верные
I:
S:
Какая клавиша в MS Word переключает режим
вставки/замены
-:
Shift
-:
Alt
+:
Insert
-:
Scroll Lock
I:
S:
Задание
стиля позволяет определить
+:
форматирование блока текста документа
-:
количество символов в документе
-:
параметры страницы документа
-:
размер бумаги при печати документа
I:
S:Какой
вид оформления абзацев позволяет
выровнять текст на весь по ширене в MS
Word
-:
выравнивание по левому краю
-:
выравнивание по правому краю
+:
нет правильного ответа
-:
выравнивание по центру
I:
S:Какие
виды оформления шрифта не существует
в MS Word
-:
жирный
-:
полужирный
-:
подчеркнутый
+:
тонкий
I:
S:Кнопка
для перехода курсора на страницу вниз
-:
Page up
+:
Page down
-:
Home
-:
Insert
I:
S:
Какая
команда помещает выделенный фрагмент
текста в буфер и удаляет копируемый
текст?
-:
удалить
+:
вырезать
-:
копировать
-:
вставить
I:
S:
Что
в себя включает процедура редактирования?
+:
копирование
-:
сохранение документа
+:
ввод текста
-:
изменение имени документа
I:
S:
В
текстовом редакторе при задании
параметров страницы устанавливаются…
-:
гарнитура, размер, начертание
+:
поля, ориентация
-:
отступ, интервал
-:
стиль, шаблон
I:
S:
Элементом
списка MS Word является:
-:
слово
+:
абзац
-:
все ответы верны
-:
предложение
I:
S:
Как набрать символ отсутствующий на
клавиатуре
-:
Главная — вставить
+:
Вставка- символ
-:
Формат- регистр
-:
Нет правильного ответа
I:
S:
Для изменения местоположения и имени
файла при повторном сохранении документа
в MS Word используется команда
-:
сохранить
+:
сохранить как…
-:
переименовать
-:
переместить
I:
S:
Двойным щелчком на внедрённом объекте
Microsoft Equation в MS Word активизируется …

-:
режим расположения объекта поверх
текста
-:
режим трансформации объекта (формулы)
в обычный текст
+:
редактор формул
-:
режим настройки изображения
I:
S:
Команда
«Предварительный просмотр» выполняет
функцию:
+:
представления распределения текста на
печатной странице
-:
выполнения «черновой » печати
-:
перевода окна в графический режим
-:
установки размеров страницы
I:
S:
В
состав вкладки «Рецензирование» входят
элементы для…
-:
работы с колонтитулами
+:
создания, просмотра и удаления примечаний
-:
печати изменений документа
-:
форматирования документа
V2:
Электронные
таблицы
I:
S:
Какой
результат даст формула в ячейке С1?

-:
0
-:
ЛОЖЬ
+:
1
-:
ИСТИНА
I:
S:
Представлен фрагмент электронной
таблицы в режиме отображения формул.
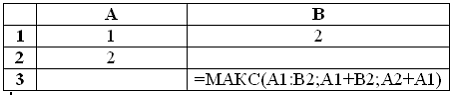
Значение
в ячейке В3 будет равно…
+:
3
-:
5
-:
4
-:
1
I:
S:
Представлен фрагмент электронной
таблицы в режиме отображения формул.

Функция
ОСТАТ(X;
Y)
вычисляет остаток целочисленного
деления X
на Y.
Значение
в ячейке В3 будет равно…
+:
2
-:
3
-:
5/3
-:
2/3
I:
S:
При
желании в книгу можно добавить:
-:
не более 3-х страниц
+:
любое количество дополнительных страниц
-:
не более 10-ти страниц
-:
дополнительных страниц
I:
S:
Если
ячейка, где ранее была создана формула,
стала возвращать сообщение об ошибке
типа #ЗНАЧ, скорее всего…
-:
книга заражена макровирусом
+:
в одну из ячеек, на которые ссылается
формула, вместо числового значения
введен текст
-:
ячейка отформатирована как Скрытые
формулы и рабочий лист защищен
-:
результат расчетов слишком многозначен,
чтобы уместиться в ячейке при заданной
ширине столбца
I:
S:
Что
произойдет при применении к ячейке
содержащей число формат Евро?
-:
В ячейке рядом с числом будет отображен
символ рубля и символ евро
-:
Число в ячейке будет пересчитано в
соответствии с курсом евро
-:
Ничего не произойдет
+:
В ячейке рядом с числом будет отображен
символ евро
I:
S:
Ячейки
диапазона могут быть
-:
только смежными
-:
зависит от версии MS Excel
+:
смежными и несмежными
-:
только несмежными
I:
S:
Необходимо сопоставить кнопки в Excel их
функциям:
|
Вставка |
|
|
Мастер |
|
|
Объединить |
|
|
Увеличить |
|
I:а
S:
После
изменения данных в каких либо ячейках
MS Excel происходит пересчёт
-:
только формул, имеющих непосредственную
ссылку на эти ячейки
-:
только формул в выделенном блоке,
имеющих ссылки на эти ячейки
-:
только формул на текущем листе, со
ссылками на эти ячейки
+:
всех формул, имеющих ссылки на каждой
стадии цепочки ссылок
I:
S:
“Легенда”
диаграммы MS Excel – это
+:
условные обозначения рядов или категорий
данных на диаграмме
-:
руководство для построения диаграмм
-:
порядок построения диаграммы (список
действий)
-:
таблица для построения диаграммы
I:
S:
Табличный
процессор – это
-:
набор команд для редактирования
содержимого таблиц
-:
процессор (микросхема), снабжённый
встроенными командами для работы с
массивами данных
+:
специализированная программа, позволяющая
создавать электронные таблицы и
автоматизировать вычисления в них
-:
программный продукт для ввода данных
и создания электронных форм
I:
S:
Указатель
мыши в MS Excel имеет вид + при
-:
перемещении данных из ячеек
+:
запоминании ячеек по закономерности
(автозаполнение)
-:
копировании данных из ячеек
-:
обычном режиме выбора ячейки
I:
S:
В
MS Excel знак «$» перед номером строки в
обозначении ячейки указывает
+:
на абсолютную адресацию
-:
на относительную адресацию
-:
на начало формулы
-:
на смешанную адресацию
I:
S:
Диапазон
ячеек в MS Excel задаётся
+:
указанием адресов первой и последней
ячейки блока ячеек
-:
указанием строки и столбца, на пересечении
которых находится блок ячеек
-:
указанием адресов первой и последней
ячейки строки диапазона
-:
нажатием на кнопку, соответствующую
блоку ячеек и указанием размеров блока
I:
S:
Если
ячейка содержит «#ЗНАЧ!», то
+:
значение, используемое в формуле ячейки,
имеет неправильный тип данных
-:
ячейка содержит числовое значение
-:
ячейка содержит любое значение
-:
ячейка содержит значение даты или
времени
I:
S:
Завершение
работы в MS Excel, это
+:
Кнопка «Office»,
Выход из Excel,
подтверждение на сохранение изменений
-:
Кнопка «Office»,
закрыть таблицу, подтверждение на
сохранение изменений
-:
пиктограмма Сохранить, команда Параметры,
Сохранить, Выход
-:
Выход
I:
S:
Выделен
диапазон A13:D31. Он содержит
+:
76 ячеек
-:
54 ячейки
-:
57 ячеек
-:
124 ячейки
I:
S:
Функция
ЕСЛИ входит в категорию
+:
логические
-:
математические
-:
текстовые
-:
ни в одну из выше перечисленных категорий
данная функция не входит
I:
S:
Макросы
в Excel — это…
-:
встроенные формулы, которые можно
добавлять в ячейки с помощью специального
Мастера
-:
дополнительные программные модули
Excel, которые поставляются вместе с
основной программой и подключаются в
особом диалоговом окне
-:
команды/кнопки, отсутствующие по
умолчанию в меню и на панелях инструментов,
но которые можно добавить по своему
усмотрению
+:
создаваемые самим пользователем
программные модули, которые «запоминают»
некоторую последовательность его
действий в книге
I:
S:
Каким
образом можно скрыть строку?
-:
Дважды щелкнуть левой кнопкой мыши по
нижней границе строки
+:
Выделить строку, вызвать контекстное
меню и выполнить команду Скрыть
-:
Дважды щелкнуть левой кнопкой мыши по
верхней границе строки
-:
Щелкнуть правой кнопкой по имени строки
и выполнить команду контекстного меню
Скрыть
I:
S:
В
какие форматы можно преобразовать
документ Microsoft Excel?
-:
Документ Word
-:
Текст
+:
-Web-страница
+:-Книга
Excel
I:
S:
Что
означает символ В в обозначении В4 в
строке «имя»
-:
Номер строки
+:
Номер столбца
-:
Тип шрифта
-:
номер листа
I:
S:
Что
обозначает символ $ в формуле $А$1
-:
Денежный знак
+:
Абсолютную ссылку
-:
Относительную ссылку
-:
ничего
I:
S:
Есть
ли возможность добавить листы в MS
Excel
+:
Да
-:
Нет
-:
Только один
-:
Только два
I:
S:
Ссылка
$A1 (MS Excel) является…
+:
смешанной
-:
пользовательской
-:
относительной
-:
абсолютной
I:
S:
Ссылка
A1 (MS Excel) является…
-:
смешанной
-:
пользовательской
+:
относительной
-:
абсолютной
I:
S:
Формула в MS Excell начинается с:
-:
Fx
+:
=
-:
$
-:
имени функции
I:
S:
Какого формата ячеек не существует
-:
Денежный
-:
Текстовый
-:
Общий
+:
Валютный
I:
S:
Каждая книга в MS Excell состоит из
+:
Листов
-:
256 столбцов
-:
Нескольких строк
-:
Документов
I:
S:
После копирования формулы (A1+B1)*$C$1 из
ячейки B5 в ячейку C5 формула примет вид:
+:
(B1+C1)*$C$1
-:
(A2+B2)*$C$2
-:
(B1+C1)*$D$1
-:
(A2+B2)*$C$1
I:
S:
В ячейке А1 содержится число 2, А2-число
3, А3-число 8, С1-число 12. В результате
вычисления функции MAX(A1:A3,C1) получится
-:
22
+:
12
-:
13
-:
25
I:
S:
В ячейку электронной таблицы введена
формула, содержащая абсолютную ссылку.
Выберите правильное утверждению
+:
Заданная в формуле абсолютная ссылка
при копировании в другие ячейки не
изменяется.
-:
Заданная в формуле абсолютная ссылка
при копировании в другие ячейки
изменяется.
-:
Заданная в формуле абсолютная ссылка
изменяется при копировании в другие
ячейки этого же столбца и не изменяется
при копировании в другие ячейки этой
же строки.
-:
Заданная в формуле абсолютная ссылка
изменяется при копировании в другие
ячейки этой же строки и не изменяется
при копировании в другие ячейки этого
же столбца
I:
S:
В электронных таблицах выделена группа
ячеек A1:B3. Сколько ячеек входит в эту
группу?
+:
6
-:
3
-:
4
-:
2
I:
S:
В ячейке А1 содержится число 2, в ячейке
В1-число 6. В ячейку С1ввели формулу=А1+В1/2.
В ячейке С1 отобразится
-:
***********
-:
=А1+В1/2.
+:
5
-:
4
I:
S:
Документ табличного процессора Excell по
умолчанию называется-
-:
Документ1
+:
Книга1
-:
Лист1
-:
Безымянный
I:
S:
Над листом рабочей книги MS Excell можно
совершать следующие действия:
-:
Переместить
-:
Переименовать
-:
Удалить
+:
Все ответы верны
I:
S:
При сортировке по убыванию значений
столбца MS Excel, содержащего фамилии,
фамилия “Петров” окажется расположенной…
+:
ниже фамилии “Петраков”
-:
выше фамилии “Петряев”
-:
между фамилиями “Петряев” и “Петрунин”
-:
между фамилиями “Петрунин” и “Петряев”
I:
S:
Подсчитайте, сколько правильных адресов
ячеек электронной таблицы перечислено
ниже7
А45.
Ж136.
СС81.
2А.
АВ.
123.
CD4512
-:
2
+:
3
-:
4
-:
1
I:
S:
Ссылка
$A$1 (MS Excel) является…
-:
смешанной
-:
пользовательской
-:
относительной
+:
абсолютной
I:
S:
В ячейке В2 содержится формула =$A$1*A2. Как
будет выглядеть формула, если ее
скопировать в соседнюю справа
ячейку
С2?
-:
=$A$1*A2
-:
=$A$2*B2
-:
=B1*B2
+:
=$A$1*B2
I:
S:
Из перечисленных функций:
(1)
печать текстов
(2)
построение диаграмм
(3)
создание презентаций
(4)
вычисление по формулам
(5)
упаковка данных
к
основным функциям электронных таблиц
относятся…
-:
(2), (3) и (4)
-:
только (4)
+:
(2) и (4)
-:
только (2)
I:
S:
При выделении нескольких несмежных
диапазонов ячеек в MS Excell необходимо
удерживать нажатой клавишу
-:
Shift
+:
Ctrl
-:
Alt
-:
Insert
I:
S:
Выравнивание содержимого ячейки по
вертикали в MS Excell можно задать в диалоговом
окне
-:
Форма
+:
Формат ячейки
-:
Параметры
-:
Настройка
I:
S:
В ячейку электронной таблицы введена
формула, содержащая относительную
ссылку на другую ячейку. Выберите
правильный вид записи относительной
ссылки.
+:
D1
-:
$D$1
-:
$D1
-:
D$1
I:
S:
Какое расширение имеют электронные
таблицы MS Excell
+:
.xlsx
-:
.exe
-:
.htm
-:
.xml
I:
S:
Если
ячейка содержит «#ЗНАЧ!», то
+:
значение, используемое в формуле ячейки,
имеет неправильный тип данных
-:
ячейка содержит числовое значение
-:
ячейка содержит любое значение
-:
ячейка содержит значение даты или
времени
I:
S:
Выделен
диапазон ячеек А1:D3 электронной таблицы
MS Excel. Диапазон содержит…
-:
6 ячейки
+:
12 ячеек
-:
2 ячейки
-:
9 ячеек
I:
S:
При
объединении ячеек A1, B1, C1 электронной
таблицы MS Excel результирующая ячейка
будет иметь значение…
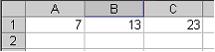
-:
23
-:
43
+:
7
-:
13
I:
S:
Ячейка
находящаяся на пересечении столбца А
и строки 1 имеет адрес:
+:
А1
-:
В1
-:
А10
-:
не имеет адрес
I:
S:
Для
выделения группы диапазона ячеек
используют клавишу:
-:
Alt
-:
Shift
+:
Ctrl
-:
Alt + Ctrl
I:
S:
Комбинация
клавиш Ctrl+Home означает:
-:
перемещение к первой ячейке текущей
строки.
-:
перемещение к последней ячейке текущей
строки.
+:
перемещение к ячейке А1.
-:
перемещение к предыдущей ячейки.
I:
S:
Перемещение
к первой ячейке текущей строки выполняется
нажатием кнопки:
-:
Alt
+:
Home
-:
Ctrl
-:
F3
I:
S:
Scroll
Lock + End означает:
+:
перемещение к последней ячейке текущего
окна.
-:
перемещение к первой ячейке текущего
окна.
-:
перемещение к первой ячейке текущей
строки.
-:
выделение группы диапазона ячеек
I:
S:
Выберите
лишнюю категорию в типе данных «Константы»
+:
значения формулы
-:
числовые значения
-:
текстовые значения
-:
значения дат и времени
I:
S:
Комбинация
клавиш для вызова Мастер функции
+:
Shift + F3
-:
Shift + F5
-:
Ctrl + F4
-:
Ctrl
+ F3
I:
S:
Набор
клавиш для завершения работы Excel
+:
Alt + F4
-:
Ctrl + F4
-:
Shift + F4
-:
Esc
I:
S:
Как
осуществляется помещение выделенного
блока в буфер обмена
+:
Ctrl + C
-:
Shift + C
-:
Ctrl + V
-:
Shift
+ V
I:
S:
Выберите
значение слова Ссылка
+:
адрес ячейки
-:
поле имени
-:
номер листа
-:
строка формул
I:
S:
Горячими
клавишами вызова формата ячеек является:
+:
Ctrl + 1
-:
Ctrl + ~
-:
Shift + F1
-:
Ctrl + O
I:
S:
Как
будет выглядеть пользовательский
формат, который отображает числа с 2
нулями после точки, а нуль не отображает:
-:
###/??
-:
##/??
-:
##,?
+:
###,??
I:
S:
Как
будет выглядеть пользовательский
формат, где число 60 выводилось бы как
60 км/час:
+:
##_”км/час”
-:
##км/час
-:
??_км/час
-:
??_”км/час”
I:
S:
Сопоставить функции и их значения:
|
ABS |
модуль |
|
целое |
округляет |
|
остат |
возвращает |
|
log10 |
возвращает |
I:
S:
Из
чего состоит электронная таблица Excel?
+:
строк
-:
столбцов
-:
ячеек
-:
таблиц
I:
S:
Адрес
ячейки электронной таблицы Excel составляется
из:
+:
заголовка столбца и заголовка строки
-:
заголовка столбца
-:
заголовка строки
-:
у ячейки нет адреса
I:
S:
Как
будет выглядеть число 290000 в экспоненциальной
форме?
+:
29Е+4
-:
29Е5
-:
29Е-6
-:
29Е-4
I:
S:
Что
обеспечивает формула =А1+В2?
+:
сложение чисел, хранящиеся в ячейках
А1 и В2
-:
умножение чисел, хранящиеся в ячейках
А1 и В2
-:
деление чисел, хранящиеся в ячейках А1
и В2
-:
разность чисел, хранящиеся в ячейках
А1 и В2
I:
S:
При
вводе формулы в ячейке отображается:
+:
результат
-:
сама формула
-:
формула с результатом
-:
ни чего не отображается
I:
S:
Сопоставьте ссылки и их действия
|
Относительная |
Изменяется |
|
Абсолютная |
Не |
|
Смешанная |
Частично |
I:
S:
Выберите
лишний формат
+:
абсолютный
-:
общий
-:
числовой
-:
процентный
-:
денежный
-:
экспоненциальный
I:
S:
Выберите
лишний формат
+:
смешанный
-:
общий
-:
числовой
-:
процентный
-:
денежный
-:
экспоненциальный
I:
S:
Сколько
таблиц может содержаться в рабочем
документе?
+:
255
-:
250
-:
245
-:
265
I:
S:
Как
осуществляется закрытие рабочей книги
с помощью клавиш?
+:
Ctrl + F4
-:
Ctrl + F5
-:
Shift + F4
-:
Shift
+ F5
I:
S:
Набор
клавиш, отменяющих перемещение
+:
Ctrl + Z
-:
Ctrl + X
-:
Shift + Z
-:
Shift + X
I:
S:
Смешанные
ссылки
+:
Содержит либо абсолютный столбец и
относительную строку, либо абсолютную
строку и относительный столбец
-:
Основана на относительной позиции
ячейки, содержит формулу, и ячейку, на
которой указана ссылка
-:
Ячейки в формуле всегда ссылается на
ячейку, расположенную в определенном
месте
-:
Ячейка, информацию о которой нужно
получить
I:
S:
Для
выделения диапазона ячеек нужно
+:
Протащить указатель из одного угла в
другой
-:
Протащить ячейку из одного угла диапазона
в другой
-:
Нажать кнопку «Выделить все»
-:
Щелкнуть любую ячейку в диапазоне
I:
S:
Очистка
форматирования или содержания листа
+:
Правка — очистить — Формат или Содержание.
-:
Правка — очистить
-:
Правка — чистить — формат
-:
Правка — очистить — содержание
I:
S:
Вставка
одной строки
+:
Щелкните ячейку в строке, над которой
следует вставить новую строку
-:
Щелкните ячейку в столбце, над которым
следует вставить новую строку
-:
Щелкните ячейку в столбце, под которым
следует вставить новую строку
-:
Щелкните ячейку в строке, под которой
следует вставить новую строку
I:
S:
Рабочий
документ Excel может содержать:
+:
225 таблиц, диаграмм, VBA- программ
-:
225 таблиц
-:
225 диаграмм
-:
225 VBA- программ
-:
225 таблиц, диаграмм
I:
S:
Команда
“мастер диаграмм” находится в пункте
меню:
-:
файл
+:
вставка
-:
сервис
-:
данные
I:
S:
Промаркировать
столбец ячеек можно с помощью комбинации
клавиш:
-:
Ctrl + кл. вниз
+:
Shift + кл. вниз
-:
Ctrl + кл. вниз
-:
Alt + кл. вниз
I:
S:
Для
установления информационной связи
используется клавиша:
-:
№
-:
#
+:
!
-:
&
I:
S:
Что
можно ввести в «строку формул»:
-:
Цифры
-:
Знаки
-:
Буквы
+:
Все кроме знаков
I:
S:
Сколько
символов можно записать в одну ячейку?
-:
От 1 до 10
-:
От 1 до 50
-:
От 1 до 100
+:
От 1 и больше
I:
S:
Какие
основные типы ссылок определяют в Excel:
-:
относительные, прямые
-:
абсолютные, неотносительные
+:
относительные, абсолютные
-:
абсолютные, прямые
I:
S:
Пункт
меню Excel, содержащий команды, применяемые
для изменения форматов структурных
единиц Excel, отдельных символов и стилей:
+:
формат
-:
сервис
-:
вставка
-:
правка
I:
S:
Пункт
меню Excel, содержащий команды, позволяющие
осуществлять настройку таблиц, доступ
к программе проверки орфографии:
+:
сервис
-:
вставка
-:
формат
-:
правка
I:
S:
В
электронных таблицах нельзя удалить…
-:
столбец
-:
строку
+:
имя ячейки
-:
содержание ячейки
I:
S:
Макросы
в Excel — это…
-:
встроенные формулы, которые можно
добавлять в ячейки с помощью специального
Мастера
-:
дополнительные программные модули
Excel, которые поставляются вместе с
основной программой и подключаются в
особом диалоговом окне
-:
команды/кнопки, отсутствующие по
умолчанию в меню и на панелях инструментов,
но которые можно добавить по своему
усмотрению
+:
создаваемые самим пользователем
программные модули, которые «запоминают»
некоторую последовательность его
действий в книге
I:
S:
Макросы
в Excel — это…
-:
встроенные формулы, которые можно
добавлять в ячейки с помощью специального
Мастера
-:
дополнительные программные модули
Excel, которые поставляются вместе с
основной программой и подключаются в
особом диалоговом окне
-:
команды/кнопки, отсутствующие по
умолчанию в меню и на панелях инструментов,
но которые можно добавить по своему
усмотрению
+:
набор команд и инструкций, выполняемых
как одна команда.
I:
S:
Полностью
защищенный рабочий лист…
-:
становится скрытым до тех пор, пока
защита не будет снята
-:
надежно защищен от заражения компьютерными
вирусами
-:
не может быть переименован или удален
до снятия защиты
+:
не может быть отредактирован, по крайней
мере, в диапазонах ячеек, отформатированных
как Защищаемые
-:
не допустит удаления диаграмм, на нем
размещенных
-:
не допустит вывода или редактирования
сценариев, на нем созданных
I:
S:
Выделен
диапазон A13:D31. Он содержит
+:
76 ячеек
-:
54 ячейки
-:
57 ячеек
-:
124 ячейки
I:
S:
Функция
ЕСЛИ входит в категорию
+:
логические
-:
математические
-:
текстовые
-:
ни в одну из выше перечисленных категорий
данная функция не входит
I:
S:
Если
ячейка содержит «#ЗНАЧ!», то
+:
значение, используемое в формуле ячейки,
имеет неправильный тип данных
-:
ячейка содержит числовое значение
-:
ячейка содержит любое значение
-:
ячейка содержит значение даты или
времени
I:
S:
В
MS Excel знак «$» перед номером строки в
обозначении ячейки указывает
+:
на абсолютную адресацию
-:
на относительную адресацию
-:
на начало формулы
-:
на смешанную адресацию
I:
S:
В
MS Excel автоматический ввод производится
+:
только для тех записей, которые содержат
текст или текст в сочетании с числами
-:
только для тех записей, которые полностью
состоят из чисел, дат или времени
-:
для любых типов записи
-:
только для записей, состоящих из дат
I:
S:
Если
ячейка, где ранее была создана формула,
стала возвращать сообщение об ошибке
типа #ЗНАЧ, скорее всего…
-:
книга заражена макровирусом
+:
в одну из ячеек, на которые ссылается
формула, вместо числового значения
введен текст
-:
ячейка отформатирована как Скрытые
формулы и рабочий лист защищен
-:
результат расчетов слишком многозначен,
чтобы уместиться в ячейке при заданной
ширине столбца
I:
S:
Есть
ли возможность добавить листы в MExcel
+:
Да
-:
Нет
-:
Только один
-:
Только два
I:
S:
Что
обозначает символ $ в формуле $А$1
-:
Денежный знак
+:
Абсолютную ссылку
-:
Относительную ссылку
-:
ничего
I:
S:
После
изменения данных в каких либо ячейках
MS Excel происходит пересчёт
-:
только формул, имеющих непосредственную
ссылку на эти ячейки
-:
только формул в выделенном блоке,
имеющих ссылки на эти ячейки
-:
только формул на текущем листе, со
ссылками на эти ячейки
+:
всех формул, имеющих ссылки на каждой
стадии цепочки ссылок
I:
S:
Диапазон
ячеек в MS Excel задаётся
+:
указанием адресов первой и последней
ячейки блока ячеек
-:
указанием строки и столбца, на пересечении
которых находится блок ячеек
-:
указанием адресов первой и последней
ячейки строки диапазона
-:
нажатием на кнопку, соответствующую
блоку ячеек и указанием размеров блока
I:
S:
Указатель
мыши в MS Excel имеет вид + при
-:
перемещении данных из ячеек
+:
запоминании ячеек по закономерности
(автозаполнение)
-:
копировании данных из ячеек
-:
обычном режиме выбора ячейки
I:
S:
Табличный
процессор – это
-:
набор команд для редактирования
содержимого таблиц
-:
процессор (микросхема), снабжённый
встроенными командами для работы с
массивами данных
+:
специализированная программа, позволяющая
создавать электронные таблицы и
автоматизировать вычисления в них
-:
программный продукт для ввода данных
и создания электронных форм
I:
S:
“Легенда”
диаграммы MS Excel – это
+:
условные обозначения рядов или категорий
данных на диаграмме
-:
руководство для построения диаграмм
-:
порядок построения диаграммы (список
действий)
-:
таблица для построения диаграммы
I:
S:
Ячейки
диапазона могут быть
-:
только смежными
-:
зависит от версии MS Excel
+:
смежными и несмежными
-:
только несмежными
I:
S:
Какую
команду выполняет раскладка Ctrl+1
-:
Формат листа
-:
Формат строки
-:
Формат столбца
+:
Формат ячейки
I:
S:
Что
означает символ В в обозначении В4 в
строке «имя»
-:
Номер строки
+:
Номер столбца
-:
Тип шрифта
-:
номер листа
I:
S:
Что
обозначает символ $ в формуле $А$1
-:
Денежный знак
+:
Абсолютную ссылку
-:
Относительную ссылку
-:
ничего
I:
S:
Есть
ли возможность добавить листы в MExcel
+:
Да
-:
Нет
-:
Только один
-:
Только два
I:
S:
При
желании в книгу можно добавить:
-:
не более 3-х страниц
+:
любое количество дополнительных страниц
-:
не более 10-ти страниц
-:
дополнительных страниц
I:
S:
В
отличие от табличного редактора, который
встроен в Word, формирование таблицы в
EXCEL
-:
требует предварительного определения
ее размера
+:
не требует предварительного определения
ее размера
-:
требует предварительного ее просмотра
-:
не требует предварительного ее просмотра
I:
S:
В
электронных таблицах формула не может
включать в себя…
-:
числа
+:
текст
-:
имена ячеек
-:
знаки арифметических операции
I:
S:
Как
создать новый документ в Excel?
-:
Нажатием клавиш Shift+N
+:
Нажатием клавиш Ctrl+N
-:
Файл-Создать новый файл
I:
S:
Как
создать новый документ в Excel?
+:
Файл – Создать
-:
Нажатием клавиш Shift+N
-:
Файл-Создать новый файл
I:
S:
Как
найти нужное слово в Microsoft Excel?
-:
Файл-Найти
+:
Правка-Найти
-:
Нажатием клавиш Shift+F
I:
S:
Как
найти нужное слово в Microsoft Excel?
-:
Файл-Найти
+:
Правка-Найти
-:
Нажатием клавиш Shift+F
I:
S:
Как
можно добавить столбец?
+:
Правая кнопка мыши-Добавить ячейки
-:
Формат-Столбец
-:
Сервис-Добавить новый столбец
I:
S:
Как
можно добавить столбец?
+:
Вставка-Столбец
-:
Формат-Столбец
-:
Сервис-Добавить новый столбец
I:
S:
Как
добавить новый лист в Excel?
-:
Формат-Лист
+:
Вставка-Лист
-:
Файл-Создать новый лист
-:
Файл-Создать
I:
S:
С
помощью какой клавиши можно проверить
Орфографию?
-:
F6
-:
Ctrl+F7
-:
Ctrl+F6
+:
F7
I:
S:
Что
происходит при очистке содержимого
ячеек?
-:
Удаляется содержимое ячеек и их формат
+:
Удаляется содержимое ячеек, формат их
сохраняется
-:
Из таблицы удаляется сама ячейка со
своим содержимым и форматом
-:
Удаляется формат ячеек, содержимое их
сохраняется
I:
S:
Для
ввода формулы в ячейку С5 необходимо:
+:
Сделать ячейку С5 активной, ввести знак
= и затем вводить формулу
-:
Сделать ячейку С5 активной, и затем
ввести формулу
-:
Сделать ячейку С5 активной, выполнить
команду Вставка/Функция, и затем
использовать Мастер функций для ввода
формулы
-:
Сделать ячейку с5 активной, ввести знак
% и затем вводить формулу
I:
S:
Можно
ли изменить параметры диаграммы после
ее построения?
-:
Можно изменить только размер диаграммы
+:
Можно изменить тип диаграммы, ряд
данных, расположение диаграммы, ее
размеры и т.д
-:
Ничего изменить нельзя: диаграмму надо
построить заново
-:
Можно изменить все, кроме типа диаграммы
I:
S:
Что
такое ссылка?
-:
То же, что адрес ячейки
-:
Содержимое ячейки
-:
Адрес удаленной ячейки
+:
Указанный в формуле адрес ячейки
I:
S:
Для
присвоения имени ячейке необходимо:
-:
Сделать ячейку активной, ввести в неё
имя и нажать Enter.
+:
Сделать ячейку активной, Вставка – Имя
– Присвоить : в раскрытом поле списка
имен, ввести в поле имя ячейки и нажать
Enter
-:
Сделать ячейку активной, ввести знак
=, затем ввести в неё имя и нажать Enter.
-:
Сделать ячейку активной, раскрыть поле
списка имен, ввести в поле имя ячейки,
«кликнуть» мышкой на рабочем листе.
I:
S:
Что
означает выполнить сортировку данных?
-:
способ упорядочивания ячеек по количеству
+:
способ упорядочивания ячеек по значениям
-:
способ упорядочивания ячеек по знаку
-:
способ упорядочивания ячеек по функции
I:
S:
В
электронных таблицах нельзя удалить…
-:
столбец
-:
строку
+:
имя ячейки
-:
содержимое ячейки
I:
S:
Для
чего предназначена строка формул?
-:
для выделения последовательности
документов
-:
для выделения смежных столбцов
+:
для обработки содержимого ячейки
-:
для перехода в режим редактирования
данных
I:
S:
С
помощью каких клавиш можно включить
режим выделения несмежных диапазон
ячеек?
-:
Shift+F5
-:
Shift+F6
-:
Shift+F7
+:
Shift+F8
I:
S:
С
помощью какой клавиши можно включить
режим выделения?
-:
F1
+:
F8
-:
F10
-:
F7
I:
S:
Чтобы
загрузить EXCEL, необходимо:
+:
Пуск-Программы-M.S.EXCEL
-:
Пуск-Стандартные-Программы- MS EXCEL
-:
Пуск- Программы- Стандартные- MS EXCEL
-:
Пуск- Программы-MS Word- M.S.EXCEL
3.2. Типовые задания для оценки освоения учебной
дисциплины
СПЕЦИФИКАЦИЯ ОЦЕНОЧНЫХ СРЕДСТВ
Спецификация теста
1. Назначение
Тестовые задания составлены в соответствии с действующей
программой ОП. 03. Информационные технологии для студентов, обучающихся по специальности СПО 09.02.06 «Сетевое и системное администрирование» базовый
уровень подготовки.
Тесты проводятся по следующим темам:
—
Виды программного обеспечения. Технология
работы с операционными системами.
—
Технология обработки текстовой информации.
—
Технология обработки числовой информации.
—
Автоматизация обработки информации в системах управления
базами данных.
—
Мультимедийные технологии.
Главная цель данных тестовых заданий – проверка и
закрепление знаний, полученных на занятиях по учебной дисциплине ОП. 03. Информационные
технологии, обучение системному подходу к анализу разнообразных процессов; развитие
логического мышления, аналитического и познавательного потенциала обучающихся;
развитие у обучающихся умение интерпретировать полученными знаниями и
использовать их в работе.
Данная система контроля реализуется по следующим
направлениям:
—
развитие навыков самостоятельной работы;
—
формирование и усвоение знаний и умений;
Для успешного выполнения тестовых заданий обучающиеся
обязаны ознакомиться с порядком их проведения и изучить соответствующие разделы
теоретического курса.
2.Правила выполнения
тестовых заданий:
Тестовые задания проводятся после изучения студентами соответствующих
тем теоретического курса для закрепления пройденного материала. Тестовые
задания выполняются студентами индивидуально. Задание считается выполненным, если
тестируемый указал верный ответ. Тест содержит номер и название темы.
Критерии оценки тестовых
заданий:
90
– 100% – «5»
80
– 89 % – «4»
70
– 79 % – «3»
Ниже
69 % – «2»
Тест по разделу: «Виды программного
обеспечения. Технология работы с операционными системами»
2.
3.
4.
5.
6.
7.
8.
9. Экспертные
10.
11.
12.
13.
14.
15.
16.
17.
18.
19.
20.
22.
23.
Ответы к тесту: |
Тест по
теме: «Технология обработки текстовой информации»
1. В MS Word невозможно
применить форматирование к…
a) колонтитулу
b) имени файла
c) номеру страницы
d) рисунку
2. Изменение
параметров страницы возможно…
a) только перед
редактированием документа
b) перед распечаткой
документа
c) только после
окончательного редактирования документа
d)в любое время
3. Разделы
документа MS Word могут иметь …
a) различные стили
b) различные
параметры форматирования страниц
c) различные панели
инструментов
d) различные пункты
меню
4. Одинарный
щелчок левой клавишей мыши в MS Word, когда курсор имеет вид, представленный на
рисунке, приводит к выделению…..
a) одной ячейки
таблицы
b) строки таблицы
c) столбца таблицы
d) ячеек по диагонали
таблицы
5. Двойным щелчком
на внедренном объекте Microsoft Equation в MS Word Активизируется…….
|
a) редактор формул b) c) d) 6. Завершение операции в MS Word, представленной на рисунке, приводит a) b) c) d) 7. Завершение операции в MS Word, представленной на рисунке, приводит a) b) c) d) 8. С помощью указанных на рисунке элементов в MS Word a) b) c) d) 9. Ориентация a) b) c) d) 10.Использование a) b) c) d) 11. При задании типа выравнивания «по правому краю» в представленном a) b) c) d) 12. Форматирование текста при работе в текстовом процессоре –это … a) b) c) d) 13. Представленный фрагмент документа MS Word является ______ списком a) b) c) d) 14. Документ состоит из 8 страниц. Страницы с 1 по 3 и с 7 по 8 имеют a) b) c) d) 15. С помощью элемента, приведенного на рисунке, в MS Word .. a) b) c) d) Ответы к тесту:
Тест по 1.Чему будет равно значение ячейки С1, если в нее 1) 2) 3) 4) 2.Строки электронной таблицы: 1) 2) 3) 4) 3.Какая формула будет получена при копировании в ячейку С3, формулы 1) 2) 3) 4) 4.Электронная таблица предназначена для: 1) 2) 3) 4) 5.Выражение 5(А2+С3):3(2В2-3D3) в 1) 2) 3) 4) 6.При перемещении или копировании в электронной 1) 2) 3) 4) 7.Активная ячейка – это ячейка: 1) 2) 3) 4) 8.Чему будет равно значение ячейки С1, если в нее 1) 2) 3) 4) 9.Выберите верную запись формулы для электронной таблицы: 1) 2) 3) 4) 10.В общем случае столбцы электронной таблицы: 1) 2) 3) 4) Ответы к тесту:
Тест 1. База
2. В
3. Предположим, что некоторая база данных содержит
4. Какой
5. Система
7. Что
8. Перечислите преимущества централизованного
9. Структура
10. Как
|
Тест
по теме «Мультимедийные технологии»
1. Что такое презентация PowerPoint?
1.
демонстрационный набор слайдов,
подготовленных на компьютере
2.
прикладная программа для
обработки электронных таблиц
3.
устройство компьютера,
управляющее демонстрацией слайдов
4.
текстовой документ, содержащий
набор рисунков, фотографий, диаграмм
2.
Запуск программы Power Point осуществляется с помощью
команд …
- Пуск
– Главное меню – Программы – Microsoft Power Point - Пуск
– Главное меню – Найти – Microsoft Power Point - Панели
задач – Настройка – Панель управления
– Microsoft Power Point - Рабочий стол – Пуск – Microsoft Power Point
3. Выбор
макета слайда в программе Power Point осуществляется с помощью
команд …
1.
Формат – Цветовая схема
слайда
2.
Формат – Разметка слайда
3.
Вставка – Дублировать слайд
4.
Правка – Специальная
вставка
4.
Какая кнопка панели Рисование в программе Power Point меняет цвет внутренней области фигуры?
1.
цвет линий
2.
цвет заливки
3.
стиль тени
4.
цвет шрифта
5.
Команды вставки картинки
в презентацию программы Power Point…
- Вставка – Объект
- Вставка
– Рисунок – Картинки - Формат
– Рисунок – Картинки - Формат
– Рисунок – Из файла
6.
Применение фона к определенному слайду
в презентации Power Point —
- Формат
– Фон – Применить - Формат
– Фон – Применить ко всем - Вставка – Фон
- Вид
– Оформление – Фон
7.
Команды вставки картинки
в презентацию программы Power Point…
а)
Вставка – Объект
b)
Формат – Рисунок – Из файла
c)
Формат – Рисунок – Картинки
d)
Вставка – Рисунок – Картинки
8.
Эффекты анимации отдельных объектов
слайда презентации программы Power Point задаются
командой …
- Показ
слайдов – Настройка анимации - Показ
слайдов – Эффекты анимации - Показ
слайдов – Настройка действия - Показ
слайдов – Настройка презентации
9.
Выполнение команды Начать показ слайдов презентации программы Power Point осуществляет
клавиша …
- F4
- F3
- F5
- F7
10.
Укажите расширение файла, содержащего обычную
презентацию Microsoft PowerPoint.
- . gif
- . рpt
- . jpg
- . pps
|
№1 |
№2 |
№3 |
№4 |
№5 |
№6 |
№7 |
№8 |
№9 |
№10 |
|
1 |
1 |
2 |
2 |
2 |
1 |
D |
1 |
3 |
2 |
СПЕЦИФИКАЦИЯ ОЦЕНОЧНЫХ СРЕДСТВ
Спецификация лабораторных работ
1.
Назначение
Главная цель данных лабораторных работ –
практическое закрепление и углубление знаний, полученных на теоретических
занятиях.
Лабораторные работы составлены в соответствии с действующей
программой ОП. 03. Информационные технологии, обучающихся по специальности СПО 09.02.06 «Сетевое и системное администрирование» базовый
уровень подготовки.
Работы проводятся по следующим разделам
дисциплины:
— Технология подготовки текстовых документов.
— Технология анализа экономических показателей в
электронных таблицах.
— Автоматизация обработки информации в системах управления
базами данных.
— Мультимедийные технологии.
Для успешного выполнения лабораторных
работ студенты обязаны ознакомиться с порядком их проведения и изучить
соответствующие разделы
теоретического курса, они должны четко представлять задачу,
уметь проводить необходимые расчеты.
2. Правила выполнения лабораторных и
практических работ
Лабораторные работы проводятся после
изучения студентами соответствующих тем теоретического курса и закрепления
пройденного материала.
Все работы выполняются в следующей
последовательности: сначала студенты знакомятся с общими сведениями, затем
приступают к практической части работы, после этого выполненную работу
показывают преподавателю и оформляют отчет в лабораторной тетради.
Основными критериями оценки лабораторных и
практических работ являются:
1. Выполнение работы в полном объеме и в отведенное время.
2. Аккуратность и соблюдение режима.
3. Самостоятельность и активность при выполнении работы.
4. Техническая грамотность в оформлении работы.
ЛАБОРАТОРНОЕ
ЗАНЯТИЕ 1
«Формирование структуры документа. Добавление
гиперссылок. Работа с многоколоночным текстом»
Цель работы: научиться формировать структуру
документа, создавать оглавления, гиперссылки. Работа с многоколоночным текстом.
ОБЩИЕ СВЕДЕНИЯ
РАЗРЫВЫ СТРАНИЦЫ И РАЗДЕЛА
При работе с документами зачастую возникает необходимость
начать новую страницу, в то время как предыдущая еще не заполнена полностью
текстом. Например, в книге так начинается новая глава. Чтобы начать новую
страницу в Word 2007/2010 есть специальная опция – Разрывы (рис. 1.1)
панели Параметры страницы вкладки Разметка страницы.
Рис.1.1 Окно Разрывы страниц
На этой вкладке собрано довольно много разнообразных
вариантов разрыва не только страниц, но и разделов. Так, например, с помощью
разрыва страницы можно принудительно перенести текст в другую колонку (вариант Столбец).
Иногда возникает необходимость использовать различные
параметры форматирования для разных страниц документа (например, один из
листов документа должен иметь альбомную ориентацию). В этом случае документ
необходимо разбить на разделы. Каждый раздел можно будет форматировать
совершенно независимо от других разделов.
При удалении разрыва раздела предшествующий текст
становится частью следующего раздела и принимает соответствующее
форматирование, а последний знак абзаца в документе определяет форматирование
последнего раздела в документе.
Word 2007/2010 предоставляет четыре варианта разрыва
разделов: Следующая страница; Текущая; Четная страница; Нечетная
страница.
Чтобы видеть разрывы разделов (и/или страниц), нужно
включить опцию отображения непечатных символов на ленте Главная
на панели Абзац.
Для удаления раздела необходимо выделить его значок и
нажать кнопку Delete.
КОЛОНТИТУЛЫ
Колонтитулы представляют собой области, расположенные на
верхнем и нижнем полях страниц документа. В колонтитулах, как правило,
размещается такая информация, как название документа, тема, имя автора, номера
страниц или дата. При использовании колонтитулов в документе можно размещать в
них текст, различный для четных или нечетных страниц, для первой страницы
документа, изменять положение колонтитулов от страницы к странице и прочее.
Для работы с колонтитулами в Word 2007/2010 предназначена
панель Колонтитулы вкладки Вставка. После вставки колонтитул
доступен для редактирования, при этом появляется контекстная вкладка Конструктор
(Работа с колонтитулами) (рис. 1.2).
рис. 1.2 Вкладка Конструктор для работы с
колонтитулами
Она позволяет быстро произвести такие настройки
колонтитула, как:
—
различные колонтитулы для четных и нечетных страниц;
—
отдельный колонтитул для первой страницы;
—
скрытие основного текста во время работы с колонтитулами;
—
вставка и редактирование номера страницы;
—
управление положением колонтитула;
—
вставка в колонтитул различных объектов: текущие дата и время, рисунки,
стандартные блоки.
Колонтитулы можно настраивать отдельно для различных
разделов. Но, для того нужно разорвать между ними связь, так как по умолчанию
все колонтитулы связаны между собой. Для этого надо перейти к тому колонтитулу,
который надо оформить по-другому, и отключить кнопку Как в предыдущем
разделе.
Быстрый переход между колонтитулами и основным текстом
документа можно осуществлять двойным щелчком мыши на нужном элементе
(верхнем/нижнем колонтитуле или на основном тексте).
Для удаления колонтитулов предназначен пункт Удалить
верхний/нижний колонтитул соответствующих кнопок колонтитулов.
Колонтитулы можно редактировать как обычный текст,
применять различные стили для его оформления. Отредактированный колонтитул
можно добавить в галерею колонтитулов при помощи опции Сохранить
выделенный фрагмент в коллекцию верхних/нижних колонтитулов.
НУМЕРАЦИЯ СТРАНИЦ
Для нумерации страниц служит кнопка Номер страниц
(вкладка Вставка – панель Колонтитулы). Необходимо
выбрать вариант размещения номера на самой странице и при необходимости
настроить формат самого номера.
При необходимости элементы номеров страницы можно
сохранять, добавляя в коллекцию стандартных блоков. Для этого, вставив и
настроив номер, нажмите кнопку Номер страницы и выберите команду Вверху/внизу
страницы – Сохранить выделенный фрагмент как номер страницы.
Чтобы убрать номер с первой страницы в документе, нужно
войти в область колонтитулов и выбрать на вкладке Конструктор пункт
Параметры –Особый колонтитул для первой страницы.
СНОСКИ
Сноски предназначены для добавления к тексту комментариев,
объяснений, указания источника информации. Сноски бывают обычные (в конце
страницы) и концевые (в конце всего текста). Для работы со сносками
предназначена панель Сноски вкладки Ссылки (рис.
1.3).
Для вставки обычной сноски необходимо нажать кнопку Вставить
сноску. В тексте, в том месте где находился курсор появится значок
сноски, а внизу страницы – горизонтальная разделительная линия и номер сноски.
Для вставки концевой сноски предназначена кнопка Вставить концевую сноску.
Рис.1.3 Панель инструментов Сноски
Для более точных настроек сносок служит диалоговое окно,
вызываемое с панели Сноски.
Сноски нумеруются автоматически в соответствии с выбранной
пользователем системой нумерации. При добавлении новой сноски или удалении
существующей остальные перенумеровываются.
Перемещаться между сносками можно при помощи кнопки Следующая
сноска. Для удаления сноски необходимо ее выделить, а затем нажать
клавишу Delete.
ОГЛАВЛЕНИЕ
Оглавление – это список заголовков документа. Для того
чтобы быстро сделать оглавление, документ должен быть отформатирован согласно
встроенным форматам уровней структуры или стилей заголовков. Сборка оглавления
происходит в несколько этапов:
1. Word находит заголовки с заданными стилями.
2. Заголовки сортируются по уровням.
3. Каждый заголовок снабжается соответствующим номером
страницы.
Рис.1.4 Диалоговое окно Оглавление
Чтобы
создать оглавление:
— установив курсор в месте вставки оглавления, нажмите
кнопку Оглавление панели Оглавление вкладки Ссылки;
— в открывшемся окне выберите нужный формат оглавления
(автособираемое или ручное).
При необходимости дополнительных настроек оглавления,
нажмите кнопку Оглавление окна и настройте количество уровней
оглавления, заполнитель, отображение и положение номеров страниц (рис. 37).
Замечание. По умолчанию
в оглавление включаются текст, отформатированный стилями:
— Заголовок 1 (первый уровень оглавления),
— Заголовок 2 (второй уровень
оглавления) и т. д.
Для того, чтобы включить в оглавление заголовки других
стилей и назначить им другие уровни, нужно, нажав кнопку Параметры,
выполнить соответственную настройку стилей уровням оглавления.
Для быстрой правки уже существующего оглавления сделайте
щелчок в поле оглавления. Кнопка Обновить таблицу служит для
обновления в оглавлении номеров страниц элементов.
ПОРЯДОК РАБОТЫ
1.Запустите
текстовый редактор MS Word.
2.Наберите
текст, приведенный ниже (Приложение 1).
3.Установите
курсор в конце первого абзаца и разделите страницу, нажав комбинацию
клавиш
Ctrl+Enter.
4.
Установите курсор в конце второго абзаца и разделите страницу, используя
команду
Вставка – Разрыв страницы.
5.
Вставьте в документ номера страниц с помощью команды меню Вставка – Номер
Страниц-Внизу страницы-Простой номер 2.
6.
При помощи команды Вставка – Колонтитулы вставьте Верхний колонтитул.
Введите
название документа, вставьте дату (рис.1.1).
Рис.1.1
Вставка Верхнего колонтитула
7.
На третьей странице установите курсор после слова саун пан и с помощью
команды
меню
Ссылки – Вставить сноску, добавьте сноску, обозначив её как 1Счётная
доска
(рис.1.2.).
Рис.1.2. Добавление сноски
8.
Установите курсор в конце документа и вставьте сноску 2 Лабораторная
работа по информационным технологиям.
9.
На первой странице скопируйте слова Машинный код и вставьте их в начале
абзаца.
10.
Отформатируйте их стилем Заголовок 1 (Times New Roman, размер 20, полужирный)
(рис.1.3.).
11.
То же проделайте на других страницах, вставляя слова Различные инструменты
и
Абак.
Рис.1.3. Форматирование заголовков
12.Установите
курсор перед началом заголовка всего текста и добавьте новую страницу Вставка – Страницы — Пустая страница.
13.
Создайте на чистой странице оглавление, используя команду меню Ссылки –
Оглавление (рис.1.4).
Рис.1.4. Создание Оглавления
14.Зажимая
клавишу Ctrl, щёлкните по номеру страницы.
15.
Выделите заголовок Различные инструменты и при помощи контекстного меню (щелчок
по правой клавише мыши), вставьте гиперссылку: Связать с местом в документе
– Абак – OK(рис.1.5).
16.
Наведите курсор на надпись, зажмите клавишу Ctrl, проверьте, как
работает гиперссылка.
Рис.1.5. Вставка гиперссылки
17.Сохраните
файл под названием ИНСТРУМЕНТЫ ДЛЯ СЧЕТА.
18.
Создайте документ Kolonki.doc.
19.
Откройте документ ИНСТРУМЕНТЫ ДЛЯ СЧЕТА.
20.
Откройте документ Kolonki.
Быстрый переход между документами Word можно осуществить при помощи
комбинации клавиш Alt+Tab или Alt+F6.
21.
Установите параметры страницы в документе Kolonki все поля по 1 см.
22.
Скопируйте в документе ИНСТРУМЕНТЫ ДЛЯ СЧЕТА заголовок и вставьте в начало
документа Kolonki.
23.
Установите курсор на новой строке и выполните команду Разметка страницы –
Колонки – Другие колонки.
24.
Установите Три колонки, применить До конца документа, обозначьте Разделитель.
25.
Скопируйте первый абзац из документа ИНСТРУМЕНТЫ ДЛЯ СЧЕТА и вставьте в первую
колонку.
26.
Отформатируйте текст шрифтом Times New Roman, размер 14. Выполните Отступ первой
строки.
27.
Установите курсор в конце текста и выполните команду Разметка страницы — Разрывы
– Колонка.
28.
Аналогично вставьте во вторую и третью колонки другие абзацы.
29.
Установите курсор в третьей колонке в конце текста и выполните команду Колонки
– Другие колонки, применить До конца документа (рис.1.6).
Рис.1.6.
30.
Подготовить отчет о проделанной работе (при защите отчета обязательно
иметь электронный вариант выполненной работы). Отчет должен содержать название
работы, цель, краткое описание всех операций, которые проводились при
выполнении каждого пункта задания и выводы.
ЛАБОРАТОРНОЕ
ЗАНЯТИЕ 1
«Оформление текстовых документов,
содержащих таблицы»
Цель работы: изучение информационной
технологии создания таблиц.
ОБЩИЕ СВЕДЕНИЯ
СОЗДАНИЕ И УДАЛЕНИЕ
ТАБЛИЦЫ
Создать
таблицу можно несколькими способами.
1 способ — Вставка таблицы
Для вставки таблицы служит кнопка Таблицы,
расположенная на панели Таблицы вкладки Вставка. При нажатии на
эту кнопку можно в интерактивном режиме выбрать необходимое количество строк и
столбцов для будущей таблицы (рис. 2.1).

Рис.2.1
Вставка Таблицы рис.2.2 Опция
Вставить таблицу
Если
таблица очень большая и количество предлагаемых ячеек недостаточно, нужно воспользоваться
опцией Вставить таблицу (рис. 2.2) и в появившемся окне задать необходимое
количество строк и столбцов.
2 способ — Рисование таблицы
При
необходимости создания сложной таблицы, состоящей из разнообразных комбинаций
ячеек, Проще и быстрее нарисовать таблицу «вручную». Для этого служит опция Нарисовать
таблицу нопки Таблица вкладка Вставка. В
этом режиме курсор приобретает вид карандаша. Рисование Таблицы происходит
путем перемещения мыши с нажатой левой кнопкой. Рисование начинается с указания
одного из углов таблицы (обычно начинают с левого верхнего угла):
курсор-карандаш устанавливается в нужное место документа; нажимается левая
кнопка мыши; мышь передвигается по диагонали к тому месту, где будет расположен
правый нижний угол таблицы; когда курсор достиг нужного места, левая кнопка
отпускается; внешние границы таблицы нарисованы.
Затем
можно рисовать внутренние ячейки таблицы (сколь угодно сложные). По окончании Рисования
таблицы необходимо повторно нажать кнопку Нарисовать таблицу,
чтобы выйти из режима рисования.
ПРЕОБРАЗОВАНИЕ ТЕКСТА В ТАБЛИЦУ
Можно
превращать уже набранный текст в таблицу. Для этого необходимо выделить нужный
блок текста и выбрать опцию Преобразовать в таблицу кнопки Таблица.
В появившемся окне надо задать параметры будущей таблицы.
Следует
иметь в виду, что фрагмент текста должен быть предварительно отформатирован
символами-разделителями (например, табуляцией или абзацем), чтобы программа
смогла различить ячейки таблицы.
УДАЛЕНИЕ ТАБЛИЦЫ
Чтобы
удалить таблицу, нужно, предварительно выделив ее, активировать команду Удалить
на вкладке Работа с таблицами – Макет — Строки и столбцы.
РЕДАКТИРОВАНИЕ ТАБЛИЦЫ
После
того, как таблица вставлена и выделена, в окне текстового редактора появляется
позволяющий изменять таблицу контекстный инструмент Работа с таблицами,
содержащий две вкладки: Конструктор и Макет (рис. 2.3).
Рис.
2.3. Вкладка Конструктор при работе с таблицами
К
операциям редактирования таблиц относятся как действия, которые можно производить
с текстом в ячейках, так и с элементами таблицы – строками, столбцами, границами.
ВЫДЕЛЕНИЕ В
ТАБЛИЦЕ
Перед
тем как форматировать элементы таблицы, их надо предварительно выделить. Для
выделения всей таблицы необходимо нажать на перекрестие, расположенное у верхнего
левого угла таблицы. Для выделения строки необходимо сделать щелчок в поле
документа, расположенного левее выделяемой строки. Для выделения столбца необходимо
щелкнуть у верхней границы выделяемого столбца (при этом курсор приобретает вид
жирного указателя). Выделить несколько соседних ячеек можно протягиванием мыши
при нажатой клавише Shift. Выделять ячейки в произвольном порядке можно
протягиванием мыши при нажатой клавише Ctrl. Кроме того, можно
воспользоваться кнопкой Выделить (рис.2.4), расположенной на панели
Таблица вкладки Макет контекстного инструмента Работа с
таблицами.
Рис.
2.4. Параметры выделения
ФОРМАТИРОВАНИЕ
ТЕКСТА В ТАБЛИЦЕ
Форматирование
текста в выделенных ячейках таблицы ничем не отличается от форматирования
обычного текста документа. Для этого можно использовать обычные средства
форматирования текста, а в дополнение на панели Выравнивание
вкладки Макет использовать кнопки для выравнивания текста внутри
ячейки и задания ему нужного направления горизонтального или вертикального
(рис. 2.5).
Рис. 2.5. Инструменты выравнивания текста в таблице
ИЗМЕНЕНИЕ РАЗМЕРА И ПОЛОЖЕНИЯ ТАБЛИЦЫ
Маркер
перемещения появляется в верхнем левом углу таблицы при
наведении указателя мыши на таблицу или щелчке на таблице. При его
перетаскивании таблица переместится в другое место.
Маркер
изменения размера таблицы появляется в правом нижнем углу, если указатель
мыши находится в пределах таблицы. Если нажать на маркер изменения размера
таблицы и потянуть на некоторое расстояние, таблица изменит размер. При этом все
столбцы и ячейки изменятся пропорционально.
ДОБАВЛЕНИЕ И УДАЛЕНИЕ ЭЛЕМЕНТОВ ТАБЛИЦЫ
Для
вставки и удаления строк и столбцов таблицы предназначены инструменты панели Строки
и столбцы контекстной вкладки Макет.
Вставить
дополнительные ячейки в таблицу можно, вызвав диалоговое окно Добавление
ячеек нажатием стрелки в правом нижнем углу панели Строки и
столбцы.
Удалить
строки, столбцы и ячейки, предварительно выделив, можно, используя кнопку Удалить
панели Строки и столбцы, либо контекстное меню по правой кнопке мыши.
ИЗМЕНЕНИЕ
РАЗМЕРОВ ЭЛЕМЕНТОВ ТАБЛИЦЫ
Ширину
столбцов и высоту строк можно изменять при помощи мыши, подведя указатель к
правой границе столбца или нижней границе строки. Для задания точного значения
высоты и ширины элементов, можно использовать кнопки панели Размер
ячейки ленты Макет. Для выравнивания между собой
высоты строк или шириныстолбцов можно использовать соответствующие кнопки и, на
этой же панели. Используя кнопку Автоподбор панели Размер
ячейки, можно автоматически подобрать необходимую ширину столбцов для
набираемого текста (рис. 2.6).
Рис. 2.6. Инструменты групп Объединить и Размер ячейки
ОБЪЕДИНЕНИЕ ЯЧЕЕК И РАЗБИЕНИЕ ТАБЛИЦЫ
Для
объединения двух и более ячеек в одну, следует выделить нужные ячейки и выбрать
команду Объединить ячейки панели Объединить вкладки
Макет. Для разбиения ячейки на несколько нужно выбрать команду Разбить
ячейки данной панели. Для разбиения таблицы на части (данное действие
позволяет разбивать таблицу только по горизонтали) нужно выбрать команду Разбить
таблицу этой же панели (рис.2.6).
Рис. 2.6. Изменение свойств таблицы
ИЗМЕНЕНИЕ
СВОЙСТВ ЭЛЕМЕНТОВ ТАБЛИЦЫ
Разнообразные
настройки свойств элементов таблицы (параметры строк, столбцов, ячеек, вид их
границ и заливку) можно произвести как в окне Свойства таблицы
(рис. 2.6), которое открывается кнопкой Свойства на панели Таблица
вкладки Макет, так и используя кнопки панелей Выравнивание,
Размер ячейки данной ленты. Также для оформления таблицы можно
обратиться к уже готовым вариантам форматирования, которые Word 2007/2010
предоставляет в большом количестве. Все они расположены на панели Стили
таблиц вкладки Конструктор (рис. 2.7). Открыв окно Дополнительные
параметры, используя кнопку Изменить стиль таблицы, можно
изменить и задать новые параметры форматирования таблицы.
Рис. 2.7. Изменение стиля таблицы
На
панели Стили таблиц присутствуют кнопка Границы, из
контекстного меню которой можно выбрать различные типы границ, и кнопка Заливка,
при помощи которой изменяется цвет заливки ячеек таблицы.
Панель
Параметры стилей таблиц позволяет устанавливать
дополнительные параметры форматирования для определенных строк и столбцов в
дополнение к уже готовым стилям.
Инструменты,
расположенные на панели Нарисовать границы, также позволяют добавлять/убирать
границы ячеек таблицы, а также позволяют произвести гибкие настройки границ.
Замечание.
Иногда таблица может не умещаться целиком на одну страницу. В этом случае
принято на каждой новой странице повторять «шапку» таблицы. Для этого надо выделить
строку (строки) таблицы, которые будут выступать в качестве заголовка и нажать
кнопку Повторить строки заголовков на
панели Данные вкладки Макет.
ДОБАВЛЕНИЕ
НАЗВАНИЯ К ТАБЛИЦЕ
В
учебных и научных работах обычно используются подписи к таблицам, в них указываются
номер таблицы и ее название, например, «Таблица 1. Исходные данные». Если в
документе предполагается наличие множества таблиц, то для удобства пользователей
существует возможность создания автоматической подписи к таблице с соответствующей
перенумерацией при добавлении новых таблиц в документ.
Для
добавления названия к таблице, выделите таблицу и выберите команду Вставить
названия панели Названия вкладки Ссылки. В появившемся
окне Название (рис. 2.8) укажите текст подписи, ее положение
относительно таблицы. Если вы хотите, чтобы подпись к таблице добавлялась
автоматически при вставке новых таблиц в документ, то используя кнопку Автоназвание
настройте параметры подписи и укажите, что ее следует добавлять для всех
объектов типа «Таблица Microsoft Word» (рис. 2.9).
Рис. 2.8. Вставка названия таблицы Рис. 2.9. Вставка
автоназвания таблицы
РАБОТА С
ДАННЫМИ ТАБЛИЦЫ. ПРЕОБРАЗОВАНИЕ ТАБЛИЦЫ В ТЕКСТ.
При
возникшей необходимости получить из имеющейся таблицы структурированный текст,
воспользуйтесь командой Данные – Преобразовать в текст вкладки Макет.
В итоге будет получен текст, разделенный в местах разделения ячейками таблицы
выбранными разделителями.
СОРТИРОВКА ДАННЫХ
ТАБЛИЦЫ
Сортировку
применяют для упорядочивания по возрастанию или убыванию данных таблицы. Для
сортировки данных в таблице установите курсор в том столбце, по которому будет
производиться сортировка и нажмите кнопку Сортировка на панели Данные
вкладки Макет. В появившемся окне Сортировка (рис.
2.10) укажите необходимые параметры сортировки. После нажатия кнопки ОК
строки таблицы будут отсортированы.
Рис. 2.10. Диалоговое окно Сортировка
Замечание. Если требуется отсортировать данные
только в одном столбце при задании параметров сортировки, нажмите кнопку Параметры
и установите флажок Только столбцы в группе Параметры
сортировки.
ПРИМЕНЕНИЕ
ФОРМУЛ В ТАБЛИЦАХ
Для
проведения элементарных вычислений в таблице реализован механизм применения
формул. Так, любая ячейка таблицы может быть «вычисляемой» на основе приписанной
ей формулы (функции), операндами которой являются значения (как правило,
числовые) других ячеек или для некоторых функций их групп. При этом вся таблица
рассматривается как матрица, строки которой нумеруются, начиная с единицы, а столбцы
обозначаются латинскими буквами, начиная с A (рис. 2.11).
Рис. 2.11. Адресация ячеек таблицы
Чтобы
задать в ячейке формулу, нужно выполнить следующие действия: — поместить курсор
в ячейку таблицы или в то место документа, где должен выводиться результат; —
выполнить команду Данные – Формула вкладки Макет; —
в появившемся окне Формула (рис. 2.12) в строке формулы записать
формулу, указать формат вывода результата в строке формата числа, при
необходимости выбрать функцию в поле вставки функции и нажать ОК.
Рис. 2.12. Окно ввода формулы в таблицу
Замечание.
Диапазон ячеек указывается через двоеточие от верхней левой ячейки до нижней
правой. Например, А1:В4. Чтобы изменить записанную формулу, нужно: — выделить
ячейку с формулой; — выполнить команду Данные – Формула вкладки Макет;
— внести изменения в появившемся окне формул. Либо вызвать по правой кнопки
мыши на выделенной ячейке команду Изменить поле-Формула и
выполнить ее редактирование. Чтобы пересчитать результат формулы при изменении
числовых данных в других ячейках таблицы, участвующих в формуле, нужно при
выделенной ячейке с формулой по правой кнопке мыши применить команду Обновить
поле. Чтобы удалить формулу, нужно дважды применить команду Delete к
выделенному результату формулы.
ПОРЯДОК РАБОТЫ
ЗАДАНИЕ 1. Создать
таблицу по образцу.
|
|
Собрание 11 января 2002 года 15:00 Корпус |
||
|
Организатор: |
Министерство |
Председатель: |
Министр |
|
Тип собрания: |
Обсуждение |
Секретарь: |
Петрова |
|
Необходимо: |
Докладчикам |
||
|
Иметь с собой: |
Напечатанные |
||
|
—— Обсуждаемые вопросы —— |
|||
|
1. Учреждение Фонда помощи детям-инвалидам |
Профессор |
15:00-15:30 |
|
|
2. Финансовые вопросы |
Банкир-Волков |
15:30-15:40 |
|
|
3. Юридические аспекты вопроса |
Юрист—Адвокаткин |
15:40-16:00 |
|
|
4. Организационные вопросы |
Менеджер-Веловой |
16:00-16:10 |
|
|
Дополнительные сведения |
|||
|
Наблюдатели: |
Юристы |
Финансисты |
Журналисты |
|
Эксперты: |
Детские |
Детские |
Педагоги |
ЗАДАНИЕ 2. Создать
таблицу по образцу.
|
Автошколы Минска |
|||||||
|
ОРГАНИЗАЦИЯ, адрес, телефон |
|||||||
|
Стоимость обучения |
Продолжительность обучения (месяцев) |
Занятий в неделю |
Продолжительность занятий (часов) |
График занятий (Утро/День/Вечер/ Вых. День |
Практическое вождение (часов) |
Компьютерное обучение (часов) |
Место вождения |
|
Центральный райсовет БелОСТО ул. Революционная, 7а. Тел. 223-75-24 |
|||||||
|
по |
3 |
2 |
4-5 |
В |
29 |
без. огр. |
Первомайский |
|
В |
|||||||
|
Б |
|||||||
|
Автошкола “ТрансАвтосервис” ул. Кропоткина, 44, к. 505. Тел. 234-2248 |
|||||||
|
по |
1,5 |
5 |
5 |
29 |
без огр. |
Зеленый Луг |
|
|
2,5 |
3 |
5 |
|||||
|
2,5 |
2 |
8 |
ЗАДАНИЕ 3.
СОЗДАНИЕ ТАБЛИЦ.
Создайте
новый документ. Настройте параметры страницы: задайте размер полей по 1 см со
всех сторон. Выполните расчёты.
ЗАДАНИЕ 4 .
СОЗДАНИЕ ТАБЛИЦ
Создайте таблицу по образцу, заполните пустые
ячейки, оформите таблицу. Премия за качество Работы – 50% оклада. Премия за
рационализацию – 75% оклада.
ЛАБОРАТОРНОЕ ЗАНЯТИЕ 3
«Создание и оформление схем средствами SmartArt»
Цель работы: изучение технологии работы создания
и оформления схем средствами SmartArt.
Оборудование и
программное обеспечение: персональный компьютер
(монитор, системный блок, клавиатура, мышь) с выходом в Интернет, текстовый
процессор/
ОБЩИЕ СВЕДЕНИЯ
Объекты
Smart-art — это таблицы или графики, представляют собой краткой и наглядное
изложение важной информации в графическом виде.
Чтобы их добавить на рабочий лист
Word, нужно на основной ленте выбрать вкладку Вставка – SmartArt:
При создании рисунка
SmartArt предлагается выбрать его тип, например, Процесс, Иерархия,
Цикл или Связь. Тип соответствует категории рисунка SmartArt и
содержит несколько различных макетов. Можно легко изменить
выбранный макет рисунка SmartArt. Большая часть текста и другого
содержимого — цвета, стили, эффекты и форматирование текста — автоматически
переносится в новый макет.
При выборе макета
отображается замещающий текст (например, [Текст]), поэтому можно
увидеть, как будет выглядеть рисунок SmartArt. Замещающий текст на печать не
выводится, а также не отображается во время показа слайдов. Однако сами фигуры
всегда отображаются и выводятся на печать, если только они не будут удалены.
Вместо замещающего текста можно ввести собственное содержимое.
По мере добавления и
редактирования содержимого в области текста рисунок SmartArt будет
автоматически обновляться — фигуры будут добавляться или удаляться по
необходимости.
Можно также добавить
и удалить
фигуры в рисунке SmartArt, чтобы настроить структуру макета. Например, в макете
Простой процесс отображаются три фигуры, а для иллюстрации необходимо
только две или, наоборот, пять фигур. По мере добавления или удаления фигур и
редактирования текста расположение фигур и количество текста внутри этих фигур
будут обновляться автоматически, подстраиваясь под первоначальный дизайн и границы
макета рисунка SmartArt.
Чтобы быстро придать
создаваемому рисунку SmartArt профессиональный и законченный вид, примените
к нему Стиль SmartArt.
Что следует учесть при создании
рисунка SmartArt?
Перед тем, как создавать
рисунок SmartArt, представьте, какой тип и макет подойдут для лучшего
отображения данных. Что необходимо передать посредством рисунка SmartArt? Какой
он должен иметь вид? Поскольку можно быстро и легко переключать
макеты, попробуйте несколько разных типов и найдите тот, который лучше
всего иллюстрирует информацию. Рисунок должен быть понятным и легким для
восприятия. Экспериментируйте с различными типами рисунков SmartArt, используя
приведенную ниже таблицу в качестве отправной точки. В таблице даны сведения,
призванные помочь начать подбор, они не являются полным списком возможных
вариантов.
Назначение рисунка
Тип рисунка
Отображение
непоследовательных сведений
Список
Отображение
этапов процесса или временной шкалы
Процесс
Отображение
непрерывного процесса
Цикл
Отображение
дерева решений
Иерархия
Создание
организационной диаграммы
Иерархия
Иллюстрирование
связей
Связь
Отображение
частей, относящихся к целому
Матрица
Отображение
пропорциональных связей с расположением наиболее крупных элементов вверху или
внизу
Пирамида
Оцените также размер
имеющегося текста, поскольку это часто определяет тип макета и необходимое
число фигур в макете. В общем, рисунки SmartArt наиболее эффективны, когда
число фигур и количество текста достаточны для отображения ключевых моментов.
Большое количество текста может негативно сказаться на визуальном представлении
рисунок SmartArt и сделать его трудным для восприятия. Тем не менее в некоторых
макетах, например в макете Трапециевидный список (тип Список),
предполагается большой объем текста.
Некоторые макеты рисунков
SmartArt содержат неизменное число фигур. Например, макет Уравновешивающие
стрелки (тип Связь), предназначен для отображения двух
противоположных идей или концепций. Текст может содержаться только в двух
фигурах, и макет изменить нельзя, чтобы отобразить больше идей или концепций.
Чтобы отобразить больше
двух идей, перейдите
в другой макет, в котором больше фигур для текста, например макет Простая
пирамида (тип Пирамида). Помните, что изменение макета рисунка
SmartArt или его типа может повлиять на восприятие информации. В частности,
макет рисунка SmartArt со стрелками вправо, например, Простой процесс
(тип Процесс), отличается по смыслу от рисунка SmartArt со стрелками,
расположенными по кругу, например Непрерывный цикл (тип Цикл).
Для добавления нового
элемента в объект SmartArt надо просто нажать клавишу ввода. Иногда бывает, что
в существующий объект невозможно добавить новый элемент.
Еще один способ —
использование кнопки «Добавить фигуру». При этом в объект
SmartArt добавятся элементы того же уровня, что и выделенный. Пункты «Добавить
фигуру выше» и «Добавить фигуру ниже»
предназначены для вставки элемента другого уровня. Если какие-то кнопки
неактивны, значит добавление нового элемента невозможно.
Для удаления какого-либо
элемента необходимо его выделить и нажать клавишу Delete.
Кнопки «Повысить
уровень» и «Понизить уровень» предназначены для
изменения уровня выделенных элементов.
Для форматирования объекта
SmartArt предназначена лента «Формат» контекстного инструмента
«Работа с рисунками SmartArt».
ПОРЯДОК РАБОТЫ
Типы макетов
Каждый макет по-разному
отображает содержимое и улучшает сообщение. Некоторые макеты просто добавляют
визуальную законченность маркированному списку, а другие макеты (например,
организационные диаграммы и диаграммы Венна) разработаны для отображения
определенных видов сведений.
В коллекции Выбор
рисунка SmartArt содержатся все доступные макеты, сгруппированные по девяти
различным типам — Все, Список, Процесс, Цикл, Иерархия,
Связь, Матрица, Пирамида и Другие. (Тип Другие
отображается, только если добавленные пользовательские рисунки SmartArt не были
добавлены в один из других типов.) Описания типов сведений, соответствующих
данному макету, отображаются под его большим изображением сбоку окна коллекции Выбор
рисунка SmartArt.
Изменение цветов и стилей всего
рисунка SmartArt
К фигурам в рисунках SmartArt можно применять цветовые
комбинации из цветов
темы (Цвета
темы. Набор цветов, который используется в файле. Цвета темы, шрифты темы и
эффекты темы составляют тему.).
1.
Выделите
рисунок SmartArt.
2.
В
контекстных инструментах Работа с рисунками SmartArt на вкладке Конструктор
в группе Стили SmartArt нажмите кнопку Изменить цвета.
3.
В
контекстных инструментах Работа с рисунками SmartArt на вкладке Конструктор
в группе Стили SmartArt нажмите кнопку изменить стиль (
оптимальный для документа или трехмерный).
Задание 1. Создать объекты SmartArt по списку.
- Процесс (переменный поток).
- Иерархия (горизонтальная).
- Список (ломаный список со смещенными
рисунками). - Процесс (повторяющийся ломаный процесс).
- Цикл (блочный цикл).
- Иерархия (иерархия с подписями).
- Процесс (сегментированный процесс).
- Связь (циклическая матрица).
- Пирамида (пирамидальный список).
- Связь (вложенная целевая).
- Связь (иерархический список).
- Список (сгруппированный список).
Задание 2. Создание схемы при помощи инструментария SmartArt. В Office2010
имеется прекрасный инструмент SmartArt для создания различных организационных
схем и диаграмм. На рисунке представлен образец схемы, которую надо создать
Технология работы
1.
Создайте новый документ.
2.На
вкладке Вставка выберите группу Иллюстрациии щелкните SmartArt.
3.Откроется
окно Выбор рисунка SmartArt.
4.
Выберите тип диаграммы Связь и подтип Радиальный список. ОК. Выбрав подтип, вы
получите в правой части окна полную справку об его использовании.
5.
Заполните шаблон текстов, появившийся при щелчке на левый граничный маркер
шаблона:
6.Вставьте
подходящий рисунок в главный объект, щелкнув на значке в центре.
7.Сохраните
документ с именем Схема 1. Добавьте к названию свою фамилию.
Задание 3. Создание
схем при помощи инструментария SmartArt.
Задание 4. Создание
схемы при помощи инструментария SmartArt.
Задание 5. Создание
схемы при помощи инструментария SmartArt.
Задание 6. Создайте семейное древо с
помощью рисунков SmartArt.
ЛАБОРАТОРНОЕ
ЗАНЯТИЕ 4
«Создание вложенных списков»
Цель работы: изучение информационной технологии создания нумерованных,
маркированных и многоуровневых списков.
ОБЩИЕ СВЕДЕНИЯ
Пройдите по
ссылке, внимательно посмотрите материал и выполните задание.
https://youtu.be/OP8B8LA3hPs
ПОРЯДОК
РАБОТЫ
Задание для
самостоятельного выполнения №1: создайте документ по образцу приведенному ниже.
Задание для
самостоятельного выполнения №2: создайте документ по образцу, приведенному ниже.
Задание для
самостоятельного выполнения №3: создайте документ по образцу, приведенному
ниже. Пункт 2.4. Прикладные программы допечатать из лекции.
Задание для
самостоятельного выполнения №4: создайте маркированный список по образцу с
использованием специальных символов.
ЛАБОРАТОРНОЕ
ЗАНЯТИЕ 5
«Выполнение информационного
буклета в программе Publisher»
Цель: научиться создавать
компьютерные публикаций на основе использования готовых шаблонов (для
оформления буклетов, афиш и т.д.).
Используемые в работе
средства и ПО: ОС Windows, MS Word, Publisher, браузер по выбору.
ТЕОРЕТИЧЕСКИЕ СВЕДЕНИЯ
Microsoft Publisher -это настольная издательская система
начального уровня, рассчитанная на выполнение широкого круга задач и
ориентированная в первую очередь на пользователей, не являющихся
профессионалами в области полиграфии.
Программа
Microsoft Office Publisher
содержит
множество типов документов с готовым форматированием, что позволяет создавать
самые разные типы документов, не прилагая к этому лишних усилий. К таким
документам относятся: визитные карточки, электронные письма, конверты,
благодарности, почтовые открытки, деловые документы, календари, каталоги,
бюллетени, приглашения, листовки, сайты и многое другое.
Вся работа в Publisher организуется на специальном поле, которое
можно назвать “монтажным столом”. Его особенность – это возможность
одновременного размещения на нем различных материалов для верстки: текстовых
блоков, рисунков. Publisher рассчитан на работу в «пошаговом» режиме, т.е. пользователь
собирает будущую публикацию по кусочкам.
Что же такое буклет?
Буклет (фр. Bouclette -завитушка) — это рекламное
информационное издание, отпечатанное на одном листе, сложенное любым способом
в один или несколько раз. Буклет является очень эффективным рекламным
средством. Внешне буклет очень похож на книгу.
Именно эта «книжная» форма и заключает в себе те возможности,
которыми при умелом создании обладает буклет. (На рисунке 1 приведены
примеры того, как могут быть сложены буклеты).
Рисунок 1 Виды
буклетов
1. Основная
задача буклета: при минимальном размере площади вместить максимальное
количество информации.
2. У буклета
есть одно важное преимущество: буклет не имеет сшитых страниц, как брошюра,
но и не является однополосным листом как листовка.
3. Для
создания буклетов используют программу MS Publisher.
Буклеты бывают представительскими, информационными, а также
рекламными. Каждый из видов расставляет акценты на каком-либо одном
направлении. Рекламный–рассказывает нам о производимом товаре (или услуге).
После
того как заготовка публикации откроется, вы заменяете текст и рисунки
заполнителя своим содержанием. Также можно изменять цветовую схему и шрифтовую
схему, удалять или добавлять элементы макета и выполнять любые другие требуемые
изменения, чтобы публикация точно отражала стиль конкретной организации или вид
деятельности.
Все
элементы публикации, разрабатываемой в Publisher, включая блоки текста, не
зависят друг от друга. Любой элемент можно размещать точно в требуемом месте, и
имеется возможность управления размером, формой и внешним видом каждого
элемента. Так как любой из этих элементов является независимым, с каждым из них
можно работать по отдельности.
Даже
если публикация создается на основе одной из заготовок в Publisher, может
возникнуть необходимость в добавлении полностью нового блока текста. Создавая
текстовое поле, не беспокойтесь о его точном расположении и размерах. В любой
момент текстовое поле можно переместить в произвольное место на странице (или
за ее пределами), кроме того, можно изменить размер текстового поля.
Мы
знаем, что в Publisher находится в своеобразных контейнерах, называемых
Текстовыми полями. Таким же образом каждый рисунок располагается в контейнере,
называемом Рамка.
Рамки
дают вам тот же контроль над рисунками, что и текстовые поля над текстом. Вы
можете разместить рисунок в нужном месте страницы, включая текстовое поле,
изменить его размер и вид.
Это
может быть Коллекция картинок, где можно найти для вставки картинку. Изменение
размеров рисунка позволяет увеличивать или уменьшать изображение. Обрезка
выполняется с целью удаления ненужных частей рисунка или для акцентирования
внимания на остающейся части изображения.
Порядок
работы:
Задание: Создать
буклет, посвященный своей профессии.
Сайты:
http://xn--80al1bf.xn--p1ai/spetsialnosti/,
http://zhat.ru/,
https://base.garant.ru/70731856/53f89421bbdaf741eb2d1ecc4ddb4c33/
Контрольные вопросы:
1.
Какие
функции имеются в программе?
2.
Инструментарий
программы Publisher.
3. В чем может помочь эта
программа в вашей учебе.
ЛАБОРАТОРНОЕ
ЗАНЯТИЕ 6
«Организация
расчетов в табличном процессоре MS Excel»
Цель работы: применение относительной
и абсолютной адресации для финансовых расчетов. Сортировка, условное
форматирование и копирование созданных таблиц. Работа с листами электронной
таблицы.
ОБЩИЕ СВЕДЕНИЯ
Относительная ссылка. При копировании
формулы в другую ячейку ссылка изменяется в соответствии с новым положением.
Например, если в ячейку В2 введена формула =А2+В1, то при ее копировании в
ячейку С2 она превращается в формулу =В2+С1.
Абсолютная ссылка. Эта ссылка
не меняется при копировании. При абсолютной ссылке перед именем как столбца,
так и строки располагается символ «$». Например, если в ячейку В2 введена
формула =А2+$В$1, то при копировании ее в ячейку С2 она превращается в формулу
=В2+$В$1. То есть вместо ссылки на ячейку А2 новая формула будет ссылаться на
ячейку В2 (поскольку это относительная ссылка), но ссылка +$В$1, как была, так
и останется. Этим-то и отличаются абсолютные ссылки от относительных.
Задание 1. Создать таблицы ведомости начисления
заработной платы за два месяца на разных листах электронной книги, произвести
расчеты, форматирование, сортировку и защиту данных.
ПОРЯДОК РАБОТЫ
1.
Откройте текстовый редактор MS Excel
Пуск — Программы – MS Excel
2.
Создайте таблицу расчета заработной платы по образцу (см.рис.2.1). Введите
исходные данные – Табельный номер, ФИО и Оклад, % Премии = 27%, % Удержания =
13%. Примечание : выделите отдельные ячейки для значений % Премии (D4) и % Удержания (F4).
рис.1.1 Исходные данные для Задания 2.1
Произведите
расчеты во всех столбцах таблицы. При расчете Премии используется формула Премия
= Оклад * % Премия, в ячейке D5 наберите формулу =$D$4*C5 (ячейка D5 используется в виде абсолютной адресации) и скопируйте автозаполнением.
Рекомендации: Для удобства работы и
форматирования навыков работы с абсолютным видом адресации рекомендуется при
оформлении констант окрашивать ячейку цветом, отличным от цвета расчетной
таблицы. Тогда при вводе формул в расчетную окрашенная ячейка (т.е. ячейка с
константой) будет вам напоминанием, что следует установить абсолютную адресацию
(набором символов $).
Формула для расчета «Всего начислено»:
Всего начислено = Оклад +
Премия,
для этого в ячейку Е5 вводится формула =С5+D5 и копируется автозаполнением.
При расчете Удержания используется формула:
Удержание = Всего начислено
* % Удержания,
для этого в ячейку F5
вводится формула =$F$4*Е5 и копируется автозаполнением.
Формула для расчета столбца «К выдаче»:
К выдаче = Всего начислено
– Удержания,
для этого в ячейку G5
вводится формула =Е5- F5 и копируется автозаполнением.
3.Рассчитайте
итоги по столбцам (выделите группу ячеек с данными для расчета, (например, для
расчета Оклада = С5:С18), а также максимальный,
минимальный и средний доходы по данным колонки «К выдаче» (Вставка
– Функция – категория Статистические функции).
4.Переименуйте
ярлычок Листа1, присвоив ему имя «Зарплата октябрь». Для
этого дважды щелкните мышью по ярлычку и наберите новое имя. Можно
воспользоваться командой Переименовать контекстного меню ярлычка,
вызываемого правой кнопкой мыши. Результаты работы предоставлены на рис2.2.
рис.2.2 Итоговый вид таблицы расчета заработной платы за октябрь
Краткая справка: Каждая рабочая книга Excel может содержать до 255 рабочих листов. Это позволяет, используя несколько
листов, создавать понятные и четко структурированные документы, вместо того,
чтобы хранить большие последовательные наборы данных на одном листе.
5.Скопируйте
содержимое листа «Зарплата октябрь» на новый лист (Правка – Переместить
– Скопировать лист). Можно воспользоваться командой Переместить
– Скопировать контекстного меню ярлычка. Не забудьте для копирования
поставить галочку в окошке Создавать копию (рис.2.3).
рис.2.3 Копирование листа электронной книги
6.Присвойте
скопированному листу название «Зарплата ноябрь». Исправьте название
месяца в названии таблицы. Измените значение Премии на 32%. Убедитесь, что
программа произвела пересчет формул.
7.Между
колонками «Премия» и «Всего начислено» вставьте новую колонку «Доплата» (Вставка
— Столбец) и рассчитайте значение доплаты по формуле Доплата =
Оклад * % Доплаты. Значение доплаты примите равным
5%.
8.
Измените формулу для расчета значений колонки «Всего начислено»:
Всего начислено = Оклад +
Премия + Доплата.
9.Проведите
условное форматирование значений колонки «К выдаче». Установите формат
вывода значений между 7000 и 10000 – зеленым цветом шрифта; меньше – 7000 –
красным; больше или равно 10000 – синим цветом шрифта (Формат —Условное
форматирование) (рис.2.4).
рис.2.4 Условное форматирование данных
10.Проведите
сортировку по фамилиям в алфавитном порядке по возрастанию (выделите фрагмент с
5 по 18 строки таблицы – без итогов, выберите меню Данные – Сортировка,
сортировать по – столбец В) (рис.2.5).
11.Поставьте
к ячейке D3 комментарии «Премия пропорциональна окладу» (Вставка
— Примечание), при этом в правом верхнем углу ячейки появится красная
точка, которая свидетельствует о наличии примечания. Конечный вид расчета
заработной платы за ноябрь приведен на рис.2.6.

рис.2.5. Сортировка данных рис.2.6.
Конечный вид зарплаты за ноябрь
12.Защитите
лист «Зарплата ноябрь» от изменений (Сервис – Защита – Защитить
лист). Задайте пароль на лист (рис.2.7), сделайте подтверждение пароля
(рис.2.8).
Убедитесь,
что лист защищен и невозможно удаление данных. Снимите защиту листа (Сервис
– Защита – Снять защиту листа).
13.Сохраните
созданную электронную книгу под именем «Зарплата» в своей папке.

рис.2.7 Защита листа электронной книги рис.2.8
Подтверждение пароля
ЛАБОРАТОРНОЕ
ЗАНЯТИЕ 9
Разработка
мультимедийной анимированной презентации
Тема:
Разработка и демонстрация презентаций в программе Microsoft
PowerPoint.
Цель
проведения: В результате выполнения лабораторной
работы студент должен уметь создавать презентацию с помощью шаблона оформления
в PowerPoint. Т.е. создавать слайды, добавлять в них
таблицы, диаграммы, рисунки и демонстрировать презентацию. Архивирование
информации.
Краткие теоретические сведения
Создание
презентаций в программе Power Point.
Программа
Power Point необходима для создания презентаций, для автоматического
показа видеоматериалов на стенде фирмы во время выставки-ярмарки или
конференции.
Основные
компоненты презентации, создаваемой в программе PowerPoint:
·
Слайды. Слайдами называют
чёрно-белые и прозрачные плёнки, предназначенные для презентации на
видеоаппаратуре, а также изображения, представляемые на экране компьютера или с
помощью проектора, управляемого компьютером.
·
Заметки. К каждому слайду
прилагается страница заметок, на которой находится уменьшенная копия слайда и
отведено место для примечаний докладчика.
·
Раздаточные
материалы. Это краткое содержание презентации, напечатанное на одной странице (на
ней могут быть размещены два, три или шесть слайдов), которое помогает следить
за ходом презентации.
Запуск PowerPoint.
Для запуска PowerPoint нажмите
кнопку Пуск (Start) и выберите в главном меню команду Программы à Microsoft Office à Microsoft PowerPoint.
Тот,
кто часто работает с этой программой, может создать к ней ярлык, поместить его
на рабочий стол и запускать PowerPoint двойным щелчком мыши ярлыка.
Окно PowerPoint.
Окно PowerPoint
используется для создания и просмотра презентации. Вверху окна PowerPoint
расположена строка заголовка, ниже строка меню и панели инструментов. Строка
меню содержит дополнительно пункт «Показ слайдов» (Slide Show). Отличительная
особенность линеек, расположенных над и слева от рабочего поля, состоит в том,
что, для облегчения разметки слайдов, после выделения графического объекта,
нули располагаются в середине линеек. Команда Направляющие в меню «Вид»
позволяет фиксировать расстояние от центра слайда до указателя мыши.
Рис. 11.1
В
строке состояния (в нижней части окна) показывается номер текущего слайда и их
общее число. Здесь также указывается имя шаблона или фонового рисунка,
использованного для создания презентации.
В
левой части окна размещается область, содержащая две вкладки: структура (Outline) и слайды (Slides). С помощью вкладки «Структура» можно
изменять порядок слайдов, вводить и обрабатывать текст презентации. На вкладке
«Слайды» отображаются все слайды презентации.
В
центре находится область слайда, где представляется содержимое каждого слайда.
Для
перемещения между слайдами можно использовать полосу прокрутки, расположенную
справа от окна PowerPoint.
В
правой части окна отображается область задач «Создание презентации» («New
Presentation») PowerPoint, которая предоставляет несколько способов
создания новой презентации:
§ Новая презентация (Blank presentation). Открытие нового пустого
файла презентации.
§ Из
шаблона оформления (From design
template). Кроме стандартных
шаблонов в PowerPoint используются самостоятельно созданные шаблоны.
§ Из мастера автосодержания (AutoContent Wizard). Он помогает качественно
и быстро подготовить профессионально оформленные презентации. Он задает
несколько вопросов о том, как долго планируется выступление, о чем будет идти
речь (жанр, характер выступления и т.п.), каким должно быть оформление и
другие. В результате при помощи корректировки автора создается «скелет»
презентации, который необходимо наполнить содержанием, т.е. конкретным текстом.
Мастер
автосодержания включает до 30 шаблонов, помогающих создавать самые
различные презентации, например, презентацию своего университета для дня
открытых дверей или маркетингового исследования, плана, отчета и т.п.
§ Из
имеющейся презентации (From existing presentation). Новая презентация создаётся с заданным
оформлением на основе уже имеющейся. Вносятся изменения в содержимое и в
оформление исходной презентации.
§ Фотоальбом (Photo album). Создаётся презентация в виде фотоальбома, в
который можно добавлять рисунки с жёсткого диска, со сканера, из цифровой
камеры или веб-камеры.
Панели инструментов.
Для
отображения на экране панелей инструментов выберите в меню «Вид» команду
«Панели инструментов» и требуемую панель. Основные панели инструментов
PowerPoint:
·
Стандартная — создание, открытие,
сохранение презентации, копирование, вставка, добавление таблиц и диаграмм,
удаление объектов, вставка гипертекстовых связей.
·
Форматирование — выбор шрифта,
выравнивание абзаца и т.д. А также содержит кнопки, «Конструктор слайдов»
(применение шаблона оформления) и дублирующую команду «Создать слайд»
(вставка необходимого шаблона оформления).
·
Веб-узел
— работа с World Wide Web.
·
WordArt — создание различных
рисованных объектов с помощью программы WordArt.
Создание презентаций.
Каждая
презентация PowerPoint состоит из набора слайдов. Создание презентации
заключается в первую очередь в размещении текста и объектов на слайдах.
При
создании каждой презентации в PowerPoint выполняется одна и та же
последовательность действий:
1)
Проектирование презентации
с помощью мастера или на основе шаблона;
2)
Корректировка схемы
презентации и форматирование слайдов;
3)
Добавление в слайд звуковых
эффектов, музыкальных файлов и видеозаписей;
4)
Настройка времени показа
слайдов и создание анимационных эффектов;
5)
Подготовка раздаточных
(печатных) материалов и заметок докладчика;
6)
Демонстрация презентации.
В
Microsoft PowerPoint реализованы также эффекты анимации, обогащающие
презентации неожиданными и впечатляющими вариантами воспроизведения отдельных
элементов каждого слайда. Текст можно заставить появляться “наплывом” издалека,
сбоку или др. Предусмотрен и механизм проверки орфографии презентации.
Вставка рисунка в слайд.
Для
того чтобы вставить рисунок или картинку в слайд необходимо выбрать Меню
à Вставка
à Рисунок
à Картинки
à в
правом нижнем углу появится подсказка «Коллекция картинок». Из
открывшейся «Коллекции Microsoft Office» выбрать понравившееся изображение и щёлкнуть правой кнопкой
мыши на пункт «Копировать» затем перейти на слайд и вставить картинку
в слайд.
Создание нового слайда.
Для
создания нового слайда необходимо войти в Меню à Вставка à Новый слайд
( или «Создать слайд»).
Ещё
можно на панели инструментов выбрать кнопку «Создать слайд».
Слайды с таблицами и диаграммами.
Для
того чтобы вставить в слайд таблицу или диаграмму достаточно зайти Меню à Вставка à Таблица или
Диаграмма.
Другой
способ вставки таблицы или диаграммы в слайд выбрать кнопки таблицы или
диаграммы на панели инструментов.
Если
создаётся презентация с помощью шаблонов оформления, то необходимо выбрать
соответствующие макеты содержащие таблицу или диаграмму и после их применения
два раза щёлкаем мышкой по появившейся иконке таблицы или диаграммы. Далее
требуется только откорректировать их в соответствии с создаваемой презентацией.
(Выставить необходимое число строк и столбцов. Или добавить/удалить
строки/столбцы.)
Режимы просмотра слайдов.
PowerPoint предоставляет возможность работать и просматривать информацию на
экране в различных режимах. Режим выбирается с учётом вида выполняемых операций
(ввод текста, просмотр его структуры, создание заметки, вставка в слайд
графического объекта). В PowerPoint существуют три режима просмотра:
обычный, режим сортировщика слайдов и режим показа слайдов. Для их установки
предназначены кнопки, расположенные в левом нижнем углу главного окна
программы, а также команды, находящиеся в меню «Вид».
«Обычный»
(«Normal») режим позволяет упростить выполнение многих операций, в том
числе добавление новых слайдов, редактирование текста и ввод примечаний, а
также перемещение по презентации при её редактировании.
В «режиме
сортировщика слайдов» («Slide Sorter») отображаются миниатюры всех
слайдов презентации с текстом и графикой. В этом режиме можно просмотреть все
слайды в установленной последовательности, добавить, удалить и переместить
слайды с помощью кнопок панели инструментов. Сортировщик слайдов можно
установить интервалы показа слайдов в ходе демонстрации и задать анимационные
переходы при смене слайдов. Однако в этом режиме нельзя редактировать текст или
встраивать объекты.
Режим
«Показ слайдов» («Slide Show»)
разработан для того, чтобы пользователь мог увидеть результаты своей работы. В
этом режиме слайды, начиная с текущего или выделенного, отображаются по
очереди, занимая при этом весь экран. Нажмите клавишу Enter, чтобы вернуться в
предыдущий режим.
Замечание! В PowerPoint
2002, входящий в комплект Microsoft Office XP, в отличие от более ранних
версий, отсутствуют режимы «Режим слайдов» (Slide) и «Режим
структуры» (Outline). Вместо них используется режим «Обычный».
В этом
режиме слева от слайда расположена панель структуры, состоящая из двух вкладок:
«Структура» и «Слайды», выполняющие те же функции, что и
используемые ранее режимы.
Демонстрация презентации.
Самый
простейший способ просмотра созданных слайдов: Меню ® Показ слайдов
® Начать
показ.
Однако в PowerPoint существует три режима проведения презентации:
· Управляемый докладчиком. Докладчик получает полный контроль над
презентацией. Он может проводить её вручную или в полуавтоматическом режиме,
останавливать для записи замечаний или выполнения каких-либо действий.
· Управляемый пользователем. Слайды отражаются в специальном окне,
содержащие специальные команды и меню, которые предоставляют пользователю
возможность самостоятельно управлять презентацией.
· Автоматический. Презентация демонстрируется без докладчика.
Целесообразен для показа на стенде фирмы или в рекламном окне.
Форматирование слайдов и презентаций.
Оформление
презентации можно изменить одним из следующих способов:
·
— выбрав другую цветовую
схему и фон слайда (Меню ® Формат ® Оформление слайда ® Цветовые схемы ®
Применить цветовую схему);
·
— изменив образец слайда (Меню
® Вид ® Образец ® Образец слайдов);
·
— добавив в слайды
колонтитулы (Меню ® Вид
® Колонтитулы).
Изменение шаблона оформления презентации.
Вызовите команду Меню ® Формат ® Применить шаблон оформления. Появится меню, из которого
можно выбрать понравившийся шаблон оформления. Применить этот шаблон можно как
ко всей презентации, так и к отдельным слайдам.
Создание слайда, содержащего итоговую
информацию.
Итоговый слайд в PowerPoint можно создать автоматически. Он
представляет собой перечень заголовков всех слайдов. Чтобы его создать,
выделите все слайды, заголовки которых нужно в него включить. Затем щёлкните на
панели инструментов «Структура» по кнопке «Итоговый слайд» (Summary
Slide). PowerPoint поместит новый слайд перед выделенным. Потом
возможно переместить его куда угодно, например в конец или начало
презентации.
Помните! PowerPoint автоматически присваивает новому слайду имя
«Итоговый слайд». Не забудьте сменить его на другое, нужное Вам.
Добавление комментариев в слайд.
Комментарии
к слайду или часть тезисов доклада можно создать с помощью средств PowerPoint в виде страниц заметок. На странице
заметок отображается уменьшенная копия слайда и предусмотрено место для заметок
докладчика. Добавление комментариев производиться одним из следующих способов:
1)
В обычном режиме просто
введите текст в нижней панели.
2)
Вызовите команду Меню
® Вид ® Страница заметок, чтобы перейти в режим
страниц заметок.
3)
В режиме показа слайдов
откройте контекстное меню, щёлкнув правой кнопкой мыши, выберите в нём команду Экран
® Заметки докладчика, чтобы открыть
одноимённое диалоговое окно. Введите текст комментария и закройте окно (при
желании можно проверить орфографию и форматирование введённого текста, для чего
следует переключиться в режим страниц заметок).
Печать раздаточных материалов.
Раздаточные материалы – это печатные варианты
изображений слайдов презентации. Они размещаются на страницах (по три или шесть
слайдов на каждой), которые получает аудитория.
Для печати презентации необходимо выполнить
следующие действия:
1)
Откройте диалоговое окно Print
(Меню ® Печать).
2)
В группе «Диапазон
печати» выбрать слайды, которые следует напечатать.
3)
В раскрывающемся списке «Печатать»
укажите, какие элементы презентации нужно выводить на печать – слайды,
раздаточные материалы, страницы заметок или структуру.
4)
При необходимости задайте
дополнительные параметры печати.
5)
Начните печать щелков на
кнопке «ОК».
Для печати раздаточных материалов и отчётов
презентации PowerPoint можно использовать и текстовый редактор Word.
Для этого выберите Меню ® Файл ® Отправить ® Microsoft Word. Далее указать способ размещения и вставки
заметок и слайдов презентации в документ Word.
Другие возможности создания слайдов
документа.
При
создании слайдов можно использовать документы, выполненные в других программах,
например, с помощью текстового процессора Word. Для открытия файла,
созданного в этом или другом приложении, выберите в меню «Файл» (File)
команду «Открыть» (Open). В диалоговом окне «Открыть» (Open)
из списка «Тип файла» (Files of Type) выберите пункт «Все структуры» (All Outlines). Найдите нужный файл и щёлкните по нему дважды. PowerPoint автоматически создаст презентацию.
После этого нужно будет присвоить ей определённый шаблон оформления и добавить
в случае необходимости другие элементы, например графику, таблицы и другое.
PowerPoint имеет развитые средства глобального поиска. Команда «Слайды» из
файлов (Slides from Files) в меню «Вставка» (Insert)
используется для поиска слайдов не только на вашем компьютере, но и в сети или
в Internet. Окно диалога команды позволяет предварительно просмотреть
слайды и вставить только необходимые. Полный путь к файлу вводится в поле «Файл»
(File) Если трудно задать полный путь, можно воспользоваться кнопкой «Обзор»
(Browse). Кнопка «Показать» (Display) позволяет
просмотреть отобранный слайд.
Предусмотрена возможность с помощью команды Презентация PowerPoint Central
(PowerPoint Central) в меню Сервис (Tools) загрузить видеоклипы и
картинки из Clip Gallery Live с Web-сервера для демонстрации слайдов,
если на компьютере установлена Clip Gallery. Подробную справку о
возможностях использования Web в Power Point можно получить в меню ?
(Help).
Задание к лабораторной работе.
Часть
I.
1.
Ознакомьтесь с
теоретическим минимумом (описанным выше) для выполнения данной лабораторной
работы.
2.
Создайте папку «Лаб.работа-11»
3.
Войдите в программу Microsoft
PowerPoint.
4.
Во вводном диалоговом окне
PowerPoint выбрать сеанс работы с PowerPoint: «Создать презентацию» ® «Шаблон оформления». Среди появившихся «Шаблонов
оформления» выбрать понравившийся шаблон. Например: «Клён» или «Океан»
или др.
5.
На экране появиться первый
слайд. В разделе «Заголовок слайда» ввести: «Название фирмы». В
раздел «Подзаголовок слайда» ввести свои ФИО и должность
(менеджер).
Или «Заголовок
слайда»: Занятия людей (или др. название презентации). В
раздел «Подзаголовок слайда» ввести свои ФИО и группу.
Эти
разделы можно передвигать по полю слайда и изменять их размеры, шрифт, его цвет
и заливку поля раздела.
6.
Вставить рисунок в слайд.
7.
Приступить к созданию
второго слайда. Среди появившихся макетов в «Макетах текста» выбрать «Заголовок
и текст».
8.
В разделе «Заголовок
слайда» ввести: Виды товаров.
Или «Заголовок
слайда»: Виды занятий людей (или др. заголовок).
9.
В раздел «Текст слайда»
ввести товары фирмы. (Например: женская обувь, детская обувь, мужская обувь,
крема для обуви и др.).
Или в
«Текст слайда» ввести занятия людей. (Например: работа, спорт,
развлечения и др.).
10.
Проиллюстрировать
некоторые из них, вставив в слайд рисунок или картинку.
11.
Приступить к созданию
третьего слайда. Среди появившихся макетов в «Макетах текста» выбрать «Заголовок
и текст в две колонки».
12.
В разделе «Заголовок
слайда» ввести: Наиболее ходовой товар.
Или «Заголовок
слайда»: Мои любимые занятия (или др. заголовок).
13.
В раздел «Текст слайда»
ввести в каждую из колонок по одному из видов товара/занятий. (Например: чёрные
женские туфли и детские чешки).
14.
Проиллюстрировать каждое
из них.
15.
Приступить к созданию
четвёртого слайда. Среди появившихся макетов «Другие макеты» выбрать «Таблицу».
(«Заголовок и таблица»).
16.
В разделе «Заголовок
слайда» ввести: Наши любимые клиенты.
Или «Заголовок
слайда»: Мои занятия на день (или др. название таблицы, в зависимости от
того, что Вы будете в неё заносить).
17.
Заполнить таблицу.
Например, создать такую таблицу:
|
№ |
Клиент |
Частота |
|
1. |
ЧП |
8,0 |
|
2. |
ЗАО |
7,0 |
|
3. |
АО |
5,2 |
|
4. |
ЧП |
4,5 |
Или создать другую таблицу.
18.
Создать пятый слайд. Среди
появившихся макетов «Другие макеты» выбрать «Диаграмма» («Заголовок
и диаграмма»).
19.
В разделе «Заголовок
слайда» ввести: Диаграмма сезонности продаж.
Или «Заголовок
слайда»: Диаграмма распределения времени занятий в день. ( Или др. название
диаграммы).
20.
Отредактировать
появившуюся диаграмму. (Написать в ней виды сезонов товара и сам товар/список
занятий и сколько на них у Вас уходит времени.).
21.
Приступить к созданию
шестого слайда. Среди появившихся макетов «Другие макеты» выбрать «Текст
и графика».
22.
В разделе «Заголовок
слайда» ввести: Что бы мне хотелось изменить в фирме (или др.
название по теме). В раздел «Текст слайда» ввести необходимый
текст.
Или «Заголовок
слайда»: Чем бы мне хотелось заняться сейчас (или др. название диаграммы).
В раздел «Текст слайда» ввести необходимый текст.
23.
Проиллюстрировать текст
слайда.
24.
Продемонстрировать
созданную презентацию преподавателю.
25.
Вставить колонтитулы со
своей Фамилией в презентацию и отобразить номера слайдов на всех слайдах кроме
титульного.
26.
Изменить шаблон оформления
всей презентации.
27.
Изменить шаблон оформления
только у первого и последнего слайдов.
28.
В последний слайд добавить
рисунок, выполненный в программе Paint.
29.
В режиме сортировщика
слайдов сделать копию четвёртого слайда и поместить её за ним. (Т.е. копия
станет пятым слайдом).
30.
Изменить заголовок 5-ого
слайда на «Наши основные конкуренты», внести исправления в
таблицу без изменения количества строк и столбцов (шапка таблицы измениться на:
№ п./п., конкурент, основные достоинства).
Или
ввести в 5-ый слад заголовок: «Мои занятия в выходные дни», внести
исправления в таблицу без изменения количества строк и столбцов.
И
изменить заголовок 4-ого на «Мои занятия в будний день».
31.
Добавить в четвёртый и
любой другой слайд анимационные эффекты.
32.
Добавить к одному из
слайдов комментарий.
33.
Сохранить презентацию в
файле в папке «Лаб.работа-11».
34.
Продемонстрировать
созданную презентацию преподавателю.
35.
Создать презентацию,
используя мастер автосодержания.
36. С помощью текстового редактора WORD
создайте файл «Фамилия Лаб6_.doc» в папке «Лаб.работа-11».
37. Напишите заголовок:
Лабораторная работа № 11
Студента (ки) гр._________
ФИО
Тема: Создание презентаций в программе Microsoft PowerPoint.
38.
Сформируйте раздаточные
материалы в текстовом редакторе WORD.
Часть
II.
1.
Заархивировать презентацию
созданную с помощью шаблонов оформления с помощью архиватора WinRAR.
2.
Заархивировать отчётный
текстовый файл лабораторной работы № 2 оформления с помощью
архиватора WinRAR.
3.
Добавить в файл «Фамилия
Лаб6_.doc» в папке «Лаб.работа-3» следующие данные об
заархивированных файлах:
Имя
файла, какой занимал объём до архивации, какой после, на сколько процентов
произошло сжатие.
4.
Сравнить оба
заархивированных файла. Какой из файлов в результате имеет большее сжатие.
Добавить эти данные в файл.
5.
Покажите созданный
отчет преподавателю.
ЛАБОРАТОРНОЕ
ЗАНЯТИЕ 10
Изучение программного интерфейса MS Access. Создание
таблиц
Цель работы. Изучение информационной технологии создания базы данных в системе
управления базами данных (СУБД) MS Access .
Задание 1.1 С помощью «Мастера создания таблиц по образу» создать таблицу
«Сотрудники фирмы» со следующими полями: Фамилия, Имя, Отчество, Должность,
Адрес, Почтовый индекс, Домашний телефон, Табельный номер, Дата рождения, Дата
найма, Номер паспорта.
ОБЩИЕ
СВЕДЕНИЯ
Access — это система
управления базами данных (СУБД), которая позволяет не только хранить большие массивы данных в определенном формате, но и
обрабатывать их, представляя в удобном для пользователей виде.
Cуществует три режима работы с таблицами:
· Режим Таблицы. Осуществляется
работа с данными, находящимися в таблице: просмотр, редактирование, добавление,
сортировка и т. п.
· Режим Конструктора. В режиме
Конструктора создается или модифицируется структура таблицы, т. е. задаются
имена полей таблицы и их типы, поля описываются, задаются их свойства.
· Режим Сводной таблицы и Сводной
диаграммы. Режим Сводной таблицы позволяет представлять данные в более
удобном и обозримом виде. Позволяет группировать, суммировать или каким-то
другим образом обрабатывать данные из обычной таблицы Access. Этот режим
является аналогом сводных таблиц в Excel, а с другой стороны — развитием уже
давно используемых в Access перекрестных запросов.
Режим Сводной диаграммы тесно
связан со сводной таблицей. Это графическое представление сводной таблицы. В
предыдущих версиях диаграммы могли использоваться только в отчетах. Теперь они
стали динамическими, и есть возможность создавать эти диаграммы и управлять ими
в интерактивном режиме прямо на экране монитора.
Можно создать сводную таблицу для обычной таблицы,
но эффективнее этот режим для запросов и форм. Запросы и формы собирают
информацию из разных таблиц. И поэтому для анализа этих данных удобно создавать
сводные таблицы и диаграммы. В режимах Сводной таблицы и Сводной диаграммы
удобно выполнять анализ данных, динамически изменяя способы их представления.
Существует также дополнительный режим — режим Предварительного
просмотра, который позволяет увидеть расположение данных на листе перед
осуществлением печати таблицы.
ПОРЯДОК
РАБОТЫ
1.Запустите
программу СУБД Microsoft Access и создайте новую базу
данных (БД). Для этого выполните:
Пуск – Программы
— Microsoft Access – Создание базы данных –
Новая база данных – ОК. Для сохранение базы данных
укажите путь к вашей папке и имя базы – в качестве имени используйте свою
фамилию. Расширение mdp присваивается по умолчанию.
2.В окне базы
данных выберите в качестве объекта – Таблицы. Создайте таблицу с помощью
мастера. Для этого выберите команду Создание таблицы с помощью Мастера
(см.рис.1.1) или нажмите кнопку Создать – Мастер таблиц – ОК
(рис.1.2).
рис.1.1. Интерфейс
программы MS ACCESS рис.1.2 Выбор мастера таблиц при
создании новой таблицы
3.В открывшемся
диалоговом окне Создание таблицы (рис.1.3) в качестве образца таблицы
выберите «Сотрудники», из образцов полей выберите поля в указанной
последовательности (используйте кнопки со стрелками диалогового окна – Выбор
одного – Всех полей): Фамилия, Имя, Отчество, Должность, Адрес, Почтовый
индекс, Домашний телефон, Табельный номер, Дата рождения, Дата найма, Номер
паспорта, Заметки.
Поле Заметки
переименуйте в Примечание с помощью кнопки Переименовать поле
в … Нажмите кнопку Далее.
рис.1.3
Выбор полей из образца таблицы «Сотрудники»
4.Задайте имя
таблицы «Сотрудники фирмы». Переключатель установите в положение –
«Автоматическое определение ключа в MS ACCESS». Нажмите
кнопку Далее. В «Дальнейших действиях после создания таблицы» выберите –
«Непосредственный ввод данных в таблицу». Нажмите кнопку Готово.
5.Введите в
таблицу «Сотрудники фирмы» 10 записей (рис.1.4); задайте альбомную ориентацию
страницы (Файл – Параметры страницы – вкладка Страница — Альбомная).
Ключевое поле Код программы заполняется автоматически, поэтому ввод данных
начинайте с поля Фамилия.
рис.1.4 Таблица «Сотрудники фирмы»
6.Просмотрите таблицу «Сотрудники фирмы» в режиме Предварительный
просмотр и разместите ее на одном листе.
7.Сохраниете таблицу.
Задание 1.2 С помощью «Конструктора создания таблиц» в той же БД
создать таблицу «Мои расходы». Имена, типы и размеры полей приведены в табл.1.
Исходные данные для ввода в таблицу БД приведены в табл.2.
Таблица 1
|
№ п/п |
Название поля |
Тип данных |
Свойства полей |
|
1 |
Тип расходов |
Текстовый |
Размер поля – 30 |
|
2 |
Цель расходов |
Текстовый |
Размер поля – 40 |
|
3 |
Дата покупки |
Дата/Время |
Краткий формат даты |
|
4 |
Сумма затрат |
Денежный |
Денежный/Авто |
|
5 |
Замечания |
Текстовый |
Размер поля — 50 |
Таблица 2
|
Код |
Тип расходов |
Цель расходов |
Дата покупки |
Сумма затрат,р. |
Замечания |
|
1 |
Питание |
Жизненная необходимость |
2500 |
||
|
2 |
Дискотека |
Развлечение |
15.05.04 |
800 |
|
|
3 |
Роликовые коньки |
Спорт |
27.05.04 |
1500 |
Накоплено 1000р. |
|
4 |
CD – диски |
Хобби |
02.05.04 |
240 |
|
|
5 |
Одежда |
Жизненная необходимость |
1700 |
Отложено 1300р. |
ПОРЯДОК
РАБОТЫ
1.В созданной базе данных выберите режим Создание таблицы в режиме Конструктор. Введите имена полей,
задайте типы данных и их свойства согласно табл.1 (рис.1.5).
2.Сохраните таблицу, присвоив ей имя «Мои расходы».
При сохранении программа спросит вас, надо ли создавать ключевое поле
(рис.1.6).
Нажмите кнопку Да для создания ключевого поля, при этом будет создано
новое поле Код с типом данных «Счетчик». Если открыть таблицу «Мои расходы» в
«Конструкторе», то увидим, что слева от имени поля «Код» появился значок ключа
– отметка ключевого поля (рис.1.7).
3.Заполните таблицу данными согласно табл.1 Поле Код программа заполняет автоматически. Конечный вид таблицы приведен на
рис.1.8.
4. Сохраните таблицу.

рис.1.5 Окно Создание таблицы в режиме
Конструктор рис.1.6 Таблица «Мои расходы» с
ключевым полем Код
рис.1.7 Задание ключевого ключа
рис.1.8
Конечный вид таблицы «Мои расходы»
Задание 1.3 В той же БД создать таблицу «Культурная программа» в режиме таблицы.
Выберите команду Создание таблицы путем ввода данных или нажмите
кнопку Создать – Режим
таблицы (рис.1.9). Созданная таблица должна иметь поля: Дата мероприятия, Вид мероприятия, Место
проведения, Время проведения, Время проведения, Приглашенные, Домашний телефон,
Впечатления, Замечания.
Краткая справка: Для переименования поля
сделайте двойной щелчок мыши по названию поля и введите новое имя. Выполнить
автоматическое создание ключевого поля при сохранении таблицы. Таблица должна
содержать 7 видов мероприятий. Сохраните таблицу.
рис.1.9
Создание таблицы в Режиме таблицы
ЛАБОРАТОРНОЕ
ЗАНЯТИЕ 11
Основы работы в редакторе деловой графики MICROSOFT
VISIO
ОСНОВНЫЕ
СВЕДЕНИЯ О MICROSOFT VISIO
Microsoft
Visio 2007 (далее – Visio) – редактор диаграмм, блок-схем и других графических
объектов для операционных систем семейства Windows. Относится к Microsoft
Office 2007, однако для него необхо-дима отдельная установка независимо от
Office. Несмотря на смену интерфейса в целом в Office 2007, в Visio 2007
используется классический интерфейс с панелью меню, применявшийся в Microsoft
Office версий 1997–2003.
НАЧАЛО
РАБОТЫ
При
запуске программы Visio по умолчанию открывается окно Приступая к работе с
Microsoft Office Visio. В зависимости от поставленной задачи здесь можно
выбрать шаблон рисунка, при котором задаются предопределенные параметры
страницы, а пользователю предоставляется возможность быстрого доступа к группам
фигур, под-ходящих для данной задачи.
Это окно также
можно вызвать, работая с документом Visio с помощью команды Файл —Приступая
к работе.
ОСНОВНЫЕ
ЭЛЕМЕНТЫ ГЛАВНОГО ОКНА VISIO
Как
и большинство приложений Windows, все основные элементы Visio обычно содержатся
в одном окне, которое называется окном приложения, или главным окном (рис. 1).
Панель меню – специальная панель, с помощью
которой можно получить доступ практически ко всем возможностям приложения.
Панели инструментов – панели, на которых
располагаются кнопки и раскрывающие списки для быстрого доступа к командам, их
количество можно изменять через меню Вид — Панели инструментов.
Страница
– поле, в которое можно ставить фигуры, графические
элементы и текст для получения требуемого изображения.
Рис.1
Панель фигур – специальная панель, содержащая
различные образы, графические и вспомогательные элементы, которые можно перемещать
на страницу рисунка. Фигуры разбиты на тематические группы. При выборе шаблона
программа автоматически подбирает подходящие для данной задачи группы элементов
и помещает их на панель. Имеется возможность редактировать готовые фигуры и
создавать новые фигуры и их группы.
НАСТРОЙКА
ПАРАМЕТРОВ СТРАНИЦЫ
Документ
Visio состоит из множества отдельных страниц, которые по умолчанию никак не
связаны друг с другом. Такие страницы могут иметь различные размеры, а также
единицы измерения. Изменение и настройка этих параметров выполняется в
диалоговом окне Параметры страницы. Окно можно вызвать через
соответствующую команду в меню Файл, либо оно открывается при создании
новой страницы.
Окно
диалога содержит шесть вкладок, на которых размещены все необходимые свойства.
1. Настройки
печати – вкладка содержит установки принтера для текущей страницы:
·
размер страницы в принтере;
·
ориентация страницы (книжная
или альбомная);
·
масштаб увеличения и уменьшения (разбиение страницы по лис-там бумаги при печати).
При
этом настройки самой страницы остаются без изменений.
2. Размер страницы
– вкладка позволяет установить необходимый размер страницы:
·
как в принтере;
·
предопределенный размер (стандартные значения);
·
другой размер (задается
пользователем).
Можно
также изменять размеры по содержимому (автоматически изменяющийся).
Здесь же выбирается ориентация страницы: книжная или альбомная.
3. Масштаб
документа – вкладка, на которой можно установить масштаб рисунка на
странице:
·
без масштаба (1:1);
·
предопределенный масштаб (стандартные значения в различных системах мер);
·
другой масштаб (задается пользователем).
На данной вкладке также можно изменять
размер страницы.
4. Свойства страницы – вкладка, на которую
вынесены все основ-ные свойства редактируемой страницы:
·
тип (страницы): передняя или подложка (иначе – фоновая,
для совмещения нескольких страниц документа на одной, более подробно будет
рассмотрена позже);
·
имя (страницы);
·
подложка (задать другую страницу документа в качестве
фо-новой);
·
единицы измерения.
5. Макеты и маршруты – вкладка, на которой
можно установить различные параметры и стили соединения фигур и объектов на
листе.
6. Тени –
вкладка для управления тенями фигур.
ЛИНЕЙКИ
И СЕТКА
Для
облегчения работы с фигурами и для удобства ориентации в поле рисунка
отображена сетка. Частота сетки изменяется автоматически при увеличении
или уменьшении масштаба отображения рисунка. Левый и верхний края
редактирования заняты линейками.
В Visio линейки
располагаются слева и вверху окна редактирования. Шкала линейки, используемая в
текущий момент, зависит от масштаба изображения и от единиц размерности
(настраиваются на соответствующих вкладках в Параметрах страницы). По
умолчанию нулевая отметка (точка отсчета, ноль на линейке) каждой из линеек
соответствует левому нижнему углу страницы.
Сеткой
называются непечатаемые горизонтальные и вертикальные штриховые линии,
нанесенные на всю страницу и отображаемые через равные промежутки. Сетка
позволяет визуально оценить размер фигур, вставленных на страницу, и расстояние
между ними.
В
зависимости от стоящей задачи параметры линейки и сетки можно изменить в
специальном диалоговом окне Сервис —Линейка и сетка. Данное окно
включает два раздела: настройка линеек и на-стройка координатной сетки.
В
данном окне можно изменить частоту делений линейки – Промежуточные деления (по
горизонтали и вертикали). По умолчанию этот параметр установлен в положение Мелкая,
обеспечивающее максимально частое расположение линий. Здесь также можно
поменять положение нулевой отметки с помощью команды Ноль на линейке.
В разделе Сетка можно
настроить три параметра: Интервал между линиями сетки, Минимальный
интервал и Начало сетки.
Как
правило, изменять данные настройки при построении чертежей не нужно, так как
они соответствуют настройкам по умолчанию.
ВКЛАДКА
СТРАНИЦЫ
Для
быстрого перехода к нужной странице рисунка можно использовать ее вкладку.
Как правило, вкладка
содержит имя соответствующей страницы, что позволяет ее легко идентифицировать.
Кроме того, с помощью вкладки можно открыть контекстное меню (щелкнув по
ярлычку правой кнопкой мыши), в котором представлены четыре команды, позволяющие
управлять размещением и отображением страниц в документе:
·
добавить страницу (данная
команда также находится в меню Вставка);
·
удалить страницу (данная команда также находится в меню Правка);
·
переименовать страницу (страница также переименовывается при двойном
щелчке мыши по вкладке);
·
изменить порядок страниц (порядок страниц можно также изменить путем
простого перетаскивания вкладок с помощью мыши; если страница задана как
подложка (фоновая), то ее положение по отношению к другим страницам изменить
невозможно).
МАСШТАБ ПРОСМОТРА ДОКУМЕНТА
В Visio существует несколько способов
изменения масштаба просмотра: с помощью команд, окон диалога, окна Панорама
и масштаб.
Команды изменения масштабов просмотра собраны в меню Вид — Масштаб. В этом
меню можно выбрать команду, которая позволит представить следующими путями:
·
последний масштаб – страница отображается в последнем использованном
до этого масштабе;
·
по ширине страницы – в окне редактирования лист виден в полную ширину
(но не длину);
·
страница целиком – в окне редактирования показана страница целиком.
Возможность
выбора масштаба предоставляет также окно диалога Вид — Масштаб — Масштаб…
В этом окне (рис. 2) кроме вышеперечисленных способов можно установить
любой удобный масштаб просмотра.
Удобным
инструментом изменения масштаба просмотра изображения является окно Панорама
и масштаб (рис. 1.3) из меню Вид, позволяющее представить в окне
редактирования выбранный фрагмент изображения.
Для
быстрого изменения масштаба просмотра изображения на панели инструментов Стандартная
имеется раскрывающийся список масштаба , в котором можно выбрать одно из фиксированных значений масштаба или
задать масштаб самому.
Достаточно
удобно также изменение масштаба с помощью про-крутки колесика мыши с
одновременно зажатой клавишей CTRL. Следует помнить, что масштаб просмотра и
масштаб рисунка – это не одно и то же, и при изменении масштаба просмотра
масштаб рисунка не меняется.
ОСНОВЫ
РАБОТЫ С ФИГУРАМИ В VISIO
В Visio
под фигурой подразумевается любой геометрический объект, который можно выделить
одним щелчком левой кнопки мыши. Это может быть элементарная фигура – линия,
дуга, сплайн (несколько соединенных дуг), или сложная замкнутая фигура. В Visio
различаются три типа фигур: одномерные, двумерные и псевдотрехмерные (если
фигура изображается в перспективе).
Главный
признак фигуры – это наличие маркеров при ее выделении. Для выделения
должен быть включен инструмент Указатель на стандартной панели
инструментов.
МАРКЕРЫ
Основными
маркерами являются маркеры выделения.
Одномерная
фигура представляет собой отрезок прямой (линию),
который определяется только одним параметром – длиной. При выделении линия
обозначается двумя конкретными маркерами (точками окончания) (рис. 4): в
начале (обозначается знаком ‘’ – ,) и в конце (обозначается знаком
‘+’ – ), а также маркером, обозначающим центр при использовании
инструмента Карандаш.
Рис.4
Каждая двумерная
фигура имеет восемь маркеров выделения, которые образуют прямоугольник,
ограничивающий фигуру. Кроме визуального ограничения, эти маркеры играют важную
роль в изменении размеров фигуры. Боковые маркеры позволяют изменить
соответствующие линейные размеры – высоту или ширину, а с помощью угловых
маркеров все размеры изменяются пропорционально.
Вместе
с маркерами выделения в некоторых сложных фигурах могут использоваться маркеры
контроля (рис. 6), которые предназначены для изменения внутренних размеров
фигуры. Они имеют вид желтых ромбов.
Для
более четкого различия маркеров выделения и маркеров контроля последние имеют
контекстные подсказки, содержащие информацию о способе их применения.
Для возможности
поворота фигуры на произвольный угол используется маркер вращения,
который имеет вид кружочка, расположенного по умолчанию над двумерной фигурой
(рис. 7). При наведении курсора на маркер вращения появляется дополнительный
маркер, играющий роль центра вращения (так называемая «булавка»).
По умолчанию этот маркер всегда находится в центре фигуры и имеет вид
небольшого круга со знаком «плюс» в центре. В отличие от маркеров вращения,
«булавка» может быть перемещена в любое место листа.
Точки соединения
(рис. 
фигуры и этим отличаются от остальных маркеров. Точки соединения, которые имеют
только двумерные фигуры, обозначаются синими крестиками и позволяют упростить
процесс соединения раз-личных фигур и схем.
У
фигуры можно изменить также положение вершины. Для этого используются маркеры
вершины (рис. 1.9). Как и точки контроля, вершины становятся доступными во время
работы с инструментами редактирования. К этим инструментам относятся
инструменты Линия, Дуга, Ломаная и Карандаш.
При
выборе одного из вышеперечисленных инструментов маркеры, находящиеся в
вершинах, примут форму зеленого ромба. Чтобы изменить положение вершины фигуры,
необходимо щелкнуть по ней левой кнопкой мыши и, удерживая ее, переместить
выделенный маркер в нужное место.
ОКНО
РАЗМЕР И ПОЛОЖЕНИЕ
Это
окно (рис. 1.10) вызывается командой Вид — Размер и положение. С
помощью него можно вводить численные значения ширины, высоты,
значения по координатам X (абсциссы) и Y (ординаты), угол поворота
и положение «булавки» (центра вращения фигуры).
ПОЛЬЗОВАТЕЛЬСКИЕ
ФИГУРЫ
Пользовательской
фигурой считается фигура, которая была создана с помощью инструментов
редактирования изображения: Прямоугольник, Эллипс, Линия, Дуга,
Ломаная и Карандаш.
Эти инструменты
содержатся на панели рисования ,
которая появляется при нажатии на кнопку на стандартной панели инструментов и при первом запуске Visio по
умолчанию не отображается. Они вызываются командами также при сочетании клавиши
CTRL и клавиши 8, 9, 6, 7, или 4 соответственно.
Главным
из перечисленных инструментов можно считать Карандаш, так как он
объединяет возможности, присущие всем остальным. Однако его основная задача
состоит в том, что он предназначен для изменения формы фигур, вставленных из
панели фигур. Эти функции рассмотрены выше. С его помощью также можно изменять
кривизну сторон фигуры (рис. 1.11).
Точки изменения
кривизны сторон
Для рисования гладких
кривых (сплайнов) в Visio используется инструмент Ломаная. В результате
его применения получается сплайн, состоящий из множества точек контроля,
соединенных между собой дугами.
После окончания
рисования фигуры ее можно подправить, добавив или удалив лишние точки контроля
(рис. 1.12). Чтобы удалить точку контроля, необходимо ее выделить (она должна
принять сиреневый цвет) и нажать клавишу DELETE. Для добавления точки контроля
нажмите клавишу CTRL и, удерживая ее, щелкните левой кнопкой мыши.
Инструменты Прямоугольник
и Эллипс позволяют рисовать прямоугольники и эллипсы, не прибегая к
фигурам, которые находятся в наборах. Эти инструменты также позволяют создать
квадраты и окружности. Для того чтобы нарисовать окружность и квадрат, нужно
выбрать соответствующий инструмент, нажать клавишу SHIFT и, удерживая ее,
задать размер контура.
ПУНКТЫ
МЕНЮ ФИГУРА
Перечень основных
команд, содержащихся в данном меню, необходимых для работы с фигурами в Visio.
Группировка:
— группировать
– соединить выделенные простые или сложные фигуры в одну сложную фигуру;
при этом каждая составляющая остается самостоятельной фигурой и ее можно
редактировать, не разгруппировывая фигуру (рис. 1.13);
— разгруппировать –
разделить сложную фигуру на составляющие.
Рис.1.13
Порядок:
—на
передний план – поместить выделенную фигуру выше всех ос-тальных;
—на
задний план – поместить выделенную фигуру ниже всех ос-тальных;
—переместить
вперед – переместить выделенную фигуру на одну позицию выше;
—переместить назад
– переместить выделенную фигуру на одну позицию ниже.
Повернуть/отразить:
—повернуть
влево (CTRL+L)– повернуть выделенную фигуру против часовой стрелки на 900;
— повернуть
вправо (CTRL+R) – повернуть выделенную фигуру по часовой стрелке на 900;
— повернуть
текст – повернуть текст в фигуре против часовой стрелки на 900.
—отразить
слева направо (CTRL+H) – зеркально отразить выделенную фигуру относительно
вертикальной прямой;
— отразить сверху
вниз (CTRL+J) – зеркально отразить выделенную фигуру относительно
горизонтальной прямой.
Операции:
— объединение –
объединить несколько фигур в одну целую (которую впоследствии невозможно
разгруппировать), при этом фигуры не обязательно должны быть пересекающимися
(рис. 14);
Рис.14
— объединить – объединить непересекающиеся
фрагменты и уда-лить общие (рис. 15);
Рис.15
— фрагмент – разбить фигуру на фрагменты по
двумерным перекрывающимся областям или линиям пересечения; после деления каждый
фрагмент становится самостоятельной фигурой (рис. 16);
Рис.16
— пересечение – оставляется на листе фигура,
образованная общи-ми фрагментами исходных фигур (рис. 17);
Рис.17
-вычитание – удаляются все фигуры кроме нижней левой фигуры (рис. 18);
Рис.18
— соединить – при соединении нескольких
фигур остается только одна, которая состоит из контурных линий всех фигур (рис.
19);
Рис.19
—обрезать – образуются фигуры, содержащие
только контурные линии разделяемых фигур (рис. 20);
Рис.20
— смещение – можно «размножить» выделенную
фигуру, создав копии левее и правее ее текущего положения (рис. 1.21).
. 
Рис.1.21
АВТОМАТИЧЕСКОЕ
УПРАВЛЕНИЕ ФИГУРАМИ. ВЫРАВНИВАНИЕ
В Visio
имеется два инструмента для автоматического выравнивания фигур. Один из них, Выровнять
фигуры, позволяет выполнить вертикальное или горизонтальное выравнивание
(рис. 22).
Рис.22
Другой – Распределить
фигуры – позволяет выровнять расстояние между фигурами (рис. 23).
Рис.23
АВТОМАТИЧЕСКОЕ
УПРАВЛЕНИЕ ФИГУРАМИ. СОЕДИНЕНИЕ
Кроме
ручного соединения, в Visio с помощью инструмента Со-единить фигуры выполняется
автоматическое соединение фигур, причем оно всегда выполняется способом «от
фигуры к фигуре». Эта команда позволяет упростить создание блок-схем или
древовидных структур. После создания с ее помощью центральной цепочки к ней
можно добавить «отростки», т. е. боковые элементы.
Для
соединения фигур также используется инструмент Соедини-тельная линия панели
инструментов Стандартная.
ПУНКТЫ
МЕНЮ ФОРМАТ
Команды,
содержащиеся в данном пункте, необходимы для работы с фигурами: Текст, Линия,
Заливка и Защита. Команда Текст (рис. 24) предназначена
для форматирования текста в фигуре (форматировать текст в фигуре можно также с
помощью панели инструментов Форматирование).

Рис.24 Рис.25
Команда Линия (рис.
25) предназначена для форматирования линии с помощью следующих инструментов:
— шаблон
– определяет тип линии, которая по умолчанию является сплошной;
— толщина
– позволяет установить необходимую толщину линии;
— цвет
– позволяет выбрать цвет линии из приведенной палитры;
— точка
– изменение типа конца линии, по умолчанию имеющего закругленный вид (Круглая),
на квадрат (Квадратная) или расширенный квадрат (Расширенная);
— концы
линии – содержит различные виды окончаний линии: стрелки различных форматов
и кружочки;
— начальный
и конечный размеры – позволяет регулировать размер окончаний линий;
— скругленные углы
– позволяет установить необходимое сглаживание углов фигуры.
Рис.26
Команда Заливка (рис.
26) предназначена для изменения цвета заливки фигуры с помощью инструментов:
—
цвет – позволяет выбрать цвет заливки из приведенной палитры;
—
узор – позволяет выбрать текстуру заливки из приведенных вариантов;
—
цвет узора – позволяет выбрать цвет текстуры заливки;
— тень –
создает тень фигуры с помощью выбора стиля тени, тек-стуры и цвета аналогично
вышеперечисленным командам.
Кроме того, стоит
отметить, что при форматировании текста, ли-ний и заливки также можно менять их
прозрачность от 0 до 100 % в зависимости от необходимых задач.
Команда Защита (рис.
27) предназначена для защиты всей фигуры или ее отдельных элементов от
нежелательных случайных операций.
Рис.27
НАПРАВЛЯЮЩИЕ
ТОЧКИ И ЛИНИИ
В
Visio имеется непечатаемая направляющая точка, которая позволяет
выделить один узел на странице. После выделения этот узел приобретает
специфическое свойство – все вершины или точки соединения фигуры, попадающие в
область его видимости, автоматически помещаются в узел.
Для
вставки направляющей точки на страницу используется одноименный специальный
инструмент, который находится в левом верхнем углу, в месте пересечения
вертикальной и горизонтальной линеек (рис. 28). В случае, если линейки скрыты
(с помощью соответствующей команды в меню Вид), этот инструмент
становится недоступным.
Кроме того, у
направляющей точки есть обратное свойство: при попадании области видимости
направляющей точки в ключевую точку фигуры, она автоматически устанавливается в
нее. Таким образом, не-зависимо от масштаба можно выполнить визуальную связь
между фигурами, разместив в вершинах одной из них направляющие точки.
Горизонтальные и
вертикальные направляющие, как и направляющая точка,
позволяют упростить позиционирование фигур на странице. В отличие от точки, они
позволяют выделить все узлы, лежащие на одной горизонтальной или вертикальной
линии. Все прочие свойства у них очень схожи.
Рис.29
Включить и выключить
отображение направляющих точек и линий (рис. 29) можно соответствующими
командами в меню Вид.
ПАРАМЕТРЫ
ПРИВЯЗАТЬ И ПРИКЛЕИТЬ
При
использовании инструментов привязки по умолчанию устанавливается, что фигура
может соединиться с направляющей точкой или линией только через маркер
выделения, а направляющая точка с фигурой – через точку соединения. Однако эти
параметры можно изменить. Для настройки параметров используется специальное
окно диалога Привязать и приклеить (рис. 30). Это окно диалога содержит
ряд флажков, устанавливающих параметры привязки.
Рис.30
Раздел Сейчас
активны содержит флажки основных параметров, облегчающих позиционирование
фигур.
Установка флажка Привязка
включает возможности склейки фигур с помощью соединительной линии.
Характерным признаком этого свойства является возникновение красной рамки
вокруг склеенных элементов.
Установка флажка Приклеивание
позволяет использовать точную привязки фигур к узлам сетки, в том числе и с
помощью направляющих точек и линий.
С помощью флажка Динамическая
сетка можно использовать дополнительную сетку, указывающую положение
центров остальных фигур. Линия сетки возникает при приближении центра
перемещаемой фигуры к вертикальной или горизонтальной линии, проходящей через
центр соответствующей фигуры.
Флажок Вспомогательные
линии включает дополнительную возможность по позиционированию фигур при
создании их с помощью инструментов редактирования. Установка этого флажка
позволяет прорисовывать на странице направляющие, которые упрощают рисование
фигур в заданном направлении. Направляющая проходит через центр фигуры и
появляется начиная с 450 и через каждые 900.
Кроме включения или
отключения этих особенностей рабочего листа, для свойств Привязать и
приклеить в разделах Привязка и Приклеивание можно настроить
дополнительные параметры. Эти параметры позволяют определить, с какими
элементами, представленными на странице, они могут взаимодействовать.
СПЕЦИФИКАЦИЯ ОЦЕНОЧНЫХ СРЕДСТВ
Спецификация контрольной работы
1.
Назначение
Контрольная работа — средство проверки умений применять
полученные знания для решения задач определенного типа по теме или разделу.
Контрольная работа – письменное задание, выполняемое в течение заданного
времени (в условиях аудиторной работы). Как правило, контрольная работа
предполагает наличие определенных ответов.
2. Правила
выполнения
Критерии оценки выполнения контрольной работы:
—
соответствие
предполагаемым ответам;
—
правильное использование
алгоритма выполнения действий (методики, технологии и т.д.);
—
логика рассуждений;
—
неординарность подхода к
решению.
ОБЯЗАТЕЛЬНАЯ КОНТРОЛЬНАЯ РАБОТА №1
Вариант 1.
1.
Назначение системного ПО и его классификация.
2.
Операционные системы и их классификация.
3. Установите соответствие:
Тип
файла Расширение
а)
звуковой
1) .txt, .doc
б) текстовый
2) .bmp, .jpg, .jpeg
в) графический
3) .avi
г)
видео
4) .mp3, .mid
4.Найдите ошибки в
тексте о видах программного обеспечения и исправьте их.
ПРОГРАММНОЕ ОБЕСПЕЧЕНИЕ ПК
Выделяют
три вида программного обеспечения компьютера: системное, офисное, системы
программирования. Системное программное обеспечение – программы для
обслуживания компьютера и управления работой его устройств. К ним относятся
операционные системы, программные оболочки, утилиты (программы контроля,
тестирования, диагностики, архиваторы, игры, драйверы, антивирусные программы).
Офисное ПО – конкретная программа для решения какой – либо задачи пользователя.
К прикладным программам относятся: текстовые, графические, музыкальные редакторы,
электронные таблицы, драйверы, СУБД, обучающие программы, принтеры, сканеры,
игры, издательские системы и т.д. Для разработки новых программ на конкретном
языке программирования применяются системы программирования. Данный класс
программного обеспечения включает в себя языки и среды программирования такие
как: QBasic,Visual Basic, Pascal, Delphi, C++ и др.
Задание 5. Заполните
таблицу. выберите программы, соответсвующие данным разделам.
WINDOWS 7, MS DOS, MS EXCEL,
CORALDRAW, MS PUBLISHER, WORDPAD, MS PAINT, БЛОКНОТ,
WINZIP, DRWEB, WINRAR, AIDA, 7ZIP, NERO, WINDOWS MEDIA, NORTON ANTIVIRUS, MOVIE
MAKER, GOOGLE CHROME, C++, ПАСКАЛЬ, DELPHI, FORTRAN
|
СИСТЕМНЫЕ ПРОГРАММЫ |
ПРИКЛАДНЫЕ ПРОГРАММЫ |
СЛУЖЕБНЫЕ И СЕРВИСНЫЕ ПРОГРАММЫ |
ЯЗЫКИ ПРОГРАММИРОВАНИЯ |
Вариант 2.
1.
Назначение системного ПО и его классификация
2. Технология работы с операционными
системами
3.Сервисное ПО:
краткая характеристика
4. Универсальный указатель ресурсов имеет вид:
http://school.mos.ru/ege/index.htm
Путь к файлу:
http://school.mos.ru
2) ege/index.htm
3) school.mos.ru
4) index.htm
5.Заполните таблицу. найдите
правильное название объектов графического интерфейса.
|
ЯРЛЫК |
|
|
ДИАЛОГОВОЕ ОКНО |
|
|
СЧЕТЧИК |
|
|
ИНДИКАТОР |
|
|
МЕНЮ ОКНА |
|
|
ПЕРЕКЛЮЧАТЕЛЬ |
|
|
КНОПКА |
|
|
СПИСОК ПАПОК |
|
|
ЗАГОЛОВОК ОКНА |
|
|
ВКЛАДКА |
|
|
ТЕКСТОВОЕ ПОЛЕ |
|
|
ГРАНИЦА ОКНА |
|
|
ПАНЕЛЬ |
.





3.3 Экзаменационные вопросы и задания по
дисциплине
Вопросы и задания к зачету по дисциплине:
|
1 |
Информация и |
|
2 |
Этапы развития |
|
3 |
Виды |
|
4 |
Этапы развития |
|
5 |
Виды |
|
6 |
Технология работы |
|
7 |
Технология |
|
8 |
Текстовый |
|
9 |
Технология |
|
10 |
Автоматизация |
|
11 |
Мультимедийные |
|
12 |
Растровая |
|
13 |
Растровая |
Задание 1. Средствами
MS Word оформить текст по образцу.
Задание 2. В табличном процессоре MS Excel рассчитать
таблицу по образцу и построить линейчатую диаграмму доходов сотрудников.
Задание 3. Создайте новый документ. Настройте параметры страницы: задайте размер
полей по 1 см со всех сторон. Выполните расчёты.
Задание 4. Создайте
средствами MS Word цветную схему Солнечной системы.
Задание 5. В
текстовом редакторе MS Word подготовьте объявление,
используя эффекты Word Art и вставку рисунка из ClipArt.
Задание 6. В
текстовом редакторе MS Word создайте многоуровневый
список по образцу.
Задание 7. Создать данный рисунок с помощью автофигур.
Задание 8. В табличном процессоре MS Excel рассчитать таблицу
по образцу. Налог рассчитать из расчета 13% от Начислено.
Задание 9. Практическое
задание: в текстовом редакторе MS Word нарисуйте
параллелепипед.
Задание 10. Практическое
задание: в текстовом редакторе MS Word с помощью панели
редактора формул создать формулы:

ВЫ СТУДЕНТ ТулГУ (Тульский Государственный Университет) и ОБУЧАЕТЕСЬ ДИСТАНЦИОННО?
На ЭТОМ сайте, Вы найдете ответы на вопросы тестов ТулГУ и другую помощь с учебными работами.
Регистрируйтесь, находите Ваш предмет, пополняйте баланс и без проблем сдавайте тест.
Как посмотреть ответ: ИНСТРУКЦИЯ
Выберите один ответ:
a. устанавливается левая и правая границы для всего документа
b. устанавливаются левая и правая границы для выделенного фрагмента текста
c. устанавливается выравнивание абзаца по ширине страницы
d. выставляются параметры страницы для печати документа
ОТВЕТ предоставляется за плату. Цена 10 руб. ВОЙТИ и ОПЛАТИТЬ
- Предмет: Информационные технологии в техносферной безопасности ТулГУ
-
Куплено раз: 34
/informatsionnye-tekhnologii-v-tekhnosfernoj-bezopasnosti-tulgu/1332-s-pomoshchyu-ukazannykh-na-risunke-elementov-v-ms-word


























































































































