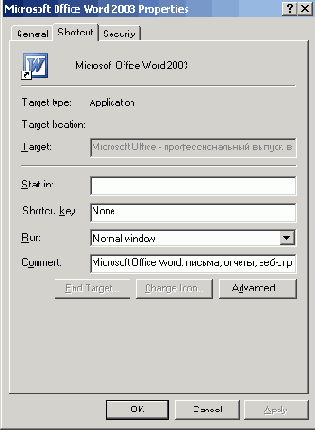Тема: Контрольная
работа по теме «Технология обработки текстовой информации»
Цель урока: — выявить
уровень знаний по данной теме.
— развить интерес
к предмету, расширить кругозор учащихся
— воспитать
самостоятельность, ответственность, аккуратность, бережное отношение к технике
ХОД УРОКА:
1. Организационный
момент
2. Выполнение
работы
1 вариант
1.
Текстовый редактор — программа, предназначенная для
1. создания,
редактирования и форматирования текстовой информации;
2. работы с
изображениями в процессе создания игровых программ;
3. управление
ресурсами ПК при создании документов;
4. автоматического
перевода с символьных языков в машинные коды;
2. К числу
основных функций текстового редактора относятся:
1. копирование,
перемещение, уничтожение и сортировка фрагментов текста;
2. создание,
редактирование, сохранение и печать текстов;
3. строгое
соблюдение правописания;
4. автоматическая
обработка информации, представленной в текстовых файлах.
3. Символ,
вводимый с клавиатуры при наборе, отображается на экране дисплея в позиции,
определяемой:
1. задаваемыми
координатами;
2. положением
курсора;
3. адресом;
4. положением
предыдущей набранной букве.
4.
Сообщение о местоположении курсора, указывается
1. в строке
состояния текстового редактора;
2. в меню
текстового редактора;
3. в окне
текстового редактора;
4. на панели
задач.
5. С
помощью компьютера текстовую информацию можно:
1. хранить,
получать и обрабатывать:
2. только
хранить;
3. только
получать;
4. только
обрабатывать.
6. Какая
операция не применяется для редактирования текста:
1. печать
текста;
2. удаление в
тексте неверно набранного символа;
3. вставка
пропущенного символа;
4. замена
неверно набранного символа;
7.
Копирование текстового фрагмента в текстовом редакторе предусматривает в первую
очередь:
1. указание
позиции, начиная с которой должен копироваться объект;
2. выделение
копируемого фрагмента;
3. выбор
соответствующего пункта меню;
4. открытие
нового текстового окна.
8. Текст,
набранный в тестовом редакторе, храниться на внешнем запоминающем устройстве:
1. в виде
файла;
2. таблицы
кодировки;
3. каталога;
4. директории.
9. С
помощью какой пиктограммы можно запустить редактор Word?
10. Для
чего предназначены клавиши прокрутки?
1. Для
изменения размеров документа.
2. Для выбора
элементов меню.
3. Для
быстрого перемещения по тексту.
4. Для
оформления экрана.
11. Даны
слова и местоположение курсора в них. Какие слова получатся из данных в
результате того, что были нажаты клавиши:
12. Для
чего служит клавиша Delete?
1. Для
удаления символа перед курсором.
2. Для
перехода к следующему абзацу.
3. Для
отступления места.
4. Для сохранения
текста.
5. Для
удаления символа следующего за курсором.
13. С
помощью какой последовательности команд можно получить следующий вид надписи:
1. Правка |
Специальная вставка…
2. Формат]Шрифт…
3. Вставка |
Рисунок | Объект WordArt…
4. Формат |
Стиль
14. Какая
из перечисленных последовательностей действий выполняет перемещение блока.
1.
• Выделить блок.
• Скопировать его в буфер.
• Затем передвинуть курсор туда, куда необходимо
• Вставить его в нужном месте.
• 2.
• Выделить блок.
• Вырезать его в буфер.
• Затем передвинуть курсор туда, куда необходимо.
• Вставить блок.
15. Для
чего предназначен Помощник?
1. Для
украшения окна документа.
2. Для
получения быстрых советов или справок.
3. Для
демонстрации анимационных возможностей Word.
4.
Для
вставки в текст документа
анимации.
Критерии
оценивания:
13-15 правильных
ответов – «5»
10-12 правильных
ответов — «4»
7-9
правильных ответов – «3»
«Обработка
текстовой информации»
2
вариант
1. В ряду
«символ» — … — «строка» — «фрагмент текста»
пропущено:
1. «слово»;
2. «абзац»;
3. «страница»;
4. «текст».
2. Клавиша
BackSpace служит
для::
5. удаления
символа справа от курсора
6. удаления
символа слева от курсора
7. удаления
всей строки, на которой расположен курсор
8. перемещения
на следующую страницу документа;
3. Курсор
— это
1. устройство
ввода текстовой информации;
2. клавиша на
клавиатуре;
3. наименьший
элемент отображения на экране;
4. метка на
экране монитора, указывающая позицию, в которой будет отображен вводимый с
клавиатуры.
4. При
наборе текста одно слово от другого отделяется:
1. точкой;
2. пробелом;
3. запятой;
4. двоеточием.
5.
Редактирование текста представляет собой:
1. процесс
внесения изменений в имеющийся текст;
2. процедуру
сохранения текста на диске в виде текстового файла;
3. процесс
передачи текстовой информации по компьютерной сети;
4. процедуру
считывания с внешнего запоминающего устройства ранее созданного текста.
6. В
текстовом редакторе при задании параметров страницы устанавливаются:
1. Гарнитура,
размер, начертание;
2. Отступ,
интервал;
3. Поля,
ориентация;
4. Стиль,
шаблон.
7. Строка
меню текстового редактора — это:
1. часть его
интерфейса, обеспечивающая переход к выполнению различных операций над текстом;
2. подпрограмма,
обеспечивающая управление ресурсами ПК при создании документа;
3. своеобразное
«окно», через которое тест просматривается на экране;
4. информация
о текущем состоянии текстового редактора.
8.
Гипертекст — это
1. структурированный
текст, в котором могут осуществляться переходы по выделенным меткам;
2. обычный,
но очень большой по объему текст;
3. текст, буквы
которого набраны шрифтом очень большого размера;
4. распределенная
совокупность баз данных, содержащих тексты.
9. Для
чего предназначены клавиши прокрутки?
1. Для
изменения размеров документа.
2. Для выбора
элементов меню.
3. Для
быстрого перемещения по тексту.
4.
Для
оформления экрана.
10.
Впишите названия клавиш, которые необходимо нажать, чтобы из исходных слов
получились новые (местоположение курсора указано):
│ЗАДАЧА-
ЗАДАЧКА; СТОЛ| — СТУЛ; |ФОНАРЬ – ЗВОНАРЬ; КО│РОНА- ВОРОН; ФАР|АОН – МАРАФОН.
11. Какой
из приведенных списков является маркированным?
1. Абзац —
это фрагмент текста, процесс ввода которого закончился нажатием на клавишу Esc.
2. Абзац —
это фрагмент текста, процесс ввода которого закончился нажатием на клавишу
Space.
3. Абзац —
это фрагмент текста, процесс ввода которого закончился нажатием на клавишу
Enter.
4. Абзац —
это фрагмент текста, процесс ввода которого закончился нажатием на клавишу
Delete.
5. Абзац —
это фрагмент текста, процесс ввода которого закончился нажатием на клавишу
Shift.
14. С
помощью какой клавиши верхнего меню можно проверить правописание
15. Перечислите номера клавиш меню, с помощью которых можно поместить
какую-либо таблицу в документ:

Критерии оценивания:
13-15 правильных
ответов – «5»
10-12 правильных
ответов — «4»
7-9 правильных
ответов – «3»
Контрольная
работа № 2 .
Ответы к тесту:
1 вариант.
1-1
2-2
3-2
4-1
5-1
6-1
7-2
8-1
9-3
10-3
11- ПАР БУЛКА
ЛИСТ РАМКА КОРОНА МЫШКА МОР КОРЗИНА
12-5
13-3
14-2
15-2
2 вариант
1-1
2-2
3-4
4-2
5-1
6-3
7-1
8-1
9-3
10- →→→→→К
← BackSpace У (либо
←←Delete У)
Delete ЗВ
BackSpace BackSpace ВО→→→ Delete
←← BackSpace М →→→Ф
11-2
12-3
13-3
14-4
15- 7, 16, 17,
18
Критерии оценивания:
13-15 правильных
ответов – «5»
10-12 правильных
ответов — «4»
7-9 правильных
ответов – «3»
3. Подведение
итогов урока.
Содержание
- Текстовый процессор Microsoft Office Word
- Различные способы запуска приложений Microsoft Office
- Запуск Microsoft Word
- 1.2. Запуск программы Microsoft Word
- Читайте также
- 6.1. Средства Microsoft Word
- 1.1. Установка Microsoft Word
- Основы работы в Microsoft Word
- MICROSOFT WORD
- Интерфейс Microsoft Word
- Горячие клавиши Microsoft Word
- Глава 9 Возможности COM в Microsoft Word и Microsoft Excel
- 9.4. Управление Microsoft Word и Microsoft Excel
- Интеграция с Microsoft Word
- 5.1. Средства Microsoft Word
- Глава 4 Microsoft Word
- 4.1. Возможности Microsoft Word
- 4.7. Дополнительные возможности Microsoft Word
- 5.1.16. Совместимость с Microsoft Word
- Настройки Microsoft Word
- Урок 5.7. Рисование в Microsoft Word
Текстовый процессор Microsoft Office Word
Способ запуска Microsoft Word стандартен. Отличаются данные текстовые процессоры значками и названием программ.
Универсальный способ запуска процессора Word:
1. Щелкнуть левой клавишей мыши по кнопке «Пуск» на Панели инструментов Windows.
2. Указать в появившемся стартовом меню на пункт «Программы» (см. Рис. 1.2.1)
3. В открывшемся списке программ щелкнуть на строке «Microsoft Word». (см. Рис. 1.2.2)
Рис.1.2.1 Кнопка «Пуск» на Панели инструментов Windows и пункт «Программы»
Рис.1.2.2 Запуск MS Word
Также запуск можно осуществить нажатием ярлыка на рабочем столе соответствующего текстового процессора.
Варианты завершения работы:
2. Войти в меню Файл и выбрать команду Выход
3. Щелкнуть левой кнопкой мыши на значке Выход в правом верхнем углу окна редактора
4. Дважды щелкнуть по значку Word в левом верхнем углу окна редактора
При завершении работы Word проверяет открытые в нем документы. Если какой-либо из них не был сохранен после изменения, на экран выдается диалог, сообщающий имя не сохраненного документа. Для выхода из диалога необходимо выбрать одну из кнопок:
1. Да, если нужно сохранить документ и выйти из редактора,
2. Нет, если сохранять изменения не нужно,
3. Отмена, чтобы отменить выход из редактора и продолжить работу
Источник
Различные способы запуска приложений Microsoft Office
Приложение Microsoft Office можно запустить следующими способами: 1. нажать кнопку Пуск (Start), выбрать в открывшемся меню команды Все программы (All Programs), Microsoft Office и команду с названием приложения, например Microsoft Office Word 2003;
2. нажать кнопку приложения на панели Быстрый запуск;
3. в окне папки с документом приложения дважды щелкнуть его значок — запустится приложение и откроется документ;
4. нажать кнопку Пуск (Start), выбрать в главном меню команду Выполнить (Run) и ввести в поле Открыть (Open) имя исполняемого файла приложения, или просто название приложения, например, excel;
5. поместить ярлык приложения в меню Автозагрузка (Startup), что обеспечит запуск приложения сразу после запуска операционной системы;
6. дважды щелкнуть значок ярлыка приложения (рис. 1.9), если он был до этого помещен на рабочий стол или в другую папку.
Рис. 1.9 Ярлык приложения Word
Задание сочетания клавиш, запускающих приложение, и способ отображения окна приложения
Чтобы задать сочетание клавиш, запускающих приложение, и изменить способ отображения окна приложения, используемый по умолчанию, щелкните ярлык правой кнопкой и выберите команду Свойства (Properties). Откройте вкладку Ярлык (Shortcut) (рис. 1.10).
Рис. 1.10 Диалоговое окно, позволяющее задать сочетание клавиш, запускающих приложение, или изменить способ отображения окна приложения
Тип окна, используемый по умолчанию, после запуска приложения: стандартное окно, развернутое окно (полноэкранный режим) и свернутое окно (кнопка на панели задач) выбирается в раскрывающемся списке Окно (Run).
Сочетания клавиш, которое можно использовать для запуска приложения задается в поле Быстрый вызов (Shortcut key). Это сочетание автоматически включает клавиши Ctrl+Alt. Установите курсор в это поле и нажмите клавишу, которую следует добавить в сочетание. Например, чтобы определить сочетание клавиш Ctrl+Alt+H, нажмите Н. В сочетаниях нельзя использовать клавиши Esc, Enter, Tab, Пробел, Print Screen и Backspace.
Заданное сочетание не должно использоваться ни одной другой программой. Если оно совпадает с какой-либо назначенной клавишей, используемой программой для Windows, эта клавиша просто не будет работать. Назначенная клавиша — это клавиша, которая при одновременном нажатии с клавишей Alt, выполняет действие, аналогичное выбору мышью команды меню.
Сознание ярлыка приложения на рабочем столе
Приложение можно запустить двойным щелчком мыши по значку ярлыка. Значок ярлыка, как правило, отличается от значка объекта, для которого он создан (в данном случае значка приложения), только стрелкой перехода (см. рис. 1.9).
Ярлык — это ссылка на объект. Файл ярлыка занимает мало места на диске (около 1 Кбайта). Поместив ярлык приложения на рабочий стол, вы сможете запускать приложение двойным щелчком мыши ярлыка, не обращаясь к меню. Для перемещения ярлыка приложения на рабочий стол нажмите кнопку Пуск (Start), выберите команды Все Программы, Microsoft Office (All Programs, Microsoft Office) и, удерживая нажатой правую кнопку мыши, перетащите значок приложения, например Microsoft Office Word 2003, на рабочий стол.
Источник
Запуск Microsoft Word



Существует несколько способов запуска Microsoft Word, как и любого другого приложения, работающего под управлением операционной системы Windows.
Запустить MS Word, можно одним из перечисленных ниже способов :
1. Выбрать соответствующую команду в стартовом меню (Пуск –>Программы –> Microsoft Word).
2. С помощью ярлыка Microsoft Word, расположенного на Рабочем столе.
3. С помощью кнопки Microsoft Word, расположенной на одной из панелей быстрого запуска Панели задач.
Если необходимо не только запустить Word, но и открыть документ, можно использовать программу Проводник.
1. Запустить Проводник любым известным способом.
2. Открыть папку, содержащую требуемый файл Microsoft Word и дважды щелкнуть по его значку левой клавишей мышки.
Можно использовать меню Пуск –> Документы. В появившемся на экране списке содержатся наименования документов, с которыми пользователь работал в последнее время. Щелкнуть мышкой по наименованию требуемого документа.
Источник
1.2. Запуск программы Microsoft Word
1.2. Запуск программы Microsoft Word
Запустить программу Microsoft Word можно несколькими способами:
• выполнить команду Пуск ? Программы ? Microsoft Office ? Microsoft Office Word 2007;
• щелкнуть на ярлыке Word на панели быстрого запуска;
• дважды щелкнуть на ярлыке Word на Рабочем столе.
Внимание!
Ярлыки на Рабочем столе и панели быстрого запуска не появляются по умолчанию при установке Microsoft Word, их нужно дополнительно создать при необходимости. Вы можете это сделать разными способами, но самый простой – просто перетащить значок Word из меню Пуск, удерживая нажатой левую кнопку мыши.
Каждый пользователь обычно выбирает тот вариант, который кажется ему наиболее удобным.
Кроме того, запустить Word можно, открыв один из типов файлов, которые с ней ассоциируются. О том, что файл может быть открыт в Word, говорит его значок. Файл можно открыть одним из следующих способов:
• дважды щелкнув на его названии кнопкой мыши в окне программы Проводник или в окне папки;
• щелкнув правой кнопкой мыши на названии файла в окне программы Проводник или в окне папки и выбрав в контекстном меню строку Открыть (рис. 1.14);
Рис. 1.14. Открытие документа Microsoft Word с помощью контекстного меню
• дважды щелкнув кнопкой мыши на названии документа в окне любой другой программы для работы с файлами (например, Total Commander);
• выполнив команду Пуск ? Документы.
Внимание!
Открыть документ Microsoft Word последним способом можно только в том случае, если вы работали с ним недавно. В меню Документы находятся документы, которые открывались последними.
Если вы часто используете какой-нибудь документ Word, его ярлык можно вынести на Рабочий стол, чтобы иметь возможность быстро открывать его. Для создания ярлыка сделайте следующее.
1. Откройте папку, в которой хранится документ, и щелкните на его названии.
2. Выполните команду Файл ? Создать ярлык или щелкните на названии документа правой кнопкой мыши и выберите в контекстном меню строку Создать ярлык.
3. Щелкните на созданном ярлыке и, не отпуская кнопку мыши, перетащите его на Рабочий стол. Отличить ярлык от исходного документа можно по его значку. Значок ярлыка со стрелкой в левом нижнем углу (рис. 1.15).
Рис. 1.15. Созданный ярлык в окне папки
Таким же образом можно создать ярлык и для самой программы Microsoft Word. Файл запуска программы обычно находится по адресу Program FilesMicrosoft OfficeOffice12WINWORD.EXE.
Если вы не можете найти на компьютере ни одного файла со значком Microsoft Word, а также открыть программу ни одним из указанных способов, возможно, приложение не установлено на вашем компьютере. Чтобы это проверить, сделайте следующее.
1. Откройте Проводник или окно папки.
2. Перейдите в папку Program FilesMicrosoft Office (она может называться и по-другому, например Microsoft Office 2007).
3. Проверьте, есть ли в папке файл WINWORD.EXE.
Если вы нашли этот файл, создайте для него ярлык в удобном для вас месте запуска программы так, как это описано выше. Если файла в папке установки Microsoft Office не оказалось, вам необходимо добавить программу в состав установленных приложений пакета Office. О том, как это сделать, читайте в разд. 1.1.
Возможно, в папке Program Files вы не обнаружите директории Microsoft Office или другой с подобным названием. Это означает, что офисный пакет не был установлен на ваш компьютер. Подробные рекомендации по установке Microsoft Office читайте в разд. 1.1.
Данный текст является ознакомительным фрагментом.
Продолжение на ЛитРес
Читайте также
6.1. Средства Microsoft Word
6.1. Средства Microsoft Word С простыми рисунками и схемами можно работать непосредственно в редакторе Word.Работа с готовыми рисунками в WordВ документ текстового редактора Word можно вставлять рисунки, которые были созданы ранее и сохранены в виде отдельных файлов.Для этого на
1.1. Установка Microsoft Word
1.1. Установка Microsoft Word Перед тем как начать работу с программой, ее обязательно нужно установить. В процессе установки (инсталляции) на компьютер копируются файлы, необходимые для запуска и корректной работы программы, вносятся изменения в системный реестр. Если сравнить
Основы работы в Microsoft Word
Основы работы в Microsoft Word В этом подразделе рассмотрены следующие темы:• настройки интерфейса;• общие параметры работы;• отображения документов в окне программы.Как мне найти команды и инструменты, которыми я пользовался в предыдущих версиях Word?Действительно, интерфейс
MICROSOFT WORD
MICROSOFT WORD . Я люблю – и значит, я живу, – это из Высоцкого . Я пишу – и значит, я работаю в Word, – это уже из нашей повседневной реальности. Наверное, нет в мире другой столь популярной программы, как текстовый редактор Word (исключая разве что Windows, хотя Word превосходно себя
Интерфейс Microsoft Word
Интерфейс Microsoft Word Ну а теперь перейдем от славословий и осанн к конкретике. Запустите Word. И пока что ничего не делайте. Просто помедитируйте (как говорят на Востоке) на его солнцеподобный лик. А когда глаза привыкнут – попытайтесь вычленить из единой картинки отдельные
Горячие клавиши Microsoft Word
Горячие клавиши Microsoft Word (См. с. 86–87)
Глава 9 Возможности COM в Microsoft Word и Microsoft Excel
Глава 9 Возможности COM в Microsoft Word и Microsoft Excel • Технология OLE• Технология COM• Использование OLE в Delphi• Управление Microsoft Word и Microsoft ExcelТехнология COM/DCOM является одной из важных и широко используемых современных технологий. Охватить все аспекты технологии COM/DCOM очень сложно, и
9.4. Управление Microsoft Word и Microsoft Excel
9.4. Управление Microsoft Word и Microsoft Excel Трюки в Microsoft WordВ этом разделе мы более подробно остановимся на рассмотрении практических примеров использования СОМ-сервера редактора Microsoft Word. Достаточно популярный редактор обладает обширным набором возможностей, которые можно
Интеграция с Microsoft Word
Интеграция с Microsoft Word После установки MathType интегрируется в редактор Word, добавляя в окно программы свою панель инструментов и пункт главного меню. С их помощью можно работать с редактором непосредственно из окна Word. Кроме этого, MathType заменяет собой стандартный редактор
5.1. Средства Microsoft Word
5.1. Средства Microsoft Word С простыми рисунками и схемами можно работать непосредственно в редакторе
Глава 4 Microsoft Word
Глава 4 Microsoft Word 4.1. Возможности Microsoft Word Microsoft Word — один из самых лучших и мощных текстовых редакторов на сегодняшний день. Word, в отличие от Блокнота и WordPad, не входит в состав Windows, а распространяется в составе программного пакета Microsoft Office. Программа обладает огромным
4.1. Возможности Microsoft Word
4.1. Возможности Microsoft Word Microsoft Word — один из самых лучших и мощных текстовых редакторов на сегодняшний день. Word, в отличие от Блокнота и WordPad, не входит в состав Windows, а распространяется в составе программного пакета Microsoft Office. Программа обладает огромным количеством полезных
4.7. Дополнительные возможности Microsoft Word
4.7. Дополнительные возможности Microsoft Word Microsoft Word по праву можно назвать одним из лучших текстовых редакторов. Как вы убедились, он обладает множеством полезных и удобных функций для набора и редактирования текста, создания таблиц и рисунков.С помощью Word также можно
5.1.16. Совместимость с Microsoft Word
5.1.16. Совместимость с Microsoft Word Текстовый процессор Pages позволяет открывать файлы, созданные в MS Word. Причем с кириллицей нет никаких проблем, Mac OS X поддерживает шрифты операционной системы Windows, например, такие как: Arial, Comic Sans Ms, Courier, Helvetica, Tahoma, Times New Roman, поэтому приложение Pages
Настройки Microsoft Word
Настройки Microsoft Word Вид окна Microsoft Word зависит от выбора, сделанного в меню Вид строки Меню (рис. 3.2). Рис. 3.2. Меню Вид строки МенюНаиболее привычный вид документа вы увидите при включенном пункте меню Разметка страницы и выбранном пункте Линейка.В любом случае вы можете
Урок 5.7. Рисование в Microsoft Word
Урок 5.7. Рисование в Microsoft Word В документах Word можно использовать рисунки, схемы, диаграммы и другие графические объекты. Вы можете вставить в документ готовый графический объект (об этом вы узнаете в следующем уроке) или попробовать создать рисунок самостоятельно с
Источник
Доброго дня и солнечного настроения всем, заглянувшим на огонёк. Сегодня расскажу, как открыть текстовый редактор. Кому-то это может показаться слишком банальным. Но, судя по популярности данного запроса в поисковиках, довольно много пользователей испытывают трудности с решением поставленной задачи. Не буду злорадствовать, а просто протяну им руку помощи, описав самые доступные методы запуска текстовых редакторов «Блокнот» и Word.
Блокнот
Начнём, пожалуй, с «Блокнота» (Notepad) – самого простого текстового редактора, входящего в стандартный набор программного обеспечения любой версии Windows. Открыть текстовый редактор «Блокнот» можно несколькими способами.
№1
Первый способ изначально предусмотрен разработчиками операционной системы. Я имею в виду зелёную кнопку «Пуск», которую можно обнаружить в левом нижнем углу экрана. После нажатия на неё раскроется меню со списком наиболее часто используемых пользователем программ и служебными ярлыками («Мой компьютер», «Панель управления» …).
В нижней части списка имеется отдельно стоящий пункт «Все программы», нажатие на него раскроет перечень установленных на ПК программ.
Среди этого множества имеется неприметный пункт «Стандартные», после раскрытия содержимого в его недрах отыщется и «Блокнот». Для запуска найденного редактора осталось только щёлкнуть по нему мышью.
№2
Обладатели самой последней на данный момент десятой версии Windows среди служебных элементов меню «Пуск» могли заметить пустую строку. Она являет собой удобную функцию «Поиск».
В более ранних редакциях ОС строки нет, но есть команда «Поиск», дополненная изображением лупы.
Просто вводим туда слово «блокнот» или в английском варианте notepad (одно и тоже), ждём и видим в результатах поиска нужное нам приложение. Его запуск легко осуществить двумя быстрыми щелчками левой кнопки мыши.
Методом №2, как правило, редко пользуются, но данное знание не будет лишним – так искать на компьютере можно всё что угодно.
№3
Третий вариант, по-моему, самый удобный. Я пользуюсь именно им. Смысл не в открытии имеющегося на компьютере изначального файла с расширением txt и именем «Блокнот», а в создании ещё одного такого документа. На свободном месте любого пространства (рабочий стол или внутренности какой-нибудь папки) нужно единожды щёлкнуть левой клавишей мыши. Результатом этих действий станет появление небольшого меню. В нижней его части присутствует команда «Создать».
Подсвечиваем её посредством наведения курсора и среди списка предложенных для создания документов выбираем «Текстовый».
Появится файл с активным именным полем – это значит, что требуется задать ему имя. Называем и нажимаем на клавишу Enter (Ввод). Открыть полученный текстовый файлик можно также двумя щелчками.
№4
Друзья, есть ещё один способ, как мне думается, используется он крайне редко и в основном сисадминами, но расскажу и о нём — открыть текстовый редактор «Блокнот» можно через командную строку. В «Пуске» находим команду «Выполнить» либо одновременно жмём на две клавиши – Win (нарисовано плывущее окошко) и английскую R (текущая настройка языка не играет роли, метод сработает в любом случае, даже если выбран русский).
В открывшемся окошке пишем notepad (важно написать именно английское название) и жмём OK. Готово, цель достигнута – «Блокнот» открыт.
В Windows имеется ещё один текстовый редактор, являющийся внутрисистемным средством. Запускается он тоже через командную строку посредством написания в ней команды edit, идентичной его названию. Эту информацию я привёл просто для справки.
Word
Открыть текстовый редактор Word можно теми же самыми методами, что описывались выше для «Блокнота» с некоторыми правками. Коротко о том же:
- Первый — в меню «Пуск» среди всех программ ищем не «Стандартные», а Microsoft Office, а в числе предложенных компонентов выбираем Word.
- Второй — в поисковую строку требуется вписать не «Блокнот», а Word, потом найти нужную программу в результатах (обычно самая верхняя) и открыть двойным щелчком.
- Используя третий метод, проделываем всё то же самое, но среди перечисленных для создания вариантов выбираем документ Word.
- В четвёртом способе вписываем в окошко «Выполнить» команду winword.exe (можно вводить коротко одним словом без точки и расширения на конце) вместо notepad.
Файл
Друзья, тему я раскрыл, но отдельно хочу ещё отметить то, как открыть любым текстовым редактором готовый файл. Это довольно просто – делаем на заданном документе один правый щелчок мышки и выбираем команду «Открыть с помощью».
Остаётся только в списке выбрать необходимый вариант (если нужного нет, то нажать на пункт «Выбрать программу» и поискать там) и задача будет решена.
На этом моё повествование подошло к концу. Вы же можете дополнить его своими, не рассмотренными мною, методами, описав их в комментариях. До свидания.
помогите пж
1. Текстовый процессор – это программа, предназначенная для:
а) создания, редактирования и форматирования текстовой информации;
б) работы с изображениями в процессе создания игровых программ
;
в) управления ресурсами ПК при создании документов;
г) автоматического перевода с символических языков в машинные коды.
2. Редактирование текста представляет собой:
а) процесс внесения изменений в имеющийся текст;
б) процесс сохранения текста на диске в виде текстового файла;
в) процесс передачи текстовой информации по компьютерной сети;
г) процесс считывания с внешнего запоминающего устройства ранее созданного текста.
3. Минимальным объектом, используемым в текстовом процессоре Microsoft Word, является:
а) слово; б) точка экрана; в) абзац; г) символ.
4. В текстовом процессоре MS Word копирование становится возможным после:
а) установки курсора в определенное место;
б) сохранения файла;
в) распечатки файла;
г) выделения фрагмента текста.
5. Информация в памяти компьютера представлена в:
а) десятичной системе счисления;
б) шестнадцатеричной системе счисления;
в) восьмеричной системе счисления;
г) двоичной системе счисления.
6. К операциям форматирования абзаца относятся:
выравнивание, межстрочный интервал, задание отступа;
начертание, размер, цвет, тип шрифта;
удаление символов;
копирование фрагментов текста.
7. Какие команды заносят фрагмент текста в буфер?
вырезать, копировать;
вырезать;
копировать;
вставить;
удалить.
8. Пробел ставится:
с двух сторон от знака препинания
перед знаком препинания
после знака препинания
9. Текст, набранный в текстовом редакторе, хранится на внешнем запоминающем
устройстве (магнитном, оптических дисках и др.):
а) в виде файла;
б) таблицы кодировки;
в) каталога;
г) директории.
10. С помощью, какой пиктограммы можно запустить текстовый процессор Word?
hello_html_m75df136f.png
11. Выберите из списка файл с текстовой информацией:
Proba.ppt;
Proba.bmp;
Proba.doc.
12.Как удалить символ стоящий слева от курсора:
A. Нажать Delete
В. Нажать Ctrl+Shift
С.Нажать Alt
D. Нажать BS
13.Курсор – это …
Устройство ввода текстовой информации
Наименьший элемент отображения на экране
Указатель позиции, в которой будет отображен вводимый с клавиатуры символ
Клавиша на клавиатуре
Алгоритм перевода чисел из восьмеричной в десятичную систему счисления аналогичен уже рассматривавшемуся нами в разделе Перевод чисел из двоичной системы в десятичную. Различие состоит лишь в том, что для восьмеричной системы счисления основанием является число 8, а правило перевода в данном случае может быть сформулировано в следующем виде:
Для перевода восьмеричного числа в десятичное необходимо это число представить в виде суммы произведений степеней основания восьмеричной системы счисления на соответствующие цифры в разрядах восьмеричного числа.
Например, требуется перевести восьмеричное число 2357 в десятичное. В этом числе 4 цифры и 4 разряда ( разряды считаются, начиная с нулевого, которому соответствует младший бит). В соответствии с уже известным нам правилом представим его в виде суммы степеней с основанием 8:
<span>23578 = (2·83)+(3·82)+(5·81)+(7·80) = 2·512 + 3·64 + 5·8 + 7·1 = 1263<span>10</span></span>
Надеюсь разберешься :)))
3.1=2 ,ибо в ВМП файлах имеет значение лишь величина матрицы цветов .
(Не забывайте отмечать как лучший)
1) находим расстояния от начала координат до точек ( длины отрезков )
S = x^2+ y ^2 , где x и y — координаты двух точек
2) сравниваем их
1) Ярлык является лишь ссылкой на файл и хранит только его адрес, при удалении ярлыка, файл удален не будет.
2) При создании файла в памяти компьютера выделяется место под этот файл и присваивает ему уникальный адрес. При удалении файла данные будут утеряны.
Нажмите «Спасибо» если помог