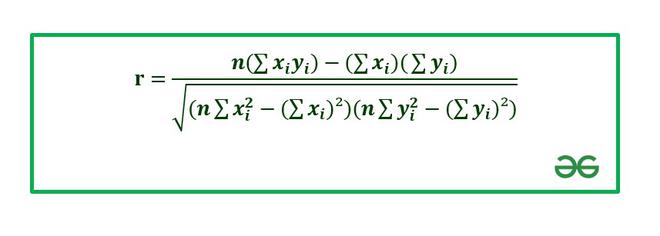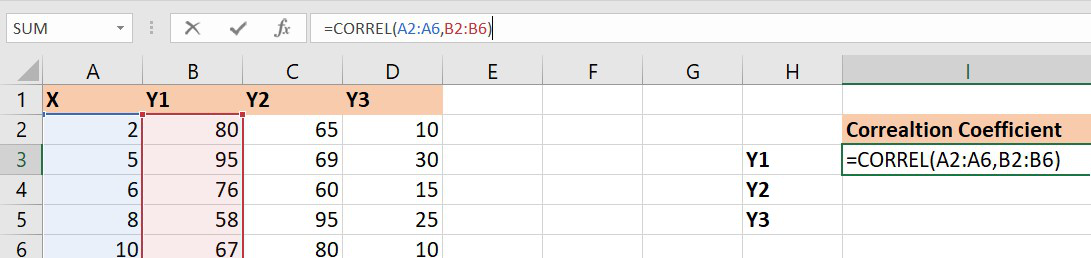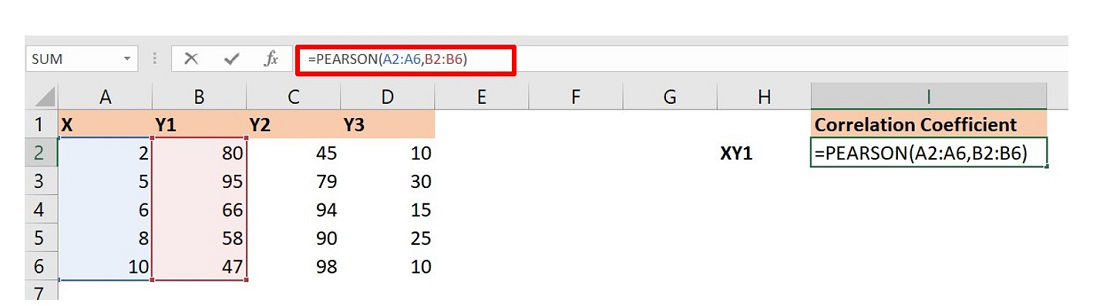§ 19. Моделирование корреляционных зависимостей ГДЗ по Информатикe. 11 класс. Базовый уровень. ФГОС Семакин И.Г.
С помощью какого средства табличного процессора Excel можно вычислить коэффициент корреляции?
Ответ
Excel может вычислить коэффициент корреляции с помощью функции КОРРЕЛ со следующими характеристиками:
КОРРЕЛ (массив 1; массив 2), где:
массив 1 = диапазон данных для первой переменной,
массив 2 = диапазон данных для второй переменной.
|
1. а) Что такое корреляционная зависимость? Корреляционная зависимость — это связь между двумя переменными, при которой изменения одной переменной соотносятся с изменениями другой переменной. б) Что такое корреляционный анализ? Корреляционный анализ — это метод статистического анализа, который позволяет оценить степень взаимосвязи между двумя или более переменными. в) Какие типы задач можно решать с помощью корреляционного анализа? Корреляционный анализ может использоваться для решения различных задач, таких как определение связи между двумя факторами, оценка прогнозных моделей, выявление выбросов и т.д. г) Какая величина является количественной мерой корреляции? Какие значения она может принимать? Коэффициент корреляции — это количественная мера корреляционной зависимости между двумя переменными. Он может принимать значения от -1 до 1, где -1 означает полную обратную корреляцию, 0 — отсутствие корреляции, а 1 — положительную корреляцию. 2. С помощью какого средства табличного процессора Excel можно вычислить коэффициент корреляции? В Excel коэффициент корреляции может быть вычислен с помощью функции «КОРРЕЛ», которая принимает два аргумента — массивы данных для двух переменных, между которыми необходимо оценить корреляцию. |
Вы просматриваете решебник по информатике 11 класс учебник Семакин § 19. Моделирование корреляционных зависимостей
Сообщить о неточной информации или отсутствии ответов
| Проверочный код, год рождения Д.И.Менделеева: |
Excel для Microsoft 365 Excel для Microsoft 365 для Mac Excel для Интернета Excel 2021 Excel 2021 для Mac Excel 2019 Excel 2019 для Mac Excel 2016 Excel 2016 для Mac Excel 2013 Excel 2010 Excel 2007 Excel для Mac 2011 Excel Starter 2010 Еще…Меньше
Функция КОРРЕЛ возвращает коэффициент корреляции двух диапазонов ячеев. Коэффициент корреляции используется для определения взаимосвязи между двумя свойствами. Например, можно установить зависимость между средней температурой в помещении и использованием кондиционера.
Синтаксис
КОРРЕЛ(массив1;массив2)
Аргументы функции КОРРЕЛ описаны ниже.
-
массив1 — обязательный аргумент. Диапазон значений ячеок.
-
массив2 — обязательный аргумент. Второй диапазон значений ячеев.
Замечания
-
Если аргумент массива или ссылки содержит текст, логические значения или пустые ячейки, эти значения игнорируются; однако ячейки с нулевыми значениями включаются.
-
Если массив1 и массив2 имеют различное количество точек данных, то correl возвращает #N/A.
-
Если массив1 или массив2 пуст или если s (стандартное отклонение) их значений равно нулю, то corREL возвращает значение #DIV/0! ошибку «#ВЫЧИС!».
-
Так как коэффициент корреляции ближе к +1 или -1, он указывает на положительную (+1) или отрицательную (-1) корреляцию между массивами. Положительная корреляция означает, что при увеличении значений в одном массиве значения в другом массиве также увеличиваются. Коэффициент корреляции, который ближе к 0, указывает на отсутствие или неабную корреляцию.
-
Уравнение для коэффициента корреляции имеет следующий вид:
где
являются средними значениями выборок СРЗНАЧ(массив1) и СРЗНАЧ(массив2).
Пример
В следующем примере возвращается коэффициент корреляции двух наборов данных в столбцах A и B.

Дополнительные сведения
Вы всегда можете задать вопрос специалисту Excel Tech Community или попросить помощи в сообществе Answers community.
Нужна дополнительная помощь?

Информатика, опубликовано 2018-08-22 03:01:31 by Гость
С помощью какого средства табличного процессора Excel можно вычислить коэффициент корреляции?

Ответ оставил Гость
Excel может вычислить коэффициент корреляции с помощью функции КОРРЕЛ со следующими характеристиками:
КОРРЕЛ (массив 1; массив 2), где:

Не нашли ответа?
Если вы не нашли ответа на свой вопрос, или сомневаетесь в его правильности, то можете воспользоваться формой ниже и уточнить решение. Или воспользуйтесь формой поиска и найдите похожие ответы по предмету Информатика.
Содержание:
- Что такое коэффициент корреляции?
- Расчет коэффициента корреляции в Excel
- Использование формулы CORREL
- Использование пакета инструментов анализа данных
- Включение пакета инструментов анализа данных
- Расчет коэффициента корреляции с помощью пакета Data Analysis Toolpak
Excel — это мощный инструмент, обладающий удивительными функциями и возможностями при работе со статистикой.
Поиск корреляции между двумя рядами данных — один из наиболее распространенных статистических расчетов при работе с большими наборами данных.
Несколько лет назад я работал финансовым аналитиком, и, хотя мы не принимали активного участия в статистических данных, обнаружение корреляции было тем, что нам все же приходилось делать довольно часто.
В этом уроке я покажу вам два действительно простых способа рассчитать коэффициент корреляции в Excel. Для этого уже есть встроенная функция, и вы также можете использовать Data Analysis Toolpak.
Итак, приступим!
Что такое коэффициент корреляции?
Поскольку это не статистический класс, позвольте мне вкратце объяснить, что такое коэффициент корреляции, а затем мы перейдем к разделу, где рассчитываем коэффициент корреляции в Excel.
Коэффициент корреляции — это значение, которое показывает, насколько тесно связаны два ряда данных.
Часто используемый пример — это вес и рост 10 человек в группе. Если мы рассчитаем коэффициент корреляции для данных о росте и весе этих людей, мы получим значение от -1 до 1.
Значение меньше нуля указывает на отрицательную корреляцию, что означает, что если рост увеличивается, то вес уменьшается, или если вес увеличивается, тогда рост уменьшается.
А значение больше нуля указывает на положительную корреляцию, что означает, что если рост увеличивается, то увеличивается вес, а если рост уменьшается, то вес уменьшается.
Чем ближе значение к 1, тем сильнее положительная корреляция. Таким образом, значение 0,8 будет означать, что данные о росте и весе сильно коррелированы.
Примечание. Существуют разные типы коэффициентов корреляции и статистики, но в этом руководстве мы рассмотрим наиболее распространенный из них — коэффициент корреляции Пирсона.
Теперь давайте посмотрим, как рассчитать этот коэффициент корреляции в Excel.
Расчет коэффициента корреляции в Excel
Как я уже упоминал, есть несколько способов рассчитать коэффициент корреляции в Excel.
Использование формулы CORREL
CORREL — это статистическая функция, представленная в Excel 2007.
Предположим, у вас есть набор данных, показанный ниже, где вы хотите рассчитать коэффициент корреляции между ростом и весом 10 человек.
Ниже приведена формула, которая сделает это:
= КОРРЕЛЬ (B2: B12; C2: C12)
Вышеупомянутая функция CORREL принимает два аргумента — серию с точками данных роста и серию с точками данных веса.
И это все!
Как только вы нажмете клавишу ВВОД, Excel выполнит все вычисления в серверной части и выдаст вам один единственный коэффициент корреляции Пирсона.
В нашем примере это значение немного больше 0,5, что указывает на довольно сильную положительную корреляцию.
Этот метод лучше всего использовать, если у вас есть две серии и все, что вам нужно, — это коэффициент корреляции.
Но если у вас есть несколько рядов, и вы хотите узнать коэффициент корреляции всех этих рядов, вы также можете рассмотреть возможность использования пакета инструментов анализа данных в Excel (рассматривается далее).
Использование пакета инструментов анализа данных
В Excel есть пакет инструментов для анализа данных, который можно использовать для быстрого расчета различных значений статистики (включая получение коэффициента корреляции).
Но пакет инструментов анализа данных в Excel по умолчанию отключен. Итак, первым шагом было бы снова включить инструмент анализа данных, а затем использовать его для расчета коэффициента корреляции Пирсона в Excel.
Включение пакета инструментов анализа данных
Ниже приведены шаги по включению пакета инструментов анализа данных в Excel:
- Перейдите на вкладку Файл.
- Нажмите на Параметры
- В открывшемся диалоговом окне «Параметры Excel» щелкните параметр «Надстройки» на боковой панели.
- В раскрывающемся списке «Управление» выберите надстройки Excel.
- Щелкните Go. Откроется диалоговое окно надстроек.
- Отметьте опцию Analysis Toolpak
- Нажмите ОК
Вышеупомянутые шаги добавят новую группу на вкладке «Данные» на ленте Excel под названием «Анализ». В этой группе у вас будет опция анализа данных
Расчет коэффициента корреляции с помощью пакета Data Analysis Toolpak
Теперь, когда инструмент анализа снова доступен на ленте, давайте посмотрим, как с его помощью рассчитать коэффициент корреляции.
Предположим, у вас есть набор данных, как показано ниже, и вы хотите выяснить корреляцию между тремя рядами (рост и вес, рост и доход, вес и доход).
Ниже приведены шаги для этого:
- Перейдите на вкладку «Данные».
- В группе «Анализ» выберите параметр «Анализ данных».
- В открывшемся диалоговом окне «Анализ данных» нажмите «Корреляция».
- Щелкните ОК. Откроется диалоговое окно «Корреляция».
- Для диапазона ввода выберите три серии, включая заголовки.
- Убедитесь, что для параметра «Сгруппировано по» выбрано «Столбцы».
- Выберите вариант — «Ярлык в первой строке». Это гарантирует, что в результирующих данных будут одинаковые заголовки, и будет намного легче понять результаты.
- В параметрах вывода выберите, где вы хотите получить результирующую таблицу. Я собираюсь использовать ячейку G1 на том же листе. Вы также можете получить результаты на новом листе или в новой книге.
- Нажмите ОК.
Как только вы это сделаете, Excel вычислит коэффициент корреляции для всех серий и выдаст вам таблицу, как показано ниже:
Обратите внимание, что результирующая таблица является статической и не будет обновляться в случае изменения какой-либо точки данных в вашей таблице. В случае каких-либо изменений вам придется повторить вышеуказанные шаги еще раз, чтобы сгенерировать новую таблицу коэффициентов корреляции.
Итак, это два быстрых и простых метода расчета коэффициента корреляции в Excel.
Надеюсь, вы нашли этот урок полезным!
Содержание
- Суть корреляционного анализа
- Расчет коэффициента корреляции
- Способ 1: определение корреляции через Мастер функций
- Способ 2: вычисление корреляции с помощью пакета анализа
- Вопросы и ответы
Корреляционный анализ – популярный метод статистического исследования, который используется для выявления степени зависимости одного показателя от другого. В Microsoft Excel имеется специальный инструмент, предназначенный для выполнения этого типа анализа. Давайте выясним, как пользоваться данной функцией.
Суть корреляционного анализа
Предназначение корреляционного анализа сводится к выявлению наличия зависимости между различными факторами. То есть, определяется, влияет ли уменьшение или увеличение одного показателя на изменение другого.
Если зависимость установлена, то определяется коэффициент корреляции. В отличие от регрессионного анализа, это единственный показатель, который рассчитывает данный метод статистического исследования. Коэффициент корреляции варьируется в диапазоне от +1 до -1. При наличии положительной корреляции увеличение одного показателя способствует увеличению второго. При отрицательной корреляции увеличение одного показателя влечет за собой уменьшение другого. Чем больше модуль коэффициента корреляции, тем заметнее изменение одного показателя отражается на изменении второго. При коэффициенте равном 0 зависимость между ними отсутствует полностью.
Расчет коэффициента корреляции
Теперь давайте попробуем посчитать коэффициент корреляции на конкретном примере. Имеем таблицу, в которой помесячно расписана в отдельных колонках затрата на рекламу и величина продаж. Нам предстоит выяснить степень зависимости количества продаж от суммы денежных средств, которая была потрачена на рекламу.
Способ 1: определение корреляции через Мастер функций
Одним из способов, с помощью которого можно провести корреляционный анализ, является использование функции КОРРЕЛ. Сама функция имеет общий вид КОРРЕЛ(массив1;массив2).
- Выделяем ячейку, в которой должен выводиться результат расчета. Кликаем по кнопке «Вставить функцию», которая размещается слева от строки формул.
- В списке, который представлен в окне Мастера функций, ищем и выделяем функцию КОРРЕЛ. Жмем на кнопку «OK».
- Открывается окно аргументов функции. В поле «Массив1» вводим координаты диапазона ячеек одного из значений, зависимость которого следует определить. В нашем случае это будут значения в колонке «Величина продаж». Для того, чтобы внести адрес массива в поле, просто выделяем все ячейки с данными в вышеуказанном столбце.
В поле «Массив2» нужно внести координаты второго столбца. У нас это затраты на рекламу. Точно так же, как и в предыдущем случае, заносим данные в поле.
Жмем на кнопку «OK».
Как видим, коэффициент корреляции в виде числа появляется в заранее выбранной нами ячейке. В данном случае он равен 0,97, что является очень высоким признаком зависимости одной величины от другой.
Способ 2: вычисление корреляции с помощью пакета анализа
Кроме того, корреляцию можно вычислить с помощью одного из инструментов, который представлен в пакете анализа. Но прежде нам нужно этот инструмент активировать.
- Переходим во вкладку «Файл».
- В открывшемся окне перемещаемся в раздел «Параметры».
- Далее переходим в пункт «Надстройки».
- В нижней части следующего окна в разделе «Управление» переставляем переключатель в позицию «Надстройки Excel», если он находится в другом положении. Жмем на кнопку «OK».
- В окне надстроек устанавливаем галочку около пункта «Пакет анализа». Жмем на кнопку «OK».
- После этого пакет анализа активирован. Переходим во вкладку «Данные». Как видим, тут на ленте появляется новый блок инструментов – «Анализ». Жмем на кнопку «Анализ данных», которая расположена в нем.
- Открывается список с различными вариантами анализа данных. Выбираем пункт «Корреляция». Кликаем по кнопке «OK».
- Открывается окно с параметрами корреляционного анализа. В отличие от предыдущего способа, в поле «Входной интервал» мы вводим интервал не каждого столбца отдельно, а всех столбцов, которые участвуют в анализе. В нашем случае это данные в столбцах «Затраты на рекламу» и «Величина продаж».
Параметр «Группирование» оставляем без изменений – «По столбцам», так как у нас группы данных разбиты именно на два столбца. Если бы они были разбиты построчно, то тогда следовало бы переставить переключатель в позицию «По строкам».
В параметрах вывода по умолчанию установлен пункт «Новый рабочий лист», то есть, данные будут выводиться на другом листе. Можно изменить место, переставив переключатель. Это может быть текущий лист (тогда вы должны будете указать координаты ячеек вывода информации) или новая рабочая книга (файл).
Когда все настройки установлены, жмем на кнопку «OK».
Так как место вывода результатов анализа было оставлено по умолчанию, мы перемещаемся на новый лист. Как видим, тут указан коэффициент корреляции. Естественно, он тот же, что и при использовании первого способа – 0,97. Это объясняется тем, что оба варианта выполняют одни и те же вычисления, просто произвести их можно разными способами.
Как видим, приложение Эксель предлагает сразу два способа корреляционного анализа. Результат вычислений, если вы все сделаете правильно, будет полностью идентичным. Но, каждый пользователь может выбрать более удобный для него вариант осуществления расчета.
Еще статьи по данной теме:
Помогла ли Вам статья?
Correlation basically means a mutual connection between two or more sets of data. In statistics, bivariate data or two random variables are used to find the correlation between them. The correlation coefficient is generally the measurement of the correlation between the bivariate data which basically denotes how much two random variables are correlated with each other.
If the correlation coefficient is 0, the bivariate data are not correlated with each other.
If the correlation coefficient is -1 or +1, the bivariate data are strongly correlated with each other.
r=-1 denotes strong negative relationship and r=1 denotes strong positive relationship.
In general, if the correlation coefficient is close to -1 or +1 then we can say that the bivariate data are strongly correlated to each other.
The correlation coefficient is calculated using Pearson’s Correlation Coefficient which is given by :
Correlation Coefficient
Where,
- r: Correlation coefficient.
-
*** QuickLaTeX cannot compile formula: *** Error message: Error: Nothing to show, formula is empty
: Values of the variable x.
- y_i: Values of the variable y.
- n: Number of samples taken in the data set.
- Numerator: Covariance of x and y.
- Denominator: Product of Standard Deviation of x and Standard Deviation of y.
In this article, we are going to see how to find correlation coefficients in Excel.
Example: Consider the following data set :
Finding the Correlation Coefficient in Excel:
1. Using CORREL function
In Excel to find the correlation coefficient use the formula :
=CORREL(array1,array2) array1 : array of variable x array2: array of variable y To insert array1 and array2 just select the cell range for both.
1. Let’s find the correlation coefficient for the variables and X and Y1.
Correlation coefficient of x and y1
array1 : Set of values of X. The cell range is from A2 to A6.
array2 : Set of values of Y1. The cell range is from B2 to B6.
Similarly, you can find the correlation coefficients for (X , Y2) and (X , Y3) using the Excel formula. Finally, the correlation coefficients are as follows :
From the above table we can infer that :
X and Y1 have negative correlation coefficient.
X and Y2 have positive correlation coefficient.
X and Y3 are not correlated as the correlation coefficient is almost zero.
Example: Now, let’s proceed to the further two methods using a new data set. Consider the following data set :
Using Data Analysis
We can also analyze the given dataset and calculate the correlation coefficient: To do so follow the below steps:
Step 1: First you need to enable Data Analysis ToolPak in Excel. To enable :
- Go to File tab in the top left corner of the Excel window and choose Options.
- The Excel Options dialog box opens. Now go to the Add-Ins option and in the Manage select Excel Add-ins from the drop down.
- Click on Go button.
- The Add-ins dialog box opens. In this check the option Analysis ToolPak.
- Click OK!
Data Analysis tab added
Step 2: Now click on Data followed by Data Analysis. A dialog box will appear.
Step 3: In the dialog box select Correlation from the list of options. Click OK!
Step 4: The Correlation menu will appear.
Step 5: In this menu first provide the Input Range. The input range is the cell range of X and Y1 columns as highlighted in the picture below.
Step 6: Also, supply the Output Range as the cell number where you want to display the result. By default, the output will appear in the new Excel sheet in case if you don’t provide any Output Range.
Step 7: Check the Labels in first-row option if you have labels in the dataset. In our case column 1 has label X and column 2 has label Y1.
Step 8: Click OK.
Step 9: The Data Analysis table is now ready. Here, you can see the correlation coefficient between X and Y1 in the analysis table.
Similarly, you can find correlation coefficients of XY2 and that of XY3. Finally, all the correlation coefficients are :
Using PEARSON Function
It is exactly similar to the CORREL function which we have discussed in the above section. The syntax for PEARSON function is :
=PEARSON(array1,array2) array1 : array of variable x array2: array of variable y To insert array1 and array2 just select the cell range for both.
Let’s find the correlation coefficient for X and Y1 in the data set of Example 2 using PEARSON function.
The formula will return the correlation coefficient of X and Y1. Similarly, you can do for others.
The final correlation coefficients are :