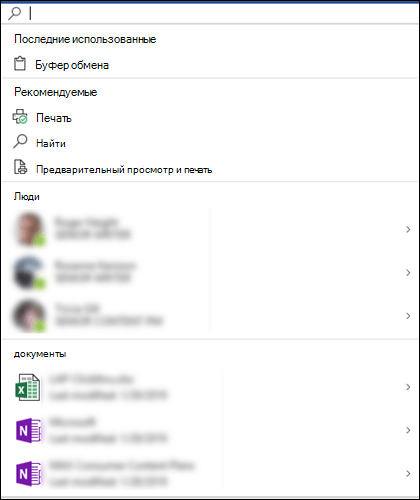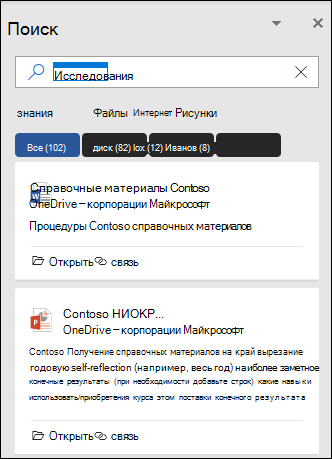Excel для Microsoft 365 Word для Microsoft 365 Outlook для Microsoft 365 PowerPoint для Microsoft 365 Access для Microsoft 365 OneNote для Microsoft 365 Классический клиент Project Online Visio, план 2 Excel 2021 Word 2021 Outlook 2021 PowerPoint 2021 OneNote 2021 Excel 2019 Word 2019 Outlook 2019 PowerPoint 2019 Excel 2016 Word 2016 Outlook 2016 PowerPoint 2016 OneNote 2016 Еще…Меньше
В верхней части приложения Microsoft 365 на Windows вы найдете новое поле Поиска (Майкрософт). Это эффективное средство помогает быстро находить нужные элементы: текст, команды, справку и многое другое. Давайте посмотрим, что он может сделать для вас.
Совет: Если вы владелец малого бизнеса и хотите получить дополнительные сведения о настройке Microsoft 365, посетите раздел Справка и обучение для малого бизнеса.
Быстрое начало работы
Щелкните поле Поиск (Майкрософт) или нажмите клавиши ALT+Q, и, прежде чем ввести что-либо, поиск вспомнит недавно использованные команды и предложит другие действия, которые вы, возможно, захотите выполнить в зависимости от того, что вы делаете. Если вы используете бизнес-выпуск Office 365 вы также увидите людей, с которыми вы часто сотрудничаете, и файлы, над которыми вы недавно работали.
Разделы справки…?
Не знаете, как что-то сделать в Microsoft 365 или не можете найти кнопку на ленте, которую вы ищете? Щелкните поле Поиск и введите нужные действия. В поле Поиск найдутся команды, которые соответствуют вашим потребностям, и вы можете запустить их непосредственно из результатов.
Нужна помощь.
Если вам нужна помощь с приложением, просто введите свой вопрос в поле Поиска, выберите Получить справку по… в результатах, и Поиск (Майкрософт) порекомендует статьи поддержки, которые могут ответить на ваши вопросы.
Совместная работа с коллегами
Примечание: Эта функция доступна только в бизнес-выпусках Office 365.
Работаете над файлом и понимаете, что вы должны получить входные данные от товарища по команде? Введите их имя в поле Поиск (Майкрософт), и будет возвращен список сотрудников вашей организации с соответствующими именами. Выберите пользователя, с которым вы хотите работать, и вы можете предоставить ему общий доступ к файлу, или откройте его контактный карта для получения дополнительных сведений.
Поиск связанных файлов
Примечание: Эта функция доступна только в бизнес-выпускахOffice 365.
Хотите найти или повторно использовать некоторые сведения из связанного документа, презентации или книги? Начните вводить имя файла в поле Поиска Майкрософт, и будет возвращен список файлов, которые лучше всего соответствуют вашему поиску. Выберите нужный файл, и вы можете открыть его или вставить содержимое из этого файла в текущий файл.
В этих результатах поиска будут отображаться только файлы, на которые вы имеете разрешение.
Если вы не видите нужный файл, выберите дополнительные результаты поиска для… и вы должны найти дополнительные файлы, которые соответствуют вашему поиску, на вкладке Файлы в области Поиск.
Как и в случае быстрого поиска выше, в этих результатах будут отображаться только файлы, на которые вы имеете разрешение.
Совет: Если файл, который вы ищете, на самом деле является изображением из Интернета, перейдите на вкладку Рисунки , чтобы просмотреть коллекцию изображений, соответствующих вашему запросу. По умолчанию результаты будут фильтроваться только по изображениям с лицензиями Creative Commons.
Что означает это слово?
Ищете быстрое определение? Введите слово в поле Поиск (Майкрософт), выберите его в результатах определения , и Bing откроет панель Поиск и сообщит, что оно означает.
Можно ли уменьшить поле «Поиск»?
Да, если вы обнаружите, что поле поиска (Майкрософт) занимает слишком много места, вы можете свернуть его до значка лупы. Для этого перейдите в раздел Параметры> файлов и по умолчанию выберите Свернуть поле поиска (Майкрософт).
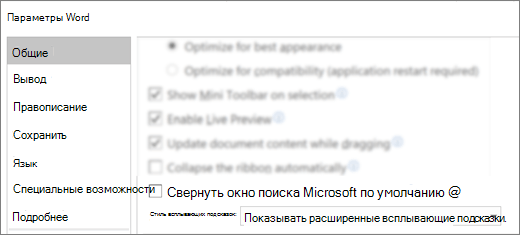
Когда поле Поиск свернулось, вы по-прежнему можете получить доступ к нему, щелкнув увеличительное стекло в правой части строки заголовка или нажав клавиши ALT+Q.
Нужна дополнительная помощь?
Содержание
- Способ 1: Стандартный поиск
- Вариант 1: Microsoft Word 2013 – 2021
- Вариант 2: Microsoft Word 2007 – 2010
- Вариант 3: Microsoft Word 2003
- Вариант 4: Microsoft Word Online
- Способ 2: Расширенный поиск
- Вопросы и ответы
Способ 1: Стандартный поиск
Зачастую для нахождения нужной информации в документе используется стандартный поиск, который подразумевает ввод запроса с дальнейшим выделением соответствующих результатов. Дополнительные параметры, такие как форматирование текста и специальные знаки, при этом не учитываются.
Важно! У текстового редактора Microsoft Word есть несколько версий, каждая из которых имеет собственные отличительные особенности. Предоставить универсальную инструкцию по осуществлению поиска в документе невозможно, поэтому каждая категория программного обеспечения будет рассмотрена отдельно.
Вариант 1: Microsoft Word 2013 – 2021
Чтобы в Microsoft Word 2013 – 2021 выполнить поиск текста, необходимо вызвать специальную навигационную панель, которая позволяет исключительно подсветить фрагменты текста, соответствующие пользовательскому запросу. Среди дополнительных функций есть анализ по заголовкам и страницам документа. Панель можно вызвать посредством специальной кнопки на ленте инструментов. Для этого перейдите во вкладку «Главная» и правой части щелкните по пункту «Найти», расположенному в блоке «Редактирование».
Впишите в поле «Поиск в документе» свой запрос, после чего нажмите по клавише Enter. На вкладке «Результаты», расположенной на боковой панели чуть ниже, будет представлен перечень предложений, в которых есть указанное слово или словосочетание. Нажатие по одному из них, сразу переместит курсор в соответствующее место документа.
Также можно просмотреть результаты на определенной странице или в заголовке, для этого достаточно перейти на одноименную вкладку. Щелчок по желаемому объекту переместит курсор в соответствующую область документа.
Важно! Это не все способы стандартного поиска информации в Microsoft Word 2013 – 2021. Можно получить больше возможностей, перейдя в расширенный режим. Для этого на вкладке «Главная» нужно раскрыть контекстное меню пункта «Найти» и выбрать «Расширенный поиск». Часть представленных в нем функций будет рассмотрена в соответствующей части статьи.
Читайте также: Использование области навигации в MS Word
Вариант 2: Microsoft Word 2007 – 2010
В Microsoft Word 2007 – 2010 годов поиск происходит подобным образом, основные различия заключаются в графическом оформлении программы. Установите курсор в начало документа, чтобы оттуда осуществлялся анализ всего текста, затем перейдите во вкладку «Главная» и щелкните по кнопке «Найти», которая расположена в блоке инструментов «Редактирование».
В открывшемся окне впишите в поле «Найти» свой запрос. Это может быть как один символ, так и целое предложение. Важно понимать, что найден будет текст, который точно соответствует введенной фразе, но без учета регистра. Кликните по кнопке «Найти далее», чтобы запустить процесс. В случае успеха соответствующий отрывок будет выделен в документе. Последующие нажатия отобразят другие результаты на странице.
При очередном нажатии по кнопке «Найти далее» может появиться всплывающее окно с надписью «Приложение Word завершило поиск документа». Это означает, что были найдены все отрывки текста в документе, которые соответствуют введенному запросу. В таком случае нужно кликнуть «ОК», чтобы закрыть окно.
В этом же окне можно осуществлять поиск искомого слова или словосочетания во всем документе сразу или в определенной его части (во втором случае предварительно необходимо будет выделить нужный фрагмент текста). Отвечает за такую функцию кнопка «Найти в», нажатие на которую открывает дополнительное меню, где следует выбрать параметр «Текущий фрагмент» или «Основной документ». После этого в тексте выделятся все соответствующие введенному запросу результаты.
Последняя функция стандартного поиска подразумевает выделение результата, которое не будет исчезать даже при чтении и редактировании документа. Чтобы ею воспользоваться, необходимо в окне кликнуть по кнопке «Выделение при чтении» и в появившемся контекстном меню выбрать пункт «Выделить все». На страницах документа найденные слова сразу же станут обрамлены желтым цветом. В дальнейшем, чтобы убрать этот эффект, потребуется снова кликнуть по той же кнопке, но в этот раз выбрать опцию «Снять выделение».
Вариант 3: Microsoft Word 2003
В Microsoft Word 2003 поиск нужного фрагмента текста происходит тоже в отдельном окне, только вызывается оно по-другому и имеет немного переработанный интерфейс. Однако основные функции, которые имеются в ранее рассмотренных программах, здесь тоже имеются. Чтобы развернуть окно поиска, необходимо в верхней части программы раскрыть меню «Правка» и в нем кликнуть по пункту «Найти».
В поле «Найти» следует указать запрос. Он может быть любым, важно только соответствие тексту, в котором будет производиться поиск, иначе дальнейшие действия не будут иметь смысла. После этого нажмите «Найти далее», чтобы запустить процесс. Результатом станет появление выделения в основном документе.
Обратите внимание! Если необходимо осуществить поиск в определенной части текста, сначала потребуется выделить нужный фрагмент, только после этого нажимать по кнопке «Найти далее».
Когда все совпадения с введенным запросом будут отображены, при следующем нажатии на кнопку появится соответствующее уведомление. Для повторного проведения операции кликните «Да». Чтобы закрыть окно, выберите ответ «Нет».
Также есть возможность подсветить искомое слово сразу во всем документе или в определенной его части (во втором случае предварительно выделите интересующий фрагмент). Для этого установите отметку напротив параметра «Выделить все элементы, найденные в» и в выпадающем списке, находящемся ниже, выберите область поиска — «Текущий фрагмент» или «Основной документ». Останется только нажать по кнопке «Найти все», чтобы обнаруженные совпадения тут же отобразились.
Примечание! В отличие от поздних версий текстового редактора, в Microsoft Word 2003 отсутствует возможность выделения текста при чтении, которая рассматривалась ранее в статье.
Вариант 4: Microsoft Word Online
Последняя нерассмотренная реализация текстового процессора — это онлайн-версия, интегрированная в сервис облачного хранения данных OneDrive от Microsoft. Поиск в ней осуществляется через всплывающее боковое меню, как это реализовано в последних релизах десктопных программ. Чтобы его вызвать, находясь во вкладке «Главная», кликните на панели инструментов по кнопке «Найти», выполненной в виде лупы.
Появится боковая панель, в которой нужно ввести в поле «Поиск» свой запрос. Проследите также за тем, чтобы чуть ниже из выпадающего списка было выбрано значение «Этот файл», если необходимо осуществлять поиск в рабочем документе. После выполнения предварительных настроек нажмите по клавише Enter. В документе подсветятся все найденные результаты, а на боковой панели в основной ее части отобразятся предложения, включающие введенный ранее запрос.
Дополнительно можно установить фильтр, который отсеет ненужные результаты. Для этого кликните по одноименной кнопке, месторасположение которой показано на изображении ниже. В появившемся контекстном меню предлагается три параметра:
- «Исключить связанные соответствия». Не осуществляет поиск слов или словосочетаний, которые являются результатом связи отдельных объектов текста. Например, автоматически созданные заголовки или ссылки.
- «Учитывать регистр». При поиске проверяется точное соответствие регистра, то есть строчные и прописные буквы.
- «Найти только слово целиком». Не выделяет слова в документе, если только их часть соответствует предмету поиска. Например, при запросе «это» слово «этот» не будет выделено.
Также онлайн-версия Microsoft Word позволяет осуществлять поиск за пределами документа. Для этого в соответствующем выпадающем списке, который показан на изображении ниже, необходимо предварительно выбрать место:
- «Интернет». Отправляет запрос поисковой системе Bing и предоставляет ссылки на сторонние ресурсы.
- «Мультимедиа». Отображает подборку изображений в сервисе Bing, найденных по введенному запросу.
- «Справка». Обращается к справочным материалам, которые содержат информацию касательно работы Microsoft Word Online.

Читайте также: Поиск и замена слов в Microsoft Word
Способ 2: Расширенный поиск
Расширенный поиск, в отличие от стандартного, позволяет находить интересующую в документе информацию с учетом множества дополнительных параметров, например, учитывая при проверке регистр символов, подстановочные знаки и даже произношение слов. Важным является тот факт, что в каждой версии Microsoft Word расширенный поиск осуществляется одинаково, за исключением отсутствия некоторых настроек в ранних релизах. Поэтому далее будет представлена общая инструкция по выполнению поставленной задачи.
Примечание! На момент написания статьи в актуальной версии Microsoft Word Online осуществить расширенный поиск по документу нельзя, доступен только стандартный режим, который был описан выше.
Прежде всего необходимо открыть расширенный поиск. Делается это непосредственно в окне «Найти и заменить». Находясь в нужном меню, щелкните по кнопке «Больше», чтобы развернуть весь список параметров.
Основная логика выполнения поисковых запросов в расширенном режиме остается прежней — необходимо нажимать по кнопке «Найти далее», «Область поиска» или «Выделение при чтении». Но теперь есть возможность добавлять дополнительные параметры, которые помогут более точно сформулировать запрос. Далее каждый из них будет рассмотрен подробно:
- «Направление». Есть три режима — «Вперед», «Назад» и «Везде». Параметр отвечает за направление поиска относительно установленного на странице документа курсора. Режим «Везде» всегда начинает анализ текста с самого начала.
- «Учитывать регистр». Позволяет находить слова и словосочетания с четко заданным размером символа, то есть учитываются прописные и строчные буквы.
- «Только слово целиком». Исключает из результата слова, в которые входит только часть запроса. Так, слово «стол» не будет выделено при запросе «сто». Работает только при вводе одного слова в поисковую строку.
- «Подстановочные знаки». Позволяет производить поиск со специальными переменными, что облегчает нахождение слов, точное написание которых неизвестно. На отдельной странице справочника Microsoft перечислены все доступные постановочные знаки и их описание. Использование делает невозможным активацию параметров «Учитывать префикс» и «Учитывать суффикс».
- «Произносится как». Осуществляет поиск слов-омофонов, которые имеют одинаковое произношение, но разное написание. К примеру, cell и sell. В Microsoft Word всех версий поддерживается только английский язык. При активации этого параметра становятся недоступны следующие опции: «Учитывать регистр», «Только слово целиком», «Учитывать префикс» и «Учитывать суффикс».
- «Все словоформы». Добавляет в результаты словоформы указанного в запросе слова. Например, при поиске «стол» в документе будут выделяться слова «столом», «столами», «столы» и так далее. Плохо работает с русским языком. Делает невозможным использованием параметров «Учитывать регистр», «Только слово целиком», «Учитывать префикс» и «Учитывать суффикс».
- «Учитывать префикс» и «Учитывать суффикс». Объединены в одну группу из-за идентичного метода применения. Требуют в запросе указания приставки или суффикса слова. Выполняют поиск с учетом этого параметра. Не могут использоваться одновременно.
- «Не учитывать знаки препинания». Выполняет поиск словосочетаний, даже ели они разбиты пунктуационными знаками. Удобно при необходимости найти длинные предложения.
- «Не учитывает пробелы». Производит поиск словосочетаний без учета пробелов. Хорошо работает в связке с предыдущей опцией.
Также можно добавить в поиск дополнительные параметры, которые будут учитывать форматирование текста или невидимые символы. Эти фильтры расположены в блоке «Найти», в нижней части окна.
Нажатие по кнопке «Формат» откроет дополнительное меню, в котором можно выбрать тип форматирования: «Шрифт», «Абзац», «Табуляция», «Язык», «Рамка», «Стиль» и «Выделение цветом». После выбора любого из перечисленных пунктов откроется новое окно, в котором необходимо будет задать параметры. Например, начертание текста (курсив, полужирное), его размер, междустрочный интервал абзаца и т. д. При этом каждый указанный параметр будет отображаться под полем для ввода поискового запроса.
Обратите внимание! Чтобы убрать все выбранные параметры форматирования, достаточно нажать по соответствующей кнопке в нижней части окна.
Кнопка «Специальный» открывает меню с условными знаками форматирования текста, такими как абзац, табуляция, неразрывный пробел и им подобные. Удобно использовать для поиска определенных участков объемного текста, например, разделенного длинным тире или разрывом страницы. Так, запрос «учитываются.^pВажно!» (без кавычек) найдет два абзаца текста, первый из которых заканчивается на слово «учитываются», а второй начинается со слова «Важно».
Читайте также: Невидимые знаки форматирования в Microsoft Word
Обратите внимание! Практически все перечисленные параметры расширенного поиска можно комбинировать между собой, что позволяет сформулировать более точный запрос для нахождения определенного участка текста в документе.
Существующий функционал текстового редактора Word можно расширить за счёт установки надстроек из магазина Microsoft Office. Надстройки внедряются в приложения офисного пакета 2013 и 2016 года, а также в веб-приложения Microsoft Office Online. Внедряясь в офисные приложения по типу расширений браузера, эти надстройки предлагают те или иные дополнительные возможности. Например, в Microsoft Word можно внедрить мини-поисковик Google.
Бесплатная надстройка — Search The Web – это поле поисковика Google, которое отдельной панелью справа встраивается в окно текстового редактора Microsoft Word. В этой же панели отображаются и результаты поиска Google.
Microsoft Word, в принципе, предусматривает возможность поиска информации в Интернете по выделенным в документе словам прямо из контекстного меню. Вот только эта возможность ограничена поиском исключительно в системе Bing, ведь этот поисковик также, как и Word, является детищем Microsoft. Bing, возможно, и неплохой поисковик для англоязычного контента, но вот с информацией на русском языке гораздо лучше работают Яндекс и Google. Поисковая база последнего будет доступна в окне Microsoft Word после внедрения надстройки Search The Web.
Как установить надстройку и работать с поисковиком Google внутри Microsoft Word?
-
Установка надстройки Search The Web
Для добавления надстройки Search The Web необходимо перейти на вкладку инструментов Microsoft Word «Вставка». Кнопка установки надстроек из магазина Microsoft Office в текстовом редакторе Word 2016 и его веб-версии Word Online называется «Надстройки». После её нажатия увидим кнопку «Магазин». Жмём её.
Версия Microsoft Word 2013 содержит кнопку установки надстроек также во вкладке инструментов «Вставка», но называется она «Приложения». После её нажатия станет доступна кнопка «Магазин».
Магазин Microsoft Office откроется в небольшом окошке поверх окна текстового редактора. Среди имеющегося контента надстройку Search The Web проще всего отыскать, воспользовавшись поиском по магазину. Найдя Search The Web, кликаем надстройку.
В следующем окошке жмём «Доверять». Это своеобразная форма установки надстроек из магазина Microsoft Office.
Поле этого в правой части окна Word увидим панель с поисковым полем для ввода ключевых слов.
Ярлык запуска Search The Web для удобства лучше добавить на панель быстрого доступа Microsoft Word. До этого ярлык можно отыскать при нажатии сначала кнопки «Надстройки» («Приложения» для Microsoft Word 2013), затем – кнопки «Мои надстройки». Вызвав на ярлыке Search The Web контекстное меню, получим доступ к опции добавления надстройки на панель быстрого доступа Microsoft Word.
Ярлык Search The Web будет виднеться в числе прочих установленных приложений в общем списке.
-
Как работает Google внутри Microsoft Word
Search The Web – надстройка Google — работает с выделенными в документе словами. Если панель надстройки активна, выделенные в документе слова автоматически появляются в поисковом поле. Что и остаётся сделать вручную, так это нажать кнопку поиска Search.
В результатах выдач на панели справа, как и поисковых системах в окне браузера, увидим превью найденных по ключевому запросу материалов.
Если данных превью недостаточно, можно открыть веб-страницу статьи. Двойной клик по ссылке автоматически откроет статью в окне штатного браузера Windows Internet Explorer.
А в любом другом браузере или приложении ссылку можно открыть, скопировав её с помощью опции контекстного меню «Копировать ярлык».
Загрузка…
При работе с текстом, особенно с большими объемами, часто бывает необходимо найти слово или фрагмент текста. Для этого вы можете использовать текстовый поиск в Word. Для поиска в Word есть несколько вариантов:
- Простой поиск с помощью кнопки «Найти» (открывается панель навигации);
- Расширенный поиск, через кнопку «Заменить», есть вкладка «Найти».
Самый простой поиск в Word – кнопка «Найти»
Самый простой поиск в Word — с помощью кнопки «Найти». Эта кнопка находится на вкладке «Главная» в правом углу.
Чтобы ускорить работу, для поиска в Word используйте комбинацию клавиш: CRL + F
После нажатия кнопки или комбинации клавиш откроется окно навигации, в котором вы можете ввести поисковые слова.
Это самый быстрый и простой способ поиска документа Word.
Для обычного пользователя больше ничего не нужно. Но если ваш бизнес заставляет вас искать более сложные фрагменты текста (например, вам нужно найти текст синего цвета), тогда вам необходимо использовать форму расширенного поиска.
Расширенный поиск в Ворде
Часто бывает необходимо искать в Word слова, которые отличаются по формату. Например, все слова выделены жирным шрифтом. Вот как вам поможет расширенный поиск.
Есть 3 варианта вызова расширенного поиска:
- В панели навигации после обычного поиска
- На кнопке «Найти» нужно нажать на стрелку вниз
- вам нужно нажать кнопку «Заменить», появится диалоговое окно. В окне перейдите на вкладку «Найти»
В любом случае все 3 варианта приводят к модулю: «Расширенный поиск».
Как в Word найти слово в тексте – Расширенный поиск
После открытия отдельного диалогового окна необходимо нажать кнопку «Еще»
После нажатия кнопки диалоговое окно развернется
Перед нами появилось большое количество настроек. Рассмотрим самое главное:
Направление поиска
В настройках можно указать направление поиска. Желательно оставить запись «Везде». Это сделает более реалистичным поиск слова в тексте, потому что поиск будет охватывать весь файл. Также есть режимы «Назад» и «Вперед». В этом режиме поиск начинается с курсора и идет вперед или назад по документу (вверх или вниз)
Поиск с учетом регистра
Поиск с учетом регистра позволяет искать слова в определенном регистре. Например, города пишутся с заглавной буквы, но репортер где-то может неосознанно написать название города строчной буквой. Чтобы облегчить поиск и проверку, вам необходимо использовать эту конфигурацию:
Поиск по целым словам
Если вы установите второй флажок «Только слово целиком», поиск будет выполняться не по символам, а по целым словам. Те, если вы введете в поиск только часть слова, он его не найдет. Например, вам нужно найти слово Word, при обычном поиске будут найдены все слова с разными окончаниями (Word, Word), но когда установлен флажок «Только слова целиком», этого не произойдет.
Подстановочные знаки
Самый тяжелый элемент — это символы подстановки. Например, нам нужно найти все слова, которые начинаются с буквы m и заканчиваются буквой k. Для этого в диалоговом окне поиска установите флажок «Подстановочный знак» и нажмите кнопку «Специальный», выберите нужный символ из раскрывающегося списка:
В результате Word найдет следующее значение:
Поиск омофонов
В Microsoft Word реализован поиск омофонов, но только на английском языке, для этого необходимо выбрать запись «Произносится как». В общем, омофоны — это слова, произносимые одинаково, но написанные и имеющие разное значение. Для такого поиска нужно нажать «Произносится как». Например, английское слово cell произносится так же, как и слово sell).
из-за отсутствия поддержки русского языка эффективность этой опции нулевая
Поиск по тексту без учета знаков препинания
Очень полезная опция «Игнорировать знаки препинания». Он позволяет вести поиск независимо от знаков препинания, особенно когда вам нужно найти предложение в тексте.
Поиск слов без учета пробелов
Включенный флажок «Игнорировать пробелы» позволяет находить фразы, содержащие пробел, но алгоритм поиска Word, похоже, его проглатывает.
Поиск текста по формату
Это очень полезно, когда вам нужно найти текст с определенным форматированием. Для поиска нужно нажать кнопку Формат, тогда у вас будет большой выбор форматов:
Например, в тексте я выделил жирным шрифтом текст «как найти слово в тексте Word». Весь текст выделен жирным шрифтом, а часть текста «слово в слове» подчеркнута.
В формате я выбрал жирный, подчеркнутый и русский. Следовательно, наше Слово — это лишь фрагмент «слова в тексте». Только выделено жирным шрифтом, подчеркнуто и по-русски.
После манипуляций не забудьте нажать кнопку «Неформатировать». Кнопка расположена справа от кнопки «Форматировать».
Специальный поиск от Ворд
Справа от кнопки «Форматировать» находится кнопка «Специальная». Есть огромное количество предметов для поиска
Вы можете искать по этому элементу:
- Только числа;
- Графические элементы;
- Объединительные пробелы или дефисы;
- Em и дефис;
- Разрывы разделов, страниц, строк;
- Пробелы (особенно актуальны при написании курсовых и тезисов);
- И многие другие элементы.
Вызов окна поиска
Есть два самых простых способа того, как в «Ворде» включить поиск.
Во-первых, можно нажать кнопку «Найти» в основном меню. Эта кнопка (команда) находится на вкладке «Главная» в группе справа. Это самый простой для начала, но не самый удобный для работы способ.
Лучше запомнить сочетание клавиш, при помощи которого включается функция поиска. Это полезно еще и потому, что это сочетание клавиш вызывает окно поиска практически во всех приложениях, которые предполагают эту функцию.
Окно поиска и замены активируется при помощи клавиш Ctrl и F. После одновременного нажатия этих клавиш на экране появляется окно с вкладками «Найти», «Заменить» и «Перейти». Функция «Найти» позволяет быстро находить в тексте документа нужное сочетание знаков, «Заменить» – сменить найденное на другое сочетание знаков, а с помощью опции «Перейти» можно быстро перемещаться по элементам документа.
Окно Навигация
Чтобы начать искать слова в тексте необходимо открыть панель навигации. Сделать это можно следующим образом:
- Во вкладке Главная на Панели инструментов ищете кнопку Найти в блоке Редактирование и нажимаете.
- Слева появляется дополнительное окно Навигация.
- В строке Поиск в документе вводите необходимое слово или символ, и программа выдает результат ниже. При этом искомые данные подсвечиваются в тексте желтым цветом. Также поисковая система выдает результаты в контексте, что позволяет быстрее переходить к нужным разделам документа.
В ворде запрограммированы горячие клавиши для быстрого вызова панели Навигация. Для этого необходимо одновременно нажать Ctrl+F.
Совет! Чтобы сразу найти повторяющиеся слова, выделяете одно и нажимаете сочетание кнопок Ctrl+F. Оно автоматически будет вписано в строку поиска.
Поиск слова в документе
Поиск в «Ворде» по слову заключается на самом деле в поиске по нужному сочетанию знаков. Так, если нужно найти все формы слова «девочка», целесообразно не прописывать в строке поиска все слово, а прописать только его константную, неизменяемую часть «девочк» – тогда, нажимая клавишу «Найти далее», можно перемещаться по всем случаям употребления этого слова в документе.
В том случае, если формы слова значительно отличаются друг от друга, возможно, придется осуществить поиск неоднократно. Например, это касается слова «парень», так как из-за чередования в корне оно не содержит букву «е» в словоформах косвенных падежей между буквами «р» и «н». При этом сокращение слова до первых трех букв «пар» включит в результаты поиска массу слов, не имеющих отношения к искомому. Поэтому целесообразно сначала найти все случаи употребления слова «парень» в именительном падеже единственного числа, а затем – все остальные случаи, прописав в строке поиска сочетание «парн» (оно содержится во всех косвенных падежах единственного числа и во всех падежах множественного числа – «парня», «парни», «парнями» и т. п.).
Поиск в Ворде
В первую очередь, разберемся, как пользоваться поиском с помощью горячих клавиш и кнопки перехода к следующему значению.
Стандартный поиск
Существует 2 способа включения поисковой службы:
- Выбирают кнопку «найти». Она располагается в основном меню на главной панели инструментов справа. Такой метод самый легкий, но и самый трудоемкий.
- Зажимают комбинацию клавиш Ctrl + F. Появится окно слева. Там есть вкладки «найти», «заменить», «перейти».
Пользуясь вторым способом, в строку вписывают слово, которое необходимо обнаружить. Затем выбирают «далее». Поиск начнется с того объекта, на который установлен курсор мыши. Завершается он после просмотра последнего выражения.
Искомое значение выделяется программой. Само окошко будет находиться вверху. Если в тексте искомое значение встречается несколько раз, а пользователю нужно по всему документу его отредактировать, то он не должен закрывать окно. Просто нажимает на «найти далее». В то же время можно сразу вносить изменения.
Расширенный поиск
Чтобы найти слово в документе Word используют инструмент расширенного поиска. Благодаря ему находят более точный текст – по регистру, точному совпадению, по оформлению и прочим критериям.
Выбирают окно «Найти и заменить». Затем кликают на «редактирование».
Откроется диалоговое окно с активной вкладкой поиска.
Окно имеет краткий вид, поэтому рекомендуется кликнуть на кнопку «больше». Появится доступ к дополнительным инструментам.
Нумерация страниц в разных версиях Microsoft Word
Далее пользователю нужно ввести необходимое выражение в поле ввода и кликнуть на «Найти далее». Если искомое значение есть в тексте, то редактор переместится к нему и выделит его.
ВАЖНО! При каждом запуске окно будет перемещаться так, чтобы найденный текст был на глазах – над окошком или внизу.
Если окно будет мешать, то его можно закрыть и переходить далее при помощи панели Выбор объектов.
Нужно нажимать на синие стрелки и перемещаться вверх или вниз текста к тем объектам, которые обнаружены. Если слово вводилось в нижнем регистре, то отыщутся все выражения.
Поиск в Ворде по словам
Параметр помогает отыскать слова в Ворде, написанные заглавными или строчными буквами.
Если требуется найти их с определенным запросом – только строчные, прописные, то нажимают на флажок «Учитывать регистр» и в поисковом поле печатают искомое значение в том виде, в котором необходимо отыскать.
ВАЖНО! Если объект является частью какого-то другого, например, «рог» входит в «порог», то в этом случае обнаружится именно эта часть слова, которая будет выделена. Для нахождения отдельных слов в тексте, ставят флажок в «только слово целиком».
В пункт «Подстановочные знаки» можно вставить любые знаки для нахождения слов. К примеру, пользователь печатает в поисковой строчке «плит?» и жмет «искать». Команда понимает, что вместо вопросительного знака могут быть любые окончания. Она выдаст – «плиту», «плите», «плитой» и прочие совпадающие значения.
Поиск по формату
По формату искать несложно, но если необходимо отыскать не какое-то выражение, а именно выделенное сплошным цветом. Кликают на «формат», в выпадающем списке выбирают «выделение цветом».
Как открыть документ Word, если при запуске появляется ошибка
Под строчкой «найти» будет написано «выделение цветом».
В итоге, команда обнаружит все фразы и объекты, отмеченные цветом.
Контроль над орфографией
Поиск по тексту в «Ворде» можно осуществлять и для дополнительного контроля над типичными орфографическими ошибками, которые знает за собой автор или которые уже найдены в тексте при проверке. Например, у многих не доведено до автоматизма корректное написание «чтобы» и «что бы». Зная об этой потенциальной ошибке, можно, не перечитывая текст и сосредотачиваясь только на этом правиле, найти и проконтролировать правильность написания проблемных случаев, вписав в строку поиска сначала «чтобы», а затем «что бы».
Быстрое форматирование отдельных знаков или слов
При вызове окна поиска становится доступной не только функция поиска, но и многие сопутствующие. Одна из них – выделение найденных знаков с их последующим форматированием. Скажем, во всем тексте нужно изменить шрифт скобок. В наборах многих шрифтов круглые скобки имеют неудачный, неэстетичный дизайн: скобки могут быть почти квадратными, как, например, в шрифте Cambria, или почти косыми, или значительно отличаться по размеру от остальных знаков и портить впечатление от всего текста. Их форматирование можно изменить в несколько кликов.
Достаточно вписать знак открывающей скобки в строку поиска, затем нажать на кнопку «Найти», выбрать опцию «Основной документ», и поиск в «Ворде» выделит все знаки открывающих скобок. Теперь их можно форматировать. Например, можно изменить шрифт на Times New Roman.
Затем те же манипуляции нужно повторить для всех закрывающих скобок.
Этим одновременным форматированием удобно пользоваться, когда нужно выделить определенное слово полужирным шрифтом или курсивом. Правда, нужно всегда помнить о том, что «Ворд» будет искать и выделять именно сочетание знаков.
Быстрая замена знаков
Кроме поиска и выделения с последующим форматированием, возможен поиск в «Ворде» с заменой. Если в окне поиска нажать на вторую вкладку – «Заменить», то можно увидеть две строки. В одну нужно вписать то сочетание знаков, которое нужно найти, а во вторую – то, на которое нужно поменять найденное. При этом как поиск, так и замена, помимо сочетания знаков, могут учитывать и их форматирование («Больше» – «Формат»…).
Скажем, в объемном тексте перед печатью или редактированием нужно поменять все дефисы на тире, чтобы не делать эти замены при редактуре вручную. Для этого в строку поиска нужно вбить пробел, дефис, пробел, а в строку замены – пробел, тире, пробел. Если нажать клавишу «Заменить все», то все дефисы, окруженные пробелами, будут заменены на тире, окруженные пробелами.
Дефисы на месте тире часто содержат тексты, скопированные из браузера. На многих интернет-страницах тире подменяются даже не просто дефисами, а двойными дефисами. Их корректировка вручную была бы очень утомительной. С помощью функции поиска с одновременной заменой эта проблема решается в несколько действий: в строку поиска вписывается пробел, двойной дефис и еще один пробел, а в строку замены – пробел, тире и еще один пробел. Нажатие кнопки «Заменить все» устраняет все двойные дефисы в тексте, меняя их на тире.
Поиск в «Ворде» с выделением и с поэтапной или одновременной заменой сложно переоценить, когда нужно работать с текстами больших объемов и устранять повторяющиеся ошибки и недочеты.
Как обеспечить безопасность
Как и у любого крупного бизнеса, у НПО Энергомаш есть документы, не предназначенные для доступа всех сотрудников. Ключевым требованием безопасности при запуске проекта было обеспечение доступа к документам в соответствии с ролевой моделью каждой информационной системы. Для этого было сделано:
1). Локальное хранение информации
Поисковое решение ABBYY развернуто на отдельном сервере во внутреннем контуре НПО Энергомаш. Там хранятся все поисковые индексы и их резервные копии на случай потерь и их настройки.
2). Ролевая модель информационной системы
Для безопасности организовано разграничение прав доступа пользователей к результатам поиска по каждой информационной системе. Все корпоративные системы, подключенные к ABBYY Intelligent Search, поддерживают доменную авторизацию. Пользователь входит в систему под доменной учетной записью, выполняет запрос, в результатах поиска видит документ с учетом настроек предпросмотра документа по каждой информационной системе и уровнем доступа, выполненными непосредственно в самой системе корпоративного поиска, и с учетом доступа к документу в самой информационной системе-источнике. Если у пользователя есть права на работу с документом в системе-источнике, то переход в оригинал документа можно осуществить непосредственно из системы корпоративного поиска, нажав на ссылку.
Оглавление
- Поиск по словам и фразам через панель «Навигация»
- Расширенный поиск в Ворде
Бывают такие ситуации, когда в огромной статье нужно найти определённый символ или слово. Перечитывать весь текст – не вариант, необходимо воспользоваться быстрым способом – открыть поиск в Ворде. Существует несколько способов, с помощью которых можно легко совершать поиск по документу.
Поиск по словам и фразам через панель «Навигация»
Чтобы найти какую-либо фразу или слово в документе Ворд, надо открыть окно «Навигация». Найти данное окно можно с помощью шагов ниже:
- Откройте в основном меню вкладку «Главная»;
- Нажмите на кнопку «Найти» в области «Редактирования»;
Внимание. Вызвать быстрый поиск можно посредством комбинации клавиш «Ctrl+F». - Теперь в левой части от основной рабочей области появится окно под названием «Навигация» с областью для поиска;
- Кликните по окну поиска и напечатайте искомую фразу или слово;
- Программа автоматически подсветит слово в тексте оранжевым цветом;
- На панели «Навигация» ниже области поиска, появятся фрагменты текста с искомым словом, которое будет выделено жирным. Благодаря данной функции можно с легкостью передвигаться от одной части текста к другой, которые содержат поисковое слово.
Примечание. Поиск будет выдавать как точный вариант запроса фразы, так и производный. Наглядно можно увидеть на примере ниже.
Внимание. Если выделить определённое слово в тексте и нажать «Ctrl+F», то сработает поиск по данному слову. Причем в области поиска искомое слово уже будет написано.
Если случайно закрыли окно поиска, то нажмите сочетание клавиш «Ctrl+Alt+Y». Ворд повторно начнет искать последнюю искомую фразу.
Расширенный поиск в Ворде
Если понадобилось разыскать какой-то символ в определенном отрывке статьи, к примеру, знак неразрывного пробела или сноску, то в помощь расширенный поиск.
Метод 1: Вкладка «Главная»
Найти расширенный поиск можно нажав по стрелке на кнопке «Найти» во вкладке «Главная».
В новом окне в разделе «Найти» нужно кликнуть по кнопке «Больше». Тогда раскроется полный функционал данного поиска.
В поле «Найти» напишите искомую фразу или перейдите к кнопке «Специальный» и укажите нужный вариант для поиска.
Далее поставьте соответствующий вид документа, нажав по кнопке «Найти в», если нужно совершить поиск по всему документу то «Основной документ».
Когда надо совершить поиск по какому-то фрагменту в статье, изначально нужно его выделить и указать «Текущий фрагмент».
В окне «Найти и заменить» всплывет уведомление сколько элементов найдено Вордом.
Метод 2: Через окно «Навигация»
Открыть расширенный поиск можно через панель «Навигация».
Рядом со значком «Лупа» есть маленький треугольник, нужно нажать по нему и выбрать «Расширенный поиск».
Инструменты поиска Microsoft Word бывают нескольких видов. Базовый поиск позволяет находить определенные слова или фразы в документе, а инструмент расширенного поиска позволяет выполнять такие действия, как соответствие регистру, использование подстановочных знаков и, как правило, находить текст большинством возможных способов.
Вы можете искать определенные слова в Microsoft Word, щелкнув вкладку «Главная», выбрав кнопку «Найти», а затем введя поисковый запрос в поле «Поиск».
Затем будет выделено каждое вхождение слова, которое появляется в документе, и вы можете щелкнуть каждый из результатов поиска в столбце «Навигация», чтобы перейти к вхождению этого слова в ваш документ.
Но если вы пытаетесь понять как искать слово в Microsoft Word, то вы, возможно, изо всех сил пытаетесь найти правильный инструмент. Наше руководство ниже покажет вам, как использовать инструмент поиска в вашем файле Word.
- Откройте документ Word.
- Выберите Дом вкладку в верхней части окна.
- Нажмите на Находить кнопка в Редактирование группа ленты.
- Введите поисковый запрос в поле поиска, затем щелкните результат, чтобы перейти к нужному месту в документе.
Наше руководство продолжается ниже дополнительной информацией о том, как найти слово в документе, включая изображения этих шагов.
Как искать слово в документе Microsoft Word (руководство с иллюстрациями)
Действия, описанные в этой статье, были выполнены в Microsoft Word для Office 365, но они также будут работать в других версиях Word, таких как Word 2016 или Word 2019.
Как упоминалось ранее, вы также можете открыть инструмент поиска, нажав Ctrl+F на вашей клавиатуре.
Шаг 1: Откройте документ в Microsoft Word.
Шаг 2: Нажмите на Дом вкладку над лентой в верхней части окна.
Шаг 3: Нажмите на Находить кнопка в Редактирование участок ленты.
Обратите внимание, что справа от кнопки «Найти» и кнопки «Выбрать» в этом разделе есть стрелки вниз, которые можно использовать для других параметров. Например, есть Расширенный поиск вариант на Находить раскрывающееся меню, которое вы можете использовать для дополнительных параметров поиска, чтобы найти определенное слово или слова в документе.
Шаг 4: Введите поисковый запрос в поле поиска в Навигация панель в левой части окна.
Результаты, содержащие ваш поисковый запрос, появятся в столбце. Затем вы можете щелкнуть результат поиска, чтобы перейти к его местоположению в документе.
Стрелки вверх и вниз под полем поиска позволят вам быстро перемещаться между различными результатами.
Дополнительная информация о том, как искать слово в документе Microsoft Word
Узнайте, как удалить номера страниц в Microsoft Word, если у вас есть документ, содержащий номера страниц, которые вам либо не нужны, либо не нужны.
Мэтью Берли пишет учебные пособия по технологиям с 2008 года. Его статьи появились на десятках различных веб-сайтов и были прочитаны более 50 миллионов раз.
После получения степени бакалавра и магистра в области компьютерных наук он несколько лет работал в области управления ИТ для малого бизнеса. Однако теперь он работает полный рабочий день, создавая онлайн-контент и веб-сайты.
Его основные темы написания включают iPhone, Microsoft Office, Google Apps, Android и Photoshop, но он также писал и на многие другие технические темы.
Отказ от ответственности: Большинство страниц в Интернете содержат партнерские ссылки, в том числе некоторые на этом сайте.
Работая с текстом, особенно с большими объемами, зачастую необходимо найти слово или кусок текста. Для этого можно воспользоваться поиском по тексту в Ворде. Существует несколько вариантов поиска в Word:
- Простой поиска, через кнопку «Найти» (открывается панель Навигация);
- Расширенный поиск, через кнопку «Заменить», там есть вкладка «Найти».
Самый простой поиск в ворде – это через кнопку «Найти». Эта кнопка расположена во вкладке «Главная» в самом правом углу.
! Для ускорения работы, для поиска в Ворде воспользуйтесь комбинацией клавишей: CRL+F
После нажатия кнопки или сочетания клавишей откроется окно Навигации, где можно будет вводить слова для поиска.
! Это самый простой и быстрый способ поиска по документу Word.
Для обычного пользователя большего и не нужно. Но если ваша деятельность, вынуждает Вас искать более сложные фрагменты текста (например, нужно найти текст с синим цветом), то необходимо воспользоваться расширенной формой поиска.
Расширенный поиск в Ворде
Часто возникает необходимость поиска слов в Ворде, которое отличается по формату. Например, все слова, выделенные жирным. В этом как рас и поможет расширенный поиск.
Существует 3 варианта вызова расширенного поиска:
- В панели навигация, после обычного поиска
- На кнопке «Найти» нужно нажать на стрелочку вниз
- Нужно нажать на кнопку «Заменить» , там выйдет диалоговое окно. В окне перейти на вкладку «Найти»
В любом случае все 3 варианта ведут к одной форме – «Расширенному поиску».
Как в Word найти слово в тексте – Расширенный поиск
После открытия отдельного диалогового окна, нужно нажать на кнопку «Больше»
После нажатия кнопки диалоговое окно увеличится
Перед нами высветилось большое количество настроек. Рассмотрим самые важные:
Направление поиска
В настройках можно задать Направление поиска. Рекомендовано оставлять пункт «Везде». Так найти слово в тексте будет более реально, потому что поиск пройдет по всему файлу. Еще существуют режимы «Назад» и «Вперед». В этом режиме поиск начинается от курсора и идет вперед по документу или назад (Вверх или вниз)
Поиск с учетом регистра
Поиск с учетом регистра позволяет искать слова с заданным регистром. Например, города пишутся с большой буквы, но журналист где-то мог неосознанно написать название города с маленькой буквы. Что бы облегчить поиск и проверку, необходимо воспользоваться этой конфигурацией:
Поиск по целым словам
Если нажать на вторую галочку, «Только слово целиком», то поиск будет искать не по символам, а по целым словам. Т.е. если вбить в поиск только часть слова, то он его не найдет. Напимер, необходимо найти слово Ворд, при обычном поиске будут найдены все слова с разными окончаниями (Ворде, Ворду), но при нажатой галочке «Только слова целиком» этого не произойдет.
Подстановочные знаки
Более тяжелый элемент, это подстановочные знаки. Например, нам нужно найти все слова, которые начинаются с буквы м и заканчиваются буквой к. Для этого в диалоговом окне поиска нажимаем галочку «Подстановочные знаки», и нажимаем на кнопку «Специальный», в открывающемся списке выбираем нужный знак:
В результате Word найдет вот такое значение:
Поиск омофонов
Microsoft Word реализовал поиск омофонов, но только на английском языке, для этого необходимо выбрать пункт «Произносится как». Вообще, омофоны — это слова, которые произносятся одинаково, но пишутся и имеют значение разное. Для такого поиска необходимо нажать «Произносится как». Например, английское слово cell (клетка) произносится так же, как слово sell (продавать).
! из-за не поддержания русского языка, эффективность от данной опции на нуле
Поиск по тексту без учета знаков препинания
Очень полезная опция «Не учитывать знаки препинания». Она позволяет проводить поиск без учета знаков препинания, особенно хорошо, когда нужно найти словосочетание в тексте.
Поиск слов без учета пробелов
Включенная галочка «Не учитывать пробелы» позволяет находить словосочетания, в которых есть пробел, но алгоритм поиска Word как бы проглатывает его.
Поиск текста по формату
Очень удобный функционал, когда нужно найти текст с определенным форматированием. Для поиска необходимо нажать кнопку Формат, потом у Вас откроется большой выбор форматов:
Для примера в тексте я выделил Жирным текст «как найти слово в тексте Word». Весть текст выделен полужирным, а кусок текста «слово в тексте Word» сделал подчернутым.
В формате я выбрал полужирный, подчеркивание, и русский язык. В итоге Ворд наше только фрагмент «слово в тексте». Только он был и жирным и подчеркнутым и на русском языке.
После проделанных манипуляция не забудьте нажать кнопку «Снять форматирование». Кнопка находится правее от кнопки «Формат».
Специальный поиск от Ворд
Правее от кнопки формат есть кнопка «Специальный». Там существует огромное количество элементов для поиска
Через этот элемент можно искать:
- Только цифры;
- Графические элементы;
- Неразрывные пробелы или дефисы;
- Длинное и короткое тире;
- Разрывы разделов, страниц, строк;
- Пустое пространство (особенно важно при написании курсовых и дипломных работ);
- И много других элементов.
Опции, которые не приносят пользы
!Это мое субъективное мнение, если у вас есть другие взгляды, то можете писать в комментариях.
- Опция «произносится как». Не поддержание русского языка, делает эту опцию бессмысленной;
- Опция «все словоформы», опция полезная при замене. А если нужно только найти словоформы, то с этим справляется обычный поиск по тексту;
- Опция «Учитывать префикс» и «Учитывать суффикс» – поиск слов, с определенными суффиксами и префиксами. Этот пункт так же полезен будет при замене текста, но не при поиске. С этой функцией справляется обычный поиск.