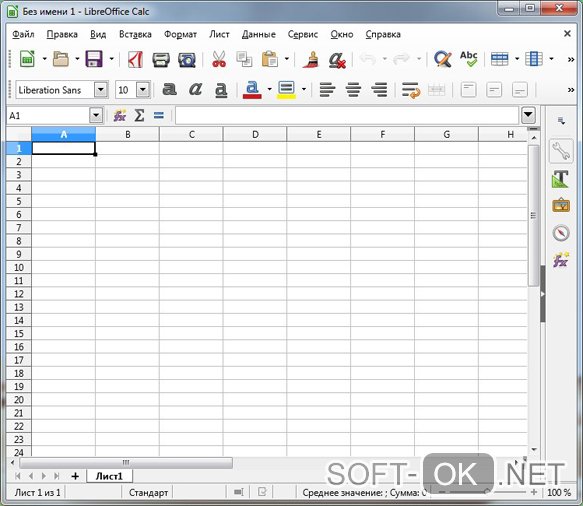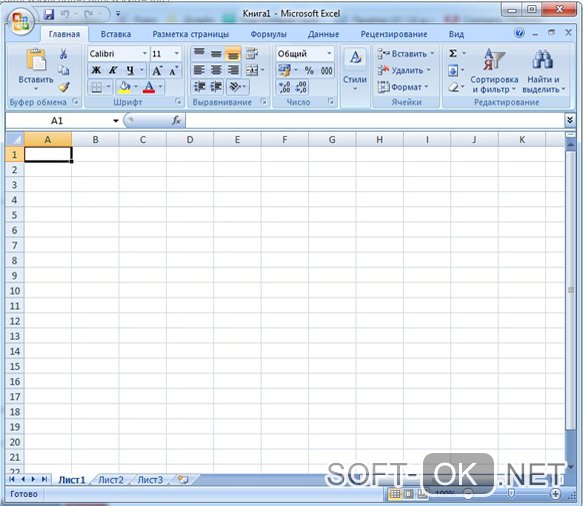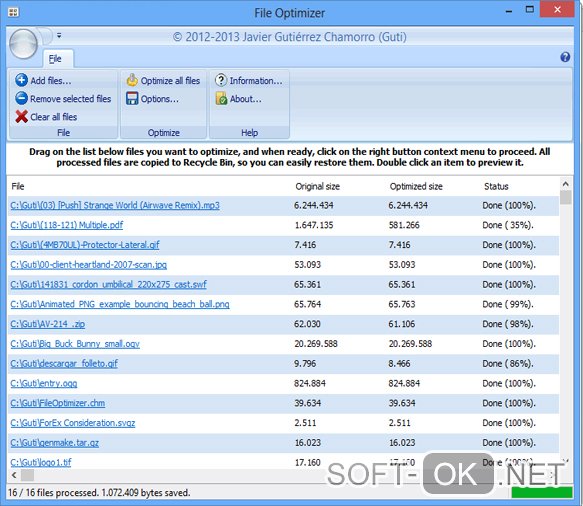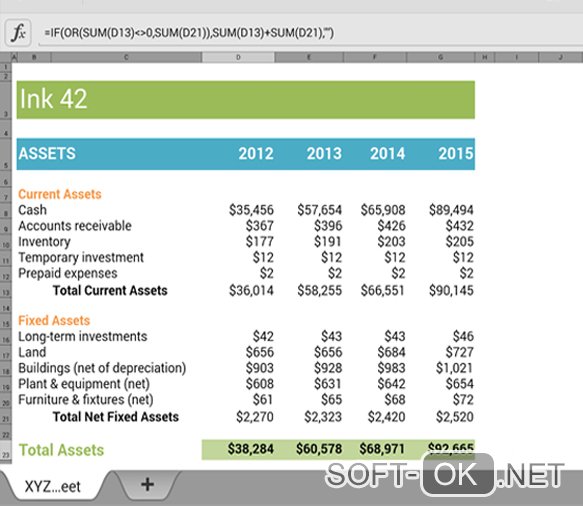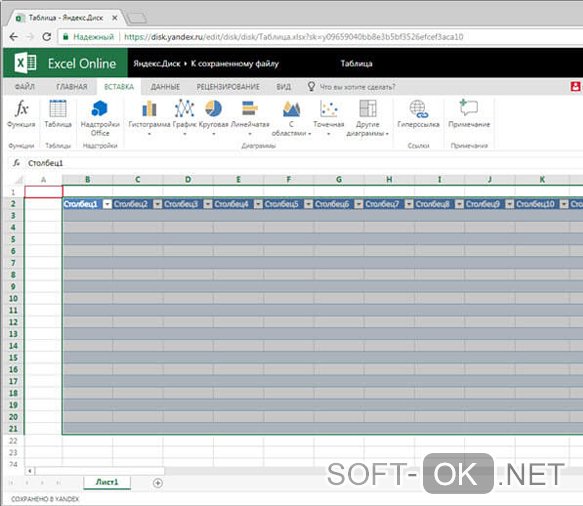леночка130602
+10
Решено
4 года назад
Информатика
5 — 9 классы
С помощью каких команд можно запустить программу Excel?
a) Пуск – Программы – Microsoft Office – Microsoft Office Excel
b) Пуск – Программы – Каталог Windows
c) Пуск – Программы – Стандартные – Блокнот
d) Программы – Microsoft Office – Microsoft Excel
Смотреть ответ
2
Ответ
3
(10 оценок)
20
knowledge72
4 года назад
Светило науки — 50 ответов — 180 раз оказано помощи
Я думаю что Ответ а)Пуск — Программы — Microsoft Office — Microsoft office Excel.
(10 оценок)
Ответ
4
(9 оценок)
10
flatershay46
4 года назад
Светило науки — 1 ответ — 10 раз оказано помощи
ответ a) С помощью каких команд можно запустить программу Excel?
(9 оценок)
https://vashotvet.com/task/1047598
Содержание
- Как запустить Excel
- Урок № 19. Как работать в Excel
- Запуск программы Microsoft Excel
- Пример работы в программе Microsoft Excel
- Абсолютные и относительные ссылки
Как запустить Excel
Как запустить Excel? Значок программы Excel примерно такой, как показано слева. В некоторых версиях программы он может выглядеть чуть иначе, но всегда вы найдете его в меню программ системы Windows. То есть:
• один раз щелкнете по кнопке Пуск;
• когда откроется главное меню, щелкнете по строке Программы (в Windows ХР строка называется Все программы);
• когда развернется меню программ, найдете в нем строку Средства Microsoft Office (может быть, у вас она будет называться просто Microsoft Office) и щелкнете по ней.
• когда выскочит меню офисных программ, найдете там нужный значок и щелкнете по нему. Получите свой Excel.
ИТ компания TrustSol предоставляет услугу системной интеграции. Системная интеграция является сложным процессом, состоящим из множества действий. Основной ее задачей является создание комплексных решений по части автоматизации производственной и бизнес сферы для возможности эффективного управления технологическим развитием, производственным объединением и любой компанией.
Существует и другой способ запуска Excel. Открыв какую-то из папок Windows, например великую папку Мои документы, вы можете увидеть в ней некоторое количество значков такого вида, как в начале этого абзаца. Каждый такой значок — это файл с одной из таблиц, которые вы ранее создали и положили в эту папку. Двойной щелчок по любому из таких значков приведет к тому, что, во-первых, запустится Excel, а во-вторых, в него сразу же попадет эта таблица — можно начинать работу.
Чтобы мы не путались, где у нас что, под каждым файлом в папке будет написано его название, так что мы всегда сможем понять, где у нас счета, где договора, а где прайс -листы.
Этот способ запуска Excel очень хороший, удобный, им очень часто пользуются. Но из-за этого чрезвычайного удобства новички иногда путаются: им почему-то кажется, что папка с файлами и программа, которая запускается двойным щелчком по файлам, — это одно и то же.
Это не одно и то же! Папка — это папка (даже такая хорошая и полезная, как Мои документы) — один из элементов системы Windows, а точнее, ее файлового менеджера по имени Проводник. A Excel — это Excel, программа для создания электронных таблиц. Ну, ничего общего!
Источник
Урок № 19. Как работать в Excel
В продолжение 18 урока, я расскажу, как работать в Microsoft Excel, электронной таблице, входящей в пакет Microsoft Office.
Эти же принципы работы, которые мы рассмотрим здесь, подходят и для бесплатного пакета WPS Office, о котором говорилось в предыдущем уроке (если у Вас нет на компьютере пакета Microsoft Office).
На просторах интернета очень много сайтов посвященных работе в Microsoft Excel. Возможности электронных таблиц, к которым относится Excel, очень большие. Возможно поэтому, с выпуском в 1979 году первой такой программы, которая называлась VisiCalc, для микрокомпьютера Apple II, началось широкое использование их не только для развлечения, но и для практической работы с расчетами, формулами, финансами.
Для того, что бы начать первые шаги, чтобы понять принцип работы в Excel я и предлагаю этот урок.
Вы мне можете возразить – зачем мне Excel в домашних расчетах, достаточно стандартного калькулятора, который есть в ОС Windows. Если сложить два – три числа, я с Вами соглашусь. В чем же преимущество электронных таблиц, я Вам расскажу.
Если мы, вводя несколько чисел, на калькуляторе заметили ошибку, особенно в начале ввода, нам необходимо стереть все, что набрано до ошибки, и начать набор сначала. Здесь же мы можем исправить любое значение, не затрагивая другие, можно посчитать множество значений с одним коэффициентом, потом изменив только его, с другим. Надеюсь, я Вас убедил, что это очень интересная программа, с которой стоит познакомиться.
Запуск программы Microsoft Excel
Для запуска программы нажимаем кнопку – Пуск – Все программы – Microsoft Office – Microsoft Excel (если у Вас бесплатный пакет WPS Office – Пуск – Все программы – WPS Office – WPS Spreadsheets).

Открывается окно программы рис.1. Так же как и Word можно выделить несколько областей – они помечены цифрами.
-
- Вкладки.
- Инструменты вкладки.
- Область навигации листа.
- Область формул.
- Колонки.
- Строки.
- Область разметки страницы.
- Масштаб изображения.
- Рабочая область листа.
- Область навигации книги.
Теперь немножко подробнее.
Excel называется электронной таблицей потому, что в своей основе это таблица с ячейками на пересечении колонок и строк. В каждой ячейке могут находиться различные данные. Формат данных может быть:
- текстовый
- числовой
- денежный
- даты
- время
- процентный
- логические значения
- формулы
Текст, как правило, необходим не для расчета, а для пользователя. Для того, что бы данные в ячейке стало текстовым, достаточно в начале строки поставить знак апострофа – ‘. То, что будет после апострофа, будет восприниматься как строка, либо выбрать формат ячейки “Текстовый”. Рис.2
Числа, это основной объект, над которыми производятся вычисления. рис.3
Дата и время – отображение даты и времени. Над датами можно производить вычисления. рис.4 (разные форматы отображения)
Логические значения могут принимать два значения – “Истина (True)” и “Ложь (False)”. При использовании в формулах, в зависимости от логического значения можно выполнять различные ветки вычислений. рис.5
Формулы в ячейках нужны непосредственно для вычислений. Как правило, в ячейке, где стоит формула, мы видим результат вычисления, саму формулу мы увидим в строке формул, когда мы стоим на этой ячейке. Начинается формула со знака ‘=’. Например, мы хотим сложить цифру в ячейке А1 с цифрой в ячейке В1 и результат поместить в ячейку С1. Пишем первое числа в ячейку А1, второе в В1, в ячейке С1 пишем формулу ”=A1+B1” (А и В на английской раскладке клавиатуры) и нажимаем . В ячейке С1 мы видим результат. Возвращаем курсор в ячейкуС1 и в строке формул мы видим формулу. Рис.6
По умолчанию формат ячеек является – общий, в зависимости от введенного значения программа пытается определить значение (кроме случаев, когда мы в начале поставили апостроф (‘) или равно (=)).
Цифрами 5 и 6 на рис.1 обозначены колонки и строки нашей таблицы. Каждая ячейка однозначно определена буквой колонки и цифрой строки. Курсор на рис.1 находится в левом верхнем углу в ячейке А1 (отображается в области навигации под цифрой 3), следующая вправо В1, а от А1 следующая вниз А2. рис.7
Пример работы в программе Microsoft Excel
Самый простой способ научиться работать в Excel – научится на примере. Посчитаем квартплату за месяц. Сразу скажу – пример условный, тарифы и объемы потребленных ресурсов условные.
Поставим курсор на колонку А, рис.8,

Со второй строки пишем:
Электроэнергия
Холодная вода
Вывоз ТБО
Отопление
Надписи у нас заходят на колонку В. Ставим курсор на границу между колонками А и В, он превращается в черточку с двумя стрелочками влево и вправо. Нажимаем левую кнопку мышки и, перемещая границу вправо, увеличиваем ширину колонки А рис.10.
Встав курсором на колонку В, нажимаем левую кнопку мышки и, перемещая вправо, выделяем колонки B, C, D. Щелкнув на выделенной области правой кнопкой мышки рис.11,
В ячейке В1 пишем “Тариф”, в С1 “Объем”, D1 “Сумма” рис.12.
В ячейку В2, тарифа “Электроэнергия” заносим тариф, в ячейку С2 объем, число киловатт потребленной электроэнергии.
В В3 тариф за воду, в С3 объем, число кубометров потребленной воды.
В В4 тариф за вывоз ТБО, в С4, площадь квартиры (если тариф зависит от площади, либо число проживающих, если тариф от количества человек).
В В5 тариф за тепловую энергию, в В5, площадь квартиры (если тариф зависит от площади).
Становимся в ячейку D2 рис.13,




Мы писали формулу вручную. Я покажу еще один вариант введения формулы. Посчитаем итоговый результат. Ставим курсор в ячейку D6, для того что бы вставить туда формулу итога. В строке формул рис.18,


Можно сохранить книгу, под каким либо именем. В следующий раз, чтобы узнать сумму, достаточно открыть ее, ввести объемы потребления за следующий месяц, и мы сразу же получим результат.
Абсолютные и относительные ссылки
Что такое абсолютные и относительные ссылки. С относительными ссылками мы столкнулись в предыдущем примере. Когда мы копировали формулу, у нас адреса ячеек из формулы изменялись в соответствии с изменением строк. Записывается относительная ссылка так А1 или В5.
Теперь мы разберем еще один пример.
Наберем список фруктов, цена, вес, сумма, сумма со скидкой, сумма скидки, скидка.
Заполним таблицу рис.21.
Для этого перед именем колонки и строки ставится знак доллара. Выглядит это вот так – “$G$2”. Попробуем написать так формулу “=D2*$G$2” и потом скопируем рис.22.


Существует еще один вид ссылок – смешанные. Когда знак доллара стоит только перед именем столбца или только перед именем строки.
Маленькая хитрость. Иногда необходимо пронумеровать список в Microsoft Excel . Есть несколько способов это сделать. Я покажу один из них. Пусть у нас есть список рис.24.

Этих данных достаточно, что бы начать работать в Microsoft Excel. В этом цель данного урока.
Источник
Содержание
- Варианты открытия
- Способ 1: Excel
- Способ 2: пакет LibreOffice
- Способ 3: пакет Apache OpenOffice
- Способ 4: просмотрщик файлов
- Вопросы и ответы
Файлы формата XLS являются электронными таблицами. Наравне с XLSX и ODS, указанный формат входит в число наиболее популярных представителей группы табличных документов. Давайте выясним, каким именно программным обеспечением нужно обладать, чтобы работать с таблицами формата XLS.
Читайте также: Чем открыть XLSX
Варианты открытия
XLS является одним из самых первых форматов электронных таблиц. Он был разработан компанией Microsoft, являясь базовым форматом программы Эксель до версии 2003 года включительно. После этого в качестве главного его заменил более современный и компактный XLSX. Тем не менее, XLS теряет популярность относительно медленно, так как импорт файлов с указанным расширением применяют довольно большое количество сторонних программ, которые по разным причинам не перешли на современный аналог. На сегодняшний день в интерфейсе Эксель указанное расширение именуется «Книга Excel 97 -2003». А теперь давайте узнаем, с помощью какого ПО можно запустить документы этого типа.
Способ 1: Excel
Естественно, что документы данного формата можно открыть с помощью приложения Microsoft Excel, для которого изначально представленные таблицы и были созданы. При этом, в отличие от XLSX, объекты с расширением XLS без дополнительных патчей открывают даже старые программы Excel. Прежде всего, рассмотрим, как это совершить для Excel 2010 и более поздних версий.
Скачать Microsoft Excel
- Производим запуск программы и передвигаемся ко вкладке «Файл».
- После этого с помощью вертикального навигационного списка передвигаемся в раздел «Открыть».
Вместо этих двух действий можно применить сочетание горячих кнопок Ctrl+O, являющееся универсальным для перехода к запуску файлов в большинстве приложений, работающих на операционной системе Windows.
- После активирования окна открытия достаточно передвинуться в тот каталог, где размещен нужный нам файл, имеющий расширение XLS, выделить его название и нажать на кнопку «Открыть».
- Таблица будет тут же запущена через интерфейс Эксель в режиме совместимости. Данный режим предполагает использование только тех инструментов, работу с которыми поддерживает формат XLS, а не всех возможностей современных версий Эксель.
Кроме того, если у вас на компьютере установлен пакет Microsoft Office и вы не вводили изменения в список программ по умолчанию для открытия типов файлов, то запустить книгу XLS в Excel можно просто произведя двойной щелчок по наименованию соответствующего документа в Проводнике Windows или в другом файловом менеджере.
Способ 2: пакет LibreOffice
Открыть книгу XLS можно также при помощи приложения Calc, являющегося частью свободного офисного пакета LibreOffice. Calc – это табличный процессор, представляющий собой бесплатное соответствие Эксель. Он полностью поддерживает работу с документами XLS, включая просмотр, редактирование и сохранение, хоть данный формат и не является базовым для указанной программы.
Скачать LibreOffice бесплатно
- Выполняем запуск пакета программ LibreOffice. Запускается стартовое окно LibreOffice с выбором приложений. Но непосредственно активировать сразу Calc для открытия документа XLS не обязательно. Можно, находясь в стартовом окне, произвести комбинированное нажатие кнопок Ctrl+O.
Второй вариант – это в том же стартовом окне кликнуть по наименованию «Открыть файл», размещенное самым первым в вертикальном меню.
Третий вариант предусматривает клик по позиции «Файл» горизонтального списка. После этого появляется раскрывающийся перечень, где следует выбрать позицию «Открыть».
- При любом из перечисленных вариантов запустится окно выбора файлов. Как и при использовании Эксель, продвигаемся в данном окне в каталог расположения книги XLS, выделяем её название и производим клик по наименованию «Открыть».
- Книга XLS открыта через интерфейс LibreOffice Calc.
Можно произвести открытие книги XLS непосредственно находясь уже в приложении Кальк.
- После того, как Кальк запущен, кликаем по наименованию «Файл» в вертикальном меню. Из раскрывшегося перечня останавливаем выбор на варианте «Открыть…».
Это действие также можно заменить комбинацией Ctrl+O.
- После этого появится точно такое же окно открытия, о котором был разговор выше. Для того, чтобы запустить XLS в нем, нужно произвести аналогичные действия.
Способ 3: пакет Apache OpenOffice
Следующим вариантом открыть книгу XLS является приложение, которое тоже называется Calc, но входит в офисный пакет Apache OpenOffice. Данная программа также является бесплатной и свободной. Она тоже поддерживает все манипуляции с документами XLS (просмотр, редактирование, сохранение).
Скачать Apache OpenOffice бесплатно
- Механизм открытия файла тут очень похож на предыдущий способ. Вслед за запуском стартового окна Apache OpenOffice щелкаем по кнопке «Открыть…».
Можно воспользоваться верхним меню, выбрав в нем позицию «Файл», а затем в открывшемся перечне перейдя по названию «Открыть».
Наконец, есть возможность просто набрать комбинацию на клавиатуре Ctrl+O.
- Какой бы вариант выбран не был, запустится окно открытия. В этом окошке следует перейти в ту папку, в которой расположена нужная книга XLS. Требуется выделить её наименование и нажать на кнопку «Открыть» в нижней области интерфейса окна.
- В приложении Apache OpenOffice Calc произойдет запуск выбранного документа.
Как и при использовании LibreOffice, открыть книгу можно непосредственно из приложения Кальк.
- При открытом окне Кальк выполняем комбинированное нажатие кнопок Ctrl+O.
Другой вариант: в горизонтальном меню щелкнуть по пункту «Файл» и в раскрывающемся списке выбрать «Открыть…».
- Запустится окно выбора файла, действия в котором будут абсолютно те же, что мы выполняли при запуске файла через стартовое окно Apache OpenOffice.
Способ 4: просмотрщик файлов
Запустить документ XLS можно одной из множества программ, специально предназначенных для просмотра документов разнообразных форматов с поддержкой указанного выше расширения. Одной из лучших программ подобного плана является File Viewer. Её преимущество состоит в том, что в отличие от аналогичного ПО, File Viewer умеет не только просматривать документы XLS, но также изменять и сохранять их. Правда данными возможностями лучше не злоупотреблять и пользоваться в указанных целях полноценными табличными процессорами, о которых шел разговор выше. Главный недостаток File Viewer состоит в том, что бесплатный период эксплуатации ограничивается всего 10 днями, а потом нужно будет покупать лицензию.
Загрузить File Viewer
- Запускаем File Viewer и продвигаемся с помощью Проводника Windows или любого иного файлового менеджера в тот каталог, где размещен файл с расширением XLS. Отмечаем данный объект и, зажав левую кнопку мышки, просто перетягиваем его в окно File Viewer.
- Документ тут же будет доступен для просмотра в File Viewer.
Есть возможность запустить файл и через окно открытия.
- Запустив File Viewer, жмем сочетание кнопок Ctrl+O.
Либо же выполняем переход в пункт верхнего горизонтального меню «File». Далее выбираем в списке позицию «Open…».
- При выборе любого из этих двух вариантов действий запустится стандартное окно открытия файлов. Как и при его использовании в предыдущих приложениях, следует перейти в каталог, где располагается документ с расширением XLS, который подлежит открытию. Нужно выделить его наименование и нажать на кнопку «Открыть». После этого книга будет доступна для просмотра через интерфейс File Viewer.
Как видим, открыть документы с расширением XLS и выполнять в них изменения можно с помощью целого ряда табличных процессоров, которые входят в состав различных офисных пакетов. Кроме того, просмотреть содержимое книги можно с помощью специальных приложений-просмотрщиков.
Содержание
- Что такое Эксель
- Как открыть
- Как запустить Excel
- Файл формата XLS: чем открыть онлайн, на компьютере, андроиде
- Краткое описание формата XLS
- Как открыть файл XLS расширения
- Как открыть файл XLS онлайн
- Открываем XLS на Андроиде
- Открываем файл XLS на компьютере
- Чем открыть XLS в Windows 10
- Чем открыть XLS в Windows 7
- Какие еще могут быть проблемы с файлом XLS
- Поиск приложений Office в Windows 10, 8 и 7
- Excel онлайн бесплатно — 5 способов
- Excel онлайн бесплатно
- Excel Online в Office Online
- Как создать Excel онлайн в OneDrive
- Как открыть файл Excel в Outlook.com
- Как открыть Excel онлайн в Яндекс Диск
Что такое Эксель
Excel — это программа для компьютера, в которой проводят расчеты, составляют таблицы и диаграммы, вычисляют функции. Она, как и Word, входит в состав пакета Microsoft Office.
Эксель — это что-то вроде калькулятора с множеством функций и возможностей. Здесь можно делать отчеты, производить вычисления любой сложности, сортировать данные, составлять диаграммы и многое другое.
Приложение представляет собой большую таблицу, в которую можно вносить информацию — печатать слова и цифры. Их можно как набирать вручную, так и выгружать из разных систем (например, из 1С).
Используя функции, можно производить с цифрами разные манипуляции: складывать, вычитать, умножать, делить, вычислять процент и многое другое.
Это приложение используют бухгалтеры, экономисты, менеджеры и другие специалисты, которые работают с данными.
Многие думают, что Excel — это только таблицы. Они убеждены, что все таблицы на компьютере составляются именно в этой программе. Но это не так. Это приложение используется, в первую очередь, для вычислений.
Если требуется не только расчертить таблицу со словами и цифрами, но еще и произвести с цифрами какие-либо действия (сложить, умножить, вычислить процент и т.д.), тогда вам нужно работать в Excel. А если же нужно составить таблицу без вычислений, то есть ввести уже готовые данные, то быстрее и удобнее это сделать в Word.
Эксэль, по сравнению с Вордом, значительно сложнее. И лучше начинать работать в этой программе уже после того, как освоите Word. Чтобы изучить Excel досконально, потребуется немало времени. Но, как показывает практика, большинству для работы достаточно лишь базовых навыков.
Как открыть
Щелкните по Пуск и выберите приложение из списка.
Или найдите в списке пункт Microsoft Office, нажмите на него и выберите приложение.
Примерно так выглядит окно программы (2007-2019):
Источник
Как запустить Excel
Как запустить Excel? Значок программы Excel примерно такой, как показано слева. В некоторых версиях программы он может выглядеть чуть иначе, но всегда вы найдете его в меню программ системы Windows. То есть:
• один раз щелкнете по кнопке Пуск;
• когда откроется главное меню, щелкнете по строке Программы (в Windows ХР строка называется Все программы);
• когда развернется меню программ, найдете в нем строку Средства Microsoft Office (может быть, у вас она будет называться просто Microsoft Office) и щелкнете по ней.
• когда выскочит меню офисных программ, найдете там нужный значок и щелкнете по нему. Получите свой Excel.
Существует и другой способ запуска Excel. Открыв какую-то из папок Windows, например великую папку Мои документы, вы можете увидеть в ней некоторое количество значков такого вида, как в начале этого абзаца. Каждый такой значок — это файл с одной из таблиц, которые вы ранее создали и положили в эту папку. Двойной щелчок по любому из таких значков приведет к тому, что, во-первых, запустится Excel, а во-вторых, в него сразу же попадет эта таблица — можно начинать работу.
Этот способ запуска Excel очень хороший, удобный, им очень часто пользуются. Но из-за этого чрезвычайного удобства новички иногда путаются: им почему-то кажется, что папка с файлами и программа, которая запускается двойным щелчком по файлам, — это одно и то же.
Это не одно и то же! Папка — это папка (даже такая хорошая и полезная, как Мои документы) — один из элементов системы Windows, а точнее, ее файлового менеджера по имени Проводник. A Excel — это Excel, программа для создания электронных таблиц. Ну, ничего общего!
Источник
Файл формата XLS: чем открыть онлайн, на компьютере, андроиде
Сейчас пользователи работают в Microsoft Office 2007, 2010 и 2016, в которых табличная информация хранится в формате XLSX.
Рассмотрим 2 вопроса:
Краткое описание формата XLS
Книга XLS состоит из отдельных листов. Лист разлинован на столбцы и строки. Столбцы пронумерованы либо цифрами, либо латинскими буквами, а строки – цифрами. На пересечении строки и столбца расположена ячейка. Каждая ячейка однозначно определяется номерами столбца и строки. Ячейки заполняются информацией. Это могут быть числа, текст, даты, проценты, дроби. Над ячейками выполняют действия с помощью формул. Каждую из ячеек раскрашивают для наглядности цветами шрифта и фона, доступными в палитре цветов.
XLS – один из востребованных табличных форматов. Но книгу XLS открыть, просмотреть и отредактировать обычными текстовыми редакторами не удастся. Поэтому вопрос «чем открыть XLS?» возникает достаточно часто.
Как открыть файл XLS расширения
Для этого нужна специальная программа – Microsoft Excel, входящая в состав Microsoft Office.
Если пользователь хочет просмотреть табличную информацию на устройстве, где офисные приложения не установлены, он может попробовать открыть XLS онлайн.
Как открыть файл XLS онлайн
Для этого стоит попробовать запустить программу-вьювер, используя подключение к интернету. Запустив вьювер, пользователь обретает шанс не только просмотреть информацию, но и редактировать введенное, и даже трансформировать в более подходящий формат.
Для этой цели созданы следующие ресурсы:
Потом нужно последовательно нажать на «Файл», затем на «Открыть», выбрать в списке «Загрузка» и найти нужный файл на стационарном компьютере.
Нажимаем на изображение лупы, и в открывшемся окне – на кнопку «Обзор», после чего выбираем необходимый файл на жёстком диске.
Кроме специальных программ применяются дополнения к браузерам. При помощи дополнений файлы Эксель возможно просматривать быстро и с удобством.
Открываем XLS на Андроиде
Фирма Майкрософт разработала бесплатные программы, специально предназначенные для работы с таблицами Эксель на андроиде:
Эти программы бесплатны и есть на нашем сайте.
Открываем файл XLS на компьютере
Если всё хорошо, открытие файла происходит по двойному щелчку левой кнопки мыши, когда указатель стоит на названии файла. Но если этого не произошло, то либо программа, используемая для открытия данного типа файлов, не установлена, либо назначение ее программой по умолчанию не произведено. В зависимости от причины потребуется установить нужную программу, или прописать требуемую ассоциацию файла.
Наиболее распространённое средство, позволяющее открыть файл XLS – текстовый процессор Excel, входящий в стандартный пакет программ MS Office.
Если же в вашей системе не установлен пакет программ MS Office от компании Майкрософт, можно использовать аналогичные, но бесплатные программы.
Самые используемые из них:
Для открытия файла XLS нужно запустить программу Calc, входящую в Open Office и LibreOffice. Calc дублирует функции Excel.
Чем открыть XLS в Windows 10
Более 30% пользователей предпочитают использовать для этой цели Microsoft Office 2010, поскольку этот пакет привычен и удобен.
Microsoft Office 2016 – более современный офисный продукт, все программы, входящие в него, и Excel, в том числе, улучшены и доработаны.
Чем открыть XLS в Windows 7
Какие еще могут быть проблемы с файлом XLS
Файл не получится открыть, если он поврежден.
В этом случае восстановление информации производится из предыдущих сохраненных версий файла. Если в работе офисных программ произошли сбои, потребуется удалить их и переустановить заново.
Источник
Поиск приложений Office в Windows 10, 8 и 7
Вот как можно найти и открыть приложения Office на начальном экране и панели задач в Windows 10, Windows 8.1, Windows 8 или Windows 7.
У вас компьютер с Mac OS? Сведения о том, как добавить приложения Office для Mac на панель Dock, см. в статье Добавление значка приложения Office для Mac на панель Dock.
Если в Windows 10 установлено больше 512 приложений, они могут не отображаться в разделе Все приложения, в меню Пуск или при поиске.
Эта ошибка была исправлена в ноябрьском обновлении Windows 10, которое скачивается и устанавливается автоматически. Если вы еще не получили это обновление, можете проверить его наличие вручную, как описано на странице Вопросы и ответы.
Если не удается установить ноябрьское обновление Windows 10, вы можете найти нужное приложение следующим образом (этот способ также можно использовать во время установки обновления): Приложения Office отсутствуют в разделе «Все приложения» в Windows 10.
Посмотрите этот видеоролик или выполните указанные ниже действия, чтобы узнать, как найти приложения Office в Windows 10.
Нажмите кнопку Пуск и начните вводить имя приложения, например Word или Excel. По мере ввода автоматически будет выполняться поиск. В результатах поиска щелкните приложение, чтобы запустить его.
Для Microsoft 365, Office 2021, Office 2019 или Office 2016 выберите Пуск и прокрутите экран до нужного приложения Office, например Excel.
Для выпуска Office 2013 выберите Пуск и прокрутите экран до группы приложений Microsoft Office 2013.
Совет: Чтобы открывать приложения Office быстрее, закрепите их на начальном экране или на панели задач на рабочем столе. Для этого щелкните имя приложения правой кнопкой мыши и выберите команду Закрепить на начальном экране или Закрепить на панели задач.
Если вы по-прежнему не можете найти ярлыки приложений Office, выполните восстановление Office по сети. В этом случае см. статью Восстановление приложения Office.
Посмотрите этот видеоролик или выполните указанные ниже действия, чтобы узнать, как найти приложения Office в Windows 8.
На начальном экране начните вводить имя приложения, например Word или Excel. По мере ввода автоматически будет выполняться поиск. В результатах поиска щелкните приложение, чтобы запустить его.
Важно: Найти приложения Office по слову «Office» невозможно, поэтому нужно ввести имя конкретного приложения.
Проведите пальцем вверх или щелкните стрелку (или коснитесь ее) в нижней части начального экрана, чтобы просмотреть список приложений.
Чтобы увидеть группу Microsoft Office, вам, возможно, потребуется прокрутить экран влево или вправо.
Чтобы открывать приложения Office быстрее, закрепите их на начальном экране или на панели задач на рабочем столе. Для этого щелкните имя приложения правой кнопкой мыши и выберите команду Закрепить на начальном экране или Закрепить на панели задач.
Чтобы быстро закрепить приложения Office на панели задач, вы также можете воспользоваться этим средством. Просто перейдите по предоставленной ссылке, нажмите кнопку Открыть и следуйте инструкциям средства.
Если вы по-прежнему не можете найти ярлыки приложений Office, выполните восстановление Office по сети, как описано в статье Восстановление приложения Office.
Если вам не удается найти набор Office после восстановления Windows 8 или Windows 8.1, возможно, он удален.
Выберите версию Office, которую вы хотите переустановить, и выполните указанные ниже действия.
Нажмите кнопку Пуск, введите имя приложения, например, Word или Excel, в поле Найти программы и файлы. В результатах поиска щелкните приложение, чтобы запустить его.
Выберите команды Пуск > Все программы, чтобы просмотреть список всех приложений.
Чтобы увидеть группу Microsoft Office, вам, возможно, потребуется прокрутить список вниз.
Совет: Чтобы открывать приложения Office быстрее, закрепите их в меню «Пуск» или на панели задач на рабочем столе. Для этого щелкните имя приложения правой кнопкой мыши и выберите команду Закрепить в меню «Пуск» или Закрепить на панели задач.

Если вы по-прежнему не можете найти ярлыки приложений Office, выполните восстановление Office по сети, как описано в статье Восстановление приложения Office.
Источник
Excel онлайн бесплатно — 5 способов
Excel онлайн — бесплатный сервис компании Майкрософт для работы с электронными таблицами, в режиме реального времени, без установки программы на компьютер. Эксель онлайн поможет пользователю создать книгу Excel прямо из окна браузера бесплатно.
В пакет офисных программ Microsoft Office входит табличный процессор Microsoft Excel — популярное приложение для работы с таблицами в организациях и на предприятиях, программу используют и обычные пользователи.
MS Excel распространяется в составе офисного пакета программ, являясь обязательным приложением в любой комплектации Офиса. Имеется онлайн версия Microsoft Office 365, куда входит Excel, распространяемая по платной подписке.
Программы Microsoft Office являются платными, поэтому пользователи, не имеющие зарегистрированной лицензии на продукт, часто используют аналогичные программы и сервисы от других производителей. Бывает, что в некоторых ситуациях, желательно воспользоваться оригинальным приложением.
Если на компьютере нет соответствующей программы, есть ли возможность открыть Эксель онлайн бесплатно? Существует несколько способов решения данной проблемы, прочитайте инструкции в этой статье.
Excel онлайн бесплатно
Корпорация Microsoft создала онлайн версии своих офисных продуктов, которыми можно воспользоваться бесплатно. В состав бесплатных сервисов входят: Word онлайн, Excel онлайн, PowerPoint онлайн — самые востребованные и популярные офисные приложения.
Облачный сервис Office Online доступен пользователям бесплатно. В состав Office онлайн входит табличный процессор Excel онлайн, бесплатно доступный при наличии интернета.
Онлайн версия Эксель подойдет для открытия, просмотра и редактирования файлов Excel. Сервис предоставляет привычные инструменты, знакомые пользователям по работе с программой, установленной на ПК.
В бесплатном варианте имеются некоторые функциональные ограничения, например, не поддерживается работа с пользовательскими макросами. В большинстве случаев, Microsoft Excel онлайн подойдет пользователям для работы с электронными таблицами бесплатно.
Основные возможности сервиса Excel Online:
Для того, чтобы работать в Excel онлайн непосредственно на сервисе Microsoft, необходимо иметь учетную запись Майкрософт. Создать учетную запись Microsoft совсем нетрудно, это легко и бесплатно. В других случаях, о которых я напишу в этой статье, можно обойтись без регистрации Microsoft.
Пользователь может получить доступ к сервису Excel online на сайте Microsoft, в облачном хранилище OneDrive, из электронной почты Outlook.com, из облачных хранилищ Яндекс Диск и Облако Mail.Ru. В статье мы рассмотрим получение доступа к оригинальному онлайн сервису Microsoft Excel Online.
Excel Online в Office Online
Сначала рассмотрим способ входа на сервис непосредственно на сайте Майкрософт. Для того, чтобы воспользоваться облачным сервисом, необходимо наличие учетной записи Microsoft.
Выполните следующие действия:
Все изменения в документе Excel сохраняются в облачном хранилище OneDrive.
Если потребуется открыть другой файл Excel онлайн, с которым вы еще не работали на сервисе, его необходимо предварительно поместить в облачное хранилище OneDrive.
После завершения работы, войдите в меню «Файл», нажмите на пункт «Сохранить как».
Выберите подходящий вариант для сохранения книги Excel:
После завершения работы с книгой Excel, пользователь может поделиться книгой для просмотра и редактирования с другими лицами, или продолжить работу над документом с другого компьютера или мобильного устройства.
Как создать Excel онлайн в OneDrive
Облачное хранилище OneDrive входит в состав операционной системы Windows 10. В операционных системах Windows 7, Windows 8, Windows 8.1 установите приложение OneDrive на свой компьютер.
Для входа в Excel онлайн мы используем веб-версию хранилища. Из облачного хранилища OneDrive можно получить доступ к различным офисным приложениям в режиме онлайн.
Для того, чтобы открыть Эксель онлайн, выполните следующие шаги:
Помимо Excel, из OneDrive можно бесплатно воспользоваться онлайн сервисами Word и PowerPoint.
Как открыть файл Excel в Outlook.com
В электронной почте Outlook.com имеется интеграция с другими сервисами Microsoft. Отсюда можно получить доступ к функциям Office Online.
Таблицы Excel сохраняются в OneDrive.
Как открыть Excel онлайн в Яндекс Диск
В облачном хранилище Яндекс.Диск внедрен функционал бесплатных сервисов Офиса онлайн производства Майкрософт. Чтобы воспользоваться этими возможностями, пользователь должен иметь электронный почтовый ящик Яндекса.
Выполните создание и редактирование Excel онлайн. Таблица будет сохранена на Яндекс Диск.
Источник
Обновлено: 16.04.2023
Для запуска Excel необходимо выполнить следующие действия:
1. Щелкнуть мышью на кнопке Пуск, которая находится в левом нижнем углу экрана.
2. В открывшемся меню выделить элемент Программы.
3. В появившемся подменю выбрать элемент Microsoft Excel.
При запуске Excel автоматически создается новая книга под названием Книга1.
Окно Excel
Окно Excel пакета Microsoft Office представлено на рис. 1.1. Назначение и возможности элементов этого окна описаны ниже.
Рис. 1.1. Окно программы Microsoft Excel
Окно рабочей книги
Окно рабочей книги Excel с его основными элементами показано на рис. 1.2. В книге может содержаться до 255 рабочих листов. В каждый конкретный момент времени активным может быть только один рабочий лист.
Microsoft Excel – самая популярная в мире программа электронных таблиц, входящая в стандартный офисный пакет Microsoft Office. Она выдержала уже несколько переизданий, возможности каждой новой версии расширяются, появляются новые формулы, макросы для вычислений, которые используются в бухгалтерском учете, научных и инженерных приложениях. MS Excel – универсальная программа для составления электронных таблиц любой сложности и дизайна, графиков и диаграмм, поэтому современные офисные работники готовят в ней отчеты, экспортируют в Excel данные из других офисных программ.
Приложение Excel, будучи составной частью популярного пакета (имеется в виду Microsoft Office), по массовости своего использования уступает, пожалуй, только другому приложению этого же пакета (имеется в виду редактор Word). Хотя это утверждение основано и не на статистических данных, однако, думается, выглядит вполне правдоподобно. В любом случае, малознакомым широкому кругу пользователей приложение Excel никак не назовешь. У Microsoft Excel есть существенный, и, как представляется, не до конца раскрытый потенциал, и задача данного пособия состоит в том, чтобы показать возможности MS Excel при решении прикладных задач.
Основные функции Excel:
− проведение различных вычислений с использованием мощного аппарата функций и формул;
− исследование влияния различных факторов на данные; − решение задач оптимизации;
− получение выборки данных, удовлетворяющих определенным критериям;
− построение графиков и диаграмм.
Общие сведения о книгах и листах Microsoft Excel
При запуске Excel открывается рабочая книга с пустыми рабочими листами. Рабочая книга в Microsoft Excel представляет собой файл, используемый для обработки и хранения данных. Такие файлы имеют расширение — .xlsх. Каждая книга может состоять из нескольких листов, поэтому в одном файле можно поместить разнообразные сведения и установить между ними необходимые связи. Имена листов отображаются на ярлычках в нижней части окна книги. Для перехода с одного листа на другой следует указать соответствующий ярлычок. Название активного листа выделено жирным шрифтом. Рабочий лист — это собственно электронная таблица, основной тип документа, используемый в Excel для хранения и манипулирования данными. Он состоит из ячеек, организованных в столбцы и строки, и всегда является частью рабочей книги. В рабочем листе Excel 2007имеется 16 384 столбца, заголовки которых указаны в верхней части листа с помощью букв английского алфавита и 1048576 строк. Столбцы по умолчанию озаглавлены буквами, строки — цифрами. Щелкните мышью на любой ячейке вашего рабочего листа и, таким образом, вы сделаете ее текущей или активной (она пометится рамкой). В поле имени, будет показан адрес текущей ячейки, например В4. Ячейка — это основной элемент электронной таблицы только в ней может содержаться какая-либо информация (текст, значения, формулы).
Элементы экрана
Строка заголовка находится в верхней части экрана и имеет обычный вид для программ, работающих под управлением Windows, дополнительно здесь установлена кнопка Office , которая предназначена для вывода списка возможных действий с документом, включая открытие, сохранение и печать. Также на строке заголовка есть панель быстрого доступа.
Рис. 1.1. Структура рабочего листа
Строка меню.
Под строкой заголовка находится строка меню, в которой перечислены группы команд: Главная, Вставка, Разметка страницы, Формулы, Данные, Рецензирование, Вид. Каждая группа объединяет набор команд, имеющих общую функциональную направленность.
Рис. 1.2. Вид строки меню
Ввод и редактирование данных
Для ввода информации в заданную ячейку нужно установить на нее курсор или нажать мышью на этой ячейке. После этого можно начинать вводить данные. С вводом первого символа вы переходите в режим ввода, при этом в строке формулы дублируется текстовая информация вводимая в ячейку а в строке состояния отображается слово Ввод.
Поле имени находится в левом конце строки ввода. Используйте поле имени для задания имен активной ячейке или выделенному блоку. Для этого щелкните на поле имени, введите туда имя и нажмите ENTER. Такие имена можно использовать при написании формул или при построении диаграмм. Также поле имени можно использовать для перехода к поименованной ячейке или блоку. Для этого откройте список и выберите из него нужное имя.
Рис. 1.3. Вид строки формул
Если информация уже введена в ячейку и нужно лишь добавить или скорректировать ранее введенные данные, дважды нажмите мышью на нужной ячейке или нажмите клавишу F2, когда требуемая ячейка выделена. При этом вы переходите в режим ввода и можете внести необходимые изменения в данные, которые находятся в этой ячейке.
Каждая ячейка имеет адрес, который обозначается именем столбца и именем строки. Например А2. Если надо задать адрес ячейки, которая находится на другом рабочем листе или в другой рабочей книге, перед именем ячейки задают имя рабочего листа, а во втором случае и имя рабочей книги. Например: Лист 1!А1 или =[Работа1]Задание1!$B$4 .
Наряду с понятием адреса ячейки в электронной таблице используется понятие ссылки. Ссылка– это элемент формулы, который используется тогда, когда надо сослаться на какую-нибудь ячейку таблицы. В этом случае адрес будет использоваться в качестве ссылки.
Есть два стиля представления ссылок в Microsoft Excel:
— Стиль ссылок R1C1 (здесь R — row (строка), C — column (столбец)).
Ссылки в Excel бывают 3-х видов:
— Относительные ссылки (пример:A1);
— Абсолютные ссылки (пример: $A$1);
— Смешанные ссылки (пример: $A1 или A$1, они наполовину относительные, наполовину абсолютные).
Относительные ссылки
Относительные ссылки на ячейки — это ссылки, значения которых изменяются при копировании относительно ячейки, куда будет помещена формула.
Например, ячейка B2 содержит формулу = B5+C8, т. е. первый операнд находится на три ячейки ниже в том же столбце, а второй операнд находится на 6 строк ниже и один столбец правее ячейки B2. При копировании данной формулы и вставке ее в ячейку С3, ссылки в ней снова будет указывать на ячейки, расположенные: первая — на три ячейки ниже в том же столбце, вторая — на 6 строк ниже и один столбец правее ячейки С3. Так, если формула из ячейки B2 копируется в ячейку С3, то формула примет вид =С6 + D9, а если ско-пировать содержимое В2 в B3, то в ячейке B3 формула примет вид = B6+C9.
Рис. 1.4. Относительная ссылка
Абсолютные ссылки
Если необходимо, чтобы ссылки не изменялись при копировании формулы в другую ячейку, используют абсолютные ссылки. Абсолютная ссылка всегда указывает на одну и ту же ячейку, независимо от расположения формулы, её содержащей. Для создания абсолютной ссылки на ячейку необходимо поставить знак доллара ($) перед той частью ссылки, которая не должна изменяться. Например, если в A1 находится формула =$B$5+$C$8, то при копировании содержимого ячейки A1 в ячейку В2 или A3 в этих ячейках также будетнаходиться формула =$B$5+$C$8, что говорит о том, что исходные данные всегда будут браться из ячеек В5 и С8.
Рис. 1.5. Абсолютная ссылка
Смешанные ссылки
Ссылки на ячейки могут быть смешанными. Смешанная ссылка содержит либо абсолютный столбец и относительную строку, либо абсолютную строку и относительный столбец. Абсолютная ссылка столбцов имеет вид $A1 или $B1. Абсолютная ссылка строки имеет вид A$1, B$1. При изменении позиции ячейки, содержащей формулу, относительная часть ссылки изменяется, а абсолютная не изменяется. При копировании формулы вдоль строк и вдоль столбцов относительная часть ссылки автоматически корректируется, а абсолютная остается без изменений.
Рис. 1.6. Смешанная ссылка
Кроме понятия ячейки используется понятие диапазона – прямоугольной области, состоящей из нескольких (или одного) столбцов и нескольких (или одной) строк. В качестве адреса диапазона указываются адреса левой верхней и правой нижней ячеек диапазона, разделенные знаком двоеточие ( : ). Например, диапазон A1:C4 содержит 12 ячеек (по 3 ячейки в строках и 4 ячейки в столбцах).
Для работы с несколькими ячейками сразу необходимо выделить блок ячеек. Это выполняется следующим образом: для смежных ячеек щелкните на ячейке и удерживая кнопку мыши, протяните по листу указателем. При этом будет произведено выделение всех смежных ячеек. Блок описывается двумя адресами, разделенными знаком двоеточия — адресом верхней-левой и нижней-правой ячеек. На рисунке, например, выделен блок: A2:D4.
Рис. 1.7. Диапазон ячеек
В Excel можно выделять целые рабочие листы или их части, в том числе столбцы, строки и диапазоны (группы смежных или несмежных ячеек). Для выделения несмежных строк, столбцов или диапазонов необходимо нажать и удерживать в процессе выделения клавишу Ctrl.
Автозаполнение
Информация может вноситься в диапазон вручную или с использованием средства Автозаполнение, которое облегчает копирование данных из ячеек в соседние ячейки.
С помощью перетаскивания маркера заполнения ячейки её содержимое можно копировать в другие ячейки той же строки или того же столбца. Данные в Excel в основном копируются точно так же, как они были представлены в исходных ячейках.
Рис. 1.8. Пример автозаполнения по месяцам
Для создания рядов данных необходимо выполнить следующие действия:
— введите в ячейку первый член ряда;
— подведите указатель мыши к черной точке в правом нижнем углу выделенной ячейки (в этот момент белый крестик переходит в черный) и нажмите на левую кнопку мыши;
— удерживая нажатой кнопку мыши, выделите нужную часть строки или столбца;
— после того как вы отпустите кнопку мыши, выделенная область заполнится данными.
Понятие формулы
Некоторые операции в формуле имеют более высокий приоритет и выполняются в такой последовательности:
возведение в степень и выражения в скобках;
умножение и деление;
сложение и вычитание.
Результатом выполнения формулы является значение, которое выводится в ячейке, а сама формула отображается в строке формул. Если значения в ячейках, на которые есть ссылки в формулах, изменяются, то результат изменится автоматически.
Перемещение и копирование формул
Ячейки с формулами можно перемещать и копировать. При перемещении формулы все ссылки (и абсолютные и относительные ), расположенные внутри формулы, не изменяются. При копировании формулы абсолютные ссылки не изменяются, а относительные ссылки изменяются согласно новому расположению ячейки с формулой.
Для быстрого копирования формул в соседние ячейки можно использовать средство автозаполнения.
Рис.1. 9. Пример автозаполнения формул
Таблица 1
Ширина ячейки недостаточна для отображения результата вычисления или отрицательный результат вычислений в ячейки, отформатированной как данные типа даты и времени
Нервный тип аргумента или операнда. Например, указание в качестве аргумента ячейки с текстом, когда требуется число
Еxcel не может распознать текст, введённый в формулу, например неверное имя функции
Данные ячейки одного из аргументов формулы в данный момент доступны
Неверная ссылка на ячейку
Невозможно вычислить результат формулы, либо он слишком велик или мал для корректного отображения в ячейки
Результат поиска пересечений двух непересекающихся областей, то есть неверная ссылка
Функции Excel
Функции Excel — это специальные, заранее созданные формулы, которые позволяют легко и быстро выполнять сложные вычисления.
Excel имеет несколько сотен встроенных функций, которые выполняют широкий спектр различных вычислений. Некоторые функции являются эквивалентами длинных математических формул, которые можно сделать самому. А некоторые функции в виде формул реализовать невозможно.
Синтаксис функций
Функции состоят из двух частей: имени функции и одного или нескольких аргументов. Имя функции, например СУММ, — описывает операцию, которую эта функция выполняет. Аргументы задают значения или ячейки, используемые функцией. В формуле, приведенной ниже: СУММ — имя функции; В1:В5 — аргумент. Данная формула суммирует числа в ячейках В1, В2, В3, В4, В5.
Знак равенства в начале формулы означает, что введена именно формула, а не текст. Если знак равенства будет отсутствовать, то Excel воспримет ввод просто как текст.
При использовании в функции нескольких аргументов они отделяются один от другого точкой с запятой .
Как запустить Excel? Значок программы Excel примерно такой, как показано слева. В некоторых версиях программы он может выглядеть чуть иначе, но всегда вы найдете его в меню программ системы Windows. То есть:
• один раз щелкнете по кнопке Пуск;
• когда откроется главное меню, щелкнете по строке Программы (в Windows ХР строка называется Все программы);
• когда развернется меню программ, найдете в нем строку Средства Microsoft Office (может быть, у вас она будет называться просто Microsoft Office) и щелкнете по ней.
• когда выскочит меню офисных программ, найдете там нужный значок и щелкнете по нему. Получите свой Excel.
Существует и другой способ запуска Excel. Открыв какую-то из папок Windows, например великую папку Мои документы, вы можете увидеть в ней некоторое количество значков такого вида, как в начале этого абзаца. Каждый такой значок — это файл с одной из таблиц, которые вы ранее создали и положили в эту папку. Двойной щелчок по любому из таких значков приведет к тому, что, во-первых, запустится Excel, а во-вторых, в него сразу же попадет эта таблица — можно начинать работу.
Чтобы мы не путались, где у нас что, под каждым файлом в папке будет написано его название, так что мы всегда сможем понять, где у нас счета, где договора, а где прайс -листы.
Этот способ запуска Excel очень хороший, удобный, им очень часто пользуются. Но из-за этого чрезвычайного удобства новички иногда путаются: им почему-то кажется, что папка с файлами и программа, которая запускается двойным щелчком по файлам, — это одно и то же.
Это не одно и то же! Папка — это папка (даже такая хорошая и полезная, как Мои документы) — один из элементов системы Windows, а точнее, ее файлового менеджера по имени Проводник. A Excel — это Excel, программа для создания электронных таблиц. Ну, ничего общего!
Начало работы с Excel, выход из Excel
Чтобы запустить Excel, выполните команду Пуск/Программы/Microsoft Excel.
После загрузки программы откроется рабочее окно Microsoft Excel, которое содержит элементы меню, а также панели инструментов, где размещаются кнопки для создания новой рабочей книги, открытия существующей и т.д.
Окно программы Microsoft Excel с загруженной электронной таблицей будет выглядеть, как это показано на иллюстрации.
Панели инструментов Exsel
Хотя почти все команды Excel находятся в главном меню, но удобнее работать с командами, пиктограммы которых находятся на панелях инструментов. По умолчанию в окне Excel видимыми являются две панели инструментов Стандартная и Форматирование. Для того, чтобы отобразить или спрятать панель инструментов в окне Excel, выполните команду Вид/Панели инструментов. Потом выберите нужную панель.
Отобразить панель в окне Excel можно и таким способом: щелкните правой кнопкой мыши по одной из видимых панелей. В контекстном меню, которое появилось, выберите панель, которую вам необходимо отобразить. После чего данная панель станет видимой на экране.
Отобразить или спрятать строку формул или строку состояния можно с помощью соответственных команд Вид/Строка формул или Вид/Строка состояния.
Читайте также:
- В каком смысле трансцендентальная философия является пропедевтикой чистого разума кратко
- Что такое массаж гуаша кратко
- Что такое индекс в истории кратко определение
- Педагогическое лидерство как инструмент управления школой
- Российские детские сады лучше чем за границей
Excel
– стандартное приложение Windows.
Ссылка на него обычно находится в
подчиненном меню пункта Главного меню
Программы. Запуск программы Excel
может осуществляться любым из стандартных
способов запуска приложений:
-
с
помощью значков и ярлыков: дважды
щелкнуть мышью по ярлыку или значку
документа или приложения или переместить
ярлык или значок документа на ярлык
или значок приложения; -
с
помощью команд Главного меню; -
с
помощью программы Проводник; -
с
помощью приложения Мой компьютер.
Окно программы Excel
Окно
Excel содержит все стандартные
элементы, присущие окну приложения
Windows: строку заголовка,
строку меню (горизонтальное меню), панели
инструментов, рабочую область и строку
состояния.
Общий
вид окна программы Excel
(совместно с окном документа) приведен
на рис.
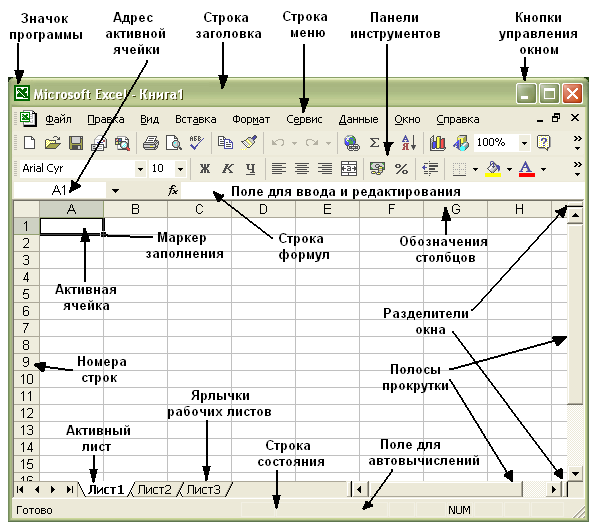
Строка
заголовка содержит название приложения
(в данном случае – это Microsoft
Excel), имя открытого
документа (Книга1.xls),
кнопку системного меню (в левом верхнем
углу окна – на рис. назван Значок
программы), стандартные кнопки
управления окном (в правом верхнем углу
окна – на рис. названы Кнопки управления
окном; кнопки управления окном
(свернуть, развернуть, восстановить,
закрыть) используются для изменения
размера или закрытия активного окна).
В
окне Excel, как и в окне
любого другого приложения Windows,
имеются вертикальная и горизонтальная
(внизу справа) полосы прокрутки.
Полосы прокрутки появляются в том
случае, если размер окна недостаточен
для отображения его содержимого. При
использовании полос прокрутки видимыми
становятся новые части электронной
таблицы, но табличный курсор не изменяет
своего положения. Полосы прокрутки
имеют движок (бегунок) и две концевые
кнопки. Перемещаться по рабочей области
окна можно различными способами,
например, щелчком мыши по одной из
концевых кнопок, перетаскиванием движка
или щелчком мыши на полосе прокрутки
выше или ниже движка.
Строка
меню (горизонтальное меню) окна Excel
занимает вторую строку окна приложения.
Горизонтальное меню Excel,
как и в других программах, имеет
стандартный набор пунктов: Файл, Правка,
Вид, Вставка, Формат, Сервис, Окно и
Справка (или пункт ?). Характерной
особенностью горизонтального меню
Excel является пункт Данные.
В
ниспадающем меню Файл собраны
команды, управляющие обработкой документа
как целого: создать (новый документ),
открыть (существующий документ), сохранить
(модифицированный или вновь созданный
документ), печатать (открытый и активный
документ) и др.
Меню
Правка (Редактирование) предназначено,
в основном, для манипулирования
выделенными фрагментами или
структурными элементами документа:
копировать (в буфер обмена – область
памяти, в которую временно помещается
вырезанный или скопированный объект
или фрагмент документа), вставить
(из буфера обмена), удалить (выделенный
фрагмент) и др.
В
меню Вид собраны команды, используемые
для изменения визуального представления
документа и отдельных элементов окна
приложения.
Меню
Вставка дает возможность вставлять
в документ различные элементы: разрыв
(страницы), номера страниц, примечания,
файлы, рисунки и многое другое. В Excel
меню Вставка содержит команды, позволяющие
добавлять структурные элементы Excel
(ячейка, строки, столбцы, листы),
осуществлять поиск и замену отдельных
символов и значений в группе ячеек,
добавлять объекты, созданные другими
средствами, присваивать имена ячейкам
и создавать комментарии.
Меню
Формат позволяет форматировать
фрагменты документа: изменять шрифт,
размер шрифта, начертание; окаймлять
фрагменты рамками и заполнять их узором,
изменять межстрочное расстояние в
тексте и т.п. В Excel меню
Формат содержит команды, применяемые
для изменения форматов структурных
единиц Excel, отдельных
символов и стилей.
В
меню Сервис имеется универсальный
пункт [Параметры…], предназначенный не
для обработки документа, а для настройки
окна приложения. В Excel
меню Сервис содержит команды, позволяющие
осуществлять настройку таблиц, доступ
к программе проверки орфографии.
Меню
Окно содержит команды, позволяющие
открывать окна и организовывать их
расположение и переход между окнами.
Меню
Справка или меню ? содержит
команды, позволяющие обратиться за
дополнительной информацией о работе
приложения (о работе Excel).
Как
было уже сказано, характерной особенностью
горизонтального меню Excel
является пункт Данные. Это меню
содержит команды, используемые для
создания и организации работы с базами
данных, т.е. команды меню Данные
предназначены для манипуляции с
содержимым ячеек таблицы, например
сортировка, фильтрация данных и т.п.
Команды
меню второго уровня у Excel
отражают специфику работы табличного
процессора.
Панели
инструментов окна Excel
Стандартная и Форматирование
выводятся по умолчанию в одной строке
или в двух строках в сокращенном или
развернутом виде. Панели инструментов
(пиктографические меню) содержат
командные кнопки для выполнения наиболее
часто встречающихся операций и, как
правило, дублируют основные команды
горизонтального меню окна. Панели
инструментов могут находиться на экране
в закрепленном состоянии – под строкой
заголовка окна, слева, справа или внизу
рабочей области окна документа или в
«плавающем» состоянии – в любом месте
окна. Панели инструментов можно
перемещать, изменять их форму (с помощью
мыши), их можно настраивать – добавлять
или удалять отдельные кнопки.
Панель
Стандартная обычно содержит кнопки
управления файлами (Создать, Открыть,
Сохранить), кнопку печати; кнопки работы
с буфером обмена (вырезать, копировать,
вставить), отмены и повторения команд,
добавления гиперссылки; список масштабов
отображения и др.
На
панели Форматирование, как правило
располагаются раскрывающиеся списки
выбора шрифтов и размеров, кнопки
начертания (полужирный – Ж, курсив
К и др), кнопки выравнивания, список
стилей и т.д. На панели инструментов
окна Excel имеются специальные
кнопки, предназначенные для форматирования
числовых данных в электронных таблицах
— денежный, процентный форматы, разделитель
тысяч, увеличение и уменьшение разрядности
числа. Кнопка
(Объединить и поместить в центре)
используется для объединения и
центрирования текста в группе ячеек.
Кнопки
(Автосумма) и
(Вставка функции) выполняют операции,
позволяющие упростить ввод функций в
ячейку электронной таблицы.
Ниже
панели инструментов в окне Excel
располагается Строка формул, которая
служит для ввода и редактирования данных
в ячейках. В левой части этой строки
находится раскрывающийся список
именованных ячеек и заголовок этого
списка называется полем имен (на
рис. обозначен Адрес активной ячейки).
В этом поле высвечивается адрес (или
имя) выделенной ячейки таблицы (а также
имя выделенного графического объекта
или диаграммы). Правее поля имен находится
небольшая область (ограниченная справа
вертикальной чертой), в которой на время
ввода данных появляются три кнопки
управления процессом ввода (Изменить
формулу, Завершение ввода, Отмена ввода).
Длинное поле справа называется полем
для ввода и редактирования и
предназначено для просмотра и
редактирования текстовых данных.
Особенностью строки (поля) ввода и
редактирования является то, что она
полностью отображает содержимое активной
ячейки, которое иногда не видно в самой
ячейке, и обеспечивает возможность
видеть содержащуюся в текущей ячейке
формулу или функцию, а не ее результат,
отображенный, как правило, в самой
ячейке.
Рабочее
поле (лист) окна программы Excel
состоит из ячеек, названий столбцов и
строк. В верхней части рабочего листа
находится строка заголовков столбцов
таблицы (на рис. Обозначение столбцов).
Слева расположены номера строк
таблицы. На их пересечении находится
«пустая» серая кнопка, которая служит
для выделения всего рабочего листа.
Заголовок столбца служит не только для
обозначения столбца, но и для выделения
всего столбца и изменения его ширины.
Заголовок строки выполняет аналогичные
функции для строк.
Ниже
рабочего поля располагается строка с
ярлычками (названиями) рабочих
листов, имеющихся в книге. Слева от
ярлычков находятся кнопки для перемещения
по рабочим листам документа, а справа
– горизонтальная полоса прокрутки.
В
самом низу окна программы Excel
находится строка состояния (строка
подсказки). Она предназначена для выдачи
сообщений пользователю относительно
его возможных действий в данный момент.
Строка состояния может содержать
индикатор состояния табличного
процессора, отражающий режимы его работы
(Готово, Ввод, Правка, Запись макроса),
расшифровку текущей команды меню,
подсказку о назначении используемой
кнопки. Кроме того, на строке состояния
находится поле для автовычислений,
которое используется для быстрого
подсчета и просмотра промежуточных
результатов.
Соседние файлы в предмете [НЕСОРТИРОВАННОЕ]
- #
- #
- #
- #
- #
- #
- #
- #
- #
- #
- #
Файл с таким расширением – это Microsoft Excel, где создают таблицы и графики. Не всегда возможно пользоваться приложениями, которые есть на ПК, чтобы его запустить. Однако есть программы, которые знают, как открыть файл xls без проблем и сложностей.
Рисунок 1. Внешний вид файлов с расширением формата xls
Содержание:
- Программы для запуска файлов xls
- LibreOffice
- MS Office Excel
- DocuFreezer
- FileOptimizer
- OpenOffice
- Как открыть файл xls на андроид
- MS Office
- Quickoffice
- Как открыть файл xls на компьютере
- Как изменить формат xls на xlsx
- Открыть файл xls онлайн
- Yandex Disk
- Google Docs
Программы для запуска файлов xls
В наше время существуют программы, которые быстро открывают подобные расширения. Установите их на своем девайсе, чтобы иметь возможность работать с комфортом.
LibreOffice
Это программа для чтения xls файлов, которая отличается наличием нужных исходников для открытия электронных таблиц. Вас ожидает комфортная работа с текстом и презентациями (Рисунок 2).
Примечание: Также в этой разработке присутствует редактор формул, СУБД и прочие полезные функции.
Можно скачать ее бесплатно! LibreOffice — доступна на нашем сайте.
Рисунок 2. Внешний вид интерфейса программы LibreOffice
MS Office Excel
Если вы не знаете, формат xls чем открыть, подойдет этот вариант. Стандартное приложение, которое идет в пакете Майкрософт Ворд. Работа с таблицами простая, поэтому в особенностях операций разберется любой пользователь (Рисунок 3). Можно создавать графики и диаграммы, отчеты и прочие документы.
Рисунок 3. Пример интерфейса в программе MS Office Excel
DocuFreezer
Эта программа для открытия файлов xls позволяет конвертировать документы с расширениями PDF, JPG, TIFF и PNG. Подходит для открытия расширения. Можно работать с несколькими документами в одно время, не пользуясь сторонними продуктами. Интерфейс простой и понятный, что дает неопытным пользователям возможность быстро его освоить. Достаточно просто выбрать папку для сохранения и запустить процесс конвертации.
FileOptimizer
Она предназначена для сжатия размеров документов. Простое меню не вызовет проблем (Рисунок 4). Конвертировать можно разные форматы: от PDF до MP3. Памяти эта разработка много не отнимет, ведь весит она мало.
Рисунок 4. Визуальный интерфейс программы FileOptimizer
OpenOffice
Начать работу можно легко и быстро. Достаточно просто ее запустить и выбрать тип документа. В результате вы работаете с таблицами и графиками, не сталкиваясь со сложностями. Скачать программу Open Office можно у нас на сайте.
Как открыть файл xls на андроид
Легка разобраться, как открыть файл xls на андроид, если знать, что для этого нужно. Открывать документы в таком случае нужно с помощью специальных программ. Их можно скачать в интернете бесплатно. Установка отнимет буквально две минуты.
MS Office
Предназначена для работы с данным форматом. Вы получите доступ ко всему функционалу, чтобы создавать любые графики. Инструментов в этой разработке достаточно много.
Quickoffice
Если вы думаете, какой программой открыть файл xls, данный вариант подойдет. Это приложение, которое создано для Андроид. Вы будете редактировать, создавать и просматривать таблицы. Инструментов достаточно, меню понятное и доступное. Удобный вариант для ежедневного использования (Рисунок 5).
Рисунок 5. Интерфейс программы Quickoffice на Anroid устроствах для работы с файлами xls
Как открыть файл xls на компьютере
Если вы не знаете, как открыть файл xls на компьютере, есть специальные способы. Можно воспользоваться следующими вариантами:
- Open Office – простая программка, которая не вызывает проблем в процессе открытия расширения;
- LibreOffice – популярный способ для работы с таблицами, основным преимуществом которого является бесплатное использование.
Как изменить формат xls на xlsx
Файл с расширением XLSX занимает меньше места, поэтому рекомендуется пользоваться именно им. Но если нужно конвертировать документ, сделайте следующее:
- откройте его в формате XLS;
- кликните на кнопку, расположенную сверху с левой стороны;
- наведите мышку на «Сохранить как», а точнее, на стрелочку рядом с фразой;
- выберите вариант под названием «Книга Excel».
Если кликнуть, откроется специальное окошко, в котором тоже предложены разные форматы для сохранения дока. Но не забудьте его переименовать, поскольку в будущем будет сложно отличить варианты друг от друга.
Открыть файл xls онлайн
Можно запустить подобный формат и в режиме онлайн. Для этого созданы специальные сервисы, доступные каждому.
Yandex Disk
Здесь нельзя редактировать таблицы, но просматривать их легко. Можно открыть файл xls онлайн прямо здесь, получая к нему доступ в любой момент (Рисунок 6).
Рисунок 6.Пример работы с xls файлами с помощью Яндекс Диска
Google Docs
Доки будут открываться, и работать в режиме онлайн. Можно вносить в них коррективы, а можно просто их просматривать. Таблицы будут храниться здесь в течение длительного времени, поэтому вы можете открывать их тогда, когда это нужно.
Вот как открыть файл хлс без проблем. Пользуйтесь разработками для своего комфорта!