Excel для Microsoft 365 Excel для Интернета Excel 2021 Excel 2019 Excel 2016 Excel 2013 Excel 2010 Excel 2007 Excel Starter 2010 Еще…Меньше
Чтобы быстро найти и выбрать определенные ячейки или диапазоны, введите их имена или ссылки на ячейки в поле Имя слева от панели формул:

Вы также можете выбрать именуемую или неименоваемую ячейку или диапазоны с помощью команды Перейти(F5 или CTRL+G).
-
Чтобы выбрать именоваемую ячейку или диапазон, щелкните стрелку рядом с полем Имя, чтобы отобразить список именуемых ячеек или диапазонов, а затем выберите нужное имя.
-
Чтобы выделить несколько именованных диапазонов или ссылок на ячейки, щелкните стрелку рядом с полем Имя и выберите имя первого диапазона или первой ссылки на ячейку из тех, которые нужно выделить. Затем, удерживая нажатой кнопку CTRL, щелкните имена других ячеек или диапазонов в поле Имя.
-
Чтобы выбрать неименованный диапазон или ссылку на ячейку, введите ссылку на ячейку или диапазон ячеек, которые нужно выбрать, и нажмите ввод . Например, введите B3, чтобы выбрать эту ячейку, или B1:B3, чтобы выбрать диапазон ячеек.
Примечание: В поле Имя нельзя удалить или изменить имена, определенные для ячеек или диапазонов. Имена можно удалить или изменить только в диспетчере имен (вкладкаФормулы, группа Определенные имена). Дополнительные сведения см. в статье Определение и использование имен в формулах.
-
Нажмите F5 или CTRL+G, чтобы запустить диалоговое окно Перейти.
-
В списке Перейти щелкните имя ячейки или диапазона, которые вы хотите выбрать, или введите ссылку на ячейку в поле Ссылка, а затем нажмите кнопку ОК.
Например, в поле Ссылка введите B3, чтобы выбрать эту ячейку, или B1:B3, чтобы выбрать диапазон ячеек. Чтобы выбрать несколько ячеек или диапазонов, введите их в поле Ссылка, разделив их запятой. Если вы ссылались на пролитый диапазон, созданный с помощью формулы динамического массива, вы можете добавить оператор . Например, если у вас есть массив в ячейках A1:A4, вы можете выбрать его, введите A1# в поле Ссылка, а затем нажмите кнопку ОК.
Совет: Чтобы быстро найти и выбрать все ячейки, содержащие данные определенного типа (например, формулы) или только ячейки, которые соответствуют определенным условиям (например, только видимые ячейки или последняя ячейка на сайте с данными или форматированием), во всплываемом окне Перейти выберите нужный параметр.
-
Перейдите в > определенные имена > Имя Диспетчера имен.
-
Выберите имя, которое вы хотите изменить или удалить.
-
Выберите Изменить или Удалить.
Удерживая нажатой клавишу CTRL, щелкните левой кнопкой мыши каждую ячейку или диапазон, которые вы хотите включить. Если вы выберете ее, можно щелкнуть непреднамеренную ячейку, чтобы от нее не выбрать.
При выборе данных для карт Bing убедитесь, что это данные о расположении — названия городов, названия стран и т. д. В противном случае Bing не имеет ничего для карты.
Чтобы выбрать ячейки, можно ввести ссылку в диалоговом окне Выбор данных или щелкнуть стрелку свернуть в диалоговом окне и выбрать ячейки, щелкнув их. Дополнительные параметры для выбора нужных ячеек см. в предыдущих разделах.
При выборе данных для пересчета в евро убедитесь, что это данные в валюте.
Чтобы выбрать ячейки, можно ввести ссылку в поле Исходные данные или щелкнуть стрелку свернуть рядом с ним, а затем выбрать ячейки, щелкнув их. Дополнительные параметры для выбора нужных ячеек см. в предыдущих разделах.
Чтобы выбрать смежные ячейки в Excel в Интернете, щелкните ячейку и перетаскиванием, чтобы расширить диапазон. Тем не менее, вы не можете выбрать определенные ячейки или диапазон, если они не являются рядом друг с другом. Если у вас есть настольное приложение Excel, вы можете открыть книгу в Excel и выбрать несмежные ячейки, щелкнув их, удерживая нажатой клавишу CTRL. Дополнительные сведения см. в теме Выбор определенных ячеек или диапазонов в Excel.
Дополнительные сведения
Вы всегда можете задать вопрос специалисту Excel Tech Community или попросить помощи в сообществе Answers community.
См. также
Выделение содержимого ячеек в Excel
Нужна дополнительная помощь?
На чтение 3 мин Просмотров 259 Опубликовано 06.04.2022
Обычно, выделяют ячейки так — просто зажимают левую кнопку мышки и растягивают выделение на нужный диапазон или с помощью SHIFT.
Но, таким способом не получится выделить ячейки (или любые другие элементы), которые находятся не рядом друг с другом (несмежные).
В данной статье, я продемонстрирую вам, как можно выделять элементы таблички в таких ситуациях.
Итак, начнём!
Содержание
- С помощью мышки и кнопки CTRL
- С помощью режима «Расширить выделенный фрагмент»
- С помощью поля «Имя»
- С помощью функции «Найти и выделить»
С помощью мышки и кнопки CTRL
Это самый простой метод.
Пошаговая инструкция:
- Выделите первый элемент (ячейку или первый диапазон ячеек);
- Зажмите кнопку CTRL и выделите второй элемент (ячейку или второй диапазон ячеек)
- Продолжайте столько раз, сколько вам нужно выделить элементов.
Вот и все!
С помощью режима «Расширить выделенный фрагмент»
Можно и так.
Пошаговая инструкция:
- Выделите первый элемент и нажмите F8;
- С помощью стрелочек на клавиатуре выделите полностью нужный элемент;
- Нажмите SHIFT + F8 и также исключите из выделения все что лишнее;
- Повторяйте эти действия пока не выделите все что нужно.
Готово!
Вот пример использования такого режима:
С помощью поля «Имя»
Если вы работаете с большими объемами данных, выделять вручную будет очень сложно, так как элементы могут находиться в разных концах таблички.
Как быть в такой ситуации? Проще всего — использовать имя, ведь там мы указываем ссылки на нужные ячейки (или диапазоны) и нам без разницы где именно они находятся.
Допустим, нам нужно выделить ячейки: В1, С3, D22, K54
Пошаговая инструкция:
- Введите адреса ячеек (или диапазонов) через точку с запятой.
Готово!
Однако, заметьте, что активной ячейкой будет та, которая была в поле «Имя» самой последней.
Также этот метод работает с обычными диапазонами ячеек и с именованными. Все что вам нужно сделать — это прописать их друг за другом через точку с запятой.
С помощью функции «Найти и выделить»
Если вам нужно выделить все ячейки с определенным значением — можно использовать функцию «Найти и выделить».
Рассмотрим пример, где нам нужно выделить все ячейки с текстовым значением «Mike».
Как это сделать?
Пошаговая инструкция:
- Выделим нашу табличку и откроем функцию;
- Укажем нужное значение;
- Щелкаем — «Найти все»;
- А теперь жмем CTRL + A;
- Закрываем функцию.
Готово! Результат вы видите:
Важно знать, что если вам нужно написать в этих ячейках что-то другое, после того как вы их выделили, пропишите это и нажмите CTRL + ENTER, так как вы работаете с массивом данных.
Итак, мы рассмотрели несколько способов выделения несмежных ячеек, а также узнали, как выделять ячейки с определенным значением.
Надеюсь, эта статья оказалась полезна для вас!
По окончании урока вы сможете:
- Дать определение, что такое «диапазон ячеек»
- Перечислить способы выделения смежных ячеек
- Выделить несмежные ячейки
- Перемещать ячейки по листу
- Копировать ячейки по листу
- Удалять данные
- Отменять и повторять действия, используя клавиатуру
Скачайте файл тут или используйте собственную таблицу
1. Диапазон ячеек
Чтобы успешно работать с таблицей надо научиться выделять ячейки в Excel, то есть сказать программе Excel, какие ячейки будут изменяться. Выделить одну ячейку просто: достаточно щёлкнуть по ней курсором. Но часто надо выделить несколько ячеек.
| Понять и запомнить! | Диапазон – это несколько выделенных ячеек Несколько выделенных ячеек, стоящих рядом, – называются «смежные ячейки». Несколько выделенных ячеек, стоящих отдельно друг от друга, – называются «несмежные ячейки» |
Диапазон может содержать:
- две ячейки,
- всю строку
- весь столбец
- несколько ячеек на разных строчках и столбцах
- лист
| Понять и запомнить! | Диапазон смежных ячеек будет обозначаться «Имя верхней левой ячейки:Имя правой нижней ячейки», например «A1:B5». |
2. Способы выделения смежных ячеек
1 способ (мышка):
- Щелкните ЛМ на первой ячейке выделяемого диапазона.
- Не отпуская ЛМ протяните до последней ячейки выделяемого диапазона.
- Отпустите левую клавишу мыши.
2 способ (клавиатура и мышка):
- Щёлкните ЛМ на первой выделяемой ячейке.
- Нажмите клавишу Shift и не отпускайте ее.
- Щёлкните мышкой на последней ячейке выделяемого диапазона.
- Отпустите клавишу Shift,
3 способ (клавиатура и мышка):
- Щёлкните ЛМ на первой выделяемой ячейке.
- Нажмите клавишу Shift и не отпускайте ее.
- Воспользовавшись клавишами перемещения курсором «→», «↓», «←», «↑», постепенно выделите весть диапазон ячеек.
- Отпустите клавишу Shift.
4 способ (клавиатура и мышка) – мой любимый:
- Щёлкните ЛМ на первой выделяемой ячейке.
- Нажмите сочетание клавиш Shift + Ctrl и не отпускайте их.
- Воспользовавшись клавишами перемещения курсора «→», «↓», «←», «↑», выделите весть диапазон ячеек.
и
- Отпустите клавишу Shift.
Запомните эту подсказку:
| Shift + Ctrl + ↓ | Выделение всех данных в столбце, начиная от текущей ячейки |
| Shift + Ctrl + → | Выделение всех данных в строчке, начиная от текущей ячейки |
| Замечание | Я ещё не встречала человека, который бы использовал этот замечательный способ выделения диапазона ячеек. Обычно выделяют перетаскиванием мыши. Хорошо, если таблица маленькая. А если на пару сотен строк? |
5 способ (Меню ленты Главная):
- Щёлкните ЛМ на первой выделяемой ячейке.
- Лента Главная → группа команд Редактирование → команда Найти и выделить → команда Выделить группу ячеек).
- Команда «текущую область»

Результат:
Выделение строки – на заголовке строки (курсор в виде черной жирной стрелки находится на имени строки).
Выделение столбца – на заголовке столбца (курсор в виде черной жирной стрелки находится на имени столбца).
Выделение ячеек всего листа – на кнопке, находящейся на пересечении заголовков столбцов и строк.
3. Выделение несмежных ячеек
- Щелкните ЛМ на первой выделяемой ячейке.
- Нажмите клавишу Ctrl и не отпускайте ее.
- Щелкайте мышкой на тех ячейках, которые нужно выделить.
- Отпустите клавишу Ctrl.
4. Перемещение данных
Шаг 1. Выделить данные, которые перемещаются
Шаг 2. Навести указатель мыши на границу выделенного, чтобы указатель мыши превратился в четырехстороннюю стрелку
Шаг 3. Нажать левую клавишу мыши и, не отпуская ее, переместить выделенные ячейки в новое место.
Шаг 1. Выделить ячейки, которые копируются
Шаг 2. Навести указатель мыши на границу выделенного, чтобы указатель мыши превратился в четырехстороннюю стрелку
Шаг 3. Нажать на клавиатуре клавишу Ctrl и не отпускать ее
Шаг 4. Нажать ЛМ мыши и, не отпуская ее, переместить выделенный текст в новое место.
Шаг 5. Отпустить клавишу Ctrl.
| Обратите внимание! | Рядом с курсором «стрелка» появился знак «+». Это означает операцию «Копирование» |
6. Удаление данных
Чтобы удалить данные из ячейки (ячеек) надо выделить ячейку (ячейки) и нажать клавишу или Backspace:
7. Использование команд «Повторить» и «Отменить».
При редактировании текста в предусмотрено средство для возврата текста в то состояние, в каком он был до внесения изменений. Если отменить последнее действие или набор действий, то можно повторно выполнить эти отмененные операции. За данные действия отвечают команды Отменитьи Вернуть. Они находятся на Панели быстрого доступа.
Но мне больше нравятся использовать сочетание клавиш.
Отменить:

Повторить:

| Понять и запомнить! | Не пренебрегайте работой с клавиатурой. Так вы сбережете много рабочего времени и свою лучезапястную мышцу |
Теперь вы сможете:
- Дать определение, что такое «диапазон ячеек»
- Перечислить способы выделения смежных ячеек
- Выделить несмежные ячейки
- Перемещать ячейки по листу
- Копировать ячейки по листу
- Удалять данные
- Отменять и повторять действия, используя клавиатуру
Содержание
- — Как можно выделить несколько несмежных блоков?
- — Как выделить смежные и несмежные диапазоны ячеек?
- — Как в Excel выделить столбцы через один?
- — Как переместить выделенную область на текущем листе?
- — Как используется автозаполнение прогрессия?
- — Что такое диапазон как его выделить?
- — Как указывается диапазон ячеек?
- — Что такое смежные ячейки таблицы?
- — Как выделить в Экселе строки с определенным словом?
- — Как выделить несмежные ячейки в программе Excel?
- — Как в Excel сделать подсветку строк?
- — Как выбрать только нечетные строки в Excel?
- — Как в Excel скопировать данные с одного листа на другой?
- — Как выполняется копирование формулы распространение на соседние ячейки автозаполнение формулы?
Чтобы выбрать диапазон, выберем ячейку, а затем, нажимая левую кнопку мыши, перетащите указатель мыши над другими ячейками. Для этого также можно использовать SHIFT+клавиши со стрелками. Чтобы выделить несмежные ячейки и диапазоны ячеек, выберите их, удерживая нажатой клавишу CTRL.
Как можно выделить несколько несмежных блоков?
Если требуется выделить дополнительные, несмежные диапазоны ячеек, нажмите + F8.
Как выделить смежные и несмежные диапазоны ячеек?
Выделите первую ячейку или диапазон ячеек и, удерживая клавишу CTRL , выделите курсором мыши остальные ячейки или диапазоны. Также можно, выбрав первую ячейку или диапазон ячеек, нажать сочетание клавиш SHIFT+F8 , чтобы добавить другую несмежную ячейку или диапазон ячеек к области выделения.
Поставьте курсор в любую ячейку строки, которую нужно выделить и нажмите комбинацию Shift+Пробел. Для выделения столбца пользуйтесь комбинацией Ctrl+Пробел Чтобы выделить несмежные строки и столбцы – зажмите Ctrl и кликайте по именам столбцов и номерам строк.
Как переместить выделенную область на текущем листе?
Перемещение ячеек путем перетаскивания
- Выделите ячейки или диапазон ячеек, которые требуется переместить или скопировать.
- Наведите указатель мыши на границу выделенной области.
- Когда указатель примет вид указателя перемещения , перетащите ячейку или диапазон ячеек в другое место.
Как используется автозаполнение прогрессия?
Автоматическое заполнение ячеек также используют для продления последовательности чисел c заданным шагом (арифметическая прогрессия). Чтобы сделать список нечетных чисел, нужно в двух ячейках указать 1 и 3, затем выделить обе ячейки и протянуть вниз. Эксель также умеет распознать числа среди текста.
Что такое диапазон как его выделить?
Диапазон ячеек – базовое структурное понятие электронной таблицы, определяющее блок ячеек (от правого верхнего до левого нижнего угла прямоугольного блока) или несколько прямоугольных блоков. Адресацию ячеек с данными в виде диапазона от левой верхней до правой нижней ячейки можно назвать «правилом двух гвоздей» (рис.
Как указывается диапазон ячеек?
Диапазон ячеек обозначается адресами ячеек, расположенных в противоположных углах прямоугольника, и разделенных двоеточием (A1:A5).
Что такое смежные ячейки таблицы?
В большинстве случаев адрес диапазона состоит из адреса левой верхней и правой нижней ячеек, разделенных двоеточием. Такой диапазон называют смежным или непрерывным. Например, диапазон, который состоит из ячеек B1, B2, B3, B4 и B5, будет записан как B1:B5.
Как выделить в Экселе строки с определенным словом?
(3) Если вы хотите выделить строки, если ячейки начинаются с определенного текста, вам необходимо ввести = ЛЕВЫЙ (B2,5 $) = «Яблоко»; или чтобы выделить строки, если ячейки заканчиваются определенным текстом, введите = ВПРАВО (B2,5 $) = «Яблоко». 4. Теперь открывается диалоговое окно Формат ячеек.
Как выделить несмежные ячейки в программе Excel?
Можно также щелкнуть любую ячейку в строке и нажать клавиши SHIFT+ПРОБЕЛ. Чтобы выделить несмежные строки или столбцы, выберите их номера, удерживая нажатой клавишу CTRL.
Как в Excel сделать подсветку строк?
Щелкните по кнопке «Формат» и на вкладке «Заливка» укажите зеленый цвет. На всех окнах жмем ОК. Скопируйте вторую строку таблицы. Выделите остальные строки и выберите инструмент: «ГЛАВНАЯ»-«Вставить»-«Специальная вставка»-«Форматы» (или нажмите комбинацию клавиш CTRL+ALT+V, потом отметить форматы и нажать ОК).
Как выбрать только нечетные строки в Excel?
Для этого в ячейку F8 введите формулу =ЕЧЁТН(СТРОКА()-СТРОКА($F$7)) и скопируйте ее вниз. Формула для четных строк таблицы (не листа!) возвращает ИСТИНА. Теперь с помощью Автофильтра можно выбрать либо четные либо нечетные строки.
Как в Excel скопировать данные с одного листа на другой?
Копирование листа в другую книгу
Чтобы переместить или скопировать книгу в другую книгу в Excel в Интернете, выполните указанные Excel в Интернете. Выделите все данные на листе. Сочетания клавиш: нажмите клавиши CTRL+ПРОБЕЛ, а затем клавиши SHIFT+ПРОБЕЛ. Скопируйте все данные на листе, нажав CTRL+C.
Как выполняется копирование формулы распространение на соседние ячейки автозаполнение формулы?
Копирование формулы
- Вы выберите ячейку, содержащую формулу, которую нужно скопировать.
- В группе Буфер обмена на вкладке Главная нажмите кнопку Копировать.
- Выполните одно из указанных ниже действий. …
- Убедитесь, что ссылки на ячейки в формуле дают нужный результат. …
- Выделите ячейку с формулой.
Интересные материалы:
Где находятся плагины в опере?
Где находятся подписки стим?
Где находятся последние документы?
Где находятся предохранители на хундай акцент?
Где находятся предохранители тойота королла?
Где находятся предохранители Toyota Corolla 120 кузов?
Где находятся промежуточные клетки?
Где находятся ребра у человека?
Где находятся реки в Африке?
Где находятся рекомендации в ВК?
Содержание:
- Выделение несмежных ячеек с помощью мыши
- Выделение несмежных ячеек только с помощью клавиатуры
- Выберите несмежные ячейки / диапазоны с помощью поля имени
- Выберите несмежные ячейки (с определенным значением) с помощью поиска и замены
Когда вам нужно выбрать блок ячеек, самый простой способ — использовать мышь, щелкнуть ячейку и затем перетащить, чтобы охватить все ячейки, которые вы хотите выбрать.
Или, если вы владеете клавиатурой, вы можете удерживать клавишу Shift и перемещать курсор, чтобы сделать выбор.
Но оба эти метода работают, когда вы хотите выделить непрерывный диапазон ячеек.
Но что, если ты хочешь выбрать несмежные ячейки в Excel?
Вы тоже можете это сделать… это не так просто, как выбрать соседние ячейки, но все же довольно просто.
В этом руководстве по Excel я покажу вам несколько простых способов выделения несмежных ячеек в Excel.
Итак, приступим!
Выделение несмежных ячеек с помощью мыши
Самый простой способ выбрать несмежные диапазоны — использовать мышь (вместе с клавиатурой).
Ниже описано, как выберите два несмежных диапазона ячеек:
- Щелкните первую ячейку, которую хотите выделить. Теперь это станет активной ячейкой.
- Удерживайте клавишу Ctrl на клавиатуре
- Щелкните левой кнопкой мыши и перетащите, чтобы сделать выбор
- Оставьте щелчок мышью. На этом этапе у вас будет выбор. Продолжайте удерживать клавишу Ctrl
- Поместите курсор на вторую ячейку / диапазон, который вы хотите выбрать.
- Щелкните левой кнопкой мыши и перетащите, чтобы сделать выбор
- Оставьте щелчок мышью. Это позволит выбрать два несмежных диапазона ячеек.
- Отпустите клавишу Ctrl.
Если вы хотите выбрать более двух диапазонов несмежных ячеек, удерживайте нажатой клавишу управления и продолжайте делать выбор.
Выделение несмежных ячеек только с помощью клавиатуры
Хотя лучше всего использовать описанный выше метод (с использованием комбинации клавиатуры и мыши), если вы хотите использовать клавиатуру только для выбора несмежных ячеек, вы также можете это сделать.
Ниже приведены шаги по выделению несмежных ячеек с помощью клавиатуры:
- Поместите курсор на первую ячейку, которую хотите выделить. Теперь это становится активной ячейкой.
- Нажмите клавишу F8. Это переведет вашу систему в режим «Расширить выделение». Также написано, что в строке состояния.
- Для выбора используйте клавиши со стрелками. Поскольку вы находитесь в режиме «Расширить выделение», выделение будет сохранено для всех смежных ячеек.
- Удерживая клавишу Shift, нажмите клавишу F8. Это удаляет режим «Расширить выделение» и меняет его на «Добавить или удалить выделение».
- С помощью клавиш со стрелками поместите курсор в следующую ячейку, которую вы хотите включить в выделенный фрагмент.
- Снова нажмите клавишу F8.
- Для выбора используйте клавиши со стрелками.
- Удерживая клавишу Shift, нажмите клавишу F8. Это удаляет режим «Расширить выделение».
Вышеупомянутые шаги позволят выбрать две несмежные ячейки или диапазоны.
Если вы хотите выбрать больше таких диапазонов, продолжайте повторять тот же процесс. Ниже приведена демонстрация того, как это будет работать:
Выберите несмежные ячейки / диапазоны с помощью поля имени
Иногда вам нужно выбрать определенные ячейки, которые разбросаны и удалены.
В таком случае вы также можете использовать поле имени в Excel для выбора несмежных ячеек.
Поле имени находится справа от строки формул (слева от нее) и всегда отображается вместе со строкой формул. Поэтому, если вы знаете, какие ячейки вы хотите выбрать, будет быстрее ввести ссылку на ячейку в поле имени и нажать клавишу ввода.
Например, предположим, что вы хотите выбрать следующие ячейки — A1, C12, D20, K14.
Ниже показано, как выбрать эти несмежные ячейки с помощью поля имени:
- Щелкните поле имени. Это поместит курсор в поле имени
- Введите различные ячейки / диапазоны, которые вы хотите выбрать (через запятую при выборе нескольких диапазонов)
- Нажмите клавишу Enter
Это мгновенно выберет все указанные ячейки.
Обратите внимание, что в поле «Имя» последняя указанная ячейка становится активной.
Вы также можете использовать поле имени для выбора несмежных диапазонов.
Например, предположим, что вы хотите выбрать следующие три диапазона — A1: A20, C1: C20, F1: F20, вы можете использовать это в поле имени.
Одна из областей, в которой использование поля имени для выделения отлично работает, — это именованные диапазоны. Например, предположим, что у вас есть диапазоны с именами Data1, Data2 и Data3. Вместо того, чтобы запоминать диапазоны, просто создайте именованный диапазон и введите этот именованный диапазон в поле «Имя».
Выберите несмежные ячейки (с определенным значением) с помощью поиска и замены
Иногда вам может потребоваться выбрать ячейки на основе их значения.
Например, если у вас есть данные о продажах нескольких торговых представителей, вы можете выбрать все ячейки с именем «Майк».
Хотя вы можете сделать это вручную, с большим набором данных лучше всего использовать для этого функцию «Найти и заменить».
Ниже приведены шаги по использованию функции «Найти и заменить» для выбора несмежных ячеек:
- Выбрать весь диапазон данных
- Удерживая клавишу Ctrl, нажмите клавишу F (или Command + F на Mac).
- В открывшемся диалоговом окне «Найти и заменить» введите имя Майк в поле «Найти».
- Нажмите на кнопку «Найти все». В результате будут найдены все ячейки с именем «Майк».
- Удерживая клавишу Ctrl, нажмите клавишу «A». Это выберет все найденные ячейки
- Закройте диалоговое окно «Найти и заменить».
Вышеупомянутые шаги выберут все ячейки, в которых есть искомый текст.
Теперь, когда вы все это выбрали, вы можете изменять, редактировать или форматировать их.
Совет от профессионалов: если вы вносите какие-либо изменения в значение выбранных несмежных ячеек и хотите, чтобы это изменение отображалось во всех ячейках, введите значение в активной ячейке и нажмите Ctrl + Enter.
Например, если вы хотите изменить имя с Майк на Майкл, сначала выполните описанные выше действия, чтобы выбрать все ячейки с именем Майк. После выбора введите имя Майкл (которое будет вводить имя только в активную ячейку), а затем, удерживая клавишу Ctrl, нажмите клавишу Enter.
Это обеспечит ввод одного и того же текста во все выбранные ячейки.
Вы можете использовать этот трюк для ввода текста, значений, а также формул.
Распространенный вариант использования этого может быть, когда вы хотите быстро найти и выбрать все пустые ячейки и заменить их нулем.
Надеюсь, вы нашли это руководство по Excel полезным.
Вам также могут понравиться следующие советы и руководства по Excel:
- Как выбрать видимые ячейки в Excel
- Как выбрать пустые ячейки в Excel
- Удалить пустые строки в Excel (с VBA и без)
- Как выбрать каждую третью строку в Excel (или выделить каждую N-ю строку)
- Как отменить выбор ячеек в Excel
- 7 простых способов выбрать несколько ячеек в Excel
Читайте о разных способах выделения ячеек в Microsoft Excel. Как выделить большой диапазон или несколько отдельных ячеек, выделить несколько строк или столбцов, и т.д. Стремительное развитие информационных технологий значительно расширяет возможности применения компьютерных устройств, и существенно облегчает процесс упорядочивания и хранения различных пользовательских данных.
Microsoft Excel
Основными инструментами обработки цифровой информации выступают стационарные персональные компьютеры и более мобильные устройства – ноутбуки. Пользователи широко используют их в своей повседневной жизни. Но особое применение они получили в деловой профессиональной деятельности пользователей.
Все основная документация хранится в цифровом виде, а документооборот, обработка и обмен данными осуществляется при помощи компьютеров. Благодаря использованию продвинутого программного обеспечения, выполнение этих процессов значительно упрощается.
На сегодняшний день существует много различных программ, рассчитанных на исполнение определенных офисных задач. Программное обеспечение «Microsoft Office», разработанное корпорацией «Microsoft», одинаково полно удовлетворяет потребностям пользователей, как для профессиональной деятельности, так и для личного использования. Пакет приложений, входящий в состав «Microsoft Office» позволяет работать с любыми видами офисных документов.
Одним из наиболее часто используемых приложений, наравне с «Microsoft Word», является «Microsoft Excel». Финансовые документы, бухгалтерская отчетность, экономический анализ, сравнительные таблицы и диаграммы – это лишь небольшая часть возможностей данного приложения. «Microsoft Excel» предоставляет пользователю широкий набор внутренних инструментов для работы с числами. Дополнительно позволяет создавать и управлять различными видами таблиц, выполнять разнообразные расчеты и функциональные вычисления.
Интерфейс «Microsoft Excel» практически полностью напоминает собой приложение «Microsoft Word», поэтому работа в нем не вызовет у пользователей дополнительных трудностей. В отличие от текстового редактора «Microsoft Word», приложение «Microsoft Excel» при запуске открывает чистый лист, размеченный на строки и столбцы для удобства пользователя. Для формирования конкретной таблицы, пользователю понадобится изменять разметку заданного листа, выделять разное количество ячеек и объединять их в блоки для достижения желаемого результата.
В «Microsoft Excel» существует несколько различных способов выбора блока ячеек и добавления к выделенным ячейкам дополнительного количества новых ячеек. В этом руководстве мы постараемся рассмотреть основные способы выделения ячеек.
Выделение диапазона ячеек путем нажатия и перетаскивания курсора
Один из самых простых способов выделения диапазона ячеек – нажать и перетащить курсор, в зажатом положении, по книге.
Нажмите первую ячейку, с которой вы хотите начать выделение, и продолжайте удерживать кнопку мыши в нажатом положении.
Перетащите указатель мыши на все ячейки (по горизонтали и вертикали), которые вы хотите выделить, и отпустите кнопку мыши.
Перед вами появится группа выделенных ячеек в вашем указанном диапазоне.
Выделение большого диапазона ячеек с помощью клавиши «Shift»
Иногда метод выделения ячеек путем нажатия и перетаскивания не всегда удобен, потому что диапазон ячеек, который вы хотите выбрать, выходит за пределы экрана. В этом случае, вы можете выделить диапазон ячеек с помощью клавиши «Shift», таким же способом, каким бы вы выбирали группу файлов в папке с файлами.
Щелкните первую ячейку в диапазоне, который вы хотите выделить.
Прокрутите лист до тех пор, пока не найдете последнюю ячейку в требуемом диапазоне. Удерживая в зажатом положении клавишу «Shift», нажмите курсором на эту ячейку.
Теперь все ячейки, в указанном вами диапазоне, будут выделены.
Выделение (или снятие выделения) независимых ячеек вне диапазона с помощью клавиши «Ctrl»
Вы также можете выделить несколько ячеек, которые не связаны друг с другом, при помощи клавиши «Ctrl».
Щелкните первую ячейку из общего количества ячеек, которые вы хотите выделить.
Теперь нажмите и удерживайте клавишу «Ctrl», а затем выберите дополнительные требуемые ячейки. На изображении ниже мы выбрали шесть разных ячеек.
Вы также можете использовать клавишу «Ctrl», чтобы отменить выделение уже выбранной ячейки из готового диапазона ячеек. На изображении ниже мы отменили выделение нескольких ячеек из выбранного диапазона, просто удерживая в зажатом положении клавишу «Ctrl» и нажимая на нужные ячейки.
Выделение диапазона ячеек с помощью поля «Имя»
Если вам известен точный диапазон ячеек, которые вы планируете выделить, то использование поля «Имя» является наиболее удобным способом выполнить выделение ячеек без нажатия и перетаскивания курсора по листу.
Щелкните поле ячейки «Имя» в левом верхнем углу книги под лентой главного меню управления настройками приложения «Microsoft Excel».
Введите диапазон ячеек, который вы хотите выделить, в следующем формате:
«Первая ячейка:Последняя ячейка» (без использования пробелов).
В представленном ниже примере мы выделяем следующий диапазон ячеек: от ячейки B2 (самая верхняя левая ячейка) до G17 (самая нижняя правая ячейка).
Нажмите на клавиатуре клавишу «Ввод» и указанный диапазон ячеек будет выделен.
Выделение строки ячеек полностью
Возможно, вам потребуется выделить целую строку ячеек сразу за один раз – например, чтобы применить форматирование строки заголовка. Это довольно легко сделать.
Просто щелкните на нужный номер строки в левой части экрана.
Как видно на представленном изображении выше, у вас выделен весь ряд ячеек.
Выделение нескольких целых строк ячеек
Иногда вам можете потребоваться выделить несколько целых строк ячеек. Как и при выделении отдельных ячеек, вы будете использовать клавишу «Shift», если выделяемые строки смежные (или вы можете применить способ нажать и перетащить) и клавишу «Ctrl», если строки не расположены рядом друг с другом, а разбросаны по телу документа.
Чтобы выделить смежный набор строк, щелкните номер строки, находящейся первой в очереди на выделение.
Продолжая удерживать кнопку мыши в нажатом положении, перетащите курсор на все строки, которые вам необходимо выделить. Или, если хотите, вы можете воспользоваться вторым способом. Удерживая зажатой клавишу «Shift», выберите самую нижнюю строку, в вашем планируемом диапазоне выделения целых строк. В обоих случаях, вы получите в результате выделенный набор строк.
Чтобы выделить несмежные строки, расположенные через разные интервалы, щелкните номер первой строки, из планируемого списка требуемых к выделению строк.
Затем, удерживая клавишу «Ctrl» в нажатом положении, одновременно курсором нажимайте нужные номера дополнительных строк, которые вы хотите добавить к диапазону выделения. На изображении ниже мы выбрали несколько строк, которые являются несмежными.
И, как и в ранее описанном способе для отдельных ячеек, вы также можете использовать клавишу «Ctrl», чтобы отменить выделение определенных строк из готового выбранного диапазона. На приведенном ниже изображении мы отменили выделение двух строк из выбранного диапазона, удерживая зажатой клавишу «Ctrl» и одновременно нажимая номера строк, которые в указанном диапазоне выделения нам не нужны.
Выделение одного или нескольких целых столбцов ячеек
При необходимости, вы можете выделить весь столбец ячеек полностью. Этот процесс совсем не сложный. Фактически, он работает по тому же принципу, что и описанный выше способ выделения целых строк.
Нажмите нужную колонку, озаглавленную буквой, чтобы выделить столбец полностью.
Вы также можете выделить несколько столбцов, используя способы нажать и перетащить или при помощи клавиши «Shift», как и в описанном способе для выделения целых смежных строк. Также соответствующим образом работает клавиша «Ctrl» для выделения несмежных столбцов или для отмены выделения столбцов из выбранного диапазона.
Из представленного руководства ясно видно, что выделять (или снимать выделение) отдельных ячеек, строк и столбцов в приложении «Microsoft Excel» абсолютно не сложно. Весь процесс выделения интуитивно понятен, даже для начинающих пользователей, и не будет вызывать особых трудностей при его применении. Но использование описанных способов поможет пользователям уменьшить время, потраченное на создание, форматирование и упорядочение документа «Microsoft Excel».
Полную версию статьи со всеми дополнительными видео уроками читайте в нашем блоге…
Данный материал является частной записью члена сообщества Club.CNews.
Редакция CNews не несет ответственности за его содержание.
Как в Экселе выделить все, что угодно: самое полное руководство!
Всем привет. Сегодняшний пост хочу посвятить способам выделения ячеек в Майкрософт Эксель. Если вы уже знаете, как выделять ячейки – бегло просмотрите текст, возможно некоторые возможности программы вам не известны, и вы не пользуетесь их преимуществами.
И так, выделение групп ячеек нужно для того, чтобы выполнить с ними какое-то общее действие: внести значение или формулу, изменить формат, скрыть, удалить и т.д. Как же можно выделить ячейки в Эксель? Разбираемся!
Как выделить все ячейки листа Excel
Сразу отвечу на самый задаваемый вопрос по теме статьи. Как же выделить сразу все ячейки листа? Предлагаю Вам два способа, какой больше нравится, тот и используйте:
- Кликнуть мышью в том месте листа, где сходятся номера строк и координаты столбцов (см. рисунок). Весь лист сразу же будет выделен
- Нажать Ctrl+A . Правда, здесь нужно быть внимательными. Если активная ячейка находится в группе данных, то сначала будет выделена только эта группа. Чтобы выделить весь лист — нажмите Ctrl+A повторно!
Выделение прямоугольного диапазона ячеек
Предположим, вам нужно выделить прямоугольную группу ячеек, чтобы отформатировать их под свой тип данных. Я могу предложить 5 способов выделения, а вы выбирайте, какой будет уместен для вас в данный момент:
- Выделение мышью. Самый распространенный способ – зажмите левую кнопку мыши внутри одной из клеток (не на рамке) и растягивайте выделение в нужном направлении по строкам и столбцам
- Зажатием клавиши Shift . Поставьте курсор в одну из угловых ячеек будущего выделения. Зажмите Shift и выделяйте область клавишами стрелок. Когда закончите – отпустите Shift .
- Нажмите клавишу F8 . Команда аналогична предыдущей, но клавишу не нужно зажимать. Установите курсор в одну из угловых ячеек массива, нажмите F8 , чтобы включить режим выделения. Клавишами стрелок расширяйте выделение, либо кликните мышью в противоположном углу будущего выделения. Когда массив выделен – нажмите F8 еще раз, чтобы выйти из этого режима.
Еще один способ – установите курсор в верхней левой клетке диапазона, зажмите Shift и кликните мышью на правую нижнюю (см. рис.)

 Выделение ячеек через строку имени в Excel
Выделение ячеек через строку имени в Excel
Выделить строки и столбцы полностью
Если нужно выделить весь столбец или строку – вот несколько вариантов выполнения:
- Кликните мышью на номере строки или имени столбца. Если нужно выбрать несколько смежных строк – зажмите левую кнопку мыши на номере строки и тяните выделение на те строки, которые нужно выделить. Аналогично поступаем со столбцами
- Поставьте курсор в любую ячейку строки, которую нужно выделить и нажмите комбинацию Shift+Пробел . Для выделения столбца пользуйтесь комбинацией Ctrl+Пробел
- Чтобы выделить несмежные строки и столбцы – зажмитеCtrl и кликайте по именам столбцов и номерам строк. После завершения – отпустите Ctrl .
Выделение несмежных диапазонов
Если нужно выделить несколько не стоящих рядом ячеек, сделайте это одним из предложенных способов:
- Зажмите клавишу Ctrl и выделяйте мышью нужные диапазоны
- Выделите первую ячейку или диапазон, нажмите комбинацию Shift+F8 для перехода в режим выделения. Мышью выделяйте те диапазоны, которые нужны. По окончанию, повторно нажмите Shift+F8
- Введите адреса ячеек или диапазоны ячеек (через «;») в строке «Имя»
Выделение несмежных ячеек через строку имени
- Выполните Главная – Редактирование – Найти и выделить – Перейти . В поле «Ссылка» введите адреса ячейки и диапазонов через точку с запятой. Нажмите Ок
Выделение на нескольких листах одновременно
Если на рабочих листах одного документа находятся одинаковые таблицы с разными данными, мы можем выполнять операции на всех вкладках одновременно. Это экономит время и снижает вероятность ошибки. Например, нам нужно залить жёлтым цветом шапки каждой из таблиц на нескольких листах. Не нужно делать это на каждой вкладке отдельно – выделите все листы и сделайте всё за один раз.
Чтобы выделить одну и ту же область на нескольких листах, сначала выделите нужные листы. Активируйте первый лист из списка, зажмите Ctrl и кликайте по ярлыкам всех листов для выделения.
Когда выделены все нужные листы – можно выполнять операции. Обратите внимание, в строке имени возле имени файла появилась надпись «[Группа]». Это значит, что Эксель готов обрабатывать группу листов.

Далее, на активном листе выделяйте нужные диапазоны, вносите изменения, заполняйте общие данные и формулы. Всё, что вы сделаете, будет применено ко всем выделенным листам. После завершения групповой обработки не забудьте снять выделение листов. Для этого кликните на любой ярлык группированного листа правой кнопкой мыши, в контекстном меню выберите Разгруппировать .
Условное выделение ячеек
Microsoft Excel может выделить группу ячеек в зависимости от их содержимого. Не все пользователи знают об этой возможности, хотя её применение может быть очень полезным.
Выполните команду Главная – Редактирование – Найти и выделить – Перейти . В появившемся окне нажмите Выделить… . Появится диалоговое окно «Выделение группы ячеек», в котором доступны такие опции выделения:

- Примечания – выделить ячейки, которые содержат примечания
- Константы – выделить ячейки, которые содержат числовые данные или текст (отсеиваются пустые клетки и формулы)
- Формулы – можно выбрать подпункты:
- Числа – ячейки с формулами, которые возвращают число
- Текст — формулы, которые возвращают текст
- Логические – если результат вычисления – логическая «ЛОЖЬ» или «ИСТИНА»
- Ошибки – формулы, при вычислении которых возникли ошибки
- Пустые ячейки – незаполненные клетки
- Текущую область – область с данными вокруг выделенной ячейки. Область заканчивается в строке или столбце, не содержащем данных
Выделена текущая область для ячейки F10
- Текущий массив – выделяет массив, если он задан
- Объекты – все элементы, располагающиеся не в ячейках. Например, диаграммы, схемы, рисунки, фигуры и т.д.
- Отличия по строкам – определяет данные в выделенном диапазоне, которые отличаются от других (в каждой строке)
- Отличия по столбцам – определяет данные в выделенном диапазоне, которые отличаются от других (в каждом столбце)
- Влияющие ячейки – выделяет ячейки, на которые ссылается формула в активной клетке
- Зависимые ячейки — выделяет ячейки, которые ссылаются на активную (выбираем напрямую или косвенно)
- Последнюю ячейку – выделяет последнюю ячейку на листе, содержащую данные
- Только видимые ячейки – выделяет только видимые ячейки, скрытые – игнорирует
- Условные форматы – ячейки с условным форматированием
- Проверка данных – ячейки, в которых выполняется проверка данных
Выделение ячеек через окно поиска
Чтобы открыть окно поиска значения – выполните Главная – Редактирование – Найти и выделить – Найти (или нажмите комбинацию клавиш Ctrl+F ). Появится немодальное окно поиска.

В поле Найти: внесите символы или числа, которые нужно найти и нажмите Найти все . В нижней части окна появится список ячеек, содержащих выделенные данные. Выберите одну или несколько ячеек (с зажатым Ctrl ) в списке, чтобы Эксель их выделил. Чтобы выделить все найденные ячейки – выделите одну из них и нажмите комбинацию Ctrl+A .
Для поиска можно использовать специальные символы:
- «?» — один любой символ
- «*» — сколько угодно любых символов
Например, чтобы найти все ячейки, которые начинаются на букву «А» — введите в поиске «А*».
Вот и всё о выделении ячеек в MS Excel, а следующий пост хочу посвятить копированию данных. Как всегда, эта статья будет содержать много полезностей, которые обязательно пригодятся в работе. Так что, прочтите, не пожалеете!
Кстати, жду Ваших вопросов касательно этой статьи в комментариях!
Выделение содержимого ячеек в Excel
В этом курсе:
Примечание: Мы стараемся как можно оперативнее обеспечивать вас актуальными справочными материалами на вашем языке. Эта страница переведена автоматически, поэтому ее текст может содержать неточности и грамматические ошибки. Для нас важно, чтобы эта статья была вам полезна. Просим вас уделить пару секунд и сообщить, помогла ли она вам, с помощью кнопок внизу страницы. Для удобства также приводим ссылку на оригинал (на английском языке).
В Excel можно выделять содержимое ячеек, строк или столбцов.
Примечание: Если лист защищен, возможность выделения ячеек и их содержимого может быть недоступна.
Выделение ячеек
Чтобы выделить ячейку, щелкните ее. Для перехода к ячейке и ее выделения также можно использовать клавиатуру.
Чтобы выделить диапазон ячеек, выделите ячейку, а затем нажмите левую кнопку мыши и перетащите указатель.
Для этого также можно использовать SHIFT+клавиши со стрелками.
Чтобы выделить несмежные ячейки и диапазоны ячеек, выберите их, удерживая нажатой клавишу CTRL.
Выделение строк и столбцов
Выберите букву в верхней части столбца, чтобы выделить его целиком. Можно также щелкнуть любую ячейку в столбце и нажать клавиши CTRL+ПРОБЕЛ.
Выберите номер строки, чтобы выделить ее целиком. Можно также щелкнуть любую ячейку в строке и нажать клавиши SHIFT+ПРОБЕЛ.
Чтобы выделить несмежные строки или столбцы, выберите их номера, удерживая нажатой клавишу CTRL.
Выделение таблицы, списка или листа
Чтобы выделить список или таблицу, щелкните любую содержащуюся в них ячейку и нажмите клавиши CTRL+A.
Чтобы выделить весь лист, нажмите кнопку выделить все в верхнем левом углу.
Примечание: В некоторых случаях выделение одной ячейки может привести к выбору нескольких смежных ячеек. Советы о том, как устранить эту проблему, см. в публикации сообщества под названием Как предотвратить одновременное выделение нескольких ячеек в Excel?.
Дополнительные сведения
Вы всегда можете задать вопрос специалисту Excel Tech Community, попросить помощи в сообществе Answers community, а также предложить новую функцию или улучшение на веб-сайте Excel User Voice.
Как в Excel выделить ячейку цветом при определенном условии: примеры и методы
Не все фирмы покупают специальные программы для ведения дел. Многие пользуются MS Excel, ведь эта хо.
Не все фирмы покупают специальные программы для ведения дел. Многие пользуются MS Excel, ведь эта хорошо приспособлена для больших информационных баз. Практика показала, что дальше заполнения таблиц доходит редко. Таблица растет, информации становится больше и возникает необходимость быстро выбрать только нужную. В подобной ситуации встает вопрос как в Excel выделить ячейку цветом при определенном условии, применить к строкам цветовые градиенты в зависимости от типа или наименования поставщика, сделать работу с информацией быстрой и удобной? Подробнее читаем ниже.
Где находится условное форматирование
Как в экселе менять цвет ячейки в зависимости от значения – да очень просто и быстро. Для выделения ячеек цветом предусмотрена специальная функция «Условное форматирование», находящаяся на вкладке «Главная»:
Условное форматирование включает в себя стандартный набор предусмотренных правил и инструментов. Но главное, разработчик предоставил пользователю возможность самому придумать и настроить необходимый алгоритм. Давайте рассмотрим способы форматирования подробно.
Правила выделения ячеек
С помощью этого набора инструментов делают следующие выборки:
- находят в таблице числовые значения, которые больше установленного;
- находят значения, которые меньше установленного;
- находят числа, находящиеся в пределах заданного интервала;
- определяют значения равные условному числу;
- помечают в выбранных текстовых полях только те, которые необходимы;
- отмечают столбцы и числа за необходимую дату;
- находят повторяющиеся значения текста или числа;
- придумывают правила, необходимые пользователю.
Посмотрите, как ищется выбранный текст: в первом поле задается условие, а во втором указывают, каким образом выделить полученный результат. Обратите внимание, выбрать можно цвет фона и текста из предложенных в списке. Если хочется применить иные оттенки – сделать это можно перейдя в «Пользовательский формат». Аналогичным образом реализуются все «Правила выделения ячеек».
Очень творчески реализуются «Другие правила»: в шести вариантах сценария придумывайте те, которые наиболее удобны для работы, например, градиент:
Устанавливаете цветовые сочетания для минимальных, средних и максимальных величин – получаете на выходе градиентную окраску значений. Пользоваться градиентом во время анализа информации комфортно.
Правила отбора первых и последних значений.
Рассмотрим вторую группу функций «Правила отбора первых и последних значений». В ней вы сможете:
- выделить цветом первое или последнее N-ое количество ячеек;
- применить форматирование к заданному проценту ячеек;
- выделить ячейки, содержащие значение выше или ниже среднего в массиве;
- во вкладке «Другие правила» задать необходимый функционал.
Гистограммы
Если заливка ячейки цветом вас не устраивает – применяйте инструмент «Гистограмма». Предлагаемая окраска легче воспринимается на глаз в большом объеме информации, функциональные правила подстраиваются под требования пользователя.
Цветовые шкалы
Этот инструмент быстро формирует градиентную заливку показателей по выбору от большего к меньшему или наоборот. При работе с ним устанавливаются необходимые процентные отношения, либо текстовые значения. Предусмотрены готовые образцы градиента, но пользовательский подход опять же реализуется в «Других правилах».
Наборы значков
Если вы любитель смайликов и эмодзи, воспринимаете картинки лучше, чем цвета – разработчиками предусмотрены наборы значков в соответствующем инструменте. Картинок немного, но для полноценной работы хватает. Изображения стилизованы под светофор, знаки восклицания, галочки-крыжики, крестики для того, чтобы пометить удаление – несложный и интуитивный подход.
Создание, удаление и управление правилами
Функция «Создать правило» полностью дублирует «Другие правила» из перечисленных выше, создает выборку изначально по требованию пользователя.
С помощью вкладки «Удалить правило» созданные сценарии удаляются со всего листа, из выбранного диапазона значений, из таблицы.
Вызывает интерес инструмент «Управление правилами» – своеобразная история создания и изменения проведенных форматирований. Меняйте подборки, делайте правила неактивными, возвращайте обратно, чередуйте порядок применения. Для работы с большим объемом информации это очень удобно.
Отбор ячеек по датам
Чтобы разобраться, как в excel сделать цвет ячейки от значения установленной даты, рассмотрим пример с датами закупок у поставщиков в январе 2019 года. Для применения такого отбора нужны ячейки с установленным форматом «Дата». Для этого перед внесением информации выделите необходимый столбец, щелкните правой кнопкой мыши и в меню «Формат ячеек» найдите вкладку «Число». Установите числовой формат «Дата» и выберите его тип по своему усмотрению.
Для отбора нужных дат применяем такую последовательность действий:
- выделяем столбцы с датами (в нашем случае за январь);
- находим инструмент «Условное форматирование»;
- в «Правилах выделения ячеек» выбираем пункт «Дата»;
- в правой части форматирования открываем выпадающее окно с правилами;
- выбираем подходящее правило (на примере выбраны даты за предыдущий месяц);
- в левом поле устанавливаем готовый цветовой подбор «Желтая заливка и темно-желтый текст»
- выборка окрасилась, жмем «ОК».
С помощью форматирования ячеек, содержащих дату, можно выбрать значения по десяти вариантам: вчера/сегодня/завтра, на прошлой/текущей/следующей неделе, в прошлом/текущем/следующем месяце, за последние 7 дней.
Выделение цветом столбца по условию
Для анализа деятельности фирмы с помощью таблицы разберем на примере как поменять цвет ячейки в excel в зависимости от условия, заданного работником. В качестве примера возьмем таблицу заказов за январь 2019 года по десяти контрагентам.
Нам необходимо пометить синим цветом тех поставщиков, у которых мы купили товара на сумму большую, чем 100 000 рублей. Чтобы сделать такую выборку воспользуемся следующим алгоритмом действий:
- выделяем столбец с январскими закупками;
- кликаем инструмент «Условное форматирование»;
- переходим в «Правила выделения ячеек»;
- пункт «Больше…»;
- в правой части форматирования устанавливаем сумму 100 000 рублей;
- в левом поле переходим на вкладку «Пользовательский формат» и выбираем синий цвет;
- необходимая выборка окрасилась в синий цвет, жмем «ОК».
Инструмент «Условное форматирование» применяется для решения ежедневных задач бизнеса. С его помощью анализируют информацию, подбирают необходимые компоненты, проверяют сроки и условия взаимодействия поставщика и клиента. Пользователь сам придумывает нужные для него комбинации.
Немаловажную роль играет цветовое оформление, ведь в белой таблице с большим объемом данных сложно ориентироваться. Если придумать последовательность цветов и знаков, то информативность сведений будет восприниматься почти интуитивно. Скрины с таких таблиц будут наглядно смотреться в отчетах и презентациях.
Как выделить ячейки в Excel?
Также статьи о работе с ячейками в Экселе:
Без выделения ячеек в Экселе никак не обойтись. Чтобы проделать какие-либо манипуляции с ячейками, их необходимо выделить. Выделить одну ячейку проще простого, выделить несколько ячеек в подряд также не сложно, но гораздо сложнее выделить большие диапазоны ячеек или отдельные ячейки.
Выделять несколько рядом расположенных ячеек удобно и просто мышкой, а вот большие диапазоны ячеек потребуют уже и использование клавиатуры. В Экселе существует немалое количество различных комбинаций клавиш для выделения ячеек, и некоторыми из них мы даже вряд ли когда-либо будем пользоваться.
Для выделения одной любой ячейки в Excel достаточно просто кликнуть по ней левой кнопкой мыши, или переместить выделение на необходимую ячейку клавишами «Вверх», «Вниз», «Влево», «Вправо», что в принципе не совсем удобно.
Для выделения нескольких рядом расположенных ячеек достаточно кликнуть левой кнопкой мыши первую ячейку, и не отпуская перетянуть выделение на необходимое количество ячеек. При выделении больших диапазонов ячеек в Excel удобнее уже будет использовать клавишу «Shift». Для этого выделяем первую ячейку диапазона одним нажатием левой кнопкой мыши, затем находим последнюю ячейку диапазона, зажимаем клавишу «Shift» и кликаем мышкой последнюю ячейку диапазона.
Выделить все ячейки на листе можно комбинацией клавиш «Ctrl + A» или нажав на кнопку «Выделить все». При использовании комбинации клавиш, если активная ячейка находится в диапазоне каких-либо данных, то первое использование комбинации выделит неразрывный диапазон заполненных ячеек, а уже после второго использования «Ctrl + A» в подряд произойдет выделение всех ячеек на листе.
Выделить отдельные ячейки на листе можно используя клавишу «Ctrl». Сначала выделяем первую ячейку, затем зажимаем клавишу «Ctrl» и выделяем другие ячейки или целые диапазоны ячеек.
Выделить всю строку или весь столбец можно нажав на заголовок строки или столбца. Для выделения нескольких строк или столбцов следует не отпуская мышку выделить необходимое их количество. Выделить большой диапазон строк или столбцов можно используя клавишу «Shift», выделив сначала первую строку или столбец, а затем с зажатой клавишей «Shift» последние. Для выделения отдельных строк или столбцов следует последующие столбцы или строки выделять с зажатой клавишей «Ctrl».
Если выделить первую ячейку строки, а затем нажать «Ctrl + Shift + стрелка вправо», то выделится вся строка до самого конца документа, но если выделить ячейку в диапазоне данных и применить такую комбинация клавиш, то будут выделены ячейки до последней заполненной ячейки.
Тоже самое можно проделать и со столбцом, но уже комбинацией клавиш «Ctrl + Shift + стрелка вниз».
Также есть комбинации клавиш для выделения первой и последней ячейки в столбце и строке или на листе. Комбинация клавиш «Ctrl + стрелка (вверх, вниз, вправо, влево)» позволит выделить последнюю или первую ячейку в столбце или строке. «Ctrl + Home» первую ячейку на листе, «Ctrl + End» последнюю ячейку. «Ctrl + Shift + End» выделить все ячейки до последней используемой, начиная от текущего положения выделенной ячейки. «Ctrl + Shift + Home» выделить все ячейки до начала листа.
Выделение ячеек в Excel: строка, столбец, диапазон и лист целиком
Прежде, чем приступить к выполнению действий с ячейками в таблицах Эксель, для начала нужно их выделить. В программе есть возможность сделать это разными методами, которые позволяют отметить как отдельные ячейки, так и целые строки, столбца, а также произвольные диапазоны элементов. Ниже мы разберем все методы, пользуясь которыми можно выполнить данные процедуры.
Выделение отдельной ячейки
Пожалуй, это одно из самых простых и базовых действий, выполняемых в Эксель. Чтобы выделить конкретную ячейку щелкаем по ней левой кнопкой мыши.
Чтобы отметить нужную ячейку можно использовать навигационные клавиши на клавиатуре: “вправо”, “влево”, вверх”, “вниз”.
Выделяем столбец
Выделить столбец в Эксель можно несколькими способами:
- Зажав левую кнопку мыши тянем ее указатель от первой ячейки до последней, после чего отпускаем кнопку. Действие можно выполнять как сверху вниз (первая ячейка – самая верхняя, последняя – самая нижняя), так и снизу вверх (первая ячейка – самая нижняя, последняя – самая верхняя).
- Щелкаем по первой ячейке столбца, далее зажав клавишу Shift, кликаем по последней ячейке столбца, после чего отпускаем клавишу Shift. Как и в первом способе, выделение можно выполнять в обе стороны: и вверх, и вниз.
- Также, вместо мыши вместе с Shift мы можем использовать клавиши навигации. Щелкаем по первой ячейке столбца, далее зажимаем Shift, после чего нажимаем клавишу вверх (или вниз в зависимости от того, какую ячейку мы выбрали в качестве первой – самую верхнюю или самую нижнюю) ровно столько раз, сколько ячеек мы хотим добавить в выделяемый диапазон. Одно нажатие на клавишу – одна ячейка. После того, как все нужные элементы отмечены, отпускаем клавишу Shift.
- Кликаем по первой ячейка столбца, после чего нажимаем сочетание клавиш Ctrl+Shif+стрелка вниз. В результате будет выделен весь столбец, охватив все ячейки, в которых есть данные. Если мы хотим выполнить выделение снизу вверх, то соответственно, нажимаем комбинацию Ctrl+Shif+стрелка вверх, предварительно встав в самую нижнюю ячейку.
Тут есть один нюанс. При использовании данного способа нужно убедиться в том, что в отмечаемом столбце нет пустых элементов, иначе выделение будет произведено лишь до первой незаполненной ячейки.
- Когда вместо выделения столбца таблицы нужно отметить весь столбец книги, щелкаем по его обозначению на координатной панели (курсор должен изменить свой привычный вид на стрелку, направленную вниз):
- В случае, когда требуется одновременное выделение нескольких столбцов книги, расположенных подряд, зажав левую кнопку мыши проводим курсором по всем нужным наименованиям столбцов на координатной панели.
- Также для этих целей можно воспользоваться клавишей Shift. Щелкаем по первому столбцу на панели координат, затем, зажав клавишу Shift, кликаем по последнему, после чего отпускаем клавишу.
- В случаях, когда столбцы расположены не подряд, зажав клавишу Ctrl на клавиатуре щелкаем на координатной панели по наименованиям всех нужных столбцов, после чего отпускаем клавишу.
Выделяем строку
По такому же алгоритму производится выделение строк в Excel. Выполнить это можно разными способами:
- Чтобы выделить одну строку в таблице, зажав левую кнопку мыши, проходим по всем нужным ячейкам (слева направо или наоборот), после чего отпускаем кнопку.
- Кликаем по первой ячейки строки, затем, зажав клавишу Shift, щелкаем по последней ячейке, и отпускаем клавишу. Выполнять данную процедуру можно в обе стороны.
- Совместно с клавишей Shift вместо левой кнопки мыши можно использовать клавиши навигации. Кликаем по первой ячейке строки, зажимаем клавишу Shift и жмем клавишу вправо (или влево, в зависимости от того, какую ячейку мы выбрали в качестве первой – самую левую или самую правую). При таком выделении одно нажатие навигационной клавиши равно одной выделенной ячейке. Как только мы выделили все требуемые элементы, можно опускать клавишу Shift.
- Щелкаем по первой ячейке строки, затем жмем сочетание клавиш Ctrl+Shif+стрелка вправо.Таким образом, будет выделена вся строка с охватом всех заполненных ячеек, но с важной оговоркой – выделение будет выполнено до первой пустой ячейки. Если мы хотим выполнить выделение справа налево, следует нажать сочетание клавиш Ctrl+Shif+стрелка влево.
- Чтобы выделить строку не только таблицы, но и всей книги, кликаем по ее порядковому номеру на координатной панели (вид курсора при наведении на панель должен смениться на стрелку, направленную вправо).
- Когда требуется одновременное выделение нескольких соседних строк, зажав левую кнопку мыши проходим на координатной панели по всем требуемым порядковым номерам.
- Когда нужно сразу выделить несколько соседних строк книги, можно использовать клавишу Shift. Для этого кликаем на координатной панели по номеру первой строки, затем зажимаем клавишу Shift, кликаем по последней строке и отпускаем клавишу.
- Когда требуется выделение строк книги, расположенных не по соседству, зажав клавишу Ctrl на клавиатуре, поочередно щелкаем по обозначениям всех нужных строк на координатной панели.
Выделяем диапазон ячеек
В данной процедуре как и в тех, что были описаны ранее, нет ничего сложного, и она также выполняется разными способами:
- Зажав левую кнопку мыши проходим по всем ячейкам требуемой области, двигаясь по диагонали:
- от самой верхней левой ячейки до самой нижней правой
- от самой нижней правой ячейки до самой верхней левой
- от самой верхней правой ячейки до самой нижней левой
- от самой нижней левой ячейки до самой верхней правой
- Зажав клавишу Shift, кликаем по первой, а затем – по последней ячейкам требуемого диапазона. Направления выделения – те же, что и в первом способе.
- Встаем в первую ячейку требуемого диапазона, и зажав клавишу Shift, используем клавиши для навигации на клавиатуре, чтобы “дойти” таким образом до последней ячейки.
- Если нужно одновременно выделить как отдельные ячейки, так и диапазоны, причем, находящиеся не рядом, зажимаем клавишу Ctrl и левой кнопкой мыши выделяем требуемые элементы.
Выделяем все ячейки листа
Чтобы осуществить данную задачу, можно воспользоваться двумя разными способами:
- Щелкаем по небольшому треугольнику, направленному по диагонали вправо вниз, который расположен на пересечении координатных панелей. В результате будут выделены все элементы книги.
- Также можно применить горячие клавиши – Ctrl+A. Однако, тут есть один нюанс. Прежде, чем нажимать данную комбинацию, нужно перейти в любую ячейку за пределами таблицы.
Если же мы будем находиться в пределах таблицы, то нажав на клавиши Ctrl+A, мы сначала выделим все ячейки именно самой таблицы. И только повторное нажатие комбинации приведет к выделению всего листа.
Горячие клавиши для выделения ячеек
Ниже приведен перечень комбинаций (помимо тех, что ранее уже были рассмотрены), пользуясь которыми можно производить выделение элементов в таблице:
- Ctrl+Shift+End – выделение элементов с перемещением в самую первую ячейку листа;
- Ctrl+Shift+Home – выделение элементов с перемещением до последней используемой ячейки;
- Ctrl+End – выделение последней используемой ячейки;
- Ctrl+Home – выделение первой ячейки с данными.
Ознакомиться с более расширенным список комбинаций клавиш вы можете в нашей статье – “Горячие клавиши в Эксель“.
Заключение
Итак, мы разобрали различные способы, пользуясь которыми можно выделить отдельные ячейки таблицы Эксель, а также столбцы, строки, диапазоны элементов и даже целый лист. Каждый из этих способов прекрасно справляется с поставленной задачей, поэтому, пользователь может выбрать тот, который ему больше нравится и кажется наиболее удобным в применении.
На листе с помощью клавиатуры можно выделить ячейки (несмежные и смежные), диапазоны, строки или столбцы.
Это статья про выделение (Selection) ячеек с целью изменения
Формата ячеек
, а не про выделение (Highlight) ячеек цветом с помощью
Условного форматирования
.
Выделяем диапазон смежных ячеек
Для того чтобы выделить диапазон смежных ячеек, необязательно отрывать руки с клавиатуры и браться за мышку. Для выделения диапазона достаточно выделить ячейку — левый верхний угол диапазона, затем нажать клавишу
SHIFT
и одну из стрелок (вниз, вверх, влево, вправо).
Количество выделенных столбцов и строк отображается в
поле Имя
(слева от
Строки формул
) в формате 3Rx1C, что означает, что выделено 3 ячейки в одном столбце.
После того, как Вы отпустили клавишу
SHIFT
, в
поле Имя
отобразится адрес активной ячейки.
Выделяем большой диапазон смежных ячеек
Если диапазон ячеек, который необходимо выделить не помещается на видимой части листа, то можно уменьшить масштаб отображения листа (см. статью
Быстрое изменение масштаба отображения листа
) или щелкнуть первую ячейку диапазона (левую верхнюю), а затем, добравшись до последней ячейки диапазона с помощью полосы прокрутки листа, нажать клавишу
SHIFT
и щелкнуть последнюю ячейку диапазона (правую нижнюю). В случае выделения ячеек, содержащих значения, можно щелкнуть первую ячейку диапазона, а затем, удерживая клавишу
SHIFT
, дважды щелкнуть по ее нижней границе. Будет выделен диапазон до первой незаполненной ячейки. Чтобы распространить выделение на заполненные столбцы справа, нужно, удерживая клавишу
SHIFT
, дважды щелкнуть по правой границе ранее выделенного диапазона.
Выделяем все ячейки листа
Нажмите кнопку
Выделить все
в левом верхнем углу листа (кнопка расположена чуть выше и левее ячейки
А1
). Другой вариант — нажать сочетание клавиш
CTRL+A
. Если лист содержит данные,
CTRL+A
выделяет
текущую область
. Повторное нажатие сочетания клавиш
CTRL+A
позволяет выделить все ячейки листа.
Выделяем несмежные ячейки или диапазоны ячеек
Выделите первую ячейку или диапазон ячеек и, удерживая клавишу
CTRL
, выделите курсором мыши остальные ячейки или диапазоны. Также можно, выбрав первую ячейку или диапазон ячеек, нажать сочетание клавиш
SHIFT+F8
, чтобы добавить другую несмежную ячейку или диапазон ячеек к области выделения. Чтобы остановить выделение, повторно нажмите сочетание клавиш
SHIFT+F8
. Невозможно исключить отдельные ячейки или диапазоны ячеек из области выделения несмежных ячеек; можно лишь отменить все выделение целиком.
Выделяем всю строку или весь столбец
Щелкните заголовок строки или столбца. Строку или столбец можно выделить, выбрав первую ячейку строки или столбца и нажав затем сочетание клавиш
CTRL+SHIFT+КЛАВИША СО СТРЕЛКОЙ
(СТРЕЛКА ВПРАВО или СТРЕЛКА ВЛЕВО позволяет выделить всю строку, СТРЕЛКА ВВЕРХ или СТРЕЛКА ВНИЗ позволяет выделить весь столбец). Если строка или столбец содержат данные,
CTRL+SHIFT+КЛАВИША СО СТРЕЛКОЙ
выделяет
текущую область
данных столбца или строки. Повторное нажатие сочетания клавиш
CTRL+SHIFT+КЛАВИША СО СТРЕЛКОЙ
позволяет выделить все ячейки столбца или строки.
Выделяем последнюю ячейку листа, которая содержит данные или форматирование
Чтобы выделить последнюю ячейку листа, которая содержит данные или форматирование, нажмите сочетание клавиш
CTRL+END
. Сама ячейка может быть
пуста
и не иметь форматирование. Но, она находится в самом правом столбце и в самой нижней строке, ячейки которых имеют форматирование и не пусты. Иногда, выделенная таким образом ячейка находится в незаполненных строке и столбце. Чтобы все встало на свои места — сохраните книгу.
Прежде, чем приступить к выполнению действий с ячейками в таблицах Эксель, для начала нужно их выделить. В программе есть возможность сделать это разными методами, которые позволяют отметить как отдельные ячейки, так и целые строки, столбца, а также произвольные диапазоны элементов. Ниже мы разберем все методы, пользуясь которыми можно выполнить данные процедуры.
Содержание
- Выделение отдельной ячейки
- Выделяем столбец
- Выделяем строку
- Выделяем диапазон ячеек
- Выделяем все ячейки листа
- Горячие клавиши для выделения ячеек
- Заключение
Выделение отдельной ячейки
Пожалуй, это одно из самых простых и базовых действий, выполняемых в Эксель. Чтобы выделить конкретную ячейку щелкаем по ней левой кнопкой мыши.
Чтобы отметить нужную ячейку можно использовать навигационные клавиши на клавиатуре: “вправо”, “влево”, вверх”, “вниз”.
Выделяем столбец
Выделить столбец в Эксель можно несколькими способами:
- Зажав левую кнопку мыши тянем ее указатель от первой ячейки до последней, после чего отпускаем кнопку. Действие можно выполнять как сверху вниз (первая ячейка – самая верхняя, последняя – самая нижняя), так и снизу вверх (первая ячейка – самая нижняя, последняя – самая верхняя).
- Щелкаем по первой ячейке столбца, далее зажав клавишу Shift, кликаем по последней ячейке столбца, после чего отпускаем клавишу Shift. Как и в первом способе, выделение можно выполнять в обе стороны: и вверх, и вниз.
- Также, вместо мыши вместе с Shift мы можем использовать клавиши навигации. Щелкаем по первой ячейке столбца, далее зажимаем Shift, после чего нажимаем клавишу вверх (или вниз в зависимости от того, какую ячейку мы выбрали в качестве первой – самую верхнюю или самую нижнюю) ровно столько раз, сколько ячеек мы хотим добавить в выделяемый диапазон. Одно нажатие на клавишу – одна ячейка. После того, как все нужные элементы отмечены, отпускаем клавишу Shift.
- Кликаем по первой ячейка столбца, после чего нажимаем сочетание клавиш Ctrl+Shif+стрелка вниз. В результате будет выделен весь столбец, охватив все ячейки, в которых есть данные. Если мы хотим выполнить выделение снизу вверх, то соответственно, нажимаем комбинацию Ctrl+Shif+стрелка вверх, предварительно встав в самую нижнюю ячейку.
Тут есть один нюанс. При использовании данного способа нужно убедиться в том, что в отмечаемом столбце нет пустых элементов, иначе выделение будет произведено лишь до первой незаполненной ячейки.
- Когда вместо выделения столбца таблицы нужно отметить весь столбец книги, щелкаем по его обозначению на координатной панели (курсор должен изменить свой привычный вид на стрелку, направленную вниз):
- В случае, когда требуется одновременное выделение нескольких столбцов книги, расположенных подряд, зажав левую кнопку мыши проводим курсором по всем нужным наименованиям столбцов на координатной панели.
- Также для этих целей можно воспользоваться клавишей Shift. Щелкаем по первому столбцу на панели координат, затем, зажав клавишу Shift, кликаем по последнему, после чего отпускаем клавишу.
- В случаях, когда столбцы расположены не подряд, зажав клавишу Ctrl на клавиатуре щелкаем на координатной панели по наименованиям всех нужных столбцов, после чего отпускаем клавишу.
Выделяем строку
По такому же алгоритму производится выделение строк в Excel. Выполнить это можно разными способами:
- Чтобы выделить одну строку в таблице, зажав левую кнопку мыши, проходим по всем нужным ячейкам (слева направо или наоборот), после чего отпускаем кнопку.
- Кликаем по первой ячейки строки, затем, зажав клавишу Shift, щелкаем по последней ячейке, и отпускаем клавишу. Выполнять данную процедуру можно в обе стороны.
- Совместно с клавишей Shift вместо левой кнопки мыши можно использовать клавиши навигации. Кликаем по первой ячейке строки, зажимаем клавишу Shift и жмем клавишу вправо (или влево, в зависимости от того, какую ячейку мы выбрали в качестве первой – самую левую или самую правую). При таком выделении одно нажатие навигационной клавиши равно одной выделенной ячейке. Как только мы выделили все требуемые элементы, можно опускать клавишу Shift.
- Щелкаем по первой ячейке строки, затем жмем сочетание клавиш Ctrl+Shif+стрелка вправо.Таким образом, будет выделена вся строка с охватом всех заполненных ячеек, но с важной оговоркой – выделение будет выполнено до первой пустой ячейки. Если мы хотим выполнить выделение справа налево, следует нажать сочетание клавиш Ctrl+Shif+стрелка влево.
- Чтобы выделить строку не только таблицы, но и всей книги, кликаем по ее порядковому номеру на координатной панели (вид курсора при наведении на панель должен смениться на стрелку, направленную вправо).
- Когда требуется одновременное выделение нескольких соседних строк, зажав левую кнопку мыши проходим на координатной панели по всем требуемым порядковым номерам.
- Когда нужно сразу выделить несколько соседних строк книги, можно использовать клавишу Shift. Для этого кликаем на координатной панели по номеру первой строки, затем зажимаем клавишу Shift, кликаем по последней строке и отпускаем клавишу.
- Когда требуется выделение строк книги, расположенных не по соседству, зажав клавишу Ctrl на клавиатуре, поочередно щелкаем по обозначениям всех нужных строк на координатной панели.
Выделяем диапазон ячеек
В данной процедуре как и в тех, что были описаны ранее, нет ничего сложного, и она также выполняется разными способами:
- Зажав левую кнопку мыши проходим по всем ячейкам требуемой области, двигаясь по диагонали:
- от самой верхней левой ячейки до самой нижней правой
- от самой нижней правой ячейки до самой верхней левой
- от самой верхней правой ячейки до самой нижней левой
- от самой нижней левой ячейки до самой верхней правой
- Зажав клавишу Shift, кликаем по первой, а затем – по последней ячейкам требуемого диапазона. Направления выделения – те же, что и в первом способе.
- Встаем в первую ячейку требуемого диапазона, и зажав клавишу Shift, используем клавиши для навигации на клавиатуре, чтобы “дойти” таким образом до последней ячейки.
- Если нужно одновременно выделить как отдельные ячейки, так и диапазоны, причем, находящиеся не рядом, зажимаем клавишу Ctrl и левой кнопкой мыши выделяем требуемые элементы.
Выделяем все ячейки листа
Чтобы осуществить данную задачу, можно воспользоваться двумя разными способами:
- Щелкаем по небольшому треугольнику, направленному по диагонали вправо вниз, который расположен на пересечении координатных панелей. В результате будут выделены все элементы книги.
- Также можно применить горячие клавиши – Ctrl+A. Однако, тут есть один нюанс. Прежде, чем нажимать данную комбинацию, нужно перейти в любую ячейку за пределами таблицы.
Если же мы будем находиться в пределах таблицы, то нажав на клавиши Ctrl+A, мы сначала выделим все ячейки именно самой таблицы. И только повторное нажатие комбинации приведет к выделению всего листа.
Горячие клавиши для выделения ячеек
Ниже приведен перечень комбинаций (помимо тех, что ранее уже были рассмотрены), пользуясь которыми можно производить выделение элементов в таблице:
- Ctrl+Shift+End – выделение элементов с перемещением в самую первую ячейку листа;
- Ctrl+Shift+Home – выделение элементов с перемещением до последней используемой ячейки;
- Ctrl+End – выделение последней используемой ячейки;
- Ctrl+Home – выделение первой ячейки с данными.
Ознакомиться с более расширенным список комбинаций клавиш вы можете в нашей статье – “Горячие клавиши в Эксель“.
Заключение
Итак, мы разобрали различные способы, пользуясь которыми можно выделить отдельные ячейки таблицы Эксель, а также столбцы, строки, диапазоны элементов и даже целый лист. Каждый из этих способов прекрасно справляется с поставленной задачей, поэтому, пользователь может выбрать тот, который ему больше нравится и кажется наиболее удобным в применении.


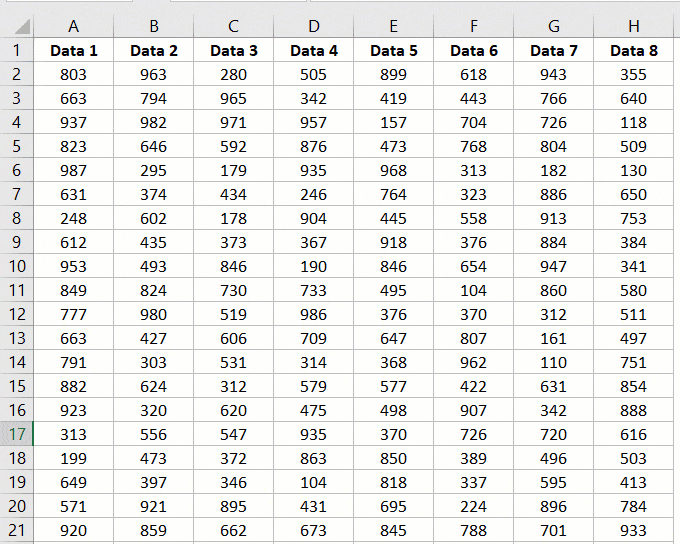


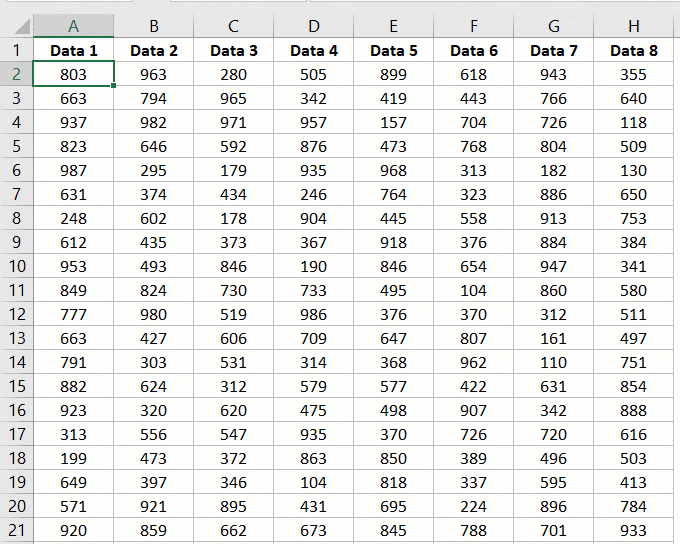
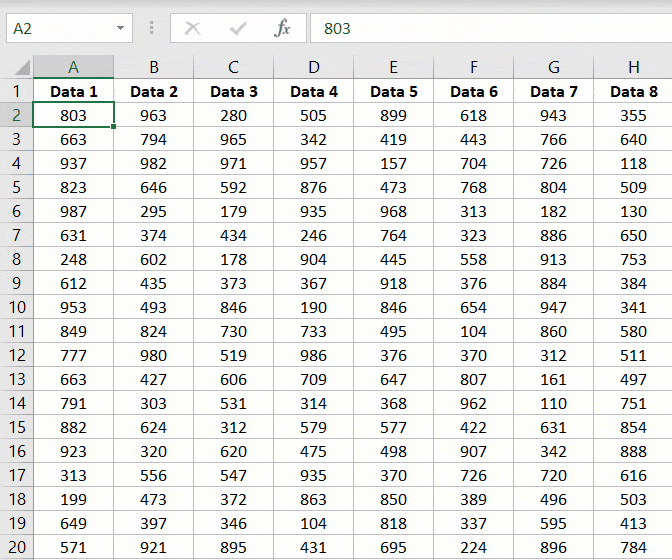
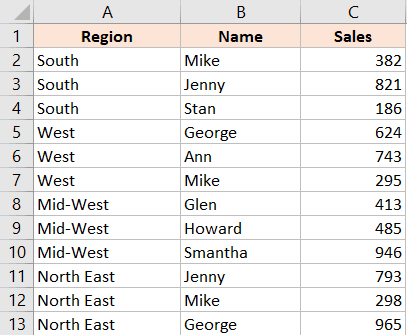
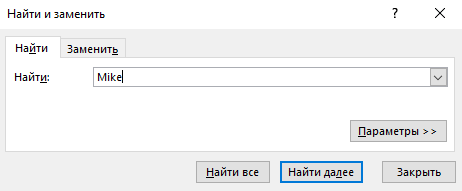
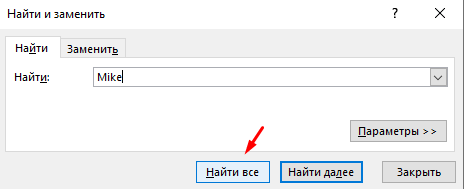

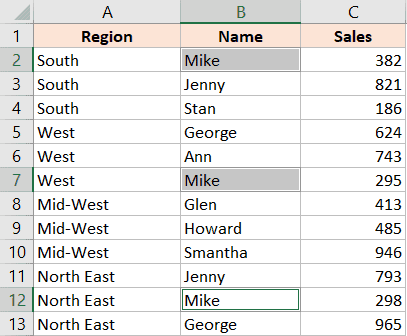










































 Выделение несмежных ячеек через строку имени
Выделение несмежных ячеек через строку имени Выделена текущая область для ячейки F10
Выделена текущая область для ячейки F10

























 Тут есть один нюанс. При использовании данного способа нужно убедиться в том, что в отмечаемом столбце нет пустых элементов, иначе выделение будет произведено лишь до первой незаполненной ячейки.
Тут есть один нюанс. При использовании данного способа нужно убедиться в том, что в отмечаемом столбце нет пустых элементов, иначе выделение будет произведено лишь до первой незаполненной ячейки.















 Если же мы будем находиться в пределах таблицы, то нажав на клавиши Ctrl+A, мы сначала выделим все ячейки именно самой таблицы. И только повторное нажатие комбинации приведет к выделению всего листа.
Если же мы будем находиться в пределах таблицы, то нажав на клавиши Ctrl+A, мы сначала выделим все ячейки именно самой таблицы. И только повторное нажатие комбинации приведет к выделению всего листа.