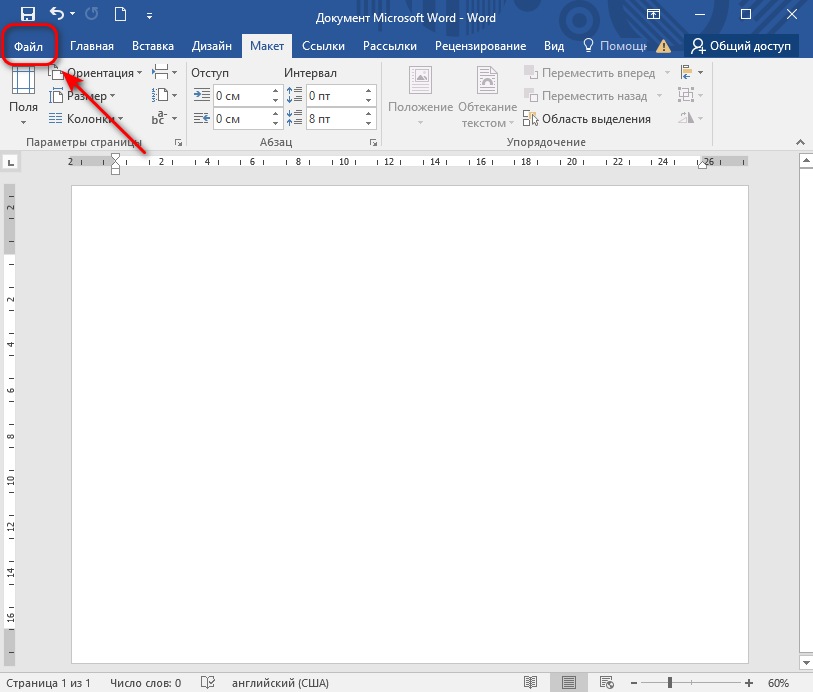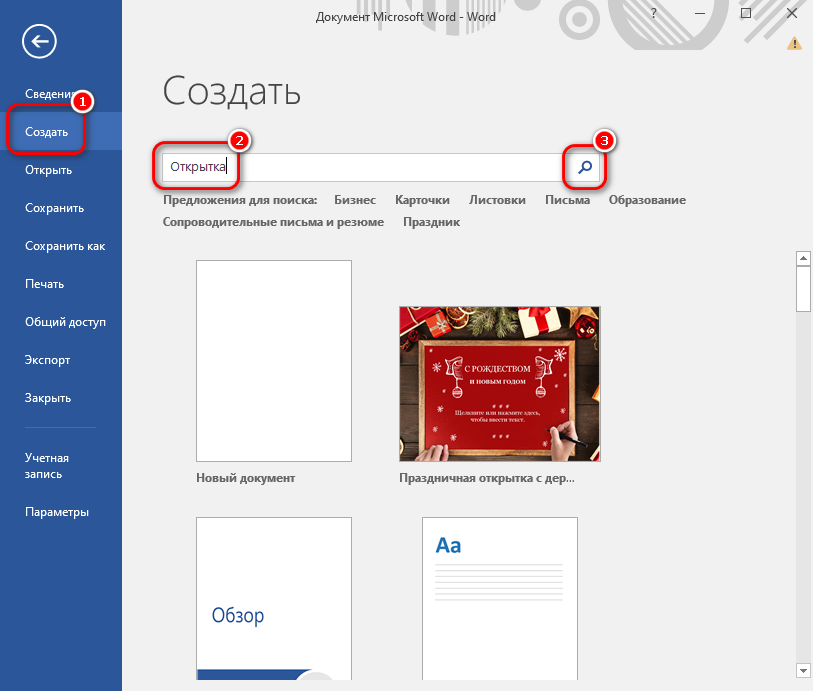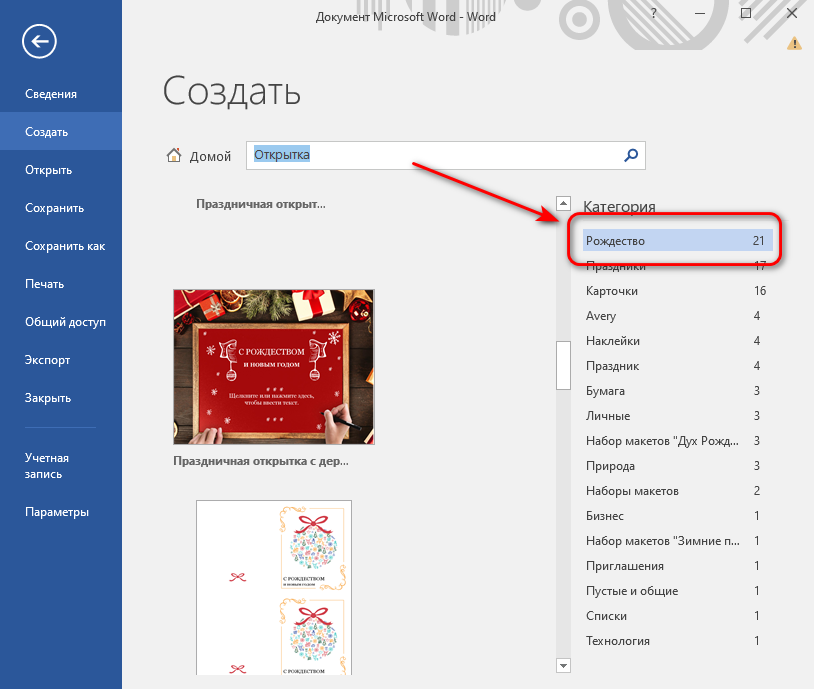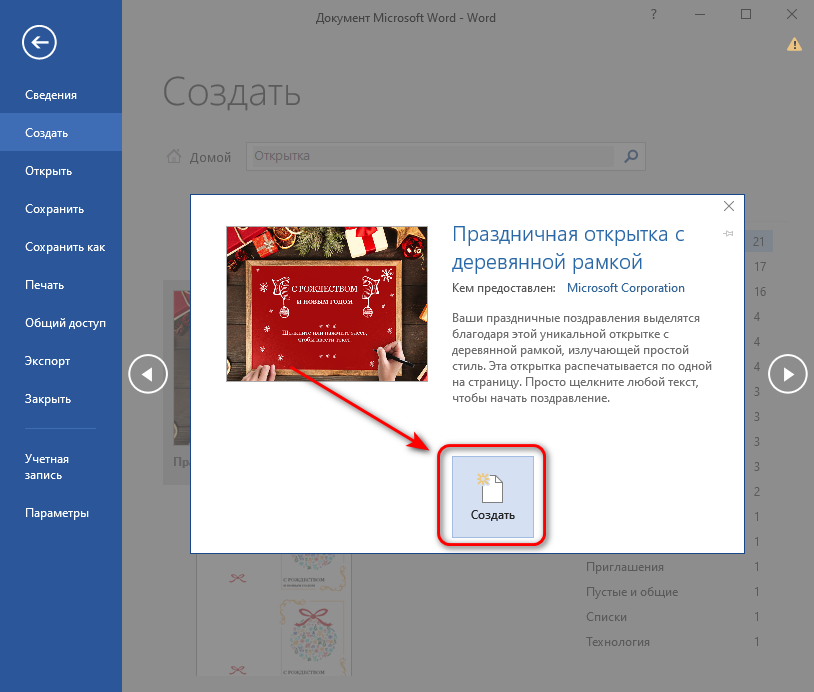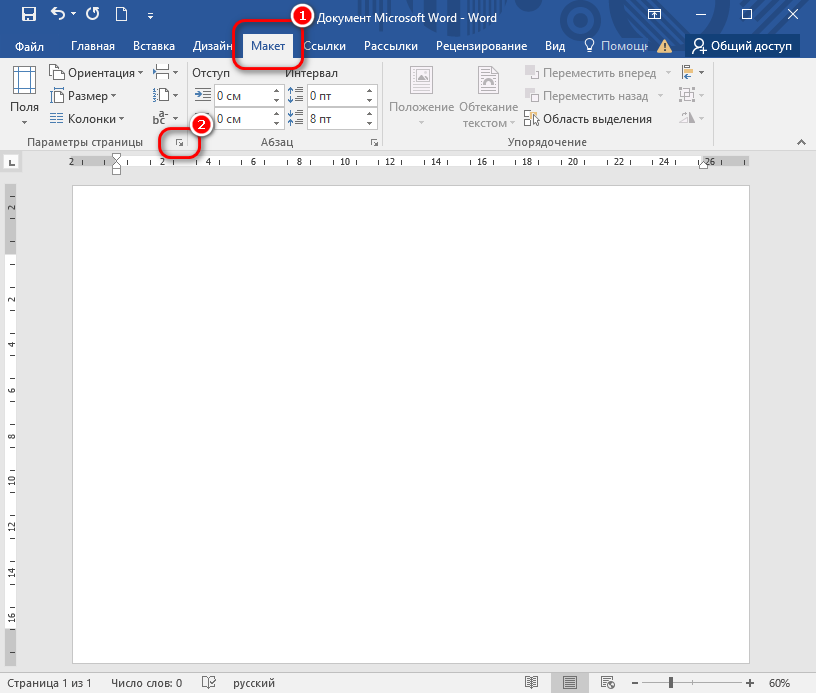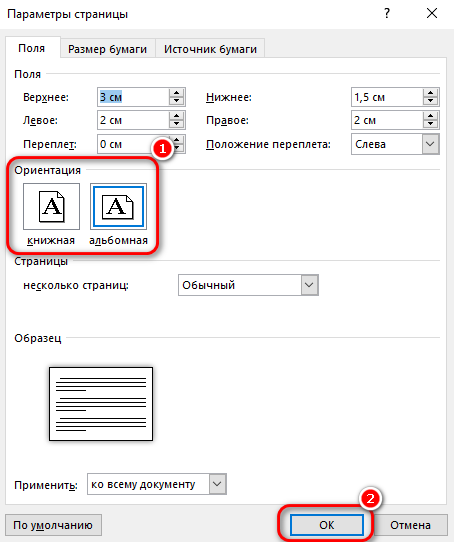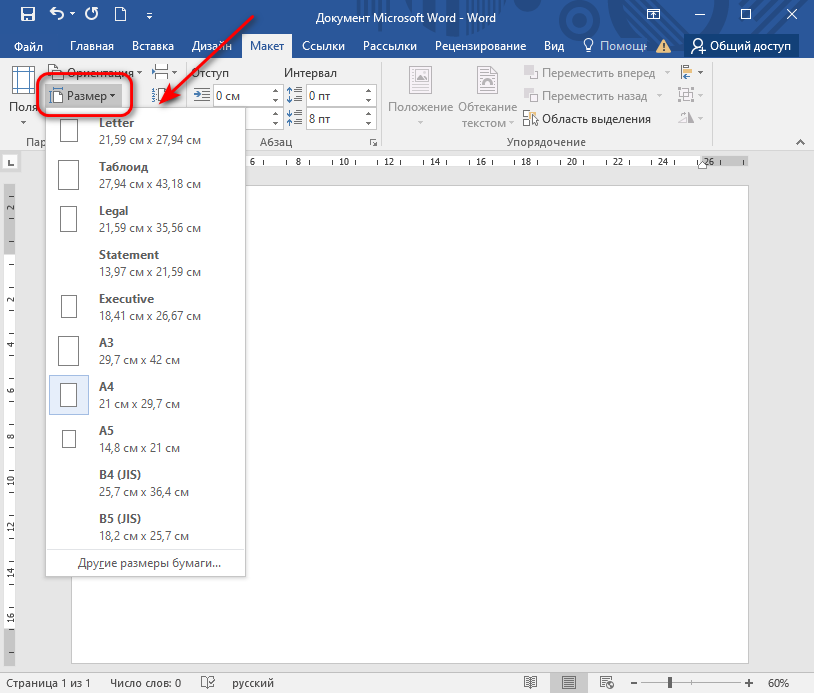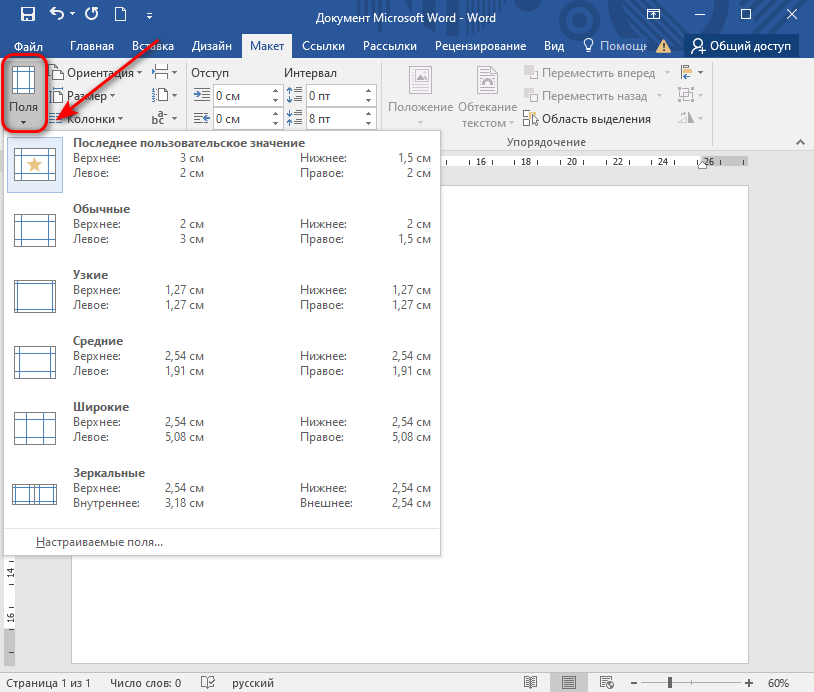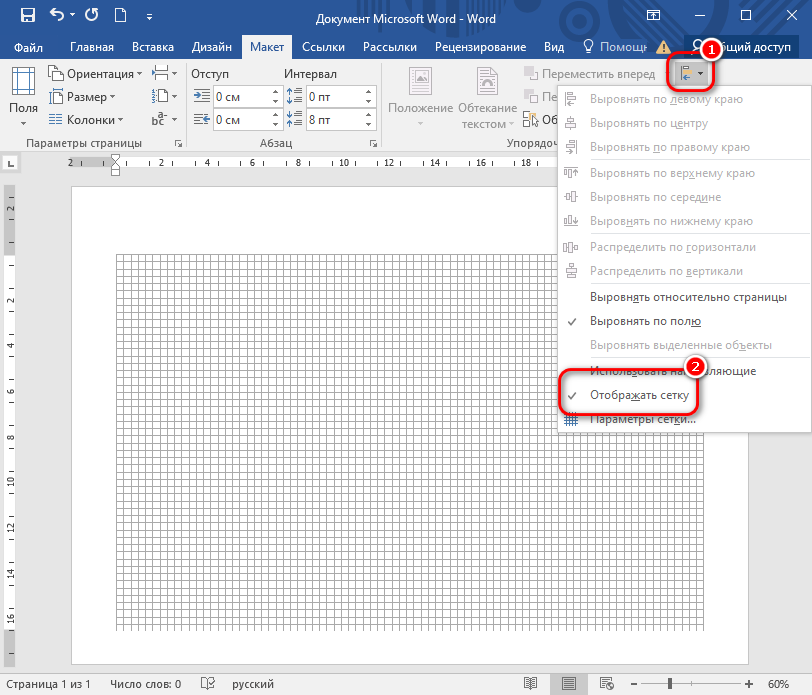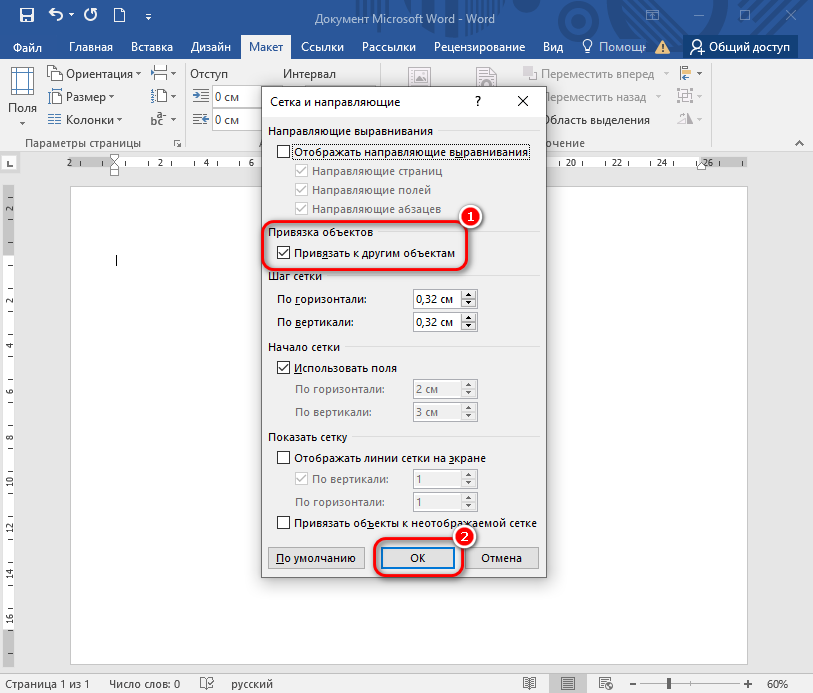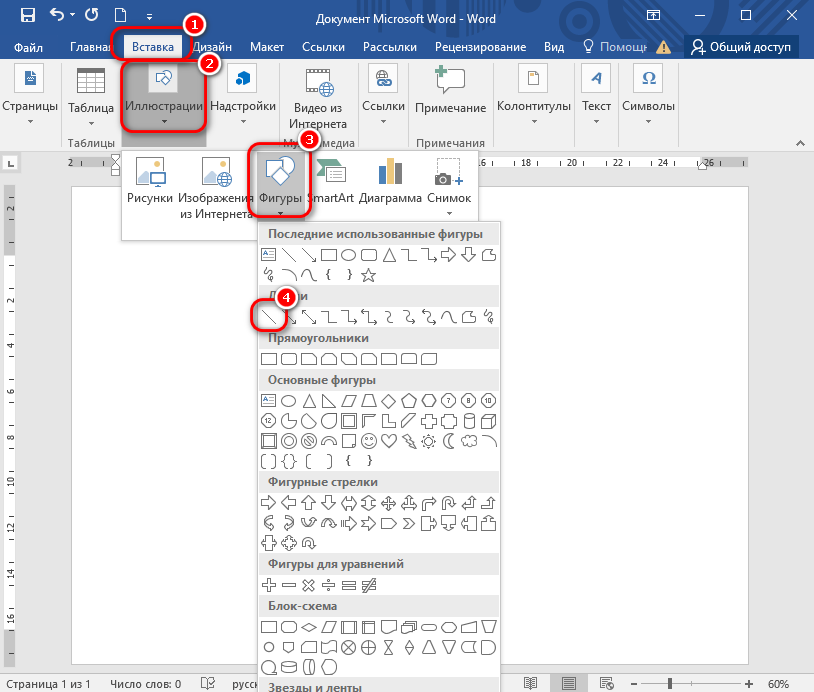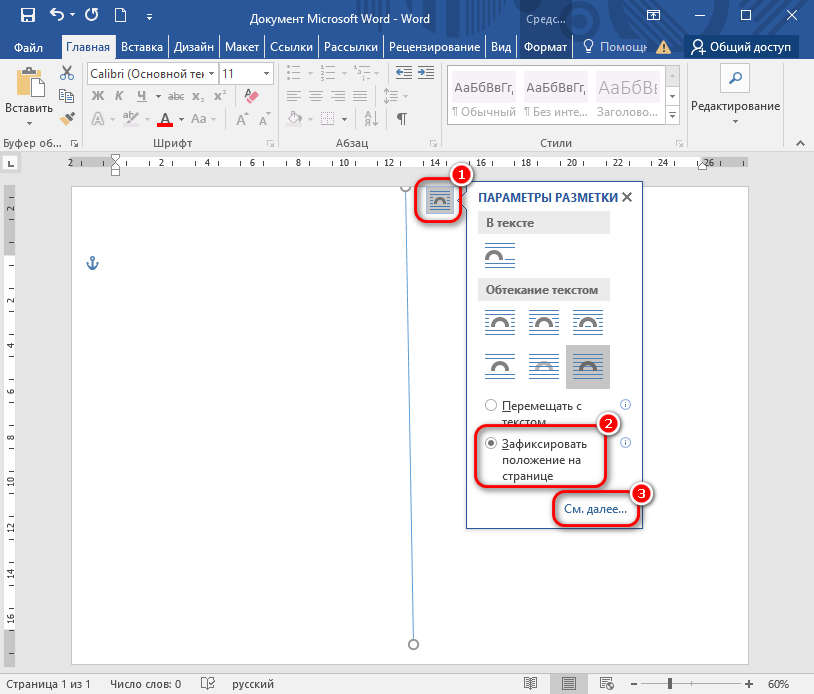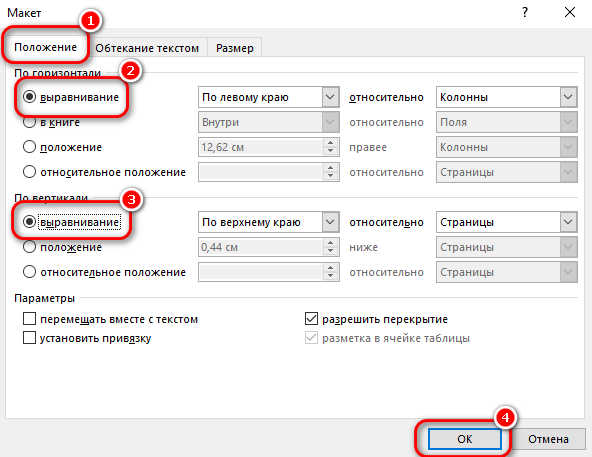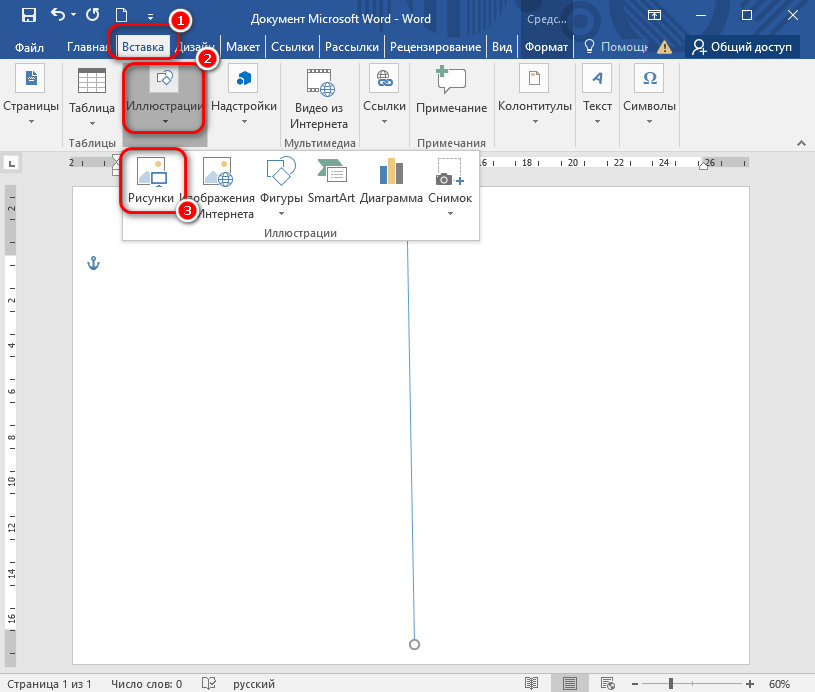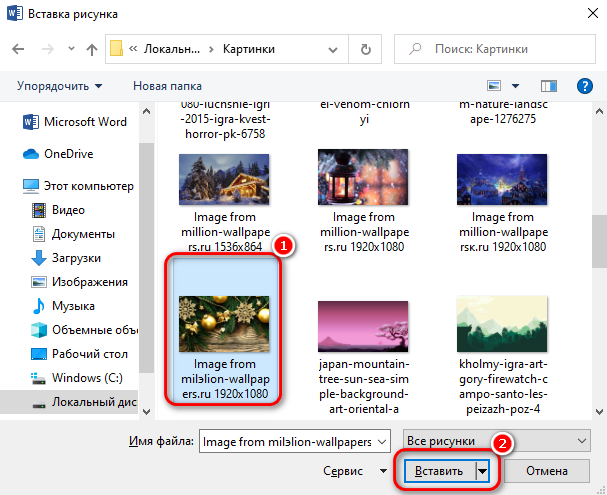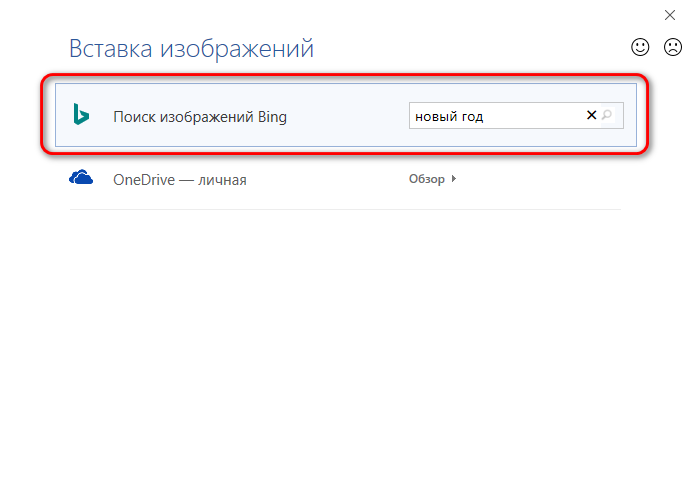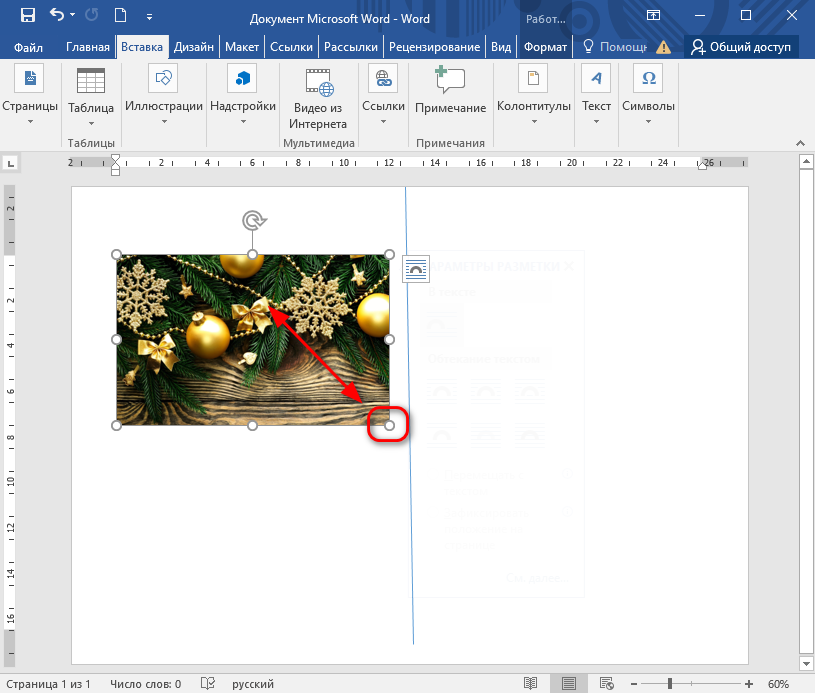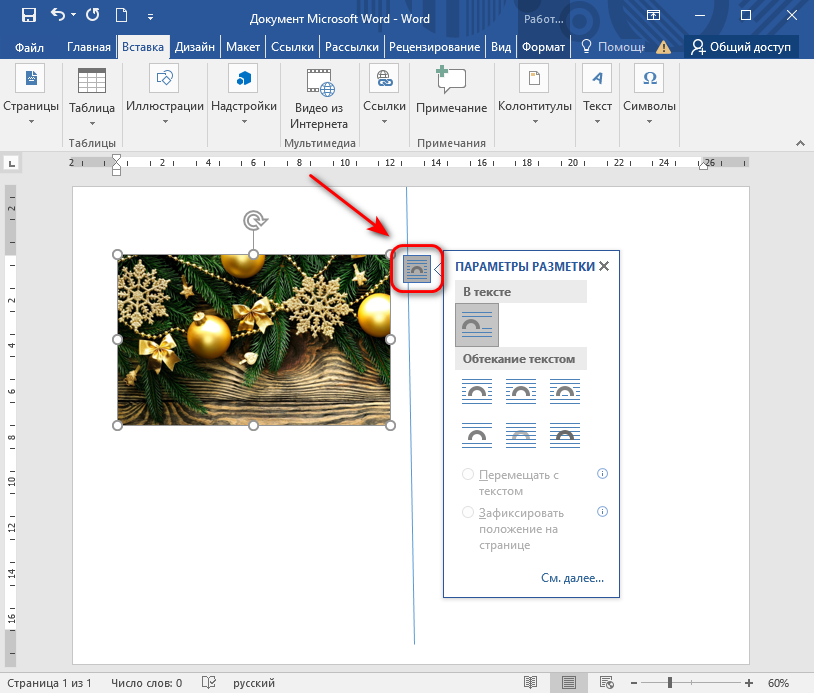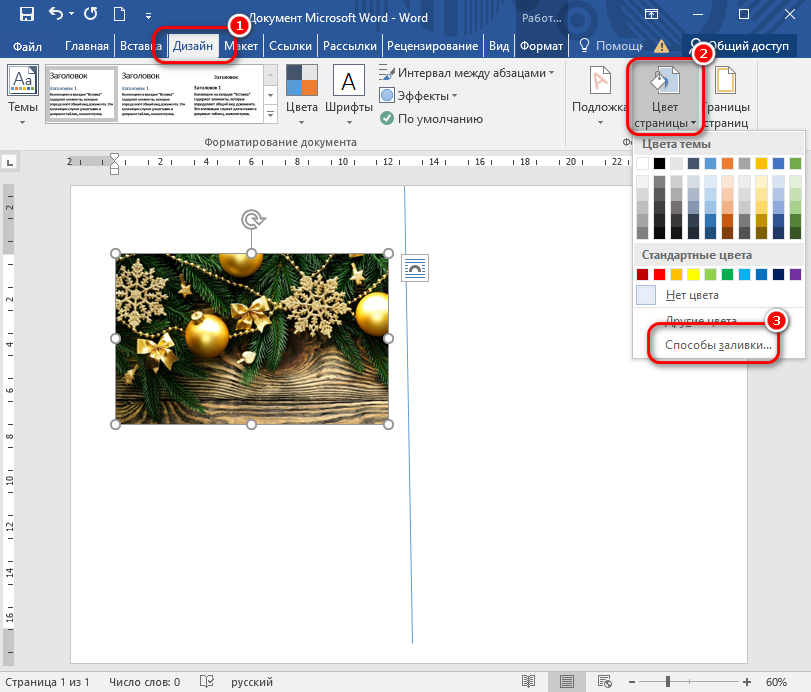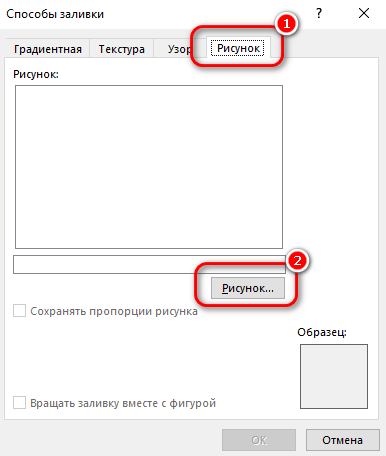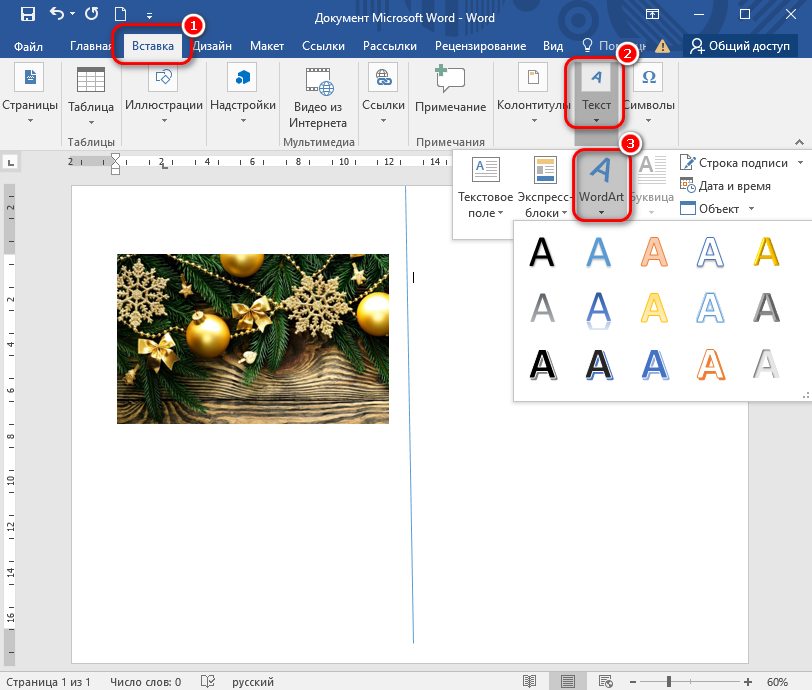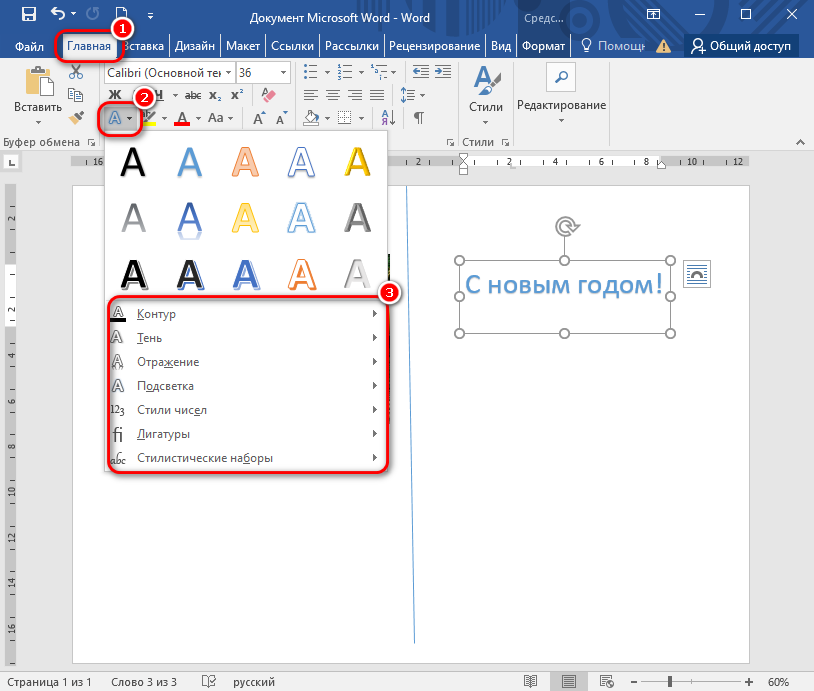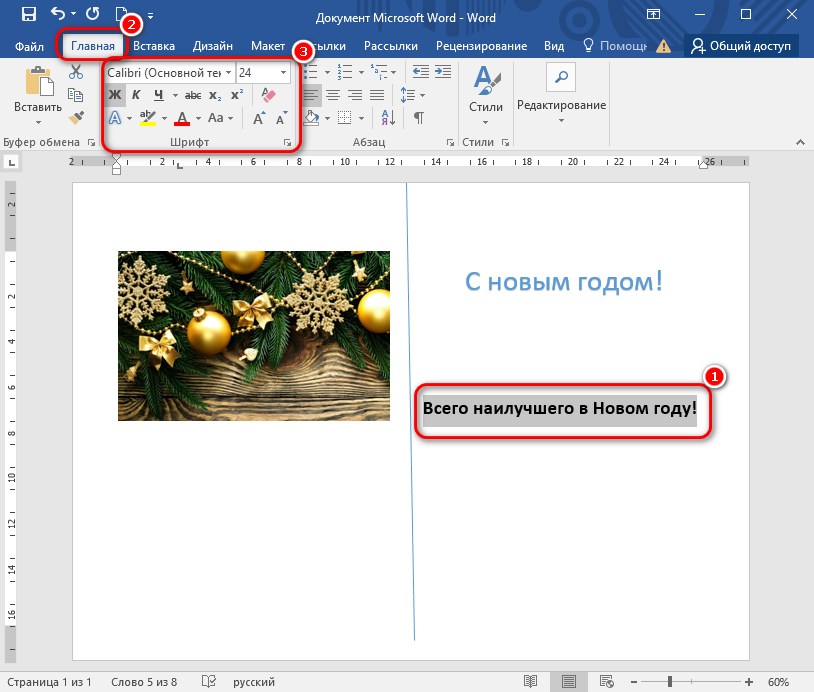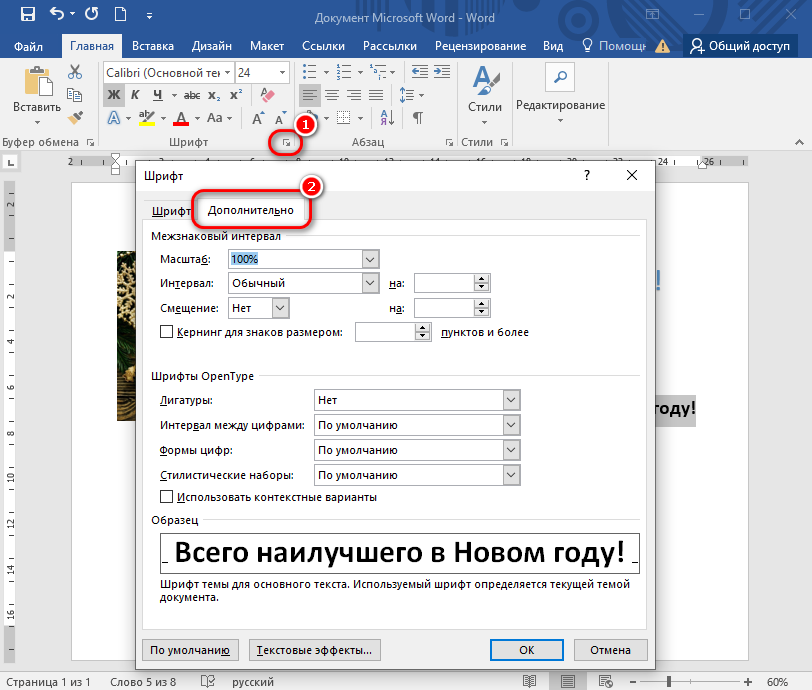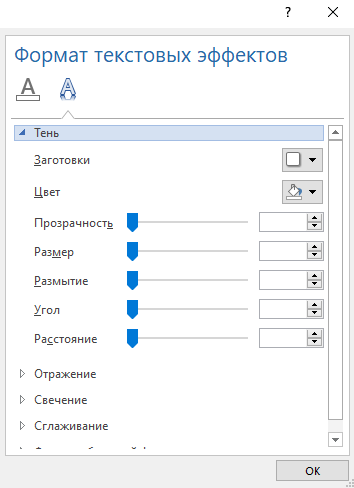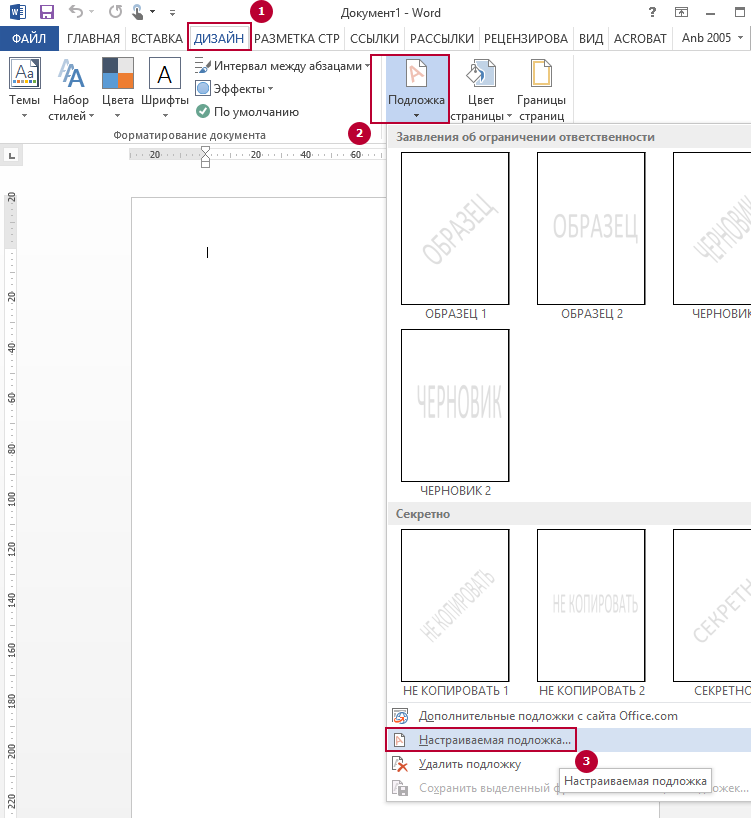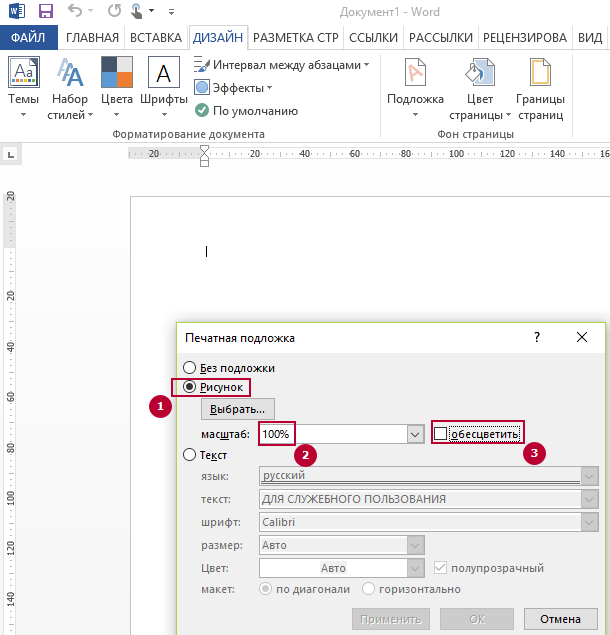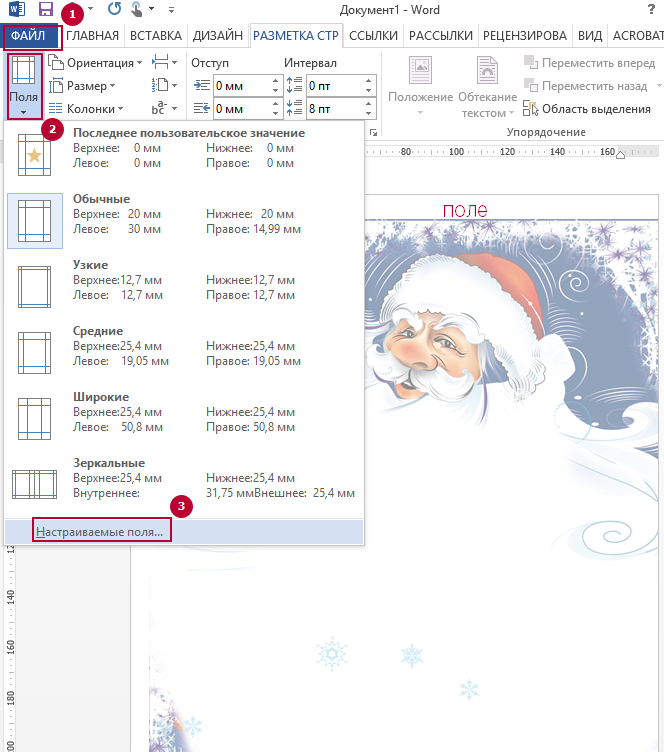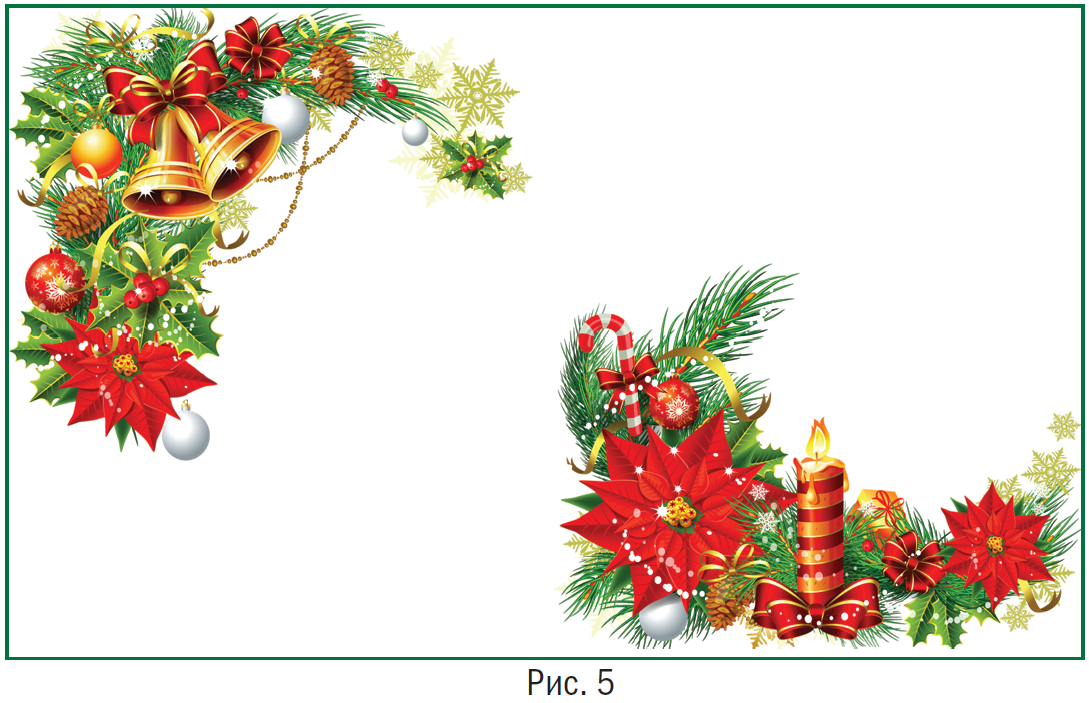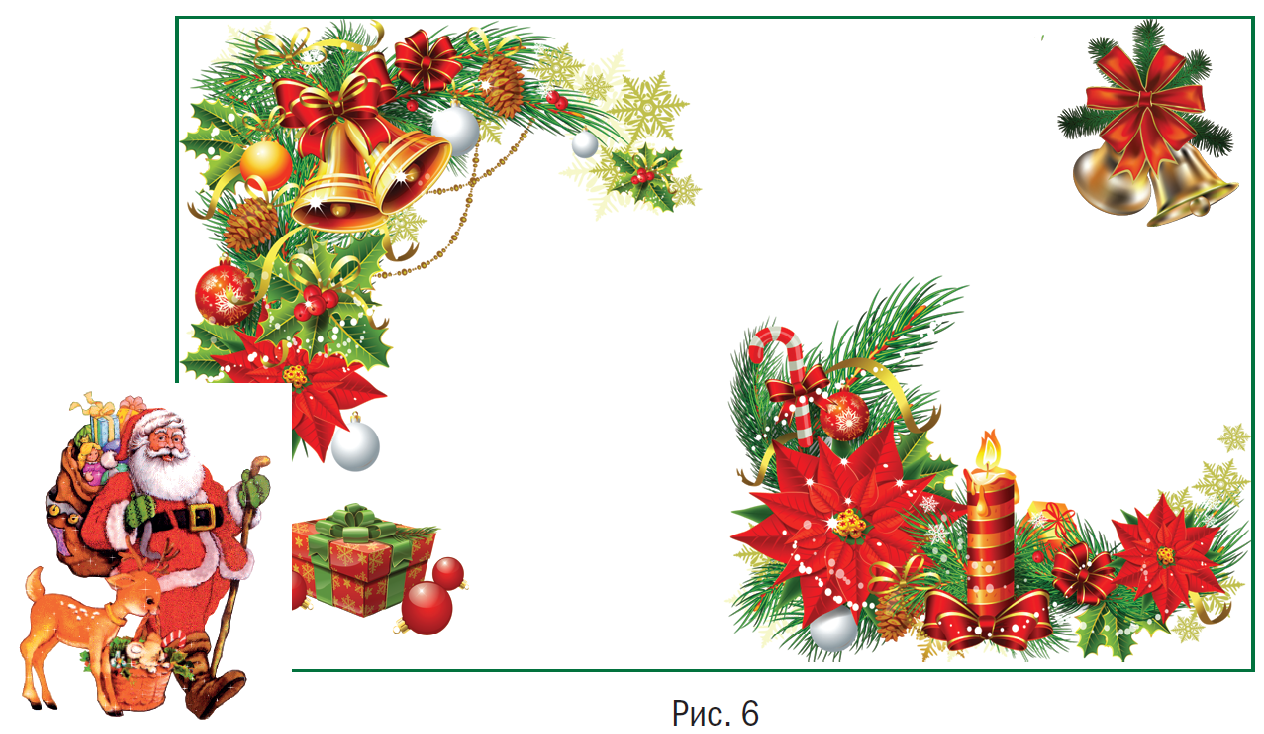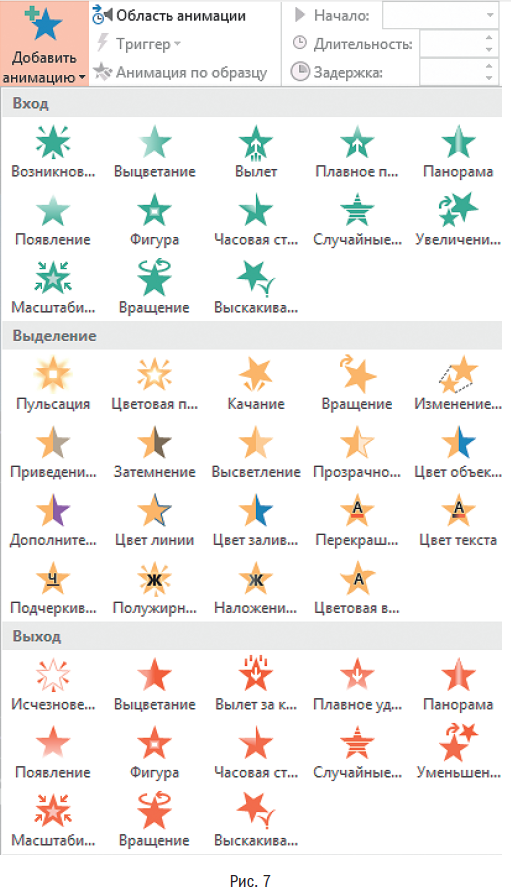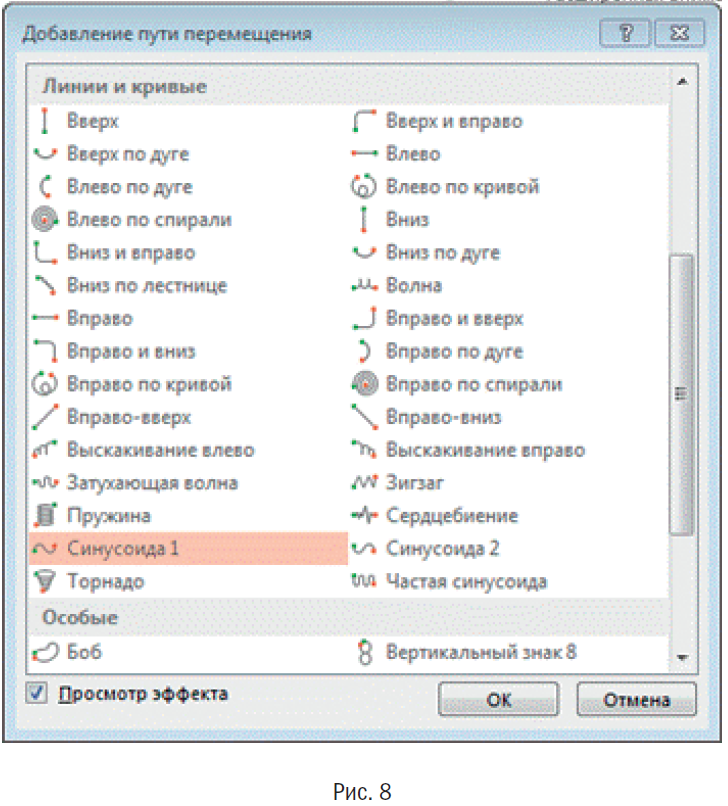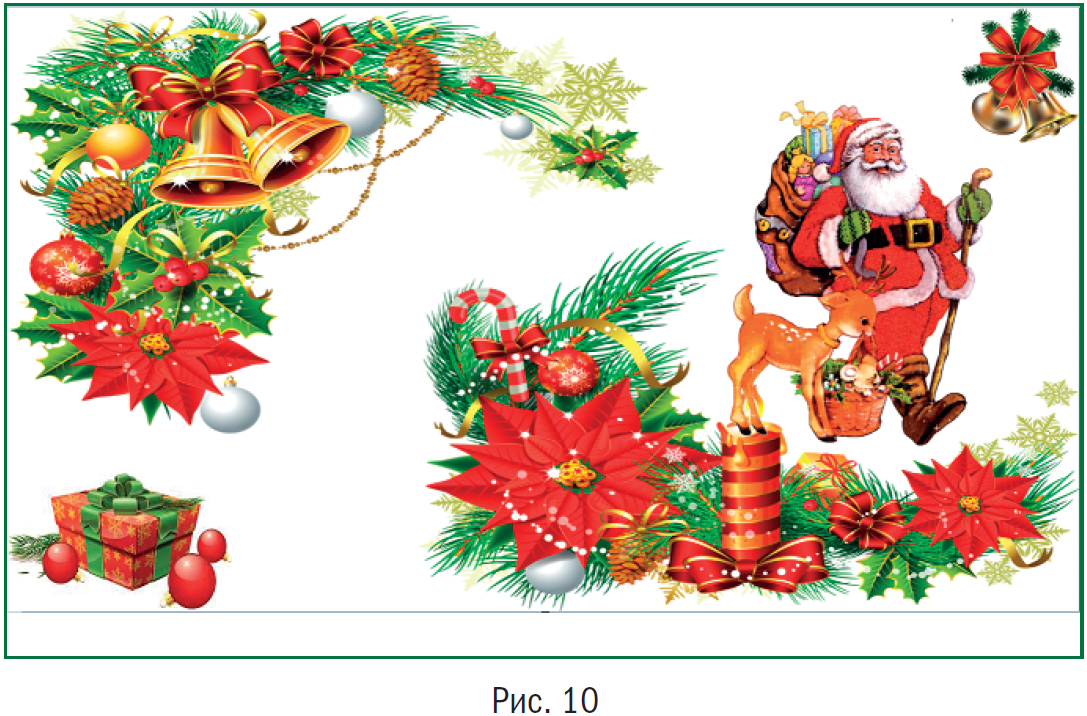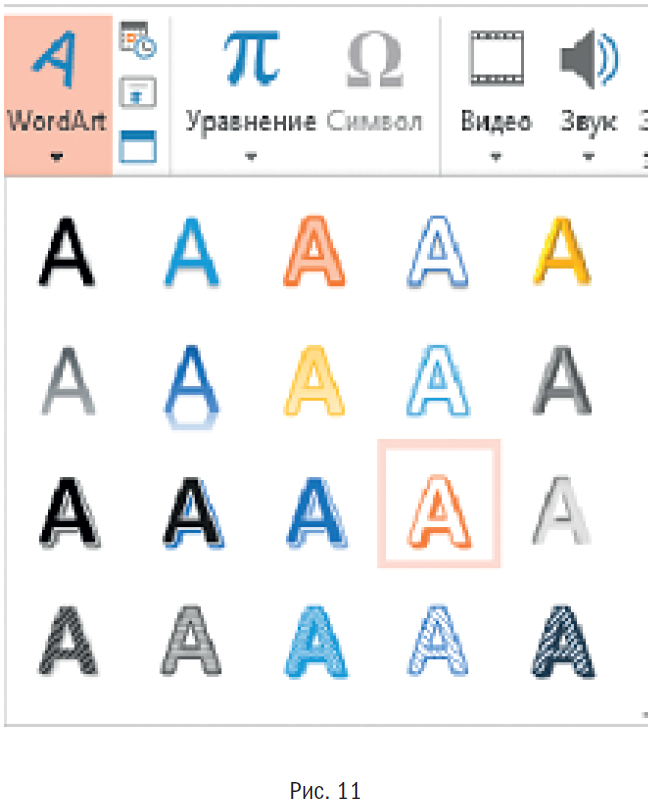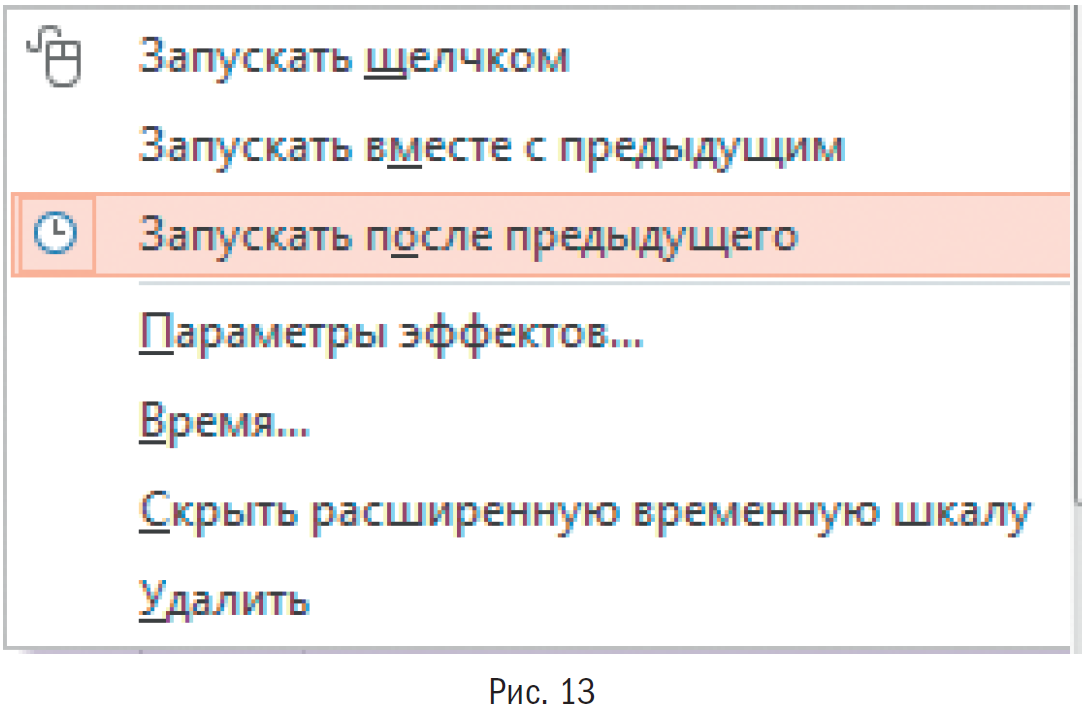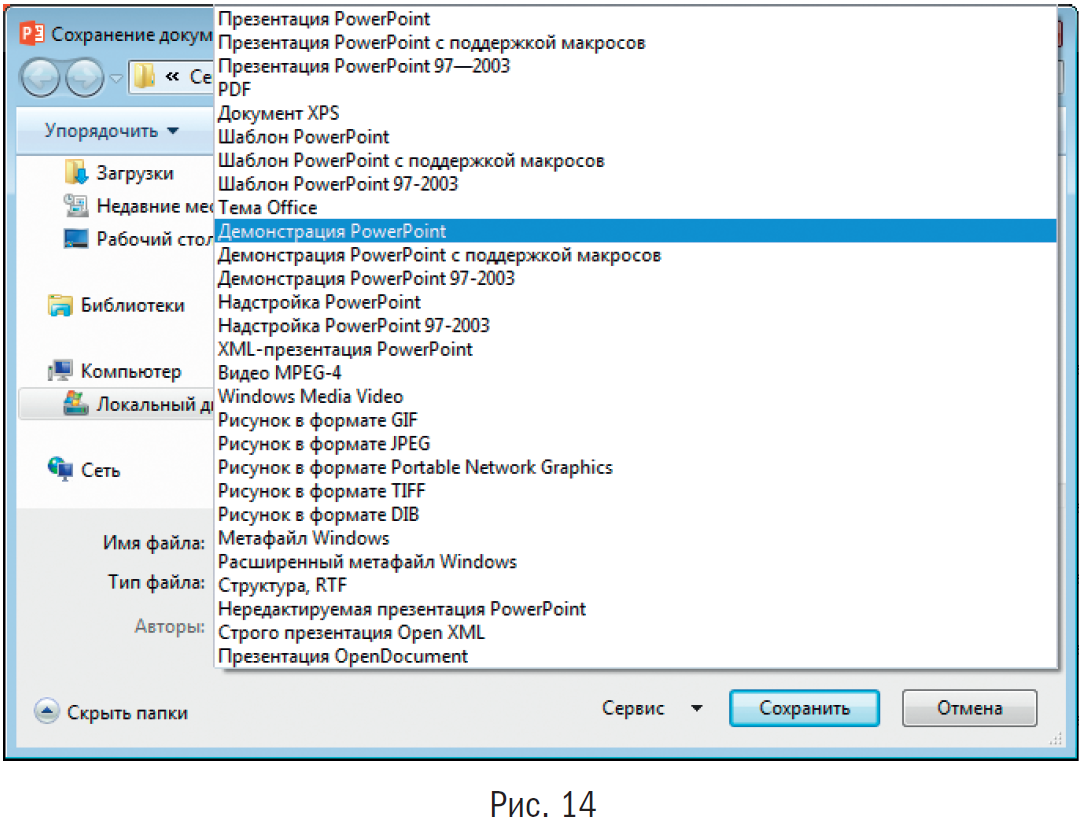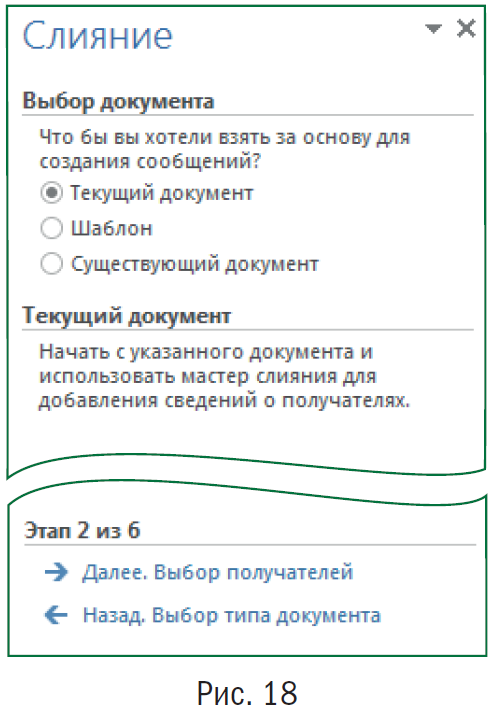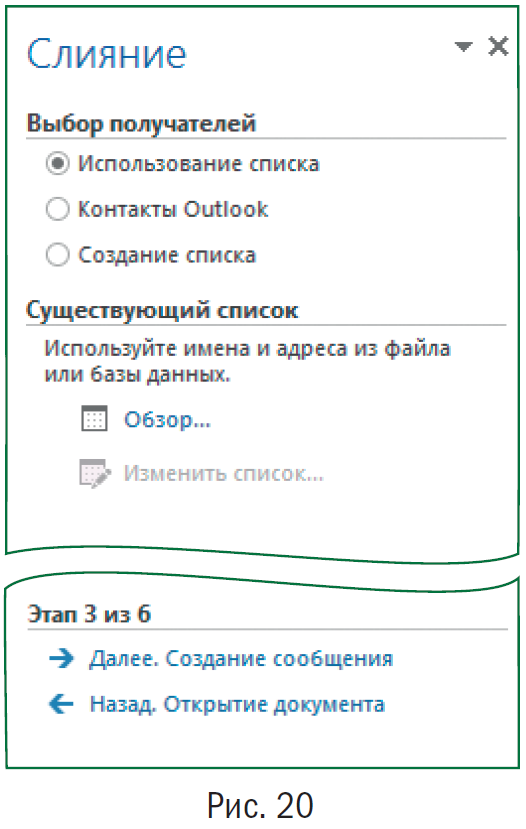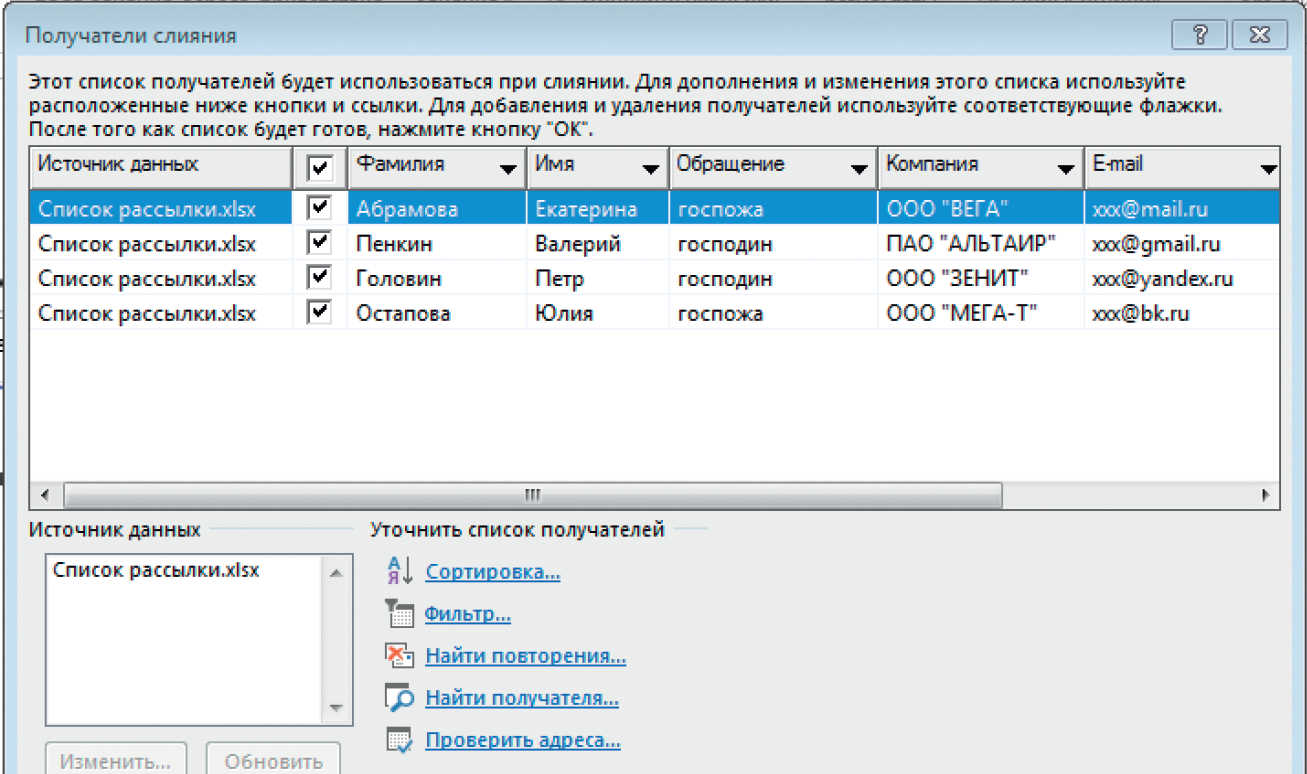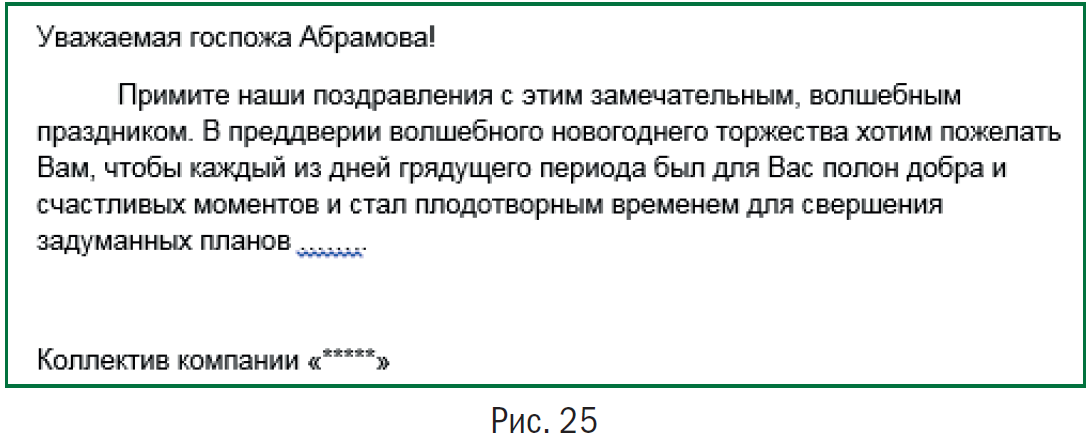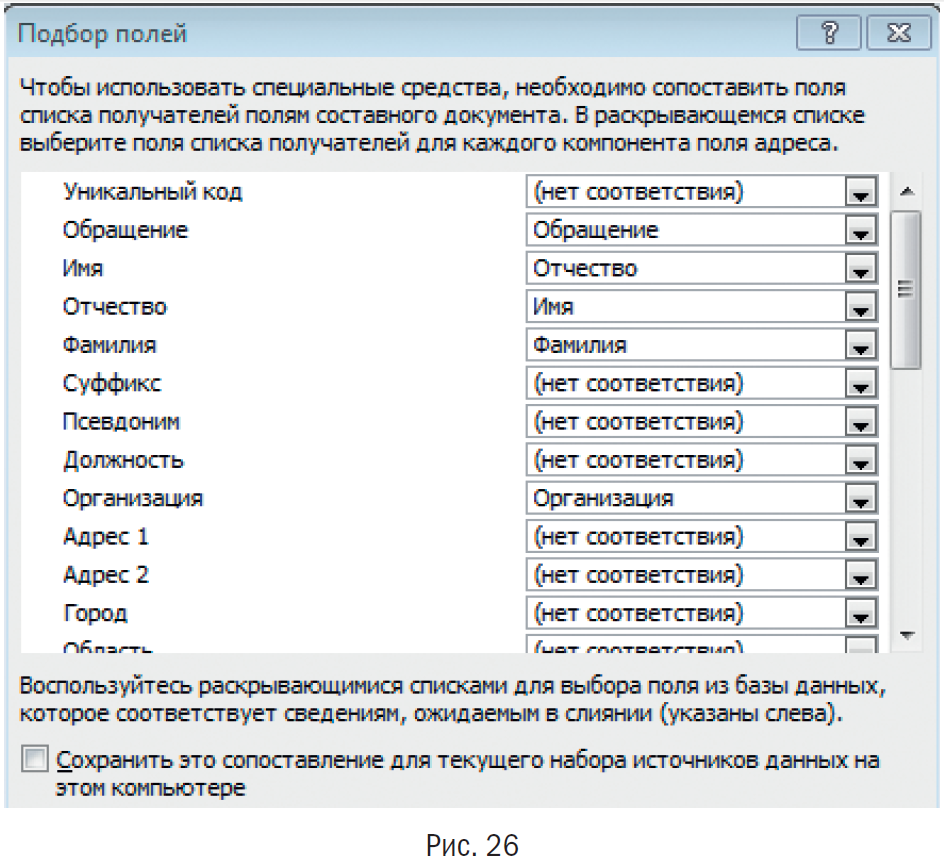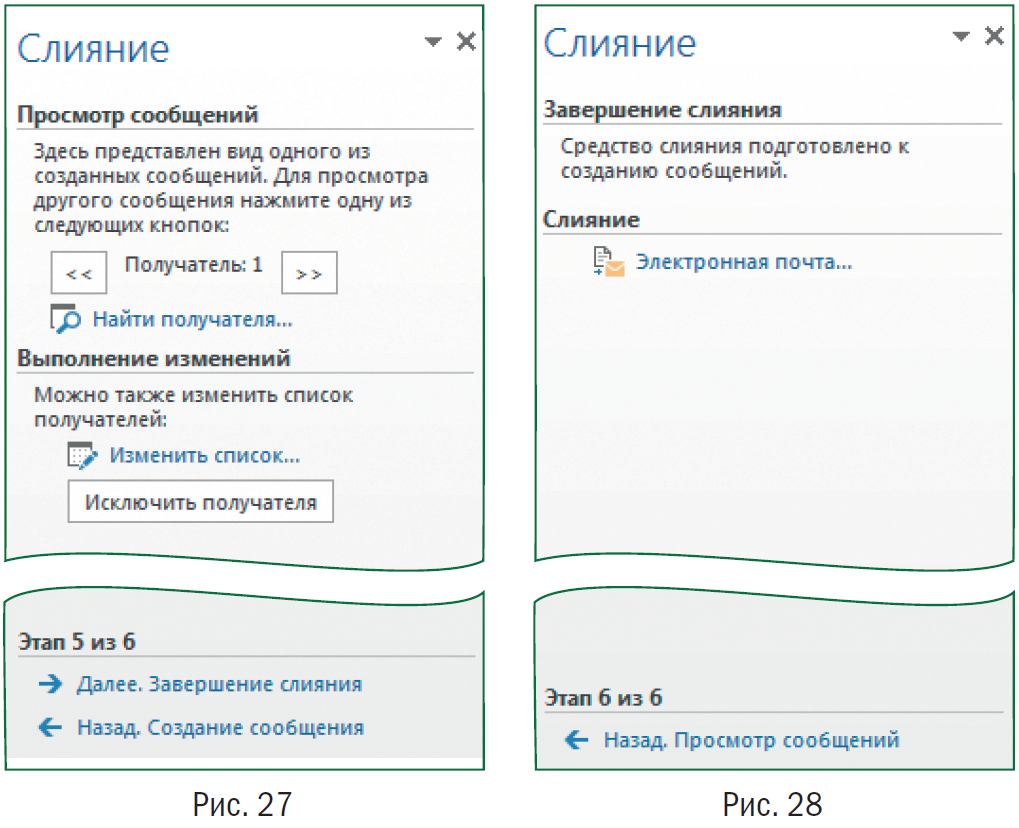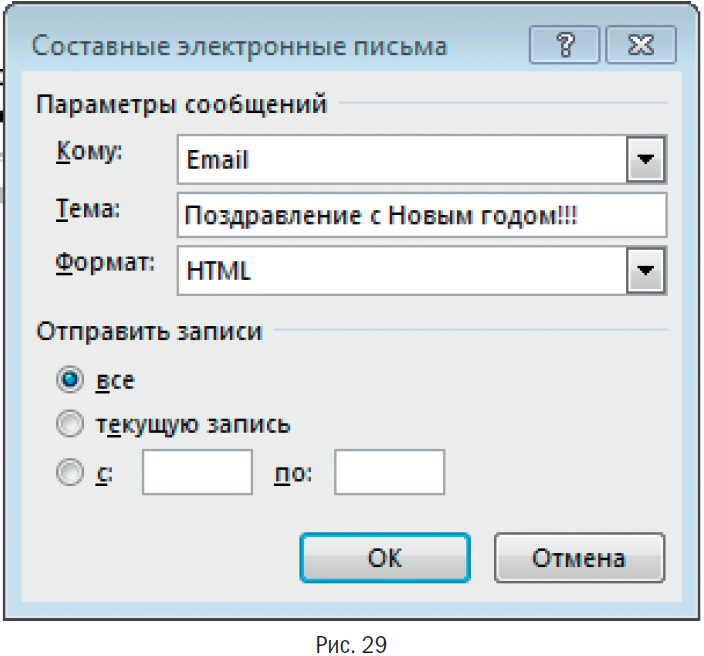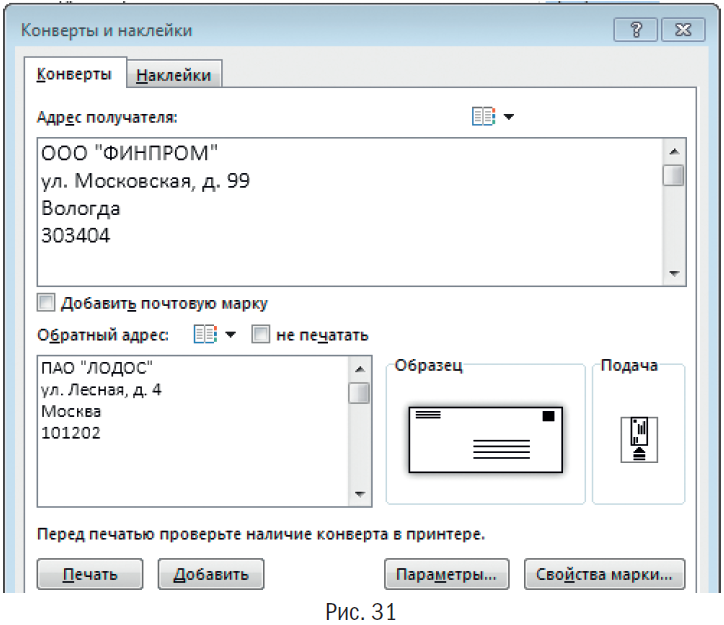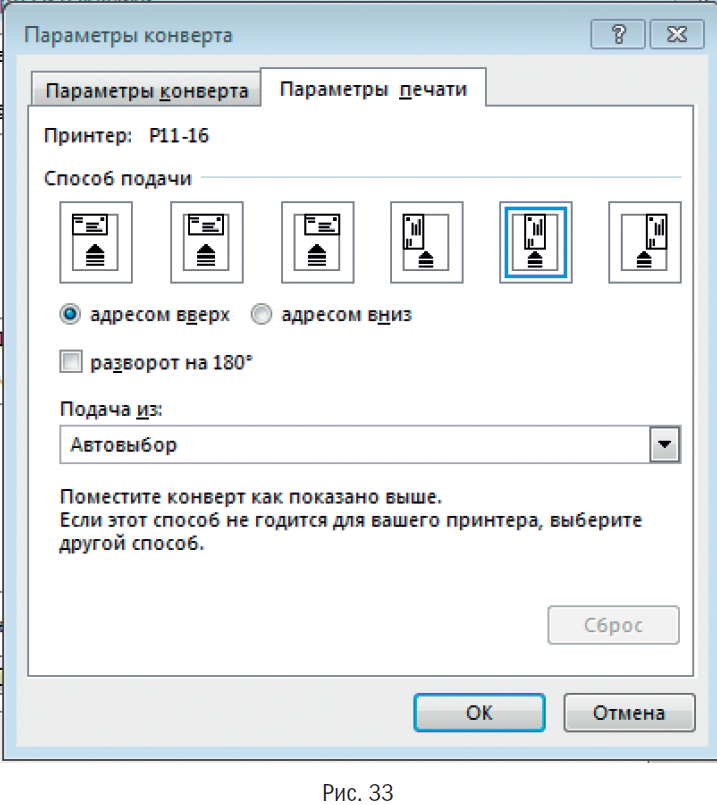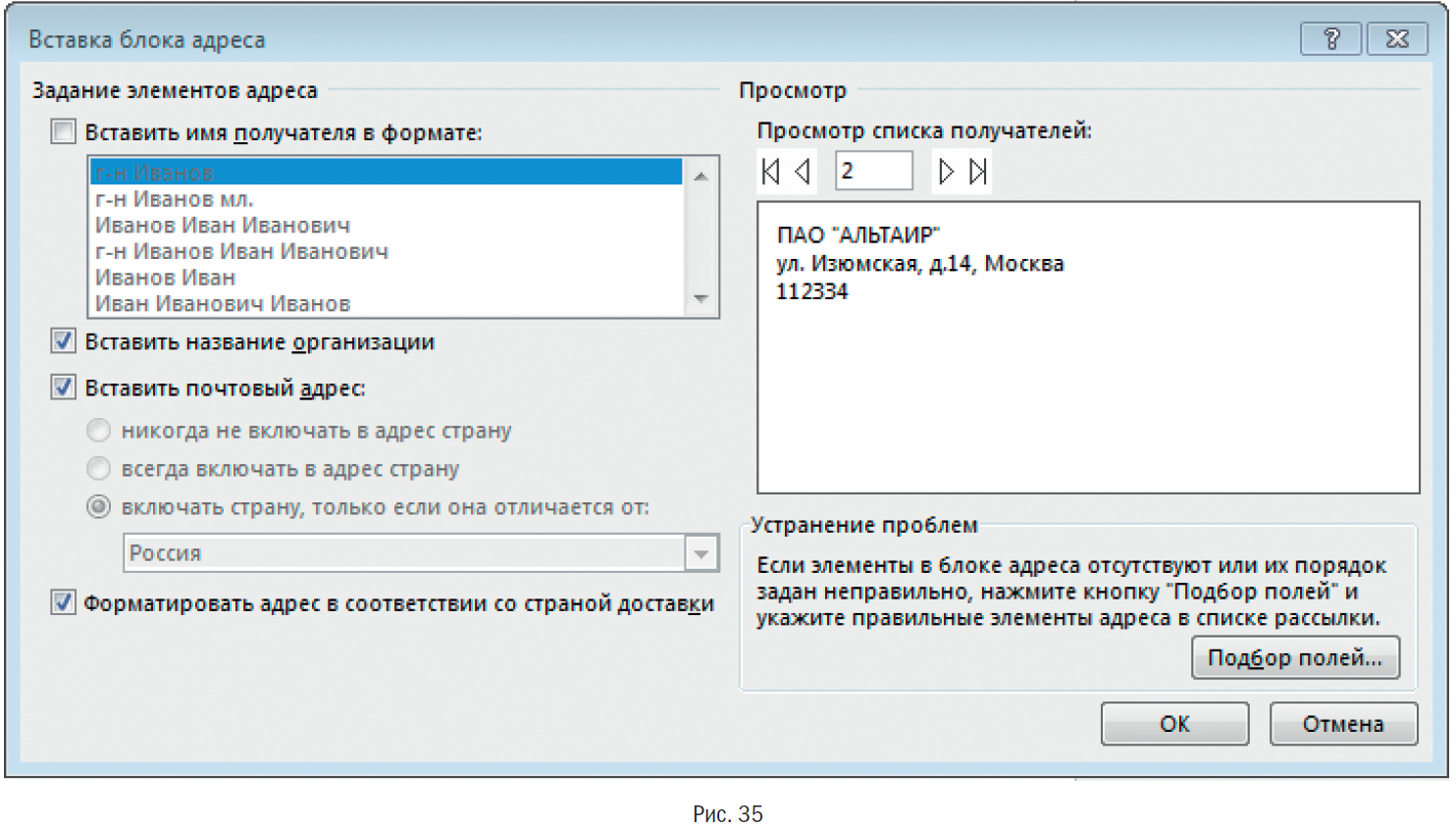В данной статье рассмотрим простые способы сделать поздравительную открытку в текстовом редакторе Microsoft Word. Создать красивую новогоднюю или рождественскую открытку помогут предустановленные шаблоны и встроенные инструменты программы.
-
1
Использование встроенных шаблонов MS Word -
2
Создание открытки вручную-
2.1
Создание макета -
2.2
Добавление графики -
2.3
Вставка текста
-
2.1
Использование встроенных шаблонов MS Word
Самый простой вариант – это встроенные шаблоны MS Word. Чтобы их использовать потребуется подключение к Интернет, поскольку все данные берутся с официальных серверов компании. Для создания открытки нужно действовать следующим образом:
- Создайте и откройте документ MS Word. Кликните по вкладке «Файл».
- В появившемся меню выберите пункт «Создать». В поисковой строке введите соответствующий запрос. В нашем случае это «Открытка», затем нажмите на клавишу Enter или на иконку в виде лупы, расположенную в правом углу строки.
- На панели справа можно выбрать тематику для открытки. Например, при нажатии на пункт «Рождество» в главном окне появятся шаблоны, связанные с праздником.
- Выберите понравившийся вариант и нажмите на него левой кнопкой мыши. В новом окне щелкните по кнопке «Создать».
Через мгновение шаблон открытки появится в документе MS Word. По желанию его возможно отредактировать с помощью встроенных инструментов редактора. На некоторых шаблонах есть информация о том, что нужно делать: написать текст, вырезать или сложить элементы. После форматирования можно отправлять полученную открытку на печать: щелкните по вкладке «Файл» и выберите соответствующий пункт.
Создание открытки вручную
Более сложный вариант создания открытки – это разметка и оформление страницы документа самостоятельно. Способ достаточно долгий, но при этом есть полет творческой фантазии, а получившийся результат уникален и необычен.
Чтобы сделать открытку самостоятельно с нуля, потребуется воспользоваться встроенными инструментами MS Word. Для начала определитесь, какого вида и размера она будет. Например, ее можно создать такой, чтобы сложить после печати. Поздравительные открытки бывают различных размеров: от формата A0 (84,1 x 118,9 см) до A12 (2,6 x 3,7 см). Решение определяет последующие действия при дизайне собственного шаблона.
Создание макета
С помощью средств текстового редактора настроим вид будущей открытки, то есть создадим макет, на который в последующем будет накладываться графика, текст и другие элементы:
- Откройте пустой документ MS Word. Для начала нужно настроить макет и ориентацию. Если открытка будет вертикальная, то нужно выбрать соответствующий вид страницы. Чтобы поменять книжную ориентацию на альбомную, щелкните по вкладке «Макет», расположенной сверху. В появившейся панели выберите стрелку для перехода в «Параметры страницы».
- Откроется новое окно программы, где можно выбрать ориентацию.
- Выберите размер будущей поздравительной открытки. Сделать это возможно через вкладку «Макет» в блоке «Параметры страницы» на панели вверху. В раскрывающемся списке нажмите на нужное значение. Также можно вручную выставить ширину и высоту страницы, если щелкнуть по пункту «Другие размеры бумаги».
- Также можно определить размер полей в соответствующем выпадающем меню. В диалоговом окне «Параметры страницы» возможно вообще убрать их, если нужно, чтобы изображение было на весь лист.
- Следующий шаг – это балансирование страницы с помощью инструмента «Сетка». Это позволит расположить изображения по отношению к тексту ровно. Щелкните по кнопке «Выровнять» в блоке «Упорядочение», затем отметьте нажатием опцию «Отображать сетку». К слову, она не будет выводиться на печать.
- В разделе «Параметры сетки» можно включить привязку к другим объектам. Также можно изменить расстояние между линиями или настроить инструмент на свое усмотрение.
- Поскольку открытка должна складываться, то ее части нужно разделить на складки. Если она должна складываться посередине, то страницу нужно разделить пополам. Для этого подойдет форма линии: перейдите на вкладку «Вставка», затем раскройте меню «Фигуры», нажав на стрелочку. В дополнительном окне выберите фигуру «Линия».
- Чтобы разделитель не сместился при форматировании, щелкните по иконке «Параметры разметки», которая располагается рядом с нарисованной линией. В окошке сначала выберите пункт «Зафиксировать положение на странице», затем кликните по ссылке «См. далее».
- На вкладке «Положение» отметьте опцию выравнивания по вертикали.
На этом макет будущей открытки готов. Затем потребуется наполнить ее изображениями, поздравлениями, текстом или другими печатаемыми объектами.
Добавление графики
Следующий этап – это добавление своей графики. Ее можно скачать с бесплатных фотостоков или использовать свои изображения. Чтобы разместить картинку на открытке, действуйте так:
- Перейдите на вкладку «Вставка», затем щелкните по кнопке «Рисунки».
- Откроется системный «Проводник», через который нужно выбрать графический файл с локального диска.
- Также можно использовать изображения из интернета. Если нажать на соответствующую кнопку в блоке «Иллюстрации». Запустится встроенный браузер, и через поисковую строку можно найти нужную картинку в Creative Commons через систему Bing.
После вставки изображение можно отформатировать. Чтобы изменить его размер, достаточно зажать левой кнопкой мыши отметки по углам картинки и протянуть в нужную сторону.
Кликните по иконке «Параметры разметки», чтобы определить настройки обтекания текстом. Изображение можно разместить за поздравлением, перед текстом или посередине.
Чтобы заполнить изображением всю страницу, сделав ее фоном открытки, то перейдите на вкладку «Дизайн» и нажмите на кнопку «Цвет страницы», чтобы вызвать выпадающее меню. Выберите пункт «Способы заливки».
В открывшемся окне перейдите на вкладку «Рисунок», затем кликните по одноименной кнопке внизу. Останется выбрать строку «Из файла» и указать нужную картинку.
После примените изменения в окне настройки заливки.
Вставка текста
Теперь можно поработать над текстом поздравления. На вкладке «Вставка» возможно выбрать объемные буквы, щелкнув по кнопке «WordArt». Доступны буквы с тенью различного вида или цвета. При необходимости текст переносится в любое удобное место так же, как и изображение – с помощью отметок по краям.
Для более тонкой настройки объектов можно перейти на вкладку «Вставка», затем выбрать меню «Текстовые эффекты и оформление». Здесь доступны дополнительные настройки контура, текста, подсветки и других параметров.
Также доступны инструменты для форматирования обычного текста. Чтобы начать вводить поздравление, достаточно поставить курсор в нужное место на странице. Наберите нужные слова, затем воспользуйтесь возможностями вкладки «Главная» из блока «Шрифт». Здесь можно выбрать стиль, размер, курсив, заливку.
При необходимости можно открыть окно с расширенными настройками. Для этого кликните по стрелочку для перехода, которая находится в нижнем правом углу блока с параметрами шрифта.
Можно поиграть с различными текстурами заливки, стилями, прозрачностью или тенью для украшения текста. Нажмите на кнопку «Текстовые эффекты». Здесь доступны две вкладки, где можно настроить контур и заливку, а также применить различные параметры, например, тень, свечение или сглаживание. С помощью цветовой панели и ползунков настройки возможно тонко настроить эффекты.
Инструкция.
Скачайте бланк поздравления с Новым Годом.
Откройте Microsoft Word и вставьте туда изображение как подложку. Затем вставьте текст поздравления и отредактируйте его.
Шаг 1
Шаг 2
Шаг 3
Вам также может понравиться
Хотите удивить коллег на новогоднем корпоративе, смешно
02.4k.
Какие ассоциации возникают у взрослых людей, когда
0646
В заголовок статьи вынесена строчка из песни группы
035
Метка:с новым годом
Новогодние открытки 2023
Мы рады представить Вашему вниманию нашу новую коллекцию уникальных новогодних, поздравительных открыток. Вы можете скачать их совершенно бесплатно, чтобы отправить своим друзьям, близким, коллегам и весело поздравить их с наступающим или уже наступившим 2023 годом!
всего просмотров: 3,078 , сегодня: 2
Открытки «С Новым годом 2022»
Мы рады представить Вашему вниманию нашу новую коллекцию УНИКАЛЬНЫХ поздравительных открыток. Вы можете скачать их совершенно бесплатно, чтобы отправить своим друзьям, родственникам, коллегам и весело поздравить их с наступающим или уже наступившим 2022 годом!
всего просмотров: 14,321
Канун праздника лучше самого праздника.
Японская пословица
Приближаются новогодние и рождественские праздники. А это значит, что хлопот у секретарей только прибавится. Одна из них – подготовка и рассылка новогодних поздравлений партнерам и клиентам. Расскажем, как создать и отправить новогодние поздравительные открытки с помощью MS Word, Outlook и PowerPoint и избежать при этом распространенных ошибок.
СОЗДАЕМ ПОЗДРАВИТЕЛЬНУЮ ОТКРЫТКУ В ФОРМАТЕ MS POWERPOINT
Выбираем картинки. С помощью Интернета находим несколько рисунков в форматах PNG или GIF (последний позволяет создавать анимацию в открытке). Например, таких (рис. 1–4):
Открываем пустую презентацию в MS PowerPoint, не используя никаких шаблонов. Удаляем окна Заголовок слайда и Подзаголовок слайда. В результате получаем абсолютно чистый слайд.
Создаем фон открытки. Используем одну из картинок в качестве фона. Вставляем ее в поле слайда и «подгоняем» под размеры слайда (рис. 5).
Затем в слайд помещаем остальные картинки, а одну из них (с изображением Санта-Клауса) выносим за пределы основного поля слайда (рис. 6).
Добавляем анимацию. Теперь добавим анимацию (для этого используем изображения в формате GIF). В нашем примере это картинка с изображением Санта-Клауса. Выделяем ее кликом, затем на закладке Анимация выбираем команду Добавить анимацию, следом – Другие пути перемещения (рис. 7).
В открывшемся окне выбираем путь перемещения, то есть траекторию передвижения изображения в будущей открытке. Например, Синусоида 1 (рис. 8).
На слайде будет показана траектория движения (рис. 9), которую можно изменить мышкой, как и любую картинку (уменьшить, увеличить или передвинуть). В нашем примере Санта-Клаус перемещается слева направо (рис. 10). Чтобы посмотреть, как это будет выглядеть, нажимаем кнопку F5 (режим показа слайдов) и щелкаем левой кнопкой мыши по слайду. Для выхода из этого режима достаточно нажать Esc.
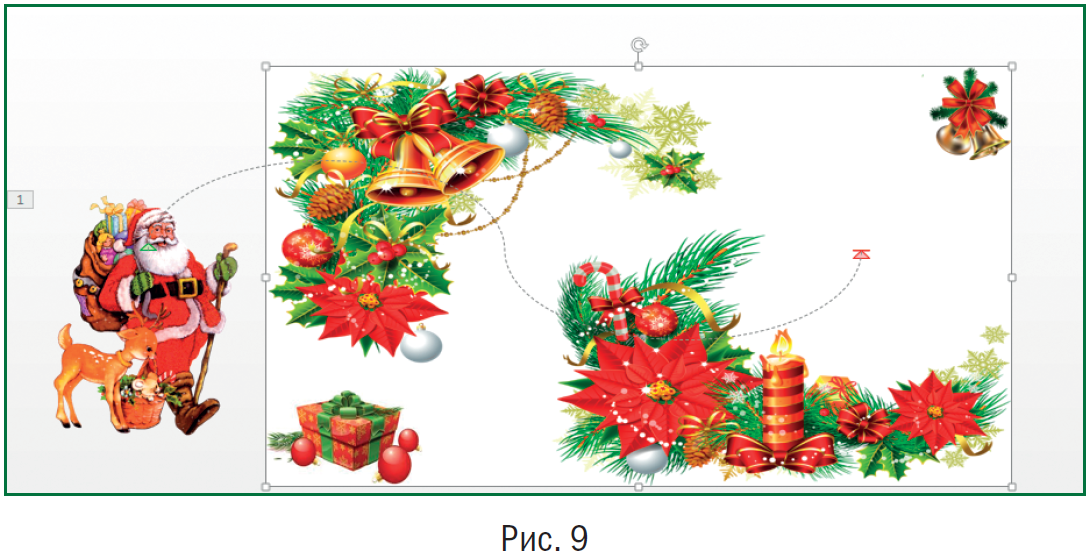
Добавляем текст. Теперь в поле слайда можно размещать текст. Для этого в закладке Вставка выбираем опцию WordArt и далее – понравившийся шрифт (рис. 11). В поле слайда появится рамка для добавления текста. Ее также легко можно корректировать мышкой. Теперь добавим анимацию в поздравительную надпись. Для этого в закладке Анимация выбираем команду Добавить анимацию, а затем – Фигура. Таким образом, в открытке будут двигаться два объекта – фигурка Санта-Клауса и поздравительная надпись.
Оптимизируем просмотр открытки. И последний штрих. Обычно получатели открытки не знают, сколько раз надо по ней кликнуть (и надо ли), чтобы увидеть анимацию. Чтобы таких вопросов у них не возникало, зададим параметры просмотра в закладке Область анимации (рис. 12). Так как в нашей поздравительной открытке несколько картинок с анимацией, правой кнопкой мыши щелкаем по каждой из них и выбираем вид запуска, например Запускать после предыдущего (рис. 13). В этом случае все объекты с анимацией будут двигаться без дополнительных щелчков по слайду.
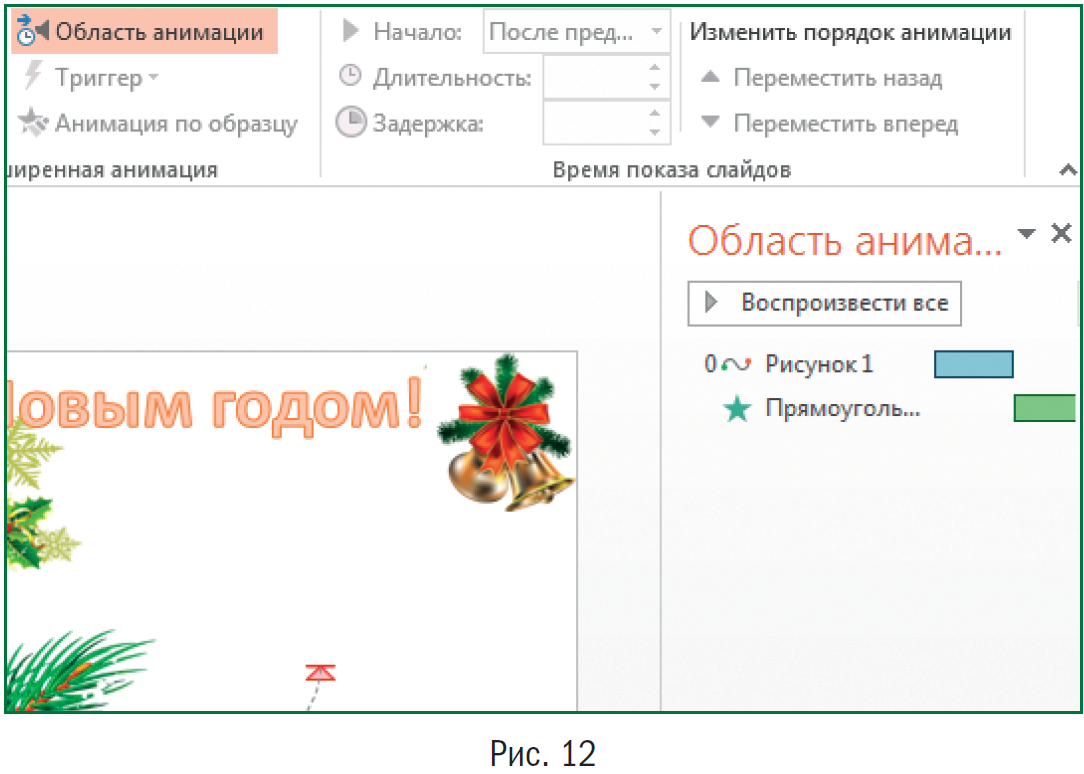
Сохраняем открытку. Теперь открытку следует корректно сохранить. Для этого указываем тип файла: Демонстрация PowerPoint (рис. 14).
Просматриваем окончательную версию поздравительной открытки (рис. 15):
РАССЫЛАЕМ ОТКРЫТКИ ЧЕРЕЗ MS OUTLOOK
Итак, поздравительная открытка готова. Теперь необходимо разослать поздравления. Это могут быть и персонифицированные сообщения, когда адресат является единственным получателем сообщения, и рассылка однотипных сообщений для нескольких получателей. Рассмотрим процесс рассылки в MS Outlook и выясним, как можно упростить себе задачу.
Запускаем MS Word (пустой файл). В закладке Рассылки выбираем команду Начать слияние, а в выпадающем списке – команду Пошаговый мастер слияния (рис. 16).
В открывшемся окне Выбор типа документа выбираем тип документа Электронное сообщение и нажимаем Далее.
Открытие документа (рис. 17). Откроется следующее диалоговое окно – Выбор документа, в котором мы выбираем основу для создания сообщения. Так как MS Word у нас уже открыт, то его и выбираем, то есть Текущий документ. Затем нажимаем команду Далее. Выбор получателей (рис. 18).

Применяем список для рассылки. Допустим, что список для рассылки в MS Excel у нас есть (рис. 19).
Обратите внимание, что в этом списке присутствуют два интересных столбца: «Пол» и «Обращение». Они помогут корректно обратиться к каждому получателю поздравления.
Если список подготовлен, в диалоговом окне Выбор получателей ставим отметку напротив опции Использование списка и, применяя команду Обзор, добавляем список (рис. 20).
После добавления списка рассылки в открывшемся окне можно будет скорректировать перечень адресатов: отметить галочкой те записи, которые должны быть включены в список рассылки (рис. 21). После корректировки списка получателей нажимаем ОК.
Рис. 21
Добавляем текст для рассылки. Теперь готовимтекст для рассылки и вставляем специальные поля, которые MS Word будет заполнять персонифицированной информацией.
Поскольку у нас достаточно простой текст рассылки (меняется лишь приветствие), то в диалоговом окне Создание сообщения нас будет интересовать опция Строка приветствия (рис. 22). Устанавливаем курсор в самом начале текста рассылки и в диалоговом окне Создание сообщений выбираем опцию Строка приветствия. Откроется окно Вставка строки приветствия.
Здесь можно посмотреть формат приветствия и при необходимости скорректировать его, после чего нажимаем ОК (рис. 23).
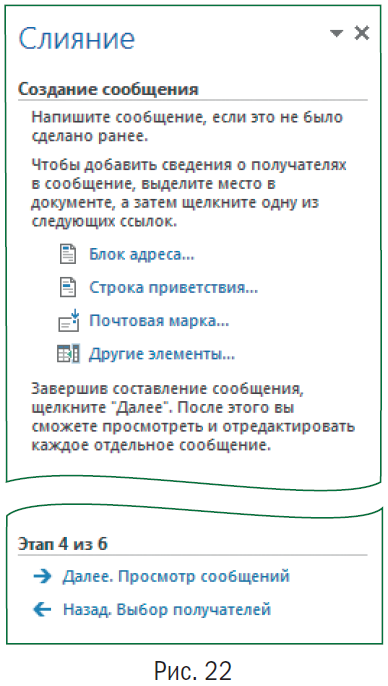
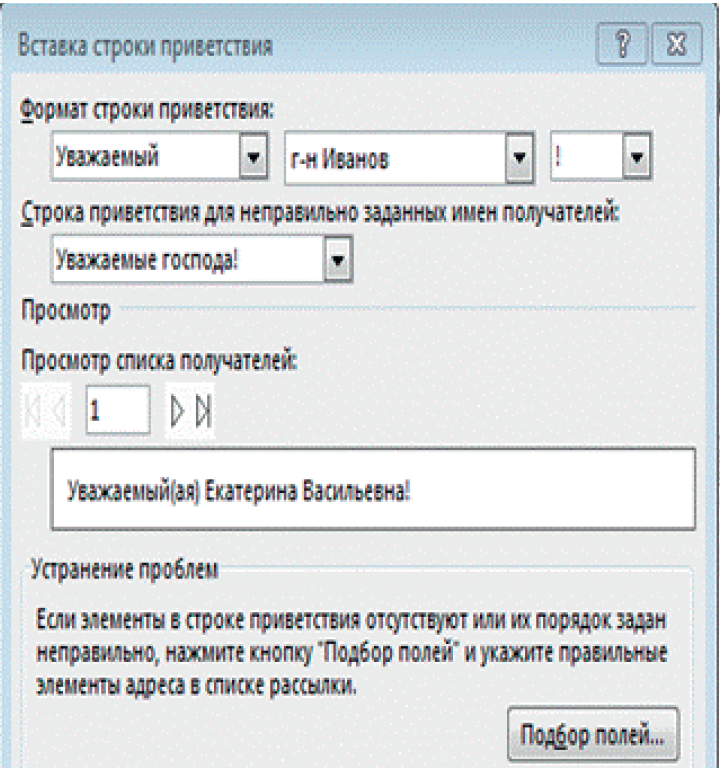
Рис. 23
В письме, которое мы готовим для рассылки, это поле слияния будет выглядеть следующим образом (рис. 24):
Чтобы посмотреть, как в конечном итоге будет выглядеть текст рассылки, в окне Создание сообщений выбираем опцию Далее. Просмотр сообщений (рис. 25):
Если при просмотре вы нашли какие-то несоответствия, то их легко устранить, зайдя в диалоговое окно Подбор полей (рис. 26).
После просмотра сообщения завершаем слияние, нажав в окне Просмотр сообщений команду Далее. Завершение слияния (рис. 27).
В открывшемся окне Завершение слияния выбираем опцию Электронная почта (рис. 28).
Отправляем открытки. В открывшемся диалоговом окне Составные электронные письма заполняем поля Кому, Тема (рис. 29). В разделе Отправить записи выбираем пункт
Все. В этом случае письма будут разосланы всем адресатам, помеченным в списке галочкой, и автоматически размещены в папке «Отправленные» в MS Outlook.
ОФОРМЛЯЕМ КОНВЕРТЫ В MS WORD ДЛЯ БУМАЖНОЙ РАССЫЛКИ
Для небольшого количества получателей
Несмотря на то, что сегодня электронной почтой пользуются все и каждый, рассылка поздравлений в бумажном виде все же может потребоваться. Рассмотрим, каким образом можно автоматизировать работу по подготовке конвертов в MS Word, если нужно оформить небольшое количество конвертов.
На помощь снова придет закладка Рассылки. Только теперь нас интересует команда Конверты (рис. 30). Активируем ее и заполняем адреса получателей, а также обратный адрес (рис. 31).
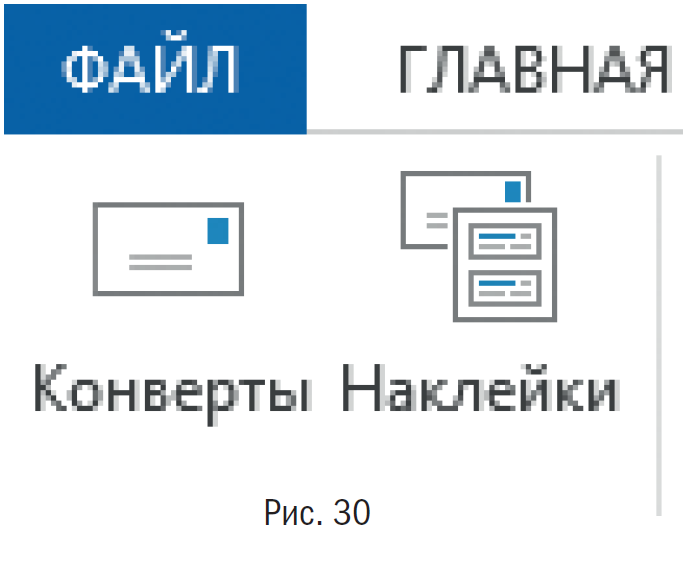
Нажав кнопку Параметры, можно скорректировать шрифт, расположение адреса на конверте, размеры конверта (рис. 32) и т.д., а также посмотреть, как правильно разместить конверт в лотке принтера для печати (рис. 33).

Адреса заполнены, конверт в лотке принтера – осталось нажать Печать (см. рис. 31), и конверт с адресами будет распечатан.
Когда получателей много
Для начала подготовим список адресатов. Можно использовать тот же список, что и для рассылок по электронной почте, только добавим в него столбцы «Адрес» и «Индекс» (рис. 34).
Когда список готов, открываем пустой файл MS Word. Затем в закладке Рассылки выбираем команду Начать слияние, а в выпадающем списке – команду Пошаговый мастер слияния (см. рис. 16 83). Далее выполняем следующие шаги:
■ Шаг 1: в директории Выбор типа документа нажимаем Конверты (см. рис. 17).
■ Шаг 2: за основу берем Текущий документ (см. рис. 18).
■ Шаг 3: Выбираем Использование списка (см. рис. 20).
■ Шаг 4: Выбираем Блок адреса (рис. 22) – откроется диалоговое окно Вставка блока адреса (рис. 35).
В открывшемся окне корректируем параметры элементов адреса. Например, если письмо адресовано компании, а не конкретному человеку, нужно убрать галочку рядом с опцией Вставить имя получателя в формате. В разделе Просмотр можно посмотреть, как будет выглядеть адрес на конверте. А с помощью стрелок – пролистать и просмотреть все оформленные конверты. Если все в порядке, нажимаем ОК.
■ Шаг 5. Еще раз проверяем оформленные конверты.
Нажимаем Далее. Завершение слияния.
■ Шаг 6. Нажимаем Печать.
С наступающим 2017 годом!
Статья опубликована в журнале «Секретарь-референт» № 12, 2016.
Письмо поздравление, составленное для партнеров или коллег, представляет собой официальную деловую бумагу, в которой излагается поздравительный текст с каким-либо праздником, например, Новым годом.
Ниже представлены различные примеры поздравительных писем с новогодними праздниками, которые можно написать и отправить контрагентам, руководителям клиентов, поставщиков, коллегам по работе.
Содержание
- Как написать поздравительное письмо — основные правила
- Примеры текста письма поздравления с Новым годом для партнеров
- Образцы для коллег
Как написать поздравительное письмо — основные правила
Несмотря на то, что тема письма в данном случае — это необходимость поздравить с праздничным днем, при составлении его для партнеров необходимо придерживаться определенных правил оформления. В данном случае деловой стиль изложения может быть смягчен, если уместно, можно использовать шуточные выражения.
Начать текст следует с обращения.
Если поздравление адресуется конкретному представителю компании, например, руководителю, то следует указать его имя, отчество в вежливой форме. Например: «Уважаемый Иван Степанович!».
Если письмо адресуется в целом коллективу компании, то указывать конкретные имена не нужно. В этом случае текст можно начать словами: «Уважаемые партнеры!» или «Дорогие коллеги!».
После обращения следует непосредственно поздравительный текст. Примеры возможных поздравлений с Новым годом можно посмотреть ниже.
Заканчивается поздравительное письмо подписью лица, от которого составлен текст — обычно это представитель компании, например, директор при обращении слов к коллективу организации или руководителю организации партнеров или клиентов.
Идеальный вариант, если текст будет оформлен на красивом новогоднем бланке. Ниже предлагаем скачать некоторые варианты оформления бланка письма поздравления.
Примеры бланков для поздравительных писем с Новым годом:
Скачать бланки поздравлений с новогодними праздниками:
- подборка в формате jpg;
- подборка в формате word.
Примеры текста письма поздравления с Новым годом для партнеров
Пример 1 (текст для партнеров в целом от имени руководителя организации):
Уважаемые партнеры!
От всей души поздравляем Вас с наступающим Новым годом! Пусть 2022 год будет насыщен интересными событиями, новыми целями, творческими планами и финансовым успехом! Выражаем искреннюю надежду, что в этом году наше сотрудничество укрепится многократно, и каждый день работы будет плодотворным и перспективным. Надежность, ответственность и взаимопонимание — это залог успешного развития сотрудничества между нашими компаниями!
Удачи, процветания и с праздником!
С уважением,
Директор ООО «Бегемот»
Степанов Александр Гаврилович.
Пример 2 (текст поздравления с новогодними праздниками):
Уважаемые партнеры «АББ-групп»!
Искренне поздравляем Вас с Новым годом! Желаем финансового благополучия, повышения производительности и эффективности работы коллектива в следующем году! Пусть весь 2022 год вашу компанию сопровождает удача и успех, цели достигаются, и планы выполняются!
С уважением,
Руководитель ООО «Альфа»
Семенов Антон Григорьевич
Пример 3 — текст для клиентов:
Дорогие клиенты!
Примите наши поздравления с наступающим Новым Годом!
Пусть весь 2022 год вас будет сопровождать успех во всех начинаниях, как в трудовых делах, так и в личной жизни. Мы искренне ценим наше сотрудничество и выражаем надежду на его продолжение и в следующем году.
Пусть счастье, здоровье и отличное настроение не покидают вас весь 2022 год, и мечты сбываются!
Компания «Гамма»
Пример 4 — текст для партнеров:
Дорогие партнеры!
От всей души поздравляем с наступающим Новым 2022 Годом!
Мы очень рады началу нашего сотрудничества в 2021 году и очень признательны, что вы выбрали именно нашу компанию в качестве поставщика канцелярии для вашего офиса. Мы приложим максимум усилий, чтобы добиться еще большего вашего расположения и уважения в следующем году.
Надеемся, что 2022 год принесет для вас только позитивные эмоции и события, и будет насыщен финансовым благополучением и перевыполнением плана.
Желаем процветания, успеха, счастья и отличного настроения!
Компания «Кнопка»
Образцы для коллег
Поздравительное письмо для коллектива организации от директора:
Дорогие друзья!
В канун Нового Года примите самые теплые и искренние поздравления с наступающим зимним праздником. Весь год мы вместе дружной компанией шли к исполнению намеченных планов, с упорством преодолевали любые трудности, смело перешагивали через возникающие препятствия. Мы отлично потрудились, и со всей ответственности заявляю, что все цели, поставленные год назад исполнены, планы выполнены!
В связи с этим от всей души поздравляю вас с успешным окончанием 2021 года и наступлением 2022. Пусть Новый год будет не менее насыщен и интересен, приносит только позитивные вести и исполнение самых заветных желаний!
Коллеги, счастья Вам, крепкого здоровья, сил, терпения и бодрости духа!
Директор ООО «Самосвал»
Иванов Иван Иванович
Текст письма с новогодним поздравлением для коллеги по работе:
Уважаемая Анна Владимировна!
Поздравляем Вас с волшебным и теплым праздником — Новым Годом! От всей души желаем только положительного настроения, радостных событий, исполнения желаний!
Пусть весь следующий год вас сопровождает любовь и поддержка друзей и коллег по работе. Пусть вас окружают только единомышленники, готовые поддержать в любых, даже самых безумных планах и начинаниях!
Будьте счастливы в Новом 2022 году!
Директор ООО «Слава»
Вячеслав Иванович Добряков