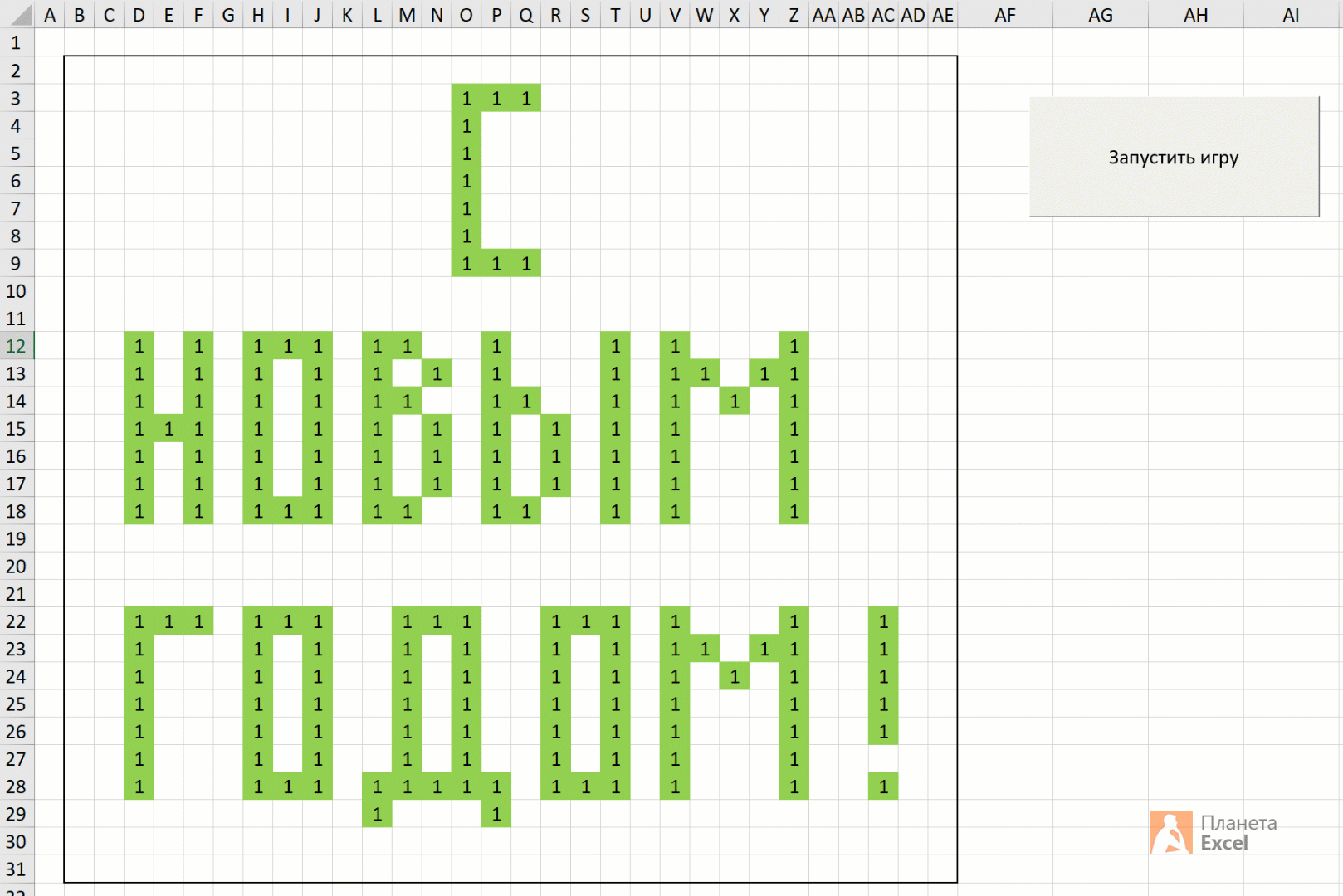31.12.201916:3131 декабря 2019 16:31
Последний в этом году пост и видео хотелось бы сделать не в привычном формате видеоурока. А именно, совместить приятное с полезным и развлечь вас написанием у вас на глазах за 15 минут самой настоящей
компьютерной игры на VBA в Excel — известной игры «Жизнь» (LIFE)
британского математика Джона Конвея:
И, пользуясь случаем, хотелось бы от всей души поздравить всех пользователей «Планеты» — старожилов, новичков и просто заглянувших сюда людей — с наступающим Новым годом! Позвольте пожелать здоровья вам и вашим близким, а вам профессиональной и личной самореализации, внутренней гармонии и стойкости, интересных задач и быстрых формул (запросов, макросов) в Microsoft Excel. Здесь, на этом сайте вы всегда найдете поддержку среди коллег и единомышленников по работе в этой замечательной программе.
Берегите себя, ведь вы — лучшие!
С Новым годом!
Новогоднее поздравление с елкой и снежинками
Команда Office Russia от всей души поздравляет Вас с Новым 2015 годом! Желаем Вам продуктивного года, ярких идей и хорошего настроения каждый день!
Используйте этот шаблон, чтобы создать свою уникальную поздравительную открытку. Замените текст на свой собственный (также вы можете изменить цвет и шрифт поздравления), замените год, если нужно. Все объекты на картинке можно перемещать: снежинки, елочки, шары, коробки с подарками, ленты серпантина и другие новогодние украшения; можно освободить больше места для текста, удалив ненужные элементы, и оставить, например, только снег и сугробы. Вы можете превратить эту открытку в плакат или праздничную стенгазету, написать объявление о вечеринке или использовать ее как фон для любого другого объявления. Формат А4.
Excel
Skip to content
Это руководство посвящено форматированию даты в Excel и объясняет, как установить вид даты и времени по умолчанию, как изменить их формат и создать собственный.
Помимо чисел, наиболее распространенными типами данных, которые используются в Excel, являются дата и время. Однако работать с ними может быть довольно сложно:
- Одна и та же дата может отображаться различными способами,
- Excel всегда хранит дату в одном и том же виде, независимо от того, как вы оформили её представление.
Более глубокое знание форматов временных показателей поможет вам сэкономить массу времени. И это как раз цель нашего подробного руководства. Мы сосредоточимся на следующих моментах:
- Что такое формат даты
- Формат даты по умолчанию
- Как поменять формат даты
- Как изменить язык даты
- Создание собственного формата отображения даты
- Дата в числовом формате
- Формат времени
- Время в числовом формате
- Создание пользовательского формата времени
- Формат Дата — Время
- Почему не работает? Проблемы и их решение.
Формат даты в Excel
Прежде всего нужно чётко уяснить, как Microsoft Excel хранит дату и время. Часто это – основной источник путаницы. Хотя вы ожидаете, что он запоминает день, месяц и год, но это работает не так …
Excel хранит даты как последовательные числа, и только форматирование ячейки приводит к тому, что число отображается как дата, как время или и то, и другое вместе.
Дата в Excel
Все даты хранятся в виде целых чисел, обозначающих количество дней с 1 января 1900 г. (записывается как 1) до 31 декабря 9999 г. (сохраняется как 2958465).
В этой системе:
- 2 — 2 января 1900 г.
- 44197 — 1 января 2021 г. (потому что это 44 197 дней после 1 января 1900 г.)
Время в Excel
Время хранится в виде десятичных дробей от 0,0 до 0,99999, которые представляют собой долю дня, где 0,0 — 00:00:00, а 0,99999 — 23:59:59.
Например:
- 0.25 — 06:00
- 0.5 — 12:00.
- 0.541655093 это 12:59:59.
Дата и время в Excel
Дата и время хранятся в виде десятичных чисел, состоящих из целого числа, представляющего день, месяц и год, и десятичной части, представляющей время.
Например: 44197.5 — 1 января 2021 г., 12:00.
Формат даты по умолчанию в Excel и как его быстро изменить
Краткий и длинный форматы даты, которые как раз и установлены по умолчанию как основные, извлекаются из региональных настроек Windows. Они отмечены звездочкой (*) в диалоговом окне:
Они изменяются, как только вы меняете настройки даты и времени в панели управления Windows.
Если вы хотите установить другое представление даты и/или времени по умолчанию на своем компьютере, например, изменить их с американского на русское, перейдите в Панель управления и нажмите “Региональные стандарты» > «Изменение форматов даты, времени и чисел» .
На вкладке Форматы выберите регион, а затем установите желаемое отображение, щелкнув стрелку рядом с пунктом, который вы хотите изменить, и выбрав затем наиболее подходящий из раскрывающегося списка:
Если вас не устраивают варианты, предложенные на этой вкладке, нажмите кнопку “Дополнительные параметры» в нижней правой части диалогового окна. Откроется новое окно “Настройка …”, в котором вы переключаетесь на вкладку “Дата” и вводите собственный краткий или длинный формат в соответствующее поле.
Как быстро применить форматирование даты и времени по умолчанию
Как мы уже уяснили, в Microsoft Excel есть два формата даты и времени по умолчанию — короткий и длинный.
Чтобы быстро изменить один из них, сделайте следующее:
- Выберите даты, которые хотите отформатировать.
- На вкладке «Главная» в группе «Число» щелкните маленькую стрелку рядом с полем “Формат числа» и выберите нужный пункт — краткую дату, длинную или же время.
Если вам нужны дополнительные параметры форматирования, либо выберите “Другие числовые форматы» из раскрывающегося списка, либо нажмите кнопку запуска диалогового окна рядом с “Число».
Откроется знакомое диалоговое окно “Формат ячеек”, в котором вы сможете изменить любые нужные вам параметры. Об этом и пойдёт речь далее.
Как изменить формат даты в Excel
Даты могут отображаться разными способами. Когда дело доходит до изменения их вида для данной ячейки или диапазона, самый простой способ — открыть диалоговое окно ”Формат ячеек” и выбрать один из имеющихся там стандартных вариантов.
- Выберите данные, которые вы хотите изменить, или пустые ячейки, в которые вы хотите вставить даты.
- Нажмите
Ctrl + 1, чтобы открыть диалоговое окно «Формат ячеек». Кроме того, вы можете кликнуть выделенные ячейки правой кнопкой мыши и выбрать этот пункт в контекстном меню. - В окне “Формат ячеек» перейдите на вкладку “Число” и выберите “Дата» в списке числовых форматов.
- В разделе “Тип» выберите наиболее подходящий для вас вариант. После этого в поле “Образец» отобразится предварительный просмотр в выбранном варианте оформления.
- Если вас устраивает то, что вы увидели, нажмите кнопку ОК, чтобы сохранить изменение и закрыть окно.
Если, несмотря на ваши усилия, отображение числа, месяца и года в вашей таблице не меняется, скорее всего, ваши данные записаны как текст, и вам сначала нужно преобразовать их в формат даты.
Как сменить язык даты.
Если у вас есть файл, полный иностранных дат, вы, скорее всего, захотите изменить их те, которые используются в вашей стране. Допустим, вы хотите преобразовать американский формат (месяц/день/год) в европейский стиль (день/месяц/год).
Самый простой способ сделать это заключается в следующем:
- Выберите столбец, который вы хотите преобразовать в другой язык.
- Используйте комбинацию
Ctrl + 1, чтобы открыть знакомые нам настройки. - Выберите нужный язык в выпадающем списке «Язык (местоположение)» и нажмите «ОК», чтобы сохранить изменения.
Создание пользовательского формата даты.
Если вам не подходит ни один из стандартных вариантов, вы можете создать свой собственный.
- На листе выделите нужные ячейки.
- Нажмите
Ctrl + 1. - На вкладке Число выберите Все форматы в списке и запишите нужный формат даты в поле Тип. Это показано на скриншоте ниже.
- Щелкните ОК, чтобы сохранить изменения.
При настройке пользовательского формата даты вы можете использовать следующие коды.
| Код | Описание | Пример |
| м | Номер месяца без нуля в начале | 1 |
| мм | Номер месяца с нулем в начале | 01 |
| ммм | Название месяца, краткая форма | Янв |
| мммм | Название месяца, полная форма | Январь |
| ммммм | Первая буква месяца | М (обозначает март и май) |
| д | Номер дня без нуля в начале | 1 |
| дд | Номер дня с нулем в начале | 01 |
| ддд | День недели, краткая форма | Пн |
| дддд | День недели, полная форма | понедельник |
| гг | Год (последние 2 цифры) | 05 |
| гггг | Год (4 цифры) | 2020 |
Можно также использовать дополнительные коды, которые обязательно нужно заключать в квадратные скобки [].
| Код | Пояснение |
| x-sysdate | Системный длинный формат. Месяц в родительном падеже. |
| x-systime | Системное время. |
| x-genlower | Используется родительный падеж в нижнем регистре для любых полных названий месяцев (только для русского языка). Рекомендуется использовать вместе с кодом языка [ru-RU-x-genlower]. |
| x-genupper | Используется родительный падеж в верхнем регистре для любых полных названий месяцев (только на русском языке). Например, [ru-RU-x-genupper]. |
| x-nomlower | Для любых полных названий месяцев применяется именительный падеж в нижнем регистре (только на русском языке): [ru-RU-x-nomlower]. |
Вот как это может выглядеть на примерах:
При создании пользовательского формата в Excel вы можете использовать запятую (,), тире (-), косую черту (/), двоеточие (:) и другие символы.
Как создать собственный формат даты для другого языка
Если вы хотите отображать даты на другом языке, не меняя региональные настройки своего Windows, придётся создать собственный формат и использовать специальный префикс с соответствующим кодом языкового стандарта.
Код языка должен быть заключен в [квадратные скобки] и предваряться знаком доллара ($) и тире (-). Вот несколько примеров:
- [$-419] — Россия
- [$-409] – английский (США)
- [$-422] — Украина
- [$-423] — Беларусь
- [$-407] — Германия
Вы можете найти полный список кодов языков в этом блоге.
Например, вот как это можно настроить для белорусского языка в формате времени -день-месяц-год (день недели) :
Как показать число вместо даты.
Если вы хотите узнать, какое число представляет определенную дату или время, отображаемые в ячейке, вы можете сделать это двумя способами.
1. Диалоговое окно «Форматирование ячеек»
Выделите эту ячейку, нажмите Ctrl + 1, чтобы открыть знакомое нам окно настроек и переключиться на вкладку «Общие».
Если вы просто хотите узнать число, стоящее за датой, ничего не меняя в вашей таблице, то запишите число, которое вы видите в поле «Образец», и нажмите “Отмена», чтобы закрыть окно. Если вы хотите заменить дату числом в текущей ячейке, нажмите ОК.
Вы также можете выбрать формат «Общий» на ленте в разделе «Число». Дата будет тут же заменена соответствующим ей числом.
2. Функции ДАТАЗНАЧ и ВРЕМЗНАЧ
Можно также использовать функцию ДАТАЗНАЧ(), для преобразования даты в соответствующее ей число
=ДАТАЗНАЧ(«20/1/2021»)
Используйте функцию ВРЕМЗНАЧ(), чтобы получить десятичную дробь, представляющую время
=ВРЕМЗНАЧ(«16:30»)
Чтобы узнать дату и время, объедините эти две функции следующим образом:
= ДАТАЗНАЧ(«20/1/2021») & ВРЕМЗНАЧ(«16:30»)
Получится записанное в виде текста число, соответствующее дате-времени.
А если применить операцию сложения –
= ДАТАЗНАЧ(«20/1/2021») + ВРЕМЗНАЧ(«16:30»)
То получим число, которое можно отформатировать в виде даты-времени и с которым можно производить математические операции (найти разность дат и т.п.)
Если вы запишете, скажем, 31.12.1812, то это будет текстовое значение, а не дата. Это означает, что вы не сможете выполнять обычные арифметические операции с ней. Чтобы убедиться в этом, можете ввести формулу =ДАТАЗНАЧ(«31/12/1812») в какую-нибудь ячейку, и вы получите ожидаемый результат — ошибку #ЗНАЧ!.
Формат времени в Excel
Если помните, выше мы уже говорили, что Excel обрабатывает время как часть дня, и время сохраняется как десятичная часть.
Например:
- 00:00:00 сохраняется как 0,0
- 23:59:59 сохраняется как 0,99999
- 06:00 — 0,25
- 12:00 — 0,5
Когда в ячейку вводятся и дата, и время, они сохраняются как десятичное число, состоящее из целой части, представляющего дату, и десятичной части, представляющей время.
Формат времени по умолчанию.
При изменении формата времени в диалоговом окне ”Формат ячеек” вы могли заметить, что один из пунктов начинается со звездочки (*). Это формат времени по умолчанию в вашем Excel. Как и в случае с датой, он определяется региональными настройками Windows.
Чтобы быстро применить формат времени по умолчанию к выбранной ячейке или диапазону ячеек, щелкните стрелку раскрывающегося списка в группе Число на вкладке Главная и выберите Время.
Изменить формат времени по умолчанию, перейдите в Панель управления и перейдите “Региональные стандарты» > «Изменение форматов даты, времени и чисел». Подробно мы этот процесс описали выше, когда рассматривали установки параметров даты по умолчанию.
Десятичное представление времени.
Быстрый способ выбрать десятичное число, представляющее определенное время, — использовать диалоговое окно ”Формат ячеек”.
Просто выберите ячейку, содержащую время, и нажмите Ctrl + 1, чтобы открыть окно настроек. На вкладке “Число” выберите “Общие» в разделе “Категория», и вы увидите десятичную дробь в поле “Образец».
Теперь вы можете записать это число и нажать “Отмена», чтобы закрыть окно. Или же нажмите OK и замените время соответствующим десятичным числом в ячейке.
Фактически это самый быстрый, простой и не требующий формул способ преобразования времени в десятичное число.
Как применить или изменить формат времени.
Microsoft Excel достаточно умен, чтобы распознавать время при вводе и соответствующем форматировании ячейки. Например, если вы наберете 10:30 или 18:40, программа будет воспринимать и отображать это как время в зависимости от установленного по умолчанию формата времени.
Если вы хотите отформатировать некоторые числа как время или применить другой формат времени к существующим значениям, вы можете сделать это с помощью диалогового окна ”Формат ячеек”, как описано ниже.
- На листе Excel выберите ячейки, в которых вы хотите применить или изменить формат времени.
2. Откройте диалоговое окно Формат ячеек , нажав Ctrl + 1или щелкнув значок “Панель запуска диалогового окна» рядом с полем ”Число» на вкладке “Главная”.
3. На вкладке “Число” выберите “Время» в списке и укажите подходящий образец в окне “Тип» .
4. Нажмите OK, чтобы применить выбранное.
Создание пользовательского формата времени.
Хотя Microsoft Excel предоставляет несколько различных форматов времени, вы можете создать свой собственный, который лучше всего подходит для конкретной задачи. Для этого откройте знакомое нам окно настроек, выберите “Все форматы» и введите подходящее время в поле “Тип» .
Созданный вами пользовательский формат времени останется в списке Тип в следующий раз, когда он вам понадобится.
Совет. Самый простой способ создать собственный формат времени – использовать один из существующих в качестве отправной точки. Для этого щелкните “Время» в списке «Категория» и выберите один из предустановленных форматов. После этого внесите в него изменения.
При этом вы можете использовать следующие коды.
| Код | Описание | Отображается как |
| ч | Часы без нуля в начале | 0:35:00 |
| чч | Часы с нулем в начале | 03:35:00 |
| м | Минуты без нуля в начале | 0:0:59 |
| мм | Минуты с нулем в начале | 00:00:59 |
| c | Секунды без нуля в начале | 00:00:9 |
| сс | Секунды с нулем в начале | 00:00:09 |
Когда вы рассчитываете, к примеру, табель рабочего времени, то сумма может превысить 24 часа. Чтобы Microsoft Excel правильно отображал время, выходящее за пределы суток, примените один из следующих настраиваемых форматов времени. На скриншоте ниже – отображение одного и того же времени разными способами.
Пользовательские форматы для отрицательных значений времени
Пользовательские форматы времени, описанные выше, работают только для положительных значений. Если результат ваших вычислений представляет собой отрицательное число, отформатированное как время (например, когда вы вычитаете большее количество времени из меньшего), результат будет отображаться как #####. И увеличение ширины столбца не поможет избавиться от этих решёток.
Если вы хотите обозначить отрицательные значения времени, вам доступны следующие параметры:
- Отобразите пустую ячейку для отрицательных значений времени. Для этого введите точку с запятой в конце формата времени, например [ч]: мм;
- Вывести сообщение об ошибке. Введите точку с запятой в конце формата времени, а затем напишите сообщение в кавычках, например
[ч]: мм; «Отрицательное время»
Если вы хотите отображать отрицательные значения времени именно как отрицательные значения, например -11:15, самый простой способ — изменить систему дат Excel на систему 1904 года. Для этого щелкните Файл> Параметры> Дополнительно, прокрутите вниз до раздела Вычисления и установите флажок Использовать систему дат 1904.
Формат «Дата – Время».
Если нужно показать и дату, и время, вы можете просто объединить в единое целое те форматы, о которых мы говорили выше.
На скриншоте ниже вы видите несколько вариантов, как могут выглядеть ваши значения:
Ничего сложного: сначала описываем дату, затем – время.
Формат даты Excel не работает – как исправить?
Обычно Microsoft Excel очень хорошо понимает даты, и вы вряд ли столкнетесь с какими-либо серьёзными проблемами при работе с ними.
Но если всё же у вас возникла проблема с отображением дня, месяца и года, ознакомьтесь со следующими советами по устранению неполадок.
Ячейка недостаточно широка, чтобы вместить всю информацию.
Если вы видите на листе несколько знаков решетки (#####) вместо даты, то скорее всего, ваши ячейки недостаточно широки, чтобы вместить её целиком.
Решение. Дважды кликните по правой границе столбца, чтобы изменить его размер в соответствии с содержимым. Кроме того, вы можете просто перетащить мышкой правую границу, чтобы установить нужную ширину столбца.
Отрицательные числа форматируются как даты
Во всех современных версиях Excel 2013, 2010 и 2007 решетка (#####) также отображается, когда ячейка, отформатированная как дата или время, содержит отрицательное значение. Обычно это результат, возвращаемый какой-либо формулой. Но это также может произойти, когда вы вводите отрицательное значение в ячейку, а затем представляете эту ячейку как дату.
Если вы хотите отображать отрицательные числа как отрицательные даты, вам доступны два варианта:
Решение 1. Переключитесь на систему 1904.
Перейдите в Файл > Параметры > Дополнительно , прокрутите вниз до раздела При вычислении этой книги , установите флажок Использовать систему дат 1904 и нажмите ОК .
В этой системе 0 – это 1 января 1904 года; 1 – 2 января 1904 г .; а -1 отображается как: -2-янв-1904.
Конечно, такое представление очень необычно и требуется время, чтобы к нему привыкнуть.
Решение 2. Используйте функцию ТЕКСТ.
Другой возможный способ отображения отрицательных дат в Excel – использование функции ТЕКСТ. Например, если вы вычитаете C1 из B1, а значение в C1 больше, чем в B1, вы можете использовать следующую формулу для вывода результата в нужном вам виде:
=ТЕКСТ(ABS(B1-C1);»-ДД ММ ГГГГ»)
Получим результат «-01 01 1900».
Вы можете в формуле ТЕКСТ использовать любые другие настраиваемые форматы даты.
Замечание. В отличие от предыдущего решения, функция ТЕКСТ возвращает текстовое значение, поэтому вы не сможете использовать результат в других вычислениях.
Даты импортированы в Excel как текст
Когда вы импортируете данные из файла .csv или какой-либо другой внешней базы данных, даты часто импортируются как текстовые значения. Они могут выглядеть для вас как обычно, но Excel воспринимает их как текст и обрабатывает соответственно.
Решение. Вы можете преобразовать «текстовые даты» в надлежащий для них вид с помощью функции ДАТАЗНАЧ или функции Текст по столбцам. Подробную информацию см. в следующей статье: Как преобразовать текст в дату.
Мы рассмотрели возможные способы представления даты и времени в Excel. Спасибо за чтение!
 Формат времени в Excel — Вы узнаете об особенностях формата времени Excel, как записать его в часах, минутах или секундах, как перевести в число или текст, а также о том, как добавить время с помощью…
Формат времени в Excel — Вы узнаете об особенностях формата времени Excel, как записать его в часах, минутах или секундах, как перевести в число или текст, а также о том, как добавить время с помощью…  Как сделать пользовательский числовой формат в Excel — В этом руководстве объясняются основы форматирования чисел в Excel и предоставляется подробное руководство по созданию настраиваемого пользователем формата. Вы узнаете, как отображать нужное количество десятичных знаков, изменять выравнивание или цвет шрифта,…
Как сделать пользовательский числовой формат в Excel — В этом руководстве объясняются основы форматирования чисел в Excel и предоставляется подробное руководство по созданию настраиваемого пользователем формата. Вы узнаете, как отображать нужное количество десятичных знаков, изменять выравнивание или цвет шрифта,…  7 способов поменять формат ячеек в Excel — Мы рассмотрим, какие форматы данных используются в Excel. Кроме того, расскажем, как можно быстро изменять внешний вид ячеек самыми различными способами. Когда дело доходит до форматирования ячеек в Excel, большинство…
7 способов поменять формат ячеек в Excel — Мы рассмотрим, какие форматы данных используются в Excel. Кроме того, расскажем, как можно быстро изменять внешний вид ячеек самыми различными способами. Когда дело доходит до форматирования ячеек в Excel, большинство…  Как удалить формат ячеек в Excel — В этом коротком руководстве показано несколько быстрых способов очистки форматирования в Excel и объясняется, как удалить форматы в выбранных ячейках. Самый очевидный способ сделать часть информации более заметной — это…
Как удалить формат ячеек в Excel — В этом коротком руководстве показано несколько быстрых способов очистки форматирования в Excel и объясняется, как удалить форматы в выбранных ячейках. Самый очевидный способ сделать часть информации более заметной — это…  8 способов разделить ячейку Excel на две или несколько — Как разделить ячейку в Excel? С помощью функции «Текст по столбцам», мгновенного заполнения, формул или вставив в нее фигуру. В этом руководстве описаны все варианты, которые помогут вам выбрать технику, наиболее подходящую…
8 способов разделить ячейку Excel на две или несколько — Как разделить ячейку в Excel? С помощью функции «Текст по столбцам», мгновенного заполнения, формул или вставив в нее фигуру. В этом руководстве описаны все варианты, которые помогут вам выбрать технику, наиболее подходящую…
Работа с временем и датой – важный аспект использования Microsoft Excel. Сегодня вы узнаете, как можно вводить дату разными способами, как определить сегодняшнюю дату с помощью метки времени или же использовать динамически изменяемые значения. Также вы поймете, с помощью каких действий можно заполнить колонку или ряд днями недели.
Существует несколько вариантов, позволяющих добавить даты в Excel. В зависимости от того, какие цели вы преследуете, действия отличаются. А задачи могут быть любыми: указать сегодняшнее число или же добавить к листу дату, которая будет автоматически обновляться и показывать всегда то, что сейчас на данный момент на часах и календаре. Или же вы хотите сделать так, чтобы электронная таблица была автоматически заполнена рабочими днями или ввести случайную дату. Независимо от того, какие цели вы преследуете, вы сегодня узнаете, как их достичь.
Содержание
- Как ввести дату в Excel
- Вставка текущей даты и времени
- Как поставить неизменную отметку времени автоматически (формулами)
- Как автоматически заполнять даты в Excel
- Как поставить текущую дату на колонтитул
Как ввести дату в Excel
Пользователь может ввести дату в электронную таблицу самыми разными методами и в различных форматах. Например, можно записать ее как 1 января 2020, а можно – 1.01.2020. Независимо от того, в каком формате указать дату, программа автоматически определит, что пользователь хочет записать ее. Очень часто программа самостоятельно форматирует значение, исходя из формата, установленного в Windows, но в некоторых случаях возможно форматирование в том виде, котором указал пользователь.
В любом случае, если формат даты пользователя не удовлетворяет, он может его изменить в настройках ячейки. Как же понять, что то значение, которое указал пользователь, Excel определил, как дату? Об этом говорит выравнивание значения по правому краю, а не по левому.
Если Эксель не смог определить введенные данные и присвоить правильный формат, и вы видите, что они не располагаются по правому краю ячейки, то можно попробовать ввести дату в любом другом формате, который близок к стандартному. Чтобы посмотреть, какие доступны на данный момент, они можно перейти в меню «Формат ячейки», которое можно найти в разделе «Число», которое находится на вкладке «Главная».
Если в этом есть надобность, пользователь с легкостью может менять вид представления ячейки, которая записана, как та, которая содержит дату. Для этого можно воспользоваться тем же самым окном «Формат ячеек», которое было описано выше.
Также его можно вызвать с помощью комбинации клавиш Ctrl + 1.
Иногда пользователь сталкивается с ситуацией, когда ячейка отображается в форме большого количества решеток, которые содержатся в ней. Как правило, это говорит о том, что программа просит пользователя увеличить размеры ячеек. Исправить эту проблему очень просто. Достаточно два раза нажать на правую границу того столбца, в котором показывается эта ошибка. После этого ширина ячеек в этой колонке будет определена автоматически, исходя из самой большой длины содержащейся в ней текстовой строки.
Или же можно выставить правильную ширину с помощью перетаскивания правой границы до тех пор, пока ширина ячейки не будет правильной.
Вставка текущей даты и времени
Есть два варианта вставки текущего времени и даты в Эксель: статический и динамический. Первый служит отметкой времени. Второй же вариант позволяет держать всегда актуальную дату и время в ячейке.
Что можно сделать для того, чтобы поставить всегда актуальную метку времени? Для этого надо использовать те же формулы, что и ниже. Они всегда будут показывать актуальную дату и время.
Если надо установить статическое время, то можно воспользоваться специальными инструментами эксель, которые вызываются с помощью горячих клавиш:
- Ctrl + ; или Ctrl + Shift + 4 – эти горячие клавиши автоматически вставляют в ячейку ту дату, которая актуальна на момент, когда человек нажимает на эти кнопки.
- Ctrl + Shift + ; или Ctrl+Shift+6 – с их помощью можно записать текущее время.
- Если же нужно вставить и время, и дату, актуальные на данный момент, необходимо сначала нажать первую комбинацию клавиш, после чего нажать на пробел, и вызвать вторую комбинацию.
Какие конкретно клавиши использовать? Все зависит от раскладки, которая активирована на данный момент. Если сейчас стоит английская раскладка, то используется первая комбинация, если же русская – вторая (то есть, так, которая следует непосредственно за словом «или»).
Следует отметить, что не всегда использование этих горячих клавиш является идеальными. В некоторых случаях срабатывает только одна из описанных выше комбинаций, независимо от того, какой язык выбран. Поэтому лучший способ понять, какую использовать, – проверить.
Как правило, закономерность следующая: все зависит от того, какой язык был установлен на момент открытия файла. Если английский, то даже если поменять раскладку на русскую, ситуация не изменится абсолютно. Если же был установлен русский язык, то даже если сменить ее его на английский, то нужно использовать ту формулу, которая подходит для русского языка.
Как поставить неизменную отметку времени автоматически (формулами)
Для того, чтобы ячейка всегда отображала время, существуют специальные формулы. Но конкретная формула зависит от того, какие задачи преследует пользователь. Так, если достаточно обычной демонстрации времени в таблице, то необходимо использовать функцию ТДАТА(), которая не содержит никаких аргументов. После того, как мы ее вставим в ячейку, меняем ее формат на «Время» описанным выше способом.
Если же потом, основываясь на этих данных вы собираетесь что-то еще делать и использовать получившийся результат в формулах, то лучше тогда использовать сразу две функции: =ТДАТА()-СЕГОДНЯ()
Как итог, количество дней будет равняться нулю. Поэтому в качестве результата, возвращаемого этой формулой, останется только время. Но и здесь нужно также использовать временной формат, чтобы все работало, как часы. Во время использования формул нужно обратить внимание на следующие нюансы:
- Обновление данных не происходит постоянно. Чтобы дата и время сменились на актуальную, необходимо закрыть окно, предварительно его сохранив, а потом снова его открыть. Также обновление происходит, если включить макрос, который настроен на эту функцию.
- В качестве источника данных эта функция использует системные часы. Поэтому если они настроены неправильно, формула также будет плохо работать. Следовательно, рекомендуется поставить автоматическое определение даты и времени из интернета.
А теперь представим такую ситуацию. У нас есть таблица с перечнем товаров, расположенных в колонке А. Непосредственно после их отправки заказчику необходимо вводить в специальной ячейке значение «Да». Задача: автоматически зафиксировать время, когда человек написал слово «Да» и при этом защитить его от изменения.
Какие действия можно предпринять, чтобы достичь этой цели? Например, можно попробовать воспользоваться функцией ЕСЛИ, в которой также будет содержаться эта же функция, но с данными, зависящими от значения другой ячейки. Гораздо проще это продемонстрировать на примере. Формула будет выглядеть так: =ЕСЛИ(B2=»Да»; ЕСЛИ(C2=»»;ТДАТА(); C2); «»)
Расшифруем эту формулу.
- B – это колонка, в которой нам надо записывать подтверждение доставки.
- C2 – это та ячейка, в которой будет выводиться отметка времени после того, как мы запишем в ячейку B2 слово «Да».
Описанная выше формула работает следующим образом. Она проверяет, есть ли слово «Да» в ячейке B2. Если да, то выполняется вторая проверка, которая проверяет, является ли ячейка C2 пустой. Если да, то тогда возвращается текущая дата и время. Если же ни одна из описанных выше функций ЕСЛИ содержат иные параметры, то тогда ничего не меняется.
Если же нужно, чтобы критерий был «если содержится хотя бы какое-то значение», то тогда нужно использовать в условии оператор «не равно» <>. В таком случае формула будет выглядеть так: =ЕСЛИ(B2<>»»; ЕСЛИ(C2=»»;ТДАТА(); C2); «»)
Эта формула работает следующим образом: сначала проверяется, есть ли хоть какое-то содержимое в ячейке. Если да, то запускается вторая проверка. Дальше последовательность действий остается той же самой.
Для полноценной работоспособности этой формулы необходимо включить интерактивные вычисления во вкладке «Файл» и в разделе «Параметры – Формулы». При этом нежелательно делать так, чтобы ссылка ячейки осуществлялась на нее же. Работоспособность от этого будет хуже, а вот функциональность – не улучшится.
Как автоматически заполнять даты в Excel
Если вам надо заполнить большую часть таблицы датами, то можно воспользоваться специальной функцией, которая называется автозаполнением. Давайте рассмотрим некоторые частные случаи ее использования.
Предположим, нам надо заполнить перечень дат, каждая из которых больше на один день по сравнению с предыдущей. В таком случае необходимо использовать автозаполнение так, как и с любыми другими значениями. Сначала необходимо указать в ячейке первоначальную дату, а потом с помощью маркера автозаполнения переместить формулу или вниз или вправо в зависимости от того, в какой последовательности расположена информация в таблице конкретно в вашем случае. Маркер автозаполнения – это маленький квадратик, который находится в правом нижнем углу ячейки, перетаскивая который, можно автоматически заполнить огромное количество информации. Программа автоматически определяет то, как правильно заполнять, и в большинстве случаев оказывается правой. На этом скриншоте мы заполнили дни в столбик. Получился следующий результат.
Но на этом возможности автозаполнения не заканчиваются. Можно выполнить его даже применительно к будням, месяцам или годам. Есть целых два способа, как это сделать.
- Использовать стандартный маркер автозаполнения так, как было описано выше. После того, как программа автоматически закончит все, нужно нажать на значок с параметрами автозаполнения и выбрать подходящий метод.
- Перетащить маркер автозаполнения с помощью правой кнопки мыши, и когда вы отпустите ее, автоматически появится меню с настройками. Выбираете тот способ, который вам нужен, и радуетесь.
Также можно осуществить автоматическую вставку каждого N дня. Для этого нужно добавить значение к ячейке, щелкнуть правой кнопкой мыши по маркеру автозаполнения, зажать ее и перетащить до того места, в котором должна заканчиваться числовая последовательность. После этого выбираем параметр заполнения «Прогрессия» и выбираем значение шага.
Как поставить текущую дату на колонтитул
Колонтитул – это область документа, которая является как бы универсальной для всей книги. Туда могут быть занесены различные данные: имя человека, который составил документ, день, когда это было сделано. В том числе, поставить актуальную дату. Выполняйте следующую инструкцию:
- Откройте меню «Вставка», с которого вызовите меню настройки колонтитулов.
- Добавьте те элементы колонтитулов, которые вам нужны. Это может быть как обычный текст, так и дата, время.
Важное замечание: дата при этом будет статичной. То есть, нет какого-либо автоматизированного способа постоянно обновлять информацию в колонтитулах. Просто нужно с клавиатуры написать те данные, которые актуальны на этот момент.
Поскольку колонтитулы предназначены для вывода сервисной информации, которая не имеет прямого отношения к содержимому документа, то нет смысла там вставлять формулы и прочее. Если нужно воспользоваться формулами, всегда можно записать нужные значения в первой строке (и добавить пустую строку на этом месте, если уже там хранятся какие-то данные) и закрепить ее через вкладку «Вид» или «Окно» в зависимости от используемой версии офисного пакета (первый вариант для тех редакций, которые были выпущены после 2007 года, а второй – для тех, которые были до этого времени).
Таким образом, мы разобрались в разных способах вставить автоматически дату и время в Эксель. Видим, что ничего сложного в этом нет, и даже ребенок может разобраться.
Оцените качество статьи. Нам важно ваше мнение:
Для тех, кто просто хочет скачать календарь в Excel на текущий год, на картинке ниже показан как он выглядит. Красным отмечены праздничные дни, розовым — выходные. Текущий день, также автоматически выделяется заливкой.
Добавил календарь на 2017 год с праздниками и выходными в соответствии с постановлением правительства.
Сейчас мы создадим автоматический календарь который пригодится не только на текущий год, но и на все последующие года. И для этого нам не понадобятся макросы и программирование. Все что я покажу — сделано с использованием стандартных возможностей Excel.
В ячейку A1 вбиваем следующую формулу: =»Календарь на » & ГОД(СЕГОДНЯ()) & » год». Функция СЕГОДНЯ() возвращает текущую дату (мы часто будем ей пользоваться). Соответственно связка функций ГОД(СЕГОДНЯ()) возвратит нам текущий год.
Теперь создадим заголовки месяцев. В ячейку где стоит Январь запишем следующую формулу =ДАТА(ГОД(СЕГОДНЯ());1;1). Эта функция возвращает первое января текущего года (01.01.2015 в моем случае). Применим к этой ячейке такой формат, чтобы отображалось только название месяца. Для этого откроем формат ячеек сочетанием клавиш Ctrl + 1 и выберем соответствующий формат (см. рисунок).
Для создания заголовков последующих месяцев будем использовать еще одну очень полезную функцию =ДАТАМЕС(B3;1). Эта функция возвращает дату отстоящую от указанной на заданное число месяцев (в нашем случае на один). Таким образом, у нас получается следующая картина (дополнительно я добавил немного форматирования):
Для автоматического проставления чисел в календаре мы будем использовать всего одну формулу — формулу массива. На вид звучит страшновато, но если разобраться — все легко и просто. Выделяем ячейки B5:H10 и вводим следующую формулу (не спешим жать Enter):
=ДАТА(ГОД(B3);МЕСЯЦ(B3);1-1)-(ДЕНЬНЕД(ДАТА(ГОД(B3);МЕСЯЦ(B3);1-1))-1)+<0:1:2:3:4:5:6>*7+
Вместо Enter нажимаем сочетание клавиш Ctrl+Shift+Enter, вставляя таким образом формула массива. В результате в выделенном диапазоне получаем числа указанного в ячейке B3 месяца.
Аналогичную операцию проводим с другими месяцами или просто копируем диапазон дат января в следующие месяца. Получаем следующую картину:
Форматируем
Отформатируем ячейки таким образом, чтобы они содержали только числа (а не полностью даты). Выделяем даты, открываем формат ячеек (Ctrl+1) и вводим вручную следующий формат:
Календарь принимает все более привычный вид.
Добавляем условного форматирования
Сейчас в январе календарь содержит даты 29, 30, 31 декабря, а также часть дат февраля. Давайте немного скроем эти числа. Для этого будем использовать условное форматирование. Выделяем ячейки B5:H10 и создаем правило условного форматирования. Форматироваться будут ячейки, для которых следующая формула будет являться ИСТИНОЙ:
=И(МЕСЯЦ(B5)<>1+3*(ЧАСТНОЕ(СТРОКА(B5)-5;9))+ЧАСТНОЕ(СТОЛБЕЦ(B5);9))
В качестве формата я выбрал серый текст шрифта и получил следующую картину:
Автоматически выделяем текущую дату в календаре
Для этого создаем еще одно правило условного форматирования. Ячейка будет форматироваться только в том случае, если ее значение будет равно текущей дате (=СЕГОДНЯ()):
Выделим выходные дни в календаре Excel
На этот раз обойдемся обычной заливкой ячеек. Выбирайте на свой вкус. У меня получилось так:
Добавляем праздничные дни
Создадим новый лист Excel (Праздники) и добавим на него умную таблицу со столбцом Праздничные дни. В этот столбец занесем все праздничные дни. Я это уже сделал, можете спокойно копировать и использовать.
Вернемся в наш календарь и создадим еще одно правило условного форматирования. Формула условного форматирования будет проверять является ли дата праздником. И в случае если формула вернет ИСТИНА ячейка будет форматироваться. Вот эта формула:
=НЕ(ЕОШИБКА(ПОИСКПОЗ(B5;ДВССЫЛ(«Праздники[Праздничные дни]»);0))). Стоит отметить, что при добавлении или изменении праздничных дней, календарь будет автоматически форматироваться.
Осталось скопировать ячейки B5:H10 в другие месяца и наш автоматический календарь готов и может служить нам не один год.
Изменение цветовой гаммы календаря Excel
Если при создании календаря использовать цвета темы, то потом их можно будет изменить одним простым движением. Просто сменив цвета темы на вкладке Разметка страницы. Выбирайте понравившийся.
В архив для скачивания помимо моего календаря, буду складывать календари других пользователей. Поблагодарить их можно ниже в комментариях. Если у вас также есть чем поделиться, укажите ссылку на свой вариант календаря в комментарии, я с удовольствием его добавлю.
Шаблоны календарей в Excel
Примечание: Мы стараемся как можно оперативнее обеспечивать вас актуальными справочными материалами на вашем языке. Эта страница переведена автоматически, поэтому ее текст может содержать неточности и грамматические ошибки. Для нас важно, чтобы эта статья была вам полезна. Просим вас уделить пару секунд и сообщить, помогла ли она вам, с помощью кнопок внизу страницы. Для удобства также приводим ссылку на оригинал (на английском языке) .
Многие шаблоны календарей доступны для использования в Microsoft Excel. Шаблон содержит макет простой календарь, который можно легко адаптировать вашим потребностям.
Шаблон календаря Excel может иметь один или несколько следующих функций:
12 месяцев в одном или разделить листов.
Тринадцать месяцев, начиная с июля или августа и заканчивая июль или августа следующий год для представления учебный год.
Печать календаря на одной странице или двенадцать страниц (тринадцать календарей учебный год).
Отображение дней недели в понедельник — воскресенье или с понедельника до воскресенья.
Книжная или альбомная ориентация распечатанные страницы.
Линейка столбец для заметок.
Журналы учета задачи.
Журналы учета бюджета.
Отслеживание ежедневное расписание.
Загрузка шаблона календаря:
Просмотреть шаблоны календарей, выберите шаблон календарь Excel, лучше всего подходит для вас. Нажмите кнопку загрузить на странице шаблонов, откройте файл шаблона в Excel, редактирование и сохранение календаря.
Примечание: Загрузка файла шаблона по умолчанию перемещается в папку загрузок на вашем компьютере. Вы можете скопировать файл шаблона в другом месте, чтобы его можно легко найти Далее.
Дополнительные сведения
Вы всегда можете задать вопрос специалисту Excel Tech Community, попросить помощи в сообществе Answers community, а также предложить новую функцию или улучшение на веб-сайте Excel User Voice.
Как сделать календарь в Excel
Календари — неотъемлемая часть нашего быта, без которого современному человеку не обойтись и хотя их очень много и они есть везде — и в телефонах и в компьютерах, иногда возникает необходимость в создании своего специализированного календаря. Наверное, лучше начать с более простых способов.
Создание календаря из шаблона
В Excel есть множество встроенных шаблонов, в том числе и для календарей. Это очень удобно, поскольку эти шаблоны очень разные и скорее всего, то, что вы собираетесь сделать, уже подготовлено другими людьми. Главное преимущество заготовок — их работоспособность. Они созданы с учетом всех правил и принципов Excel, их не придется перенастраивать, а значит, не придется вникать во все тонкости и сложности этого дела.
Шаг 1. Для начала запустите программу и откройте в меню «Файл».
Шаг 2. Перейдите в раздел «Создать». Теперь воспользуйтесь поиском или нажмите на ссылку «Календари», чтобы просмотреть все доступные варианты.
Как видите, в программе много разных встроенных календарей. Они скомпонованы по категориям, что облегчит поиск. Найдите подходящий шаблон. Не обращайте внимание на стиль и цветовое решение, все это можно будет с легкостью изменить. Ориентируйтесь на формат календаря и возможности, которые он предлагает.
Шаг 3. Щелкните по миниатюре понравившегося вам шаблона. Скачайте его, нажав на кнопку «Создать».
Шаг 4. Теперь выбранный вами шаблон откроется в новом окне.
Измените его по своему усмотрению, добавьте свои данные и др. Теперь это будет лично ваш календарь с дополнительными возможностями.
Важно! Не забудьте сохранять свою таблицу каждый раз, когда вы вносите в нее какие-либо изменения.
Есть смысл загрузить этот документ на Google Docs. Это облачное хранилище файлов любого типа со встроенным пакетом программ, аналогичным Microsoft Office. Загрузив его на облако, вы сможете получить доступ к своему календарю в любое время с любого компьютера, редактировать его онлайн самостоятельно и вместе с другими людьми, но самый важный плюс — это автосохранение, любые действия с таблицей будут сохраняться системой.
Специализированный календарь для работы и дежурств
Создание нового календаря каждый месяц — пустая трата времени, но многие люди делают это, так как думают, что им придется перестраивать его, чтобы получить правильные выходные и праздничные дни. Но на самом деле, с несколькими формулами, 2 условными правилами форматирования, 1 выпадающим списком и 5 строками кода VBA, вы можете создать автоматический календарь, который не придется менять.
Шаг 1. Создания списка месяцев. Начнем с написания имени сотрудников в столбце A.
Перед тем как переходить к следующему этапу убедитесь, что на вашей панели инструментов есть раздел «Разработчика». Если нет, добавьте его:
-
Перейдите в меню «Файл»>«Параметры».
Шаг 2. Теперь выберите «Разработчик»> «Вставка»> «Поле со списком».
Шаг 3. Теперь нам нужно создать список месяцев в другом месте на нашем листе.
Шаг 4. Теперь подключите, ранее созданный элемент «Поле со списком» с этим списком месяцев:
-
Выберите объект «Поле со списком».
Шаг 5. Поле со списком для каждого года.
Сделайте все точно так же, как и в предыдущем шаге, но вместо месяцев введите года, которые вам нужны. В разделе «Связь с ячейкой» укажите A2.
Шаг 6. Впишите первую дату посредством функции. Здесь мы собираемся повторно использовать элементы A1 (выбранный месяц) и A2 (выбранный год) и поместить их в функцию «DATE». Эта функция выглядит следующим образом: «=ДАТА(год; месяц; день)».
Итак, в качестве года указываем A2+2017 (A2 содержит цифру 1, чтобы получить 2018, нам нужно прибавить к ней 2017), а в качестве месяца — A1. Впишите получившуюся формулу в ячейку B6 «=ДАТА (A2+2017;A1;1).
Шаг 7. Растяните дату на нужное число столбцов.
Этот шаг очень прост. Мы просто должны добавить 1 к предыдущей ячейке, чтобы увеличить день на 1. В C6, напишите следующую формулу и скопируйте ее во все остальные ячейки. Формула «= B6+1».
Примечание! Чтобы растянуть формулу, а другие ячейки, схватите B6 за зеленый квадратик и буквально растяните его на нужное число ячеек.
Шаг 8. Измените формат даты.
Теперь мы сосредоточимся на формате даты. У нас уже есть год и месяц в верхнем левом углу, поэтому нам не нужна эта информация в ячейках. Можно изменить формат даты в строке 6, чтобы отображался только день. Мы хотим отобразить короткое имя дня, а также цифру.
-
Выберите все даты.
Шаг 9. Теперь вам остается только отформатировать таблицу по своему усмотрению, изменить цвет фона и шрифты.
Читайте интересную информацию из нашей новой статьи — «Как написать формулу в Excel? Обучение азам работы в Excel».
Видео — Как сделать календарь в Excel самостоятельно
Понравилась статья?
Сохраните, чтобы не потерять!
Универсальный календарь формулой
Если вам нужен календарь на листе Microsoft Excel, то у вас есть много разных способов — от кропотливого вбивания дат вручную до подключения всплывающих календарей из различных надстроек и макросов. Еще один вариант — реализовать универсальный календарь на любую дату с помощью всего одной (правда, весьма страшной с непривычки) формулы массива.
Чтобы ее использовать создайте на листе заготовку вот такого вида:
Дата в ячейке B2 может быть любой, тут важен только месяц и год. В ячейках диапазона B3:H3 могут быть названия дней недели в любом подходящем формате.
Теперь выделите диапазон B4:H9 и введите туда вот такую формулу:
В английском варианте это будет:
Затем нажмите сочетание Ctrl+Shift+Enter, чтобы ввести эту формулу как формулу массива. Все выделенные ячейки должны заполнится датами заданного в B2 месяца:
Останется только навести внешний блеск, добавив форматирование и скрыв день в заголовке B2 и месяц и год в остальных ячейках с помощью окна Формат ячеек (Ctrl+1):
Теперь, меняя дату в ячейке B2, мы будем получать по нашей формуле корректный календарь на любой выбранный месяц любого года. Практически, вечный календарь 😉
Создаем в MS EXCEL Календарь одной формулой массива
Для того, чтобы создать календарь на месяц, достаточно написать одну формулу массива.
Создадим обычный календарь на месяц.
Календарь разместим в диапазоне ячеек 7х6 (7 дней в неделе х 6 -максимальное количество недель в месяце).
Номера недель представим в виде вертикального массива констант = <0:1:2:3:4:5>. Дни недели — в виде горизонтального массива констант = <1;2;3;4;5;6;7>. В первом случае элементы массива разделены двоеточиями, в другом точками с запятой.
Присвоим этим массивам Имена: НомерНедели и ДеньНедели соответственно.
Месяц будем определять по дате в ячейке A4.
Создадим Именованную формулу Календарь:
=НомерНедели*7+ДеньНедели+$A$4-ДЕНЬНЕД($A$4;2)
- выделим наш диапазон 7х6 из 42 ячеек,
- введем в Строке формул =ЕСЛИ(МЕСЯЦ(Календарь)= МЕСЯЦ($A$4);Календарь;»») ,
- нажмем CTRL+SHIFT+ENTER.
Разберем подробнее результат вычисления этой формулы массива:
- НомерНедели*7 – это результат умножения массива констант на число 7 : =<0:7:14:21:28:35>;
- НомерНедели*7+ДеньНедели — Сложение 2-х массивов констант (столбца и строки) дает в результате 2-х мерный массив: <1;2;3;4;5;6;7: 8;9;10;11;12;13;14: 15;16;17;18;19;20;21: 22;23;24;25;26;27;28: 29;30;31;32;33;34;35: 36;37;38;39;40;41;42>– это последовательные номера ячеек в календаре;
- Теперь осталось правильно выставить точку отсчета: для этого нужно прибавить дату из ячейки А4 и вычесть день недели, на который попадает первое число месяца;
- Чтобы исключить отображение нескольких дней из конца предыдущего месяца и дней из начала следующего (появляются в неделе 0 и 6) используем функцию ЕСЛИ() .
В файле примера использовано Условное форматирование для выделения выходных, а также Элемент управления Полоса прокрутки для изменения даты в ячейке А4.