Перемещение и
прокрутка внутри листа
Д
перехода между ячейками листа используется
мышь или клавиши со стрелками. При
переходе на ячейку она становится
активной. Для перехода в другую область
листа используются полосы прокрутки.
Переход на
другой лист книги
Укажите ярлычок
листа, содержащего нужные данные (рис.
22.2).
Е
ярлычок нужного листа не виден, то для
его отображения используйте кнопки
прокрутки листов. Затем укажите
необходимый ярлычок (рис. 22.3).
Если в книге
содержится большое количество листов,
щелкните правой кнопкой мыши кнопку
прокрутки ярлычков. Затем выберите в
открывшемся списке необходимый лист
(рис. 22.4).
В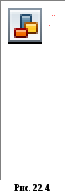
листов в книге
Если выделено
несколько листов, изменения, сделанные
на текущем листе, повторяются на всех
остальных листах. Основные операции
выделения листов показаны в таблице
22.1.
Изменение
количества отображаемых ярлычков листов
Установите указатель
на маркер разделения области ярлычков
(рис. 22.5). Когда указатель превратится
в двухстороннюю стрелку, переместите
маркер разделения влево или вправо и
затем используйте кнопки прокрутки для
перехода между вкладками листов.
Чтобы вернуть
маркер разделения в его исходное
положение, дважды щелкните маркер
разделения. Чтобы сделать лист активным,
щелкните правой кнопкой мыши любую
кнопку прокрутки ярлычков и выберите
лист из контекстного меню.
Вставка нового
листа
Чтобы добавить
один лист, выберите команду Листв
менюВставка.
Чтобы вставить
несколько листов, выберите необходимое
количество листов, удерживая нажатой
клавишу Shift, затем выполните
командуЛистиз менюВставка.
Перемещение и
копирование листов
-
Откройте книгу,
в которую нужно переместить или
скопировать листы. -
Переключитесь
в книгу, содержащую копируемые или
перемещаемые листы, и выделите в ней
нужные листы. -
В
меню Правка
выберите команду Переместить/скопировать. -
Выберите
соответствующую книгу в поле Переместить
выбранные листы в книгу. -
Чтобы
переместить или скопировать выбранные
листы в новую книгу, выберите пункт
Новая книга. -
В
поле Перед
листом
выберите лист, перед которым нужно
вставить перемещаемые или копируемые
листы. -
Ч
тобы
только скопировать, а не переместить
листы, установите флажокСоздавать
копию.
Перемещать
выбранные листы в пределах текущей
книги можно путем перетягивания
их с помощью мыши вдоль ряда ярлычков
листов. Чтобы копировать листы, нажмите
и удерживайте клавишуCtrl,переместите листы в нужное положение,
затем отпустите кнопку мыши и после
этого клавишуCtrl.
Таблица 22.1
|
Чтобы |
Сделайте |
|
Отдельный |
Укажите |
|
Два или более |
Щелкните ярлычок |
|
Два или более |
Щелкните ярлычок |
|
Все листы книги |
Установите |
Переименование
листа
-
Выберите двойным
нажатием кнопки мыши нужный ярлычок
листа. -
Введите новое имя
поверх старого.
Удаление листов
из книги
-
Выберите листы,
которые нужно удалить. -
Выберите команду
Удалить листв менюПравка.
Изменение
количества листов, установленного по
умолчанию
-
Выберите команду
Параметрыв менюСервис, а затем
выберите вкладкуОбщие. -
Введите нужное
число листов в поле Листов в новой
книге.
Одновременный
просмотр двух частей листа
-
Н
аведите
указатель на вешку, расположенную в
верхней части вертикальной полосы
прокрутки или в правой части горизонтальной
полосы прокрутки. -
Когда указатель
примет вид двунаправленной стрелки,
перетащите его вниз или влево (рис.
22.6).
Скрытие элементов
окна для отображения на экране большего
объема данных
-
В меню Видвыберите командуВо весь экран.
-
Чтобы отобразить
панели инструментов и другие скрытые
элементы окна, нажмите кнопку Вернуть
обычный режимна панели инструментовВо весь экран. Если панель инструментовВо весь экран скрыта, отобразить
панели инструментов и другие скрытые
элементы можно с помощью командыВо
весь экранв менюВид.
Скрытие книг,
листов, столбцов или строк
Когда скрывается
часть книги, данные убираются из
представления, но не удаляются из книги.
Если книга сохранена и закрыта, скрытые
данные остаются скрытыми при следующем
открытии книги. Скрытые части книги на
печать не выводятся. Книги и листы можно
скрыть для уменьшения числа окон и
листов и предотвращения нежелательных
изменений. Например, можно скрыть листы
с важными данными. Скрытая книга или
лист остаются открытыми (доступными),
другие документы могут использовать
информацию, находящуюся в них.
Скрытие книги
-
Откройте нужную
книгу. -
Выберите команду
Скрытьв менюОкно. -
При выходе из
Microsoft Excel на вопрос о сохранении изменений
в скрытой книге следует отвечать Да.
При следующем открытии данная книга
остается скрытой.
Скрытие листа
-
Выберите листы,
которые нужно скрыть. -
В меню Форматустановите указатель на пунктЛисти выберите командуСкрыть.
Скрытие строки
или столбца
-
Выберите строки
или столбцы, которые нужно скрыть. -
В меню Форматустановите указатель на пунктСтрокаилиСтолбеци выберите командуСкрыть.
Отображение
скрытой книги, листов, столбцов или
строк
-
Выберите команду
Показатьв менюОкно. -
Выберите имя
скрытой книги, которую нужно вывести
на экран, в поле Показать скрытое окно
книги.
О
Рис. 22.7.
тображение скрытого листа
-
Выберите в меню
ФорматкомандуЛисти подкомандуОтобразить. -
В окне Вывод на
экран скрытого листадважды щелкните
имя скрытого листа, который требуется
отобразить (рис. 22.7).
Отображение
скрытых строк или столбцов
-
Чтобы вывести на
экран скрытые строки, выделите ячейки
в строках над и под скрытыми строками. -
Чтобы вывести на
экран скрытые столбцы, выделите ячейки
в столбцах слева и справа от скрытых
столбцов. -
В меню Форматустановите указатель на пунктСтрокаилиСтолбеци выберите командуПоказать.
-
Если первая строка
или столбец листа являются скрытыми,
выберите команду Перейтив менюПравка. В полеСсылкавведитеA1и нажмите кнопкуOK. Установите
указатель на пунктСтрокаилиСтолбецв менюФормати выберите
командуПоказать.
Ограничение
изменений во всей книге
-
В
менюСервис
выберите пункт Защита,
а затем выполните команду Защитить
книгу (рис.
22.8). -
Для
защиты структуры книги (чтобы нельзя
было переместить, удалить, скрыть,
показать или переименовать листы)
установите флажок Структуру. -
Чтобы
при каждом открытии книги местоположение
и размеры окон не изменялись, установите
флажок Окна
(рис. 22.9). -
Чтобы никто другой
не смог снять защиту с листа, введите
пароль, нажмите OK, а затем подтвердите
этот пароль в диалоговом окнеПодтверждение пароля.
П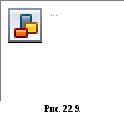
которую необходимо ввести для доступа
к защищенной ячейке, графическому
объекту, листу, книге, папке или файлу.
В Excel паролем может быть любое сочетание
букв, чисел, пробелов и других знаков.
Длина пароля не должна превышать 255
знаков. При вводе пароля на экране
отображаются звездочки (*). Необходимо
помнить, что в паролях учитывается
регистр букв.
Использование
пароля
Чтобы предотвратить
отображение скрытых листов, столбцов
или строк, книга или лист могут быть
защищены паролем.
Создание пароля
на открытие книги
-
Выберите команду
Сохранитькакв менюФайл. -
Выберите в меню
СервискомандуОбщие параметры. -
Введите пароль в
поле Парольдля открытия файла и
нажмите кнопкуOK. -
Введите пароль
еще раз в поле Введите парольи
нажмите кнопкуOK. -
Нажмите кнопку
Сохранить. -
При появлении
диалогового окна нажмите кнопку Да,
чтобы заменить существующую книгу
текущей.
Соседние файлы в предмете [НЕСОРТИРОВАННОЕ]
- #
- #
- #
- #
- #
- #
- #
- #
- #
- #
- #
Основные действия над листом в Excel такие:Вставка листа;Удаление листа;Переименование;Скрытие;Перемещение и копирование.Это стандартные действия над листом в Excel, которые решают большинство задач.
Удаляем элементы управления вместе со строкой в MS EXCEL
При удалении строки Элементы управления формы (Флажок, Полоса прокрутки, Счетчик) остаются на листе. Если нужно удалять их вместе со строкой, то используйте группировку Элементов управления и/или Фигур.
update Опубликовано: 15 мая 2015
Импортируем (вставляем) текст из WORD на лист EXCEL
При вставке на лист EXCEL текста из WORD, содержащего несколько абзацев и символы табуляции, текст вставляется сразу в несколько ячеек. Рассмотрим подробнее почему так происходит.
update Опубликовано: 03 апреля 2013
Отображаем невидимые объекты на листе MS EXCEL
При импорте содержимого web-страниц на лист EXCEL может попасть множество ненужных объектов: картинок, элементов управления, таблиц, форм. Часть из этих объектов может быть скрыта. Научимся отображать эти объекты, а затем …
update Опубликовано: 26 апреля 2013
Изменяем в MS EXCEL отображение листа в книге
Если лист используется не часто, то можно его скрыть, чтобы он не мешал отображению вкладок других листов. При необходимости его можно отобразить через пункт меню. Лист можно скрыть «еще больше», …
update Опубликовано: 26 апреля 2013
update Опубликовано: 10 апреля 2013
Структура рабочей книги[править]
Документ Excel имеет расширение «*.xls» («*.xlsx» в Microsoft Office Excel 2007 и более поздних версиях) и называется рабочая книга.
Рабочая книга состоит из листов. По умолчанию их создается три. Переключаться между листами можно, используя закладки (ярлычки) в нижней части окна «Лист 1» и т. д.
Каждый лист представляет собой таблицу. Таблица состоит из столбцов и строк.
Столбцов в листе 16384 (2 в 14 степени), а строк 1048576 (2 в 20 степени). Количество ячеек — 17179869184 (2 в 34 степени).
Столбцы обозначаются буквами латинского алфавита (в обычном режиме) от «A» до «Z», затем идет «AA-AZ», «BA-BZ», «AAA» и т. п. до «XFD» (16384).
Строки обозначаются обычными арабскими числами.
На пересечении столбца и строки находится ячейка. Каждая ячейка имеет свой уникальный (в пределах данного листа) адрес, который составляется из буквы столбца (в обычном режиме) и номера строки (например «A1»). Вспомните морской бой, шахматы или как вы находите ваше место в кинотеатре.
Адрес ячейки (ссылка на ячейку) используется в расчётах (и не только) для того, чтобы «достать» данные из этой ячейки, и использовать в формуле.
Только одна из ячеек листа в текущий момент времени является активной. Вокруг активной ячейки видна жирная чёрная рамка с квадратиком в нижнем правом углу (маркером автозаполнения). Даже если выделен диапазон ячеек, все равно одна из выделенных ячеек будет иметь белый цвет. Это не значит, что она не выделена, это значит, что в выделенном диапазоне она активная — именно в нее будет вводится набираемый с клавиатуры текст.
Отдельно следует сказать о так называемых «объединенных ячейках»: в программе Excel допустимо объединять ячейки, при этом визуально границы ячеек стираются и область ячеек, к которой было применено объединение ячеек, условно становится одной ячейкой.
Пример: выделим ячейки D2:E5 и объединим их (правая кнопка мыши в контекстном меню выбираем «Формат ячеек», переходим на вкладку «Выравнивание» ставим птичку напротив «объединение ячеек»). После этой операции при попытке установить курсор в любую из ячеек диапазона, будет выделятся (визуально) сразу 8 ячеек, однако текущей ячейкой будет являться левая верхняя, в этом примере — это ячейка D2.
Операции над листами (ярлычками) рабочей книги[править]
С использованием левой кнопки мыши:
- щелчок левой кнопкой по закладке (ярлычку) — переключение на соответствующее окно (либо использовать сочетание клавиш Ctrl+PageUp / Ctrl+PageDown;
- перетаскивание левой кнопкой мыши — изменение порядка расположения листов;
- Ctrl + перетаскивание левой кнопкой мыши — создание копии листа;
- Ctrl + последовательные щелчки по ярлычкам — выделение нескольких листов;
- ⇧ Shift + щелчок на начальном и конечном ярлычке — выделение диапазона листов;
- двойной щелчок по ярлычку — переименование листа. Нажимаем ↵ Enter для завершения.
По нажатию правой кнопки мыши над ярлычком открывается контекстное меню, в котором доступны следующие команды:
- «Добавить…». Открывается окно, в котором выбираем, что добавить: новый лист, диаграмму, готовый шаблон и т. д.;
- «Удалить». Надеюсь, без комментариев;
- «Переименовать». Надеюсь, без комментариев;
- «Переместить/Скопировать…». Интересная и полезная команда:
- в выпадающем списке «в книгу: » выбираем, куда мы копируем лист: в один из открытых документов или в новую книгу;
- В списке «перед листом: » будут отображены листы выбранной книги. Выбираем, переместить лист в конец или перед каким листом вставить;
- Если не устанавливать галочку «Создавать копию», лист будет перемещен в выбранную книгу (то есть в этой его не останется!), если установить — в выбранной книге будет создана копия этого листа.
- «Выделить все листы». Надеюсь, без комментариев;
- «Цвет ярлычка…». Тоже вроде без комментариев. Разве что хочу отметить, что активный «цветной» ярлычок отображается «некорректно» (IMHO);
- «Исходный текст». «Господа программеры» разберутся, для чего эта команда, обычным же пользователям сюда не ходить.
Перемещение по таблице (активация нужной ячейки)[править]
- Самый простой способ — щелкнуть левой кнопкой на нужной ячейке.
- С помощью клавиш управления курсором (стрелочек) можно переместить «курсор» (рамку) на ячейку вверх/вниз/вправо/влево.
- С помощью окна «Переход» (активируется сочетанием клавиш Ctrl+G) — в строку «Ссылка: » вводим необходимый адрес ячейки, например
BH12543, и нажимает ↵ Enter. Данный способ удобен в тех случаях, когда необходимо переместиться к ячейке находящейся в той части листа рабочей книги, которая значительно отдалена от текущего положения активной ячейки (в окне «Переход» допустимо вводить и адрес диапазона — в этом случае, кроме перемещения к диапазону, также происходит его выделение)
- Нажатие клавиши Tab ↹ приводит к перемещению в следующую (справа) ячейку в строке, а ⇧ Shift+Tab ↹ — в предыдущую. Нажатие клавиши ↵ Enter приводит к перемещению на ячейку вниз, а ⇧ Shift+↵ Enter — вверх.
- Однако, если нажать несколько раз Tab ↹, затем нажать ↵ Enter, курсор прыгнет под ту ячейку, в которой мы в первый раз нажали Tab ↹. Это удобно в тех случаях, когда мы заполняем таблицу построчно.
- Нажатие сочетаний клавиш Ctrl+клавиши управления курсором приводит к «прыжку» курсора к ближайшей ячейке, где имеются какие-то данные. Если же таких ячеек на пути не встречается, курсор прыгает к одному из краёв таблицы.
- Если выделен диапазон ячеек, одна из них все равно остается белой, «невыделенной» (см. выше). При этом нажатие клавиш Tab ↹, ↵ Enter [+⇧ Shift] приведет к циклическому перемещению активной ячейки. В процессе этого можно вводить данные, выделение не снимется. Если в процессе перемещения активной ячейки нажать Ctrl+↵ Enter (не выходя из режима редактирования), значение из этой ячейки скопируется во все ячейки выделенного диапазона;
- Нажатие клавиш Page Up / Page Down приводит к перемещению на страницу вниз / вверх;
Выделение ячеек, диапазонов ячеек, столбцов и строк[править]
- Чтобы выделить одну ячейку, щелкните на ней левой кнопкой мыши;
- Чтобы выделить связный диапазон ячеек, наведите курсор мыши на ячейку, которая будет началом/концом выделенного диапазона, зажмите левую кнопку мыши, и, не отпуская ее, двигайте мышь до той ячейки, которая будет концом/началом выделенного диапазона, затем отпустите левую кнопку мыши;
- Если нужно выделить два и более несвязных диапазона/ячейки, выделите сначала первый/первую, затем зажмите Ctrl, и не отпуская его, выделите остальные диапазоны/ячейки. Они добавятся в выделение;
- Нажатие сочетания клавиш Ctrl+A приводит к выделению всей таблицы. Но не всегда, есть маленький нюанс. Если справа, справа и на одну строку вниз, или снизу есть ячейка, содержащая данные, после первого нажатия этого сочетания выделится диапазон, начальной ячейкой которого будет активная ячейка, конечной — ячейка с данными. Повторное нажатие Ctrl+A приведет к выделению всей таблицы;
- Чтобы выделить всю таблицу, можно щелкнуть левой кнопкой мыши на пересечении столбцов и строк («между» столбцом «A» и строкой «1»);
- Чтобы выделить весь столбец, щелкнете на заголовке столбца («шапка» таблицы сверху);
- Чтобы выделить всю строку, щелкнете на заголовке строки («шапка» таблицы слева);
- Чтобы выделить диапазон столбцов или строк, наведите курсор мыши на начало диапазона, зажмите левую кнопку, и, не отпуская ее, передвигайте курсор;
- С зажатой клавишей Ctrl можно выделять не только несвязные ячейки и диапазоны, но и строки и столбцы;
- Если зажать клавишу ⇧ Shift и нажимать на клавиши управления курсором, выделяется диапазон, началом которого будет активная в момент нажатия клавиш управления курсором ячейка, а концом ячейка с координатами, зависящими от того, сколько раз и какие вы нажали клавиши управления курсором.
Изменение ширины столбцов и высоты строк[править]
- При наведении курсора мыши на границу между двумя строками или столбцами (в «шапке» таблицы), курсор изменяет форму. Если зажать левую кнопку мыши и, не отпуская ее, переместить курсор, будет изменяться ширина столбца или высота строки. При этом появится всплывающая подсказка, в которой будет отображаться числовое значение ширины (высоты).
- При изменении ширины столбцов, первое число будет означать, сколько символов шрифта текущего размера поместится в этой ячейке. Число в скобках показывает ширину в пикселях.
- При изменении высоты строк, первое число показывает, какого максимального размера (шрифта) текст поместится в эту ячейку. Число в скобках показывает высоту в пикселях.
- Если выделить несколько столбцов (строк), затем изменить ширину (высоту) одной из них, все выделенные столбцы (строки) станут такой же ширины (высоты).
- Если выполнить двойной щелчок левой кнопкой мыши на правой границе столбца (нижней границе строки), то ширина столбца (высота строки) подгонится под содержимое (под самый «длинный» («высокий») элемент. Аналогично, если выделены несколько столбцов (строк), то двойной щелчок на правой (нижней) границе любого из них подгонит все выделенные столбцы (строки) под содержимое;
- Если щелкнуть правой кнопкой на заголовке столбца (строки), в контекстном меню появятся команды «Ширина столбца…» («Высота строки»). После выбора одной из них откроется окно «Ширина столбца» («Высота строки»), в котором пользователь может ввести числовое значение ширины (высоты) в количестве символов (размер шрифта).
Ввод и редактирование данных в ячейках[править]
- Для ввода данных в одну ячейку достаточно сделать ее активной и начать набирать текст, при этом мы входим в режим редактирования данных в ячейке. Для выхода из режима редактирования нужно нажать ↵ Enter или Tab ↹ ([+⇧ Shift]). Если до этого в ячейке были данные, они сотрутся;
- Для ввода одинаковых данных во многие ячейки, выделяем нужные ячейки, пишем текст, и, не выходя из режима редактирования, нажимаем Ctrl+↵ Enter;
- Для изменения данных в ячейке, делаем ее активной и делаем на ней двойной щелчок;
- Для изменения данных в ячейке, делаем ее активной и нажимаем F2;
- Для изменения данных в ячейке, делаем ее активной, щелкаем в строке формул, и в ней изменяем содержимое ячейки, для завершения нажимаем ↵ Enter, либо зеленую галочку слева.
- Для принудительного ввода разрыва строки достаточно в нужном месте текста ячейки нажать Alt+↵ Enter
Добавление примечания к ячейке[править]
Для вставки примечания делаем одно из указанных ниже действий:
- Щелкаем правой кнопкой в нужной ячейке → «Добавить примечание» → Пишем текст примечания и оформляем → щелкаем за пределами примечания для завершения;
- Выделяем нужную ячейку → меню «Вставка» → «Примечание» → … ;
- Выделяем нужную ячейку → меню «Рецензирование» → «Создать примечание» → … или быстрой комбинацией ⇧ Shift+F2 (для Excel 2007)
Откроется окошко, в верхней части которого вставится имя текущего пользователя. В нём пишем текст примечания, причем его можно оформлять (шрифт, начертание, цвет, выравнивание). Для завершения щелкаем за пределами примечания.
В верхнем правом углу ячейки с примечанием появится красный треугольник. При наведении мыши на эту ячейку появится примечание:
К тексту примечания применимы некоторые приемы форматирования (размер, вид шрифта и др.)
При щелчке правой кнопкой на ячейке с примечанием в контекстном меню появятся пункты для работы с примечанием:

С пунктами 1-2 все понятно. Альтернативный способ удалить примечание: меню «Правка» —> «Очистить» —> «Примечания».
Команда «Отобразить или скрыть примечание» делает так, чтобы примечание всегда отображалось, даже без наведения на ячейку мыши. Есть способ отобразить разом все примечания во всех ячейках: меню «Вид» —> «Примечания». При этом откроется панель инструментов «Рецензирование», в котором находятся некоторые дополнительные команды для работы с примечаниями.

Если в этом режиме щелкнуть правой кнопкой мыши на границу примечания, в контекстном меню появится команда «Формат примечания», после выбора которой открывается окно «Формат примечания». В этом окне можно поменять заливку, границы, направление текста и другие настройки примечания.
Если при создании примечание не помещается, раздвиньте сразу границы. Автоматически границы не подгоняются и пользователю потом будет видно не все примечание.
Бесплатный просмотр
В этом ролике показано, как работать с листами в книге Excel: переименовывать, добавлять новые листы, и удалять их.
Здравствуйте. В этом ролике показано, как работать с листами в книге Excel: переименовывать, добавлять новые листы, и удалять их.
По умолчанию каждая книга Excel содержит как минимум один рабочий лист с названием “Лист1”.
Вы можете переименовать его, чтобы он показывал своё содержимое. В качестве примера создадим несколько листов с названиями месяцев.
- Щелкните правой кнопкой мыши по ярлычку листа и из контекстного меню выберите пункт Переименовать.
- Введите имя листа, например в нашем случае введем Январь.
- Щелкните мышью за пределами ярлыка или нажмите клавишу Enter на клавиатуре. Лист будет переименован.
Вам может потребоваться создать несколько разных таблиц в одной книге Excel или разбить большую таблицу на несколько частей. Работая с большим объемом данных, Вы можете создать несколько листов, чтобы систематизировать информацию и упростить поиск в книге.
- Чтобы вставить новый рабочий лист, найдите и нажмите кнопку Новый лист: она расположена справа от листов и выглядит как знак плюс в кружке.
- Откроется новый пустой лист.
- Теперь переименуем Лист 2, назовем его Февраль.
- Создадим ещё лист и переименуем его в Март
Лишние листы Excel можно удалить.
- Щелкните правой кнопкой мыши по ярлычку листа, который необходимо удалить, и из контекстного меню выберите пункт Удалить.
- Лист будет удален.
Удаление листа из рабочей книги нельзя отменить. Это одно из немногих необратимых действий в Excel. Хорошенько подумайте, прежде чем удалять их.
Листы в книге можно расположить в удобном вам порядке.
- Наведите курсор на ярлычок перемещаемого листа.
- Нажмите левую кнопку мыши и перетащите лист в нужную позицию.
- Отпустите кнопку.
Теперь вы умеете создавать, переименовывать и удалять листы Excel.
Мы все знаем что лист это наша рабочая область и именно поэтому Excel позволяет вставлять любое количество новых листов в книгу, удалять ненужные и переименовывать уже созданные. Благодаря этому можно размещать любое количество информации в книге, распределяя ее по соответствующим листам.
По умолчанию каждая книга Excel содержит как минимум один рабочий лист, но работая с большим объемом данных можно создать столько рабочих листов сколько это потребуется.
ВСТАВКА НОВОГО ЛИСТА
Чтобы вставить новый рабочий лист, нужно найти и нажать на кнопку Новый лист (выглядит как плюсик). Откроется пустой лист:
ПЕРЕИМЕНОВАНИЕ ЛИСТА
Мы знаем что при создании новой книги в Excel содержиться всего один рабочий лист с заголовком Лист1, но это имя не подходит для работы (чтобы в будущем легче было различать листы). Поэтому лучше его переименовать и сейчас мы научимся этому исскуству.
Щелкаем правой кнопкой мыши по ярлычку листа, который требуется переименовать, и из контекстного меню выберите пункт Переименовать. Вводим желаемое имя листа. Как только переименовали щелкаем мышью за пределами ярлыка или нажимаем клавишу Enter на клавиатуре. Лист будет переименован.
УДАЛЕНИЕ ЛИСТА
Бывает так что нам не нужны некоторые листы и их нужно удалить, а делается это очень просто. Щелкаем правой кнопкой мыши по ярлычку листа, который необходимо удалить, и из контекстного меню выберите пункт Удалить.
Удаление листа из рабочей книги нельзя отменить. Это одно из немногих необратимых действий в Excel. Поэтому будьте осторожны с удалением листов.
КОПИРОВАНИЕ ЛИСТОВ
Если необходимо скопировать содержимое c одного листа на другой, Excel позволяет создавать копии существующих листов. Щелкаем правой кнопкой мыши по ярлычку листа, который необходимо скопировать, и из контекстного меню выбераем пункт Переместить или скопировать.
Откроется диалоговое окно. Здесь можно указать перед каким листом требуется вставить копируемый лист. Ставим флажок Создать копию, а затем нажимем OK. Лист будет скопирован. Он будет иметь точно такое же название, что и исходный лист, плюс номер версии.
Также можно скопировать лист совершенно в любую книгу Excel, при условии, что она в данный момент открыта. Необходимую книгу можно выбрать из раскрывающегося списка в диалоговом окне Переместить или скопировать.
ИЗМЕНЕНИЕ ЦВЕТА ЯРЛЫЧКА У ЛИСТОВ
Можно изменить цвет ярлычка у рабочих листов, чтобы систематизировать их и упростить навигацию по книге Excel. Для этого щелкаем правой кнопкой мыши по ярлычку нужного рабочего листа и из контекстного меню выберите пункт Цвет ярлычка. Откроется палитра цветов. Выбераем необходимый цвет. При наведении курсора на различные варианты, появится предварительный просмотр.
Защита листа
Чтобы никто кроме владельца Excel книги не смог отредактировать, удалить или сделать какие-либо плохие действия лист можно защитить от любых действий. Делается это очень просто. Щелкаем правой кнопкой мыши по ярлычку листа, который необходимо защитить, и из контекстного меню выбераем пункт Защитить лист….
Откроется диалоговое окно в котором нужно создать пароль для отключения защиты и поставить галочки перед пунктами, которые необходимы для защиты листа. После выбора пунктов защиты нажимаем ОК вводим еще раз пароль и на этом настройка защиты листа окончена. Пока защита действует никто не может изменить данный лист!
На сегоднешнем уроке я постарался рассказать и показать на примерах о самых необходимых манипуляций с листами в Excel. Я думаю что это все очень понятно и просто. Удачи Вам в изучении!

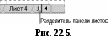 тобы
тобы аведите
аведите
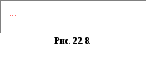 менюСервис
менюСервис







